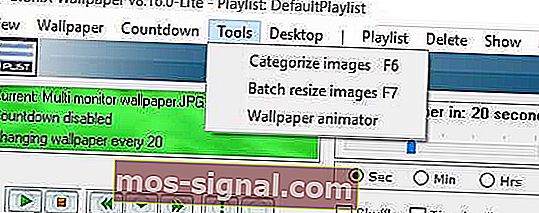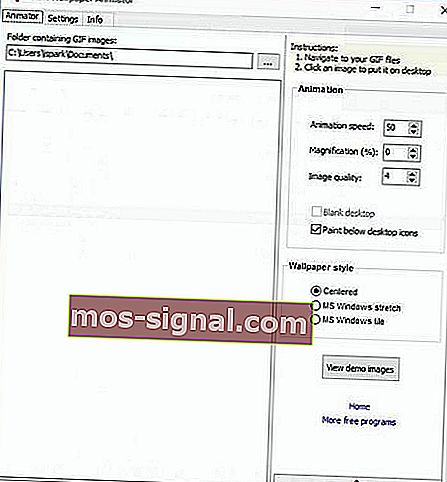Windows 10 предлагает множество возможностей для настройки внешнего вида операционной системы. Одним из способов сделать ее более интересной и оригинальной является установка gif на экран блокировки. Это позволит вам увидеть анимацию при каждом входе в систему и добавит нотку индивидуальности в ваш рабочий процесс.
Хотя Windows 10 не предлагает встроенного инструмента для установки gif на экран блокировки, есть несколько способов сделать это без особых усилий. Один из самых простых способов — использовать сторонние программы, которые предлагают эту функцию. Они позволяют выбрать любое gif-изображение из вашей коллекции и установить его в качестве фона на экране блокировки.
Если вы не хотите устанавливать сторонние программы, вы можете воспользоваться другим способом, который не требует дополнительных загрузок. Для этого вам понадобится создать новую папку и переместить в нее gif-изображение, которое вы хотите использовать. Затем вы должны переименовать его в «img100.gif» и переместить папку в специальное место на вашем компьютере. После этого вы сможете выбрать этот gif как фон для экрана блокировки.
Не забывайте, что установка gif на экран блокировки может немного снизить производительность вашего компьютера. Поэтому, если у вас не очень мощный компьютер, рекомендуется использовать небольшие gif-изображения с низким разрешением.
Установка gif на экран блокировки в Windows 10
Windows 10 предлагает возможность установки анимированных gif на экран блокировки. Это позволяет вам добавить некоторое разнообразие и оживить экран блокировки вашего компьютера.
Чтобы установить gif на экран блокировки в Windows 10, вам потребуется выполнить несколько простых шагов:
- Выберите подходящий gif-файл. Обратите внимание, что gif не должен быть слишком большим, чтобы избежать потери качества и нагрузки на систему.
- Скопируйте выбранный gif-файл в папку «%USERPROFILE%AppDataLocalPackagesMicrosoft.Windows.ContentDeliveryManager_cw5n1h2txyewyLocalStateAssets» на вашем компьютере. Вы можете найти эту папку, введя путь в проводнике.
- Переименуйте скопированный gif-файл, добавив расширение .gif к его имени. Например, если имя файла состоит из символов, таких как «abc123», переименуйте его в «abc123.gif».
- Откройте приложение «Параметры», выбрав его в меню Пуск или используя комбинацию клавиш Win + I.
- Перейдите в раздел «Пользователи» и выберите «Блокировка экрана».
- В разделе «Фон» выберите «Изображение».
- Нажмите на кнопку «Обзор» и найдите скопированный и переименованный gif-файл. Выберите его и нажмите «Выбрать изображение».
- Проверьте, что выбрано правильное изображение, и закройте приложение «Параметры».
Теперь ваш gif будет отображаться на экране блокировки в Windows 10. При каждом входе в систему вы будете наслаждаться анимацией и оригинальностью вашего экрана блокировки.
Подготовка gif для установки
Установка анимированных gif на экран блокировки в Windows 10 позволяет добавить немного жизни и оживления в интерфейс операционной системы. Чтобы подготовить gif для установки, следует выполнить несколько шагов.
1. Поиск подходящего gif: Ищите gif, которые вам нравятся и соответствуют вашим предпочтениям. Вы можете найти gif на специализированных сайтах или создать их самостоятельно с помощью различных инструментов.
2. Размер и соотношение сторон: При выборе gif обратите внимание на их размер и соотношение сторон. Чтобы gif правильно отображался на экране блокировки, он должен иметь соотношение сторон 16:9 и рекомендуемый размер 1920×1080 пикселей.
3. Оптимизация и сжатие: Перед установкой gif на экран блокировки, рекомендуется оптимизировать и сжать его. Это позволит уменьшить размер файла и улучшить производительность системы. Для этого можно воспользоваться онлайн-сервисами или специальными программами.
4. Переименование файла: Перед установкой gif на экран блокировки, рекомендуется переименовать его в «img100.gif» для обеспечения совместимости с Windows 10.
Следуя этим простым шагам, вы сможете подготовить gif для установки на экран блокировки в Windows 10 и наслаждаться анимированными изображениями каждый раз, когда включаете компьютер.
Поиск и выбор подходящего gif
При установке gif на экран блокировки в Windows 10 важно найти и выбрать подходящий анимированный файл. Для этого можно воспользоваться различными ресурсами в Интернете.
Одним из самых популярных ресурсов с gif-изображениями является сайт GIPHY. На нем можно найти огромное количество gif-файлов разных тематик: от природы и животных до развлекательных и смешных моментов. Для удобства поиска на GIPHY можно использовать поисковую строку, набирая ключевые слова, связанные с темой gif, которую вы хотите установить на экран блокировки.
Еще одним полезным ресурсом для поиска gif-изображений является сайт Tenor. Tenor предлагает широкий выбор интересных анимаций, которые также можно использовать для установки на экран блокировки в Windows 10. На сайте Tenor можно производить поиск gif по категориям, а также использовать фильтры для уточнения результатов.
Стоит отметить, что многие сайты с gif-изображениями предлагают возможность просмотра анимаций в формате «loop», то есть они будут воспроизводиться в цикле. Это важно учитывать при выборе gif для экрана блокировки, так как некоторые анимации могут быть слишком динамичными и отвлекающими.
После нахождения подходящего gif на выбранном ресурсе, его можно скачать на компьютер. В Windows 10 для установки gif на экран блокировки необходимо зайти в настройки Windows, выбрать «Персонализация», а затем «Экран блокировки». Там можно выбрать опцию «Фотография» и загрузить скачанный gif, чтобы наслаждаться анимацией на экране блокировки.
Установка gif с помощью стороннего приложения
Шаг 1. Для установки gif на экран блокировки в Windows 10 существуют различные сторонние приложения. Одним из самых популярных и простых в использовании является пакет Wallpaper Engine, который доступен в магазине приложений Steam.
Шаг 2. После установки и запуска Wallpaper Engine откройте его и выберите вкладку «Browse» (Просмотр). Здесь вы сможете просмотреть все доступные gif-изображения, которые можно установить на экран блокировки.
Шаг 3. Выберите gif, который вам нравится, и нажмите на него. Откроется окно предварительного просмотра, где вы сможете оценить, как будет выглядеть gif на экране блокировки. Если вас устраивает выбранное изображение, нажмите кнопку «Apply» (Применить).
Шаг 4. Wallpaper Engine автоматически установит выбранный gif на экран блокировки. Теперь, когда вы заблокируете компьютер, вы увидите анимированную gif-картинку вместо обычного фонового изображения.
Примечание: Wallpaper Engine также предлагает множество других функций и настроек для настройки экрана блокировки, например, изменение скорости анимации или использование нескольких gif одновременно. Вы можете экспериментировать с настройками, чтобы создать уникальный и интересный дизайн экрана блокировки.
Установка gif с помощью системных настроек
Windows 10 предоставляет возможность установить анимированный gif в качестве изображения на экране блокировки. Это позволяет добавить дополнительную индивидуальность и оживить внешний вид экрана блокировки.
Для установки gif на экран блокировки необходимо выполнить следующие шаги:
- Откройте «Настройки» Windows 10, нажав на значок «Пуск» и выбрав соответствующий пункт меню.
- В открывшемся окне «Настройки» выберите раздел «Персонализация».
- На странице «Персонализация» выберите пункт «Экран блокировки» в боковом меню.
- В разделе «Фон экрана блокировки» выберите опцию «Изображение» и нажмите на кнопку «Обзор».
- Выберите желаемый gif-файл на вашем компьютере и нажмите кнопку «Открыть».
- После выбора файла, он автоматически установится в качестве фона экрана блокировки.
Теперь при блокировке экрана вы будете видеть анимированное изображение вместо статичного фона. Обратите внимание, что gif-файл должен быть подходящего размера и разрешения, чтобы обеспечить оптимальное отображение на экране блокировки.
Тестирование и просмотр установленного gif
После успешной установки gif на экран блокировки в Windows 10, можно приступить к его тестированию и просмотру. Для этого нужно активировать экран блокировки или перезагрузить компьютер.
После активации экрана блокировки появится установленный gif, который будет воспроизводиться в цикле. Можно прослушать звуковое сопровождение gif, если оно было добавлено при установке.
Чтобы убедиться, что gif правильно установлен и работает без ошибок, рекомендуется проверить его воспроизведение в разных сценариях. Для этого можно использовать функции активации экрана блокировки после различных действий, таких как простой блокировки экрана, перезагрузка компьютера или вход в систему после перезагрузки.
Если gif воспроизводится без проблем и соответствует заданным требованиям, то можно считать установку успешной. В противном случае, возможно, потребуется повторить установку или выбрать другой gif для экрана блокировки.
Устранение возможных проблем при установке gif
1. Проверьте совместимость формата GIF с вашей операционной системой.
Убедитесь, что GIF-изображение, которое вы пытаетесь установить на экран блокировки, совместимо с вашей версией операционной системы Windows 10. Некоторые старые форматы GIF могут не поддерживаться или вызывать проблемы при установке. Попробуйте конвертировать изображение в совместимый формат или выбрать другой GIF-файл.
2. Проверьте наличие обновлений для операционной системы.
Установка последних обновлений для Windows 10 может помочь устранить возможные проблемы при установке GIF на экран блокировки. Проверьте наличие новых обновлений, установите их и перезагрузите компьютер, чтобы изменения вступили в силу.
3. Проверьте настройки экрана блокировки.
Убедитесь, что настройки экрана блокировки позволяют установку GIF-изображений. Иногда эта функция может быть отключена или ограничена в настройках системы. Проверьте раздел «Персонализация» в настройках Windows 10 и убедитесь, что GIF-изображения разрешены на экране блокировки.
4. Проверьте файл GIF на целостность.
Если у вас возникают проблемы при установке конкретного GIF-изображения, проверьте файл на наличие ошибок или повреждений. Попробуйте открыть файл в программе просмотра изображений или конвертере GIF и убедитесь, что он отображается корректно. Если GIF-изображение повреждено, попробуйте найти другой файл или загрузить его повторно.
5. Обратитесь за помощью к специалистам поддержки.
Если все вышеперечисленные рекомендации не помогают решить проблему с установкой GIF на экран блокировки, рекомендуется обратиться за помощью к специалистам поддержки Windows 10. Они смогут провести дополнительные диагностики и предложить индивидуальное решение для вашей системы.
Дополнительные советы по использованию gif на экране блокировки
1. Подберите подходящий gif: Выберите gif-изображение, которое соответствует вашим предпочтениям и настроению. Учитывайте цветовую гамму, размер и содержание gif-файла.
2. Размер изображения: Обратите внимание на размер gif-изображения. Чем больше размер файла, тем больше времени потребуется для загрузки изображения на экране блокировки. Подумайте о том, чтобы выбрать gif-файл с оптимальным соотношением качества и размера.
3. Конвертируйте в формат Windows: Убедитесь, что ваш gif-файл сохранен в формате, совместимом с операционной системой Windows. Если файл не отображается на экране блокировки, попробуйте сконвертировать его в поддерживаемый формат, например, MP4.
4. Проверьте на работоспособность: Перед установкой gif-изображения на экран блокировки, проверьте его работоспособность. Убедитесь, что изображение воспроизводится корректно и не вызывает непредвиденных ошибок.
5. Установите gif на экран блокировки: Чтобы установить gif-изображение на экран блокировки в Windows 10, откройте настройки экрана блокировки, найдите соответствующий раздел и выберите gif-файл для установки.
6. Настройте поведение gif: В некоторых случаях, вы можете настроить поведение gif-изображения на экране блокировки. Например, установить скорость воспроизведения, задать петли и другие параметры, которые позволят вам наиболее комфортно использовать gif.
7. Измените gif по умолчанию: Если вы хотите изменить gif, который используется по умолчанию на экране блокировки, найдите соответствующую опцию в настройках и выберите другой gif-файл.
8. Запретите воспроизведение gif: Если вы больше не хотите использовать gif на экране блокировки, вы можете отключить его или выбрать другую альтернативу, например, статичное изображение или слайд-шоу.
9. Не забывайте о безопасности: Помните, что экран блокировки может отображаться на общедоступных мониторах и в публичных местах. Убедитесь, что выбранное вами gif-изображение соответствует нормам приличия и не нарушает законы или правила.
10. Экспериментируйте: Не бойтесь экспериментировать с различными gif-изображениями и настройками. Используйте эту возможность, чтобы сделать экран блокировки более интересным и персонализированным.
Перейти к содержанию

На чтение 1 мин Просмотров 1.5к. Опубликовано
Приветствую, уважаемые гости и постоянные читатели блога! Давайте разберемся, что такое анимированная заставка экрана блокировки Windows 10 и как её настроить.
Заставка экрана блокировки, это та заставка, которая отображается во время бездействия компьютера.
То есть, когда система видит, что пользователь не производит никаких действий, то будет включаться выбранная в настройках анимация.
Но давайте все таки наглядно посмотрим, где находятся данные настройки и как включить отображение анимации, а вы уже сами решите насколько это может быть полезно именно для вас.
Параметры заставки Windows 10
Итак, чтобы отобразить анимацию на заставке, переходим в параметры персонализации нажав правой кнопкой на пустом месте рабочего стола.
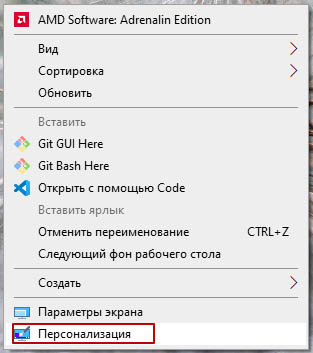
Слева в меню открываем “Экран блокировки” и внизу жмем “Параметры заставки”
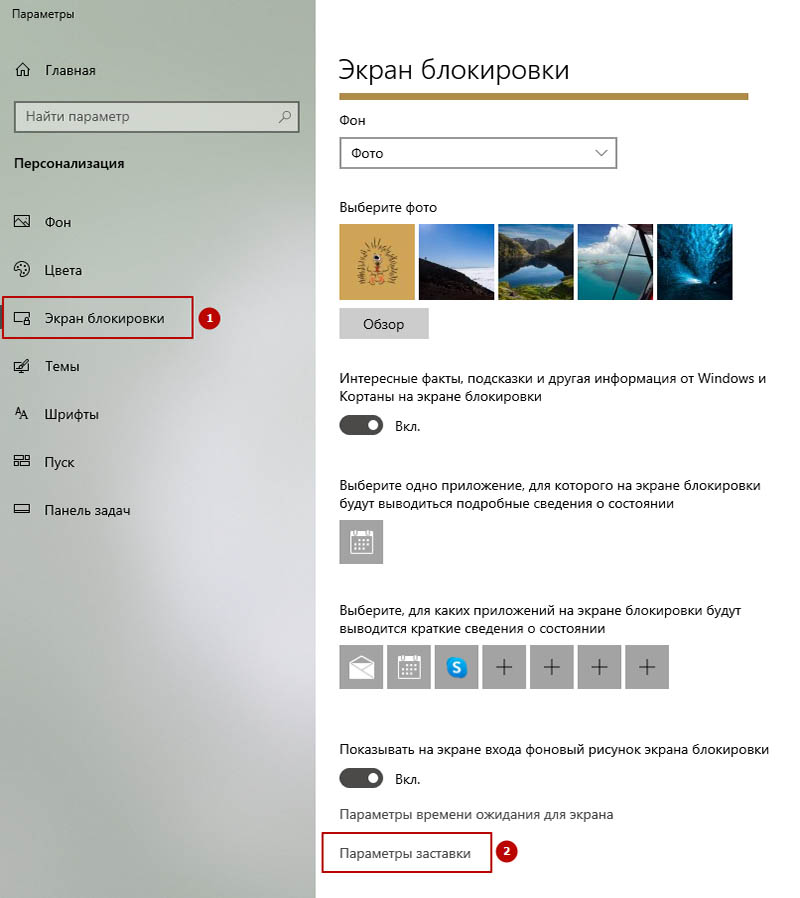
В открывшемся окошке выбираем из списка интересную анимацию.
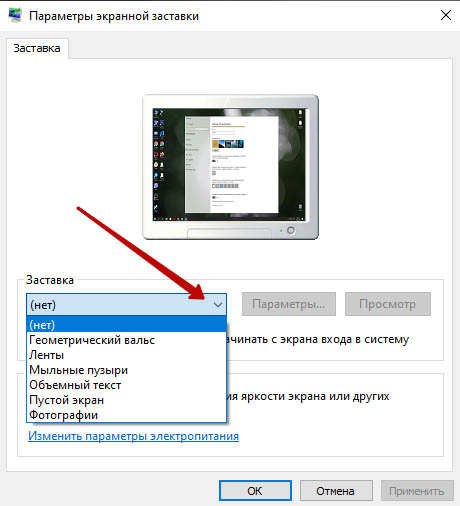
После того как выбрали, можно нажать предосмотр и посмотреть как заставка будет отображаться на мониторе. Если все устраивает, жмем Применить >> Ок
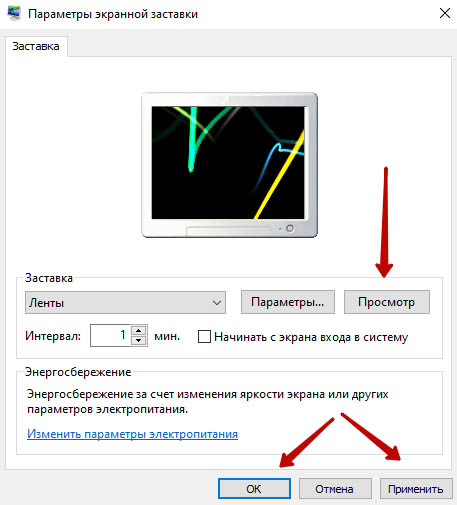
Вот такие простые настройки заставки экрана блокировки. Если инструкция была вам полезна, буду благодарен за лайк и рекомендацию друзьям. До связи!
Многим пользователям компьютеров хочется сделать свой «Рабочий стол» более привлекательным. Если обычные фоновые изображения надоели, можно установить живые (анимированные) обои. Рассмотрим их виды и способы установки.
Что такое живые и анимированные обои
Различают живые, анимированные и видеообои.
Живые обои представляют собой движущееся изображение на «Рабочем столе». Устанавливаются такие обои на Windows 10 с помощью различных сторонних программ. Живые обои и видеообои создают из полноценных зацикленных видеофайлов, включающих, как правило, кадры из реальной жизни. Такие обои выглядят впечатляюще, но отбирают много системных ресурсов, т.к. устанавливаются в качестве фона на «Рабочий стол».
Анимированные обои — объединение нескольких обычных изображений для создания движения в одном файле в формате gif. Анимированными могут быть как изображения на «Рабочем столе», так и заставки, которые появляются после определённого времени бездействия на компьютере. Такие обои создаются с помощью компьютерной графики.
Живые обои потребляют 7–9% мощи процессора. Для новых компьютеров, в которых установлен мощный процессор, видеокарта, планка ОЗУ от 4 Гб памяти, этот показатель ничего не значит. А вот работу старых ПК и слабых ноутбуков живые обои могут замедлить. Поэтому устанавливать такие обои на рабочий стол не рекомендуется.
С помощью встроенных средств Windows 10 живые обои на «Рабочий стол» поставить нельзя. Для этих целей используют сторонний софт. Для «десятки» подойдут такие программы, как Deskscapes 8, Video Wallpaper, Wallpaper Engine, Animated Wallpaper Maker и VLC.
DeskScapes 8
Эта утилита от разработчика Stardock. Она платная, но в самом начале предлагается 30 бесплатных дней. Если вам понравится программа, подписку можно приобрести либо за 7$, либо за 50$. Рассмотрим, как установить и активировать бесплатную версию:
- Перейдите на официальный ресурс разработчиков программы DeskScapes 8.
- Внизу страницы найдите синюю кнопку Try it Free!.
Кликните по синей кнопке Try it Free!, чтобы загрузить бесплатную версию приложения - Начнётся загрузка установочного файла.
- Откройте скачанный инсталлятор.
Откройте инсталлятор - Кликните по «Да», чтобы разрешить этому приложению вносить изменения на устройстве.
- Поставьте отметку рядом с I agree to the terms of this license agreement. Щёлкните по Next.
Отметьте пункт I agree to the terms of this license agreement - В следующем окне снимите галочку Yes, also install Fences 3, если не хотите скачивать дополнительную утилиту от разработчика. Нажмите на Next.
Снимите отметку с Yes, also install Fences 3, чтобы не загружать дополнительное ПО - Выберите папку, в которую будут установлены все элементы программы. Кликните по Next.
Выберите папку для установки программы - Запустится установка программы.
Подождите, пока завершится установка программы - В открывшемся окне нажмите на Start 30 Day Trial, чтобы пользоваться бесплатной версией утилиты в течение 30 дней.
Кликните по Start 30 Day Trial - Введите адрес вашей действующей электронной почты. Кликните по Continue.
Напишите адрес своей действующей электронной почты, к которой у вас есть доступ - Программа сообщит, что отправила вам ссылку для активации пробной версии.
Вам отправили письмо на электронную почту для активации бесплатной версии программы - Зайдите в свой электронный ящик и найдите это письмо. Нажмите на зелёную кнопку Activate 30-Day Trial.
Нажмите на Activate 30-Day Trial - Вы перейдёте на страницу, где вам скажут, что вы успешно активировали бесплатную версию.
Сайт сообщит вам, что пробная версия успешно активирована - В самой программе активация тоже сработает. Нажмите на Finish в окне программы.
Нажмите на Finish - Выберите понравившиеся вам обои левой кнопкой мыши и нажмите на кнопку Apply to my Desktop в правом нижнем углу.
Выберите анимационные обои и нажмите на Apply to my Desktop - Вы можете не только добавить анимированные обои на «Рабочий стол», но и установить их как заставку для экрана блокировки. Для этого нужно нажать на стрелку справа от Apply to my Desktop и выбрать Apply as my screensaver.
Кликните по Apply as my screensaver - В каждом виде анимированных обоев есть свои настройки. Например, для Desktop Earth это скорость вращения Земли.
Выберите скорость вращения Земли - Выберите также эффект для обоев в разделе Effects.
По желанию можно выбрать эффект для кажого вида анимации
Видео: как установить живые обои с помощью DeskScapes 8
Video Wallpaper
Video Wallpaper разработана компанией Push Entertainment. Эту программу можно установить на компьютер с любой версией Windows. Она предлагает не просто живые обои, а целые видеообои со звуком. В окне утилиты можно управлять изображениями (включать, ставить на паузу, останавливать, менять), как видеозаписями в проигрывателе. Вы также можете изменять расширение обоев. Программа платная, но пробный период бесплатный.
Чтобы установить утилиту:
- Откройте официальный сайт для загрузки Video Wallpaper.
- Перейдите в конец страницы и нажмите на зелёную кнопку Download Video Wallpaper.
Нажмите на Download Video Wallpaper - Снова нажмите на Download Now на открывшейся странице.
Кликните по Download Now - Запустите скачанный инсталлятор. Отметьте строку I accept the agreement. Нажмите на Next.
Поставьте отметку рядом с I accept the agreement - Начнётся установка. Подождите, пока она закончится.
Подождите, пока программа Video Wallpaper полностью установится - Кликните по Finish — запустится утилита.
- Её интерфейс похож на проигрыватель аудио и видео. Чтобы поменять обои, достаточно нажать на стрелку вперёд на нижней панели. Здесь также есть кнопки для паузы и остановки заставки.
Интерфейс Video Wallpaper напоминает обычный видеопроигрыватель - Сначала доступно только три вида видеообоев. Чтобы добавить другие, кликните по кнопке с тремя точками, расположенной внизу окна. Откроется вкладка в браузере. На этой странице будет множество обоев на различные тематики (природа, абстракция, космос и т. д.). Выберите понравившиеся вам обои и просто щёлкните по ним левой кнопкой мыши. Они скачаются в папку для загрузок, которая установлена по умолчанию в этом браузере.
Скачайте видеообои для Video Wallpaper со специального сайта - В окне Video Wallpaper кликните по кнопке с плюсом в правом нижнем углу. С помощью «Проводника Windows» найдите папку, в которую были загружены файлы, выберите их и нажмите на Add to playlist. В Video Wallpaper появятся скачанные обои.
Кликните по Add to playlist - Чтобы установить ту или иную заставку, просто кликните по ней левой кнопкой мыши.
- Чтобы обои не менялись, кликните по кнопке c часами и выберите Never.
Выберите Never, чтобы обои не проигрывались одни за другими - Вы можете настроить программу так, чтобы она открывалась и запускала видеообои сразу при запуске Windows. Для этого перейдите в раздел Settings и установите галочку слева от Launch at Windows Startup.
Настройте включение обоев Video Wallpaper с запуском Windows
Видео: как установить живые обои с помощью Video Wallpaper
Wallpaper Engine
Ещё одно приложение для быстрой установки живых обоев на «Рабочий стол» в Windows 10. Скачать его можно бесплатно с официального сайта. Wallpaper Engine расходует меньше ресурсов компьютера, чем остальные утилиты. В качестве обоев выступают абстрактные 3D-изображения. Они могут не понравиться людям, которые любят реалистичные заставки. Тем не менее рассмотрим, как установить живые обои с помощью этой программы:
- Откройте в любом браузере официальный сайт программы. Прокрутите вкладку вниз и кликните по кнопке Download, чтобы началось скачивание необходимых файлов.
Кликните по Download - Запустите загруженный архив и откройте двойным щелчком мыши инсталлятор intsaller.exe (первый файл поле всех папок).
Запустите файл installer.exe в архиве - Начнётся установка приложения.
Подождите, пока установится приложение Wallpaper Engine - После этого нужно предварительно настроить программу. Выберите язык на первой странице и нажмите на «Поехали».
Выберите язык интерфейса и кликните по «Поехали» - Выберите качество будущих обоев. Кликните по «Далее».
Выберите качество будущих живых обоев - На следующей странице настроек можно по желанию включить автозапуск и регулировку цвета окон.
На этой странице вы можете включить автозапуск программы с открытием Windows и регулировку цвета окон - Кликните по «Всё готово».
Кликните по «Всё готово» - Откройте трей (иконка в виде стрелки вниз в правом нижнем углу экрана). Выберите «Сменить обои».
Откройте программу через трей Windows - В открывшемся окне кликните левой кнопкой мыши по обоям, которые вам понравились.
Выберите обои из списка доступных - Они тут же установятся на ваш «Рабочий стол».
Выбранные обои сразу установятся на ваш «Рабочий стол» - В правой части экрана можно изменять скорость воспроизведения живых обоев и другие параметры в меню «Свойства».
- Вы можете скачать новые обои в разделе «Мастерская» этой утилиты, если вам станет мало тех заставок, которые уже представлены.
- Чтобы получить больше живых обоев, кликните по кнопке «Магазин». Откроется сайт, на котором вы сможете купить новые обои.
Выберите обои, которые хотели бы приобрести
Видео: обзор программы Wallpaper Engine
Animated Wallpaper Maker
В отличие от предыдущих программ, Animated Wallpaper Maker позволяет не только устанавливать уже имеющиеся анимированные обои на «Рабочий стол», но и создавать анимации самому из любых изображений. Есть как бесплатная, так и платная версия программы. Купить последнюю можно за 35$. Окно утилиты представляет собой редактор, с помощью которого добавляются анимации к обычным картинкам.
Скачать программу можно с официального сайта. Сначала вы можете использовать бесплатную пробную версию.
VLC
VLC — это, по сути, видеоплеер, который можно установить на множество операционных систем. Он воспроизводит различные типы видеофайлов, а также потоковое видео. Однако интересна утилита тем, что позволяет включать любое видео в режиме живых обоев.
Программой VLC можно пользоваться бесплатно. У неё есть официальный сайт, с которого и рекомендуется загружать установочный файл.
Сторонние утилиты предлагают множество вариантов живых обоев. Каждый пользователь сможет найти заставки на свой вкус в библиотеках этих программ. В Wallpaper Engine обои построены на компьютерной графике, а в DeskScapes и Video Wallpaper — и на реальных кадрах, и компьютерной графике. DeskScapes и Video Wallpaper — платные утилиты, но ими можно бесплатно пользоваться в течение небольшого периода. У Wallpaper Engine есть свой магазин обоев, в котором пользователь может приобрести понравившиеся ему темы.
- Распечатать
Оцените статью:
- 5
- 4
- 3
- 2
- 1
(10 голосов, среднее: 4 из 5)
Поделитесь с друзьями!
Содержание
- Каким способом поставить живые анимированные обои на Windows 10
- Установить через PUSH Video Wallpaper
- Установка на десктоп посредством DeskScapes
- Интерактивный рабочий стол с помощью Wallpaper Engine
- Установить анимацию через медиаплеер VLC
- Выводы
- Как установить живые обои на экран блокировки Windows 10?
- Как можно установить живые обои на экран блокировки?
- Как поставить GIF на обои Windows 10?
- Как перейти на экран блокировки Windows 10?
- Как узнать место на заставке Windows?
- Как установить свои живые обои на экран блокировки Huawei?
- Как поставить видео обои на экран блокировки?
- Как поставить GIF на обои?
- Как поставить GIF в гугл хром?
- Как поставить фото на экран блокировки Windows 10?
- Как установить обои на экран блокировки?
- Как сделать свой экран блокировки?
- Как узнать какая картинка на рабочем столе?
- Как найти заставки Windows 10?
- Как вернуть старые обои на рабочий стол?
- Анимированные обои: что это, какие бывают, как установить на Windows 10
- Что такое живые и анимированные обои
- Как их установить на Windows 10
- DeskScapes 8
- Видео: как установить живые обои с помощью DeskScapes 8
- Video Wallpaper
- Видео: как установить живые обои с помощью Video Wallpaper
- Wallpaper Engine
- Видео: обзор программы Wallpaper Engine
- Animated Wallpaper Maker
- Как поставить «гифку» на рабочий стол в Windows 10
- Как поставить гифку на рабочий стол
- PUSH Video Wallpaper
- DeskScapes
- DisplayFusion
- Видеоинструкция
- Заключение
- Как установить живые обои на экран блокировки Windows 10?
- Как можно установить живые обои на экран блокировки?
- Как поставить GIF на обои Windows 10?
- Как перейти на экран блокировки Windows 10?
- Как узнать место на заставке Windows?
- Как установить свои живые обои на экран блокировки Huawei?
- Как поставить видео обои на экран блокировки?
- Как поставить GIF на обои?
- Как поставить GIF в гугл хром?
- Как поставить фото на экран блокировки Windows 10?
- Как установить обои на экран блокировки?
- Как сделать свой экран блокировки?
- Как узнать какая картинка на рабочем столе?
- Как найти заставки Windows 10?
- Как вернуть старые обои на рабочий стол?
Каким способом поставить живые анимированные обои на Windows 10
Живые обои давно завоевали любовь пользователей тем, что делают рабочий стол более интересным, привлекательным и динамичным. Однако компания «Майкрософт» не встроила в систему возможность их установки.
Поэтому перед тем, как поставить живые обои на Windows 10, пользователю потребуется скачать с просторов интернета сторонний софт. Наиболее эффективны и просты в использовании программы PUSH Video Wallpaper, DeskScapes 8, Wallpaper Engine и медиаплеер VLC. О том, где их скачать и как ими пользоваться, можно узнать из данной статьи.
Установить через PUSH Video Wallpaper
Для установки видео обоев нужно:
1. Скачать Video Wallpaper и установить, следуя инструкциям инсталлятора (фон на рабочем столе тут же «оживёт» — это демонстрация возможностей).
2. Запустить Video Wallpaper, пользуясь появившимся ярлыком.
3. Можно временно остановить показ фонового видео, для чего нужно нажать на кнопку «Стоп» (квадратик) в окошке программы, чтобы возобновить воспроизведение необходимо нажать на Play (треугольник).
4. Нажатие на кнопку Download (кнопка с тремя точками) приведёт к перебросу на страницу сайта разработчика, являющуюся каталогом живых обоев.
Чтобы загрузить понравившееся видео на компьютер, достаточно единожды кликнуть по нему мышкой.
Чтобы загруженные двигающиеся обои показывались безостановочно, необходимо создать новый Playlist, для этого следует:
2. В раскрывшемся перечне вариантов выбрать New.
3. Присвоить плейлисту имя и нажать OK.
4. Добавить в созданный Playlist загруженные ранее обои, для чего нажать на кнопку Add (плюсик).
5. Посредством раскрывшегося окошка найти загруженное видео, выделить его и подтвердить выбор нажатием Add to playlist.
6. Можно выбрать несколько видео файлов, тогда они будут сменять друг друга через интервал времени, устанавливаемый пользователем (кнопка «часики»).
Чтобы всё работало как надо, пользователю стоит сделать некоторые настройки, находящиеся во вкладке Settings:
2. Отметкой команды «System tray icon» создать ярлык в системном трее.
Программу лучше не закрывать, а только сворачивать. Периодически будет всплывать окошко с просьбой активировать лицензию, необходимо выбирать Trial version.
Установка на десктоп посредством DeskScapes
Ещё один популярный софт, предназначенный для установки живых обоев в Windows 10 — это DeskScapes, разработанный компанией Stardock. Она, как и предыдущий вариант, платная, но с доступным тридцатидневным пробным периодом.
После установки в окошке выбора версии следует выбрать пункт «Start 30 Day Trial», то есть «Бесплатная тридцатидневная версия»
Далее, придётся указать свою электронную почту и зайти в почтовый ящик для активации пробного продукта через письмо от разработчика.
Вернуться в окно DeskScapes и нажать кнопку Finish.
После всего проделанного можно приступать к выбору и активации видео обоев, для чего необходимо:
2. В левой нижней части окна нажать на кнопку «Apply to my Desktop» («Установить на мой рабочий стол»).
3. Для установки анимации на экран блокировки нужно посредством маленькой стрелочки изменить команду кнопки «Apply to my Desktop» на «Apply as my screensaver».
Каждое видео имеет свои настройки, например, скорость вращение земли и другие, а также можно поэкспериментировать с эффектами.
Интерактивный рабочий стол с помощью Wallpaper Engine
Следующий установщик живых обоев, достойный внимания пользователя — это Wallpaper Engine, загрузить её можно на сайте https://www.wallpaperenginefree.com /. Это приложение примечательно тем, что во время работы расходует очень мало ресурсов ПК, гораздо меньше, чем описанные выше утилиты. Ещё одно отличие — использование абстрактных анимаций вместо реалистичных видео.
Далее, следует настройка:
1. Выбор языка, кнопка «Поехали».
2. Выбор качества обоев, кнопка «Далее».
3. Подключение автозапуска и выбор цветового оформления окошек, кнопка «Далее».
4. Подтвердить завершение настройки нажатием на «Всё готово».
Для изменения оформления десктопа на живую картинку нужно:
2. Обратиться к команде «Сменить обои».
3. Выбрать понравившийся вариант оформления и нажать OK.
Для каждых обоев доступны собственные настройки, такие как скорость воспроизведения и другие, отображающиеся справа при выделении картинки. Вкладка «Мастерская» отвечает за скачивание новых анимаций. Купить премиум-варианты можно перейдя в магазин разработчика кликом по соответствующей кнопке.
Один из самых часто скачиваемых приложений для установки живых обоев — это медиаплеер VLC. Он имеет ряд преимуществ перед остальными утилитами:
Чтобы сделать анимационный рабочий стол следует:
1. Скачать медиаплеер и запустить его.
2. Открыть через VLC любое видео из каталога на ПК.
3. Включить цикличность (режим повтора) нажатием на среднюю кнопку в крайней левой группе из трёх.
4. Вызвать контекстное меню правым щелчком по экрану медиаплеера, где воспроизводится выбранный видео файл.
5. Раскрыть содержимое пункта «Видео».
6. Выбрать команду «Фон рабочего стола».
У VLC есть один недостаток, который для кого-то станет решающим, а кому-то покажется несущественным. Воспроизводимые медиаплеером движущиеся обои закрывают собой весь рабочий стол вместе с ярлыками, оставляя видимыми только «Панель задач» и содержимое «Пуска».
Выход есть – использовать ярлыки с рабочего стола можно, перейдя к ним через проводник. Ещё небольшой недочёт — минимум настраиваемости отображения. Выключение живых обоев в VLC происходит тем же способом, что и включение (снятием галочки с пункта «Фон рабочего стола») или банальным закрытием медиаплеера.
Выводы
Живые обои — это возможность оживить десктоп, поднять себе настроение и создать приятную атмосферу для работы на ПК. Жаль, что корпорация «Майкрософт» не предусмотрела такую возможность в системе изначально, но пользователей выручают сторонние продукты.
Какой выбрать — поддерживающий звук PUSH Video Wallpaper или простой в использовании и устанавливающий видео не только на рабочий стол, но и на экран блокировки DeskScapes 8, экономный относительно ресурсов ПК и абстрактный Wallpaper Engine или общедоступный и умеющий превращать в живые обои любые видео файлы медиаплеер VLC — решать пользователю.
Возможно, стоит попробовать все варианты, ведь существуют бесплатные пробные версии. Если скачивать каждую программу поочерёдно и использовать в течение тридцатидневного свободного периода, то живых обоев от первых трёх утилит пользователю хватит на долгих три месяца. Есть ещё и медиаплеер, который также можно протестировать несколько недель. Когда круг закончится, кто сказал, что нельзя начать его сначала.
Источник
Как установить живые обои на экран блокировки Windows 10?
Выберите понравившиеся вам обои левой кнопкой мыши и нажмите на кнопку Apply to my Desktop в правом нижнем углу. Выберите анимационные обои и нажмите на Apply to my Desktop. Вы можете не только добавить анимированные обои на «Рабочий стол», но и установить их как заставку для экрана блокировки.
Как можно установить живые обои на экран блокировки?
Как поставить живые обои на рабочий стол?
Как поставить GIF на обои Windows 10?
По умолчанию Windows 10 не поддерживает изображения GIF в качестве обоев рабочего стола. Чтобы обойти это ограничение, мы должны полагаться на сторонние программы. Есть несколько инструментов, которые могут вам помочь, но лучшими являются Stardock DeskScapes и BioniX.
Как перейти на экран блокировки Windows 10?
Откройте Параметры Windows 10.
Как узнать место на заставке Windows?
Как найти изображение экрана блокировки в Windows 10
Как установить свои живые обои на экран блокировки Huawei?
Чтобы задать установить живые обои для экрана блокировки Huawei, сделайте следующее:
Как поставить видео обои на экран блокировки?
Как установить на Android живые обои из любого видео
Как поставить GIF на обои?
Как поставить гифку на обои на Андроид
Как поставить GIF в гугл хром?
Нажмите на кнопку Настроить в нижнем правом углу экрана браузера. Появится окно с темами для фона, а также с опцией Загрузить с устройства. Нажмите на эту кнопку и выберите только что сохраненный анимированный файл GIF с измененным расширением (. PNG) и щелкните Открыть.
Как поставить фото на экран блокировки Windows 10?
По умолчанию, все изображения в Windows 10 открываются через приложение “Фотографии”. Откройте нужное изображение => нажмите на три точки справа вверху => выберите “Установить как” => Установить на экран блокировки.
Как установить обои на экран блокировки?
Как сделать свой экран блокировки?
Как настроить блокировку экрана
Как узнать какая картинка на рабочем столе?
Где хранятся обои рабочего стола Windows 10
Windows Web в подпапках Screen и Wallpaper. В папке C: Users имя_пользователя AppData Roaming Microsoft Windows Themes вы найдете файл TranscodedWallpaper, который представляет собой текущие обои рабочего стола. Файл без расширения, но по факту это обычный jpeg, т.
Как найти заставки Windows 10?
Если вас интересуют обои (фоновые изображения) экрана блокировки Windows 10, вы также легко их можете найти. Стандартные обои, присутствующие сразу после установки, расположены в папке C:WindowsWebScreen.
Как вернуть старые обои на рабочий стол?
Как восстановить обои в Windows 10
Источник
Анимированные обои: что это, какие бывают, как установить на Windows 10
Многим пользователям компьютеров хочется сделать свой «Рабочий стол» более привлекательным. Если обычные фоновые изображения надоели, можно установить живые (анимированные) обои. Рассмотрим их виды и способы установки.
Что такое живые и анимированные обои
Различают живые, анимированные и видеообои.
Живые обои представляют собой движущееся изображение на «Рабочем столе». Устанавливаются такие обои на Windows 10 с помощью различных сторонних программ. Живые обои и видеообои создают из полноценных зацикленных видеофайлов, включающих, как правило, кадры из реальной жизни. Такие обои выглядят впечатляюще, но отбирают много системных ресурсов, т.к. устанавливаются в качестве фона на «Рабочий стол».
Анимированные обои — объединение нескольких обычных изображений для создания движения в одном файле в формате gif. Анимированными могут быть как изображения на «Рабочем столе», так и заставки, которые появляются после определённого времени бездействия на компьютере. Такие обои создаются с помощью компьютерной графики.
Живые обои потребляют 7–9% мощи процессора. Для новых компьютеров, в которых установлен мощный процессор, видеокарта, планка ОЗУ от 4 Гб памяти, этот показатель ничего не значит. А вот работу старых ПК и слабых ноутбуков живые обои могут замедлить. Поэтому устанавливать такие обои на рабочий стол не рекомендуется.
Vadim Grehov
http://softikbox.com/kak-skachat-i-ustanovit-zhivyie-oboi-dlya-rabochego-stola-windows-10–15947.html
Как их установить на Windows 10
С помощью встроенных средств Windows 10 живые обои на «Рабочий стол» поставить нельзя. Для этих целей используют сторонний софт. Для «десятки» подойдут такие программы, как Deskscapes 8, Video Wallpaper, Wallpaper Engine, Animated Wallpaper Maker и VLC.
DeskScapes 8
Эта утилита от разработчика Stardock. Она платная, но в самом начале предлагается 30 бесплатных дней. Если вам понравится программа, подписку можно приобрести либо за 7$, либо за 50$. Рассмотрим, как установить и активировать бесплатную версию:
Видео: как установить живые обои с помощью DeskScapes 8
Video Wallpaper
Video Wallpaper разработана компанией Push Entertainment. Эту программу можно установить на компьютер с любой версией Windows. Она предлагает не просто живые обои, а целые видеообои со звуком. В окне утилиты можно управлять изображениями (включать, ставить на паузу, останавливать, менять), как видеозаписями в проигрывателе. Вы также можете изменять расширение обоев. Программа платная, но пробный период бесплатный.
Чтобы установить утилиту:
Видео: как установить живые обои с помощью Video Wallpaper
Wallpaper Engine
Ещё одно приложение для быстрой установки живых обоев на «Рабочий стол» в Windows 10. Скачать его можно бесплатно с официального сайта. Wallpaper Engine расходует меньше ресурсов компьютера, чем остальные утилиты. В качестве обоев выступают абстрактные 3D-изображения. Они могут не понравиться людям, которые любят реалистичные заставки. Тем не менее рассмотрим, как установить живые обои с помощью этой программы:
Видео: обзор программы Wallpaper Engine
Animated Wallpaper Maker
В отличие от предыдущих программ, Animated Wallpaper Maker позволяет не только устанавливать уже имеющиеся анимированные обои на «Рабочий стол», но и создавать анимации самому из любых изображений. Есть как бесплатная, так и платная версия программы. Купить последнюю можно за 35$. Окно утилиты представляет собой редактор, с помощью которого добавляются анимации к обычным картинкам.
Скачать программу можно с официального сайта. Сначала вы можете использовать бесплатную пробную версию.
VLC — это, по сути, видеоплеер, который можно установить на множество операционных систем. Он воспроизводит различные типы видеофайлов, а также потоковое видео. Однако интересна утилита тем, что позволяет включать любое видео в режиме живых обоев.
Программой VLC можно пользоваться бесплатно. У неё есть официальный сайт, с которого и рекомендуется загружать установочный файл.
Сторонние утилиты предлагают множество вариантов живых обоев. Каждый пользователь сможет найти заставки на свой вкус в библиотеках этих программ. В Wallpaper Engine обои построены на компьютерной графике, а в DeskScapes и Video Wallpaper — и на реальных кадрах, и компьютерной графике. DeskScapes и Video Wallpaper — платные утилиты, но ими можно бесплатно пользоваться в течение небольшого периода. У Wallpaper Engine есть свой магазин обоев, в котором пользователь может приобрести понравившиеся ему темы.
Источник
Как поставить «гифку» на рабочий стол в Windows 10
Как поставить гифку на рабочий стол
Поскольку в Windows 10 интересующая нас функция разработчиками встроена не была, для реализации задумки придётся пользоваться сторонним ПО. Одни приложения могут работать только с файлами формата GIF (что нам и нужно), другие поддерживают и видеоролики в формате AVI и MP4. Рассмотрим несколько популярных бесплатных программ, максимально простых в настройке.
PUSH Video Wallpaper
Взять утилиту можно с официального сайта разработчика. Поддерживает работу со всеми версиями Windows, начиная с Windows 7. Позволяет установить на фон как гифку, так и видео.
Инструкция по установке анимированных обоев при помощи приложения PUSH Video Wallpaper выглядит следующим образом:
Если возникнет необходимость, можно добавить ещё несколько файлов. Все объекты, находящиеся в списке, будут постепенно сменять друг друга. Параметры заполнения и скорости воспроизведения также можно настроить в главном окне.
DeskScapes
DeskScapes можно назвать «старшим братом» предыдущей утилиты – отличие состоит в том, что этот инструмент позволяет не только изменять обои, но и редактировать существующие, а также поддерживает работу сразу с несколькими мониторами.
Загрузить утилиту можно абсолютно бесплатно с официального сайта. Завершив установку, выполните пункты руководства, представленного ниже:
DisplayFusion
Ключевое преимущество этой утилиты перед предыдущими заключается в том, что она предоставляет расширенный набор настроек. Загрузить приложение можно по этой ссылке.
Чтобы заменить обои с обычного статичного изображения на гифку, нужно следовать простой инструкции:
При желании можно добавить сразу несколько файлов, которые будут сменять друг друга с выбранной скоростью.
Видеоинструкция
Предлагаем ознакомиться с небольшим видео, автор которого предлагает свои варианты приложений, предназначенных для замены статичных обоев рабочего стола на анимированные изображения.
Заключение
Мы предложили самые популярные утилиты, функционала которых хватит для решения поставленной задачи. Выбирайте первый вариант, если хотите менять фон не только на гифку, но и на видео; второй – если вам важен простой интерфейс и наличие встроенной библиотеки обоев; третий – если ищите максимально гибкий инструмент, который позволяет не только менять фон, но и настраивать некоторые параметры работы монитора.
Источник
Как установить живые обои на экран блокировки Windows 10?
Выберите понравившиеся вам обои левой кнопкой мыши и нажмите на кнопку Apply to my Desktop в правом нижнем углу. Выберите анимационные обои и нажмите на Apply to my Desktop. Вы можете не только добавить анимированные обои на «Рабочий стол», но и установить их как заставку для экрана блокировки.
Как можно установить живые обои на экран блокировки?
Как поставить живые обои на рабочий стол?
Как поставить GIF на обои Windows 10?
По умолчанию Windows 10 не поддерживает изображения GIF в качестве обоев рабочего стола. Чтобы обойти это ограничение, мы должны полагаться на сторонние программы. Есть несколько инструментов, которые могут вам помочь, но лучшими являются Stardock DeskScapes и BioniX.
Как перейти на экран блокировки Windows 10?
Откройте Параметры Windows 10.
Как узнать место на заставке Windows?
Как найти изображение экрана блокировки в Windows 10
Как установить свои живые обои на экран блокировки Huawei?
Чтобы задать установить живые обои для экрана блокировки Huawei, сделайте следующее:
Как поставить видео обои на экран блокировки?
Как установить на Android живые обои из любого видео
Как поставить GIF на обои?
Как поставить гифку на обои на Андроид
Как поставить GIF в гугл хром?
Нажмите на кнопку Настроить в нижнем правом углу экрана браузера. Появится окно с темами для фона, а также с опцией Загрузить с устройства. Нажмите на эту кнопку и выберите только что сохраненный анимированный файл GIF с измененным расширением (. PNG) и щелкните Открыть.
Как поставить фото на экран блокировки Windows 10?
По умолчанию, все изображения в Windows 10 открываются через приложение “Фотографии”. Откройте нужное изображение => нажмите на три точки справа вверху => выберите “Установить как” => Установить на экран блокировки.
Как установить обои на экран блокировки?
Как сделать свой экран блокировки?
Как настроить блокировку экрана
Как узнать какая картинка на рабочем столе?
Где хранятся обои рабочего стола Windows 10
Windows Web в подпапках Screen и Wallpaper. В папке C: Users имя_пользователя AppData Roaming Microsoft Windows Themes вы найдете файл TranscodedWallpaper, который представляет собой текущие обои рабочего стола. Файл без расширения, но по факту это обычный jpeg, т.
Как найти заставки Windows 10?
Если вас интересуют обои (фоновые изображения) экрана блокировки Windows 10, вы также легко их можете найти. Стандартные обои, присутствующие сразу после установки, расположены в папке C:WindowsWebScreen.
Как вернуть старые обои на рабочий стол?
Как восстановить обои в Windows 10
Источник
- Если вы устали от статического фона на вашем ПК, знайте, что есть действительно простой способ получить более живой фон, используя GIF в качестве фона.
- Для этого вам понадобится стороннее приложение BioniX. Кроме того, существуют другие приложения, такие как Wallpaper Engine, которые позволяют использовать видео в качестве фона рабочего стола.
- У нас есть множество руководств по Windows 10 для настройки ОС по своему вкусу. Чтобы проверить их, перейдите на нашу страницу знаний Windows.
- Чтобы исправить проблемы с Windows и другими приложениями, вам следует добавить в закладки нашу страницу технических руководств, где мы постоянно публикуем советы и рекомендации.
Если вы устали от статического фона на вашем ПК, знайте, что есть действительно простой способ получить более живой фон, используя GIF в качестве фона. Установить GIF в качестве фона не так сложно, как вы думаете, и в сегодняшней статье мы покажем вам, как это сделать.
Могу ли я установить GIF в качестве фона для моего ПК?
Windows 10, без сомнения, лучшая из когда-либо существовавших Windows, красочная, настраиваемая, короче говоря, не на что жаловаться. Но что, если мы хотим раздвинуть границы с точки зрения персонализации? Говоря о персонализации, не было бы неплохо установить анимированный GIF в качестве фона?
По умолчанию Windows 10 не поддерживает изображения GIF в качестве обоев рабочего стола. Чтобы обойти это ограничение, нам приходится полагаться на сторонние программы. Есть несколько инструментов, которые могут вам помочь, но лучшими из них являются Stardock DeskScapes и BioniX. Хотя DeskScapes является платным программным обеспечением, мы можем использовать BioniX, который является бесплатным и работает очень хорошо.
Используйте BioniX Wallpaper
- Прежде всего, загрузите BioniX Wallpaper и установите его.
- Перед запуском программы убедитесь, что вы загрузили или создали несколько изображений в формате GIF хорошего качества.
- Откройте программное обеспечение BioniX и щелкните меню Инструменты .
- Теперь выберите опцию Аниматор обоев, и откроется окно, как показано ниже:
- Найдите папку, в которой хранятся ваши изображения GIF. Выберите тот, который вы хотите применить, настроив такие параметры, как Speed Animation, Magnification и т. Д.
- Теперь вы можете увидеть эффект с помощью кнопки « Просмотр демонстрационных изображений» .
- Примечание. Чтобы использовать фоны в формате GIF, необходимо, чтобы была запущена программа BioniX. Вы также можете настроить приложение на автоматический запуск с Windows.
Как установить GIF в качестве фона Windows 7
Как и в Windows 10, в Windows 7 нет поддержки фонов GIF. Однако он поддерживает вращение изображения, поэтому вы можете создать анимированный фон с помощью этого обходного пути.
- Создайте папку изображений и переместите все изображения, которые вы хотите использовать для своего анимированного фона.
- Теперь щелкните правой кнопкой мыши свой рабочий стол и выберите параметр « Настроить» .
- В левом нижнем углу вам нужно будет нажать на фон рабочего стола .
- Нажмите « Обзор» и выберите изображения, которые хотите использовать.
- Щелкните ОК, чтобы сохранить изменения.
- При необходимости отрегулируйте размер ваших изображений.
- Чтобы сделать вашу анимацию плавной, вам нужно установить небольшой интервал вращения.
- Сохраните изменения.
Кроме того, у вас также есть возможность использовать настольный пакет Okozo , который позволит вам легко получить гораздо лучший эффект. Программа размером 2,7 Мб очень проста в установке, и вам просто нужно выполнить следующие действия, чтобы установить ее.
- Запустите приложение.
- Рабочий стол Okozo предложит вам ряд категорий, включая абстрактные, мультфильмы, фильмы, галереи, интерактивные и т. Д.
- Выберите желаемую категорию и необходимый плагин.
- Теперь начнется процесс загрузки.
- По окончании процедуры программа спросит вас, хотите ли вы активировать обои, поэтому обязательно подтвердите.
В заключение следует сказать, что какую бы процедуру вы ни выбрали для анимации фона Windows 7, система неизбежно пострадает с точки зрения производительности. Это означает, что предпочтительнее реализовывать эту настройку, только если у вас есть хороший процессор, отличный выделенный графический процессор и, очевидно, довольно большой объем оперативной памяти.
Если вам понравилось руководство, не стесняйтесь комментировать его или дайте нам знать, какие методы вы используете для установки GIF в качестве фона в Windows 10.
FAQ: Анимируйте фон рабочего стола с помощью гифки или фильма
- Можете ли вы установить GIF в качестве фона Windows 10?
Да, хотя это не функция Windows, есть обходной путь, как показано в этом руководстве.
- Как установить GIF в качестве фона рабочего стола?
Как показано в этом простом руководстве, вы можете настроить GIF в качестве фона рабочего стола с помощью специального приложения.
- Как сделать GIF-файл моим экраном блокировки Windows 10?
Хотя у вас не может быть анимированного экрана блокировки в Windows 10, вы можете настроить экран блокировки на слайд-шоу, отключить его или настроить изображение своей учетной записи на короткое видео. Для этого перейдите в « Настройки»> «Учетные записи»> «Создать свою фотографию» [Камера] и переключите веб-камеру на видео. Вы можете записать короткое 5-секундное видео, которое будет использоваться в качестве изображения вашего аккаунта.
- Можно ли поставить анимированные обои на Windows 10?
Windows 10 не поддерживает эту функцию по умолчанию, но вы можете настроить анимированный рабочий стол с помощью Wallpaper Engine.
Примечание редактора: этот пост был первоначально опубликован в апреле 2019 года и с тех пор был переработан и обновлен в марте 2020 года для обеспечения свежести, точности и полноты.
Содержание
- Как установить GIF в качестве фона на Windows 7 и 10
- Могу ли я установить GIF в качестве фона моего ПК?
- Как установить GIF в качестве фона Windows 10?
- Как установить GIF в качестве фона Windows 7
- Как поставить «гифку» на рабочий стол в Windows 10
- Как поставить гифку на рабочий стол
- PUSH Video Wallpaper
- DeskScapes
- Как сделать запись экрана в формате GIF или поставить гифку на рабочий стол в Windows 10
- Установить с помощью DisplayFusion
- Gif Screen Recorder анимация из записи действий пользователя
- Итоги
- живая заставка: как поставить GIF на рабочий стол в Windows
- Как использовать анимированный GIF в качестве обоев в Windows 10
- Способ 3: DisplayFusion
- Могу ли я установить GIF в качестве фона моего ПК?
- Как установить GIF в качестве фона Windows 10?
- Как сменить обои на Айфоне через Настройки
- Способы установки живых анимированных обоев на рабочий стол в Windows, Адроид и iOS
- Android смартфоны
- DreamScene Activator
- Живая заставка из анимированного файла
- Плюсы и минусы решения:
- Что такое «живые обои»
- Вы делаете свои собственные обои GIF?
- Поделиться ссылкой:
- Установить с помощью DisplayFusion
- Создание живых обоев на смартфоне
- Как поставить гифку на экран блокировки Андроид
Как установить GIF в качестве фона на Windows 7 и 10
Если вы устали от статического фона на вашем ПК, вы должны знать, что существует действительно простой способ получить более живой фон, используя GIF в качестве фона. Установить GIF в качестве фона не так сложно, как вы думаете, и в сегодняшней статье мы покажем вам, как это сделать.
Могу ли я установить GIF в качестве фона моего ПК?
Windows 10, без сомнения, лучшая из когда-либо созданных Windows, яркая, настраиваемая, словом, не на что жаловаться. Но что, если мы хотим раздвинуть границы с точки зрения персонализации? Говоря о персонализации, было бы неплохо установить анимированный GIF в качестве фона?
По умолчанию Windows 10 не поддерживает изображения GIF в качестве обоев рабочего стола. Чтобы обойти это ограничение, мы должны полагаться на сторонние программы. Есть несколько инструментов, которые могут вам помочь, но лучшими являются Stardock DeskScapes и BioniX. Хотя DeskScapes является платным программным обеспечением, мы можем использовать BioniX, который является бесплатным и работает очень хорошо.
Как установить GIF в качестве фона Windows 10?
Как установить GIF в качестве фона Windows 7
Как и Windows 10, в Windows 7 нет поддержки фонов GIF. Тем не менее, он поддерживает поворот изображения, так что вы можете создать анимированный фон с этим обходным путем.
В заключение следует сказать, что какую бы процедуру вы ни выбрали для анимации фона Windows 7, система неизбежно пострадает с точки зрения производительности. Это означает, что предпочтительно реализовать эту настройку, только если у вас есть хороший процессор, отличный выделенный графический процессор и, очевидно, довольно большой объем оперативной памяти.
Если вам понравилось руководство, не стесняйтесь комментировать его или сообщите нам, какие методы вы используете, чтобы установить GIF в качестве фона для Windows 10.
Источник
Как поставить «гифку» на рабочий стол в Windows 10
Автор: admin · Опубликовано 02.09.2019 · Обновлено 07.10.2021
По умолчанию операционная система Windows разрешает устанавливать в качестве обоев рабочего стола исключительно статичные изображения. Тем не менее, некоторым пользователям иногда хочется разнообразить внешний вид системы, установив на фон видео или анимацию. В этой статье мы расскажем, как поставить «гифку» на рабочий стол в Windows 10.
Как поставить гифку на рабочий стол
Поскольку в Windows 10 интересующая нас функция разработчиками встроена не была, для реализации задумки придётся пользоваться сторонним ПО. Одни приложения могут работать только с файлами формата GIF (что нам и нужно), другие поддерживают и видеоролики в формате AVI и MP4. Рассмотрим несколько популярных бесплатных программ, максимально простых в настройке.
PUSH Video Wallpaper
Взять утилиту можно с официального сайта разработчика. Поддерживает работу со всеми версиями Windows, начиная с Windows 7. Позволяет установить на фон как гифку, так и видео.
Инструкция по установке анимированных обоев при помощи приложения PUSH Video Wallpaper выглядит следующим образом:
Если возникнет необходимость, можно добавить ещё несколько файлов. Все объекты, находящиеся в списке, будут постепенно сменять друг друга. Параметры заполнения и скорости воспроизведения также можно настроить в главном окне.
DeskScapes
DeskScapes можно назвать «старшим братом» предыдущей утилиты – отличие состоит в том, что этот инструмент позволяет не только изменять обои, но и редактировать существующие, а также поддерживает работу сразу с несколькими мониторами.
Загрузить утилиту можно абсолютно бесплатно с официального сайта. Завершив установку, выполните пункты руководства, представленного ниже:
Источник
Как сделать запись экрана в формате GIF или поставить гифку на рабочий стол в Windows 10
Сделать рабочий стол уникальным и динамичным можно с помощью установки в качестве фона анимации. Разработчики из «Майкрософт» оставили такую возможность на съедение конкурентов, решив не встраивать никаких соответствующих приложений в систему. Перед тем как поставить гифку на рабочий стол в Windows 10, пользователю понадобится скачать утилиту DisplayFusion.
Ещё иногда требуется сделать небольшую видео инструкцию, записав свои действия на ПК с экрана. Это удобно тогда, когда проще показать наглядно, чем долго и нудно рассказывать, что и как делать. Для этих целей пригодится простая, понятная и очень эффективная утилита Gif Screen Recorder. Можно ли установить, где скачать программы, как устанавливать и пользоваться? Расскажет данная статья.
Установить с помощью DisplayFusion
Чтобы установить на десктоп анимированное изображение, нужно:
1. Запустить DisplayFusion, пользуясь появившимся ярлыком или из меню «Пуск».
3. Разрешить утилите управлять фоном рабочего стола постановкой галочки возле соответствующей команды в верхней левой части окна.
3. Выбрать источник изображения, нажав на кнопку «Изменить» чуть ниже — это может быть «Сплошной цвет», папка «Мои изображения», сторонний URL-адрес или сайт изображений.
4. При выборе «Мои изображения» откроется проводник, через который необходимо найти на ПК желаемые гифки (можно выбрать несколько файлов), нажать кнопку «Открыть».
5.Среди списка доступных гифок, прописанных в левой части окна как адресный путь, следует выбрать одну, выделить её и нажать на «Применить» в правом нижнем углу.
6. Нажимаем по кнопке «Переменить» снизу в правом углу, чтобы картинка стала фоном рабочего стола.
В предыдущем окне выбора гифки можно настроить варианты её отображения — использовать на каждом мониторе отдельную анимацию, на всех сразу одну и ту же или только на одном рабочем столе.
Gif Screen Recorder анимация из записи действий пользователя
Объяснять неопытному пользователю, например, как поменять фон рабочего стола, куда для этого нажимать на словах — занятие долгое. Гораздо проще скинуть ему видеофайл с пошаговым наглядным алгоритмом, записанным с экрана в формате gif.
Скачивать Gif Screen Recorder лучше по ссылке http://gifrecorder.com/ — это официальный источник. Для перехода на страницу скачивания нужно нажать на кнопку Visit the download page. Там можно прочитать инструкцию, а также проверить, есть ли на ПК NET Framework 4.0 (должен быть обязательно иначе программа работать не будет). Для скачивания инсталлятора нужно нажать на активную ссылку gifrecordersetup.exe. Установка рекордера заключается в следующем:
Для записи анимированной инструкции с экрана собственного компьютера, следует:
1. Запустить Gif Screen Recorder, что приведёт к появлению на рабочем столе красной прямоугольной рамки.
2. Её можно увеличивать и уменьшать, а также перемещать в нужную область экрана, регулируя область съёмки.
3. Для начала записи надо нажать на зелёную кнопку с белым треугольником, для паузы — жёлтую с двумя вертикальными полосками, для остановки — красную с белым квадратом. Все кнопки находятся в верхней части рамки.
5. Ещё чуть дальше перечень стандартных размеров.
6. С другой стороны рамки есть кнопочки, отвечающие за частоту кадров и глубину цвета. Их выбор обусловит качество анимации и её «вес» на выходе.
7. После того как настройки выставлены, следует нажать «Запись», проделать действия, требующие запечатления в анимацию и нажать «Стоп».
8. Выбрать место сохранения, задать имя и «Сохранить».
Анимация готова, но программа предложит выбрать один из дальнейших шагов:
Выбор первого пункта вызовет открытие окна редактора, поделенного на две части:
В этом окне можно удалить ненужные кадры (кнопка с красным крестиком), добавить картинки (кнопка с зелёным плюсиком) или отредактировать выборочные, открыв их через Paint (кнопка Edit image справа от красного крестика), конвертировать в avi (кнопка «Экспорт» с зелёной стрелкой вправо), просмотреть то, что получилось после редактирования (значок Show Animation слева от плюсика) и сохранить (дискетки).
Итоги
Программы DisplayFusion и Gif Screen Recorder — легко скачиваются, безопасно устанавливаются и предоставляют пользователям массу интересных возможностей, таких как установка анимации в качестве фона рабочего стола или запись своих действий на ПК прямо с экрана. Они достойны внимания, так как просты и понятны в использовании, эффективны для достижения поставленных целей и не захламляют компьютер нежелательной рекламой.
Источник
живая заставка: как поставить GIF на рабочий стол в Windows
Каждый ПК-юзер, как продвинутый, так и не очень, хотя бы раз задавался идеей приспособить какой-нибудь анимированный файл заставкой на рабочий стол компа. Ну а почему бы и нет? Тем более, что на смартфонах и планшетах так называемые «живые обои» сейчас как раз в моде.
Другое дело, что фокус такой получается не у всех.
Однако мысль сама по себе интересная, в особенности, если под рукой оказался особо прикольный или просто красивый GIF, и живая заставка из него на рабочий стол компьютера или ноутбука ну просто напрашивается.
Итак, живая заставка из анимированного GIF файла: как ее сделать?
Прежде всего необходимо осознать, что без дополнительного программного обеспечения такая живая заставка, к сожалению, никак не получится.
По той причине, что в операционной системе Windows не предусмотрена поддержка анимированных GIF файлов в качестве фоновых изображений на рабочем столе.
То есть анимированный GIF на рабочий стол поставить, конечно, можно, но вот отображаться он будет только как статическая картинка (как правило, система берет только первый кадр анимашки). Это, как бы, минус.
Разумеется, мы решили не усложнять и скачали BioniX (сюда загляните — http://zonafile.ru/). Но говорят, что Stardock работает заметно качественнее и никогда не ставит GIF поверх иконок на рабочем столе. А у BioniX такой грешок имеется, потому эта прогу можно юзать только если живая заставка делается из небольшого по размерам GIF-файла, который не нужно растягивать во весь экран. У BioniX есть опция «отображать под иконками рабочего стола» (paint below desktop icons), но, как оказалось, на практике она заметно грузит оперативку ПК. Ну да ладно.
Значит, живая заставка из GIF-файла в Windows 8.1. Делаем!
У BioniX, не смотря на упомянутый недостаток, есть и существенное преимущество: программка работает фактически со всеми версиями Windows, включая новую 8.1.
После установки приложение начинает функционировать отдельно от инструмента установки обоев Windows. Запускаем BioniX, заходим в меню Tools и жмем Wallpaper animator.
Далее надо указать путь к папке, где хранятся наши GIF файлы, и выбрать нужный. Живая заставка сразу же активируется и начинает отображаться на рабочем столе компьютера (правда, не все анимашки показываются на втором экране, некоторые работают только на основном).
Отметим также, что в BioniX можно выбрать с какими скоростью, качеством и размерами будет показываться живая заставка. После завершения настройки окно приложения можно свернуть, после чего оно автоматически перепрыгнет в трей. Потом, чтобы убрать живую заставку или установить новую, надо просто кликнуть по иконке с красным дракончиком (кстати, обычная иконка для рабочего стола у BioniX тоже есть).
Как все будет выглядеть? Примерно так (ролик Stardock):
Источник
Как использовать анимированный GIF в качестве обоев в Windows 10
Бесплатная версия программы доступна для загрузки с официального сайта и позволяет установить в качестве фонового изображения рабочего стола гифку, видео.
Способ 3: DisplayFusion
В отличие от PUSH Video Wallpaper и DeskScapes, программа полностью переведена на русский язык. Позволяет выбирать и настраивать хранители экрана, обои рабочего стола.
- Запустите дистрибутив и начните установку программы. Ознакомьтесь с возможностями DisplayFusion и нажмите «Готово».
Откройте программу через меню «Пуск» или ярлык для быстрого доступа и поставьте галочку в поле «Разрешить DisplayFusion управлять обоями рабочего стола» и выберите источник фоновых изображений.
В появившемся окне выберите «Мои изображения», чтобы загрузить картинку с компьютера. По желанию, здесь можно выбрать другой источник. Например, внешний URL-адрес.
Укажите путь к файлу и нажмите «Открыть». Он появится в списке доступных. При необходимости добавьте несколько картинок.
Выберите нужное изображение и нажмите «Применить», чтобы установить его в качестве заставки.
Программа поддерживает работу не только с живыми обоями, но и видеофайлами. По желанию пользователь может настроить слайд-шоу. Тогда заставка будут сменяться по таймеру.
Установить на рабочий стол анимированное изображение можно только с помощью специального софта. DeskScape отличается простым интерфейсом и встроенной библиотекой готовых картинок. PUSH Video Wallpaper позволяет устанавливать в качестве заставки не только гифки, но и видео. DisplayFusion отличается широким набором инструментов и позволяет управлять не только обоями, но и другими параметрами монитора.
Отблагодарите автора, поделитесь статьей в социальных сетях.
Могу ли я установить GIF в качестве фона моего ПК?
Windows 10, без сомнения, лучшая из когда-либо созданных Windows, яркая, настраиваемая, словом, не на что жаловаться. Но что, если мы хотим раздвинуть границы с точки зрения персонализации? Говоря о персонализации, было бы неплохо установить анимированный GIF в качестве фона?
По умолчанию Windows 10 не поддерживает изображения GIF в качестве обоев рабочего стола. Чтобы обойти это ограничение, мы должны полагаться на сторонние программы. Есть несколько инструментов, которые могут вам помочь, но лучшими являются Stardock DeskScapes и BioniX. Хотя DeskScapes является платным программным обеспечением, мы можем использовать BioniX, который является бесплатным и работает очень хорошо.
Как установить GIF в качестве фона Windows 10?
Перед запуском программного обеспечения убедитесь, что вы загрузили или создали изображения GIF хорошего качества.
Как сменить обои на Айфоне через Настройки
В последних версиях iOS появились динамичные заставки, а также остались привычные для пользователей статичные варианты фонов.
Для того чтобы поменять надоевшую заставку, нужно:
Также в последних версиях iOS используется Темный режим, щадящий аккумулятор и зрение. Для обычной темы система предлагает один набор изображений, для темной – другой. Это следует учитывать при выборе обычных картинок на фон.
Способы установки живых анимированных обоев на рабочий стол в Windows, Адроид и iOS
Украсить рабочий стол компьютер или смартфона можно с помощью обоев. По мере роста производительности устройств росли и запросы пользователей. Сначала хотелось просто поставить картинку, потом анимированное изображение. Сейчас разберём как поставить видео на обои. Ведь подобное желание отнюдь не новое и посещает многих.
Наиболее простым и распространённым вариантом использования видео в качестве обоев является установка на смартфоны. Следует отметить, что для этого потребуется устанавливать специальное приложение или превращать видео в «живые обои». Оба способа хороши и заслуживают отдельного рассмотрения.
Android смартфоны
Способ работает почти для всех аппаратов. Устанавливается живые обои на Андроид в несколько простых действий:
Данный способ работает на Android 4.0 и выше. Если в списке настроек отсутствует подобная опция, то стоит обратиться к следующему разделу, где описан альтернативный метод.




DreamScene Activator
Крохотная утилита Windows 7 DreamScene Activator обладает возможностью для операционной системы Windows 7 реализовать идею появления анимированных обоев. Как сделать анимированный рабочий стол с помощью программы DreamScene Activator:
Живая заставка из анимированного файла
У “живых” или анимированных обоев существует возможность наблюдения на рабочем столе вместо постоянного изображения всевозможных визуальных или мультипликационных эффектов. Некоторые из них даже способны реагировать на играющее в этот момент музыкальное сопровождение.
Важно! Для “живой” заставки на рабочем столе компьютер должен быть сравнительно новой модели, поскольку программа затрачивает достаточно много ресурсов.
Анимированная заставка сразу же способна активироваться, и происходит отображение на рабочем столе компьютера. Однако не все анимационные картинки фигурируют на втором экране, для некоторых характерно только функционирование на основном экране.
Важно! При отсутствии дополнительного программного обеспечения не удается установить “живую” картинку. Причина этому — операционная система Windows не обладает функцией поддержки анимированных GIF файлов для использования в качестве фоновых заставок рабочего стола.
Плюсы и минусы решения:
Есть и положительный момент, который заключается в существовании достаточного количества Windows-приложений, применяя которые можно “изготовить живую” заставку из любого ассортимента анимированных GIF, подходящих по размеру и сюжету.
Скачивая любой софт из разных источников, обязательно пользуйтесь антивирусной программой.
Программный продукт BioniX имеет огромное преимущество — это полная совместимость абсолютно со всеми версиями операционной системы Windows. Также присутствует и недостаток — данное приложение размещает анимированное изображение или видео поверх всех иконок на рабочем столе. Именно поэтому программу BioniX можно использовать, только если для живой заставки используется файл, который весит очень мало и не требует растягивания во весь экран.
Важно! В данном приложении существует специальная опция “Отображать под иконками рабочего стола” (в англоязычной версии — “Paint below desktop icons”), но на практике очевидно, что она требует очень много ресурсов оперативной памяти. В результате — компьютерное устройство начинает тормозить, значительно снижается уровень его производительности.
Как сделать анимированную заставку на рабочий стол с помощью BioniX:
Важно! Не все анимированные изображения или видео отображаются в качестве обоев на втором экране. Некоторые из них функционируют только на главном десктопе.
Важно! Бывают ситуации, когда надо спрятать от других пользователей домашнего или рабочего ПК какую-то информацию. Сделать это довольно просто. Читайте пошаговые инструкции в отдельной публикации «Как сделать прозрачную папку на рабочем столе?».




Что такое «живые обои»
Многие пользователи часто путают анимированные обои с живыми. Это совершенно разные вещи. Анимация — объединение нескольких статичных картинок, с небольшими изменениями, в один файл (.gif), а живые обои делают из полноценных зацикленных видеофайлов.
Поэтому последние во много раз качественнее и восхитительнее. Их можно сделать самостоятельно из видео с детьми, зимнего пейзажа за окном или даже из любого популярного фильма, но об этом в другой статье.
Не буду «лить воду» и сразу перехожу к сути…
Вы делаете свои собственные обои GIF?
Один из самых простых способов создать собственные анимированные обои в формате GIF — начать с видео. Инструменты GIF, такие как GIF Maker от Giphy, могут конвертировать ваши видео в анимированные GIF.
Кроме того, вы можете скачать их с сайтов, таких как:
Но помните, что анимированные обои могут разъедать процессор вашего компьютера для визуализации графики. Чем богаче анимация, тем больше она будет жаждать ресурсов.
Но если у вас есть способная графическая карта и достаточная системная память (не менее 4 ГБ), то GIF и видео обои станут хорошим дополнением для вашего рабочего стола. После этого вы можете сделать полный газ с этими живыми обоями и анимированным программным обеспечением. для винды тоже.
Поделиться ссылкой:
Установить с помощью DisplayFusion
Чтобы установить на десктоп анимированное изображение, нужно:
1. Запустить DisplayFusion, пользуясь появившимся ярлыком или из меню «Пуск».
3. Разрешить утилите управлять фоном рабочего стола постановкой галочки возле соответствующей команды в верхней левой части окна.
3. Выбрать источник изображения, нажав на кнопку «Изменить» чуть ниже — это может быть «Сплошной цвет», папка «Мои изображения», сторонний URL-адрес или сайт изображений.
4. При выборе «Мои изображения» откроется проводник, через который необходимо найти на ПК желаемые гифки (можно выбрать несколько файлов), нажать кнопку «Открыть».
5.Среди списка доступных гифок, прописанных в левой части окна как адресный путь, следует выбрать одну, выделить её и нажать на «Применить» в правом нижнем углу.
6. Нажимаем по кнопке «Переменить» снизу в правом углу, чтобы картинка стала фоном рабочего стола.
В предыдущем окне выбора гифки можно настроить варианты её отображения — использовать на каждом мониторе отдельную анимацию, на всех сразу одну и ту же или только на одном рабочем столе.
Создание живых обоев на смартфоне
Способ создания живых обоев для iOS и для Android уже рассмотрен ранее. Потребуется прибегнуть к помощи специальных программ, которые позволяют редактировать видео или изображения. Остановимся на iOS подробнее.
Потребуется использовать приложение intoLive. Для этого:
Как поставить гифку на экран блокировки Андроид
Пользователь может установить анимацию не только на обои Андроида, но и на экран блокировки. Для этого также понадобится специальное приложение, например, ZOOP GIF Locker. Для начала его необходимо скачать на смартфон через официальный магазин или загрузить нужную версию из интернета. После этого соблюдать последовательность действий:
После этого анимацию будет установлена на экран блокировки. Чтобы ее запустить, достаточно заблокировать смартфон, а потом снять блокировку. В том случае, если пользователь хочет установить другую гифку на экран блокировки, необходимо снова запустить приложение ZOOP GIF Locker.
Источник