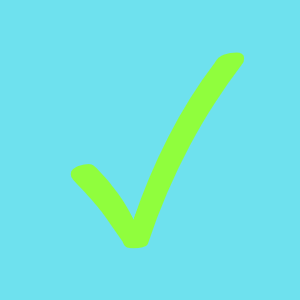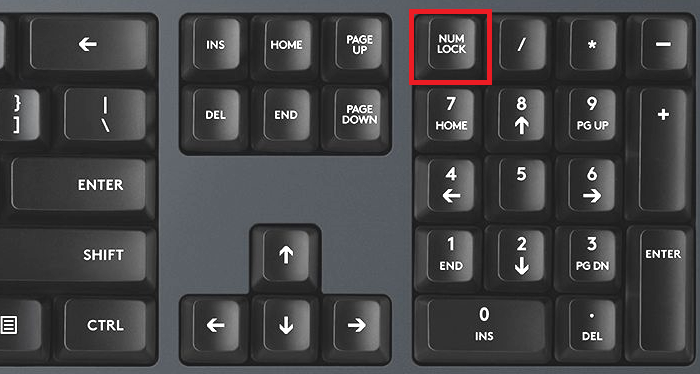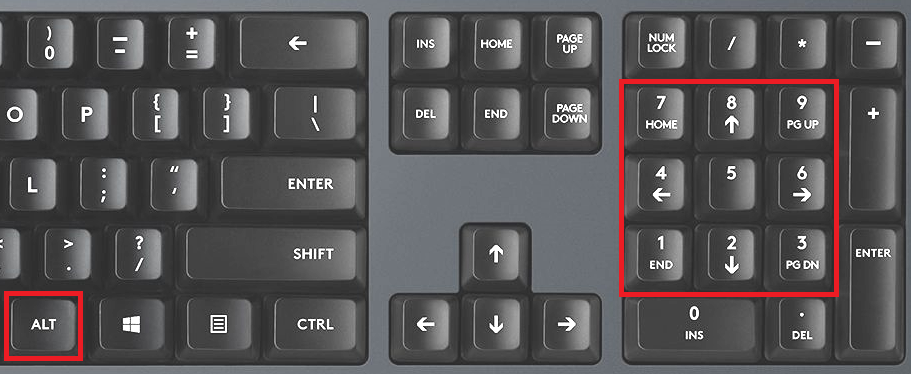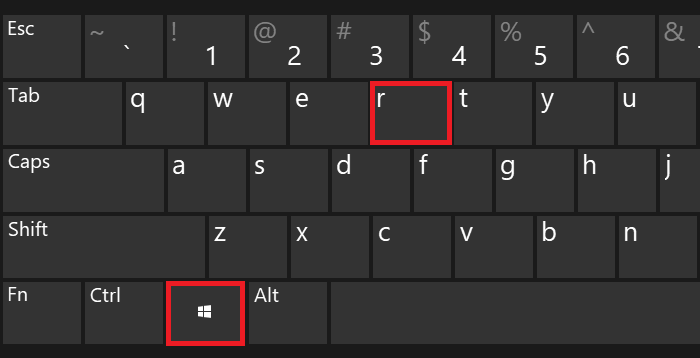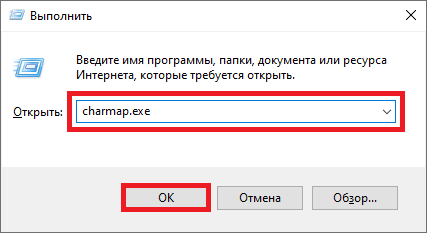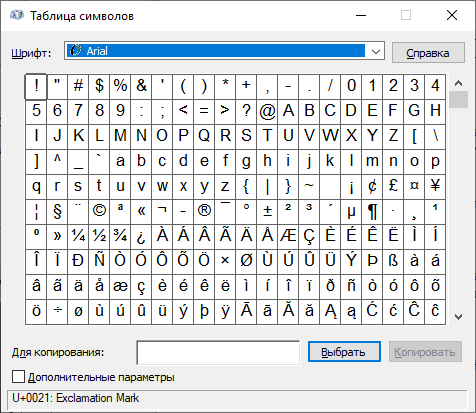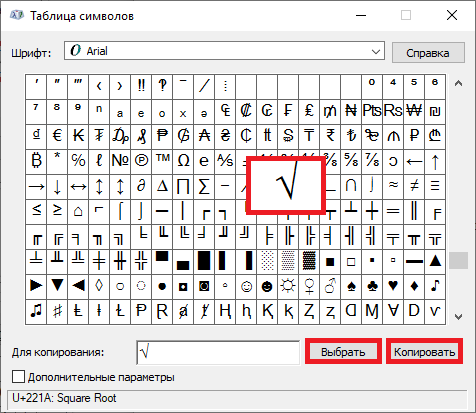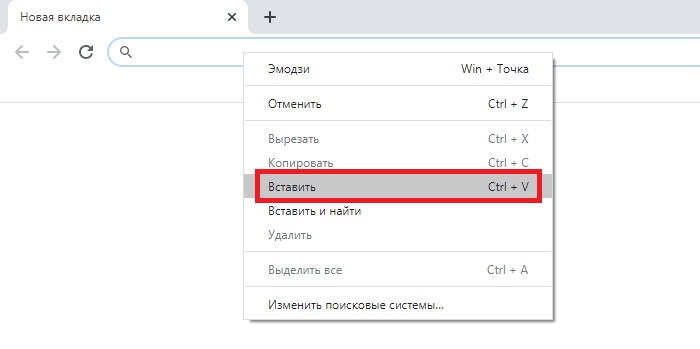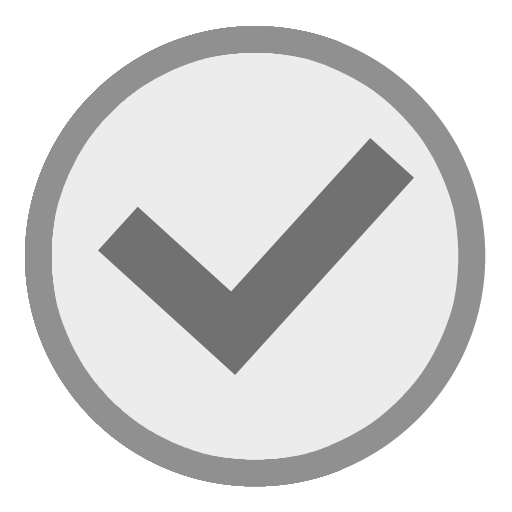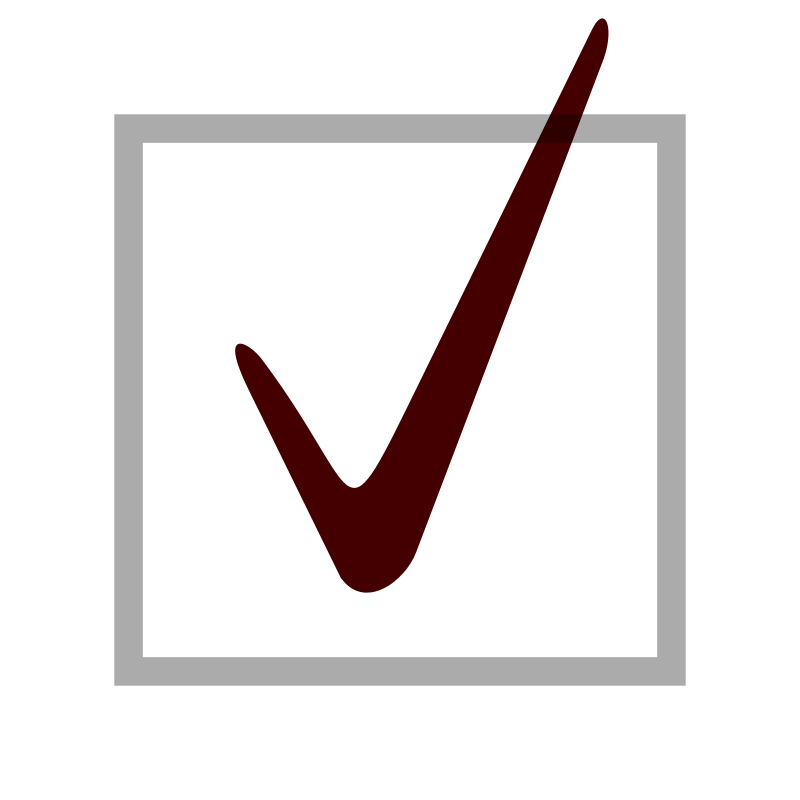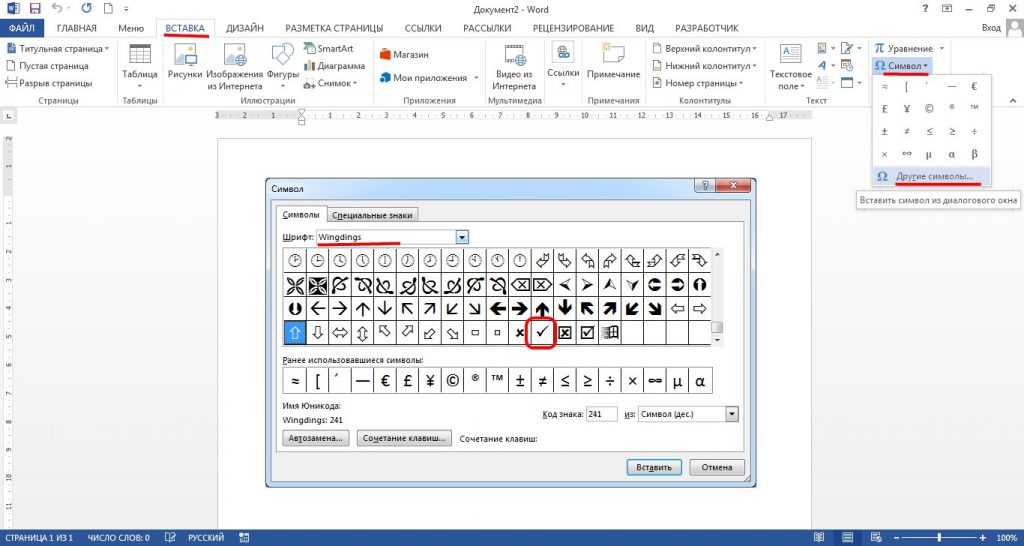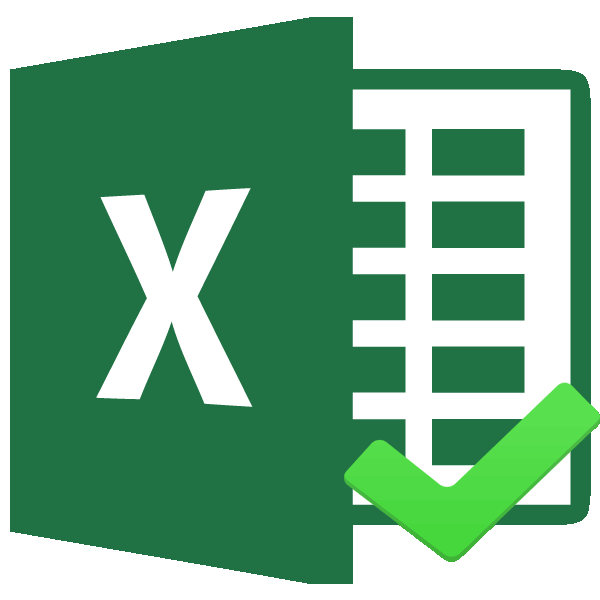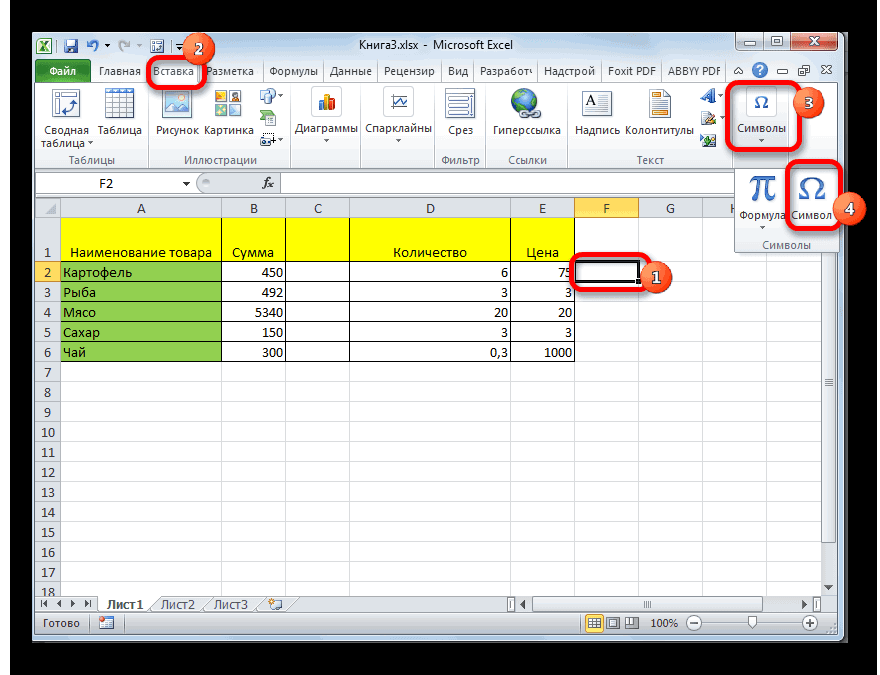Установка операционной системы Windows — это важный шаг для каждого компьютерного пользователя. Обычно она выполняется с помощью мыши, однако в некоторых случаях возникает необходимость установить Windows с использованием только клавиатуры. В этой статье мы рассмотрим, как поставить галочку при установке Windows без использования мыши.
При установке Windows без мыши вы будете использовать только клавиатуру для навигации по меню установки. Обратите внимание, что этот метод может быть полезен для людей с ограниченными физическими возможностями или для ситуаций, когда мышь не работает.
Для того чтобы поставить галочку при установке Windows с помощью клавиатуры, следуйте следующим шагам:
- Загрузите компьютер с установочным диском или флешкой с Windows.
- Выберите язык и региональные настройки.
- Нажмите клавишу «Tab», чтобы перейти к следующей кнопке в меню.
- Перейдите к нужной кнопке, используя клавишу «Стрелка» влево или вправо.
- Нажмите клавишу «Пробел», чтобы поставить галочку.
- Продолжайте таким же образом устанавливать Windows.
Постепенно проходя по всем шагам установки, вы сможете поставить галочку, не прибегая к использованию мыши. Помните, что навигация по меню может быть несколько сложной при использовании только клавиатуры, поэтому будьте внимательны и терпеливы.
Теперь вы знаете, как можно поставить галочку при установке Windows с помощью клавиатуры. Данный метод особенно полезен, если у вас возникла проблема с мышью или если вы предпочитаете клавиатурное управление. Надеемся, что эта информация будет полезной для вас при установке операционной системы Windows.
Содержание
- Почему нужно ставить галочку при установке Windows с помощью клавиатуры?
- Что нужно знать перед установкой Windows с помощью клавиатуры?
- Какое преимущество даёт установка Windows с помощью клавиатуры?
- Возможные проблемы при установке Windows с помощью клавиатуры и их решения
- 1. Не распознается клавиатура
- 2. Ошибка ввода ключа продукта
- 3. Ошибка выбора диска для установки
- 4. Проблемы с выбором языка или региональных настроек
Почему нужно ставить галочку при установке Windows с помощью клавиатуры?
Постановка галочки при установке Windows с помощью клавиатуры имеет ряд преимуществ:
1. Быстрота и удобство:
Установка галочек с помощью клавиатуры позволяет осуществлять выбор параметров без необходимости использования мыши. Это существенно ускоряет процесс установки операционной системы и делает его более удобным для пользователей, предпочитающих клавиатурный способ взаимодействия.
2. Повышение производительности:
Ставка галочки с помощью клавиатуры позволяет существенно сократить время, которое требуется на настройку Windows. Такой способ установки является эффективным средством повышения производительности при работе с компьютером, особенно при массовой установке Windows на множество компьютеров.
3. Облегчение для пользователей с ограниченными возможностями:
Ставка галочек с помощью клавиатуры также является важным аспектом для пользователей с ограниченными возможностями или физическими ограничениями. Клавиатурный метод позволяет им выбирать необходимые параметры установки Windows без необходимости использования мыши, обеспечивая доступность операционной системы для всех пользователей.
В результате, использование клавиатуры для постановки галочки при установке Windows является удобным и эффективным способом, который позволяет сэкономить время и обеспечить доступность операционной системы для всех пользователей.
Что нужно знать перед установкой Windows с помощью клавиатуры?
- Выбор языка установки. Перед началом процесса установки Windows по клавиатуре, необходимо выбрать язык установки, который будет использоваться во время всего процесса. Выберите соответствующий язык с помощью стрелок на клавиатуре и нажмите клавишу Enter.
- Форматирование диска и размещение системных файлов. Во время установки Windows вы будете представлены с выбором дискового раздела, на котором будет устанавливаться операционная система. При выборе раздела можно отформатировать его, чтобы очистить все данные на диске, или использовать уже существующий раздел. Управлять этими действиями можно с помощью клавиатуры, используя стрелки и клавишу Enter.
- Выбор типа установки. Во время процесса установки Windows можно выбрать тип установки – «Новая установка» или «Обновление». Новая установка предполагает установку чистой копии операционной системы на компьютер, что приведет к полной замене предыдущей версии Windows. Обновление позволяет обновить вашу текущую версию Windows до новой версии, сохраняя при этом ваши личные файлы и настройки. Выбор можно осуществить с помощью стрелок на клавиатуре и клавиши Enter.
- Активация Windows и ввод ключа продукта. После установки операционной системы Windows, вам потребуется активировать ее. Для этого вам понадобится ввести ключ продукта, который поставляется с лицензионной копией Windows. Ввод ключа можно осуществить с помощью клавиатуры, используя сочетание клавиш Ctrl+V для вставки ключа, если он был скопирован с помощью клавиш Ctrl+C.
- Установка драйверов и настройка. После завершения установки операционной системы Windows, вам может потребоваться установить нужные драйверы для обеспечения корректной работы компьютера и настройки различных параметров системы. Данную операцию можно выполнить с помощью клавиатуры, используя соответствующие комбинации клавиш и стрелки для перемещения по меню.
Зная эти основные моменты, вы сможете более уверенно и эффективно установить операционную систему Windows с помощью клавиатуры.
Какое преимущество даёт установка Windows с помощью клавиатуры?
Установка Windows с помощью клавиатуры предоставляет ряд преимуществ, которые делают процесс более удобным и эффективным. Вот несколько ключевых преимуществ:
1. Более быстрая установка: Установка Windows с помощью клавиатуры позволяет избежать использования мыши, что позволяет значительно сократить время установки. Вместо перемещения курсора и щелчка мыши для выбора опций, вы можете использовать комбинации клавиш или стрелки для перемещения по меню и нажатия на нужные пункты.
2. Удобство в использовании: Для некоторых пользователей использование клавиатуры может быть более удобным, особенно для тех, кто предпочитает не пользоваться мышью или имеет физические ограничения, затрудняющие работу с мышью. Клавиатура позволяет более точно и точно перемещаться по экрану и выбирать опции.
3. Доступность для людей с ограниченными возможностями: Установка Windows с использованием клавиатуры доступна для людей с ограниченными возможностями, которые могут испытывать трудности при использовании мыши. Она обеспечивает инклюзивность и доступность для всех пользователей, независимо от их физических способностей.
4. Необходимость при отсутствии мыши: В некоторых случаях, например, при установке Windows на компьютере без мыши или при работе среди ситуаций, где доступ к мыши ограничен или невозможен, использование клавиатуры становится обязательным. Она предоставляет пользователю способ взаимодействия с установочным процессом Windows, даже без физического наличия мыши.
Все эти преимущества делают установку Windows с помощью клавиатуры более гибкой и удобной для пользователей.
Возможные проблемы при установке Windows с помощью клавиатуры и их решения
Установка операционной системы Windows с помощью клавиатуры может встретить некоторые проблемы, которые зачастую могут быть легко устранены. Вот некоторые из возможных проблем и их решения:
1. Не распознается клавиатура
Если ваша клавиатура не распознается во время установки Windows, вам потребуется проверить несколько вещей. Сначала убедитесь, что клавиатура подключена к компьютеру и включена. Затем убедитесь, что вы используете рабочий порт USB или PS/2. Если проблема все еще не решена, можно попробовать подключить клавиатуру к другому порту или использовать другую клавиатуру. Если ничего из этого не помогает, возможно, вам придется обратиться за помощью к профессионалу.
2. Ошибка ввода ключа продукта
При установке Windows вам может потребоваться ввести ключ продукта. Если вы делаете это с помощью клавиатуры и ошибочно вводите неправильный ключ, у вас могут возникнуть проблемы. Чтобы избежать этого, убедитесь, что вы вводите ключ продукта верно, проверьте его несколько раз, чтобы исключить возможные опечатки.
3. Ошибка выбора диска для установки
Во время установки Windows с помощью клавиатуры вы должны выбрать диск, на который будет установлена операционная система. Если вы случайно выбираете неправильный диск или не можете найти нужный диск, вам может потребоваться проверить список доступных дисков и убедиться, что вы правильно выбираете нужный диск.
4. Проблемы с выбором языка или региональных настроек
Во время установки Windows вам может потребоваться выбрать язык и региональные настройки. Если вы не можете найти нужный язык или регион, у вас может возникнуть проблема. Убедитесь, что вы выбираете правильные настройки, используйте клавиши со стрелками для перемещения по списку и нажмите клавишу «Enter», чтобы выбрать нужный вариант. Если нужного варианта все равно нет, вам может потребоваться сменить язык или региональные настройки на другие, которые доступны.
Установка Windows с помощью клавиатуры может быть довольно простой и удобной, особенно если у вас есть проблемы с мышью или трекпадом. Но если вы столкнулись с какими-либо проблемами, не растраивайтесь — практически все проблемы можно легко решить, следуя простым рекомендациям. Надеемся, что данная статья поможет вам успешно установить Windows с помощью клавиатуры без каких-либо проблем и неудобств.
На чтение 3 мин Опубликовано Обновлено
Установка операционной системы Windows может быть довольно длительным и сложным процессом, требующим постоянного взаимодействия с мышью. Однако существует способ упростить эту задачу, а именно, установить галочку с помощью клавиатуры. Такой подход может быть особенно полезен для пользователей, испытывающих проблемы с мышью или предпочитающих использовать только клавиатуру.
Процедура установки галочки при установке Windows с помощью клавиатуры несколько отличается от стандартного способа установки. Вместо использования мыши для выбора пункта меню или опции, вы будете использовать клавиатуру для перемещения по интерфейсу и активации нужной галочки. Для этого вам потребуется знать сочетания клавиш и правильную последовательность действий.
Первым шагом для установки галочки с помощью клавиатуры является выбор необходимого пункта меню или опции. Для этого вы можете использовать стрелки клавиатуры для перемещения по интерфейсу. Обычно активный пункт выделяется синим цветом или рамкой.
Когда нужный пункт выбран, вы можете активировать его, нажав клавишу Enter. Затем вы можете использовать клавиши пробела или сочетание клавиш Alt + пробел для установки галочки. Обратите внимание, что некоторые элементы интерфейса Windows могут иметь свои собственные сочетания клавиш, поэтому рекомендуется обратиться к документации операционной системы или провести небольшое исследование.
Использование клавиатуры для установки галочки при установке Windows может значительно упростить процесс и сэкономить время. Кроме того, это может быть полезным навыком при работе со старыми или нестандартными устройствами ввода. Попробуйте этот метод при следующей установке Windows и убедитесь, насколько он может быть полезным!
Галочка при установке Windows через клавиатуру
Установка операционной системы Windows можно выполнить не только с помощью мыши, но и с использованием клавиатуры. Однако при установке возникает вопрос о том, как поставить галочку на требуемый пункт. В этой статье мы рассмотрим способы установки галочки при установке Windows только с помощью клавиатуры.
Для начала необходимо навигироваться до нужного пункта на экране установки Windows. Это можно сделать с помощью клавиш-стрелок на клавиатуре. Чтобы перемещаться между пунктами, используйте стрелку вверх или вниз. Когда нужный пункт выделен, нажмите клавишу «Пробел» для установки или снятия галочки.
Кроме того, можно использовать клавишу «Tab» для перемещения между элементами установки Windows. Она переключает фокус с одного элемента на другой. Если нужно переместиться на следующий пункт, нажмите клавишу «Tab». Если нужно вернуться на предыдущий пункт, удерживайте клавишу «Shift» и нажимайте «Tab».
Если установка Windows предлагает список опций, например, выбор диска для установки системы, можно переключаться между опциями с помощью клавиши «Tab». Чтобы выбрать опцию, нажмите клавишу «Пробел». Если требуется отметить несколько опций, удерживайте клавишу «Ctrl» и нажимайте «Пробел».
Теперь вы знаете, как установить галочку при установке Windows только с помощью клавиатуры. Это полезный навык, особенно если вы не имеете доступа к мыши или предпочитаете использовать клавиатуру для управления процессом установки операционной системы.
| Клавиша | Описание |
|---|---|
| Стрелка вверх | Перемещение вверх по списку пунктов |
| Стрелка вниз | Перемещение вниз по списку пунктов |
| Пробел | Установка или снятие галочки |
| Tab | Переключение между элементами установки |
| Shift + Tab | Переключение на предыдущий пункт |
| Ctrl + Пробел | Отметить несколько опций |
Установка операционной системы Windows является одним из первых шагов при покупке нового компьютера или после переустановки системы на существующем устройстве. В процессе установки нам часто необходимо выполнить некоторые действия, например, выбрать язык, согласиться с лицензионным соглашением или подтвердить, что принимаем участие в программе улучшения продукта. Обычно для этого используются мышь и нажатие кнопок, но что делать, если у вас нет мыши или вы предпочитаете использовать клавиатуру?
В этой статье мы расскажем, как можно поставить галочку при установке Windows с помощью клавиатуры.
К счастью, разработчики Windows учли эту возможность и предоставили нам несколько способов для перемещения по окнам установки и активации различных элементов с помощью клавиш.
Один из способов — использование клавиши Tab. С помощью нее вы сможете перемещаться между элементами установочного окна. После выбора необходимого элемента можно нажать Пробел для активации галочки или кнопки.
Также можно использовать сочетания клавиш, например, Alt + N для перехода к следующей странице или Ctrl + S для сохранения настроек. Для появления вспомогательной справки по активной опции можно нажать клавишу F1.
Использование клавиш при установке Windows может быть несколько сложнее и требует некоторой практики, но после некоторого времени вы сможете выполнять все необходимые действия без использования мыши.
Содержание
- Понятный процесс установки Windows
- Подготовка к установке
- Проверка системных требований
- Запуск процесса установки
- Выбор языка и региональных параметров
- Установка на диск
- Выбор диска для установки
- Пользовательские настройки
Установка операционной системы Windows может показаться сложной задачей для некоторых пользователей. Однако, следуя простым шагам, вы сможете легко установить Windows на свой компьютер.
- Подготовка к установке:
- Вставьте загрузочный диск с Windows в оптический привод или подключите флеш-накопитель с образом Windows к компьютеру.
- Перезагрузите компьютер и нажмите указанную клавишу (например, F12 или Delete), чтобы открыть меню загрузки.
- Выберите опцию загрузки с оптического привода или флеш-накопителя.
- Выбор языка и региональных настроек:
- На первом экране выберите язык, время и валюту, формат клавиатуры и нажмите кнопку «Далее».
- Нажмите «Установить сейчас» для начала процесса установки.
- Принятие условий лицензионного соглашения:
- Ознакомьтесь с лицензионным соглашением Microsoft и, если согласны, выберите чекбокс «Принимаю условия лицензионной
соглашения» и нажмите кнопку «Далее». - Выбор типа установки:
- Выберите тип установки: «Настроить Windows по своему образу и подобию» для индивидуальной настройки или «Рекомендуемый вариант» для простой установки, и нажмите кнопку «Далее».
- Выбор жесткого диска и раздела:
- Выберите жесткий диск и раздел, на который вы хотите установить Windows, и нажмите кнопку «Далее». Если на данный момент нет раздела на диске, вы можете создать его.
- Установка Windows:
- Дождитесь, пока Windows выполнит процедуру установки и скопирует необходимые файлы на ваш компьютер.
- Перезагрузите компьютер после завершения установки.
- Начало использования Windows:
- Завершите процесс настройки системы, следуя указаниям на экране.
- Войдите в Windows, создайте учетную запись пользователя и настройте свои предпочтения.
Теперь вы можете пользоваться своим новым установленным экземпляром операционной системы Windows без особых трудностей.
Подготовка к установке
Перед началом установки Windows с помощью клавиатуры, необходимо выполнить несколько шагов подготовки:
|
1. Предварительно создайте загрузочный носитель с операционной системой Windows. Вы можете использовать оригинальный диск, USB-флешку или образ диска, записанный на CD/DVD. |
|
2. Убедитесь, что ваш компьютер отвечает минимальным требованиям системы Windows. Проверьте процессор, оперативную память, свободное пространство на жестком диске и другие характеристики системы. |
|
3. Если у вас уже установлена операционная система, сделайте резервную копию всех важных данных, чтобы избежать потери информации при установке Windows. |
|
4. Подготовьте необходимые драйверы для вашего компьютера. Загрузите последние версии драйверов с официального сайта производителя и сохраните их на отдельной флешке или другом носителе. |
|
5. Проверьте работоспособность клавиатуры перед установкой. Убедитесь, что все клавиши функционируют корректно и не залипают. |
После выполнения данных шагов, вы будете готовы к установке Windows с помощью клавиатуры.
Проверка системных требований
Перед установкой операционной системы Windows необходимо убедиться, что ваш компьютер соответствует минимальным системным требованиям. В противном случае, установка может быть невозможной или работа вашей операционной системы может быть ограничена.
Следующие системные требования рекомендуется проверить перед установкой:
- Процессор: убедитесь, что ваш компьютер имеет достаточно мощный процессор для работы с выбранной версией Windows. Вам понадобится процессор с поддержкой минимальной тактовой частоты и набора инструкций.
- Оперативная память: убедитесь, что ваш компьютер имеет достаточное количество оперативной памяти для нормальной работы операционной системы Windows.
- Жесткий диск: проверьте доступное место на жестком диске, так как для установки Windows требуется определенное количество свободного места.
- Видеокарта: убедитесь, что у вас установлена совместимая с выбранной версией Windows видеокарта.
- Звуковая карта: проверьте наличие и совместимость вашей звуковой карты с операционной системой Windows.
- Прочие устройства: удостоверьтесь, что все другие устройства, такие как сетевая карта, Wi-Fi адаптер, принтер и т.п., также совместимы с выбранной версией Windows.
При выполнении установки Windows важно соблюдать минимальные требования, чтобы предотвратить возможные проблемы и обеспечить стабильную работу операционной системы.
Запуск процесса установки
Для начала установки Windows с помощью клавиатуры вам необходимо загрузить компьютер с установочного носителя. Для этого вам потребуется подключить ранее созданный USB-накопитель или вставить DVD-диск с установочным образом операционной системы.
После подключения установочного носителя перезагрузите компьютер и нажмите соответствующую клавишу, чтобы войти в BIOS (например, F2 или Delete). В меню BIOS найдите раздел «Boot» или «Загрузка». В этом разделе выберите установочный носитель в качестве первого устройства загрузки. Затем сохраните изменения и перезагрузите компьютер.
После перезагрузки компьютера процесс установки Windows начнется автоматически. Вам может потребоваться выбрать язык установки, формат даты и времени, а также раскладку клавиатуры. Следуйте инструкциям на экране и выберите параметры, соответствующие вашим предпочтениям.
Затем вы увидите экран, на котором необходимо принять лицензионное соглашение. Для продолжения установки отметьте соответствующую галочку или нажмите клавишу «Принять».
После этого выберите тип установки: «Обновление», если вы хотите обновить существующую операционную систему, или «Чистая установка», если вы хотите установить Windows на новый жесткий диск или раздел.
Нажмите кнопку «Далее» и выберите раздел или диск, на который вы хотите установить Windows. Установка займет некоторое время, поэтому оставьте компьютер в рабочем состоянии.
После окончания установки компьютер автоматически перезагрузится. Затем вам может потребоваться выполнить некоторые дополнительные настройки, такие как создание учетной записи пользователя и выбор пароля.
После завершения этих настроек вы сможете войти в свежеустановленную операционную систему Windows и начать использовать ее.
Выбор языка и региональных параметров
Перед началом установки операционной системы Windows необходимо выбрать язык и региональные параметры, которые будут использоваться в системе. Для этого следуйте инструкциям ниже:
|
Шаг 1 При запуске установки Windows нажмите клавишу Enter, чтобы начать процесс установки. На экране появится окно, в котором будет предложено выбрать язык установки. С помощью клавиш со стрелками выберите нужный язык и нажмите клавишу Enter. |
|
|
Шаг 2 На следующем экране выберите региональные параметры установки, такие как формат времени и даты, а также раскладку клавиатуры. Для выбора формата времени и даты используйте клавиши со стрелками и клавишу Enter. Затем выберите раскладку клавиатуры. По умолчанию будет предложена наиболее распространенная раскладка. Если нужно выбрать другую раскладку, используйте клавиши со стрелками и клавишу Enter. |
|
После выбора языка и региональных параметров установка Windows продолжится, и вы сможете перейти к следующим шагам.
Установка на диск
При выборе диска для установки Windows можно использовать клавиатуру для перемещения по списку доступных дисков и выбора нужного.
Для начала установки на диск с помощью клавиатуры нужно выполнить следующие шаги:
- После запуска установщика Windows выберите язык, временную зону и раскладку клавиатуры.
- На экране выбора типа установки нажмите комбинацию клавиш SHIFT + F10, чтобы открыть командную строку.
- В командной строке введите команду
diskpartи нажмите клавишу Enter, чтобы открыть программу управления дисками. - Введите команду
list diskи нажмите клавишу Enter, чтобы увидеть список доступных дисков. - Используйте клавиши со стрелками для выбора нужного диска и нажмите клавишу Enter, чтобы выбрать его.
После выбора диска можно продолжить установку Windows, следуя инструкциям на экране. Управление установкой будет осуществляться с помощью клавиатуры.
Выбор диска для установки
При установке операционной системы Windows с помощью клавиатуры, необходимо выбрать диск, на который будет производиться установка. Для этого следуйте инструкциям ниже:
1. После загрузки компьютера с установочного носителя Windows, вам будет предложено выбрать язык и регион, а также нажать клавишу «Далее».
2. На следующем экране выберите «Установка Windows».
3. Затем вам будет предложено принять лицензионное соглашение. Нажмите клавишу «Принимаю»
4. После этого будет открыто окно выбора диска для установки. Используйте клавиши со стрелками вправо и влево, чтобы выбрать нужный диск. Если на вашем компьютере установлено несколько дисков, они будут отображаться в списке.
5. Выберите нужный диск и нажмите клавишу «Далее».
6. В случае, если на выбранном диске уже есть данные, будет отображено сообщение о том, что все данные будут удалены. Убедитесь, что вы выбрали правильный диск и нажмите клавишу «Далее».
7. После этого начнется процесс установки Windows на выбранный диск. Дождитесь завершения данного процесса и следуйте дальнейшим инструкциям на экране.
Теперь вы знаете, как выбрать диск для установки Windows, используя только клавиатуру. Пользуйтесь этой информацией для установки операционной системы на свой компьютер.
Пользовательские настройки
При установке Windows с помощью клавиатуры есть возможность настроить различные параметры для более удобного использования операционной системы.
После выбора языка и формата времени системы, вам будет предложено выбрать тип клавиатуры. Выберите наиболее подходящую опцию для вашей клавиатуры и нажмите «Далее».
Затем вы сможете настроить местоположение компьютера. Выберите ваше текущее местоположение или выберите опцию «Дополнительно», чтобы добавить новые настройки.
Далее вам будет предложено ввести имя пользователя и пароль для учетной записи. Вы также можете настроить пароль для данной учетной записи или создать новую учетную запись.
После завершения настройки учетной записи, вы сможете выбрать настройки обновления Windows. Рекомендуется выбрать «Установить автоматически рекомендуемые обновления», чтобы получить все последние исправления безопасности и функции операционной системы.
Наконец, вы сможете настроить свои предпочтения в отношении сбора данных Windows. В зависимости от вашего комфорта и конфиденциальности, выберите соответствующую опцию.
После завершения настройки пользовательских параметров, установка Windows будет продолжена согласно вашим выбранным настройкам.
Содержание
- Как с помощью клавиатуры поставить галочку?
- Как поставить галочку в поле без мышки?
- Как поставить галочку в ворде комбинация клавиш?
- Как поставить перевернутую галочку?
- Как поставить галочку с помощью Alt?
- Как двигать мышкой с помощью клавиатуры?
- Как скопировать и вставить файл без мышки?
- Как поставить галочку в ворде на Маке?
- Как поставить галочку в Windows?
- Как в ворде сделать квадратик для галочки?
- Как сделать точку посередине на клавиатуре?
- Как сделать волну на клавиатуре?
- Как скопировать синюю галочку?
- Как поставить галочку на андроид?
- Как поставить галочку в ячейке Excel?
- Блог молодого админа
- Увлекательный блог увлеченного айтишника
- Как поставить галочку на клавиатуре компьютера или ноутбука?
- Используем Alt-коды
- Используем таблицу символов
- Скопируйте галочку
- Как поставить галочку на клавиатуре? Показываем все способы
- На клавиатуре
- Поиск в меню
- Автозамена
- Компьютер для начинающих
- Управление компьютером без мышки, под Windows XP.
Как с помощью клавиатуры поставить галочку?
Как поставить галочку в поле без мышки?
Благодаря сочетанию Ctrl+Вправо, Влево можно обойтись без мышки — это сочетание позволяет перемещаться по вкладкам. Поставить галочку в квадрате (CheckBox) либо точку в кружочке (RadioButton) можно пробелом. Для перемещения курсора на нужный пункт используется Tab. Галочка ставиться пробелом.
Как поставить галочку в ворде комбинация клавиш?
Сочетание клавиш для вставки галочки
Или можно сделать еще проще. Поместите курсор в документе, где нужно вставить символ, а затем на клавиатуре нажмите комбинацию клавиш ALT + V.
Как поставить перевернутую галочку?
В командной строке Linux можно применять символ «перевернутая галочка» — ^. В английском языке он называется caret symbol. Чтобы его ввести нужно нажать Shift+6 в английской раскладке.
Как поставить галочку с помощью Alt?
Для его использования нужно зажать клавишу Alt и нажать последовательность цифр на дополнительной цифровой клавиатуре.
…
Альт-коды галочек:
- Обычная галочка (✓): 1003;
- Жирный аналог (✔): 1004;
- Галочка в квадрате (☑): 9745;
- Фигурный аналог (√): 251;
Как двигать мышкой с помощью клавиатуры?
Для того, чтобы управлять курсором мыши с помощью клавиатуры, необходимо включить особый режим работы — эмуляцию. Это делается следующим образом: нажимаем сочетание клавиш Left Alt + Left Shift + NumLock.
Как скопировать и вставить файл без мышки?
После выделения необходимой части текста отпустите клавишу Shift и нажмите сочетание клавиш Ctrl + C, чтобы скопировать выделенный ранее текст в буфер обмена. Чтобы вставить скопированный текст установите курсор в место, где он должен начинаться, и нажмите сочетание клавиш Ctrl + V.
Как поставить галочку в ворде на Маке?
Метод 4 Системная таблица символов (Mac OS X)
- Откройте документ Microsoft Word. Дважды щелкните по нужному документу Word. …
- Перейдите туда, куда вы хотите поставить галочку. …
- Нажмите Изменить. …
- Щелкните по Эмодзи и символы. …
- Перейдите на вкладку Маркеры/Звездочки. …
- Найдите галочку. …
- Дважды щелкните по галочке.
Вставка символа галочки
- В файле поместите курсор в то место, куда вы хотите вставить символ.
- Открытие диалогового окна » символ «. …
- В поле Шрифт выберите Wingdings.
- В поле код знака в нижней части введите: 252. …
- Выберите нужный флажок. …
- После того как галочка вставлена, вы можете изменить ее размер или цвет.
Как в ворде сделать квадратик для галочки?
Зажмите клавишу Alt и введите цифрами «Код знака», который мы только что запомнили. Для галочки это будет выглядеть так: Alt + 80. Таким образом, мы с вами узнали как поставить галочку в ворде в квадратике в нужное для вас место в тексте.
Как сделать точку посередине на клавиатуре?
Самый простой способ – это воспользоваться сочетанием клавиш «Alt+7». Поставьте курсив в том месте, куда нужно вставить жирную точку, нажмите и удерживайте «Alt», а затем кликните по цифре «7», которая находится на цифровой клавиатуре (она размещена справа).
Как сделать волну на клавиатуре?
Пользователи её также называют волнистой линией или завитушкой, тильда – символ (
), который находится на компьютерной клавиатуре ниже клавиши Эскейп (ESC) и соответствует обратной кавычке ` и букве Ё в русской раскладке, напоминает волнистую линию.
Как скопировать синюю галочку?
Получить галочку возле имени без верификации:
- Скопировать символ галочки в Инстаграме.
- Зайти в Инстаграм – «Редактировать профиль».
- Возле имени пользователя вставить скопированное эмоджи.
Как поставить галочку на андроид?
Как вставить флажки
- Откройте файл в приложении Google Таблицы на устройстве Android.
- Выберите ячейки, в которые нужно добавить флажки.
- Нажмите на значок «Ещё» в правом верхнем углу экрана Проверка данных.
- В списке из раздела «Критерии» выберите вариант Флажок.
Как поставить галочку в ячейке Excel?
1. Выберите ячейки, в которые вы хотите вставить отметку или поле для галочки, перейдите к шрифт группа под Главная Вкладка и выберите Wingdings из списка шрифтов. 2. Затем в ячейке нажмите Alt + 0251 (0252/0253/0254) чтобы поставить отметку или отметку.
Блог молодого админа
Увлекательный блог увлеченного айтишника
Как поставить галочку на клавиатуре компьютера или ноутбука?
Галочка, галка, птичка — символ, который обозначает согласие. Например, его можно использовать в бюллетенях, а в некоторых социальных сетях галочка означает подтвержденный профиль. В этой статье вы узнаете, как написать галочку с помощью клавиатуры ПК или ноутбука. Будет несколько различных способов, подходят они в том числе и для текстового редактора Word.
Используем Alt-коды
Пожалуй, это наиболее удобный способ. Вам понадобится цифровая клавиатура основной клавиатуры (расположена в ее правой части, но на некоторых устройствах отсутствует в принципе).
Нажмите Num Lock для включения цифровой клавиатуры при необходимости.
Зажмите Alt (попробуйте как с правым, так и левым), после чего наберите на цифровой клавиатуре цифры 251, затем отпустите Alt.
Что должно получиться:
Фактически мы получили галочку, но на деле это символ корня, который в том числе используют как галочку.
Используем таблицу символов
По сути — тот же самый метод, только использовать мы будем таблицу символов.
Нажмите Win+R для запуска окна «Выполнить».
Добавьте команду charmap.exe и нажмите ОК.
Таблица символов запущена.
Найдите нужный символ, нажмите на него, затем кликните по клавишам «Выбрать» и «Копировать» — именно в такой последовательности.
Значок был скопирован. Вставьте его в нужное место строки.
Скопируйте галочку
Можете просто взять и скопировать нужную вам галочку из строк ниже:
Как поставить галочку на клавиатуре? Показываем все способы
С помощью галочки в текстовых документах обозначают согласие, включение и учёт. В связи с этим у многих пользователей возникает вопрос: как поставить галочку на клавиатуре? В Microsoft Office предусмотрено несколько вариантов решения этой задачи.
На клавиатуре
Напечатать галочку на клавиатуре очень просто. Для этого необходимо совершить всего пару действий.
- Активируйте цифровую клавиатуру;
На обычных клавиатурах блок с цифрами находится справа в виде отдельного блока. В ноутбуках эту секцию объединяют с основной клавиатурой либо вообще убирают, добавляя функцию ввода цифр к клавишам на главном блоке. Чтобы активировать цифровую клавиатуру, используйте клавишу Num Lock. На ноутбуках следует использовать комбинацию клавиш Fn + F11/F10/F8/F12 (в зависимости от типа ноутбука). Если вы сделали все правильно, клавиша с надписью Num Lock (NumLk) на клавиатуре должна загореться.
- Используйте следующие сочетание клавиш на цифровой клавиатуре;
Обычная галочка — ALT+10003;
Жирная галочка — ALT+10004;
Квадратик с галочкой ALT+9745.
Вот и все! В указанном месте появится галочка. Не забудьте деактивировать цифровую клавиатуру, снова нажав на кнопку Num Lock или указанное выше сочетание клавиш.
Поиск в меню
- Найдите вкладку «Вставка» и в ней выберите графу «Символ»;
- В появившемся окошке находим «Другие символы», а затем строку «Шрифты». Выбираем Wingdings/Wingdings2;
- Среди появившихся символов ищем необходимый и нажимаем на него;
- Жмем на кнопку «Вставить» — галочка появляется в нужном месте текста.
Если вы вставите значок таким образом, он автоматически попадет в число ранее использованных символов. Впоследствии галочку будет гораздо проще найти – теперь она располагается непосредственно под надписью «Символ». Правда, если вы будете вставлять через меню большое количество других символов, то в итоге галочка исчезнет из списка, и ее нужно будет снова искать в соответствующем поле.
Выбор символа галочки в Microsoft Excel аналогичен выбору в Word: при помощи вкладок «Вставка» — «Символ».
Автозамена
Если вам часто требуется символ галочки, то проще всего выбрать для себя определенную комбинацию клавиш, которую вам будет удобно использовать в работе. Для этого необходимо:
- Нажать поле «Вставка» и выбрать графу «Символ»;
- Найти значок галочки (как его искать, смотрите выше) и нажать на его;
- Нажать на клавишу «Сочетание клавиш» (она находится в нижнем ряду) и в появившемся окне выбрать строку «Новое сочетание клавиш»;
- Ввести в строку ту комбинацию, которую вам было бы удобно использовать на постоянной основе (например, ALT+3 или CTRL+2);
- Нажать кнопку «Назначить» и закрыть окно. После этого вам не нужно будет каждый раз искать значок в меню или активировать цифровую клавиатуру, ведь «галочка» всегда под рукой.
Теперь вы знаете, как поставить галочку на клавиатуре. Как видите, ничего сложного в этом нет!
Компьютер для начинающих
Обучающие материалы по работе в операционных системах Windows XP и Windows 7
Управление компьютером без мышки, под Windows XP.
Подавляющее большинство пользователей не представляет себе жизни за компьютером без «мышки». Она настолько удобна и проста в обращении, что порой мы даже забываем о том, что держим её в руке. Некоторые даже соревнуются в скорости управления этим манипулятором в различных играх.
Но вот случилось несчастье – Ваш любимый комнатный грызун не подаёт признаков жизни. Что же делать? Без игры, конечно, можно и обойтись пару дней. Но если горит работа? Если этот отчёт Вы должны сдать сегодня, а не завтра? Если Ваша бабушка на том краю всемирной паутины мечтает получить Вашу весточку или инфаркт на выбор?
Положение, надо сказать, безвыходное… но только не для тех, кто может обойтись без «мышки»! Есть два варианта: подготовиться заранее или экстренно спасать положение.
Начнём с менее шокирующего. Подготовимся заранее. Как говорит народная мудрость – береженого Бог бережет.
Для начала включим возможность управления курсором без «мыши». Для этого выполняем следующее:
1. Нажимаем кнопку «Пуск» и в строке «Настройка» выбираем «Панель управления».
2. В открывшемся окне выбираем категорию «Специальные возможности», и снова нажимаем «Специальные возможности» (это единственная настройка в данной категории).
3. Появилось небольшое окошко с названием «Специальные возможности». В верхней части мы видим 5 вкладок: Клавиатура, Звук, Экран, Мышь, Общие. Выбираем вкладку «Мышь».
4. Не ставим галочку в строке «Управление с клавиатуры», а нажимаем кнопку «Настройка».
5. Открывается ещё одно окошко с названием «Настройка управления указателем с клавиатуры».
Здесь:
— ставим галочку в строке «Использовать такой способ включения»;
— при необходимости настраиваем скорость перемещения указателя;
— возле фразы «Использовать управление с клавиатуры, если Num Lock:» отмечаем «отключен» – иначе Вы не сможете использовать числовую клавиатуру при включении данного режима;
— в самом низу ставим галочку напротив слов «Отображать состояние режима управления на экране».
6. Жмём «ОК». И ещё раз «ОК».
Но что, же делать, если «смерть мыши» застала врасплох? Без паники! Добраться до этих настроек можно и с клавиатуры – проверено на собственном горьком опыте.
1. Посмотрите на нижний ряд клавиш на Вашей клавиатуре. Видите клавишу со значком Windows в виде окна с «хвостиком»? Это и есть наша клавиша «Пуск».
2. Дальше используем стрелочки «вверх», «вниз», «влево», «вправо» и клавишу «Enter».
3. Чтобы в окне «Специальные возможности» перейти на вкладку «Мышь», используем сочетание клавиш «Ctrl» + «Tab».
4. Внутри вкладки перемещаемся клавишей «Tab», чтобы кнопка «Настройка» выделилась рамкой, и нажимаем «Enter».
5. Чтобы поставить или снять флажок (галочку), нажимаем «пробел», а между «включён» и «выключен» перемещаемся стрелочками.
6. Когда всё настроили, нажимаем «Enter», затем с помощью клавиши «Tab» переходим на кнопку «ОК» и снова жмём «Enter».
Теперь нажимаем комбинацию клавиш, которая была указана в окне настройки. Как, Вы не запомнили? Ну ничего, я Вам подскажу: «левый Shift» + «левый Alt» + «Num Lock»– нажимаем все три клавиши одновременно. Услышали противный скрипучий писк? Нажимаем «ОК» в появившемся окне.
Обратите внимание на значок в трее (справа внизу, в строке с часами) – в виде перечёркнутой «мыши». Значит всё ОК – режим управления указателем с клавиатуры включён. Выключается данный режим нажатием той же самой комбинации клавиш.
Теперь о том, КАК же управлять этим самым указателем с клавиатуры. Посмотрите на числовую клавиатуру – такой себе «калькулятор» в правой части Вашей клавиатуры. Обратите внимание на клавиши, точнее на стрелочки, нарисованные на них.
Теперь посмотрите на индикатор Num Lock – если он активен (светится зелёным), то нажмите клавишу «Num Lock» (помните – мы отметили в настройках, что этот режим должен работать при выключенном «Num Lock»). Если индикатор не активен, значит управление с клавиатуры доступно. А вместо дабл-клика (двойного щелчка левой клавишей «мыши») используем клавишу «Enter».
Всё просто! Теперь в случае подобного ЧП Вы не растеряетесь, а просто смиритесь с временными неудобствами. И не забудьте потренироваться!
|
|||
| artacont
26.07.10 — 20:42 |
Он просит нажать я принимаю условия соглашения, как при помощи клавиатуры справится |
||
| artacont
1 — 26.07.10 — 20:43 |
подскажите сочетание клавиш |
||
| Фея с лопатой
2 — 26.07.10 — 20:45 |
таб и энтер. Пробел ставит галочку. А вообще, если мышь не работает, разреши УСБ устроиства в биосе. |
||
| artacont
3 — 26.07.10 — 20:47 |
спасибо, просто мышь будет только завтра надо просто побыстрее установить до завтра без мышки |
||
| Фея с лопатой
4 — 26.07.10 — 20:47 |
Кстати, помню затык был в акронисе когда с загрузочного диска разворачивал. без мыши в одном месте никак было… |
||
| artacont
5 — 26.07.10 — 20:51 |
я с акронисом тоже намучался сегодня хотел отформатировать раздел и без мышки че-то не получилось |
||
| Фея с лопатой
6 — 26.07.10 — 21:01 |
У меня форматнуть получалось, а вот развернуть образ на диск С — фигушки. ) |
||
| AS_DANCE
7 — 26.07.10 — 21:26 |
(6) а я разворачивал, а вот при создании бэкапа там сложность была, он просил написать комментарий а из текстового поля никак не выбирался. Но потом как то получилось выбраться до кнопы далее |
||
| Фея с лопатой
8 — 26.07.10 — 21:34 |
(7) Точно, из комментария выбраться не получалось. Т.е. при создании текущего образа проблема была. |
||
| ws_mason
9 — 29.07.10 — 20:12 |
Перемещение по реквизитам формы Tab и Shift+Tab, вызов меню F10, перемещение по меню — курсорные стрелки. Нажать/отметить — Пробел. |
||
|
Фея с лопатой 10 — 29.07.10 — 20:20 |
(9) простой ты какой. Все эти клавиши работают. Но вот бэкап акронисовский создать попробуй без клавиатуры. Прямо щас потренируйся. |
ВНИМАНИЕ! Если вы потеряли окно ввода сообщения, нажмите Ctrl-F5 или Ctrl-R или кнопку «Обновить» в браузере.
Ветка сдана в архив. Добавление сообщений невозможно.
Но вы можете создать новую ветку и вам обязательно ответят!
Каждый час на Волшебном форуме бывает более 2000 человек.
Блог молодого админа
Увлекательный блог увлеченного айтишника
Как поставить галочку на клавиатуре компьютера или ноутбука?
Галочка, галка, птичка — символ, который обозначает согласие. Например, его можно использовать в бюллетенях, а в некоторых социальных сетях галочка означает подтвержденный профиль. В этой статье вы узнаете, как написать галочку с помощью клавиатуры ПК или ноутбука. Будет несколько различных способов, подходят они в том числе и для текстового редактора Word.
Используем Alt-коды
Пожалуй, это наиболее удобный способ. Вам понадобится цифровая клавиатура основной клавиатуры (расположена в ее правой части, но на некоторых устройствах отсутствует в принципе).
Нажмите Num Lock для включения цифровой клавиатуры при необходимости.
Зажмите Alt (попробуйте как с правым, так и левым), после чего наберите на цифровой клавиатуре цифры 251, затем отпустите Alt.
Что должно получиться:
Фактически мы получили галочку, но на деле это символ корня, который в том числе используют как галочку.
Используем таблицу символов
По сути — тот же самый метод, только использовать мы будем таблицу символов.
Нажмите Win+R для запуска окна «Выполнить».
Добавьте команду charmap.exe и нажмите ОК.
Таблица символов запущена.
Найдите нужный символ, нажмите на него, затем кликните по клавишам «Выбрать» и «Копировать» — именно в такой последовательности.
Значок был скопирован. Вставьте его в нужное место строки.
Скопируйте галочку
Можете просто взять и скопировать нужную вам галочку из строк ниже:
Источник
Как поставить галочку на клавиатуре? Показываем все способы
С помощью галочки в текстовых документах обозначают согласие, включение и учёт. В связи с этим у многих пользователей возникает вопрос: как поставить галочку на клавиатуре? В Microsoft Office предусмотрено несколько вариантов решения этой задачи.
На клавиатуре
Напечатать галочку на клавиатуре очень просто. Для этого необходимо совершить всего пару действий.
- Активируйте цифровую клавиатуру;
На обычных клавиатурах блок с цифрами находится справа в виде отдельного блока. В ноутбуках эту секцию объединяют с основной клавиатурой либо вообще убирают, добавляя функцию ввода цифр к клавишам на главном блоке. Чтобы активировать цифровую клавиатуру, используйте клавишу Num Lock. На ноутбуках следует использовать комбинацию клавиш Fn + F11/F10/F8/F12 (в зависимости от типа ноутбука). Если вы сделали все правильно, клавиша с надписью Num Lock (NumLk) на клавиатуре должна загореться.
- Используйте следующие сочетание клавиш на цифровой клавиатуре;
Обычная галочка — ALT+10003;
Жирная галочка — ALT+10004;
Квадратик с галочкой ALT+9745.
Вот и все! В указанном месте появится галочка. Не забудьте деактивировать цифровую клавиатуру, снова нажав на кнопку Num Lock или указанное выше сочетание клавиш.
Поиск в меню
- Найдите вкладку «Вставка» и в ней выберите графу «Символ»;
- В появившемся окошке находим «Другие символы», а затем строку «Шрифты». Выбираем Wingdings/Wingdings2;
- Среди появившихся символов ищем необходимый и нажимаем на него;
- Жмем на кнопку «Вставить» — галочка появляется в нужном месте текста.
Если вы вставите значок таким образом, он автоматически попадет в число ранее использованных символов. Впоследствии галочку будет гораздо проще найти – теперь она располагается непосредственно под надписью «Символ». Правда, если вы будете вставлять через меню большое количество других символов, то в итоге галочка исчезнет из списка, и ее нужно будет снова искать в соответствующем поле.
Выбор символа галочки в Microsoft Excel аналогичен выбору в Word: при помощи вкладок «Вставка» — «Символ».
Автозамена
Если вам часто требуется символ галочки, то проще всего выбрать для себя определенную комбинацию клавиш, которую вам будет удобно использовать в работе. Для этого необходимо:
- Нажать поле «Вставка» и выбрать графу «Символ»;
- Найти значок галочки (как его искать, смотрите выше) и нажать на его;
- Нажать на клавишу «Сочетание клавиш» (она находится в нижнем ряду) и в появившемся окне выбрать строку «Новое сочетание клавиш»;
- Ввести в строку ту комбинацию, которую вам было бы удобно использовать на постоянной основе (например, ALT+3 или CTRL+2);
- Нажать кнопку «Назначить» и закрыть окно. После этого вам не нужно будет каждый раз искать значок в меню или активировать цифровую клавиатуру, ведь «галочка» всегда под рукой.
Теперь вы знаете, как поставить галочку на клавиатуре. Как видите, ничего сложного в этом нет!
Источник
Как поставить галочку при установке windows с клавиатуры
Установил windows на ноутбук acer 5930g. Подключаю USB-мышь, а она не устанавливается.
Порылся в интернете. Как я понял, связано с тем, что при установке windows не было подключено ни одной мышки (так действительно и было, ставил с клавиатуры). Тем самым драйвер для мышки не установился, зато установился драйвер для тачпада. И как я понял, почему-то это приводит к глюкам. То есть, если первым ставится драйвер для обычной мыши, а потом драйвер для тачпада — все нормально. Но если сначала ставится драйвер для тачпада, то потом при подключении мышки возникает этот глюк.
Удалять устройство тачпада пробовал. При перезагрузке винда заново его ставит и тачпад работает, подключенная через USB мышка нет.
Пробовал в безопасном режиме, драйвер для тачпада не ставится, тачпад не работает. Но и при подключении мышка тоже не работает.
Вручную через «Установка оборудования» тоже не получается, пишет в конце «Запуск этого устройства невозможен. (код 10)»
Собственно, вопрос в том, как победить проблемы, не переустанавливая windows.

Dimka Maslov © ( 2010-03-29 21:18 ) [1]
В настройках некоторых тачпадов можно выбрать несколько опций: глушить мышь, глушить тачпад при наличии мыши, ничего не глушить. Хотя я думаю проблемы с мышью.

cwl © ( 2010-03-29 21:25 ) [2]
на клавиатуре могут быть кнопки, управляющие поведением мыши и тачпада
// про данную модель — не знаю точно

Piter © ( 2010-03-29 21:25 ) [3]
нет, все оборудования в порядке. Как мышка, так и USB-порты на ноуте (например, работают флешки).
Проблема не уникальна. По отзывам понял, что происходит это, когда в процессе установки не подключена никакая мышка. Как я понимаю, по крайней мере не подключена до того момента, когда обнаруживается и устанавливается тачпад. После этого какой-то глюк.
Пишут, что перестановка винды со включенной USB мышкой проблему решает. Но в данном случае не хотелось бы переставлять windows, что можно придумать?

Piter © ( 2010-03-29 21:26 ) [4]
cwl © (29.03.10 21:25) [2]
насколько я понимаю, только стандартное — отключение / включение тачпада (Fn+F7). На возможность установки USB мыши никак не влияет.
> что перестановка винды . проблему решает
В нашей конторе админ практикует замену жёсткого диска 🙂

Плохиш © ( 2010-03-29 22:21 ) [6]
> Piter © (29.03.10 21:25) [3]> Проблема не уникальна. По отзывам понял, что происходит
> это, когда в процессе установки не подключена никакая мышка.
>
Я конечно не много виндовсов на ноуты устанавливал, но как-то ни разу мышь в момент установки не подключал и с описанной проблемой как-то не сталкивался.

boa_kaa © ( 2010-03-29 22:33 ) [7]
> Piter © (29.03.10 21:11)
ты уверен, что у тебя вообще USB работает?

Piter © ( 2010-03-29 23:08 ) [8]
Плохиш © (29.03.10 22:21) [6]с описанной проблемой как-то не сталкивался
я и не утверждаю, что она всегда будет. Возможно, специфично для каких-то тачпадов, возможно в твоем случае винда сама не могла определить тачпад и ты подключал мышку до того, как ставил драйвера на тачпад.
На ноуте тачпад определяется как PS/2 совместимое устройство. Возможно, в этом что-то есть. Мне, в целом, и самому интересно.
boa_kaa © (29.03.10 22:33) [7]ты уверен, что у тебя вообще USB работает?
Piter © (29.03.10 21:25) [3]все оборудования в порядке. Как мышка, так и USB-порты на ноуте (например, работают флешки).

boa_kaa © ( 2010-03-29 23:33 ) [9]
> Piter © (29.03.10 23:08) [8]
поставь драйвера чипсета

Плохиш © ( 2010-03-30 00:35 ) [11]
> Piter © (29.03.10 23:08) [8]>
> Плохиш © (29.03.10 22:21) [6]> с описанной проблемой как-то не сталкивался
>
> я и не утверждаю, что она всегда будет. Возможно, специфично
> для каких-то тачпадов, возможно в твоем случае винда сама
> не могла определить тачпад и ты подключал мышку до того,
> как ставил драйвера на тачпад.
Мышь я подключал намного позже установки, когда с тачпадом работать надоедало.

Piter © ( 2010-03-30 01:02 ) [12]
boa_kaa © (29.03.10 23:33) [9]поставь драйвера чипсета
все драйвера стоят

Германн © ( 2010-03-30 01:50 ) [13]
> Piter © (29.03.10 21:25) [3]>
> нет, все оборудования в порядке. Как мышка, так и USB-порты
> на ноуте (например, работают флешки).
>
> Проблема не уникальна. По отзывам понял, что
Что-то подобное было.
Ссылки приведи. Может вспомню.

Главный Советник ( 2010-03-30 07:47 ) [14]
А сама мышь рабочая?
при подлючении мыши, устройство (хоть какое) появляется?

Омлет © ( 2010-03-30 09:04 ) [16]
Проверь, что вообще эта мышь + порт работают — с какого-нибудь автозагрузочного диска или флэхи (BartPE, к примеру) запустись, которые поддерживают мышь. Если и там мышь не работает, то проблема не в винде.

brother © ( 2010-03-30 09:06 ) [17]
> Проверь, что вообще эта мышь + порт работают
> нет, все оборудования в порядке. Как мышка, так и USB-порты
> на ноуте (например, работают флешки).

antonn © ( 2010-03-30 09:12 ) [18]
только вчера видел похожее для клавиатуры usb, комп проработал месяца два. удаление устройств не помогло, помогло переключение в другой порт

oldman © ( 2010-03-30 09:16 ) [19]
Только вчера была точно та же проблема.
Помогла замена мыши и торжественные похороны старой.

Омлет © ( 2010-03-30 10:04 ) [20]
> brother © (30.03.10 09:06) [17]
>> нет, все оборудования в порядке. Как мышка, так и USB-порты
>> на ноуте (например, работают флешки).
Конкретная мышь может не дружить с конкретным портом.
Было как-то, хз почему.

brother © ( 2010-03-30 10:07 ) [21]
> Конкретная мышь может не дружить с конкретным портом.
аааа, вот о чем речь. возможно.

tesseract © ( 2010-03-30 10:16 ) [22]
> удаление устройств не помогло, помогло переключение в другой
> порт
Поверь что прописано в Upperfilters или LowerFilters — у меня там фильтр как-то от флопа прописался и вырубал порт напрочь.
> Конкретная мышь может не дружить с конкретным портом.Было
> как-то, хз почему.
Я тоже как-то видел такое — мышь не дружила с одним компом. На другом — всё ОК. Купил другую мышь — нормально завелась, на обоих компах.

Piter © ( 2010-03-30 13:33 ) [24]
brother © (30.03.10 8:02) [15]при подлючении мыши, устройство (хоть какое) появляется?
Piter © (29.03.10 21:11)
http://yfrog.com/j384685991j

oldman © ( 2010-03-30 13:39 ) [25]
Иногда в BIOS надо USB-Mouse ставить в enabled

Piter © ( 2010-03-30 14:21 ) [26]
oldman © (30.03.10 13:39) [25]
там БИОС вообще минимальный.
Information
Main — можно часы настроить, устройства посмотреть
Boot priority
Exit

Главный Советник ( 2010-03-30 17:25 ) [27]
Так загляни в
система — оборудование — диспетчер устройств
Есть ли там конфликты?
Посмотри на каком прерывании (IRQ в ресурсах) сидит «конфликт».
Найди какое из установленных на ноуте оборудование использует тот же IRQ.
Если найдешь такое, то разрулить не составит проблем

Anatoly Podgoretsky © ( 2010-03-30 19:30 ) [28]
> Главный Советник (30.03.2010 17:25:27) [27]
Говорить об конфликтах IRQ в наше время как то не приходится, давно уже совместное использование IRQ

Главный Советник ( 2010-03-30 19:39 ) [29]
> http://yfrog.com/iz99015853j
мне открыть не удалось:(
а судя по
> http://yfrog.com/j384685991j
очень напоминает .

Piter © ( 2010-03-30 19:46 ) [30]
Главный Советник (30.03.10 19:39) [29]> http://yfrog.com/iz99015853j
мне открыть не удалось:(

Главный Советник ( 2010-03-30 19:50 ) [31]
>Главный Советник (30.03.10 19:39) [29]
PS
Тем более, что
> Piter © (29.03.10 21:11)
ни слова не упомянул о версии Windows (3.1, 3.11, Win98, etc.)
и с этих позиций, достаточо странными представляются сообщения типа:
там БИОС вообще минимальный, это уже относительно ноутбука, о котором тоже ничего неизвестно (тайна)
🙁

Главный Советник ( 2010-03-30 19:54 ) [32]
> Piter
Посмотрел
http://i6.fastpic.ru/big/2010/0330/9d/da9679f3ce1230441b2f6c10d518c79d.jpg
не могу пока однозначно интерпретировать код 10
🙁
посмотрю

Piter © ( 2010-03-30 19:56 ) [33]
Главный Советник (30.03.10 19:50) [31]ни слова не упомянул о версии Windows (3.1, 3.11, Win98, etc.)
Главный Советник (30.03.10 19:50) [31]это уже относительно ноутбука, о котором тоже ничего неизвестно
в самом начале писал:
Piter © (29.03.10 21:11)
Установил windows на ноутбук acer 5930g

Anatoly Podgoretsky © ( 2010-03-30 19:57 ) [34]
> Главный Советник (30.03.2010 19:54:32) [32]
Это какая то явно, навороченая мышь, видимое ей нужен дополнительный драйвер.

Piter © ( 2010-03-30 19:59 ) [35]
взял у знакомого мышку другую, фирма какая-то Media-tech. Тоже самое. Тачпад работает, USB-мышка нет.

Piter © ( 2010-03-30 20:00 ) [36]
видимо, буду переставлять винду с подключенной USB-мышкой, самому интересно что за нафиг.

Anatoly Podgoretsky © ( 2010-03-30 20:01 ) [37]
> Piter (30.03.2010 19:59:35) [35]
А другие USB устройства?

Главный Советник ( 2010-03-30 20:03 ) [38]
>Piter
А что в «ветке»
«Мыши и иные указывающие устройства»?
Сначала покажи, что там там, а затем удали эту ветку и ветку с «Устройства HID», перезагрузи ноут, и если перезагрузка пройдет нормально, то считай, что проблема решена.
Ну, а если не произойдет нормальная перезагрузка, то проблема совсем в ином
🙁
Успеха

Главный Советник ( 2010-03-30 20:08 ) [39]
Ну, а что касается именно Кода 10, то лучше сходить сюда:
http://support.microsoft.com/kb/943104/

Piter © ( 2010-03-30 20:37 ) [40]
Anatoly Podgoretsky © (30.03.10 20:01) [37]А другие USB устройства?
не подключал. Ну по крайней мере можно сказать, что USB порт работает нормально. Не представляю себе проблему, что флешки работают нормально, данные передаются, а мышка нет.
Главный Советник (30.03.10 20:03) [38]А что в «ветке»
«Мыши и иные указывающие устройства»?
«PS/2 совместимая мышь»
То есть, тачпад, он так определяется.
Главный Советник (30.03.10 20:03) [38]Сначала покажи, что там там, а затем удали эту ветку и ветку с «Устройства HID», перезагрузи ноут
конечно, пробовал. После перезагрузки винда восстанавливает тачпад, то есть он сразу начинает работать. Ситуация не меняется.
Главный Советник (30.03.10 20:08) [39]Ну, а что касается именно Кода 10, то лучше сходить сюда:
http://support.microsoft.com/kb/943104/
Давно там был (только в русской версии), еще до того, как ветку завел.

tesseract © ( 2010-03-30 22:37 ) [41]
> навороченая мышь, видимое ей нужен дополнительный драйвер.
HID поставит она по любому — любое устройство — хоть тачпэд, хоть Wacom.
Код 10 — скорее всего именно с фильтрами связан. Попробуй удалить все драйверы USB хаба — совсем все. И поставить заново но не перезагружаться, а обновить конфигурацию оборудования.

Piter © ( 2010-03-31 10:36 ) [42]
tesseract © (30.03.10 10:16) [22]Поверь что прописано в Upperfilters или LowerFilters — у меня там фильтр как-то от флопа прописался и вырубал порт напрочь
а какой путь в реестре?

tesseract © ( 2010-03-31 11:45 ) [43]
> а какой путь в реестре?
Ctrl+F «upperfilters» — там GUID длиной в километр, не помню так.

Piter © ( 2010-03-31 11:59 ) [44]
tesseract © (31.03.10 11:45) [43]Ctrl+F «upperfilters» — там GUID длиной в километр, не помню так.
это понятно. Но там как я понимаю, этих «upperfilters» может быть десятки. Куча веток реестра с разными GUID»ами, только один из которых относится к USB мышкам. Другие относятся к USB драйвам и типа того.
tesseract © (30.03.10 22:37) [41]Попробуй удалить все драйверы USB хаба — совсем все. И поставить заново но не перезагружаться, а обновить конфигурацию оборудования.
удалил все USB, на втыкание мышки комп перестал реагировать.
Потом через добавление новых устройств установил все, аналогичо, картинка при втыкании мышки:

brother © ( 2010-03-31 12:14 ) [45]
пробуй другую мышь, потом: другая мышь + другой порт . потом все комбинации)
> картинка при втыкании мышки:http://img687.yfrog.com/i/84685991.
> jpg/
Я такое сообщение получал, когда у меня кабелюка к USB заглючил.
Тоже помаялся пока не понял что это кабель.

Piter © ( 2010-03-31 20:02 ) [47]
brother © (31.03.10 12:14) [45]пробуй другую мышь, потом: другая мышь + другой порт . потом все комбинации)
Piter © (30.03.10 19:59) [35]взял у знакомого мышку другую, фирма какая-то Media-tech. Тоже самое. Тачпад работает, USB-мышка нет.

KilkennyCat © ( 2010-03-31 20:05 ) [48]
> oldman © (30.03.10 13:39) [25]>
> Иногда в BIOS надо USB-Mouse ставить в enabled
для виндов наплевать.

имя ( 2010-06-05 22:41 ) [49]
Наверное уже не в тему, но может кому поможет.
У меня Samsung N210 — нетбук без CD-ROM»а при установке винды с USB, тачпад работает, а любая подключаемая юсб мышь нет.
Хотя загружаясь в какую нибудь виндовс PE мышь определяется и работает.
В диспетчере устройств, в ветке Устройства HID при подключении мышки появляется 2 устройства HID — совместимое устройство и USB-HID — совместимое устройство.
в первом устройстве выбираем обновить драйвер потом вручную, и выбираем HID-совместимая мышь.
Жмем ок, нас предупредят о чём то, жмем ок и ура! Она работает. 🙂
Если кто прочитает и кому поможет напишите на мыло!
zerber@rambler.ru
Интересно ведь, читают это или нет. 🙂

Anatoly Podgoretsky © ( 2010-06-17 16:56 ) [51]
Это проблема Samsung N210, а не Виндоус.

KilkennyCat © ( 2010-06-17 17:39 ) [52]
> Anatoly Podgoretsky © (17.06.10 16:56) [51]
не, это проблема тех же самых кривых рук:
> нас предупредят о чём то,
з.ы.
ставил я винды на этот ноут, не было этой проблемы.
Источник

Эта заметка может быть полезна в тех случаях, когда вы столкнулись с какими-то серьезными ошибками в процессе установки Windows, при обновлении драйверов, при подключ. и настройке нового оборудования. В общем, во всех тех случаях, когда курсор мышки не двигается (или его попросту нет в видимой части экрана).
Заранее скажу, что без мышки можно выполнить далеко не все действия и операции, и не во всех приложениях (однако большинство всех самых распространённых — всё же можно!).
*
Ремарка: заметку меня побудил написать один знакомый, который попросил установить драйвер с диска, т.к. не знал как это сделать при неработающей мышке… (он переустановил Windows). Разумеется, после запуска инсталлятора — мышка начала бегать (и дальше он уже сам… 😉).
Кстати, как это сделать (запустить установщик): используем сочетание Win+E — открываем проводник, затем несколько раз нажимаем Tab и при помощи стрелочек выбираем диск, нажимаем Enter. Далее находим таким образом папку и запускаем установщик…
📌 Важно!
Если у вас ноутбук — попробуйте включить тачпад. Даже если внешняя мышка не работает — тачпад обычно всегда откликается…
*
Содержание статьи
- 1 Основные азы работы в Windows без мышки
- 1.1 Как открыть меню ПУСК и запустить приложение
- 1.2 Как свернуть открытое окно (программу), переключиться на другое окно
- 1.3 Как вызывать доп. контекстное меню (которое доступно по правой кнопки мыши)
- 1.4 Как поставить флажок (галочку)
- 1.5 Как открыть диспетчер задач/устройств, панель управления, командную строку и т.д.
- 1.6 Как выключить или перезагрузить компьютер (без выдергивания шнура питания)
- 1.7 Как кнопками клавиатуры управлять курсором мыши (чтобы клавиатура «стала» мышкой)
- 1.8 Самые нужные сочетания клавиш
→ Задать вопрос | дополнить
Основные азы работы в Windows без мышки
Как открыть меню ПУСК и запустить приложение
Нажмите клавишу Win (находится возле пробела, напоминает окно ⊞), затем несколько раз Tab (значок ↹). Далее останется стрелочками (→, ↓) выбрать нужное приложение и нажать Enter.
Как вызвать меню ПУСК
Клавиатура и клавиши
*
Как свернуть открытое окно (программу), переключиться на другое окно
Простое сворачивание активного окна: нажать Win+стрелочку вниз (↓). Либо Win+D — сворачивает все окна сразу.
Если окно вам больше не нужно: можно его закрыть, нажав на Alt+F4
Для того, чтобы перекл. на другое окно: нажмите Win+Tab, затем выберите стрелочками другое окно и Enter. Также можно нажать на Alt+Tab.
Альтернативный вариант: сначала свернуть все окна Win+D, затем нажать неск. раз Tab чтобы выбрать окно на панели задач и Enter для его открытия…
Win+TAB, затем выбрать стрелочкой окно и нажать Enter
*
📌 В помощь!
Как свернуть игру, приложение (чтобы появился раб. стол) // И что делать, если окно не сворачивается — https://ocomp.info/kak-svernut-igru.html
*
Как вызывать доп. контекстное меню (которое доступно по правой кнопки мыши)
Нажать Shift+F10 (на ноутбуках и клавиатурах с доп. функциями возможно сочетание: Shift+Fn+F10). Затем в меню выбрать при помощи стрелок нужный пункт и нажать на Enter.
Удаление устройств (Shift+Fn+F10)
*
Как поставить флажок (галочку)
Если нужно в каком-то меню поставить флажок/галочку (например, согласиться с установкой драйвера) — нажмите Tab и стрелочки, чтобы выбрать этот элемент, а затем нажмите «Пробел», чтобы он был отмечен.
См. пример ниже. 👇
Чтобы поставить галочку в этом меню — нажмите пробел на клавиатуре
*
Как открыть диспетчер задач/устройств, панель управления, командную строку и т.д.
Нажмите сочетание Win+R, в левом углу появиться окно «Выполнить» — в него нужно написать одну из следующих команд:
- для вызова диспетчера задач: taskmgr и нажать Enter;
- для вызова диспетчера устройств: devmgmt.msc;
- для управления дисками: diskmgmt.msc;
- для перехода в командную строку: CMD;
- для открытия контрольной панели управления: control;
- 📌 другие полезные команды представлены тут: https://ocomp.info/spisok-komand-vyipolnit.html
- 📌 Если у вас Windows 10/11 — то для входа в параметры системы нажмите сочетание Win+i.
Запуск диспетчера устройств — devmgmt.msc
*
Как выключить или перезагрузить компьютер (без выдергивания шнура питания)
По порядку:
- 1. Win+D — сворачивание всех окон;
- 2. Alt+F4 — чтобы вызвать окно завершения работы;
- 3. Стрелочки — выбор действия;
- 4. Enter — подтверждение действия.
📌 В помощь!
Как выключить или перезагрузить ноутбук с помощью клавиатуры: https://ocomp.info/shutdown-noutbuk-s-klaviaturyi.html
Завершение работы Windows
*
Как кнопками клавиатуры управлять курсором мыши (чтобы клавиатура «стала» мышкой)
Вопрос звучит «невпопад», но интересно…
Сразу предупрежу — что данный способ может работать не на всех устройствах (например, на некоторых ноутбуках просто-напросто нет кнопки NumLock (искать ее нужно на правой части клавиатуры, рядом с цифрами)).
Сочетание для вкл. управления указателем мышки: левый Alt + левый Shift + NumLock
Далее нужно нажать на Enter для подтверждения операции.
Левый Alt + левый Shift + NumLock
Затем можно управлять курсором с помощью цифрового блока клавиатуры (который справа):
- цифры 1–9 — отвечают за перемещение курсора (также можно использовать стрелочки);
- «+» — двойной клик ЛКМ (левой кнопки мыши) по элементу, на котором стоит курсор;
- «/» — обычный одинарный клик ЛКМ;
- «-» — одинарный клик ПКМ (правой кнопки мыши);
- «0» — зажать кнопку мыши;
- «-» — отпустить удерживание мыши.
Цифровой блок
*
Самые нужные сочетания клавиш
- открыть окно проводника: Win+E;
- вставить смайл (Windows 10/11): Win+. (или Win+ю);
- выделить весь текст (все файлы) на странице (в папке) — Ctrl+A (для выделения абзаца: Shift + Ctrl + Стрелка вверх/низ);
- скопировать в буфер обмена выделенный элемент — Ctrl+C;
- вставить из буфера скопированный ранее элемент — Ctrl+V;
- поиск: Ctrl+F;
- отмена последнего действия: Ctrl+Z;
- сохранение документа/файла: Ctrl+S;
- открыть документ/файл: Ctrl+O;
- распечатать документ/файл: Ctrl+P;
- переименовать файл (в проводнике) //сначала его необходимо выбрать: F2;
- удалить строку/файл/выделенный элемент: Delete.
*
📌 В помощь!
1) Таблицы сочетаний клавиш на клавиатуре: для работы с текстом, ввода спец-символов, горячие клавиши Windows — https://ocomp.info/tablitsyi-sochetaniy-klavish.html
2) Кнопка Win на клавиатуре: полезные сочетания клавиш с ней, и как можно ее отключить — https://ocomp.info/knopka-win-na-klaviature.html
*
На сим пока всё, дополнения приветствуются!
Успехов!
👋


Полезный софт:
-
- Видео-Монтаж
Отличное ПО для создания своих первых видеороликов (все действия идут по шагам!).
Видео сделает даже новичок!
-
- Ускоритель компьютера
Программа для очистки Windows от «мусора» (удаляет временные файлы, ускоряет систему, оптимизирует реестр).
Содержание
- Как установить виндовс без мышки
- Работать без мыши в Windows
- Открыть программы без мыши
- Доступ и использование меню Пуск
- Панель задач без мыши
- Доступ к значкам рабочего стола без мыши
- Управление программами без мыши
- Другие основные перемещения с помощью клавиатуры
- Передвинуть курсор с помощью клавиш
Как установить виндовс без мышки
Установил windows на ноутбук acer 5930g. Подключаю USB-мышь, а она не устанавливается.
Удалять устройство тачпада пробовал. При перезагрузке винда заново его ставит и тачпад работает, подключенная через USB мышка нет.
Пробовал в безопасном режиме, драйвер для тачпада не ставится, тачпад не работает. Но и при подключении мышка тоже не работает.
Вручную через «Установка оборудования» тоже не получается, пишет в конце «Запуск этого устройства невозможен. (код 10)»
Собственно, вопрос в том, как победить проблемы, не переустанавливая windows.

Dimka Maslov © ( 2010-03-29 21:18 ) [1]
В настройках некоторых тачпадов можно выбрать несколько опций: глушить мышь, глушить тачпад при наличии мыши, ничего не глушить. Хотя я думаю проблемы с мышью.

cwl © ( 2010-03-29 21:25 ) [2]

Piter © ( 2010-03-29 21:25 ) [3]
нет, все оборудования в порядке. Как мышка, так и USB-порты на ноуте (например, работают флешки).
Проблема не уникальна. По отзывам понял, что происходит это, когда в процессе установки не подключена никакая мышка. Как я понимаю, по крайней мере не подключена до того момента, когда обнаруживается и устанавливается тачпад. После этого какой-то глюк.
Пишут, что перестановка винды со включенной USB мышкой проблему решает. Но в данном случае не хотелось бы переставлять windows, что можно придумать?

Piter © ( 2010-03-29 21:26 ) [4]
cwl © (29.03.10 21:25) [2]
В нашей конторе админ практикует замену жёсткого диска 🙂

Плохиш © ( 2010-03-29 22:21 ) [6]
> Piter © (29.03.10 21:25) [3]
> Проблема не уникальна. По отзывам понял, что происходит
> это, когда в процессе установки не подключена никакая мышка.
>
Я конечно не много виндовсов на ноуты устанавливал, но как-то ни разу мышь в момент установки не подключал и с описанной проблемой как-то не сталкивался.

boa_kaa © ( 2010-03-29 22:33 ) [7]
> Piter © (29.03.10 21:11)
ты уверен, что у тебя вообще USB работает?

Piter © ( 2010-03-29 23:08 ) [8]
Плохиш © (29.03.10 22:21) [6]
с описанной проблемой как-то не сталкивался
я и не утверждаю, что она всегда будет. Возможно, специфично для каких-то тачпадов, возможно в твоем случае винда сама не могла определить тачпад и ты подключал мышку до того, как ставил драйвера на тачпад.
На ноуте тачпад определяется как PS/2 совместимое устройство. Возможно, в этом что-то есть. Мне, в целом, и самому интересно.
boa_kaa © (29.03.10 22:33) [7]
ты уверен, что у тебя вообще USB работает?
Piter © (29.03.10 21:25) [3]
все оборудования в порядке. Как мышка, так и USB-порты на ноуте (например, работают флешки).

boa_kaa © ( 2010-03-29 23:33 ) [9]
> Piter © (29.03.10 23:08) [8]
поставь драйвера чипсета

Плохиш © ( 2010-03-30 00:35 ) [11]
> Piter © (29.03.10 23:08) [8]
>
> Плохиш © (29.03.10 22:21) [6]
> с описанной проблемой как-то не сталкивался
>
> я и не утверждаю, что она всегда будет. Возможно, специфично
> для каких-то тачпадов, возможно в твоем случае винда сама
> не могла определить тачпад и ты подключал мышку до того,
> как ставил драйвера на тачпад.
Мышь я подключал намного позже установки, когда с тачпадом работать надоедало.

Piter © ( 2010-03-30 01:02 ) [12]
boa_kaa © (29.03.10 23:33) [9]
поставь драйвера чипсета
все драйвера стоят

Германн © ( 2010-03-30 01:50 ) [13]
> Piter © (29.03.10 21:25) [3]
>
> нет, все оборудования в порядке. Как мышка, так и USB-порты
> на ноуте (например, работают флешки).
>
> Проблема не уникальна. По отзывам понял, что
Что-то подобное было.
Ссылки приведи. Может вспомню.

Главный Советник ( 2010-03-30 07:47 ) [14]
А сама мышь рабочая?
при подлючении мыши, устройство (хоть какое) появляется?

Омлет © ( 2010-03-30 09:04 ) [16]

brother © ( 2010-03-30 09:06 ) [17]
> Проверь, что вообще эта мышь + порт работают
> нет, все оборудования в порядке. Как мышка, так и USB-порты
> на ноуте (например, работают флешки).

antonn © ( 2010-03-30 09:12 ) [18]
только вчера видел похожее для клавиатуры usb, комп проработал месяца два. удаление устройств не помогло, помогло переключение в другой порт

oldman © ( 2010-03-30 09:16 ) [19]
Только вчера была точно та же проблема.
Помогла замена мыши и торжественные похороны старой.

Омлет © ( 2010-03-30 10:04 ) [20]
> brother © (30.03.10 09:06) [17]
>> нет, все оборудования в порядке. Как мышка, так и USB-порты
>> на ноуте (например, работают флешки).
Конкретная мышь может не дружить с конкретным портом.
Было как-то, хз почему.

brother © ( 2010-03-30 10:07 ) [21]
> Конкретная мышь может не дружить с конкретным портом.
аааа, вот о чем речь. возможно.

tesseract © ( 2010-03-30 10:16 ) [22]
> удаление устройств не помогло, помогло переключение в другой
> порт
> Конкретная мышь может не дружить с конкретным портом.Было
> как-то, хз почему.

Piter © ( 2010-03-30 13:33 ) [24]
brother © (30.03.10 8:02) [15]
при подлючении мыши, устройство (хоть какое) появляется?
Piter © (29.03.10 21:11)
http://yfrog.com/j384685991j

oldman © ( 2010-03-30 13:39 ) [25]
Иногда в BIOS надо USB-Mouse ставить в enabled

Piter © ( 2010-03-30 14:21 ) [26]
oldman © (30.03.10 13:39) [25]
там БИОС вообще минимальный.

Главный Советник ( 2010-03-30 17:25 ) [27]
Посмотри на каком прерывании (IRQ в ресурсах) сидит «конфликт».
Найди какое из установленных на ноуте оборудование использует тот же IRQ.
Если найдешь такое, то разрулить не составит проблем

Anatoly Podgoretsky © ( 2010-03-30 19:30 ) [28]
> Главный Советник (30.03.2010 17:25:27) [27]
Говорить об конфликтах IRQ в наше время как то не приходится, давно уже совместное использование IRQ

Главный Советник ( 2010-03-30 19:39 ) [29]

Piter © ( 2010-03-30 19:46 ) [30]
Главный Советник (30.03.10 19:39) [29]
> http://yfrog.com/iz99015853j
мне открыть не удалось:(

Главный Советник ( 2010-03-30 19:50 ) [31]
>Главный Советник (30.03.10 19:39) [29]
PS
Тем более, что
> Piter © (29.03.10 21:11)
ни слова не упомянул о версии Windows (3.1, 3.11, Win98, etc.)
и с этих позиций, достаточо странными представляются сообщения типа:
там БИОС вообще минимальный, это уже относительно ноутбука, о котором тоже ничего неизвестно (тайна)
🙁

Главный Советник ( 2010-03-30 19:54 ) [32]
> Piter
Посмотрел
http://i6.fastpic.ru/big/2010/0330/9d/da9679f3ce1230441b2f6c10d518c79d.jpg
не могу пока однозначно интерпретировать код 10
🙁
посмотрю

Piter © ( 2010-03-30 19:56 ) [33]
Главный Советник (30.03.10 19:50) [31]
ни слова не упомянул о версии Windows (3.1, 3.11, Win98, etc.)
Главный Советник (30.03.10 19:50) [31]
это уже относительно ноутбука, о котором тоже ничего неизвестно
в самом начале писал:
Piter © (29.03.10 21:11)
Установил windows на ноутбук acer 5930g

Anatoly Podgoretsky © ( 2010-03-30 19:57 ) [34]
> Главный Советник (30.03.2010 19:54:32) [32]
Это какая то явно, навороченая мышь, видимое ей нужен дополнительный драйвер.

Piter © ( 2010-03-30 19:59 ) [35]
взял у знакомого мышку другую, фирма какая-то Media-tech. Тоже самое. Тачпад работает, USB-мышка нет.

Piter © ( 2010-03-30 20:00 ) [36]
видимо, буду переставлять винду с подключенной USB-мышкой, самому интересно что за нафиг.

Anatoly Podgoretsky © ( 2010-03-30 20:01 ) [37]
> Piter (30.03.2010 19:59:35) [35]
А другие USB устройства?

Главный Советник ( 2010-03-30 20:03 ) [38]
>Piter
А что в «ветке»
«Мыши и иные указывающие устройства»?
Сначала покажи, что там там, а затем удали эту ветку и ветку с «Устройства HID», перезагрузи ноут, и если перезагрузка пройдет нормально, то считай, что проблема решена.
Ну, а если не произойдет нормальная перезагрузка, то проблема совсем в ином
🙁
Успеха

Главный Советник ( 2010-03-30 20:08 ) [39]
Ну, а что касается именно Кода 10, то лучше сходить сюда:
http://support.microsoft.com/kb/943104/

Piter © ( 2010-03-30 20:37 ) [40]
Anatoly Podgoretsky © (30.03.10 20:01) [37]
А другие USB устройства?
не подключал. Ну по крайней мере можно сказать, что USB порт работает нормально. Не представляю себе проблему, что флешки работают нормально, данные передаются, а мышка нет.
Главный Советник (30.03.10 20:03) [38]
А что в «ветке»
«Мыши и иные указывающие устройства»?
«PS/2 совместимая мышь»
То есть, тачпад, он так определяется.
Главный Советник (30.03.10 20:03) [38]
Сначала покажи, что там там, а затем удали эту ветку и ветку с «Устройства HID», перезагрузи ноут
конечно, пробовал. После перезагрузки винда восстанавливает тачпад, то есть он сразу начинает работать. Ситуация не меняется.
Главный Советник (30.03.10 20:08) [39]
Ну, а что касается именно Кода 10, то лучше сходить сюда:
http://support.microsoft.com/kb/943104/
Давно там был (только в русской версии), еще до того, как ветку завел.

tesseract © ( 2010-03-30 22:37 ) [41]
> навороченая мышь, видимое ей нужен дополнительный драйвер.

Piter © ( 2010-03-31 10:36 ) [42]
а какой путь в реестре?

tesseract © ( 2010-03-31 11:45 ) [43]
> а какой путь в реестре?

Piter © ( 2010-03-31 11:59 ) [44]
это понятно. Но там как я понимаю, этих «upperfilters» может быть десятки. Куча веток реестра с разными GUID»ами, только один из которых относится к USB мышкам. Другие относятся к USB драйвам и типа того.
удалил все USB, на втыкание мышки комп перестал реагировать.
Потом через добавление новых устройств установил все, аналогичо, картинка при втыкании мышки:

brother © ( 2010-03-31 12:14 ) [45]
> картинка при втыкании мышки:http://img687.yfrog.com/i/84685991.
> jpg/
Я такое сообщение получал, когда у меня кабелюка к USB заглючил.
Тоже помаялся пока не понял что это кабель.

Piter © ( 2010-03-31 20:02 ) [47]
Piter © (30.03.10 19:59) [35]
взял у знакомого мышку другую, фирма какая-то Media-tech. Тоже самое. Тачпад работает, USB-мышка нет.

KilkennyCat © ( 2010-03-31 20:05 ) [48]
> oldman © (30.03.10 13:39) [25]
>
> Иногда в BIOS надо USB-Mouse ставить в enabled
для виндов наплевать.

имя ( 2010-06-05 22:41 ) [49]
Наверное уже не в тему, но может кому поможет.
Хотя загружаясь в какую нибудь виндовс PE мышь определяется и работает.
Если кто прочитает и кому поможет напишите на мыло!
zerber@rambler.ru
Интересно ведь, читают это или нет. 🙂

Anatoly Podgoretsky © ( 2010-06-17 16:56 ) [51]
Это проблема Samsung N210, а не Виндоус.

KilkennyCat © ( 2010-06-17 17:39 ) [52]
> Anatoly Podgoretsky © (17.06.10 16:56) [51]
не, это проблема тех же самых кривых рук:
> нас предупредят о чём то,
з.ы.
ставил я винды на этот ноут, не было этой проблемы.
Источник
Работать без мыши в Windows
Мышь для большинства людей незаменимое устройство для работы на компьютере. Если она сломалась или ее нет под рукой — не отчаивайтесь, можно использовать только клавиатуру. Во многих моментах это еще поможет освоить некоторые полезные навыки для ускорения рутинных действий. Дабы не отрываться от клавиатуры при работе с текстом.
Открыть программы без мыши
Я неоднократно говорил, что горячие клавиши упрощают жизнь: для word или для chrome. Так и для запуска ярлыков и других настроек в Windows можно использовать запуск с клавиатуры.
Доступ и использование меню Пуск
Знаменитая клавиша Win слева от пробела, не все ее используют, но это очень упрощает работу за компьютером, чтобы не отвлекаться на использование мыши. Например: Win+E (запуск проводника), Win+I (запуск параметров), Win+V (буфер обмена) и многие другие.
Открыв меню «Пуск», используйте клавишу Tab для перемещения по различным разделам меню. Клавиши со стрелками для перемещения и Enter, чтобы открыть меню, а ESC чтобы выйти.
Панель задач без мыши
Чтобы запустить приложение или переключиться на ярлык на панели задач, одновременно нажмите клавишу Windows и цифру. Например, крайний левый значок панели задач — это Win+1 и, соответственно, все остальные по порядку. Win+0 откроет 10-ую иконку, а повторное нажатие свернет ее.
Чтобы переместить акцент на панель значков (трей), нажмите Win+B и дальше стрелочками можете перемещаться по элементам.
Доступ к значкам рабочего стола без мыши
Нажмите Win+D, чтобы показать рабочий стол (свернуться все открытые окна). Рабочий стол окажется в фокусе, используйте клавиши со стрелками, чтобы выбрать значок на рабочем столе, и Enter, чтобы запустить приложение. Снова нажать Win+D, чтобы восстановить свернутые программы.
Управление программами без мыши
Конечно, удобней и привычней управлять программами мышью, но когда она сломана, или не хочется отвлекаться от клавиатуры, некоторые хаки пригодятся.
Другие основные перемещения с помощью клавиатуры
На старых системах при установке Windows случается, что мышь не работает до установки драйверов. С помощью клавиши Tab перемещайтесь по строкам и элементам, если нужно поставить галочку в поле соглашения или любом другом с помощью клавиши (+), активировать выделенную опцию или кнопку, используйте Enter (иногда пробел). Зайти в меню браузера (три точки) поможет Alt+E.
Самый главный и неочевидный способ щелкнуть правой кнопкой мыши с помощью клавиатуры: Shift+F10 или Ctrl+Shift+F10.
Передвинуть курсор с помощью клавиш
Если указанные выше сочетания клавиш не позволяют сделать то, что вам нужно, попробуйте функцию «Управление указателем мыши» в Windows. Клавиши мыши позволяют управлять экранным курсором мыши с помощью цифровой клавиатуры на правой стороне клавиатуры. Для полноразмерных клавиатур.
Чтобы включить клавиши мыши, одновременно нажмите левую клавишу Alt, левую клавишу Shift и NumLock. Прозвучит сигнал и подсказка; нажмите Enter для подтверждения. Двигайте стрелками на цифровой клавиатуре, нажмите 5, чтобы щелкнуть левой кнопкой мыши.
Жить без компьютерной мыши сложно, но возможно, надеюсь, мои советы помогут пережить нелегкое время ее отсутствия!
Источник
Содержание
- Как поставить галочку на клавиатуре
- Вставляем символ «галочка» в Microsoft Word с помощью меню
- Как поставить галочку в Microsoft Word с помощью клавиатуры
- Как вставить птичку в Excel
- Символ галочка ✔ где найти и как его поставить (2022)
- Зачем нужен символ «галочка»?
- Вставить символ галочка в документ “Word”
- Вставить символ галочка в документ “Excel”
- Установка галочки в чекбоксе
- Самый простой способ
- Как поставить галочку используя клавиатуру или таблицу символов
- Как ввести символ галочку с помощью клавиатуры
- Вводим галку с помощью таблицы символов
- Вводим галку с помощью Microsoft Word
- Символ Галочка: как легко найти и проставить [Простая инструкция]
- Виды значка
- В Word
- Копирование
- Ресурсы системы
- В браузере
- Смайлики
- Вывод
- Блог молодого админа
- Увлекательный блог увлеченного айтишника
- Как поставить галочку на клавиатуре компьютера или ноутбука?
- Используем Alt-коды
- Используем таблицу символов
- Скопируйте галочку
Как поставить галочку на клавиатуре
Иногда при работе с текстом или таблицей необходимо обратить внимание на какую-либо информацию. Один из способов — отметить нужное место галочкой, которую можно установить с помощью клавиатуры.
Разработчики Microsoft Word и Microsoft Excel предусмотрели несколько методов решения данной задачи.
Вставляем символ «галочка» в Microsoft Word с помощью меню
Для решения задачи используем вкладку «Вставка», а в ней группу «Символ». В открывшемся окне выбираем последовательно:
Далее знак галочки автоматически попадает в строку «Ранее использованные символы» и им можно пользоваться многократно, не выполняя операцию поиска.
Как поставить галочку в Microsoft Word с помощью клавиатуры
В этом случае нам все равно надо будет выполнить поиск символа галочки по предыдущему алгоритму, чтобы определить его цифровой код в общем списке.
После того как символ выбран, запоминаем цифру находящуюся в графе «Код знака».
Устанавливаем курсор на нужное место. Нажимаем клавишу Alt на клавиатуре и вместе с ней набираем цифру кода на цифровой клавиатуре. На месте курсора должен появиться выбранный символ, но чаще всего это не происходит.
Есть ещё один способ:
Как вставить птичку в Excel
Выбор «галочки» в Microsoft Excel идентичен выбору Microsoft Word с помощью вкладки «Вставка».
Также и в Word, и в Excel символ пометки уже имеющийся в тексте или таблице можно скопировать и вставить в нужное место.
Источник
Символ галочка ✔ где найти и как его поставить (2022)
Символ галочка не представлен отдельно на клавиатуре, поэтому сразу напечатать его не получится. Однако существует много ситуаций, когда в текст нужно его добавить. При помощи этого символа можно выделить самые важные мысли, пожелания или распоряжения. Ниже будет представлена подробная инструкция, как вставить этот символ в текстовый документ, сообщение или пост.
Зачем нужен символ «галочка»?
Обойтись без символа «птичка» возможно, однако с его помощью можно получить дополнительные преимущества в тексте:
Вставить символ галочка в документ “Word”
Наиболее простой способ поставить галочку в документе “Word” при помощи «Символов»:
Вставить символ галочка в документ “Excel”
Поставить галочку в документе “Excel” можно двумя простыми способами:
Установка галочки в чекбоксе
Чтобы статус установки или устранения галочки запускал какие-то сценарии, следует установить чекбокс. В сравнении с предыдущими инструкциями, установка чекбокса несколько сложнее. Сам чекбокс имеет вид квадратика, в котором может находится или отсутствовать символ галочки. Для работы с чекбоксом, его следует установить в документ, так как по умолчанию эта функция отключена. Для начала нужно зайти во вкладку:
Справа в пункте «Основные вкладки» следует поставить галочку возле графы «Разработчик». Подтверждает действие нажатием кнопки «Ок». Теперь вкладка «Разработчик» находится в ленте меню документа.
Далее необходимо перейти в только что активированный «Разработчик» в меню ленты документа. Откроется окошко «Разработчика»:
Если Вам мешает надпись «Флажок» с цифрой, её можно удалить, предварительно выделив этот текст. Вместо этой надписи можно вставить нужную, а можно оставить только чекбокс. Если нужно установить много галочек, достаточно просто скопировать имеющийся и вставить в нужную ячейку.
Самый простой способ
Вставить символ «птичка» без любых сложностей за считанные минуты можно при помощи «Википедия». Совершить такое действие можно при помощи интернета в любом имеющемся браузере:
Автор, специалист в сфере IT и новых технологий.
Получил высшее образование по специальности Фундаментальная информатика и информационные технологии в Московском государственном университете имени М.В. Ломоносова. После этого стал экспертом в известном интернет-издании. Спустя время, решил попробовать писать статьи самостоятельно. Ведет популярный блог на Ютубе и делится интересной информацией из мира технологий.
Источник
Как поставить галочку используя клавиатуру или таблицу символов
Галочка («Птичка», «Галка») – графический и компьютерный знак, обозначающий согласие и используемый в широком диапазоне документов, особенно часто в избирательных бюллетенях или социологических тестах. На письме символ довольно часто зависит от почерка человека, но в общем описать его можно, как «две соединяющиеся на конце диагональные линии, одна из которых (как правило, более короткая) направлена ближе к северо-западу, а вторая – к северо-востоку».
Как ввести символ галочку с помощью клавиатуры
С помощью стандартной раскладки невозможно поставить этот символ, поэтому приходится использовать обходные средства, одним из таких средств может быть alt-code – специальный код для ввода нестандартных знаков с клавиатуры. Для его использования нужно зажать клавишу Alt и нажать последовательность цифр на дополнительной цифровой клавиатуре. Обратите внимание, что у вас должна гореть первая слева лампочка на клавиатуре, если это не так, нажмите на NumLock. Для Mac-компьютеров можно воспользоваться сочетанием клавиш Option+V. Не стоит забывать о том, что подавляющее большинство значков можно получить копированием из документа/интернета.
Альт-коды галочек:
Вводим галку с помощью таблицы символов
Так же существуют способы для ввода этого знака с помощью таблицы символов — специальной программы, в ней перечислены все объекты, которые можно набрать и отобразить в данный момент.
Найти её можно, написав название этой программы в поиске Windows, далее следует выбрать нужный шрифт («Wingdings 2») и знак в общем массиве вручную или же вписав код в поле «Найти Юникод».
И наконец, выбрать требуемый объект и скопировать его, оба действия осуществляются с помощью специальных кнопок, расположенных правее поля «Для копирования», в котором отображается скопированное. Для облегчения работы можно осуществлять работу сразу со строкой, а ни с одним знаком.
Вводим галку с помощью Microsoft Word
Пожалуй, самый простой из способов это MS Word, а именно таблица символов, встроенная в Word: перейти на вкладку «Вставка», нажать по кнопке «Символы» — «Символ» — «Другие символы», далее в поле «Набор» выберите раздел «Dingbats».
Значок галочку можно получить, отыскав её в общем списке или же введя Unicode в специальное поле внизу вкладки. После этого система автоматически разыщет требуемый объект и остаётся только подтвердить вставку нажатием на «Вставить».
Использование Unicode’а – перечня знаков, в чём-то похоже на альт-код.
Конкретный способ зависит от программы, почти во всех из них есть окно для ввода юникода. Надо понимать, что такой тип ввода возможен только там, где он поддерживается, в противно случае иконка галочка будет отображаться некорректно или вообще не будет видна.
Источник
Символ Галочка: как легко найти и проставить [Простая инструкция]
Так называемый символ Галочка необходим в ряде случаев при оформлении текста.
В частности, используется для подтверждения согласия (на обработку данных, на участие и т. д.), указания верного варианта ответа и во многих других случаях.
Какой бывает символ галочка, как его поставить в документах, сообщения и постах в интернете рассказано в данном материале.
Содержание:
Виды значка
Какие же бывают галочки? В зависимости от общего стиля текста, его типа оформления, повода для проставления символа, вы можете выбрать тот или иной ее тип:
Если речь идет об использовании смайликов (с телефона, в социальной сети), то галочка также может быть цветной (того или иного оттенка в зависимости от типа операционной системы).
Используется символ, чаще всего, следующим образом:
Ниже в материале рассмотрены способы проставления того или иного типа знака.
В Word
Копирование
Наиболее простой способ проставления нужного вам символа – копирование его из этого материала.
Установите курсор мыши слева от символа, зажмите левую клавишу и выделите его.
Затем нажмите Ctrl+C для копирования, а затем установите курсор на нужное место и нажмите Ctrl+V для вставки символа.
Это способ наиболее простой и быстрый, но он подходит только для разовой вставки символа. Если же он требуется вам достаточно часто, то используйте другие методы.
Ресурсы системы
Символ можно пропечатать вручную прямо с клавиатуры, введя знак U+, а затем код галочки.
Однако такой подход работает только в браузерах и на тех операционных системах, в которых настроено распознавание Юникода.
По умолчанию такая функция бывает недоступна, настраивать ее приходится достаточно долго и сложно, да и не все пользователи знают, как это делать.
Потому куда проще применить специальный символ в Ворд.
Для того, чтобы это сделать, следуйте алгоритму:
Рис. 4 Другие символы
Если галочка добавлена в документ таким образом, то она полностью функциональна и может подвергаться всем тем же изменениям и модификациям, что и текст в документе.
Вы можете изменять ее цвет, размер, шрифт, выделять и прочее.
В браузере
Так как абсолютно все браузеры распознают 16-тиричную кодировку Юникод, вы можете добавлять галочки к тексту следующим образом:
Метод работает на абсолютно любой стадии интернет-активности – размещении поста, ответа на сообщение и прочее.
Цифровые обозначения символов таковы:
При хорошем знании символов и высокой скорости печати использовать такой метод ввода оказывается даже быстрее, чем искать символ в смайликах.
Читайте также:
Смайлики
Множество вариантов галочек скрыто в смайликах на Андроид и iOS.
Они находятся в разделе Символы и может быть выполнена в разных цветах, в зависимости от типа операционной системы.
При наборе сообщений в социальных сетях, чаще всего, также присутствует такой знак, и он также перенесен в раздел Символы или Специальные обозначения.
А чтобы не искать знак целенаправленно вы всегда можете скопировать код смайла.
Вывод
Существует множество способов проставить такой символ в тексте документа, сообщения.
В зависимости от того, насколько часто он вам требуется, вы можете выбрать тот или иной удобный для вас способ.
Компьютерщик рассказывает и показывает как быстро и просто научиться ставить крутейшие символы при помощи двух рук и клавиатуры 🙂
Источник
Блог молодого админа
Увлекательный блог увлеченного айтишника
Как поставить галочку на клавиатуре компьютера или ноутбука?
Галочка, галка, птичка — символ, который обозначает согласие. Например, его можно использовать в бюллетенях, а в некоторых социальных сетях галочка означает подтвержденный профиль. В этой статье вы узнаете, как написать галочку с помощью клавиатуры ПК или ноутбука. Будет несколько различных способов, подходят они в том числе и для текстового редактора Word.
Используем Alt-коды
Пожалуй, это наиболее удобный способ. Вам понадобится цифровая клавиатура основной клавиатуры (расположена в ее правой части, но на некоторых устройствах отсутствует в принципе).
Нажмите Num Lock для включения цифровой клавиатуры при необходимости.
Зажмите Alt (попробуйте как с правым, так и левым), после чего наберите на цифровой клавиатуре цифры 251, затем отпустите Alt.
Что должно получиться:
Фактически мы получили галочку, но на деле это символ корня, который в том числе используют как галочку.
Используем таблицу символов
По сути — тот же самый метод, только использовать мы будем таблицу символов.
Нажмите Win+R для запуска окна «Выполнить».
Добавьте команду charmap.exe и нажмите ОК.
Таблица символов запущена.
Найдите нужный символ, нажмите на него, затем кликните по клавишам «Выбрать» и «Копировать» — именно в такой последовательности.
Значок был скопирован. Вставьте его в нужное место строки.
Скопируйте галочку
Можете просто взять и скопировать нужную вам галочку из строк ниже:
Источник
Галочка, галка, птичка — символ, который обозначает согласие. Например, его можно использовать в бюллетенях, а в некоторых социальных сетях галочка означает подтвержденный профиль. В этой статье вы узнаете, как написать галочку с помощью клавиатуры ПК или ноутбука. Будет несколько различных способов, подходят они в том числе и для текстового редактора Word.
Используем Alt-коды
Пожалуй, это наиболее удобный способ. Вам понадобится цифровая клавиатура основной клавиатуры (расположена в ее правой части, но на некоторых устройствах отсутствует в принципе).
Нажмите Num Lock для включения цифровой клавиатуры при необходимости.
Зажмите Alt (попробуйте как с правым, так и левым), после чего наберите на цифровой клавиатуре цифры 251, затем отпустите Alt.
Что должно получиться:
Фактически мы получили галочку, но на деле это символ корня, который в том числе используют как галочку.
Используем таблицу символов
По сути — тот же самый метод, только использовать мы будем таблицу символов.
Нажмите Win+R для запуска окна «Выполнить».
Добавьте команду charmap.exe и нажмите ОК.
Таблица символов запущена.
Найдите нужный символ, нажмите на него, затем кликните по клавишам «Выбрать» и «Копировать» — именно в такой последовательности.
Значок был скопирован. Вставьте его в нужное место строки.
Готово.
Скопируйте галочку
Можете просто взять и скопировать нужную вам галочку из строк ниже:
✓
✔
☑
⍻
✅
Содержание
- — Какую кнопку нужно нажать для установки Windows?
- — Как переустановить Windows 7 на 10 на ноутбуке?
- — Какую кнопку нажимать при установке виндовс с флешки?
- — Что нужно для того чтобы переустановить виндовс?
- — Какую кнопку нажимать при установке виндовс на ноутбуке Lenovo?
- — Как перейти с Windows 7 на Windows 10 бесплатно?
- — Можно ли установить Windows 7 поверх старой?
- — Как перебить виндовс 10 на виндовс 7?
- — Как на Windows 10 сделать загрузку с флешки?
- — Как запустить виндовс 7 с флешки?
- — Как восстановить виндовс через биос без диска и флешки?
Для того, чтобы начать процесс установки, нужно выставить в BIOS приоритет загрузки с DVD диска или USB флешки. Перезагружаем компьютер или ноутбук и при запуске нажимаем клавишу F2 или Delete , на ноутбуках HP это клавиша F10 , когда вошли в BIOS, ищем раздел «Boot Sequence» или «Boot».
Как переустановить Windows 7 на 10 на ноутбуке?
Итак, для обновления с Windows 7 до Windows 10 нужно выполнить следующие действия:
- Сделать архивную копию всех важных документов, данных и программ;
- Перейти в соответствующий раздел сайта Microsoft для загрузки Windows 10;
- Нажать на кнопку «Скачать средство сейчас», загрузить и запустить приложение;
14 янв. 2020 г.
Какую кнопку нажимать при установке виндовс с флешки?
1. Загрузка с установочного диска или флешки Используем самый простой способ загрузки – с помощью «Boot Menu» («Меню Загрузки»). Для вызова «Boot Menu» на разных материнских платах и ноутбуках могут использоваться клавиши «F8», «F9», «F10», «F11», «F12» или «Esc».
Что нужно для того чтобы переустановить виндовс?
- Сохраните важные данные В процессе вы будете форматировать локальный диск, на котором находится текущая версия Windows. …
- Создайте загрузочный диск или флешку …
- Загрузите систему с диска или флешки …
- Запустите мастер установки …
- Установите драйверы
30 сент. 2016 г.
Какую кнопку нажимать при установке виндовс на ноутбуке Lenovo?
Система напишет, что для входа в BIOS (или SETUP) необходимо нажать клавишу DEL или одну из кнопок “F1-F12”, обычно F2 (зависит от модели). На моделях серии Lenovo G500 нужно нажать клавишу OneKey Recovery при выключенном ноутбуке, а на некоторых моделях срабатывает Fn+F2(F12).
Как перейти с Windows 7 на Windows 10 бесплатно?
Microsoft до сих пор позволяет бесплатно обновиться на Windows 10 с Windows 7
- использовать подлинную копию Windows 7 на своём устройстве (с пиратками не сработает);
- перейти на страницу загрузки Windows 10 и нажать на Download tool now;
- открыть утилиту Media Creation Tool и выбрать Upgrade this PC now.
26 дек. 2020 г.
Можно ли установить Windows 7 поверх старой?
В отличие от WinXP, где переустановить систему было можно, загрузив компьютер с установочного диска, в Семерке такая возможность не предусмотрена.
Как перебить виндовс 10 на виндовс 7?
Для замены Windows 10 на Windows 7 с помощью этой копии предусмотрены встроенные штатные средства:
- Нажмите клавиши Win+I, появится окно с настройками.
- Перейдите в раздел «Обновление и безопасность».
- Выберите раздел «Восстановление».
- Кликните кнопку «Начать» в разделе «Вернуться к Windows 7».
Как на Windows 10 сделать загрузку с флешки?
Загрузка операционной системы с флешки
Это легко сделать, если во время перезагрузки компьютера нажать клавишу F12 и выбрать в меню Boot необходимый накопитель, с которого будет производится загрузка в первую очередь. Также приоритет загрузки можно выбрать прямо в BIOS.
Как запустить виндовс 7 с флешки?
Классический метод организации загрузки также работает:
- Подключите USB устройство до запуска компьютера.
- Зайдите в меню БИОС, раздел «Загрузка»(Кнопки Del, F2, F12).
- Поставьте на первое место Загрузка с USB или название Вашей флешки.
- Сохраните изменения перед выходом.
- Запустите компьютер.
9 окт. 2013 г.
Как восстановить виндовс через биос без диска и флешки?
Как восстановить систему через БИОС
- вставьте его в CD-ROM и перезагрузите устройство;
- нажимайте при запуске систему клавишу DELETE, F1, F2 для входа в БИОС;
- кликайте пункт меню Boot Device;
- выберите на первое место оптический привод, сохраните изменения и перезагружайте ПК:
Интересные материалы:
Сколько алкоголя можно провезти в Финляндию?
Сколько алкоголя можно провезти в поезде?
Сколько алкоголя можно провезти в самолёте?
Сколько алкоголя можно провозить в Испанию?
Сколько алкоголя можно ввозить в Арабские Эмираты?
Сколько алкоголя можно ввозить в Беларусь самолетом?
Сколько алкоголя можно ввозить в Беларусь?
Сколько алкоголя можно ввозить в Дубай 2019?
Сколько алкоголя можно ввозить в Германию?
Сколько алкоголя можно ввозить в Латвию из Белоруссии?
С помощью галочки в текстовых документах обозначают согласие, включение и учёт. В связи с этим у многих пользователей возникает вопрос: как поставить галочку на клавиатуре? В Microsoft Office предусмотрено несколько вариантов решения этой задачи.
На клавиатуре
Напечатать галочку на клавиатуре очень просто. Для этого необходимо совершить всего пару действий.
- Активируйте цифровую клавиатуру;
На обычных клавиатурах блок с цифрами находится справа в виде отдельного блока. В ноутбуках эту секцию объединяют с основной клавиатурой либо вообще убирают, добавляя функцию ввода цифр к клавишам на главном блоке. Чтобы активировать цифровую клавиатуру, используйте клавишу Num Lock. На ноутбуках следует использовать комбинацию клавиш Fn + F11/F10/F8/F12 (в зависимости от типа ноутбука). Если вы сделали все правильно, клавиша с надписью Num Lock (NumLk) на клавиатуре должна загореться.
- Используйте следующие сочетание клавиш на цифровой клавиатуре;
Обычная галочка — ALT+10003;
Жирная галочка — ALT+10004;
Квадратик с галочкой ALT+9745.
Вот и все! В указанном месте появится галочка. Не забудьте деактивировать цифровую клавиатуру, снова нажав на кнопку Num Lock или указанное выше сочетание клавиш.
Поиск в меню
- Найдите вкладку «Вставка» и в ней выберите графу «Символ»;
- В появившемся окошке находим «Другие символы», а затем строку «Шрифты». Выбираем Wingdings/Wingdings2;
- Среди появившихся символов ищем необходимый и нажимаем на него;
- Жмем на кнопку «Вставить» — галочка появляется в нужном месте текста.
Если вы вставите значок таким образом, он автоматически попадет в число ранее использованных символов. Впоследствии галочку будет гораздо проще найти – теперь она располагается непосредственно под надписью «Символ». Правда, если вы будете вставлять через меню большое количество других символов, то в итоге галочка исчезнет из списка, и ее нужно будет снова искать в соответствующем поле.
Выбор символа галочки в Microsoft Excel аналогичен выбору в Word: при помощи вкладок «Вставка» — «Символ».
Автозамена
Если вам часто требуется символ галочки, то проще всего выбрать для себя определенную комбинацию клавиш, которую вам будет удобно использовать в работе. Для этого необходимо:
- Нажать поле «Вставка» и выбрать графу «Символ»;
- Найти значок галочки (как его искать, смотрите выше) и нажать на его;
- Нажать на клавишу «Сочетание клавиш» (она находится в нижнем ряду) и в появившемся окне выбрать строку «Новое сочетание клавиш»;
- Ввести в строку ту комбинацию, которую вам было бы удобно использовать на постоянной основе (например, ALT+3 или CTRL+2);
- Нажать кнопку «Назначить» и закрыть окно. После этого вам не нужно будет каждый раз искать значок в меню или активировать цифровую клавиатуру, ведь «галочка» всегда под рукой.
Теперь вы знаете, как поставить галочку на клавиатуре. Как видите, ничего сложного в этом нет!
© Lifeo.ru
Установка операционной системы Windows обычно включает в себя несколько шагов, включая выбор нужных опций и подтверждение различных соглашений. Однако, иногда возникают ситуации, когда необходимо установить галочку без использования мыши, только с помощью клавиатуры. В этой статье мы рассмотрим подробную инструкцию, как это сделать.
Перед началом процесса установки Windows, вам будет предложено выбрать язык установки. Чтобы активировать возможность установки галочки с клавиатуры, следует нажать клавишу Tab на клавиатуре, чтобы переместить выделение на кнопку «Далее». Затем используйте клавиши со стрелками, чтобы перемещаться по меню и выбрать нужные параметры.
Для выбора галочки или установки флажка с клавиатуры, необходимо нажать клавишу пробела. Если необходимо снять галочку, просто еще раз нажмите клавишу пробела. Во время процесса установки, возможно вам понадобится установить несколько галочек, чтобы выбрать опции, такие как разметка диска или настройка сети.
В заключение, установка операционной системы Windows с клавиатуры не сложна, но требует некоторых знаний и практики. С помощью таких простых клавиатурных комбинаций, как использование клавиши Tab и стрелок, а также клавиши пробела для установки галочек и флажков, вы сможете полностью управлять процессом установки без использования мыши.
Как установить галочку при установке Windows с клавиатуры
Установка операционной системы Windows с клавиатуры может быть проще, чем кажется. Если вы хотите установить галочку во время установки Windows, следуйте этим простым шагам.
- Первым шагом является загрузка установочного диска или флеш-накопителя с операционной системой Windows. Это можно сделать путем вставки диска в оптический привод компьютера или подключения флеш-накопителя к порту USB.
- Загрузите компьютер с установочного носителя. Для этого необходимо перезагрузить компьютер и при необходимости выбрать установку с диска или флеш-накопителя в меню загрузки.
- Когда экран установки Windows появится, используйте клавиши со стрелками на клавиатуре для перемещения по меню и выберите опцию «Установить сейчас».
- На следующем экране вам будет предложено принять лицензионное соглашение. Используйте клавиатурные стрелки, чтобы выделить поле согласия и нажмите клавишу пробела, чтобы установить галочку.
- После этого вам будет предложено выбрать тип установки. Используйте клавиши со стрелками, чтобы выбрать желаемый вариант (обычно это «Пользовательская установка»). Нажмите клавишу Enter, чтобы продолжить.
- На следующем экране выберите диск, на который вы хотите установить Windows. Используйте стрелки, чтобы перемещаться по списку доступных дисков, и нажмите клавишу Enter, чтобы выбрать нужный диск.
- Теперь вам будет предложено продолжить установку. Нажмите клавишу Enter, чтобы начать установку Windows.
- Процесс установки может занять несколько минут. Подождите, пока Windows завершит установку и настроит ваш компьютер.
- После завершения установки вам может потребоваться настроить некоторые дополнительные параметры, такие как имя компьютера, пароль пользователя и т. д. Следуйте инструкциям на экране и используйте клавиатуру для ввода нужной информации.
- После завершения настройки ваш компьютер будет готов к использованию с установленной операционной системой Windows.
Теперь вы знаете, как установить галочку при установке Windows с помощью клавиатуры. Не забудьте следовать инструкциям на экране и быть внимательными во время установки. Желаем удачи!
Подробная инструкция
В данной статье мы рассмотрим подробную инструкцию о том, как установить галочку при установке Windows с клавиатуры.
Шаг 1: Перезагрузите компьютер и войдите в BIOS, нажав соответствующую клавишу (обычно это клавиша Delete или F2).
Шаг 2: В меню BIOS найдите раздел «Boot» или «Загрузка». В этом разделе найдите опцию «Boot Priority» или «Порядок загрузки».
Шаг 3: Используя клавиши со стрелками, переместите желаемый диск (обычно это жесткий диск, на котором будет устанавливаться Windows) вверх списка, чтобы он стал первым в очереди загрузки.
Шаг 4: Найдите опцию «Save and Exit» или «Сохранить и выйти». Нажмите соответствующую клавишу (обычно это клавиша F10) для сохранения изменений и выхода из BIOS. Подтвердите сохранение.
Шаг 5: Компьютер перезагрузится и начнется процедура установки Windows. На экране появится окно «Установка Windows».
Шаг 6: Используя клавиши со стрелками, выберите язык и страну/регион. Нажмите кнопку «Далее».
Шаг 7: В следующем окне нажмите ссылку «Установка без подключения к интернету» или «Custom (advanced)».
Шаг 8: В окне выбора диска выберите желаемый диск и нажмите кнопку «Далее».
Шаг 9: В следующем окне будет предложено выбрать дополнительные компоненты и настройки. Установите галочку напротив нужных пунктов и нажмите кнопку «Далее».
Шаг 10: Дождитесь завершения установки Windows. После этого компьютер будет перезагружен, и на экране появится приветственное окно.
Поздравляю! Вы успешно установили галочку при установке Windows с клавиатуры.