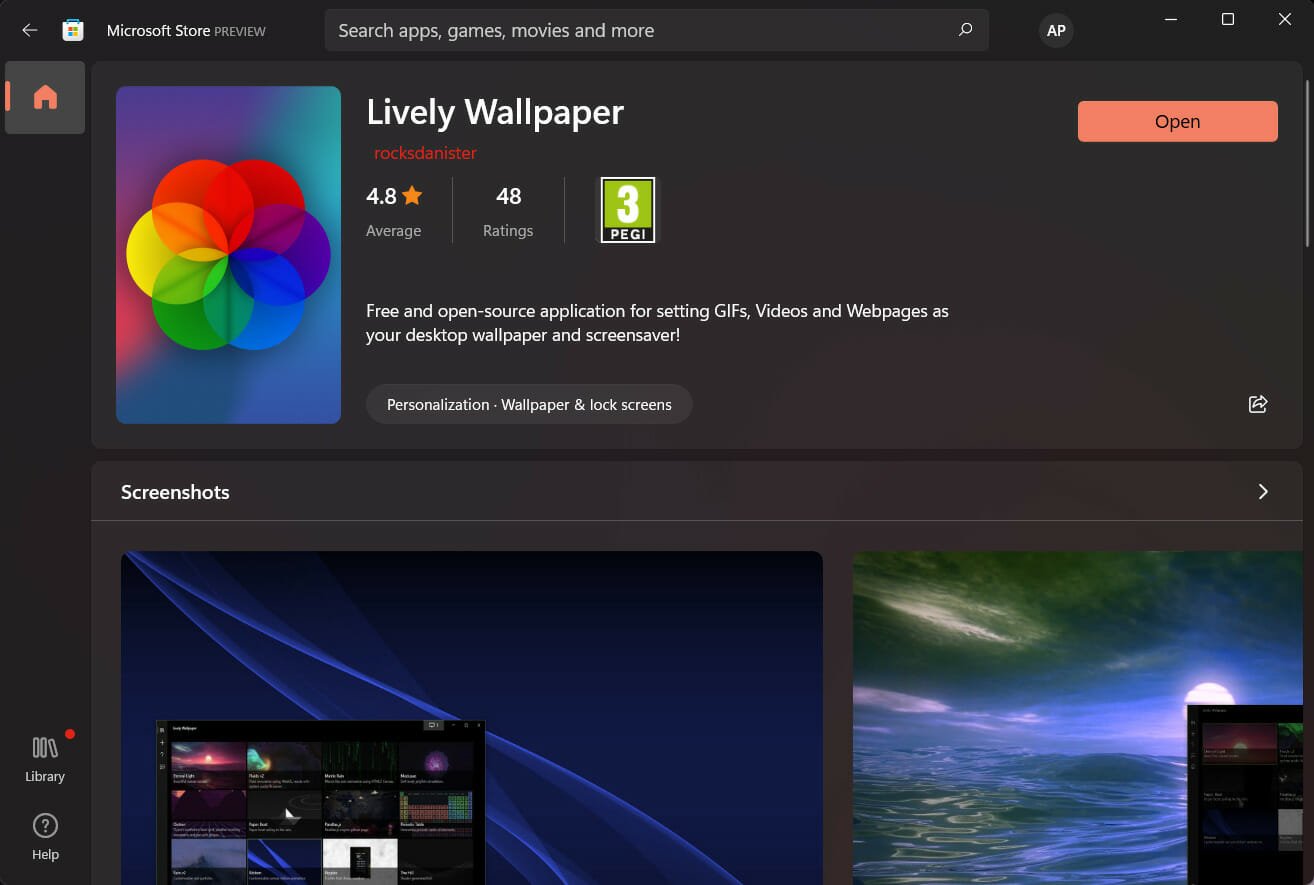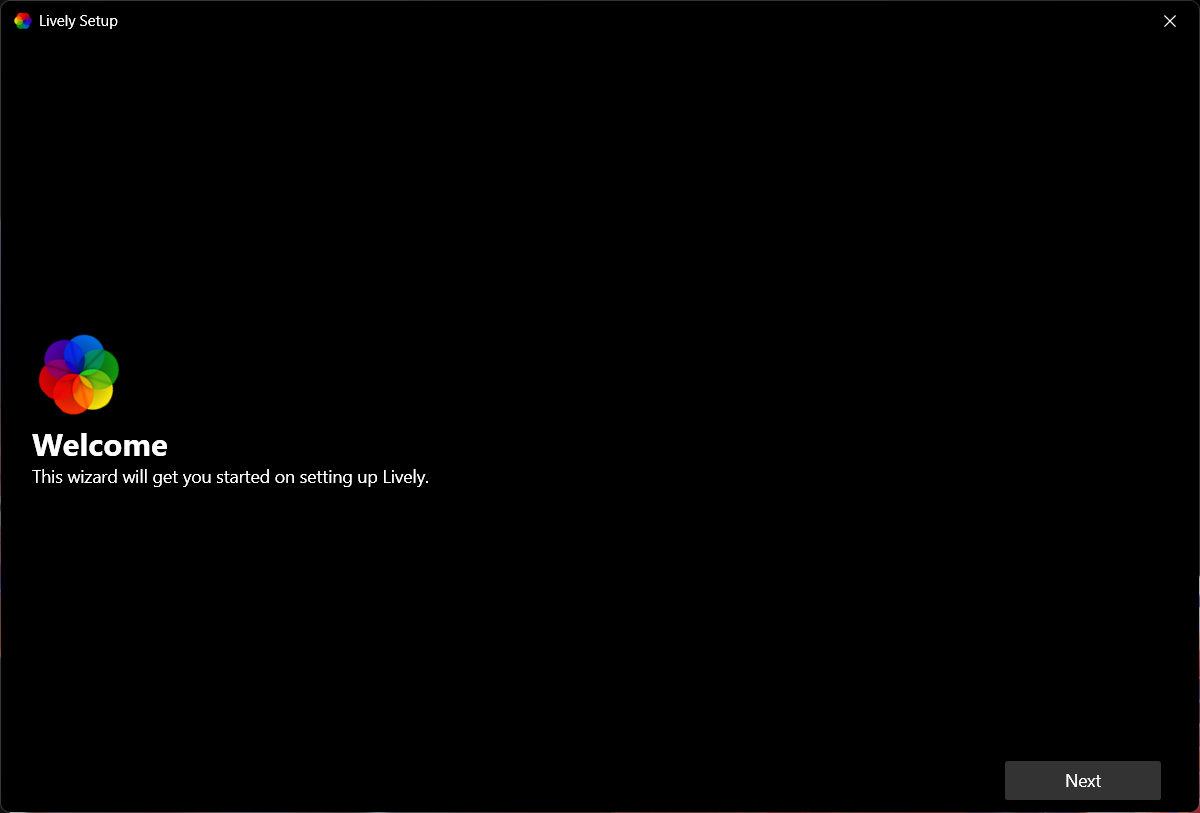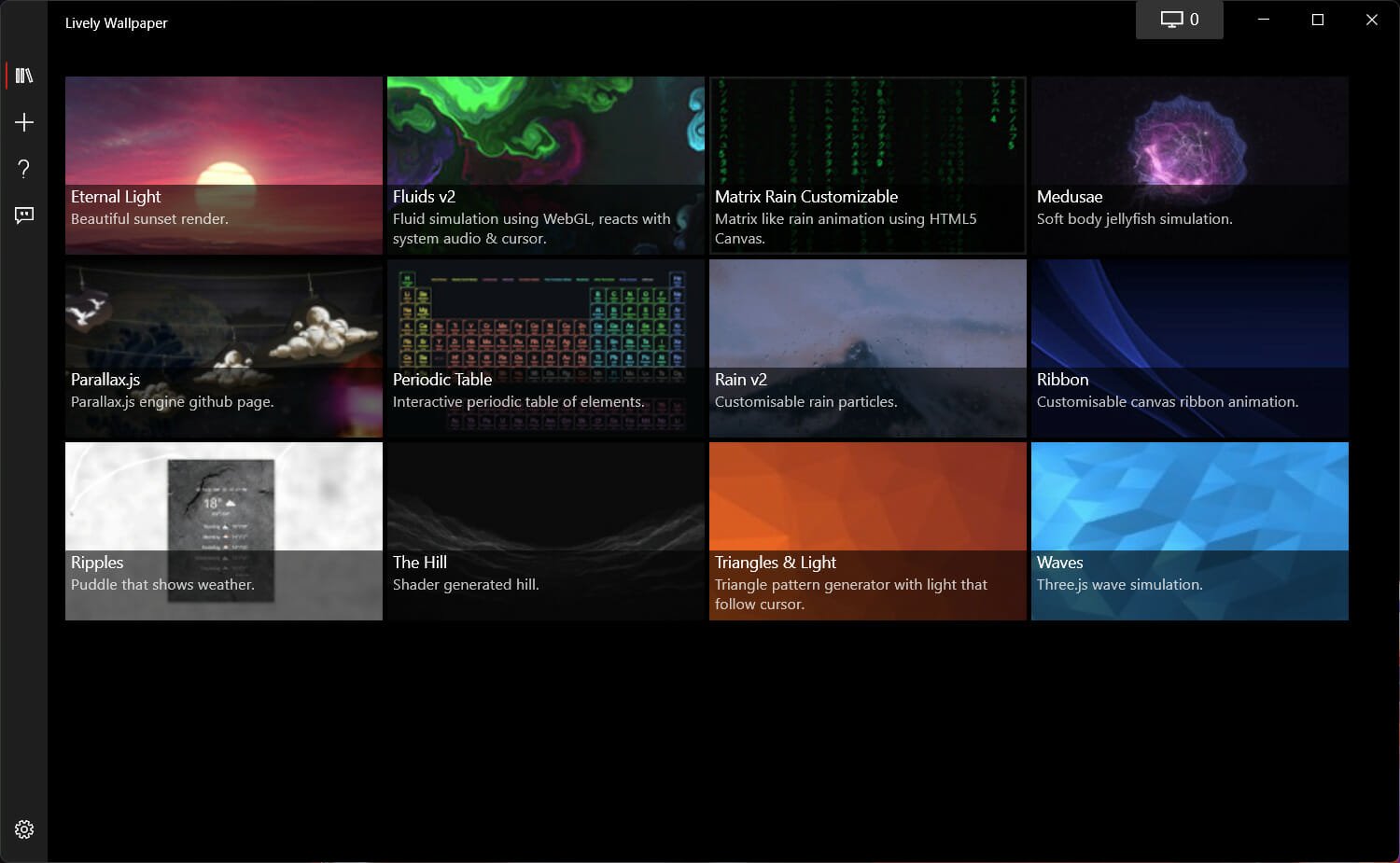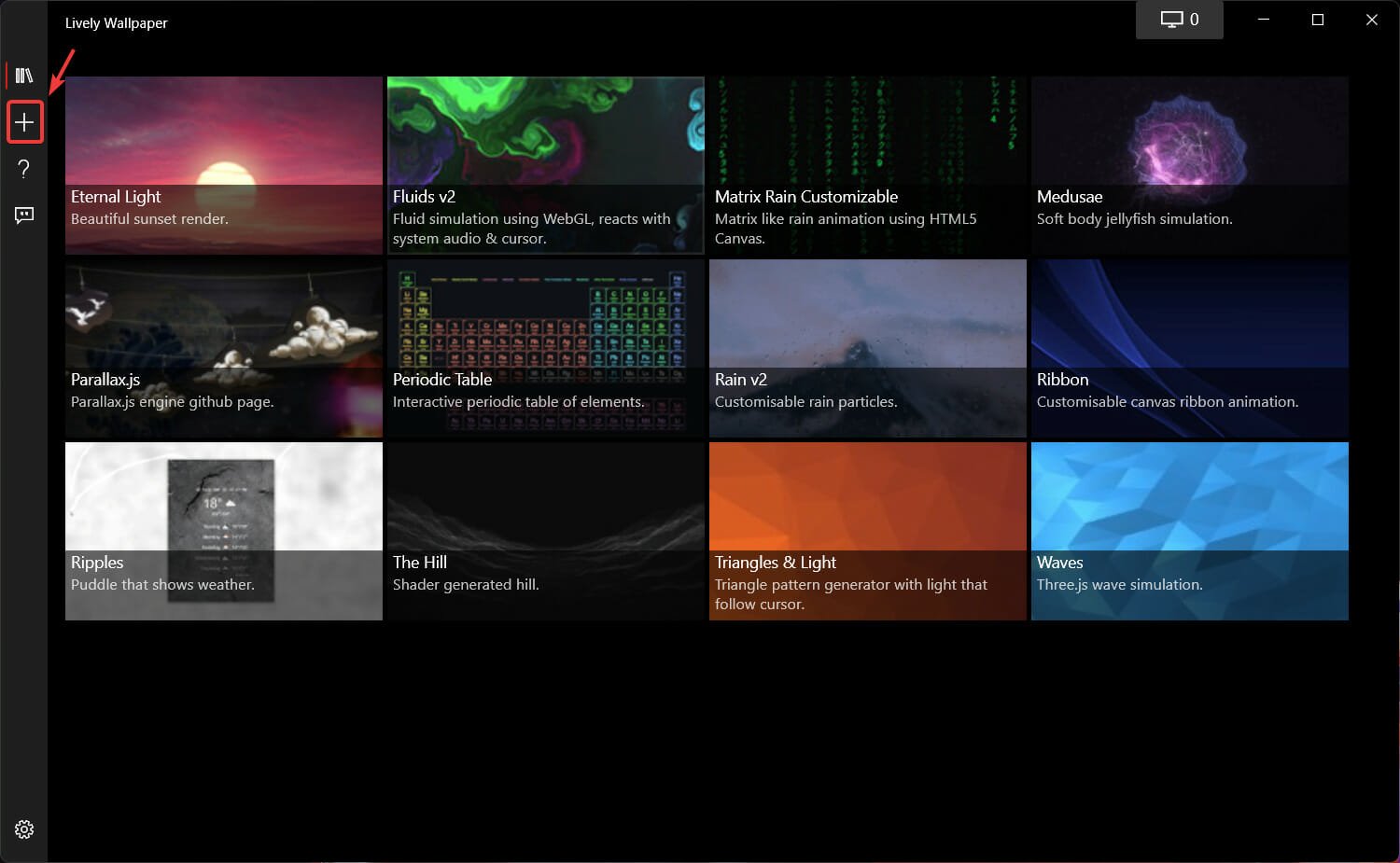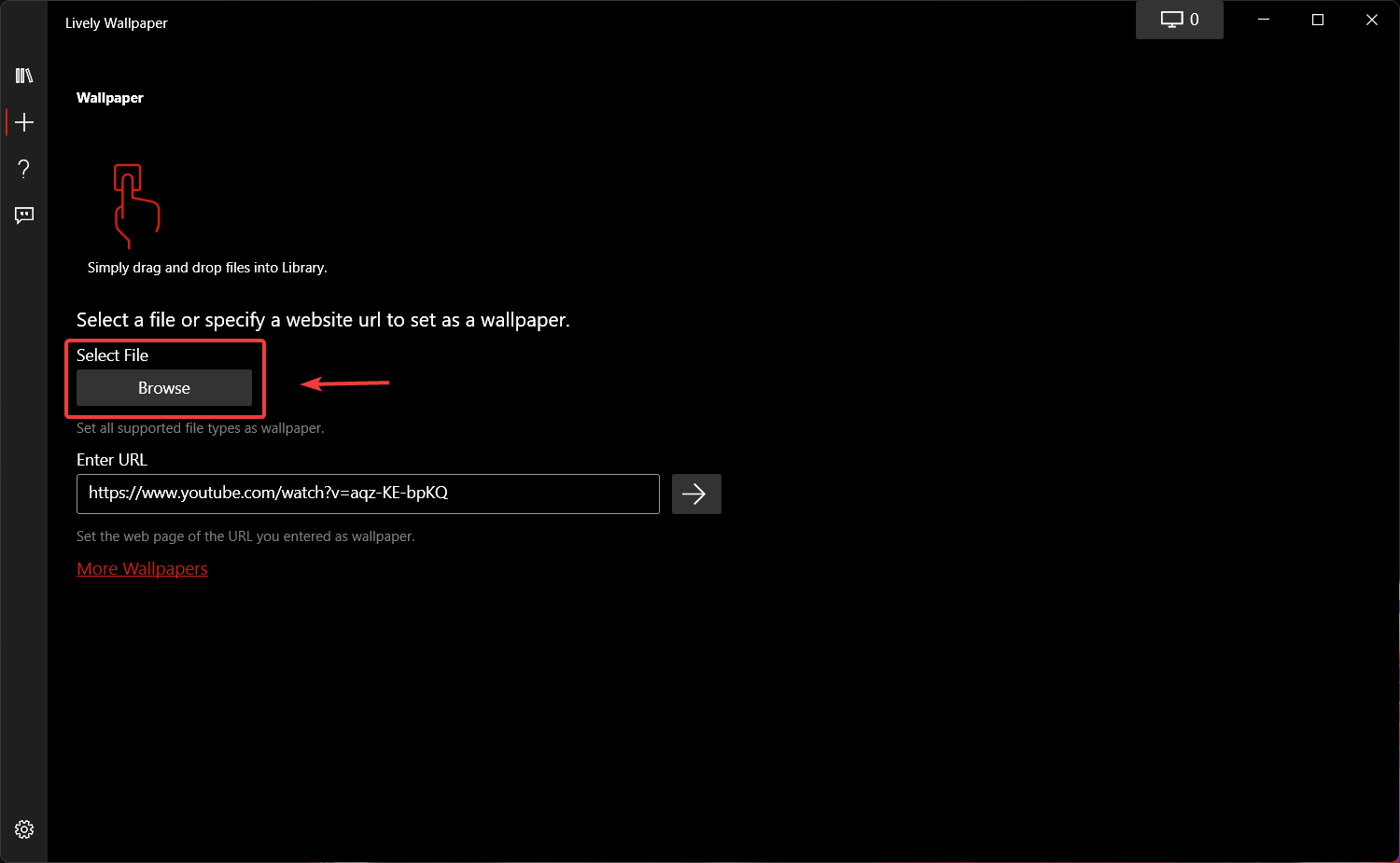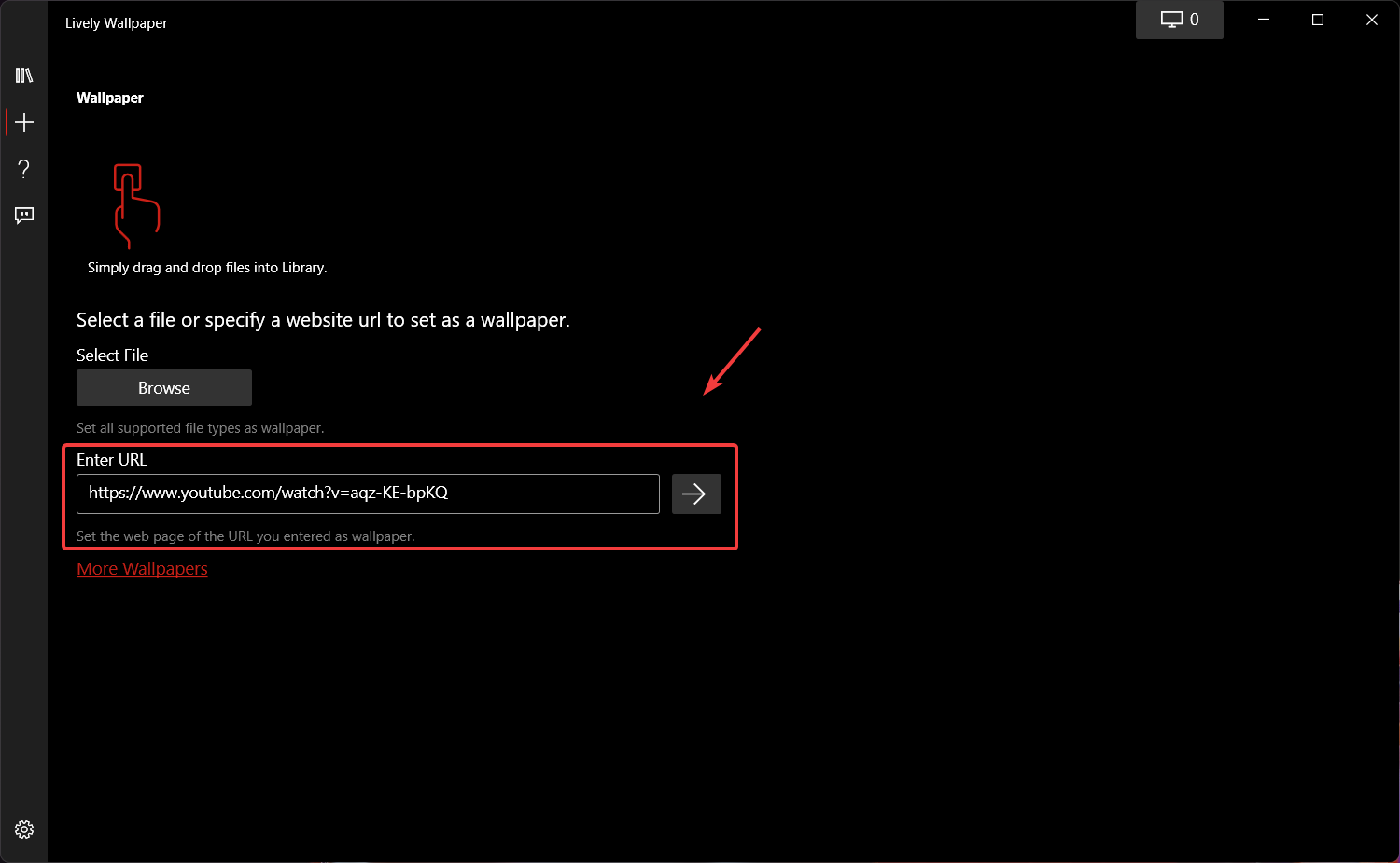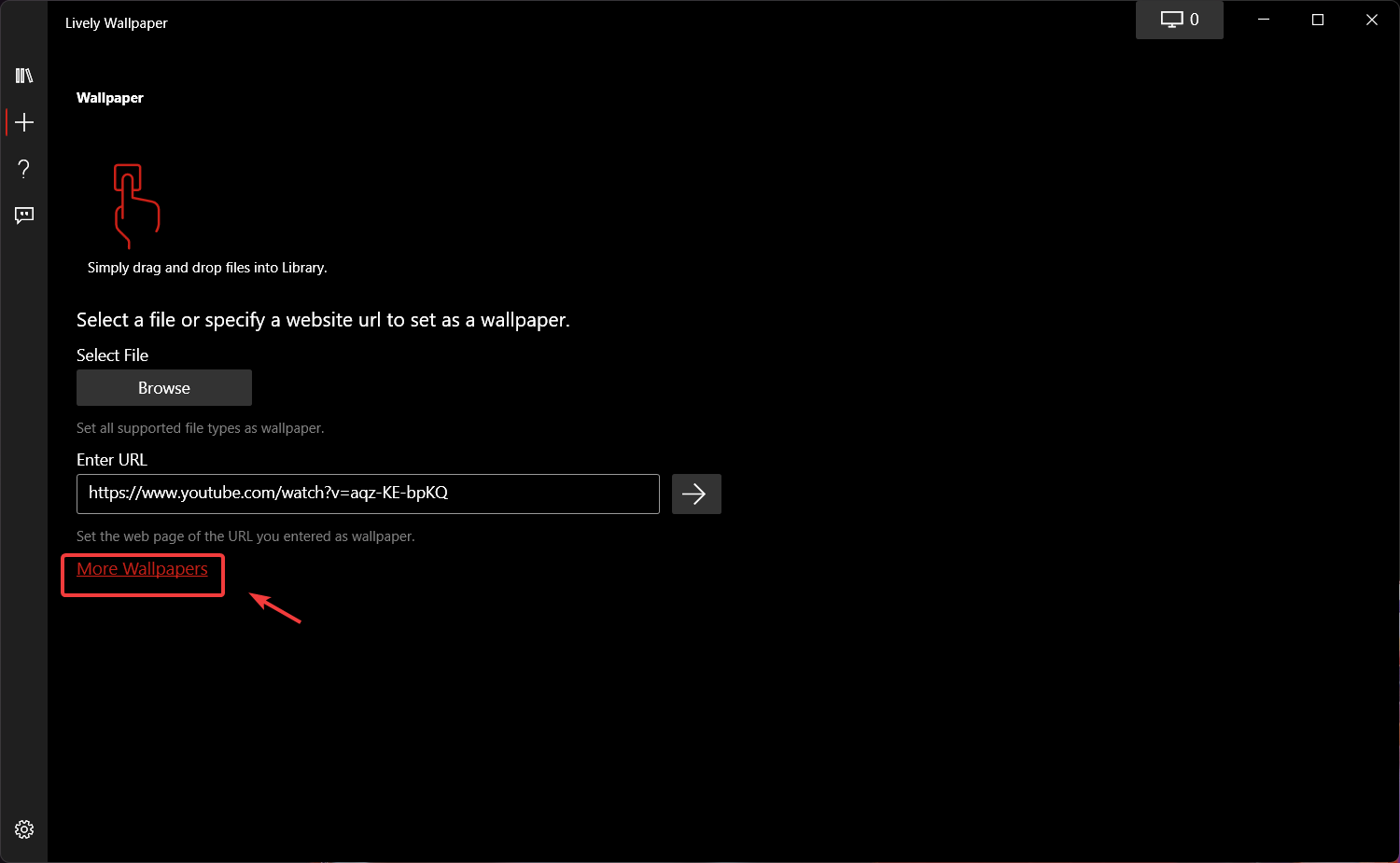Bring your desktop background to life with an animated wallpaper
by Alexandru Poloboc
With an overpowering desire to always get to the bottom of things and uncover the truth, Alex spent most of his time working as a news reporter, anchor,… read more
Updated on
- You can apply a live wallpaper to your Windows 11 PC.
- This requires third-party software to also be installed, because there isn’t a built-in option yet.
- Follow our guide and you will be done in no time.
XINSTALL BY CLICKING THE DOWNLOAD
FILE
Are you bored with your regular background image and would like to switch it up a bit? Say no more!
Just in case you didn’t already know, there is a way you can actually set live wallpaper for your Windows 11 device, as you previously did with Windows 10.
However, this is not an operating system option, and you will have to get some third-party software in order to get it working.
How can I set an animated wallpaper in Windows 11?
At the moment, you can only set a live wallpaper on your Windows 11 device using the third-party app called Lively Wallpaper. You can select one of the default live wallpapers available in the app to use as your desktop background.
That being said, let’s get right into it and show you what steps you need to take for this whole thing to work properly.
1. Download Lively Walpaper, either from the official page or the Microsoft Store.
How we test, review and rate?
We have worked for the past 6 months on building a new review system on how we produce content. Using it, we have subsequently redone most of our articles to provide actual hands-on expertise on the guides we made.
For more details you can read how we test, review, and rate at WindowsReport.
2. Install Lively Wallpaper on your device.
3. Open the app.
4. Go to Library.
5. Select one of the pre-existing choices for a live wallpaper.
6. Click on the three-dotted button to open the menu.
7. Multiple options will appear. Select Set as Wallpaper.
8. The live wallpaper you selected is now on your desktop.
- How to Type Accents on Windows 11
- How to Disable the Insert Your Security Key Into the USB Port popup
- DTS Sound Unbound for Windows 11: Download & Install
- Fix: EXCEPTION_ILLEGAL_INSTRUCTION Error on Windows 11
- Delayed Write Failed Error on Windows 11: How to Fix it
These steps are basically what you have to do in order to have a live, animated wallpaper, even if you are using Windows 11.
It’s a fairly simple process but it will take some minutes of your time, so it’s best if you don’t try to do it while you are in a rush.
First things first, as we mentioned above, you will need to download and install Lively Wallpaper. You can do so directly from their site, or you can also find it on the Windows 11 Store.
Can I add more live wallpapers to the app?
We know that it’s hard to please everyone, so if you are not at all happy with the current selection provided by developers, you can add more wallpapers with just a few clicks. Here’s how:
- In the Lively Wallpaper app, press the plus button.
- If the file you are trying to add is already in your PC, click on the Browse button.
- If you want to make a live wallpaper out of your favorite Youtube video, copy the video’s URL and paste it here.
- Clicking on the More wallpapers button will send you to the Lively Walppaper subreddit.
You can also tweak certain aspects of your new live wallpaper, such as saturation, hue, brightness, contrast, gamma, or speed. How can you do that you ask?
Well, easier than one might think. In the Lively Wallpaper app, just right-click on any wallpaper and select Customize.
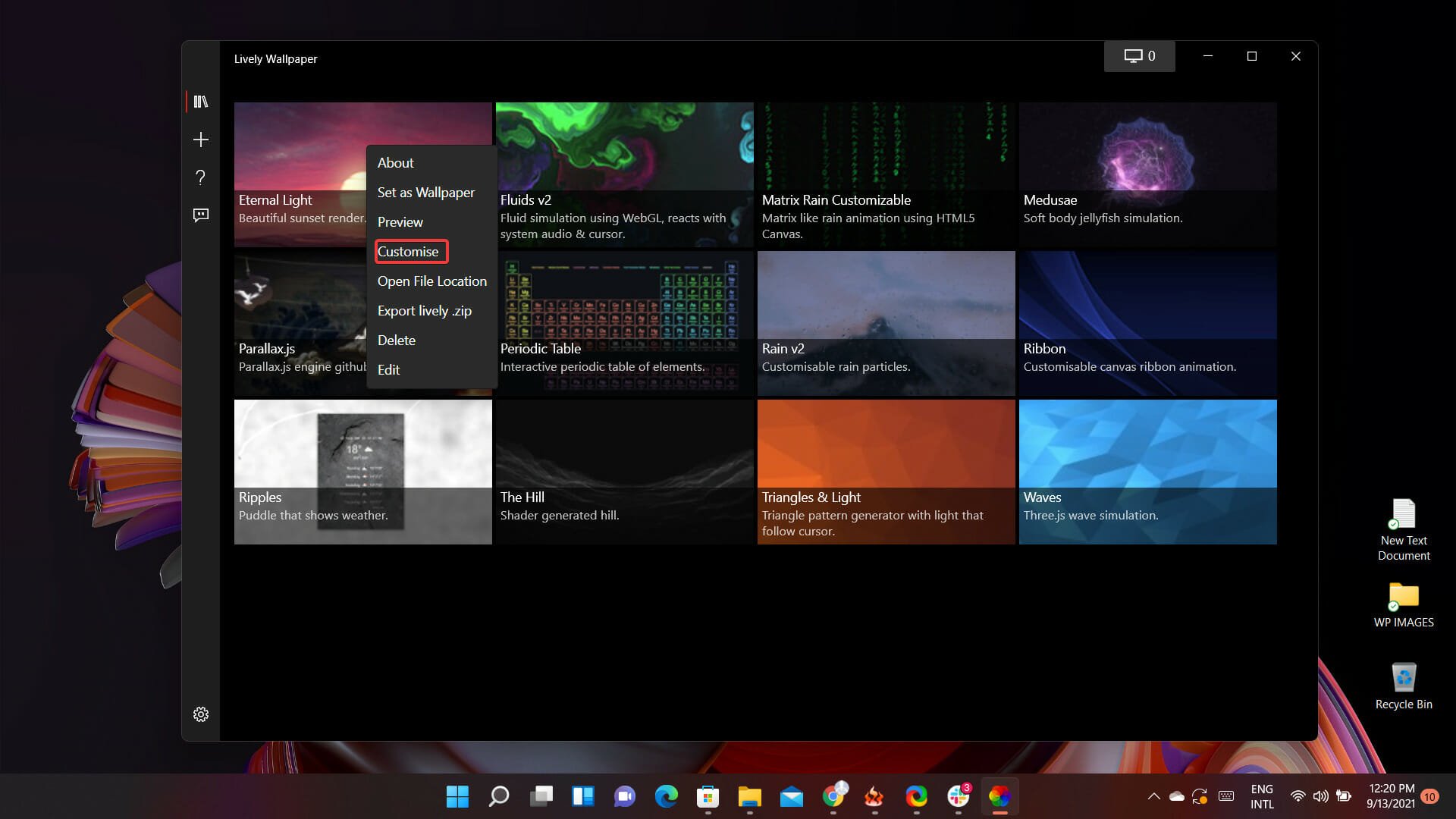
After doing so, a dropdown menu with all the above-mentioned options will appear and you will be able to make the desired modifications.
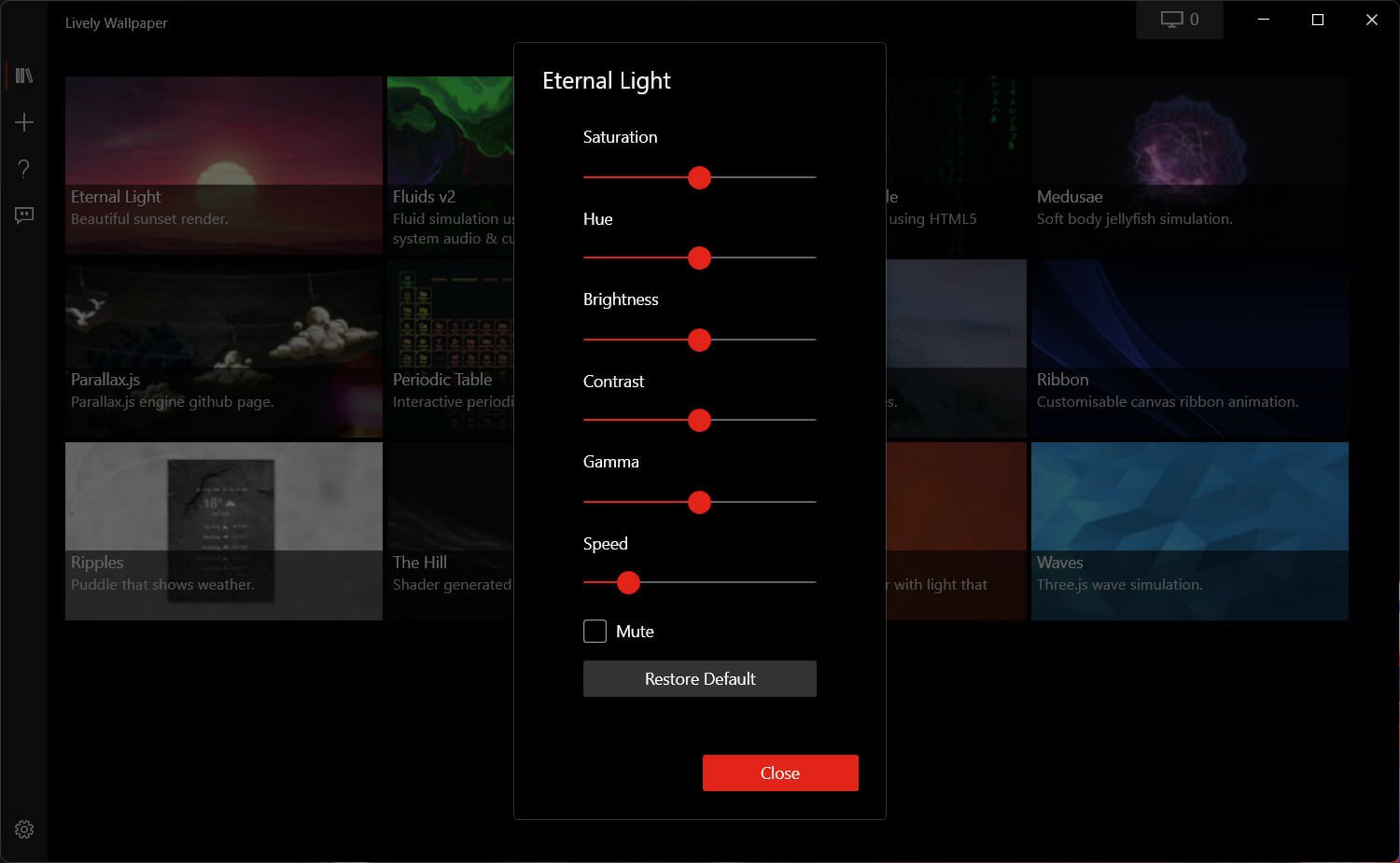
There you go! Now you are all set to set up your first Windows 11 live wallpaper. This is great news for many early adopters, as they weren’t sure if this software will also be compatible with the new OS.
Was this article helpful? Let us know in the comments section below.
На Windows 11, поставить живые обои на рабочий стол можно, но не официально. Если вы когда-нибудь хотели использовать живой фон в Windows 11, похожий на анимированные обои на Android, вы можете использовать приложение «Живые обои» из Магазина Microsoft.
Lively Wallpaper — это приложение с открытым исходным кодом, которое позволяет устанавливать видео, веб-страницы и изображения в формате GIF в качестве обоев рабочего стола и заставок. Приложение предлагает библиотеку с несколькими живыми обоями, которые вы можете установить в качестве фона в Windows 11, но вы всегда можете добавить собственные.
В этом руководстве вы узнаете, как установить живые обои для рабочего стола Windows 11.
Если вы хотите установить движущиеся обои для рабочего стола в Windows 11, вам сначала нужно установить приложение Lively, а затем выбрать анимацию.
Установите приложение «Живые обои»
Чтобы установить приложение Lively Wallpaper, выполните следующие действия:
- Скачать приложение Lively Wallpaper в магазине Майкрософт.
- Нажмите на Получить.
Выполнив эти шаги, вы сможете использовать приложение для установки живых обоев на рабочий стол.
Установить живые обои
Чтобы установить живые обои в качестве фона на рабочем столе Windows 11, выполните следующие действия:
- Открыть приложение Lively Wallpaper.
- Нажмите на Библиотека.
- Выберите живые обои.
- Нажмите кнопку меню (три точки) и выберите Установить как обои рабочего стола.
- (Необязательно) Нажмите на Настроить — возможность настроить различные параметры в зависимости от особенностей обоев.
После того, как вы выполните шаги, живые обои установятся на рабочий стол. Кроме того, в зависимости от анимации вы можете получить некоторые взаимодействия. Например, если установить опцию «Fluids», рабочий стол будет реагировать на системную громкость и курсор. А опция «Периодическая таблица» выделяет каждый элемент, если вы наводите курсор на таблицу.
Приложение также поставляется с разделом «Галерея», но в настоящее время оно ничего не предлагает. На странице «Настройки» вы сможете управлять поведением при запуске и правилами для минимизации влияния на производительность, и даже есть возможность управлять темой панели задач, чтобы сделать ее размытой, полностью прозрачной и т. д.
Поскольку эти обои являются анимированными изображениями, они потребуют дополнительных системных ресурсов. Однако при использовании приложения или игры в полноэкранном режиме или при доступе к устройству через удаленный рабочий стол обои автоматически приостанавливаются. И вы можете установить правило, чтобы остановить анимацию при работе от батареи.
Приложение также включает поддержку настройки нескольких мониторов. Вы можете разместить один фоновый рисунок на всех мониторах или дублировать один и тот же фон на всех дисплеях. Также поддерживаются разрешения HiDPI и Ultrawide.
Хотя Microsoft добавила много новых функций в Windows 11, в Windows 11 нет функции живых обоев?
Нет! В Windows 11 нет функции живых обоев. Однако пользователи могут использовать функцию живых обоев, загрузив приложение для обоев из Магазина Microsoft. Далее в этой статье объясняется, как добавить живые обои в Windows 11.
шаг 1:
Выполните поиск в Microsoft Store на главном экране панели задач.
Шаг 2:
Нажмите на строку поиска Windows 11 в Microsoft Store, найдите приложение Live Wallpaper и щелкните приложение.
Шаг 3:
Нажмите «Получить».
Шаг 4:
После установки приложения найдите приложение в строке поиска панели поиска Windows 11.
Шаг 5:
Выберите живые обои из галереи живых обоев.
Вот и все, что нужно для установки живых обоев из Microsoft Store. Поэтому, даже если Windows 11 не поддерживает функцию живых обоев, пользователи могут реализовать функцию живых обоев, установив приложение живых обоев.

Lively Wallpaper — сравнительно простая, полностью бесплатная программа с открытым исходным кодом и на русском языке, позволяющая поставить живые обои на рабочий стол Windows 11/10, возможно, одна из лучших среди бесплатных для этих целей, о ней и пойдет речь далее в обзоре. Также ниже вы найдете видео с демонстрацией работы программы.
Бесплатные живые обои на рабочий стол Lively Wallpaper
Скачать программу Lively Wallpaper можно либо в официальном магазине Microsoft Store, либо с github разработчика, последняя версия доступна здесь (начиная с версии программы 1.0 требуется Windows 10 версии 1903 или новее или Windows 11): https://rocksdanister.github.io/lively/
Установка живых обоев не должна вызвать каких-либо проблем, а после первого запуска программы запустится мастер настройки, в котором в текущей версии доступна лишь две опции: запускать ли Lively Wallpaper вместе с Windows (добавлять ли программу в автозагрузку) и выбор темы панели задач (например, можно сделать прозрачную панель задач), последнюю опцию в дальнейшем можно поменять в параметрах программы в разделе «Система».
Доступные живые обои, настройка, возможности программы
После этого откроется главное окно программы с набором уже готовых живых обоев для Windows 11 и 10.
Среди них представлены:
- Экран из «Матрицы»
- Периодическая система элементов Менделеева
- Различные графические эффекты
- Обои с эффектом параллакса при перемещении указателя мыши
- Рассветы-закаты, морская поверхность на закате.
Но возможности установки живых обоев не ограничиваются предустановленным набором, вы можете добавлять свои обои:
- Нажмите по кнопке «Плюс» в панели слева.
- Укажите файл с видео либо анимированным Gif, ссылку на YouTube, страницу HTML5 с нужным графическим эффектом, ZIP-архив с живыми обоями для Lively Wallpaper, шейдер с shadertoy.com
- После выбора нужных живых обоев (могут применяться не сразу, а через какой-то промежуток времени), некоторые из них можно настроить, для этого нажмите по кнопке настройки (кнопка с изображением экрана и цифрой) в заголовке программы.
- Настройки могут быть разными для разных обоев: например, для видео можно включить или отключить звук, где-то доступно изменение цветов и других параметров, как правило, разобраться не сложно. При наличии нескольких мониторов можно выбрать, для каких экранов будут применяться выбранные обои.
- В последней версии программы появилась опция «записи обоев». Суть работы: нажимаем правой кнопкой мыши по обоям в списке, анимация которых зависит от действий пользователя (например, Fluids), выбираем пункт «Предпросмотр обоев». Нажимаем по кнопке записи в строке заголовка и записываем видео, в котором будет сохранено ваше взаимодействие с живыми обоями. Затем это видео можно будет установить в виде записанных обоев.
- Рекомендую зайти в настройки программы (кнопка с изображением шестеренки слева внизу) и изучить доступные опции. Например, на вкладке «Производительность» вы найдете параметры для поведения программы в различных ситуациях: например, отключение живых обоев при работе ноутбука от батареи, работы полноэкранных приложений, таких как игры, при использовании удаленного рабочего стола, и другие опции, которые могут оказаться полезными для вашего сценария использования.
- Вкладка обои тоже может быть полезна, в случае если идеальной работы живых обоев со стандартными настройками добиться не удаётся. Здесь вы можете включить или отключить аппаратное ускорение для обоев, выбрать плеер для живых обоев из видео и анимированных GIF, задать разрешение для потокового видео из Интернета, изменить движок веб-браузера, используемого для отрисовки HTML5 обоев.
Ещё одна интересная возможность живых обоев Lively Wallpaper для пользователей, умеющих разобраться в коде или хотя бы подменить ресурсы — экспорт имеющихся обоев: для этого нажимаем правой кнопкой мыши по живым обоям в каталоге, выбираем пункт «Экспорт Lively.zip» и сохраняем файл в удобное расположение.
Затем останется открыть архив и редактировать в меру своих умений: например, сравнительно легко почти для любого пользователя будет заменить ресурсы (изображения в папке assets) в parallax.js обоях, а после редактирования рекомендую изменить описание в файле package.json (чтобы обои не дублировались в Lively Wallpaper). По завершении — упаковываем измененные файлы в ZIP-архив, и импортируем в программу, используя шаги 1-2 из инструкции выше.
Lively Wallpaper работает на удивление гладко (во всяком случае, в моем тесте), быстро (используется аппаратное ускорение), а при запуске любого полноэкранного приложения (например, игры), живые обои Lively полностью останавливаются, чтобы не использовать ресурсы компьютера.
Хотите освежить свой рабочий стол Windows 11 и добавить немного движения? Сегодня мы расскажем вам, как создать и установить движущиеся обои на свой компьютер.
К счастью, в Windows 11 есть специальная функция, которая позволяет устанавливать живые обои, которые будут менять свой вид и двигаться на вашем рабочем столе. Это отличный способ добавить немного динамизма к своему рабочему пространству и сделать его более привлекательным для глаз.
Чтобы установить движущиеся обои на Windows 11, вам понадобится следовать нескольким простым шагам. Во-первых, вы должны выбрать подходящие обои. Есть множество вариантов: от абстрактных анимированных картинок до видео с пейзажами и экранами от дистанцированных ракет. Выберите то, что вам нравится и соответствует вашей личности и предпочтениям.
Старайтесь выбирать нечто ненавязчивое и подходящее для работы. Обои должны быть интересными и приятными, но не должны отвлекать от ваших дел. Также убедитесь, что разрешение обоев соответствует разрешению вашего экрана.
Когда вы выбрали подходящие обои, остается только установить их на рабочий стол. Для этого вам понадобится сторонняя программа, такая как Wallpaper Engine или RainWallpaper. Эти инструменты позволяют вам установить анимированные обои и настроить их с помощью различных параметров, таких как скорость движения, реакция на мышь и многое другое.
Теперь вы готовы добавить немного движения на свой рабочий стол Windows 11. Следуйте нашей подробной инструкции и наслаждайтесь живыми обоями, которые оживят вашу рабочую среду и сделают ее более интересной и привлекательной!
Содержание
- Выбор подходящего программного обеспечения
- Поиск и загрузка желаемых движущихся обоев
- Установка выбранного обоев на рабочий стол
- Настройка параметров отображения обоев
- Проверка совместимости с Windows 11
- Проблемы с движущимися обоями: возможные решения
- Получение дополнительных движущихся обоев
- Настройка автоматической смены обоев
- Вопрос-ответ
- Моя система не поддерживает движущиеся обои на рабочем столе Windows 11. Что делать?
Выбор подходящего программного обеспечения
Для создания движущихся обоев на рабочем столе Windows 11 вам понадобится программное обеспечение, способное воспроизводить анимацию в формате GIF или видео. Существует несколько популярных программ, которые могут помочь вам в этом:
| Название программы | Описание |
|---|---|
| DesktopHut | DesktopHut — это бесплатная программа, которая позволяет установить анимацию в формате GIF на рабочий стол. Она имеет простой и понятный интерфейс, и позволяет выбрать анимацию из встроенной коллекции или загрузить собственный файл GIF. |
| Wallpaper Engine | Wallpaper Engine — популярная программа, предназначенная для создания и установки анимированных обоев на рабочий стол Windows. Она поддерживает различные форматы анимации, включая GIF и видео, и предлагает широкий выбор готовых обоев из онлайн-коллекции. |
| RainWallpaper | RainWallpaper — это еще одна программа, позволяющая устанавливать анимацию в качестве обоев на рабочем столе. В отличие от других программ, RainWallpaper поддерживает установку анимированных обоев из видеофайлов, а также предоставляет возможность настраивать эффекты и параметры анимации. |
Выбор программного обеспечения зависит от ваших индивидуальных предпочтений и требований. Рекомендуется протестировать несколько программ и выбрать ту, которая лучше всего соответствует вашим потребностям.
Поиск и загрузка желаемых движущихся обоев
Чтобы найти и загрузить желаемые движущиеся обои для рабочего стола Windows 11, следуйте этим простым шагам:
Шаг 1: Откройте ваш любимый поисковик.
Шаг 2: Введите ключевые слова, описывающие тему или стиль движущихся обоев, которые вы ищете.
Шаг 3: Нажмите кнопку «Поиск» или нажмите клавишу Enter, чтобы выполнить поиск.
Шаг 4: Обзор результатов поиска и выберите нужный сайт или ресурс для загрузки движущихся обоев.
Шаг 5: Перейдите на выбранный сайт или ресурс и найдите раздел с движущимися обоями или их категорию.
Шаг 6: Просмотрите доступные обои и выберите понравившийся вам вариант.
Шаг 7: Чтобы загрузить выбранный обои, нажмите на ссылку загрузки или используйте предоставленную кнопку «Скачать».
После загрузки выбранного движущегося обоев, вы можете установить его на свой рабочий стол, следуя дальнейшим инструкциям или с помощью специальной программы для установки обоев.
Не забудьте проверить, что движущиеся обои совместимы с вашей операционной системой Windows 11 перед их установкой.
Удачного поиска и наслаждайтесь своими новыми движущимися обоями на рабочем столе Windows 11!
Установка выбранного обоев на рабочий стол
После выбора и загрузки движущихся обоев на ваш компьютер, выполните следующие шаги, чтобы установить их на рабочий стол:
1. Нажмите правой кнопкой мыши на главном экране рабочего стола и выберите пункт «Настроить» из контекстного меню.
2. В окне «Настройки» перейдите на вкладку «Обои».
3. В разделе «Выберите изображение» нажмите на кнопку «Обзор» и найдите сохраненный файл движущихся обоев на вашем компьютере.
4. Выберите загруженный файл и нажмите на кнопку «Открыть».
5. Настройте способ отображения обоев с помощью опций «Изменить расположение» и «Заполнение».
6. После настройки обоев нажмите на кнопку «Применить», чтобы сохранить изменения.
Поздравляю! Вы успешно установили выбранные движущиеся обои на рабочий стол Windows 11.
Настройка параметров отображения обоев
Настройка параметров отображения обоев на рабочем столе Windows 11 позволяет изменить режим отображения и эффекты движения обоев. Чтобы настроить параметры, выполните следующие действия:
1. Откройте настройки обоев:
Щелкните правой кнопкой мыши на свободном месте рабочего стола и выберите пункт «Настройки обоев» в контекстном меню.
2. Выберите обои:
Выберите желаемое изображение или набор изображений в разделе «Обои». Можно выбрать изображение из предустановленных наборов или загрузить собственное изображение, щелкнув на кнопке «Просмотреть» и выбрав файл.
3. Измените режим отображения:
Выберите один из режимов отображения обоев: «Заполнение», «Установка», «Приклеить», «Повторение» или «Растяжение». Каждый режим обеспечивает различное масштабирование и размещение изображения на рабочем столе.
4. Включите или отключите эффекты движения:
Если вы хотите, чтобы обои двигались на рабочем столе, переключите ползунок «Эффекты движения» в положение «Включено». Вы можете выбрать между эффектами «Дрожание», «Пульсация» и «Затухание».
5. Примените изменения:
Щелкните на кнопке «Применить», чтобы применить выбранные настройки обоев. Обои и эффекты движения будут обновлены в соответствии с заданными параметрами.
Теперь вы можете настроить параметры отображения обоев и создать уникальный рабочий стол на вашем компьютере под управлением Windows 11.
Проверка совместимости с Windows 11
Перед установкой движущихся обоев на рабочий стол Windows 11, необходимо проверить совместимость вашего компьютера с этой операционной системой. Вот несколько шагов, которые помогут вам выполнить данную проверку:
- Проверьте системные требования Windows 11. Убедитесь, что ваш компьютер соответствует минимальным требованиям операционной системы, таким как процессор, оперативная память и свободное место на жестком диске.
- Проверьте совместимость с установленными приложениями. Убедитесь, что все ваши установленные программы и приложения совместимы с Windows 11. При несовместимости некоторых приложений, они могут работать некорректно или вообще не запускаться.
- Проверьте обновления Windows. Убедитесь, что ваша текущая версия Windows имеет все последние обновления. Это может помочь в совместимости с Windows 11 и предотвратить возможные ошибки или проблемы при установке.
- Используйте официальный инструмент проверки совместимости. Microsoft предоставляет официальный инструмент, который поможет вам проверить совместимость вашего компьютера с Windows 11. Скачайте и запустите этот инструмент, чтобы получить детальную информацию о совместимости вашего компьютера.
Проверка совместимости с Windows 11 является важным шагом перед установкой движущихся обоев на рабочий стол. Не проигнорируйте эту проверку, чтобы избежать возможных проблем и обеспечить гладкую работу вашей системы после установки.
Проблемы с движущимися обоями: возможные решения
В процессе установки и использования движущихся обоев на рабочем столе Windows 11 могут возникать некоторые проблемы. Чтобы избежать их или найти решение, необходимо учитывать следующие возможные проблемы и действия для их устранения:
| Проблема | Возможное решение |
|---|---|
| Обои не двигаются | Убедитесь, что движущиеся обои включены в настройках. Перейдите в «Настройки» -> «Персонализация» -> «Обои» и убедитесь, что выбрано движение обоев. Попробуйте также выбрать другие обои и убедиться, что они работают. Если проблема остается, перезагрузите компьютер и попробуйте снова. |
| Обои двигаются неправильно или тормозят | Если движение обоев не плавное или они тормозят, возможно, ваш компьютер не подходит для этой функции. Попробуйте выбрать более простые или статичные обои, чтобы уменьшить нагрузку на систему. Также убедитесь, что у вас установлены последние драйверы видеокарты и обновите их при необходимости. |
| Обои вызывают высокую загрузку ЦП | Если движущиеся обои вызывают высокую загрузку ЦП, это может быть связано с неправильной оптимизацией или установленными программами, которые конфликтуют с обоями. Попробуйте выключить или удалить ненужные программы, которые могут создавать нагрузку. Также можно попробовать установить обновления операционной системы. |
Если после применения вышеуказанных рекомендаций проблемы с движущимися обоями не исчезают, стоит обратиться к службе технической поддержки Microsoft или обратиться к сообществу пользователей Windows 11 для дополнительной помощи.
Получение дополнительных движущихся обоев
Windows 11 предоставляет несколько встроенных движущихся обоев для вашего рабочего стола. Однако, если вы хотите разнообразить свою коллекцию и получить больше вариантов, существует несколько способов получить дополнительные движущиеся обои:
1. Поиск в Интернете: Вы можете использовать поисковые системы, такие как Google или Bing, чтобы найти веб-сайты, которые предлагают бесплатные движущиеся обои для скачивания. Используйте ключевые слова, такие как «движущиеся обои для Windows 11» или «анимированные обои» для получения наиболее релевантных результатов.
2. Веб-приложения: Существуют веб-приложения, которые позволяют вам создавать собственные движущиеся обои, а также загружать их изображения. Вы можете использовать такие приложения, чтобы создать уникальные и персонализированные обои для вашего рабочего стола.
3. Официальные приложения: Некоторые компании и разработчики предлагают официальные приложения, которые содержат большую коллекцию движущихся обоев. Вы можете найти их в Microsoft Store или на официальных сайтах этих компаний.
4. Обои от сообщества: Существуют форумы и сообщества, где пользователи обмениваются своими собственными движущимися обоями. Вы можете присоединиться к таким сообществам и получить доступ к уникальным обоям, созданным другими пользователями.
Не забудьте проверить, совместимы ли движущиеся обои с вашей версией Windows 11 и следовать инструкциям по установке для каждого обоев, чтобы они корректно работали на вашем рабочем столе.
Настройка автоматической смены обоев
Шаг 1:
Откройте меню «Пуск» и выберите «Настройки».
Шаг 2:
В меню «Настройки» выберите «Персонализация».
Шаг 3:
На странице «Персонализация» выберите вкладку «Обои».
Шаг 4:
В разделе «Обои» выберите «Автоматическая смена обоев».
Шаг 5:
Выберите интервал времени для автоматической смены обоев: «15 минут», «1 час», «1 день» или «1 неделя».
Шаг 6:
Если нужно, установите флажок «Изменять обои при входе в систему» для автоматической смены обоев при каждом входе в операционную систему.
Шаг 7:
Выберите папку с изображениями, которые будут использоваться для смены обоев. Для этого нажмите на кнопку «Обзор» и выберите нужную папку.
Шаг 8:
Нажмите кнопку «Сохранить» для применения настроек автоматической смены обоев.
Теперь вы можете наслаждаться движущимися обоями, которые автоматически меняются на вашем рабочем столе в соответствии с выбранными настройками.
Вопрос-ответ
Моя система не поддерживает движущиеся обои на рабочем столе Windows 11. Что делать?
Если ваша система не поддерживает движущиеся обои на рабочем столе Windows 11, вам, к сожалению, не удастся использовать их. Некоторые старые компьютеры или настройки графики могут не поддерживать эту функцию. В таком случае вам придется ограничиться статичными обоями или обновить вашу систему или компьютер, чтобы получить поддержку этой функции.