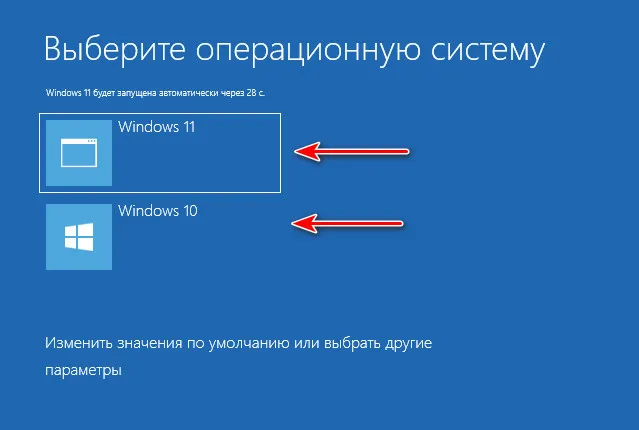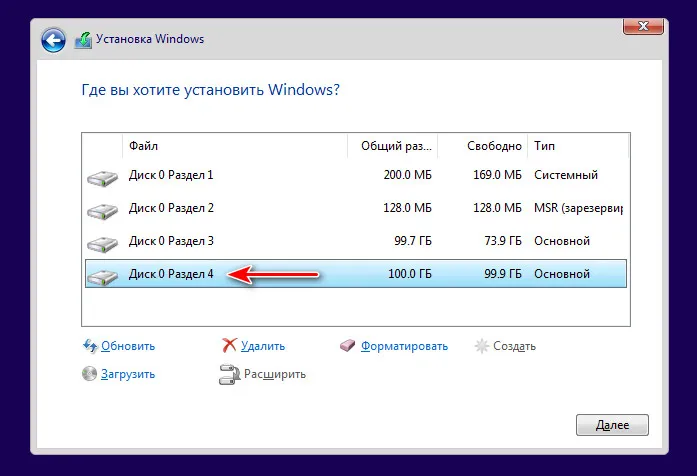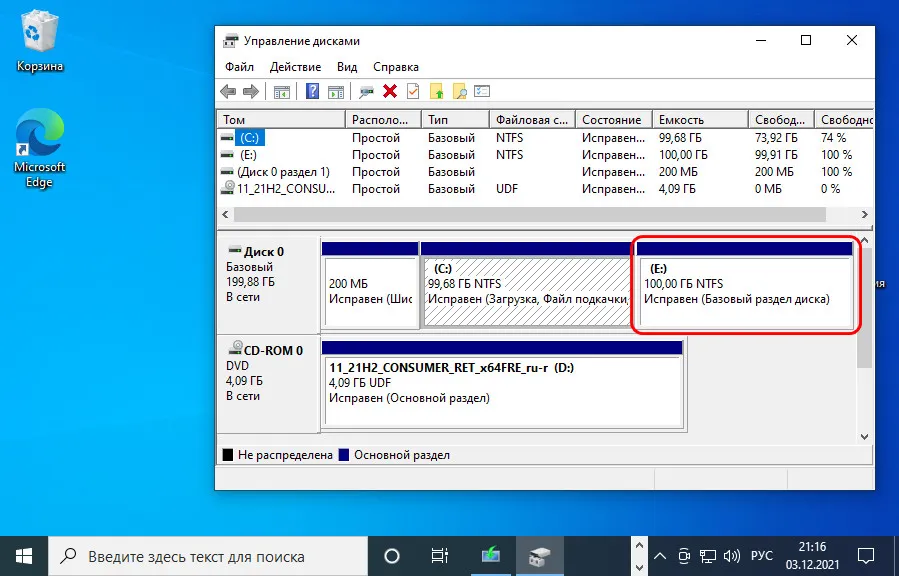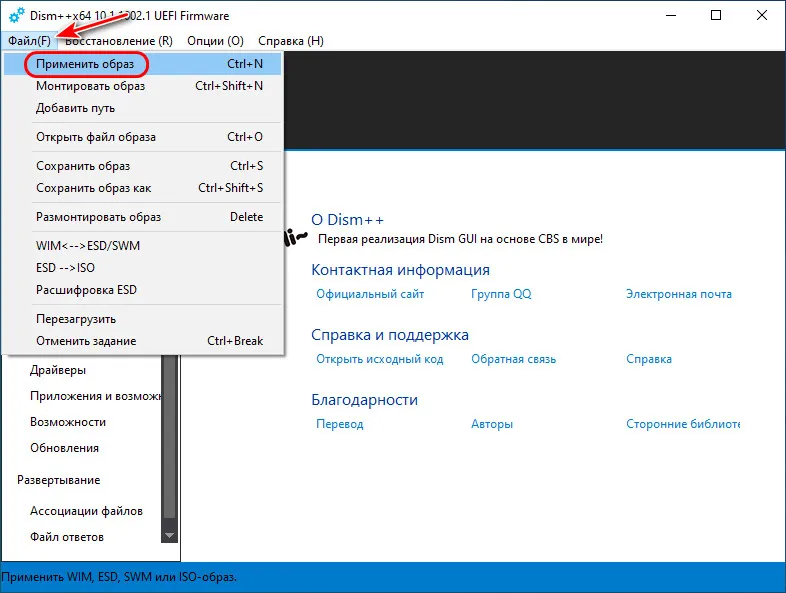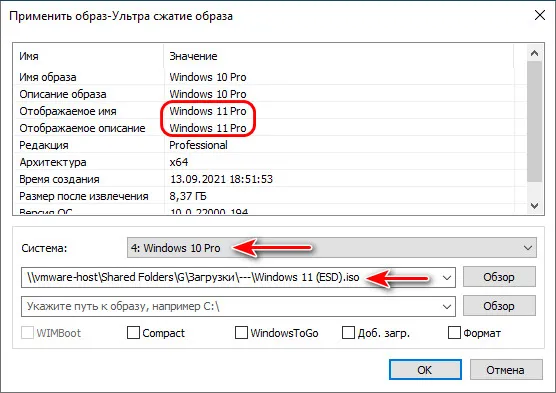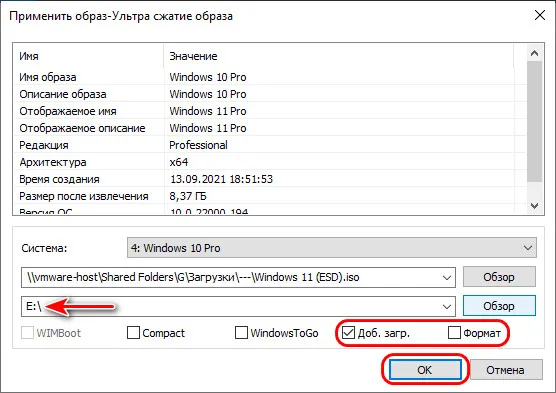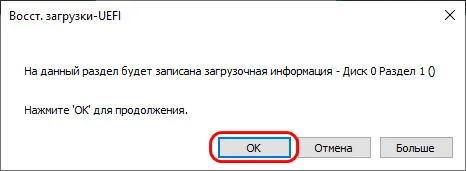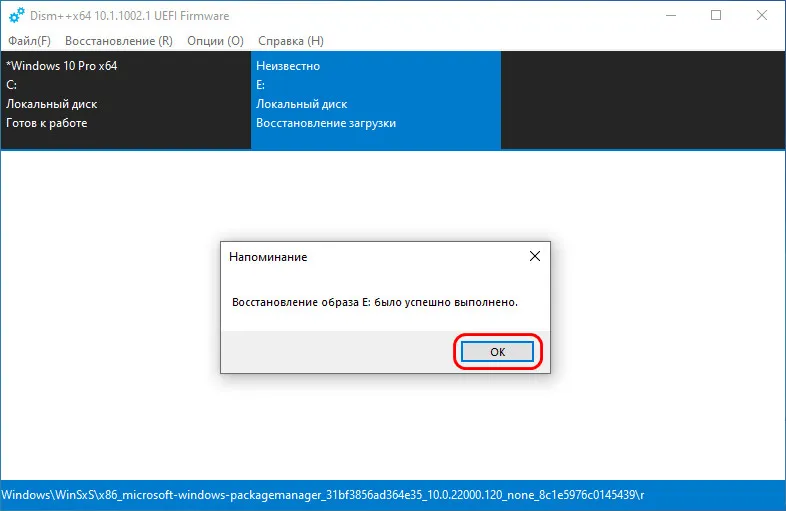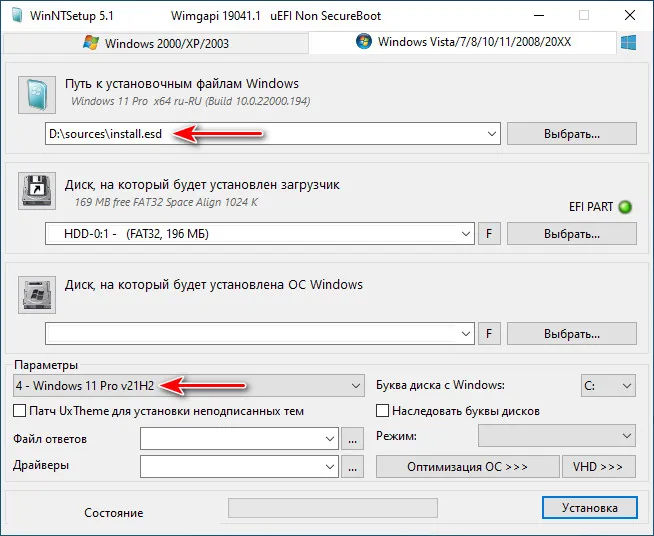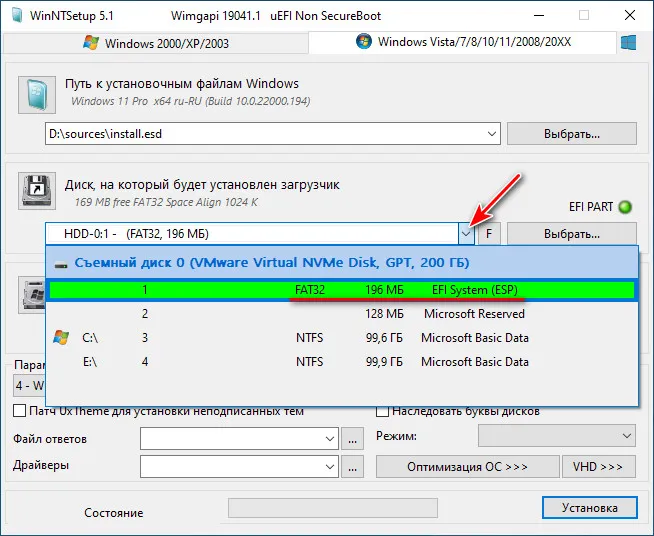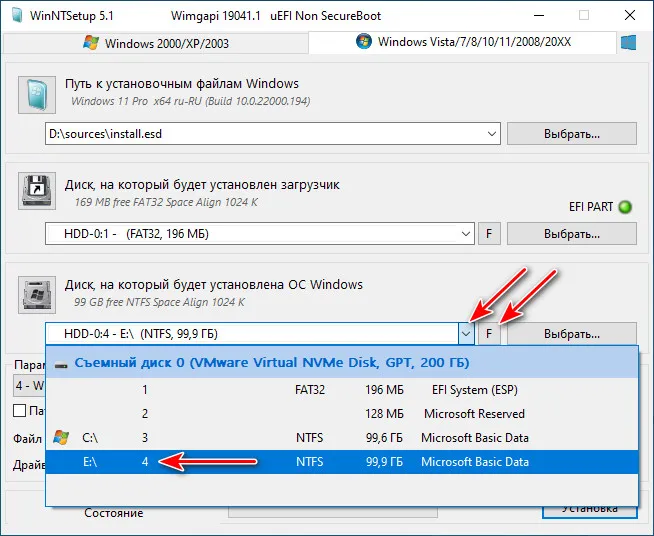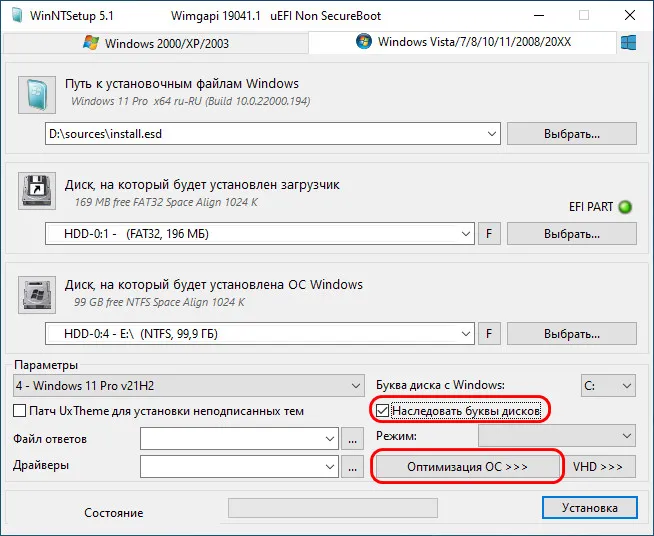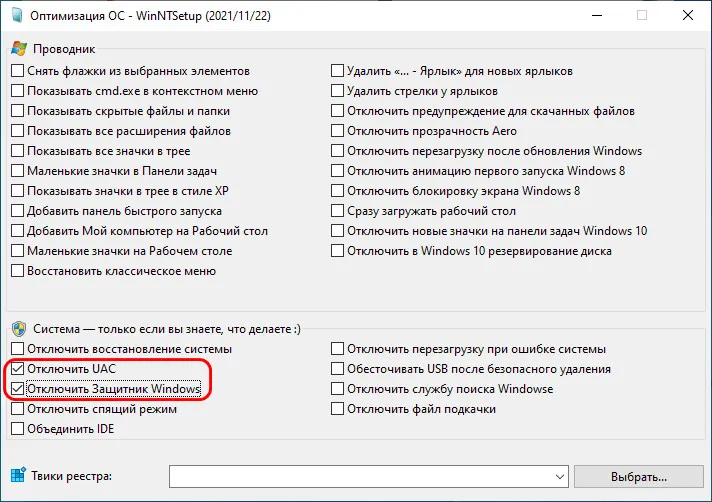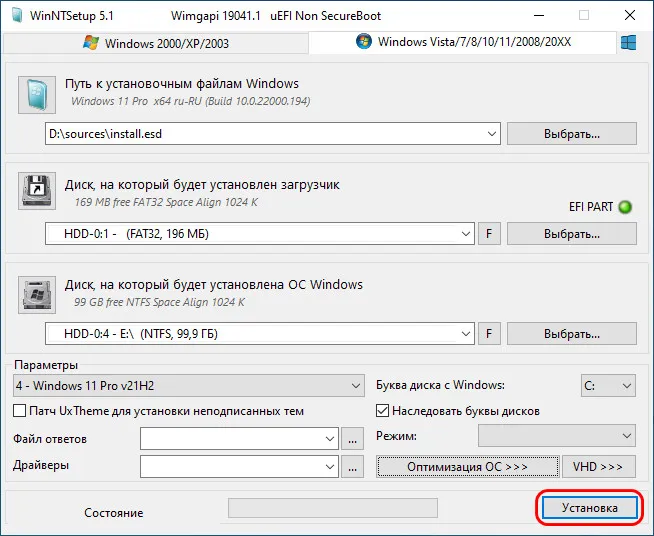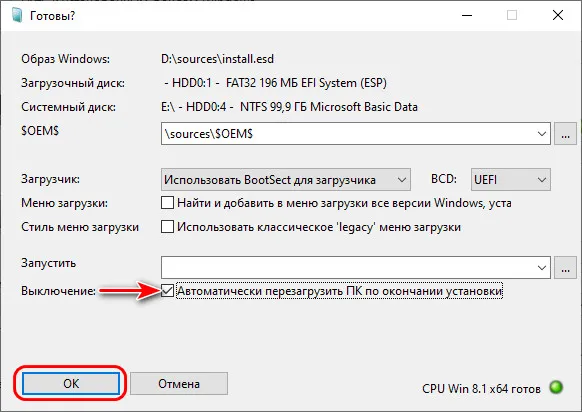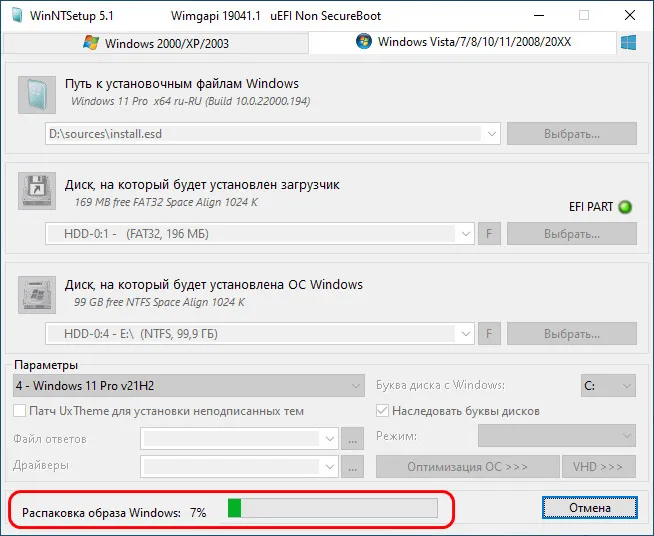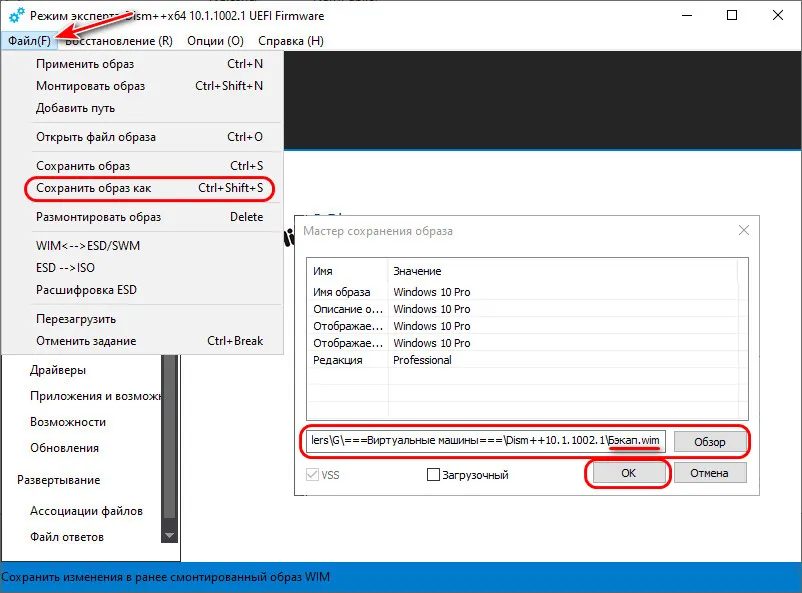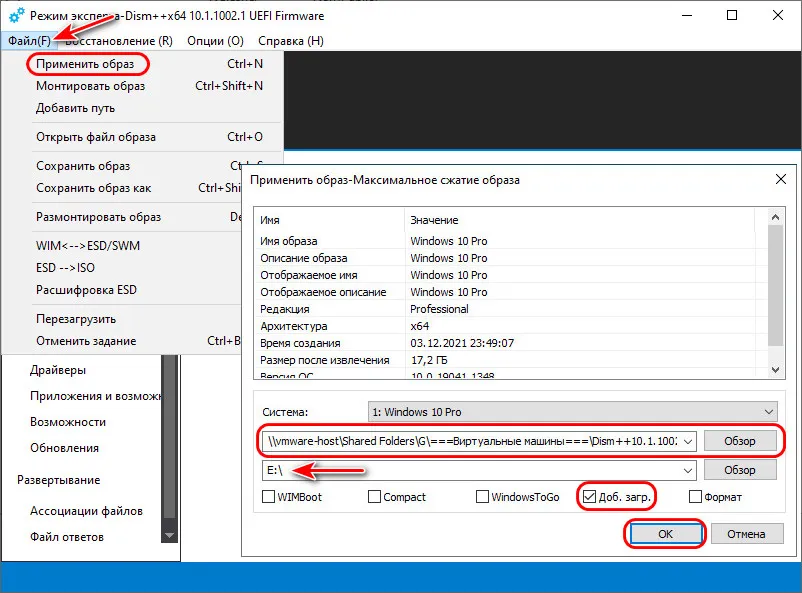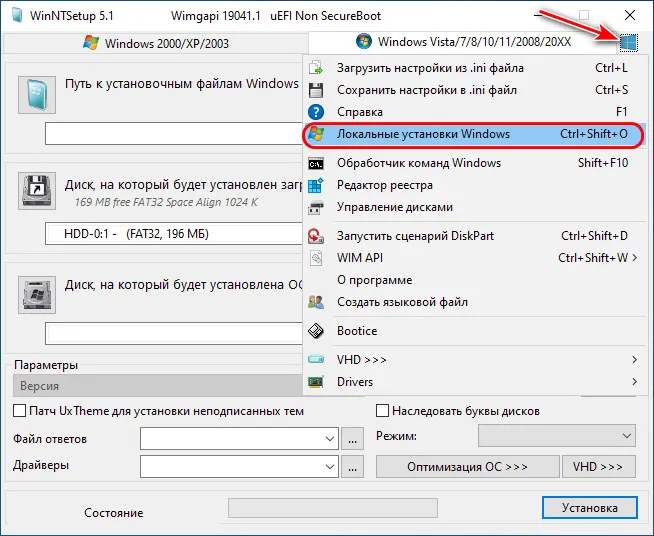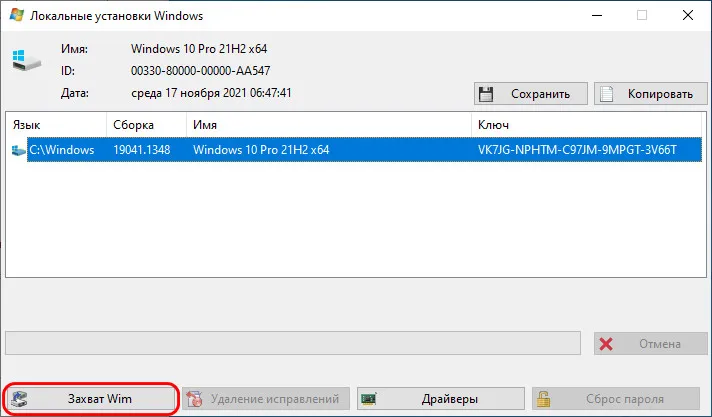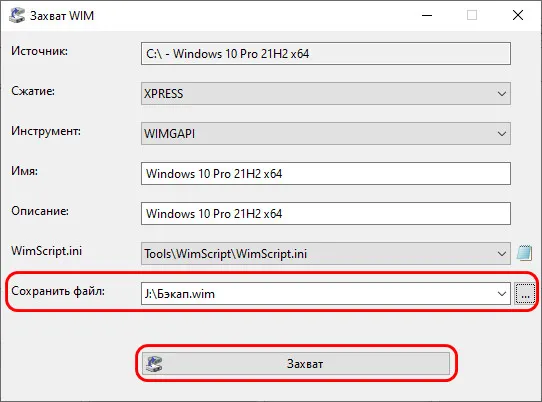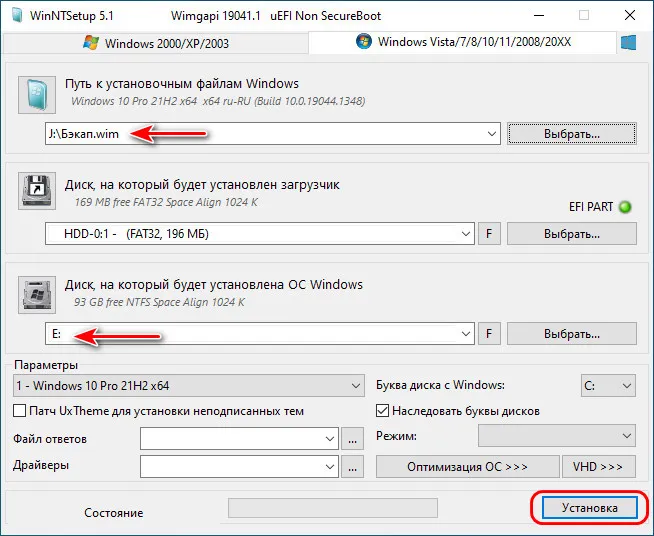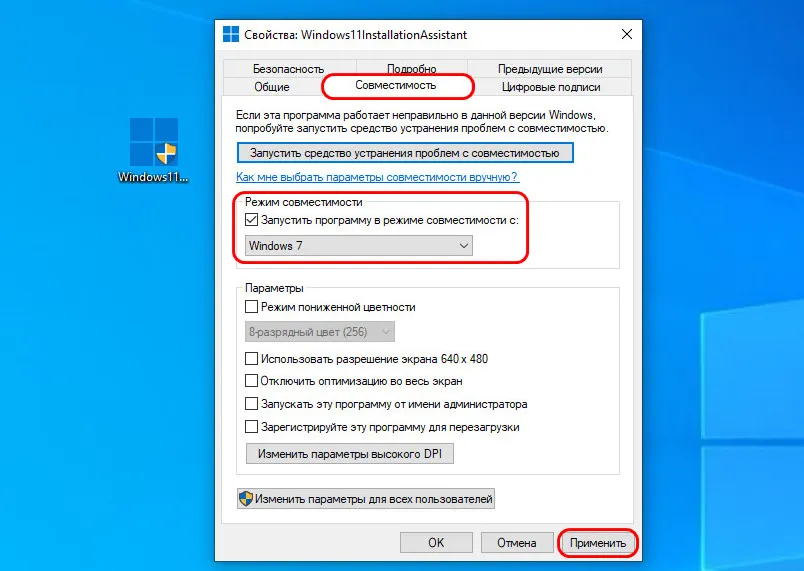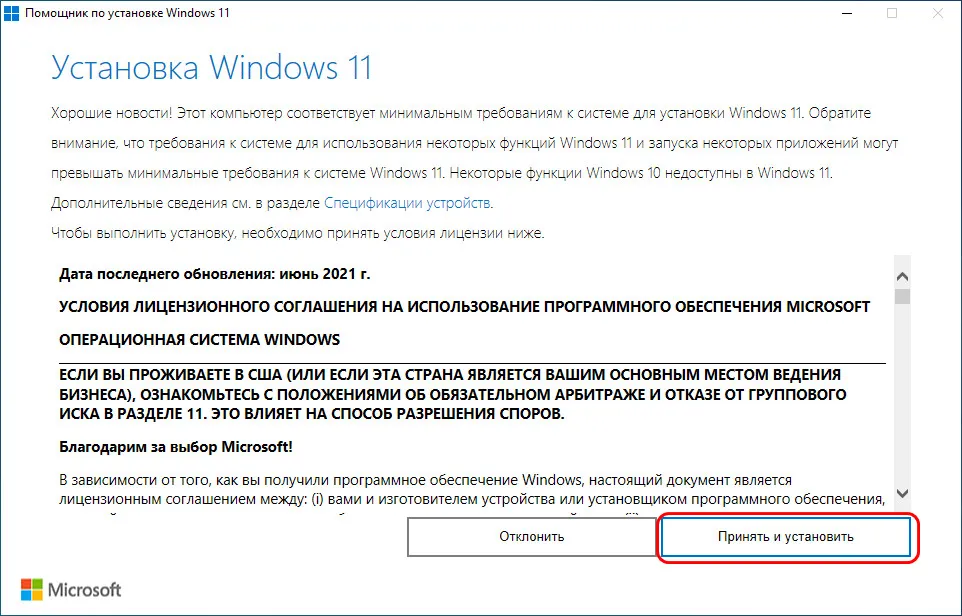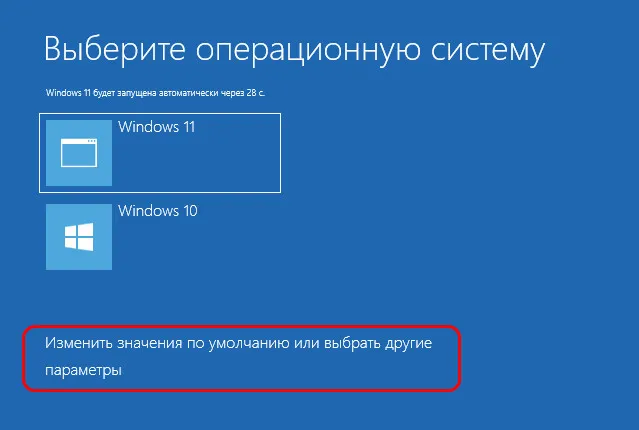С выходом Windows 10 интерес к другим операционным системам от Microsoft в значительной мере упал, а новинка набирает неведомую до сих пор популярность. Но с появлением нового программного обеспечения возникают и новые ошибки, ограничения, недоработки и прочие отрицательные моменты в его функционировании. Актуально это и для Windows 10: все еще не все производители выпустили нормально функционирующие драйверы для своих устройств под «десятку», поэтому иногда выручает инсталляция драйвера с Windows 8, что не гарантирует его стабильной работы. Новый интерфейс вызывает массу затруднений в адаптации к плиткам, некоторые программы не поддерживаются новой операционной системой (в основном старые, поддержка которых прекращена разработчиками). И это лишь видимая часть айсберга, а с остальной пользователи сталкиваются в индивидуальном порядке, если установили и работают с Windows 10.
Лучшим решением будет установка «десятки» второй системой на ваш ноутбук\компьютер. Как она выполняется, сегодня рассмотрим во всех подробностях, после того, как определимся с преимуществами метода. А это:
- отсутствие необходимости в форматировании целого раздела или всего накопителя;
- возможность загружаться в Windows 7 и работать со старым ПО и оборудованием;
- изолированное хранение обеих систем, вследствие чего они не влияют друг на друга.
Подготовка
Прежде чем начать установку Виндовс, необходимо должным образом подготовиться. В первую очередь проверяем, соответствует ли компьютер требованиям, кои Microsoft предъявляют к нему для нормального функционирования ОС.
Если на ПК выполнена установка «семерки» и та нормально функционирует, значит и Windows 10 можно устанавливать. Главное здесь – наличие минимум 15-20 Гб дискового пространства для хранения файлов операционной системы и 10-20 Гб (в зависимости от набора используемых приложений) места для установки программ, хранения файла подкачки, временных и пользовательских файлов.
Установка «десятки» второй системой на ПК должна осуществляться на отличный от текущего системного раздел. Это связано с использованием нового стандарта размещения разделов GPT на винчестере. Вследствие этого GPT игнорирует MBR, используемый в “семерке» и более ранних редакциях Виндовс.
Лучше всего создать отдельный раздел объемом от 40 Гб для инсталляции на него «десятки» второй системой, чем сейчас и займемся.
- Вызываем пункт «Управление» из контекстного меню каталога «Мой компьютер».
- Переходим в «Управление дисками».
- Выбираем раздел, на котором есть достаточное количество свободного пространства для хранения файлов Windows 10.
- Через контекстное меню раздела вызываем команду «Сжать том…» для вызова диалога разбития раздела.
После недлительной процедуры опроса носителя появится окно для ввода нового размера раздела.
- Вводим значение размера нового диска, отняв от текущего требуемый объем (30-60 Гб по усмотрению).
Обратите внимание: в поле «Размер сжимаемого пространства» вводим объем нового диска, куда будет выполняться установка «десятки» второй системой на ПК.
- Создаем простой том, вызвав контекстное меню области нераспределённого пространства.
- Задаем размер диска и жмем «Далее».
- Назначаем ему свободную буквенную метку и форматируем в NTFS.
Для проверки поверхности нового логического диска рекомендуется выполнять полное форматирование, что позволит определить и устранить аппаратные ошибки на его поверхности. При их наличии установка Windows 10 может завершиться некорректно.
- Нажимаем «Готово» после проверки заданных параметров.
В итоге у нас появится новый том, куда осуществится установка новинки в качестве второй системы на компьютере.
Подготовка загрузочного носителя
На этом этапе нет абсолютно никаких сложностей.
- Загружаем образ подходящей разрядности и редакции с сайта Microsoft или понравившуюся сборку с любимого трекера.
- Запускаем приложение Rufus (рассмотрим на его примере в виду простоты использования утилиты).
- Задаем параметры как на скриншоте:
- Устройство – флешка для записи дистрибутива.
- Схема раздела и тип интерфейса – выбираем MBR для ПК с UEFI.
- Метка тома – любая.
- Отмечаем быстрое форматирование.
- Ставим флажок возле «Создать загрузочный…», кликаем по пиктограмме дисковода и выбираем загруженные файл-образ.
- Жмем «Старт» и ожидаем завершения процесса записи.
Инсталляция «десятки»
Установка Виндовс 10 второй системой не отличается от обычной инсталляции этой ОС.
- Перезапускаем ПК и вызываем Boot Menu, где выбираем загрузочное USB-устройство.
- Жмем любую клавишу при появлении следующего окна.
- Выбираем языковые параметры.
- Принимаем условия эксплуатации Windows 10 в качестве второй системы на компьютере.
- Кликаем по втором варианту «Выборочная…».
- Выбираем новый раздел, созданный на подготовительном этапе и ждем, пока установщик выполнит копирование файлов.
Установка займет порядка 15 минут времени, после чего получите возможность загружать компьютер как под Windows 7, так и под управлением Виндовс 10.
Опубликовано в Windows 10
Пару дней назад я работал на ПК, дописывая статью, которую надо было сдать через несколько часов и ничего не предвещало беды. Решив устроить отдых, я сохранил статью, и кликнул на давно торчащий в трее, раздражающий значке обновлений Windows 10. Мои постоянные читатели, знающие мое отношение к обновлениям Windows 10, наверняка удивились.
Да и я сам не понял, что заставило меня сделать это — то ли черт дернул, то ли прочитал за последнее время слишком много блогов Вадима Стеркина, рассказывающих, как хорошо все устроено в Windows 10, и призывающих хороших мальчиков никогда не отключать обновления.
Но была еще одна причина — меня за последнее время достал распространенный баг, при котором на рабочем столе появляются «призраки» удаленных файлов. На него жаловались и наши форумчане, в ветке конференции о Windows 10.
Баг этот уже был исправлен в билде 21322 Windows 10 Insider Preview, и я надеялся, что исправление уже может прилететь и на обычную Windows 10 Pro. А еще один баг, выражающийся в «фризах», длящихся от 1 до 5 секунд при сохранении картинок с сайтов, уже просто выводил из себя. Windows 10 версии 20H2 отработала у меня всего полгода и уже стала напрашиваться на переустановку. Полгода — это средний срок жизни Windows 10 на моем ПК, и я уже писал об этом в блоге «Мнение: 7 причин переустанавливать Windows раз в полгода«.
Я наивно понадеялся, что обновление сможет решить эти проблемы, нажал «Обновить и перезагрузить», и пошел за кофе. Вернувшись, я увидел висящую надпись «перезагрузка» и решил подождать, но после 10 минут ожидания стало понятно, что у Windows 10 для меня заготовлен сюрприз. После принудительной перезагрузки я увидел экран с бесконечной загрузкой Windows 10. Недописанная статья и куча важных вкладок в браузере — все осталось там, за бесконечно крутящимся значком загрузки Windows.
После получаса возни с загрузочными флешками и 20-ю перезагрузками мне удалось войти в Windows и откатить злополучное обновление, но это уже тема для отдельного блога, а для меня это стало очередным уроком, что обновления Windows 10 в таком виде, в котором они существуют сейчас — зло, которое опаснее для пользователя, чем уязвимости и баги, которые они фиксят.
И уроком, что нужно иметь актуальную запасную ОС, всегда готовую к работе и имеющую доступ к вашей рабочей информации и браузеру.
Выбор носителя
В моем случай сбой был некритичным, так как вся информация на SSD была доступна с загрузочной флешки. А вот случись отказ SSD с крахом файловой системы, то последствия были бы куда печальнее. Надо заметить, что раз в день у меня создается бэкап важных файлов на отдельный диск, но делается он вечером, и есть вероятность потерять всю дневную работу при сбое.
Поэтому, в идеале, запасную ОС надо ставить на отдельный накопитель, желательно на SSD. У многих пользователей ПК при апгрейдах освобождаются SSD небольшого объема, на 120-250 Гб, и вот такой SSD идеально подойдет на роль носителя запасной Windows.
Если SSD только один, но в связке с HDD — это тоже вполне рабочий вариант, но под запасную Windows надо выделить дополнительный небольшой раздел, и ниже я расскажу почему. Конечно, на работу Windows 10 на HDD в 2021 году больно смотреть, но ради надежности можно потерпеть, или выбрать запасной ОС Windows 8.1, которая работает на HDD вполне сносно.
С другой стороны, бюджетные SSD сегодня стоят копейки, и вполне можно позволить себе дополнительный SSD для безотказности ПК, например — SmartBuy Revival 3 на 120 Гб.
Самый худший вариант по надежности — один накопитель, разделенный на два раздела для разных Windows, но даже такой вариант поможет вам избежать многих проблем и усилить безотказность системы.
Настройка файловой системы
У меня сейчас в ПК имеются два SSD, на 120 Гб и 1 ТБ, и жесткий диск на 2 ТБ под файлы. SSD на 120 Гб используется для основной Windows, на втором SSD выделен раздел в 48.8 Гб под запасную Windows.
Системы абсолютно независимы и, чтобы загрузиться в другую — надо вызвать меню загрузки в BIOS. Но в таком виде вторая Windows, сейчас расположенная на диске H:\, уязвима не только для вирусов, троянов и шифровальщиков, но и для действий пользователя или сбоев основной Windows.

Есть просто решение проблемы — убрать букву у логического диска, в данном случае — у H:\. И диск станет недоступен для обычных программ и распространенных вредоносов. Убираем букву и диск исчезает из системы.
То же самое стоит проделать и в запасной Windows, убрав букву у логического диска основной ОС.
Синхронизация программ и данных
А вот папки, в которых будет вестись работа, надо сделать общими для обеих систем. Для этого можно просто изменить расположение системной папки «Изображения», к примеру, с SSD диска С:\ на HDD E:\, в моем случае. И при перезагрузке в запасную Windows вы увидите свои скриншоты на обычном месте.
Набор софта в обеих системах должен обеспечивать возможность сразу начать работу. А главное на сегодня — браузер, нужно синхронизировать. Синхронизировав историю, вы сможете быстро восстановить рабочую сессию.
Выбор версий Windows и настройка запасной Windows
Здесь все на ваш вкус, но лично мне уже дискомфортно «перепрыгивать» из Windows 10 в Windows 7. Уж слишком разные они стали за последние годы, и сравнение в удобстве использования явно не в пользу Windows 7. Запасная Windows должна быть сразу готова к работе, поэтому автоматические обновления должны быть отключены. Обновлять будете периодически, когда будет время.
Я бы рекомендовал поставить две одинаковые версии Windows для максимального комфорта, чтобы вас не отвлекало ничего, ни изменение ссылок в меню «Параметры», ни даже другие кнопки на панели задач.
Итоги
В итоге мы получаем систему с абсолютной стабильностью. Чтобы ни случилось в основной — от сбоя Windows, до заражения трояном или даже отказа SSD, вы в течении пары минут можете перезагрузиться в резервную Windows и продолжить работу. Очень важно и то, что обе ОС независимы от файловой системы друг друга и программы в них не будут видеть то, что им не нужно. И трояны и шифровальщики не доберутся до дублирующей ОС.
Осталось только грамотно настроить бэкап, чтобы все важные файлы сохранялись в общее место, и отключить «Быстрый запуск» в Windows 8.1 и Windows 10, который уже много лет любит лезть в файловые системы параллельных ОС и делать CHKDSK.
Пишите в комментарии, сталкивались ли вы с отказом Windows в самый неподходящий момент? И как настраиваете систему для надежности и безопасности?
рекомендации
4070 MSI по старой цене дешевле Palit
13900K в Регарде дешевле чем при курсе 60
Ищем PHP-программиста для апгрейда конфы
В этой публикации, друзья, поговорим о том, как установить Windows 11 второй операционной системой на компьютер с Windows 10. Windows 11 максимально совместима с Windows 10 и, по сути, являет лишь внешне преобразованную операционную систему. Но всё же она другая, пусть даже только внешне. А на вкус и цвет фломастеры разные: не факт, что Windows 11 вам понравится больше, чем Windows 10. Есть ещё фактор привычки к последней. И есть также фактор стабильности работы Windows 10, ибо теперь печать вечной беты носит Windows 11. Понять, какая из актуальных операционных систем Microsoft лучше конкретно для вас, можно сравнив их. Для этого не обязательно обновлять Windows 10 до Windows 11, можно установить вторую рядом с первой. Давайте посмотрим, как это сделать, и как это сделать, в частности, с переносом программ и данных в Windows 11.
Итак, друзья, Windows 11 – операционная система с массой внешних новшеств. С виду идеально красивая, но с недостатками, самый главный из которых – жёсткие системные требования, которые делают невозможным её официальное использование на компьютерах условно старше 2017 года выпуска. Но её хоть официально, хоть неофициально можно установить практически на любой компьютер. И можно обновиться до Windows 11 с Windows 10 с сохранением программ и данных, опять же, хоть официально, хоть неофициально. Обновление до Windows 11 оставляет нам шанс откатиться к Windows 10 в течение какого-то времени. Но зачем себя ограничивать и ставить себе рамки – либо одна операционная система, либо другая. Можно установить Windows 11 рядом с Windows 10 в качестве второй операционной системы и работать с ними параллельно, продолжительно используя Windows 11, постепенно привыкая к ней, осваиваясь в ней, анализируя её плюсы и минусы. И обеспечивая себе максимально комфортный переход на неё без потери доступа к привычной Windows 10. Более того, мы можем получить Windows 11 второй системой не только чистую, установленную с нуля, а с наработанными в Windows 10 данными и программами, клонировав эту систему и обновив её до Windows 11. Имея на компьютере две Windows, при запуске компьютера будем видеть меню загрузки, где сможем выбрать, в какую операционную систему мы хотим в данный момент попасть – в Windows 10 или Windows 11.
Так как же установить Windows 11 рядом с Windows 10? Друзья, изначально установка любой Windows на одном компьютере с уже установленной Windows осуществляется как обычная установка Windows. Мы создаём установочную флешку, загружается в BIOS с этой флешки, проходим все этапы установочного процесса. И на этапе выбора места установки мы указываем не диск С, на котором у нас уже установлена первая Windows, а другой раздел диска.
В остальном же процесс установки ничем не будет отличаться. Но этот способ заморочлив тем, что надо записывать установочную флешку Windows 11. Есть способы установки Windows методом её развёртывания с использованием специальных программ, которые упрощают установку операционной системы, избавляя её от лишних установочных этапов и экономя нам время. Эти способы используют в своей работе системщики-профессионалы. И ещё средствам развёртывания Windows абсолютно по боку, отвечает ваш компьютер системным требованиям Windows 11 или нет. У них свой установочный механизм, в котором нет проверки компьютера на совместимость с Windows 11. Поэтому всё предложенное ниже, друзья, подходит для всех компьютеров — как для отвечающих требованиям Windows 11, так и для тех, которые Microsoft оставила за бортом.
Чтобы установить Windows 11 второй системой на компьютер, необходимо в первую очередь организовать для неё отдельный раздел диска. Этот раздел должен быть формально не менее 64 Гб, но если вы хотите основательно протестировать Windows 11, посмотреть, как в ней будут работать ваши программы и игры, лучше отвести под него 80-100 Гб. А если у вас игры занимают много места на диске, то, соответственно, объём раздела должен быть больше.
Если у вас есть такой раздел, уберите с него важные данные. Если нет, создайте такой раздел, отщипнув место у других разделов диска. Как это сделать, смотрим в статье «Как разделить диск в Windows 10».
Ну и давайте приступим уже к установке Windows 11 второй системой на компьютер. Для этих целей можно использовать бесплатные портативные программы Dism++ и WinNTSetup. Как с ними работать?
Если вы хотите установить Windows 11 в качестве второй операционной системы с нуля, нужно первым делом скачать её установочный ISO. Далее качаем программу Dism++, это многофункциональная программа по администрированию Windows и работе с её образами. В этой программе в меню «Файл» кликаем «Применить образ».
Указываем скачанный установочный ISO Windows 11 и выбираем редакцию системы. Друзья, не переживайте, что в этой программе Windows 11 где-то значится как Windows 10, Dism++ работает на примитивном уровне и где-то может видеть данные образа новой системы как «Десятки».
Далее указываем место установки Windows 11 – тот раздел диска, что мы подготовили. Далее если этот раздел у вас не форматировался, ставим внизу галочку «Формат». И ставим внизу галочку «Доб. загр.» для добавления Windows 11 в меню загрузчика. Жмём «Ок».
Жмём также «Ок» в сообщении о внесении загрузочной информации.
Дожидаемся развёртывания образа.
Далее перезагружаем компьютер, в меню загрузки входим в Windows 11 и проходим этапы первичной её настройки.
Альтернатива предыдущей программе – утилита WinNTSetup, её основной задачей является развёртывание Windows. Здесь также для установки Windows 11 в качестве второй операционной системы с нуля нужно сначала скачать её установочный ISO. Затем качаем утилиту WinNTSetup (внизу поста об утилите есть отсылка на файлохранилища, где её можно скачать). В окошке WinNTSetup первым делом указываем путь к скачанному ISO-образу Windows 11 и выбираем редакцию системы.
Далее, если у вас автоматически не определился загрузочный раздел, либо определился не тот, что надо (если у вас два жёстких диска с загрузчиком на каждом), открываем выпадающий список в блоке диска загрузчика и указываем тот раздел, что надо.
Затем указываем диск Windows 11 – тот раздел диска, что мы подготовили. Если этот раздел не форматировался, форматируем его кнопкой «F».
Из основных моментов это всё, но, друзья, хочу обратить ваше внимание на примечательность утилиты WinNTSetup в плане предустановочной оптимизации устанавливаемой операционной системы. У программы Dism++ это также есть, причём в ней реализован масштабный твикер по настройке и оптимизации установленных Windows, но об этом нужно говорить непременно в отдельном ключе. В WinNTSetup же всё проще, есть лишь небольшая подборка твиков. В их числе – крайне полезнейшая опция «Наследовать буквы дисков». При её включении в новой операционной системе будут такие же буквы разделов диска, как в текущей (кроме буквы системного диска С). Нам не нужно будет перенастраиваться на новые буквы или возиться с их сменой на привычные нам. И также можем заглянуть в блок твиков «Оптимизация ОС».
Не все твики здесь годные, но я, например, с удовольствием избавлю себя от рутины по отключению UAC и Горе-Защитника Windows.
Далее жмём «Установка».
Можем установить галочку автоматической перезагрузки компьютера по окончании установки. А можем сами перезагрузиться в удобный момент после распаковки образа Windows 11. Кому как удобнее. Жмём «Ок».
В любом случае дожидаемся развёртывания образа.
После перезагрузки в меню загрузки входим в Windows 11 и проходим этапы первичной её настройки.
Рассмотренными выше способами можно установить Windows 11 второй операционной системой с нуля. И настроить её по новой, установить по новой программы. Но также можем комплексно перенести всё своё нажитое в текущей Windows 10 добро – системные настройки, программы и их настройки, файлы в папках пользовательского профиля — в Windows 11 на другом разделе диска. И сможем протестировать новую операционную систему не в чистом её виде, т.е. как она будет работать с нуля, а как будет работать, если бы мы обновили текущую Windows 10 до Windows 11. Для этого нам нужно на подготовленный для Windows 11 раздел диска клонировать текущую Windows 10 и потом обновить систему-клон до Windows 11. Клонировать Windows на другой раздел диска можно разными способами, но раз уж мы заговорили в этой статье о программах развёртывания Windows Dism++ и WinNTSetup, давайте рассмотрим их возможности в этом плане. В обоих программах необходимо сначала сохранить образ текущей Windows 10 в файл WIM. А потом развернуть этот образ точно так, как мы развёртывали выше образ из установочного дистрибутива Windows 11.
В программе Dism++ для сохранения образа Windows 10 в меню «Файл» выбираем «Сохранить образ как». Указываем путь сохранения образа в формате WIM, даём имя файлу образа. Жмём «Ок».
После сохранения образа в меню «Файл» жмём «Применить образ», указываем путь к сохранённому образу. Указываем раздел, подготовленный для Windows 11. Ставим внизу галочку «Доб. загр.». Жмём «Ок» и дожидаемся развёртывания образа.
Если вы выбрали утилиту WinNTSetup, в её меню жмём «Локальная установка Windows».
Кликаем «Захват Wim».
Указываем имя образа WIM и путь его сохранения. Жмём «Захват».
Далее развёртываем образ. Указываем этот образ в пути к установочным файлам Windows. Указываем в качестве диска установки подготовленный для Windows 11 раздел. Жмём «Установка» и дожидаемся развёртывания образа.
По окончании развёртывания в любом из случаев перезагружаемся, в меню загрузки входим в клонированную Windows 10 (в меню загрузки она будет значится первой). И обновляем систему-клон до Windows 11. Для этого скачиваем на сайте Microsoft утилиту Windows 11 Installation Assistant (помощник по установке Windows 11). Если у вас компьютер соответствует требованиям Windows 11, просто запускайте эту утилиту. Если не соответствует, зайдите в свойства утилиты и запустите её в режиме совместимости с Windows 7.
Далее проходим процесс обновления до Windows 11.
Детально он описан здесь.
Вот это, друзья, как установить Windows 11 рядом с Windows 10 в качестве второй операционной системы. И напоследок некоторые советы по работе с несколькими операционными системами на одном компьютере:
- В меню загрузки операционных систем используйте клавишу Tab, дабы переключиться на изменение значений и установить нужную систему для автоматического запуска и время ожидания выбора.
- В меню загрузки Windows 11 может значится как Windows 10, и вам будет неудобно ориентироваться в системах. Используйте бесплатную программу EasyBCD для изменения названий операционных систем в меню загрузки. Детали в статье «Как изменить название Windows в меню загрузки с помощью программы EasyBCD».
- Вы можете оперативно переключаться между операционными системами, минуя меню загрузки Windows и перезагружаясь сразу в нужную систему. Такую возможность реализует бесплатная утилита iReboot. Детали в статье «Удобное переключение между несколькими Windows с утилитой iReboot».
- По итогам тестирования Windows 11 вы сможете определить для себя, с какой операционной системой вам лучше работать – с ней или с Windows 10. Если это будет Windows 11, вы можете обновиться до неё с исходной Windows 10. Если запасная операционная система вам не нужна, Windows 11 на другом разделе диска можно удалить. Как это делается, смотрите в статье «Как удалить вторую Windows».

В некоторых случаях одной ОС Windows может быть явно недостаточно. Например, вы загрузили относительно старую игру, и она не работает на современной Windows 10 (а на Windows 8/7 — запускается).
Кстати, также нельзя не отметить, что в Windows 10 не всегда корректно происходит переключение с интегрированной видеокарты на дискретную (и некоторые игры в принципе нельзя заставить работать на дискретной карте, не запустив их из другой ОС).
Впрочем, вторая ОС может быть и просто в качестве запасной, чтобы сберечь нервные клетки и ВРЕМЯ, когда основная откажется загружаться 👌 (например, при повреждении загрузочных файлов, ошибках, неверно установленных драйверах и т.д.).
Ниже на своем небольшом примере покажу как установить вторую ОС Windows (помимо основной Windows 10 будет до-установлена Windows 8.1 — разумеется, все это происходит без потери данных, и работать можно будет с любой из систем!).
*
Содержание статьи📎
- 1 Установка второй ОС Windows
- 1.1 ШАГ 1: подготовка раздела под новую ОС
- 1.2 ШАГ 2: создание загрузочной флешки, диска
- 1.3 ШАГ 3: установка ОС
- 1.4 ШАГ 4: настройка загрузки (выбор ОС по умолчанию)
→ Задать вопрос | дополнить
Установка второй ОС Windows
ШАГ 1: подготовка раздела под новую ОС
И так, прежде всего необходимо создать еще один раздел на текущем диске под вторую ОС Windows (если у вас два диска — этот шаг можно опустить). Сделать это достаточно просто с помощью 👉 управления дисками (это ПО встроено в Windows).
Примечание:
1) Чтобы открыть управление дисками — нажмите Win+R, и в появившемся окне введите команду diskmgmt.msc
2) Если ваша текущая ОС Windows не загружается — то запустить управление дисками можно с помощью LiveCD.
Управление дисками
Далее нам нужно от какого-нибудь диска «забрать» некоторое свободное место под еще один раздел. В своем примере ниже я «отниму» немного места от диска, на котором установлена текущая ОС Windows:
- для этого необходимо кликнуть правой кнопкой мышки по разделу диска, и в появившемся меню выбрать «Сжать том» (см. пример ниже).
Сжать том
После указать размер раздела в МБ — обычно под вторую ОС необходимо выделить не менее 30 ГБ (это около 30 000 МБ)!
Важный момент!
Данные на диске (файлы, каталоги и пр.) при этой операции не удаляются, и никуда не пропадают. Место под новый раздел «забирается» от свободного (незанятого).
Сжать
После проведения данной операции у вас появится еще один раздел на диске — он будет помечен черным цветом (т.к. еще не отформатирован). Чтобы это исправить — нажмите по нему ПКМ и выберите в меню «Создать простой том».
Создать простой том
Далее согласитесь на форматирование (важно: форматирование происходит не всего диска, а только нового раздела, который пока еще у нас «пустой»).
Форматирование нового тома
Подготовка завершена!
Если все прошло гладко, в «Моем компьютере» у вас появится еще один раздел диска (см. пример ниже). Можно двигаться дальше…
Новый раздел был создан
*
ШАГ 2: создание загрузочной флешки, диска
Если у вас уже есть установочная флешка (диск) — этот шаг можете пропустить.
Для создания загрузочной флешки под Windows 10 — на мой взгляд, одним из самых простых способов будет использование утилиты от Microsoft (прим.: после перехода по ссылке — нажмите на кнопку «Скачать средство сейчас»).
Далее, после его запуска, вы сможете в пошаговом режиме создать и USB-носитель, и просто ISO-образ с ОС.
Что вы хотите сделать
Скачать ISO или сразу подготовить флэш-накопитель
Если речь идет о других ОС Windows (7/8) — то создание установочного накопителя сводится к:
- поиску и загрузке образа ISO с нужной ОС;
- его правильной записи на флешку/диск (об этом у меня есть 👉 отдельная целая инструкция).
Настройка WinSetupFromUSB для записи UEFI флешки.
*
ШАГ 3: установка ОС
Теперь перезагружаем компьютер (ноутбук) и вызываем 👉 загрузочное меню (Boot Menu).
Если загрузочный накопитель был правильно записан (и настройки BIOS никто не менял) — вы должны увидеть меню, в котором будет предложено загрузиться с него (в моем примере это «USB Hard Drive…»).
👉 В помощь!
Как загрузиться с USB-флешки или внешнего HDD — инструкция для начинающих
BOOT Меню
Если в загрузочном меню не отображается ваш накопитель — зайдите в настройки BIOS и проверьте, включена ли загрузка с USB (обычно, данная опция называется, как «USB Boot», см. пример ниже).
Если диск не виден — проверьте включена ли загрузку с USB в BIOS
👉 В помощь!
Инструкции по работе с BIOS — https://ocomp.info/bios/
На настройках BIOS в статье более не останавливаюсь (будем считать, что загрузка с установочного носителя прошла успешно и инсталляция началась…).
Загрузка с USB-диска — выбор ОС
После выбора языка и соглашения с условиями лицензии, выберите «Установку ОС для опытных пользователей», а затем укажите для установки тот диск, который мы создали в шаге 1.
Примечание: некоторые шаги из установки ОС были опущены, т.к. они не несут никакой практической ценности…
Выбор диска под установку второй ОС
Во время установки второй ОС Windows компьютер несколько раз перезагрузится, вас попросят указать имя пользователя, задать настройки сети и пр. (в зависимости от версии ОС, которую устанавливаете).
Персонализация — настройка ОС при установке
Когда Windows будет установлена, в «Моем компьютере» вы сможете увидеть все свои разделы дисков (в том числе и тот, на котором установлена основная ОС). В общем-то, задача выполнена…
ОС Установлена
*
ШАГ 4: настройка загрузки (выбор ОС по умолчанию)
Когда у вас на компьютере (ноутбуке) установлено 2 (и более) ОС Windows — при каждом включении устройства у вас будет появляться меню с предложением выбрать какую из них вы хотите загрузить. См. скриншот ниже (👇).
Выберите ОС (как будет выглядеть меню при включении ПК)
Это далеко не всегда удобно, тем более что обычно одна из ОС выступает в качестве основной, и по умолчанию именно она вам и нужна (а вторая — используется редко, в качестве резервной).
В общем-то, этот момент можно до-настроить, и сделать включение компьютера более удобным и быстрым. Для этого откройте свойства «Моего компьютера», как показано на примере ниже.
Свойства компьютера
После перейдите во вкладку «Дополнительные параметры системы».
Дополнительные параметры системы
Далее откройте параметры загрузки и восстановления.
Загрузка и восстановление — параметры
Теперь можно указать, какая из Windows будет загружаться по умолчанию, и сколько секунд будет отображаться меню с выбором ОС (кстати, удобнее всего поставить отображение меню на 1÷2 сек. — этого вполне достаточно для выбора, и в то же время не замедлит включение ПК).
Система, загружаемая по умолчанию
*
На этом по теме пока все…
Дополнения приветствуются (заранее благодарю!).
Удачи!
👋
Первая публикация: 11.07.2019
Корректировка: 11.06.2020


Лучше всего если установка второй системы на Windows 10 будет производиться на другой раздел так чтобы каждая система была установлена на отдельном разделе. Для установки второй системы у вас должен иметься установочный диск или установочная флешка со второй системой. Вставьте установочный диск в дисковод или вставьте установочную флешку в USB порт. С помощью клавиши F2 или Del войдите в BIOS материнской платы. Установите первым номером установочный носитель и нажмите клавишу F10.
Когда компьютер загрузится с установочного носителя, то нужно будет в окнах нажимать Далее — Установить — поставить галочку у пункта Я принимаю условия лицензии, а затем нажать Далее — Выборочная: только установка Windows (для опытных пользователей). В результате откроется окно в котором если имеется второй локальный раздел, то нужно выбрать его. Если же второго локального раздела нет, то нужно нажать на первый раздел, а затем на пункт Создать. В открывшемся окне укажите размер создаваемого раздела. Когда в окне появится новый раздел то нажмите на него, а затем на кнопку Далее.
В итоге начнётся установка системы на новый раздел. По завершении установки компьютер начнёт перезагружаться, а вам в этот момент необходимо успеть вытащить установочный носитель. После перезагрузки продолжится установка и настройка системы. Когда закончится установка, то вам нужно будет установить драйвера и нужные вам программы. Драйвера лучше всего устанавливать с дисков которые шли вместе с вашей материнской платой и видеокартой. После этого установка второй системы считается завершённой. Теперь при включении компьютера у вас на экране на несколько секунд будет появляться выбор операционной системы.
Если вы не выберите систему, то по умолчанию будет запускаться Windows 10. Однако в конфигурации системы можно указать какая система должна запускаться по умолчанию. Для этого нажмите на две клавиши WIN+R которые откроют окно под названием Выполнить. В это окно впишите msconfig и нажмите клавишу Enter.
В окне конфигурация системы перейдите на вкладку Загрузка. Нажмите на систему которая должна загружаться по умолчанию, а затем нажмите на кнопку Использовать по умолчанию. Для подтверждения нажмите кнопку ОК.