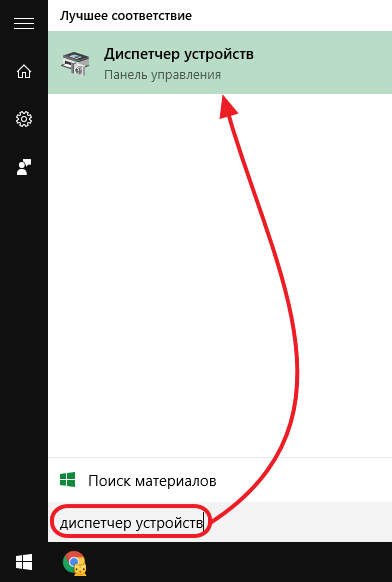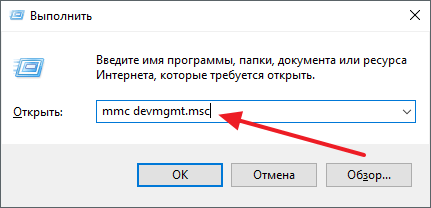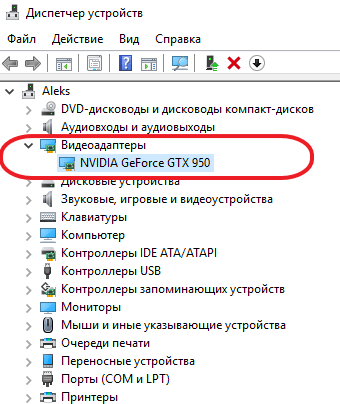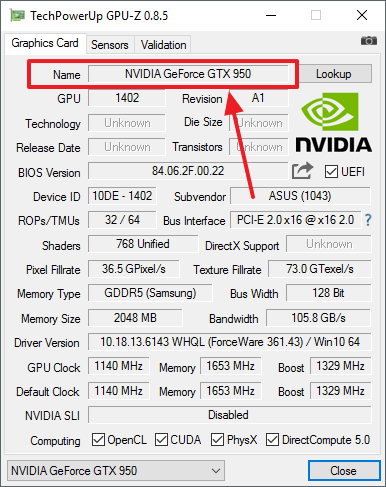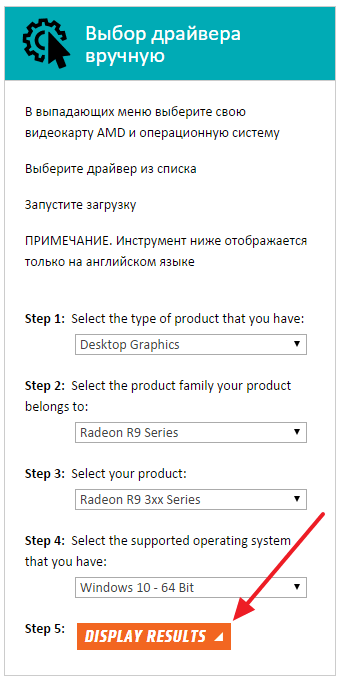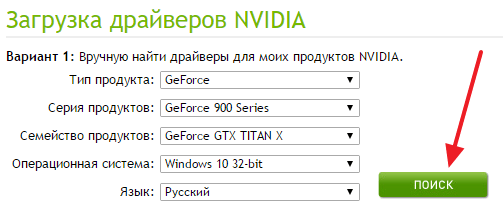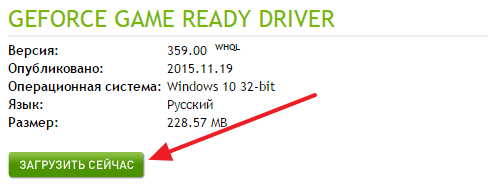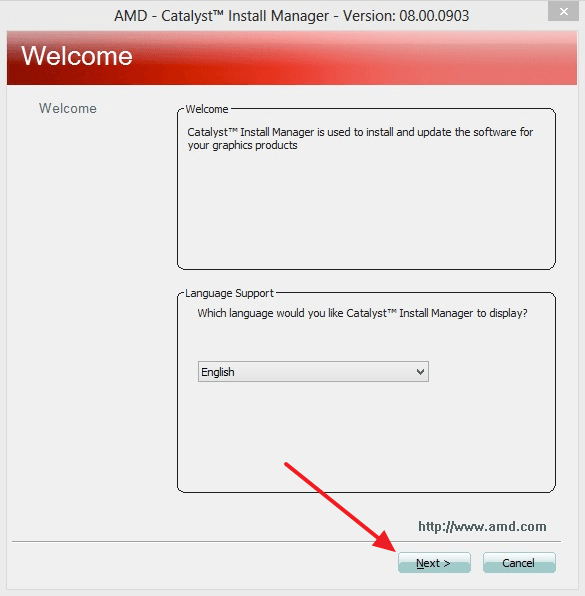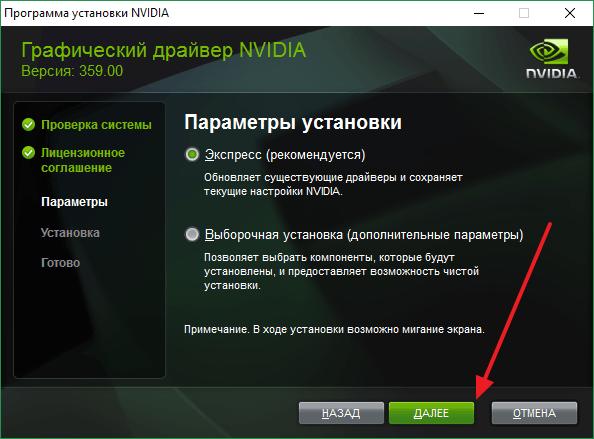Оформлю инструкцию по установке старых версий Catalyst в Windows 10:
I. Установить Windows 10 при выключенном интернете.
II. Если устанавливать планируется Catalyst версии для Windows 7, то нужно включить в Десятке компонент .NET Framework 3.5. В оффлайне это делается командой:
DISM /Online /Enable-Feature /FeatureName:NetFx3 /All /LimitAccess /Source:H:\sources\sxs
где на месте H следует подставить букву DVD диска с дистрибутивом Windows 10.
III. Запустить установку выбранного Catalyst в режиме совместимости с той Windows, для которой он предназначен. Или воспользоваться одним из следующих перепакованных дистрибутивов (для них выставлять совместимость не требуется):
а) Catalyst 13.4 Legacy — для одиночных карт серий HD 2000 — HD 4000 (не требует .NET Framework 3.5).
б) Catalyst 12.5 beta * — для гибридной, переключаемой графики HD 2000 — HD 7000 (ССС требует .NET Framework 3.5).
в) Catalyst 9.3 * — для одиночных карт Radeon 9500-9800 и карт X-серии (ССС требует .NET Framework 3.5).
IV. Для Pro и Enterprise редакций Win10: посмотреть в «Диспетчере устройств» Hardware Id своей видеокарты
[Показать] скрин
Запустить «Редактор групповой политики» ([Win] + [R] и выполнить gpedit.msc), и запретить в нём обновление драйвера для вашей карты (или карт):
[Показать] скрин
Как «тонко» запретить в Home редакции, даже и не знаю. Если только полностью вырубить службу Центра обновления.
V. Для корректной работы CCC для Windows 7, вместо дефолтного его автозапуска через реестр, вида:
Код:
HKEY_LOCAL_MACHINE\SOFTWARE\Wow6432Node\Microsoft\Windows\CurrentVersion\Run
"StartCCC"="С:\Program Files (x86)\ATI Technologies\ATI.ACE\Core-Static\CLIStart.exe" MSRun
(пример для x64 системы) нужно создать аналогичную задачу, но уже в «Планировщике заданий», и присвоить ей наивысшие права.
По идее, всё! Интернет можно включать. Драйверы в Windows Update всё равно будут предложены и закачаны с узла, но установлены не будут.
* Как следует работу на Windows 10 проверил только для Catalyst 13.4 Legacy! Так же был опробован и Catalyst 12.5 beta + апдейт WHLQ драйвером 8.97.10.0006, но не на переключаемой графике:
Однако дистрибутив судя по .inf и компонентам ориентирован именно на гибридные связки. Правда, с учётом, что драйвер даже для Win8 из состояния беты не вышел, насколько корректно он будет работать в Десятке, вопрос. Кто попробует отпишитесь. Catalyst 9.3 в Win10 на DX9 картах не пробовал вовсе, за неимением соответствующего железа. Но в Windows 8 он работал отлично. Отлично работает и в Win10, но там проверял уже на DX10 карте — HD 3870.
Catalyst 9.3 — это последний драйвер основной ветки с поддержкой DX9 карт. Так же на его основе были выпущены 9.8 Legacy и 10.2 Legacy.
Catalyst 12.5 beta — последний драйвер основной ветки с поддержкой DX10 карт. На его основе были выпущены Legacy: 12.6, 13.1, 13.4 и 13.9.
Если после установки Catalyst 10.2 Legacy в Windows 10 1909 или новее недоступен OpenGL, вероятно может помочь замена системных glu32.dll и opengl32.dll на аналоги из 1903 (ссылка на оригинальный пост).
Как правильно установить драйвер на компьютер с системой Windows 10
Многие начинающие пользователи ПК и ноутбуков часто спрашивают о том, как установить драйвера на Виндовс 10, ведь компьютер почему-то отказывается выполнять те или иные необходимые владельцу функции, а некоторые подключенные к нему устройства отказываются работать, ссылаясь на необходимость установки определенного программного обеспечения.
Зачем и как это делается – читайте далее.
1. Для чего нужно устанавливать драйвера
Вопреки популярному заблуждению, наличия одного лишь компьютера и установленной на нем операционной системы отнюдь не достаточно, чтобы устройство выполняло все свои функции на 100% — нужны еще и драйвера.
Они играют посредническую роль, являются своеобразными связующими звеньями между ОС и аппаратным обеспечением. Если не установить драйвер на принтер или сканер, вы вряд ли что-то просканируете или распечатаете.
Мы описали дополнительные методы установки драйверов на ноутбук и персональный компьютер, можете ознакомится в следующей статье«Как правильно установить драйвера на ПК или ноутбук»
Если не будут установлены свежие драйвера на видеокарту, о современных компьютерных играх можно забыть. Даже клавиатура и мышь нуждаются в “дровах”, но их обычно предоставляет сама Windows.
2. Ручная установка
Итак, поговорим о том, как устанавливать драйвера вручную на Windows 10. Тут на выбор пользователям предлагается несколько вариантов.
Самый очевидный – скачивание свежего дистрибутива с официальных сайтов производителей комплектующих (обязательно, так как на стороннем ресурсе вместо реального установщика вполне могут подсунуть какой-нибудь вирус), совместимого с вашей конкретной моделью устройства.
Но есть и другие, рассмотрим их подробнее.
2.1 Диспетчер устройств
Чтобы попасть в это меню, нужно пройти по следующему пути:
«Пуск» – «Панель управления»
Если диспетчер в панели отсутствует, следует переключить вид отображения значков с “категория” на “мелкие значки”. Тогда необходимый пункт появится.
Затем, когда перед вами отобразится список всех устройств компьютера, найдите необходимое и нажмите на него правой кнопкой мыши. В развернувшемся списке будет кнопка обновления драйвера.
2.2 Команда «hdwwiz»
Перейдя в меню “Пуск” и вписав в поисковую строку данную команду — «hdwwiz», пользователь инициирует мастер установки оборудования.
Программа сразу же предложит два варианта действий – автоматическое обновление/установка и ручное.
И если в первом случае от вас не потребуется каких-либо дополнительных действий, то во втором придется вручную выбирать нуждающиеся в обновлении ПО компоненты.
Также стоит отметить, что далеко не всегда то или иное устройство есть в базе Windows – в случае неудачи, вы получите сообщение “новое оборудование на этом компьютере не обнаружено”.
Тогда придется вручную прописывать путь к файлу драйвера на внешнем источнике (например, на идущем в комплекте с устройством диске).
Обратите внимание! Вне зависимости от того, какой способ установки драйверов вы хотите использовать, ее следует проводить начисто. То есть, если на компьютере уже присутствует старое ПО для вашего устройства, его нужно будет вычистить из системы.
Чтобы это сделать, выполните ряд простых действий:
2.3 Правильное удаление драйвера
- Удалите драйвер из системы, используя пункт “Установка и удаление программ” в Панели управления, не забыв удалить и дополнительный софт.
Например, вместе с драйвером видеокарты Nvidia обычно ставится PhysX, драйвер 3D Vision и другое программное обеспечение. Лучше все это снести.
Перезагрузите компьютер, чтобы удаление драйвера завершилось.
При деинсталляции одних драйверов предупреждают о необходимости перезагрузки, при удалении других – не предупреждают.
Тем не менее, лучше потратить несколько лишние две минуты, чтобы застраховаться от возможных ошибок при установке.
Удалите папки с остатками файлов драйверов устройства и связанного с ним ПО.
Бывает так, что после процедуры деинсталляции остается несколько файлов в Program Files или других каталогах.
Если вы хотите чистую установку со стандартными настройками, лучше от этого всего избавиться (в случае с драйверами на видеокарты ATI/Nvidia точно).
3. Автоматическая установка
Для всех тех, кто уже порядком устал от необходимости периодически выискивать новые версии дров и вручную их ставить, разработчики предоставили удобный способ автоматически установить драйвера на Windows 10 – специальные утилиты.
Среди них есть те, которые предоставляются самими разработчиками аппаратного компонента, например, GeForce Experience, идущий в комплекте с драйвером Nvidia и позволяющий его удобно обновлять.
Их недостаток в узкой направленности. И есть другие, с широким функционалом и охватывающие весь перечень устройств (как внутренних, так и внешних/подключаемых).
Лучшие из них рассмотрены ниже.
3.1 DriverPack Solution
Эта свободно распространяемая программа позволяет как инсталлировать драйвера на Windows 10, так и заменить их уже имеющиеся версии на более свежие, предварительно выявив их и уведомив пользователя о необходимости обновиться.
Если верить производителям, DriverPack Solution имеет самую крупную базу драйверов для самых разных устройств.
Видеокартой и звуковой картой дело не ограничивается – можно без проблем найти оптимальный софт для tv-тюнера, принтера, модема, различных смартфонов, картридера и пр.
Причем компания-производитель значения не имеет – DPS сотрудничают с Samsung, Sony, MSI и другими крупными компаниями, поэтому конфликтов устанавливаемого ПО с их железом быть не может.
3.2 Driver Booster
Неплохая альтернатива предыдущей программе. Скачать ее можно ТУТ
Действует по аналогичному принципу – пользователь запускает DB и нажимает на кнопку сканирования, после чего получает информацию о новых версиях драйверов для обнаруженных на его компьютере устройств.
Остается только выбрать те, которые нуждаются в обновлении.
Также имеется ряд дополнительных функций: Утилита поможет исправить проблемы с отсутствием звука в результате неправильной загрузки драйвера, откалибровать изображение по ширине и высоте монитора, починить сетевое подключение и пр.
А все любители компьютерных игр по достоинству оценят “Gaming Mode” – в этом режиме все драйвера и сама система перенастраиваются для достижения оптимальной производительности в запущенной игре (существенных изменений не будет, но пару лишних FPS добавить можно).
3.3 Display Driver Uninstaller
Разобравшись с тем, как установить нужные драйвера на Windows 10, неплохо было бы также научиться эффективно их удалять.
Чтобы остатки устаревшего ПО не повлияли негативно на установку нового.
Ручной способ чистки уже был описан выше по тексту, но стоит рассмотреть более эффективный и простой – автоматический.
Display Driver Uninstaller позволит стереть из системы старые дрова на видеокарту и накатить поверх новые. Чтобы это сделать, следуйте инструкции:
- Запустите DDU и выберите тип вашего видеоадаптера (он обычно определяется автоматически, но лучше проверить)
- Включите или отключите установку драйверов посредством Windows Update (в зависимости от того, хотите ли вы поставить драйвера автоматом или же вручную).
- Выберите один из трех типов удаления – с перезагрузкой, без перезагрузки, с выключением ПК.
Рекомендуется использовать первый или третий пункт, так как установка новых драйверов без перезапуска системы часто приводит к ошибкам и конфликтам.
4. Установка в режиме совместимости
К сожалению, далеко не каждый производитель готов поддерживать свое устройство весь срок его возможной службы.
Часто бывает так, что новый драйвер для свежей операционной системы (коей является Windows 10) просто не выпускается. И единственным выходом из данной ситуации является использование режима совместимости.
Задействовать его можно одним из описанных ниже способов:
- Нажав ПКМ (Правая кнопка мыши) на исполняемом файле, далее «Свойства» драйвера

выбрав вкладку “Совместимость” в пункте “Свойства” этого списка.
Выберите там подходящую операционную систему и нажмите ОК.
Если не сработало, попробуйте другую.
ПКМ на исполняемом файле – Исправление проблем с совместимостью 
Произойдет автоматическая проверка и выбор оптимальных настроек, позволяющих произвести установку.
5. Как исправить ошибку 28
Данная ошибка акцентирует внимание пользователя на том, что на используемое системой устройство не установлен нужный драйвер или же установленный драйвер по какой-либо причине не определяется.
Найти нуждающийся в инсталляции ПО компонент достаточно легко – в диспетчере устройств (как в него зайти, описывается в пункте 2.1) рядом с ним будет отображаться желтый индикатор с восклицательным знаком.
Попробуйте нажать правой кнопкой на этот пункт и произвести поиск новейшей версии драйвера, а если не ищет – произвести ручную установку из скачанного в интернете дистрибутива. Проблема должна решиться.
6.Поиск драйвера по коду экземпляра устройства
Часто бывает так, что пользователь не может найти нужный драйвер для конкретной модели устройства.
Эффективно решить проблему поможет поиск по идентификатору. Оправляйтесь в диспетчер устройств, ищите нужное наименование и, нажав по нему ПКМ, выбирайте вкладку сведения.
Дополнительные методы установки драйвера на ноутбук и компьютер «здесь»
Нас интересуют коды VEN и DEV — первый идентифицирует производителя, а второй — саму «железку».
Скопированную строку с кодом следует прогнать по базам, чтобы получить информацию об оптимальном драйвере и загрузить его.
Вот наиболее популярные:
- Devid.info — база с более чем 124 миллионами наименований.
Вставив скопированный ID в строку, пользователь сразу же получит несколько вариантов свежих драйверов на операционные системы разных версий и разрядности.
Сервис также имеет инсталлируемое приложение, автоматически определяющее идентификаторы всех комплектующих и подключенных устройств.
Driverslab.ru — один из крупнейших русскоязычных каталогов с возможностью быстрой загрузки драйверов из их хранилища.
Принцип действия аналогичен предыдущему. На нем можно отыскать старые дрова, если вдруг производительность устройства снизилась из-за недостатка оптимизации в новой версии (такое часто бывает со старым железом, которое разработчики перестали поддерживать), а на официальном сайте их уже удалили.
Теперь, когда вы узнали о том, как установить недостающие драйвера на Windows 10 ручным или автоматическим способом, обязательно попробуйте вышеописанные рекомендации в действии.
Ведь своевременно обновленные драйвера часто позволяют добиться более высокой производительности, устранить уязвимости и даже разблокировать дополнительный функционал.
И не забудьте поделиться ссылкой на статью в социальных сетях, если материал оказался для вас полезным!
Источник
Как принудительно поставить драйвер в Windows?
Не такая уж частая ситуация, но при обслуживании большого парка пользовательских компьютеров иногда случается такое, что для какого-то устройства производитель не выпустил драйверы под нужную версию OS. Это может быть старая версия OS, или старое устройство. В общем. иногда требуется установить драйверы вручную. Поставляются они обычно в виде нескольких файлов. Чаще всего они имеют расширение inf или sys, но могут быть и другими.
Процедура установки драйвера в ОС Windows 10 зависит от того, каким именно способом вы его устанавливаете. Каждый способ имеет свои плюсы и минусы. Самый главный плюс в том, что любой пользователь, от новичка до мастера, может выбрать для себя самый удобный, избежав системных ошибок и вылета программ в дальнейшем. Мы подробно рассмотрим каждый способ в отдельности. Помните, что самое важное – использовать драйвера из надёжных источников, чтобы не повредить операционную систему и случайным образом не запустить вирус, устранение которого займёт гораздо больше времени и сил, чем установка любого драйвера.
Что нужно для установки драйвера
Ручная установка — инструкция
Установка драйвера вручную при помощи диспетчера устройств
1. Откройте панель управления Windows 10, нажав одновременно клавишу Win + X (клавиша Windows и клавиша X) и кликните левой кнопкой мыши на пункт «Панель управления»
2. Для удобства желательно настроить маленькие значки.
3. Кликните на «Диспетчер устройств».
В окне диспетчера устройств разверните категории и найдите нужное вам устройство. Затем щелкните правой кнопкой мыши на имя устройства и выберите «Обновить программное обеспечение драйвера». На фото приведён пример установки драйвера сетевого адаптера Realtek PCIe GBE Family Controller.
Перед обновлением драйвера настоятельно рекомендуется произвести резервное копирование данных. Это предотвратит нарушение работоспособности устройства при сбое установки.
Установка драйвера вручную при помощи программы Driver Easy
1. В главном окне программы Driver Easy нажмите на драйвер устройства, нуждающегося в обновлении. После этого вы увидите стандартное окно диспетчера задач, о котором было написано выше. Выберите устройство для обновления.
2. Во всплывающем окне вы увидите два варианта. Нажмите «Обзор моего компьютера» для установки программного обеспечения драйвера.
3. Нажмите «Обзор», чтобы найти загруженный файл драйвера.
Нажмите в Driver Easy кнопку Down Triangle, затем выберите Open File Location, чтобы открыть папку с драйвером.
Для удобства вы можете скопировать и вставить местоположение загруженных файлов в поле.
4. Нажмите кнопку «Далее», чтобы установить драйвер.
Как вы уже поняли, обновление занимает немало времени и требует базовых знаний работы с персональным компьютером. Помимо обновления вручную, программа Driver Easy способна выполнять автоматический поиск, скачивание и установку всех драйверов, нуждающихся в обновлении. Но, как мы уже и говорили, это небезопасно, так как эта функция работает в автоматическом режиме, и в этом случае невозможно сделать резервную копию на случай серьёзного сбоя.
Установка драйвера с компакт-диска или DVD-диска
Почти все производители компьютеров и оборудования поставляют в комплекте набор драйверов для разных аппаратных устройств. Например, компакт-диск с драйверами, который идёт в комплекте с принтером, содержит драйверы для множества разных принтеров, а не только для того, который вы приобрели. При установке драйверов убедитесь, что вы устанавливаете драйверы для своей модели принтера, а не для другой. Кроме того, убедитесь, что вы устанавливаете его для той версии Windows, которая установлена на вашем компьютере. Процесс установки драйвера с компакт-диска ничем не отличается от стандартного процесса установки любой другой программы. Обязательно выполняйте все инструкции программы-установщика при первом запуске. В некоторых случаях нужно удалить старый драйвер перед установкой нового.
Если у вас есть компакт-диск с драйверами, но на компьютере нет дисковода или он не работает, вы также можете загрузить драйверы с USB-накопителя.
Установка драйверов с USB-накопителя
После копирования драйверов на USB-накопитель, вы сможете установить необходимое программное обеспечение на свой компьютер. Убедитесь, что накопитель подключен к компьютеру, откройте проводник Windows и найдите в нём имя вашего устройства. Например, если у вас есть USB-накопитель, которому при подключении назначен диск E:, то вам нужно кликнуть на значок с именем E: для того, чтобы открылось содержимое.
Как только драйверы будут обнаружены на диске, вы должны определить, каким именно образом они будут установлены на ваш компьютер. Если каталог содержит исполняемые файлы или файл установки (расширение *.exe), то вы можете установить драйвер с помощью этого файла. Если драйверы сжаты в ZIP-файл, вам необходимо распаковать файл при помощи таких архиваторов, как 7-Zip и WinZip.
Установка inf файла
Если приведенные выше рекомендации вам не помогли, то все инструкции по установке драйверов и аппаратных устройств всегда содержатся в файле с расширением .inf, который находится в папке C:Windowsinf. Папка с файлами сведений защищена и является скрытой. Чтобы она отобразилась, в настройках вида папки поставьте галочку «Скрытые элементы». Чтобы найти файл сведений нужного вам устройства, придерживайтесь следующей инструкции:
• откройте диспетчер устройств;
• кликните правой кнопкой мыши на выбранное устройство и выберите в меню «Свойства»
• после этого перейдите на вкладку «Сведения». Раскройте список и выберите пункт «Имя INF». Название файла будет отображено в поле «Значение».
После того, как вы узнали имя файла, возвращайтесь в Диспетчер задач, выберите устройство, нажмите «Обновить драйвер» и укажите путь к файлу *.inf (в данном примере это будет C:Windowsinfoem3.inf)
Admin
IT-cпециалист с высшим техническим образованием и 8-летним опытом системного администрирования. Подробней об авторе и контакты. Даю бесплатные консультации по информационным технологиям, работе компьютеров и других устройств, программ, сервисов и сайтов в интернете. Если вы не нашли нужную информацию, то задайте свой вопрос!
Источник
09.08.2015, 14:56. Показов 42748. Ответов 5

И так, скажу пару слов вначале. У меня на одном из компом имееться видеокарта ATI EAH 4670 1 Gb что по факту являеться модификованной видеокартой ATI 4670 от Asus. При переходе на Windows 10, ставился дефолтный AMD драйвер, а AMD-шные дрова не ставились, либо ставились криво, так что CCC не видел видеокарты, и имел только опцию разгона ЦП(который так же AMD-шный). Немного пошаманив и покопавшись в инфе, в первую очередь со стороны оверов, я смог поставить дрова на Windows 10.
И так, что б поставить дрова, нужно сделать следующее.
1. Открыть «Установка и удаление программ»
2. Там найти AMD Install Manager (если там ничего со словами AMD, переходим к пункту 6)
3. Нажать Изменить. Запуститься окошко. Там выбрать последный пункт — ПОЛНОЕ удаление всех компонентов.
4. После удаления запуститься удаление самого AMD Install Manager, фактически просто нажимайте Далее пока у вас он сам не удалиться.
5. Перезагрузите компьютер.
6. Заходите на сайт http://support.amd.com/ru-ru/download Мотаете страничку немного ниже и ищите пункт «Выбор драйвера вручную». Там ищите дрова под свою видеокарту, с тем моментом, что вместо Windows 10 выбераете дрова под Windows 8, не забывая выбрать правильную разрядность х64/х32, и жмем кнопку Display Results (отобразить результаты). Например для 4670 все выглядит так (см. картинку №1 во вложениях).
7. В моем случае будет два драйвера 13.1 и 13.4 Beta. Рекомендую качать поновее — т.е. 13.4 Beta.
8. Скачали, запускаем. И теперь внимательно. Вначале установщик предлагает вам распаковать драйвер в папку
С:\AMD\AMD_Catalyst_13.4_Legacy_Beta_Vista_Win7_Win8
Жмете Далее, ждете пока файлы распакаються по пути, что выше. После этого запуститься сам установщик видеодрайвера. Жмем Отмена, и (ВНИМАТЕЛЬНО!!!!!) выходим из установки драйвера
9. Зайдите вручную в
С:\AMD\AMD_Catalyst_13.4_Legacy_Beta_Vista_Win7_Win8
и посмотрите появились ли там файлы установки видеодрайвера. Если все хорошо, идем дальше
10. Открываем Диспечер Устройств. Там ищите свою видеокарту. (гайд пишу с компа с видеокартой 6930, но там нет разницы) Жмете на ней правой кнопкой мишки, и жмете Обновить драйвер.(см. картинку №2 во вложениях)
11. В окошке, которое откроеться, жмете нижнюю вкладку — Искать Програмное Обеспечение на моем компьютере.
12. Выбераем то что нижнее — Выбрать драйвер, что уже установлен. (см. картинку №3 во вложениях)
13. Выбераем со списка установленных дров Microsoft Basic Display Adapter и жмем Далее.(см. картинку №4 во вложениях)
14. Ждем пока установиться этот драйвер, может слететь разрешение экрана на 1024х768, не обращаем на это внимание.
15. Делаем опять пункт 10-12, только в 12 пункте вместо выбора нижней кнопки «выбрать драйвер, что уже установлен», вверху тыкаем указать путь, и ищем нашу папку
С:\AMD\AMD_Catalyst_13.4_Legacy_Beta_Vista_Win7_Win8
Галочку напротив «Учитывать вкладеные папки» оставляем, либо включаем, если она отключена у вас. Жмем Далее. (см. картинку №5 во вложениях)Ждем пока установщик Windows 10 установит драйвер.
16. После того, как установка закончиться, открываем Мой Компьютер, переходим по пути
С:\AMD\AMD_Catalyst_13.4_Legacy_Beta_Vista_Win7_Win8
и ищем сразу же в папочке файлик Setup.exe (либо просто Setup, это если у вас не включено отображение расширений файлов)
17. Запускаем Setup.exe. Жмем Далее, соглашаеся с Лиц. Соглашением, ждем пока все установиться. Вконце установке должно написать — Во время установки выдавались предупреждения, с желтой подсветкой. Жмем готово, и выходим из установки драйвера.
18. Перезагружаем компьютер. Ждем пока он нормально запуститься, в трее ищем значок каталиста. Кликаем 2 раза по нему, ждем пока запуститься. Должен запуститься нормальный каталист, со всема настройками видеоадаптера, разгоном, масштабированием изображения и т.д. То есть иметь полный функционал на Windows 10, так же как и на предыдущих версиях Windows 10.
P.S. Если вы установили дрова, но по способу по проще — прошу раскать об этом в коментах
5
Всем доброго часа!
Стоит ли говорить, что от драйвера видеокарты зависит очень многое: качество изображения на экране, разрешение, цвета, количество FPS в играх и прочее.
А от качества картинки на экране — зависит не только приятное времяпровождение, но и наше зрение. Именно поэтому, обновить и настроить драйвер видеокарты нужно правильно! 👌
К тому же, в некоторых случаях, у пользователя нет выбора: например, если начала вылетать ошибка, что «Видеодрайвер был остановлен…».
Но сразу скажу, что обновление драйвера происходит далеко не всегда просто. Мне довольно часто присылают вопросы по поводу невозможности удаления старого драйвера, о том, как узнать модель видеокарты, какую версию выбрать и пр. Постараюсь ответить на эти все сопутствующие вопросы здесь…
📌 Примечание!
В статье рассмотрены видеокарты: AMD, NVidia и IntelHD. Информация актуальна как для ноутбуков, так и для обычных компьютеров.
*
Содержание статьи📎
- 1 Все шаги по обновлению драйвера на видеоадаптер
- 1.1 Подготовка №1: узнаем модель видеокарты (в т.ч. модель ноутбука)
- 1.2 Подготовка №2: узнаем версию ОС Windows
- 1.3 Вариант №1: скачивание и обновление драйвера с официального сайта
- 1.3.1 Таблица №1: ссылки на официальные сайты для загрузки видеодрайверов.
- 1.3.2 Таблица №2: ссылки на официальные сайты производителей ноутбуков. На них всегда можно скачать оптимизированные драйверы.
- 1.3.3 Помощь: как перейти на старый видеодрайвер
- 1.4 📌 Вариант №2: автоматический поиск и обновление видеодрайвера
→ Задать вопрос | дополнить
Все шаги по обновлению драйвера на видеоадаптер
Подготовка №1: узнаем модель видеокарты (в т.ч. модель ноутбука)
Пожалуй, это первый вопрос, с чего следует начать данную статью. Чтобы скачать нужный драйвер для вашего ПК/ноутбука — необходимо знать точную модель видеокарты, 📌версию ОС Windows (в некоторых случаях нужна 📌модель ноутбука).
Для того, чтобы узнать, какая видеокарта стоит у вас на компьютере, можно прибегнуть к нескольким способам.
*
Способ №1
Можно узнать, открыв диспетчер устройств. Для этого нажмите сочетание кнопок Win+R и введите команду devmgmt.msc — нажмите Enter.
Запуск диспетчера устройств — devmgmt.msc
Далее необходимо открыть вкладку «Видеоадаптеры» и посмотреть, что там есть… В моем ноутбуке, например, установлено 2 видеокарты: IntelHD Graphics 5500 и NVIDIA GeForce 920M (см. скриншот ниже).
Примечание: не всегда в этой вкладке показывается модель видеокарты, может так быть, что вы увидите простое, что-то вроде «Стандартный видеодрайвер VGA» и пр. В этом случае — см. второй способ.
*
Способ №2
Узнать большинство характеристик компьютера очень удобно 📌с помощью специальных утилит.
Например, утилита HWiNFO — после запуска автоматически покажет модель процессора, видеокарты, версию ОС Windows, т.е. все то, что нужно знать, чтобы правильно найти и поставить драйвер (см. скрин ниже: все нужное выделено желтым цветом). 👇
Примечание: если у вашего устройства несколько видеокарт, обратите внимание на переключатель GPU#1, GPU#0 и пр. — находится под логотипом видеокарты. Чтобы увидеть характеристики другой видеокарты — просто переключите GPU#1, скажем, на GPU#0.
*
ДОПОЛНЕНИЕ
Если у вас ноутбук, то для поиска драйвера вам потребуется узнать и его модель. О том, как это сделать можете узнать в одной из моих статей, ссылка ниже.
📌 В помощь!
Как узнать модель ноутбука: где посмотреть точную модификацию
*
Подготовка №2: узнаем версию ОС Windows
Способ №1
Достаточно открыть 👉 панель управления по адресу:
Панель управления\Система и безопасность\Система
(Либо в «Моем компьютере» щелкнуть правой кнопкой мышки в любом месте, а затем в появившемся меню выбрать свойства)
В открывшемся окне будет показана версия Windows, ее разрядность, модель процессора, количество оперативной памяти. В общем-то, все что необходимо (пример ниже на скрине).
Примечание: если у вас не официальная версия Windows, имейте ввиду, что некоторые «сборщики» таких ОС засовывают в это окно недостоверные сведения. То бишь вместо Windows 7 — тут может «гореть» Windows 10 (хотя это не так!).
*
Способ №2
Более достоверный, чем первый…
Сначала открываем 📌командную строку: можно через меню ПУСК, можно нажать сочетание кнопок Win+R, и ввести команду CMD, нажать Enter.
В командной строке напишите команду systeminfo и нажмите Enter. Через 10-15 сек. вы получите все необходимые сведения (см. скрин ниже). 👇
Способ №3
Можно воспользоваться спец. утилитами, например, HWiNFO. Ссылку на утилиту давал выше (см. про определение модели видеокарты), а также приводил скрин, где и на что смотреть ☝.
📌 В помощь!
Также приведу ниже ссылку на вспомогательную статью-инструкцию по этому вопросу…
Как узнать какая у меня ОС Windows — [см. инструкцию]
*
Вариант №1: скачивание и обновление драйвера с официального сайта
Здесь я привел несколько таблиц с полезными ссылками на официальные сайты. Но прежде скажу пару слов о выборе версии драйвера, и о том, что нужно сделать перед непосредственной установкой.
*
Про выбор версии драйвера
Не всегда просто и легко выбрать версию драйвера, которая бы нормально работала. Сейчас с этим лучше, но лет 10 назад, например, модельный ряд ATI Radeon 9x были очень капризными…
Если на официальном сайте производителя вашего оборудования есть несколько версий драйвера — скачайте их обе (одну — самую новую).
Далее установите новую версию и посмотрите, все ли будет в порядке, все ли работает. Если есть какие-то ошибки (например, вылетают игры) — то попробуйте переустановить видеодрайвер и поставить более старую версию. В некоторых случаях — он работает куда лучше…
*
📌 Для пользователей ноутбуков: рекомендую сначала скачать видеодрайвера на сайте производителя вашего устройства. Т.е. если у вас ноутбук ACER и видеокарта AMD (скажем для примера), то сначала зайдите на сайт производителя вашего ноутбука (т.е. ACER) и скачайте драйвер для видеоадаптера там (а уж потом, если он не подойдет, зайдете на сайт AMD…).
Дело в том, что производители ноутбуков часто оптимизируют драйвер под конкретную модель устройства (что позволит избежать разного рода ошибок и конфликтов).
♦
Про бэкап драйвера
Если у вас уже есть какие-то видеодрайвера в системе, и они сносно работают, то перед обновлением я рекомендую вам сделать их бэкап (т.е. резервную копию).
Она пригодится в тех случаях, когда новые драйвера встанут криво, или будут конфликтовать (такое происходит не так уж и часто, но, когда происходит — часто жалеешь, что не сделал резервную копию).
📌 В помощь!
О том, как сделать бэкап драйверов в Windows — см. в этой статье
♦
Перед обновлением удалите старый драйвер
После того, как скачано несколько версий драйверов, сделан бэкап старых, рекомендую полностью и начисто удалить старый драйвер из системы. Если этого не сделать, то довольно-таки часто в процессе установки происходят ошибки и новые драйвера встают криво, либо вылетает ошибка при установке о невозможности выполнить инсталляцию.
Также если этого не сделать, то часто бывает, что драйвер вы «якобы» обновили, но пользуетесь старой версией…
📌 В помощь!
О том, как удалить видеодрайвер из системы начисто — см. здесь (для AMD, IntelHD, NVIDIA)
♦
Таблица №1: ссылки на официальные сайты для загрузки видеодрайверов.
| Производитель | Ссылка/описание |
|---|---|
| AMD
ATI Radeon |
https://www.amd.com/ru/support
Есть два типа поиска и установки драйвера:
|
| NVIDIA
GeForce |
http://www.nvidia.ru/drivers
Можно автоматически определить какой нужен драйвер (на ПК должен быть установлен JAVA). Можно вручную указать модель видеокарты и версию ОС. Также на сайте доступны старые архивные версии драйверов, и бета-версии. |
| IntelHD
|
https://downloadcenter.intel.com/ru/product/80939/-
Здесь все просто: указываете версию ОС Windows, модельный ряд видеокарты и тип загружаемого файла: сайт автоматически находит вам самую оптимальную версию драйвера. |
*
Таблица №2: ссылки на официальные сайты производителей ноутбуков. На них всегда можно скачать оптимизированные драйверы.
| Производитель/модельный ряд | Ссылка на официальный сайт |
|---|---|
| Acer
|
https://www.acer.com |
| Alienware
|
https://www.dell.com |
| Asus
|
https://www.asus.com |
| Dell
|
https://www.dell.com |
| DEXP
|
https://dexp.club |
| Fujitsu
|
http://www.fujitsu.com |
| HP
|
https://support.hp.com |
| Lenovo
|
https://support.lenovo.com |
| MSI
|
https://ru.msi.com |
| Packard Bell
|
http://packardbell.com |
| Panasonic
|
http://rus.panasonic.ru |
| Prestigio |
http://www.prestigio.ru |
| Samsung
|
http://www.samsung.com |
| Sony
|
https://www.sony.ru |
| Toshiba
|
http://support.toshiba.com |
Кстати, на официальных сайтах производителей ноутбуков есть специальные утилиты, которые автоматически могут определить вашу модель устройства (и ОС Windows), и загрузить все необходимые драйверы.
*
Помощь: как перейти на старый видеодрайвер
Иногда, новый драйвер может начать вести себя не стабильно, например, могут появиться ошибки, зависания в играх, что-то не будет работать и прочее. В этом случае, необходимо вернуться к работе на старый видеодрайвер.
Как это сделать? Есть несколько вариантов:
- воспользоваться спец. утилитами для бэкапа (это рекомендовал чуть выше в статье);
- если есть точка восстановления в Windows — то можно ей воспользоваться. Как восстанавливать Windows 📌можете узнать из этой статьи;
- можно через диспетчер устройств инициировать обновление драйвера, а затем вручную указать нужную версию. Покажу ниже, как это делается.
Сначала необходимо открыть диспетчер устройств. Просто зайдите в панель управления Windows, затем воспользуйтесь поиском в верхнем меню. См. скриншот ниже.
Как открыть диспетчер устройств
Далее выбрать видеоадаптер, щелкнуть по нему правой кнопкой мышки и выбрать в меню «Обновить драйвер» (см. скрин ниже). 👇
Обновить драйвер // Диспетчер устройств
Затем указать, что будет выполнен поиск драйвера на этом компьютере.
Выполнить поиск драйвера на этом компьютере
После чего щелкнуть, выбрать вариант обновления драйвера из списка доступных на этом компьютере.
Выбрать драйвер из списка доступных
Ну и далее, у вас должен появиться непосредственно список доступных видеодрайверов. Как правило, в нем есть «Базовый видеоадаптер (Microsoft)» и 1-2 отличных драйвера (возможно более). См. пример ниже.
Собственно, выбираете из списка другую версию драйвера и продолжаете установку.
Несколько версий драйверов на выбор…
*
📌 Вариант №2: автоматический поиск и обновление видеодрайвера
Способ №1
С помощью специальных утилит, которые могут быстро и эффективно находить, загружать и устанавливать драйвера (попутно делая бэкап старых) — можно вообще забыть об этой проблеме. Одна из таких утилит — это Driver Booster.
*
Driver Booster
Загрузить с офиц. сайта: http://ru.iobit.com/driver-booster.php
Программа для быстрого и простого обновления всех драйверов в вашей системе. Для ее работы необходимо наличие интернет-канала, все остальное же — она берет на себя.
В 1-2 клика вы легко обновите все драйвера и забудете о такой проблеме раз и навсегда! Программа полностью на русском, поэтому, как ей пользоваться — не комментирую…
Ниже ни скриншоте продемонстрировано окно с предложением авто-обновления устаревших драйверов в системе. От вас требуется нажать всего 1 кнопку!
Примечание!
Также у меня на блоге есть статья с лучшими утилитами для автоматического обновления драйверов. Если вам не подошла утилита Driver Booster, можете воспользоваться ее аналогами…
*
Способ №2
Можно обновить драйвер и без утилит, сама Windows может это делать. Правда, тут есть один небольшой минус (и на мой взгляд существенен): при обновлении таким способом не устанавливается центр-управления видеодрайвером (а благодаря нему — драйвер можно тонко настроить под-себя).
Для обновления — откройте 📌диспетчер устройств. Для этого нажмите сочетание кнопок Win+R, введите команду devmgmt.msc. Также можно открыть его через панель управления.
Далее открываете вкладку «Видеоадаптеры», выбираете нужный и щелкаете по нему правой кнопкой мышки: из меню выбираете «Обновить драйверы…».
Затем выбираете, где Windows будет искать драйвера: либо автоматический поиск в интернете и на ПК, либо ручной (тогда нужно указать самостоятельно). Выбираем первый (то бишь автоматический) и дожидаемся окончание работы мастера.
Более подробно о всех вариантах установки видеодрайверов можете узнать в статье по ссылки ниже.
📌 В помощь!
Как установить драйвера на компьютер, ноутбук — инструкция по шагам
*
На этом сегодня всё, всем легкой установки и обновления.
Хорошего дня!
👋
Первая публикация: 24.09.2017
Корректировка: 23.05.2022


Как обновить драйверы видеокарты на Windows 10
После обновления операционной системы до Windows 10 многие пользователи сталкиваются с ошибками в работе видеокарты. Иногда вылетает драйвер, иногда наблюдаются другие проблемы.
В большинстве случаев это связано с тем, что старый драйвер видеокарты, который использовался с предыдущей версией Windows не поддерживает Windows 10. Для того чтобы решить эту проблему, необходимо обновить драйверы видеокарты на Windows 10.
Шаг № 1. Определяем название видеокарты.
Если вы хотите обновить драйвера видеокарты на Виндовс 10, то вам необходимо знать точное название вашей видеокарты. Без этого вы не сможете скачать нужные драйверы и, следовательно, не сможете обновиться.
Если вы знаете, как называется ваша видеокарта, то вы можете пропустить этот шаг, если не знаете, то вам нужно просто открыть «Диспетчер устройств» и посмотреть. Открыть «Диспетчер устройств» можно различными способами. Самый простой вариант, это нажать на кнопку «Пуск» и ввести в поиск фразу «диспетчер устройств». После этого система найдет нужную вам программу и предложит ее открыть.
Другой способ открыть «Диспетчер устройств», это команда «mmc devmgmt.msc». Нажмите комбинацию клавиш Windows+R, чтобы открыть меню «Выполнить», введите «mmc devmgmt.msc» и нажмите на клавишу ввода.
После того как «Диспетчер устройств» открыт, вам нужно открыть раздел «Видеоадаптеры». В этом разделе будет указано название вашей видеокарты.
Нужно отметить, что если на компьютере не установлено вообще никаких драйверов, то «Диспетчер устройств» может вам не помочь. Поскольку при отсутствующих драйверах он может не показать название видеокарты. В этом случае нужно скачать бесплатную программу GPU-Z и запустить ее на компьютере.
В программе GPU-Z название видеокарты будет отображаться в любом случае, вне зависимости от того есть драйверы или нет.
Шаг № 2. Открываем сайт производителя видеокарты.
Дальше вам нужно открыть сайт производителя видеокарты. Под производителем видеокарты в данном случае следует понимать производителя графического чипа (AMD или NVIDIA). Не стоит искать драйверы на сайте производителя, который выпускает непосредственно всю видеокарту в сборе (сайты ASUS, MSI и других производителей не подходят).
- Если у вас видеокарта от NVIDIA, то вам нужно зайти вот сюда: www.nvidia.com/Download/
- Если же видеокарта от AMD, то сюда: support.amd.com/ru-ru/download
Шаг № 3. Ищем нужные нам драйверы.
После того как вы зашли на сайт производителя видеокарты, вам нужно найти подходящие драйверы. Для поиска драйверов и AMD, и NVIDIA используют почти одинаковую поисковую форму. В данной форме нужно выбрать тип видеокарты, серию видеокарты, точное название модели, а также операционную систему (в нашем случае это Виндовс 10) и язык.
Форма для поиска драйверов на сайте AMD выглядит вот так:
А на сайте NVIDIA форма поиска драйвера вот такая:
Заполните форму и нажмите на кнопку «Поиск».
Шаг № 4. Скачайте подходящие вам драйверы.
После заполнения поисковой формы, сайт производителя предложит вам скачать драйверы видеокарты на Виндовс 10. На сайте AMD кнопка скачивания выглядит вот так:
А на сайте NVIDIA вот так:
Просто нажмите на кнопку скачивания и дождитесь пока драйвер видеокарты полностью скачается на ваш компьютер.
Шаг № 5. Обновляем драйвера видеокарты на Windows 10.
После того как нужные драйверы скачаны, можно приступать к обновлению драйверов на Windows 10. Для этого достаточно просто запустить скачанные драйверы и следовать инструкциям, которые будут появляться на экране.
Установщик драйверов от AMD выглядит вот так:
Установщик от NVIDIA вот так:
Во время обновления драйверов видеокарты дисплей компьютера может мигать или выключаться на пару секунд. Не стоит переживать, это нормально. После того, как обновление драйверов завершится перезагрузите компьютер.
Автор
Александр Степушин
Создатель сайта comp-security.net, автор более 2000 статей о ремонте компьютеров, работе с программами, настройке операционных систем.
Остались вопросы?
Задайте вопрос в комментариях под статьей или на странице
«Задать вопрос»
и вы обязательно получите ответ.