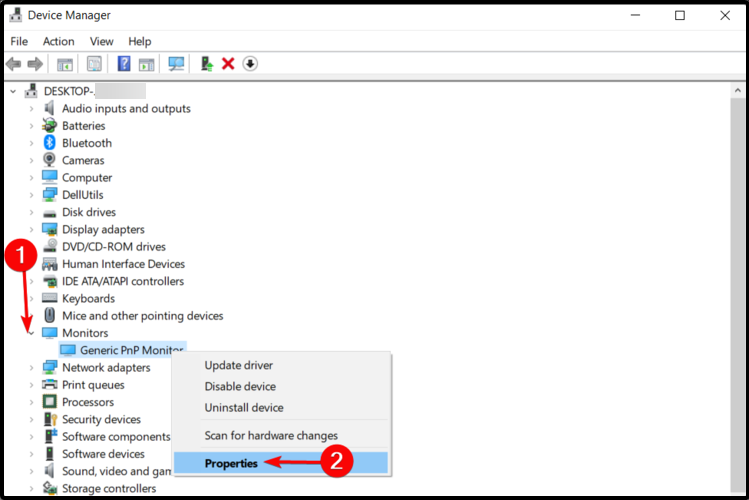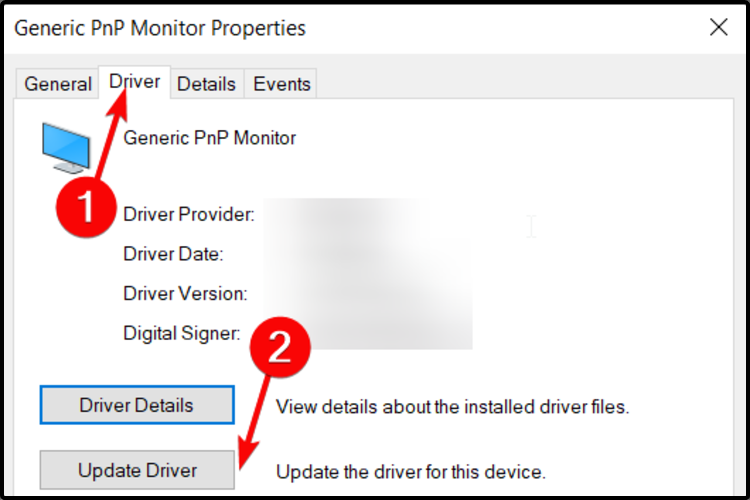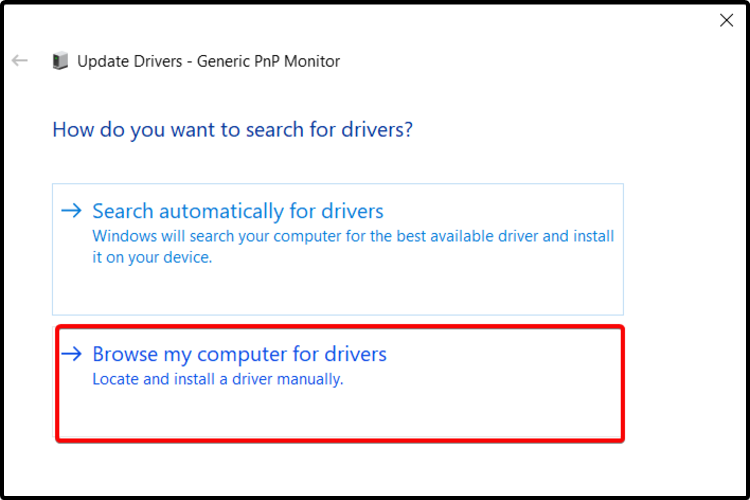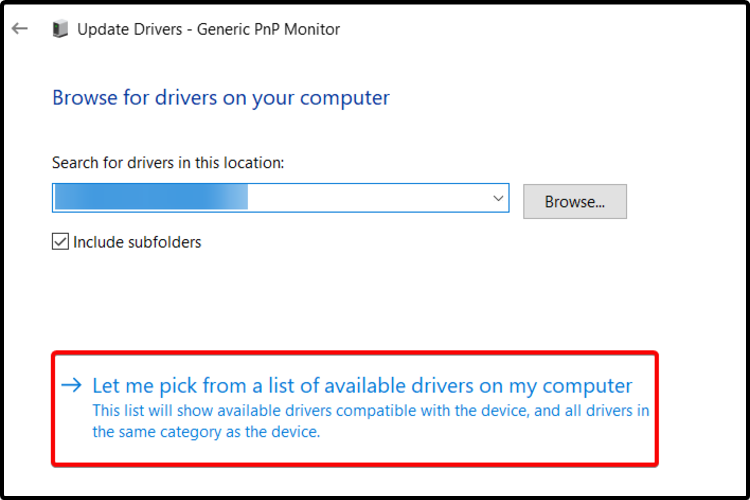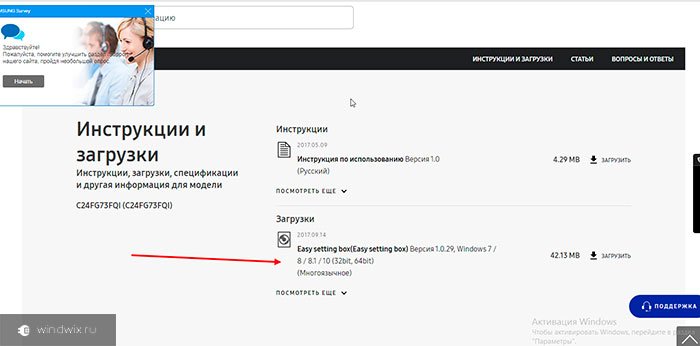Если вы не можете установить драйверы монитора с помощью пакета драйверов «Standard Monitor Driver Signed Windows 10 x64», скачанном с вебсайта ViewSonic, выполните указанные инструкции для ручной установки драйвера Win10 x64.
1. Скачайте приложенный ZIP файл, включая драйверы монитора, на свой ПК и разархивируйте.
2. На «Панели управления» откройте «Диспетчер устройств».
3. Найдите монитор, который вы хотите установить/обновить драйвер, в «Диспетчере устройств» и дважды нажмите на иконку.
4. Перейдите на вкладку «Драйвер» и нажмите кнопку «Обновить драйвер».
5. Выберите вторую опцию для ручного определения местоположения программного обеспечения драйвера.
6. Нажмите «Выбрать из списка доступных драйверов на моем компьютере».
7. Нажмите Have Disk…
8. Нажмите «Искать» и перейдите в папку, куда был скачан файл, затем выберите соответствующий файл и нажмите «Открыть».
9. Нажмите «ОК», затем «Далее».
10. После завершения установки появится сообщение с подтверждением:
11. В «Диспетчере устройств» появится выбранная модель.
Learn how to set up your newly bought LG monitor
by Radu Tyrsina
Radu Tyrsina has been a Windows fan ever since he got his first PC, a Pentium III (a monster at that time). For most of the kids of… read more
Updated on
- Installing the LG monitor driver is an essential step if you want to run your hardware optimally.
- First of all, you should consider downloading it from the official website right away.
- As an efficient alternative, feel free to access Device Manager and use the Update Driver option.
- In order to install the driver, using dedicated software can generate valuable advantages.
XINSTALL BY CLICKING THE DOWNLOAD
FILE
Device drivers represent the backbone of each component of the computer. In order to properly use the device, the first step you must follow is installing the drivers you need.
There are a few ways you should try as alternatives to install the LG monitor drivers on Windows 10 operating system.
You don’t have to worry about not being able to do it, because each method is quite simple. So, getting the right drivers is easy.
This article will make sure you have access to the best ways you can easily install your LG monitor driver with. Thus, read it completely and save much more of your precious time!
How can I easily install LG monitor drivers on Windows 10?
1. Install drivers from the LG website
1. Go to the official website of LG Software and Driver products.
2. Search for the exact version of your LG monitor driver.
How we test, review and rate?
We have worked for the past 6 months on building a new review system on how we produce content. Using it, we have subsequently redone most of our articles to provide actual hands-on expertise on the guides we made.
For more details you can read how we test, review, and rate at WindowsReport.
3. After your LG monitor driver is found, download the zip file.
4. Unzip the file, and run the downloaded .exe file.
5. Simply follow the on-screen prompts, and install the monitor driver.
6. Restart your computer to complete the installation.
The best and safest method to install a driver for your LG monitor is to manually install it from the manufacturer’s website. The drivers are always up to date on the website and perfectly safe to download and install.
You should know that this method can take you more time to complete than the other available methods.
Restarting your computer should be a simple task. However, if any errors occur, take a look at this guide dedicated to Windows 10 PC stuck on restart issues.
2. Access Device Manager
- Open Device Manager.
- Expand Monitors, right-click on the Generic PnP Monitor, and select Properties.
- Select the Driver tab, then click on Update Driver.
- Click on Browse my computer for drivers.
- Select Let my pick from a list of available drivers on my computer.
- Click on Have Disk, browse it, and select OK.
- How to Use Steam Deck’s Keyboard in Desktop Mode
- How to Format an NVMe SSD on Windows 11
- How to Download & Install New Microsoft Office Fonts
- Offline Files on Windows 11: How to Enable or Disable
3. Use third-party software
To ensure an efficient and risk-free process, using a third-party software tool that is specialized in this field can help you tremendously.
Unlike the previous one, this method allows you to perform the installation automatically, saving much more of your time and providing long-term support.
You can locate your LG monitor driver and let the software automatically install the latest driver version available.
You also have the option to update drivers in bulk. Just let Outbyte Driver Updater scan your whole system and update or repair any problematic driver.

Outbyte Driver Updater
Manage any PC drivers using this automated software and install LG monitor drivers right now.
In case you were wondering how to install your LG monitor driver, we hope you found our above procedures extremely useful.
Also, if you’re interested to get some extra information about our recommended driver updater, feel free to find out how to update and fix your drivers like an expert.
Moreover, don’t hesitate to comment in the section below, and let us know which of the suggested alternatives worked best for you.
Здравствуйте, мои уважаемые друзья!
Вчера решил обновить систему на своем стационарном компьютере и заметил, что ОС потребовала драйвер для монитора. Он и так у меня работал, нормально показывал и я даже как-то и не задумался о том, что это ПО обязательно. А оказалось, что так и есть! Сегодня я расскажу вам о том, как установить драйвер на монитор, зачем это нужно, какими способами это можно сделать, а также дам несколько полезных советов.
Зачем это нужно?
Представим, что у вас ноутбук Acer. Монитор в этом случае уже является частью самой машины. То есть, это уже встроенное комплектующее. По сути, это просто матрица в корпусе. А вот монитор, в случае со стационарным ПК, это уже отдельный девайс, причем, более сложный по техническим параметрам. Именно поэтому для него требуется свой драйвер.
Работать он будет и так, но, многие игры требуют ПО на «моник» хотя бы для того, чтобы правильно построить разрешение. А если вы пользуетесь профессиональными программами редактирования графики или видео, то для правильной цветопередачи установка такого ПО обязательна. Вы же не хотите смотреть картинку в шестнадцати битном качестве? Отсюда и требования к свежим дровам на монитор.
Где взять драйвера?
Этот вопрос очень важный. Например, девайс у вас от компании LG или BenQ. При покупке монитора в магазине, вместе с комплектующими к нему (подставка, кабели), должен был поставляться и диск.
Именно на нем и есть все нужно программное обеспечение. Вам достаточно вставить болванку в оптический привод и запустить программу установки. Все остальное будет выполняться автоматом. Потом просто перезагружаете ПК.
Если такого диска нет, то придется искать ПО на сайтах производителей. Например, адрес площадки компании Philips.
Проходите по этому адресу, ищите свой монитор. Затем жмете на него. У вас откроется вот такая страничка, где нужно нажать «Обновление ПО».
Выбираете свою операционную систему, например windows 7, качаете файлы и устанавливаете. В принципе это все.
Если у вас монитор Samsung, то вам по этому адресу . Далее жмете на кнопку, как показано на рисунке.
Далее, на новой страничке нажимаете вот сюда.
Затем, выбираете свою модель.
А теперь нажимаете вот сюда и качаете драйвер.
Помните, что нужно выбирать ПО не только по дате выхода, но и по подходящим вам данным. Это касается версии вашей операционной системы. Например, драйвера, выпущенные для windows 10, могут просто не подойти под другие дистрибутивы. Вполне возможно, что они установятся, но ОС будет сбоить, причем сильно, вплоть до необходимости ее сноса или восстановления.
Кстати, если у вас монитор от фирмы AOC, то софт под него нужно искать по этому адресу. В поисковике на сайте вбиваете свою модель, качаете драйвера и устанавливаете.
Процесс установки
Если вы загрузили программу по установке драйверов, то она сама все установит при открытии, но иногда случается так, что процесс инсталляции ПО нужно проводить вручную. Это просто файл, который системе нужно найти. То есть, вы должны указать ОС, от чего этот драйвер и где он находится.
Я покажу вам на примере винды «семерки», как все это делается.
Так как вы скачали ПО, то установка будет без диска. Сначала полностью выключите компьютер. Даже из сети. Подключите монитор, завинтите все стабилизационные ботлы. Затем включите и ПК и сам девайс. Дождитесь полной загрузки операционной системы. Пройдите в панель управления. Далее выберите пункт «Экран», а затем его свойства. Потом выбираете «изменить параметры дисплея», «дополнительно», «монитор». Затем «драйвер» и щелкаете кнопку «обновить». Потом указываете путь к самому драйверу и ждете установки. Перезагружаете ПК и радуетесь профиту! Ничего сложного.
Альтернативная инсталляция
Допустим, есть у вас монитор ЛОС. А вот ПО к нему найти самостоятельно вы не смогли. Что делать? В этом вам поможет программка DriverPack Solution. Скачать можете с официального сайта. Работает она во всех операционках, даже в Ubuntu. Скачиваете веб-версию на свой ПК и запускаете. После открытия самой программы у вас появится вот такое окно.
Она сама просканирует систему и предложит скачать все что нужно. Просто нажмите зеленую кнопку Install. Дополню, что эта софтина поможет не только найти дрова на ваш компьютер, но и посоветует нужные программы, включая архиваторы, браузеры, кодеки и мессенджеры. Процесс будет длиться достаточно долго, поэтому рекомендую сразу налить кружку чая. Монитор будет несколько раз гаснуть и включаться, но не стоит бояться, вы сразу почувствуете разницу между тем, что было и тем, что стало.
Кстати, программка работает со всеми брендами, например, легко находит дрова под девайсы от Асус и Асер. Если у вас планируется отклюение интернета, то скачайте версию для офлайна. Она весит много, но в ней уже есть все необходимое ПО. Просто закатайте ее на флеху и вставьте в ПК или ноут. Даже не понадобится подключение к сети.
Совет
Все, что идет в комплекте с вашим ПК, не выкидывайте. От себя могу вам посоветовать просто сделать копии дисков с дровами и хранить их образы на винчестере. Сделать это можно программой Daemon Tools.
- Во-первых, драйвера всегда будут прямо на компе, а это экономит время.
- Во-вторых, не придется таскать туда-сюда сами диски от производителей.
Они царапаются и со временем приходят в негодность.
Заключение
Сегодня я рассказал вам, как установить драйвера на монитор разными способами и откуда их взять. Просто следуйте советам и у вас все получится. Не забывайте перезагружаться каждый раз, после установки нового ПО. Качайте нужные файлы только с проверенных источников. Специально для вас, мои уважаемые читатели, накопал полезное видео.
Оно также покажет вам наглядно как и что делается. На этом я с вами прощаюсь, желаю вам не встречать проблем с вашими компьютерами! Подписывайтесь на мой блог, чтобы быть в курсе выхода нового полезного материала! Делитесь статьей в одноклассниках и других социальных сетях со своими знакомыми! Всего доброго и до связи!
Материалы по теме
Если вы приобрели монитор AOC для своего компьютера, важно установить на него совместимые драйверы. Без этих драйверов монитор AOC не будет правильно отображать цвета и графику. Драйверы – это короткие программы, которые помогают обмениваться данными и передавать команды и сообщения между программным обеспечением и оборудованием. Это руководство поможет установить драйвер монитора AOC на ПК с Windows 10.
Для загрузки и установки драйвера монитора AOC на ваш компьютер можно использовать два разных способа. Вы можете установить драйверы вручную или использовать программу обновления драйверов для автоматизации процесса.
Ручной метод установки драйвера монитора AOC в Windows 10
Ручной метод для облегчения загрузки драйвера AOC на ваш компьютер требует времени и усилий. Это включает в себя переход на официальный веб-сайт, а затем поиск наиболее совместимого драйвера для вашего оборудования. Вам необходимо скачать и установить его. Вот подробные шаги:
Шаг 1. Определите номер модели вашего монитора AOC.
Шаг 2. Перейдите к Официальный сайт AOC.
Шаг 3: Введите номер модели в поле поиска и нажмите Enter.
Шаг 4: Нажмите «Поддержка» и прокрутите вниз, пока не найдете раздел драйверов.
Шаг 5: Щелкните Драйвер и загрузите файл.
Шаг 6: Вам нужно будет запустить файл и выполнить инструкции на экране, чтобы завершить установку.
Шаг 7. Перезагрузите компьютер, чтобы изменения вступили в силу.
Этот метод гарантированно работает в 100% случаев, но он требует, чтобы пользователь идентифицировал номер модели, нашел драйвер, загрузил и установил его на компьютер.
Автоматический метод запуска установки драйвера AOC
Второй способ загрузить драйвер монитора AOC на ваш компьютер – использовать приложение для обновления драйверов, такое как Smart Driver Care. Это замечательное программное обеспечение может упростить задачу, превратив утомительный и трудоемкий процесс обновления драйверов в простой и быстрый автоматический метод. Smart Driver Care сначала просканирует вашу систему, а затем выполнит поиск драйверов, установленных на вашем ПК. Затем он проверит свою базу данных и сравнит драйверы и при необходимости заменит все устаревшие или поврежденные драйверы наиболее совместимыми. Вот шаги, чтобы использовать Smart Driver Care на вашем ПК:
Примечание. Убедитесь, что монитор AOC подключен к компьютеру и включен, прежде чем приступить к выполнению следующих действий.
Шаг 1. Загрузите и установите Smart Driver Care на свой компьютер, нажав кнопку загрузки ниже.
Шаг 2: Выполните экранные подсказки для установки приложения.
Шаг 3: Нажмите кнопку «Сканировать сейчас» в разделе «Драйверы сканирования», чтобы начать сканирование.
Шаг 4. После завершения сканирования вы получите список всех проблем с подключаемыми модулями драйверов в интерфейсе приложения.
Шаг 5. Найдите AOC Monitor в списке ошибок драйвера и щелкните ссылку «Обновить драйвер» рядом с ним.
Шаг 6: После завершения процесса перезагрузите компьютер.
Последнее слово об установке драйвера монитора AOC на ПК с Windows 10
Драйверы являются неотъемлемым компонентом вашего ПК, поскольку они помогают поддерживать связь между оборудованием и программным обеспечением. Когда вы подключаете монитор, он может отображать экран Windows, но цвета будут похожи на экран VGA. После установки драйверов он будет отображать их полную функциональность и цвета. Smart Driver Care обновит драйверы вашего монитора, а также другие драйверы на вашем ПК, гарантируя, что вы не столкнетесь с какими-либо проблемами, связанными с обновлениями драйверов.
По любым вопросам или предложениям, пожалуйста, дайте нам знать в разделе комментариев ниже. Мы будем рады предложить вам решение. Мы регулярно публикуем советы и рекомендации, а также ответы на общие вопросы, связанные с технологиями.
Примечание: Лучший и безопасный способ получения обновлений драйверов в Windows всегда клиентский компонент Центра обновления Windows. Если у вас возникли проблемы с клиентский компонент Центра обновления Windows, вы можете увидеть, может ли любая из ссылок на сайте Update Windows помочь вам в первую очередь.
Перед началом работы
Обновления драйверов для Windows, а также многих устройств, таких как сетевые адаптеры, мониторы, принтеры и видеоадаптеры, автоматически скачиваются и устанавливаются через клиентский компонент Центра обновления Windows. Вероятно, у вас уже установлены самые последние версии драйверов, но если вы хотите вручную обновить или переустановить драйвер, выполните следующие действия.

Обновление драйвера устройства
-
В поле поиска на панели задач введите диспетчер устройств, а затем выберите диспетчер устройств .
-
Выберите категорию, чтобы просмотреть имена устройств, а затем щелкните правой кнопкой мыши (или нажмите и удерживайте) устройство, которое требуется обновить.
-
Выберите пункт Автоматический поиск обновленных драйверов.
-
Выберите Обновить драйвер.
-
Если Windows не найдет новый драйвер, можно попытаться его найти на веб-сайте изготовителя устройства и выполнить соответствующие инструкции.
Повторная установка драйвера устройства
-
В поле поиска на панели задач введите диспетчер устройств, а затем выберите диспетчер устройств .
-
Щелкните правой кнопкой мыши (или нажмите и удерживайте) имя устройства, а затем выберите » Удалить».
-
Перезапустите компьютер.
-
Windows попытается переустановить драйвер.
Дополнительная справка
Если вы не видите рабочий стол и вместо этого видите синий, черный или пустой экран, см. раздел » Устранение ошибок синего экрана» или «Устранение ошибок черного или пустого экрана».
Проверка на Windows обновлений
Нужна дополнительная помощь?
Нужны дополнительные параметры?
Изучите преимущества подписки, просмотрите учебные курсы, узнайте, как защитить свое устройство и т. д.
В сообществах можно задавать вопросы и отвечать на них, отправлять отзывы и консультироваться с экспертами разных профилей.