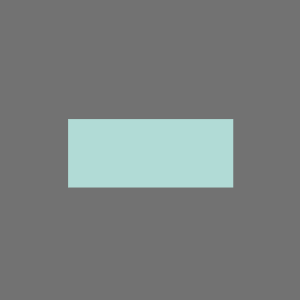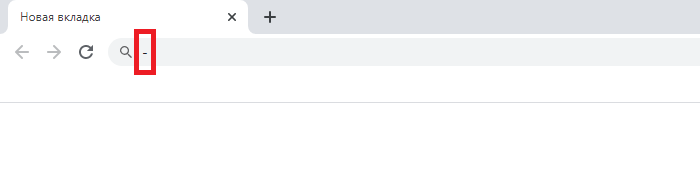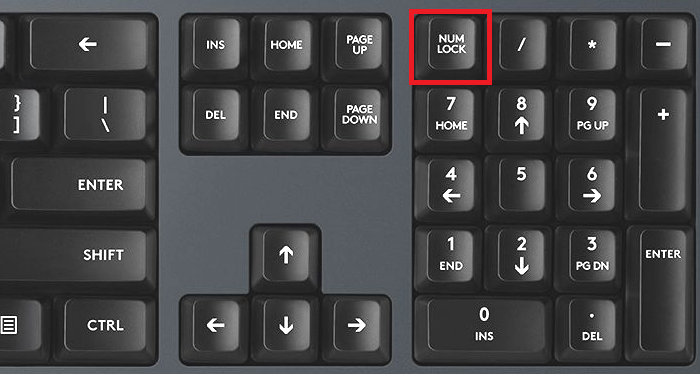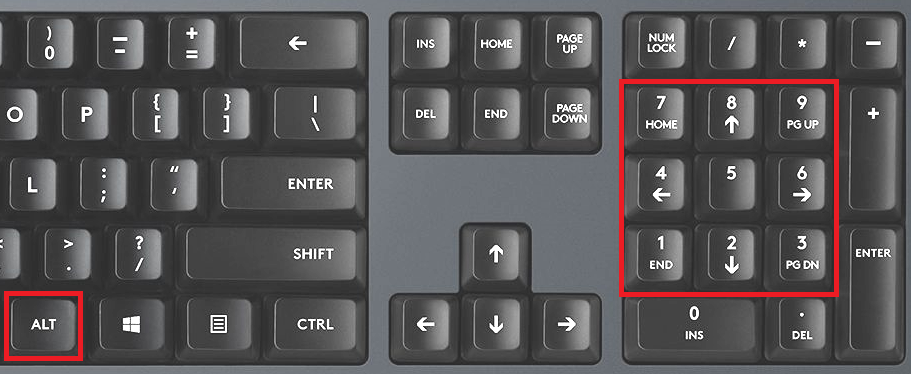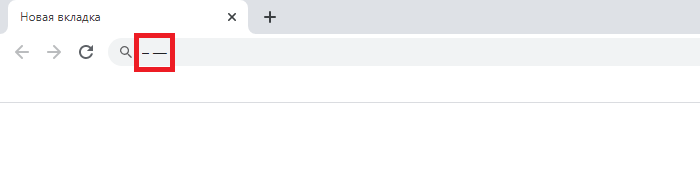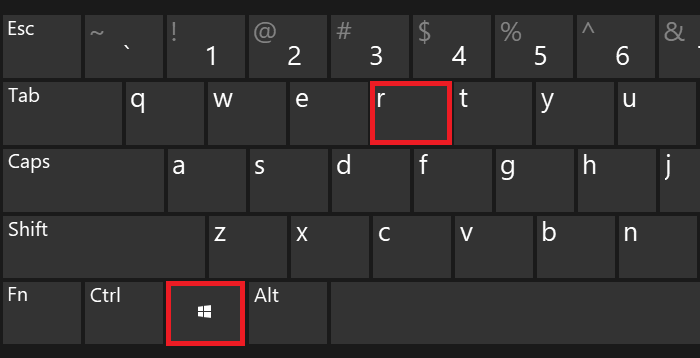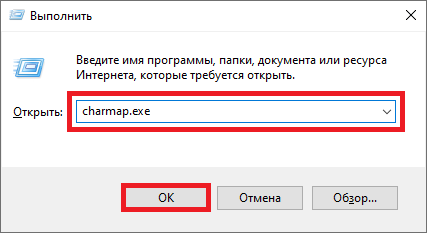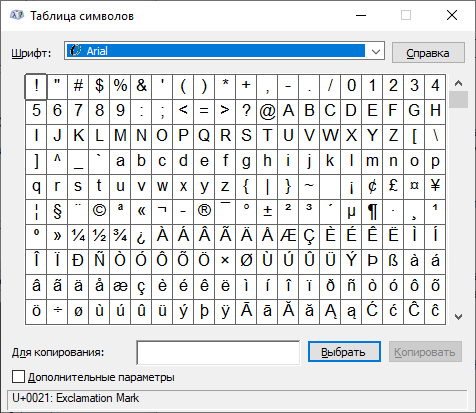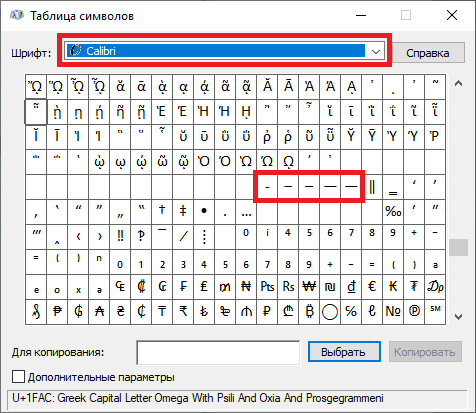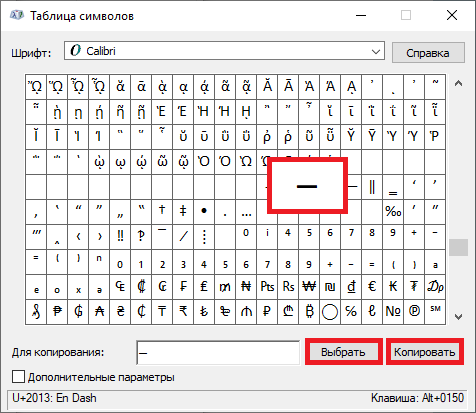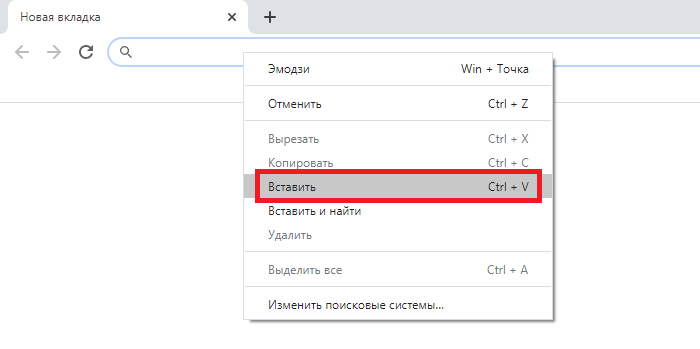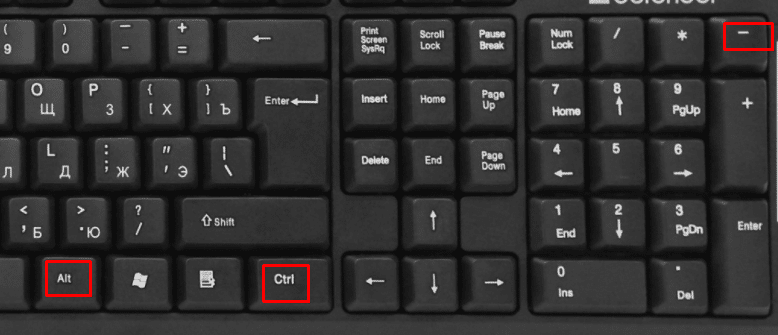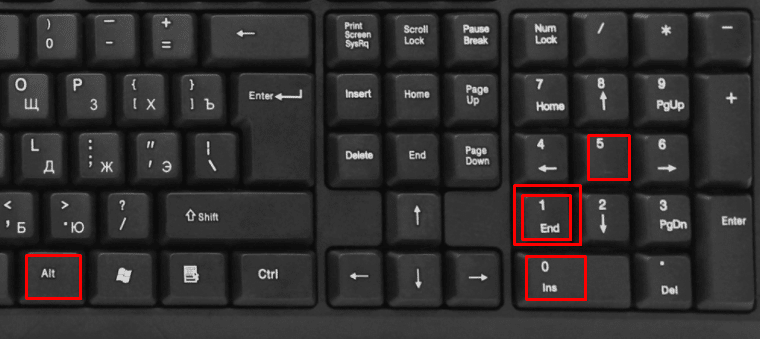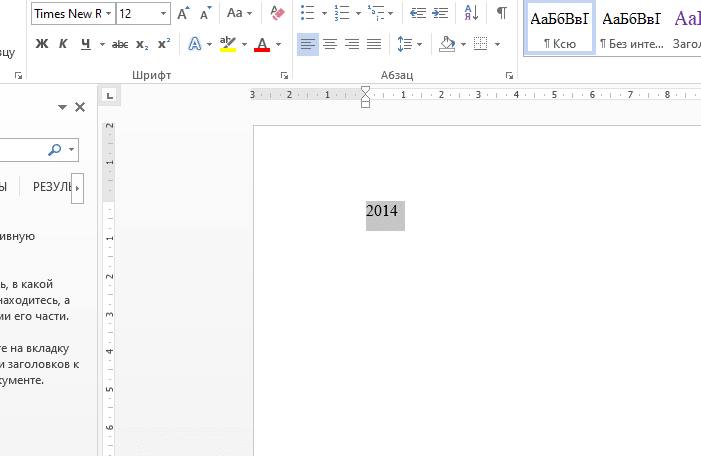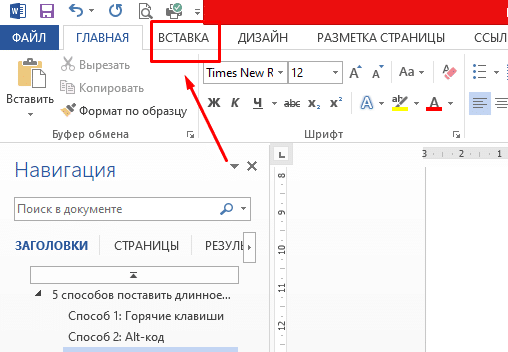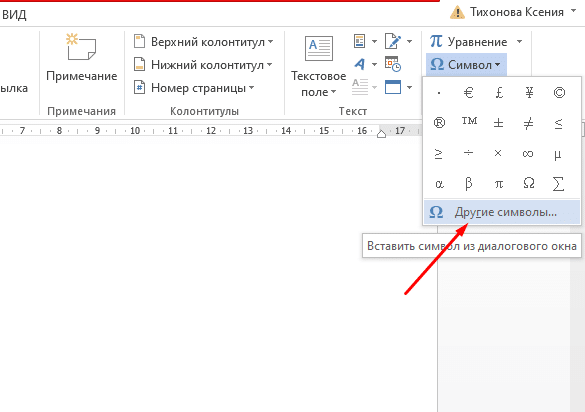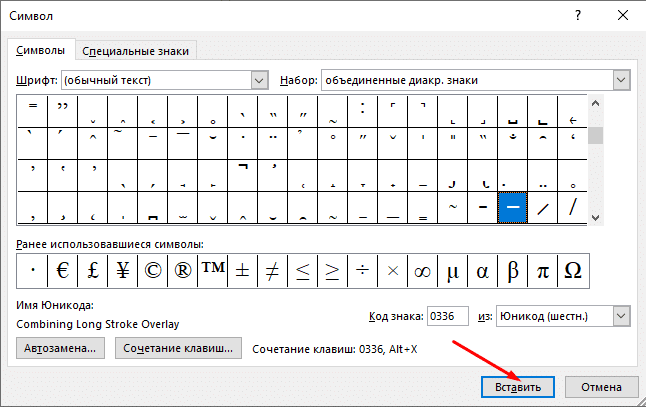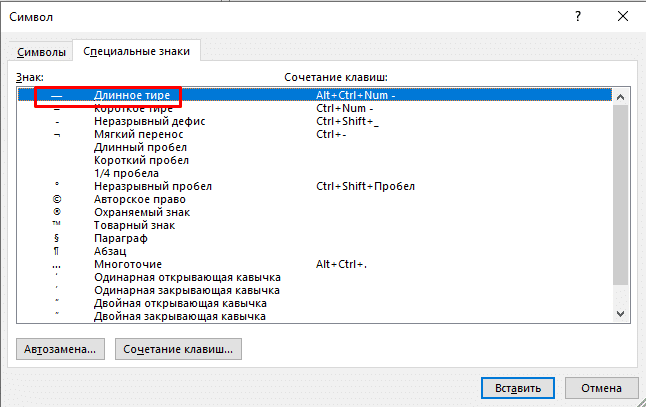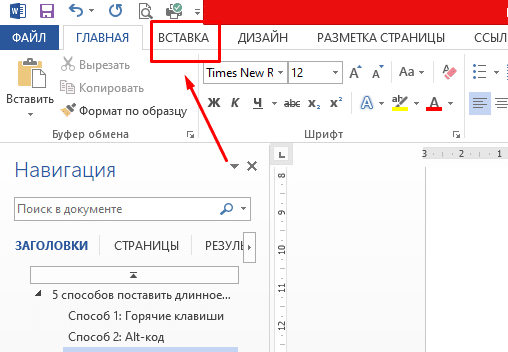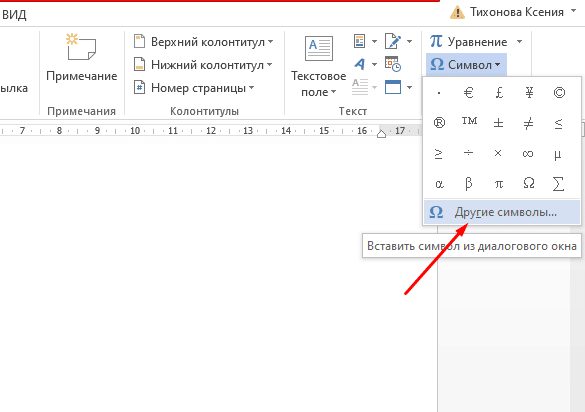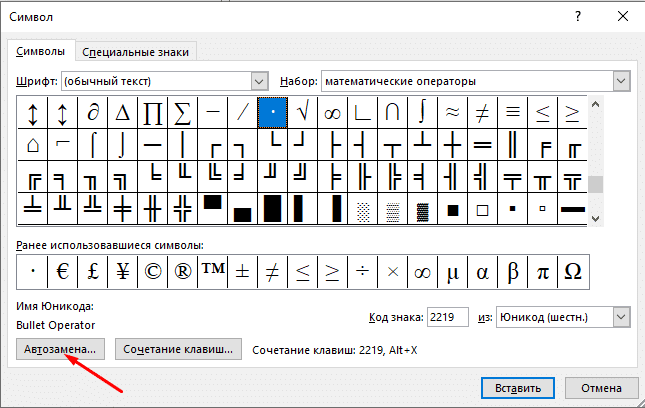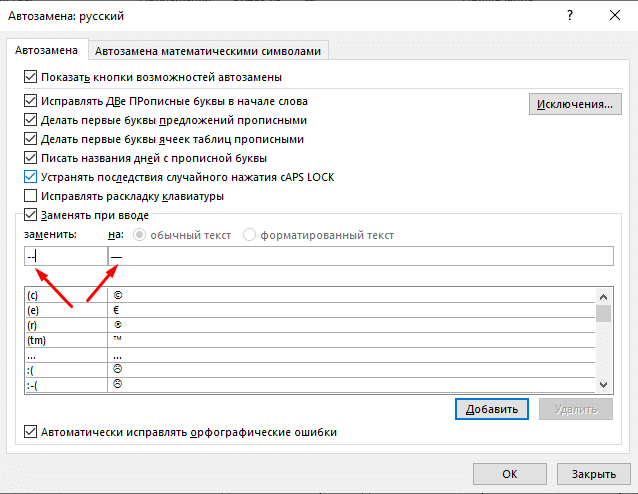Как человека встречают по одежке, так и текст — по внешнему виду. Правильно оформленный, он привлекает внимание и вызывает доверие. Не последнюю роль в текстовой «одежке» играют знаки препинания. Средь них — тире. Конкретно — длинное тире.
Но клавиши с таким символом на клавиатуре, увы, нет. Однако это не повод для расстройства. «Легким движением руки брюки превращаются в элегантные шорты»… Итак — как поставить длинное тире на клавиатуре.
Как ввести длинное тире на компьютере с операционной системой Windows
5 способов поставить длинное тире в Word
В большинстве случаев необходимость ввести тире в тексте возникает именно в этом текстовом редакторе. Вашему вниманию предлагаем 5 способов на выбор. При этом данные приемы одинаково актуальны для Word 2007, 2010, 2013, 2016.
Первый способ
Один из самых простых способов для написания длинного тире — сочетание клавиш (горячие клавиши).
Установите курсор на нужной позиции в тексте и с нажатыми кнопками «Ctrl» + «Alt» нажмите «-» на дополнительной цифровой клавиатуре справа. Обратите внимание, «NumLock» должен быть включен.
Тут может возникнуть вопрос, как поставить длинное тире на ноутбуке, ведь не на всех моделях есть Numpad (цифровой блок на клавиатуре)? Отсутствие нампада на ноутбуках компенсируется вспомогательной клавишей Fn и некоторыми другими клавишами. Но все же далеко не у всех владельцев ноутбуков поставить длинное тире данным способом получится, поэтому используйте другие варианты.
Второй способ
Не менее простой способ. Используем специальный код — один из так называемых Alt-кодов (они выполняют команды для ввода символов, которых нет на клавиатуре).
Нажмите клавишу «Alt», удерживая ее, наберите «0151» без кавычек. Цифры набирайте на числовом блоке, который находится справа, при включенном «NumLock». Когда вы отпустите клавишу «Alt», на месте, где стоял курсор, появится длинное тире.
На некоторых ноутбуках нет отдельного блока цифровых клавиш. Можно через USB подключить внешнюю клавиатуру. Можно использовать встроенную в Windows экранную клавиатуру: Пуск-Программы-Стандартные-Специальные возможности-Экранная клавиатура. Далее всё так же. Alt удобнее нажать на самом ноутбуке, затем щелкать мышкой по цифрам 0151 на блоке цифровых клавиш экранной клавиатуры справа. Тире появится после отпускания клавиши Alt и нажатии пробела.
Кстати: этот способ можно назвать универсальным. Если вы набираете текст где-либо еще, кроме Ворда, зажмите клавишу Alt и на цифровой раскладке клавиатуры наберите число 0151. Получите длинное тире.
Третий способ
Тоже простой и тоже используется сочетание клавиш. Шестнадцатеричный код. Набираем комбинацию чисел «2015» или «2014» и сразу же нажимаем комбинацию «Alt+X». После этого введенные символы преобразуются в длинное тире.
Четвертый способ
Пользователи, которые не дружат с кодами, могут воспользоваться вставкой.
- В верхней части программы Word или в Word Online откройте вкладку «Вставка».
- Кликните по кнопке «Символы» и выберите подменю «Другие символы»
- После чего откроется окно «Символ», где в поле «Шрифт» следует выбрать «(обычный текст)», а в поле «Набор» выбрать «знаки пунктуации». Тут предоставляются разного рода тире.
- Выделите длинное тире и нажимайте кнопку «Вставить». Здесь следует обратить внимание на сочетание клавиш (внизу окна), позволяющее добавить выбранное тире (этот способ был рассмотрен первым).
Чтобы упростить задачу и не искать среди огромного выбора необходимое тире, можно просто открыть вкладку «Специальные знаки». Там выбрать длинное тире и нажать «вставить».
Пятый способ
Автозамена. В той же таблице символов можно настроить параметры автозамены, для автоматической замены вводимых с клавиатуры символов на нужный знак.
Аналогичным образом, как и в предыдущем пункте, открываем окошко «Символ», выделяем нужное тире и нажимаем кнопку внизу «Автозамена».
Откроется новое окно, где в поле «заменить» ставим удобные для нас знаки, например знак минус, три дефиса подряд или любое сочетание букв, допустим «дт». В поле «на» уже стоит выбранное длинное тире, нажимаем «Добавить» и «Ок».
Всё. В дальнейшем при вводе сочетания выбранных вами знаков, будет появляться длинное тире.
Любой из этих пяти способов вы можете использовать, работая в Ворде.
Как поставить длинное тире в Google Docs
В Гуглдоксе поставить длинное тире можно двумя способами.
Первый — это уже упомянутый выше универсальный прием — нажатием клавиш «Alt+0151».
Второй способ — Автозамена.
Открываем в главном меню «Инструменты», выбираем подменю «Настройки».
Выбираем в поле «Заменить» сочетание символов, которое будет заменяться длинным тире. Вводим его (длинное тире) в поле «На» при помощи клавиш «Alt+0151».
Зачастую для этого выбирают двойной дефис или пробел-дефис-пробел, каждый вправе себе использовать какие угодно сочетания. В конце нажимаем на кнопку «ОК».
После сохранения настроек важно снова зайти в настройки и поставить галочку возле только что созданного правила. В противном случае оно работать не будет.
Как поставить длинное тире в Экселе
В Экселе вариантов вставки длинного тире в ячейку тоже два: набор комбинации клавиш на клавиатуре и использование окна специальных символов. Это упомянутые выше способы 2 и 4 для ворда.
Рассмотрим их применительно к программе Excel.
Первый вариант: использование комбинации клавиш
Удерживая нажатой клавишу на цифровом блоке клавиатуры последовательно набрать цифры 0151. После отпускания клавиши в заданной ячейке отобразится «Длинное тире».
Второй вариант: окно специальных символов
- Выделяем ячейку, в которой нужно ввести тире, и идем во вкладку «Вставка».
- В «Символах» выбираем пункт «Символ».
- Переходим в его вкладку «Специальные знаки».
- Выбираем вариант «Длинное тире». Чтобы установить данный символ в предварительно выбранную ячейку, выделяем это наименование и жмем на кнопку «Вставить», расположенную в нижней части окна.
- После этого можно закрывать окно вставки специальных символов. Щелкаем на стандартную пиктограмму закрытия окон в виде белого крестика в красном квадрате, расположенную в правом верхнем углу окна.
- Длинное тире будет вставлено на лист в предварительно выделенную ячейку.
Как ввести длинное тире на компьютере с операционной системой Mac OS
Клавиатура компьютеров от корпорации Apple также поддерживает ввод тире разной длины. Для ввода длинного тире нажмите Alt+Shift+—.
Итак, вы узнали, как поставить длинное тире на клавиатуре, хоть и не существует на ней клавиши с таким символом. Теперь вы можете выбрать удобный для вас способ из предложенных. Надеемся, что благодаря нашей инструкции ваши документы будут «одеты с иголочки», в каких бы операционных системах вы ни работали.
А ваши статьи и продающие тексты будут выглядеть убедительно, аккуратно и презентабельно. Что хоть и косвенно, но может повлиять на ваш уровень расценок. О том, сколько зарабатывают веб-райтеры и копирайтеры, и от чего зависит заработок, мы писали в прошлой статье.
Наши обучающие программы помогут получить специальность копирайтера или веб-райтера, а также повысить квалификацию:
- «Кузница бизнес-авторов»: 6 ключевых статейных форматов
- «Цех копимаркетологов»: работа с продающими текстами (20+ различных форматов)
Ну а полные новички, которые только присматриваются к теме, могут записаться на бесплатный «Свободный курс».
P.S. Подписывайтесь на телеграм-канал Сергея Трубадура: https://t.me/troomarketing
В нем вы найдете публикации о копимаркетинге более продвинутого уровня. Сергей рассказывает о рабочих буднях, об инсайтах, своих проектах и работе над продвижением Агентства.
The following two tabs change content below.
- Об авторе статьи
- Последние материалы
Много лет я работаю со словом. Люблю его — живое, образное. Таким и пишу — просто, ясно, эмоционально. Филологическое образование позволяет быть и корректором, и редактором. Бумажные газеты и журналы — пройденный этап. Web-пространство, встречай!

При обычной работе на ПК вместо тире можно поставить и знак минус, и просто дефис, и даже какую-нибудь закорючку, лишь бы ваш собеседник вас правильно понял. Но вот при оформлении ряда документов — необходимо быть более конкретным и правильным: где-то ставить дефис, а где-то длинное тире.
Но вот ведь незадача, длинного-то тире на клавиатуре нет, и как его поставить — для многих пользователей большой вопрос (собственно, именно так и родилась эта тема ✌, т.к. периодически отвечаю на подобные вопросы).
Кстати, вначале статьи решил указать парочку способов, которые работают не только в MS Word (т.к. не все документы оформляют в этом текстовом редакторе).
Итак, теперь ближе к решению вопроса…
📌 Похожая статья!
Как в документ Word добавить прямую линию — https://ocomp.info/kak-sdelat-liniyu-word.html
*
Способы поставить тире
Способ 1 (универсальный): с помощью авто-замены
Мне очень импонирует способ автоматической замены двух-дефисов на одно длинное тире (собственно, этим я пользуюсь и сам). Причем, работает это во всех приложения (а не только в Word).
Для того, чтобы это реализовать — вам необходимо установить одну небольшую утилиту, которая служит для авто-определения раскладки клавиатуры — Punto Switcher (незаменимая вещь для тех, кто много работает с текстом).
После ее установки — в вашем системном трее появится небольшая иконка с отображением языка. Щелкните по ней правой кнопкой мышки и включите «авто-переключение», после откройте ее настройки (см. скрин ниже). 👇
Настройки Punto Switcher
Далее зайдите в раздел «Авто-замена» и создайте правило (кнопка «Добавить»), чтобы два минуса/дефиса «—» заменялись на одно длинное тире «—». После рекомендую еще также поставить галочку напротив пунктов:
- заменять по клавише Enter или TAB;
- заменять по клавише «Пробел».
Авто-замена — настройка программы
В результате, благодаря этому правилу, как только вы напишите два дефиса и нажмите пробел — у вас тут же появится длинное тире. Экономия времени на лицо!
Добавлю также и то, что можно создать правила и для более интересных вариантов замены…
*
Способ 2
Этот способ работает во многих текстовых редакторах (в т.ч. и в Word), но подойдет далеко не каждому — например, на ноутбуках не всегда есть цифровой блок клавиатуры…
Чтобы поставить длинное тире: зажмите левый Alt и наберите 0151 на цифровом блоке! См. стрелки на фото ниже.
Зажмите левый Alt и наберите 0151 на цифровом блоке!
*
Способ 3
Напишите число 2014 в Word, а затем нажмите сочетание Alt+X — в результате это число автоматически будет заменено на тире. Работает данная «штука» во всех современных версиях Word.
Примечание: для вставки более короткого тире — напишите 2013 и нажмите Alt+X.
Сразу же после набора 2014 нажмите Alt+X — работает только в Word
*
Способ 4
Нужно зажать правый Alt, а затем нажать минус на цифровом блоке (примечание: этот способ работает только в Word).
Альтернативный вариант: зажать Ctrl+Alt (хоть левый, хоть правый) и нажать на минус (на цифровом блоке).
Правый Alt и минус на цифровом блоке
*
Способ 5
Перейдите в Word’e в раздел «вставка» и щелкните по ссылке «Другие символы» во вкладке «Символы». См. скриншот ниже.
Вставка — другие символы (Word 2019) / Кликабельно
Далее укажите отображение знаков пунктуации, выберите нужное вам тире, и нажмите «Вставить». Обратите внимание, что код знака длинного тире 2014 (его мы использовали в предыдущем способе).
Символы и спец. знаки
Тире будет вставлено!
Кстати, также обратите внимание, что вам не обязательно каждый раз вручную открывать всю таблицу знаков и выискивать там снова тоже самое тире — достаточно кликнуть по вкладке «Символы», и вы увидите все ранее вставленные знаки.
Символы Word 2019
*
Дополнения приветствуются…
Удачной работы!
👋
Первая публикация: 5.03.2019
Корректировка: 15.11.2022


В процессе работы в текстовом редакторе Word, у пользователей возникает вопрос, как сделать длинное тире в Ворде. Дело в том, что набрать длинное тире на клавиатуре не так уж просто, потому что на клавиатуре нет подходящей клавиши.
На клавиатуре есть клавиша для ввода знака «дефис» (точнее это даже не дефис, а «дефисоминус») расположенная в верхнем цифровом блоке, делящая клавишу со знаком нижнего подчеркивания (нижний дефис). Клавиша «минус» находится в отдельном цифровом блоке клавиатуры, расположенном в правой части изделия. Клавиши для среднего или длинного тире нет.
Содержание:
- Дефис и тире: в чем разница, когда применять
- Как сделать среднее тире в Word — 4 способа
- Как поставить длинное тире в Ворде — 1 способ
- Как сделать длинное тире на клавиатуре — 2 способ
- Как поставить длинное тире на клавиатуре — 3 способ
- Как сделать длинное тире в Word — 4 способ
- Как в Word поставить длинное тире — 5 способ
- Настройка параметров автозамены для вставки длинного тире — 6 способ
- Выводы статьи
Из-за того, что знака «тире» нет на клавиатуре, многие пользователи вводят вместо него «дефис» или даже «минус», что вообще неправильно. «Минус» не должен использоваться в обычном тексте для разделения слов, это не математический пример или уравнение. Многие авторы используют совсем не те знаки, что положено делать, и даже не задумываются об этом.
При работе с важным документом, например, отчетом или дипломом, необходимо соблюдать правила орфографии и пунктуации русского языка.
В офисном редакторе Microsoft Word, в текст без проблем с помощью клавиши клавиатуры добавляются дефисы, программа автоматически переделывает дефис в среднее тире, при соблюдении некоторых условий. Для добавления в Word длинного тире придется использовать другие способы, инструкции о которых вы найдете в этой статье.
В начале, давайте разберемся, в каких случаях следует писать тире или дефис. Многие пользователи не обращают внимания на правильное написание тире и дефисов в тексте. А это ошибка и неправильно с точки зрения русской типографики. Посмотрите текст в любой книге, там правильно используется длинное тире и дефисы.
Дефис и тире: в чем разница, когда применять
Внешне тире и дефис похожи друг на друга, они пишутся в виде короткой горизонтальной черты разной длины, но отличаются по употреблению.
Дефис применяют в качестве разделения части слов на слоги или частей составных слов (например, «северо-восток», «Соловьев-Седой»). Дефисом пишутся сокращения, присоединяются приставки и частицы (например, «р-н», «по-немецки»). Дефис используется в словах с цифрами (например, «3-й», «10-летие»).
Дефис — орфографический соединительный знак разделения частей слова, пишется в виде коротенькой черты между буквами, без пробелов. Исключение: в словах, состоящих из двух частей, первая и вторая часть слова подставляются к первой части (например, «аудио- и видеодорожка»).
Тире — знак препинания в предложении, разделяет слова в предложении и отделяется пробелами. Тире применяют в прямой речи, между подлежащим и сказуемым, вместо члена предложения, для выделения пауз речи. От других слов в предложении, тире отделяется пробелами.
В текстовых редакторах, в качестве тире применяют так называемые «среднее» (в обиходе среднее тире часто называют «коротким тире») и «длинное» тире:
- Среднее тире — знак называемый «n dash», равный по ширине буквы «N». Среднее тире применяют между числами, например, «3–10». В этом случае, тире не отделяется пробелом. Короткое тире применяется в западной типографике.
- Длинное тире — знак называемый «m dash», равный по ширине буквы «M». Собственно, настоящее, истинное типографское тире — это и есть «длинное тире».
Еще имеется так называемое цифровое тире «figure dash», которое не отличается по длине от среднего тире и используется для разделения цифр. Этот знак вводится посередине высоты цифр. Это не «минус».
Посмотрите на сравнительную таблицу с написанием дефиса, минуса, среднего и длинного тире. Как видно из таблицы длина у знаков разная.
При помощи дополнительных клавиш клавиатуры можно добавить длинное или среднее тире в редактируемый текст. Обязательное условие: клавиша «Num Lock» должна быть включена. Нажмите на клавишу, на клавиатуре загорится индикатор, сигнализирующий о включенном состоянии режима ввода цифр.
Как сделать среднее тире в Word — 4 способа
Сначала посмотрим, как набрать на клавиатуре среднее (короткое) тире в Ворде четырьмя способами:
- Программа MS Word самостоятельно меняет дефис на короткое тире в следующем случае: отделите дефис пробелами с двух сторон, а после следующего за дефисом слова сделайте пробел. Дефис станет средним тире.
- Нажмите на клавиши «Ctrl» + «-» (минус на цифровом блоке клавиатуры), в результате получится среднее тире.
- Нажмите на клавишу «Alt», на цифровом блоке клавиатуры наберите «0150», а затем отпустите клавиши. В тексте появится среднее тире.
- Наберите на цифровом блоке «2013», а затем нажмите на клавиши «Alt» + «X».
Как поставить длинное тире в Ворде — 1 способ
Один из самых простых способов для написания длинного тире, вызывается сочетанием комбинации клавиш: «Ctrl» + «Alt» + «-» (минус на цифровом блоке).
Как сделать длинное тире на клавиатуре — 2 способ
Для вставки длинного тире мы используем шестнадцатеричный код.
На цифровом блоке клавиатуры введите «2014», а затем нажмите на клавиши «Alt» + «X». После этого, введенные символы преобразуются в длинное тире.
Как поставить длинное тире на клавиатуре — 3 способ
Нажмите на клавиатуре на правую клавишу «Alt», удерживайте ее, а затем нажмите на клавишу «минус» на цифровом блоке клавиатуры. В результате получится длинное тире.
Как сделать длинное тире в Word — 4 способ
Сейчас мы добавим в документ Word длинное тире с помощью «Alt-кода», который выполняет команды для ввода символов, которых нет на клавиатуре.
Нажмите на левую клавишу «Alt», на цифровом блоке нажмите на клавиши «0151». В документе Ворд появится длинное тире.
Как в Word поставить длинное тире — 5 способ
В приложении Word имеется таблица символов, которая находится во вкладке «Вставка».
- В окне программы Word или в Word Online откройте вкладку «Вставка».
- В появившемся окне выберите «Другие символы».
- В окне «Символы», откройте вкладку «Символы», в поле «Шрифт» выберите параметр «обычный текст», а в поле «Набор» выберите опцию «знаки пунктуации».
- Выделите длинное тире, нажмите на кнопку «Вставить».
- В текст документа добавится длинное тире.
Настройка параметров автозамены для вставки длинного тире — 6 способ
В таблице символов можно настроить параметры автозамены, для автоматической замены вводимых с клавиатуры символов на нужный знак.
- Выделите длинное тире в окне «Символы, нажмите на кнопку «Автозамена…».
- В окне «Автозамена: Русский (Россия)», во вкладке «Автозамена», в поле «заменить» введите символы для замены на длинное тире. Я ввел два дефиса подряд, можно вести три дефиса, так ближе ближе визуально.
- Нажмите на кнопку «Добавить», а затем на «ОК».
После применения настроек, в редактируемом документе Ворд, после ввода двух дефисов подряд, автоматически появится длинное тире.
Выводы статьи
У пользователей возникает вопрос, как написать длинное тире в Ворде, потому что на клавиатуре нет соответствующей клавиши. Решить возникшую проблему пользователю поможет несколько способов для ввода знака в текст документа Word. Поставить длинное тире в тексте помогут «горячие клавиши» программы Word, таблица символов, «Alt» символы, применение параметров автозамены символов при вводе с клавиатуры.
Похожие публикации:
- Как сделать рамку для оформления текста в Word
- Как убрать режим ограниченной функциональности Word 2019, 2016, 2013, 2010, 2007
- 10 сервисов для преобразования Word в PDF онлайн
- Как включить линейку в Word
- Как посчитать количество символов в Word: все способы
Тире — это один из знаков препинания, который используется во многих языках, в том числе и в русском. В письмо указывается просто — этаким росчерком. А как его поставить с помощью клавиатуры или ноутбука? Очень просто, в чем вы убедитесь из нашей статьи. Способов будет несколько — на любой вкус, так сказать.
Используем клавиатуру
Рассмотрите внимательно клавиатуру своего компьютера или ноутбука — после цифры 0 верхней цифровой клавиатуры вы увидите нужный символ. Вот он:
Все, что вам необходимо сделать, это нажать на указанную клавишу. И вот что получится:
Обращаем внимание, что раскладка клавиатуры в данном случае не имеет значения.
Как поставить длинное тире на клавиатуре?
Как вы можете заметить, выше используется так называемое короткое тире. В некоторых случаях необходимо использовать длинное, но как?
Часть текстовых редакторов по умолчанию использует длинное тире вместо короткого — в таком случае ничего делать не нужно. Если же указывается короткое тире, можно воспользоваться Alt-кодами.
Включите цифровую клавиатуру, которая находится в правой части основной клавиатуры, если есть необходимость — клавишей Num Lock.
Затем нажимаете на клавишу Alt и, удерживая ее, вводите на цифровой клавиатуре поочередно цифры 0151 для длинного тире или 0150 для среднего, после чего отпускаете клавишу Alt.
Если не сработал правый Alt, используйте левый.
А вот что получилось:
На изображении выше указано среднее и длинное тире.
Используем таблицу символов
Актуальный способ, если первые два вам не подходят по каким-либо причинам.
Нажимаете Win+R на клавиатуре.
Перед вами — окно «Выполнить». Добавьте команду charmap.exe, затем нажмите ОК.
Откроется таблица символов. Выглядит она так:
Выбираете нужный шрифт. Как пример — Calibri. Далее находите список тире разной длины — вот он в данном случае:
После выбираете нужное тире, кликнув по нему, а затем нажимаете сначала на кнопку «Выбрать», потом — «Копировать».
Вставляете в нужное место в строке.
Готово.
Неплохой вариант, если, как пример, на вашем ноутбуке нет цифровой клавиатуры.
Как поставить длинное тире в Word на клавиатуре
На чтение 4 мин Просмотров 911 Опубликовано
Удлиненная черта используется в тексте для обозначения вводных предложений, прямой речи, открытого диапазона, неполных предложений, длительной паузы и вместо двоеточия. Этот знак препинания всегда отделяется пробелами. Его нельзя набрать простым нажатием клавиши. Поэтому при работе с текстом важно знать, как правильно поставить длинное тир на клавиатуре. Ниже приведены пошаговые инструкции для этого.
Содержание
- 5 способов поставить длинное тире в Word
- Способ 1: Горячие клавиши
- Способ 2: Alt-код
- Способ 3: Шестнадцатеричный код
- Способ 4: Вставить символ
- Способ 5: Автозамена
5 способов поставить длинное тире в Word
Длинный прочерк применяется чаще по сравнению с коротким и дефисом. При этом замена одного символа другим считается ошибкой. Поставить длинное тире в Ворде на клавиатуре можно по-разному.
Способ 1: Горячие клавиши
Проще всего поставить среднее тире на клавиатуре в Ворде, а также дефис или большую черту при помощи сочетания клавиш. Для этого понадобится:
- Расположить курсор там, где нужно вставить знак препинания.
- Зажать сразу 2 кнопки: Ctrl и Alt пальцами одной руки, а с помощью другой нажать на третью кнопку «минус». Она находится на цифровом блоке правее.
- Сразу после этого в выбранном месте появится запрашиваемый символ (—).
Если необходимо ввести короткую черточку (–), комбинация будет та же. Только зажать следует 2 кнопки: Ctrl и «-».
Способ 2: Alt-код
Существует еще одно сочетание с клавишей Alt, с помощью которого можно напечатать большое тире в Word на клавиатуре компьютера. Для этого следует:
- Расположить курсор в необходимой текстовой области.
- Нажать на кнопку Alt и не отпускать.
- Ввести на компьютере четыре цифры подряд: 0151. Набирать их необходимо справа на цифровом блоке.
- Отпустить Alt.
Если все сделано верно, появится запрашиваемый знак препинания (—).
Чтобы создать среднюю черточку (–), нужно также зажать Alt и набрать 0150.
Это универсальные и удобные способы, которые работают не только в текстовом редакторе, но и в других программах.
Способ 3: Шестнадцатеричный код
Сделать длинное тире на клавиатуре не всегда можно с помощью горячих клавиш, поскольку некоторые модели ноутбуков не оснащены дополнительным блоком. Этот вариант актуален и в том случае, когда автозамена не настроена или не работает в используемой версии софта. Единственным и не менее простым способом будет введение шестнадцатеричного кода. Здесь, как и в предыдущих методах, используется комбинация из набора цифр и горячих клавиш. Для этого следует:
- Ввести четыре цифры без пробела: 2014.
- Выделить напечатанное число.
- Зажать 2 клавиши: Alt и X одновременно.
- 2014 сменится на нужный пунктуационный значок.
Для появления дефиса на клавиатуре нужно набрать 2012, а для короткого прочерка — 2013.
Способ 4: Вставить символ
Если предыдущие варианты не подходят, написать длинное тире можно, используя лишь мышку. Для этого в редакторе нужно будет совершить ряд действий:
- Разместить курсор в необходимом месте и открыть вкладку «Вставка» в верхнем меню программы.
- В правом углу сверху найти пункт «Символ» и нажать на него.
- В открывшемся окне выбрать «Другие символы».
- Прокрутить ползунок, пока не появится нужный знак препинания.
- Кликнуть по кнопке «Вставить».
Главный недостаток этого метода — длительный поиск в огромной таблице однотипных символов. Чтобы упростить задачу, можно перейти на вторую вкладку, которая называется «Специальные знаки». В самом верху списка там находится искомый знак препинания.
Способ 5: Автозамена
Если не хочется каждый раз открывать таблицу или вводить цифровые комбинации, напечатать длинное тире можно с помощью настройки параметров автозамены.
Для этого понадобится:
- Перейти в раздел «Вставка».
- Открыть символьную таблицу.
- Найти под ней кнопку «Автозамена» и нажать на нее.
- В новом окне задать удобные настройки для автоматической замены. Например, можно поменять два коротких прочерка на длинный дефис, как на рисунке.
- Нажать кнопки «Добавить», а затем «ОК».
Больше ничего делать не потребуется. Если теперь дважды ввести символ «дефис», то редактор сменит его на нужный значок автоматически. Настройку всегда можно удалить или изменить там же в таблице символов.
Можно также скопировать длинное тире на нашем сайте (—), а затем вставить в текст.
Работаю системным администратором 10 лет. Программирую на PHP и Python. Способен объяснить технические моменты понятным языком.