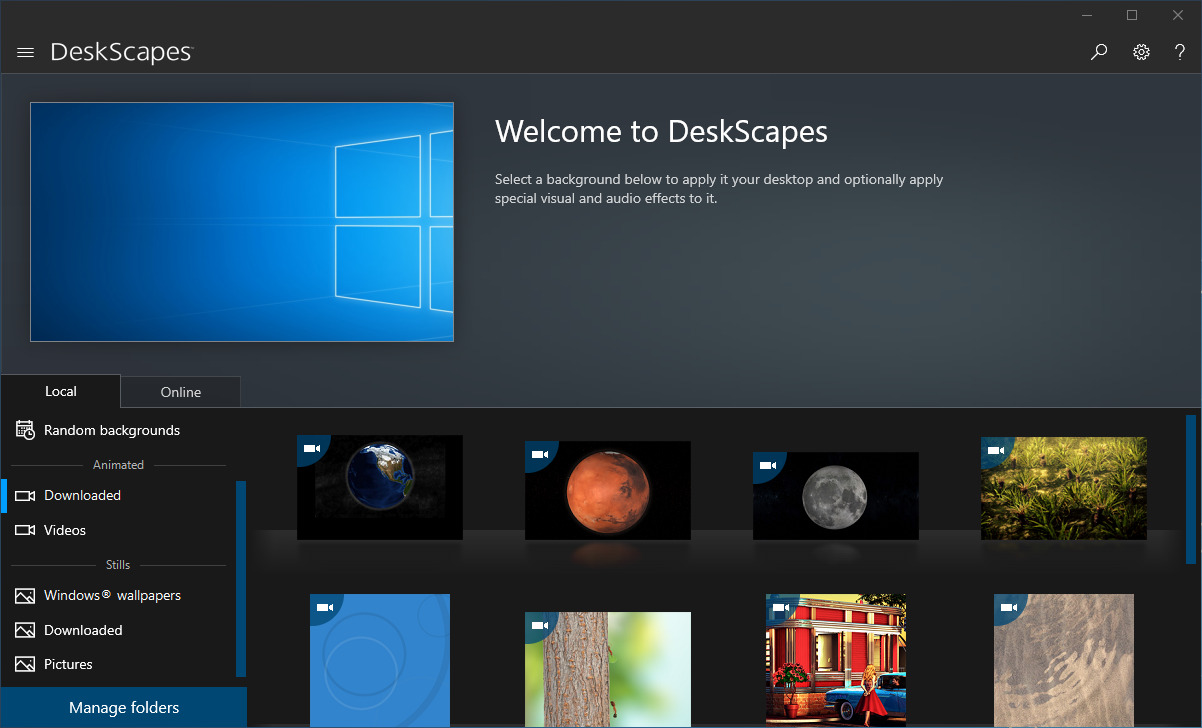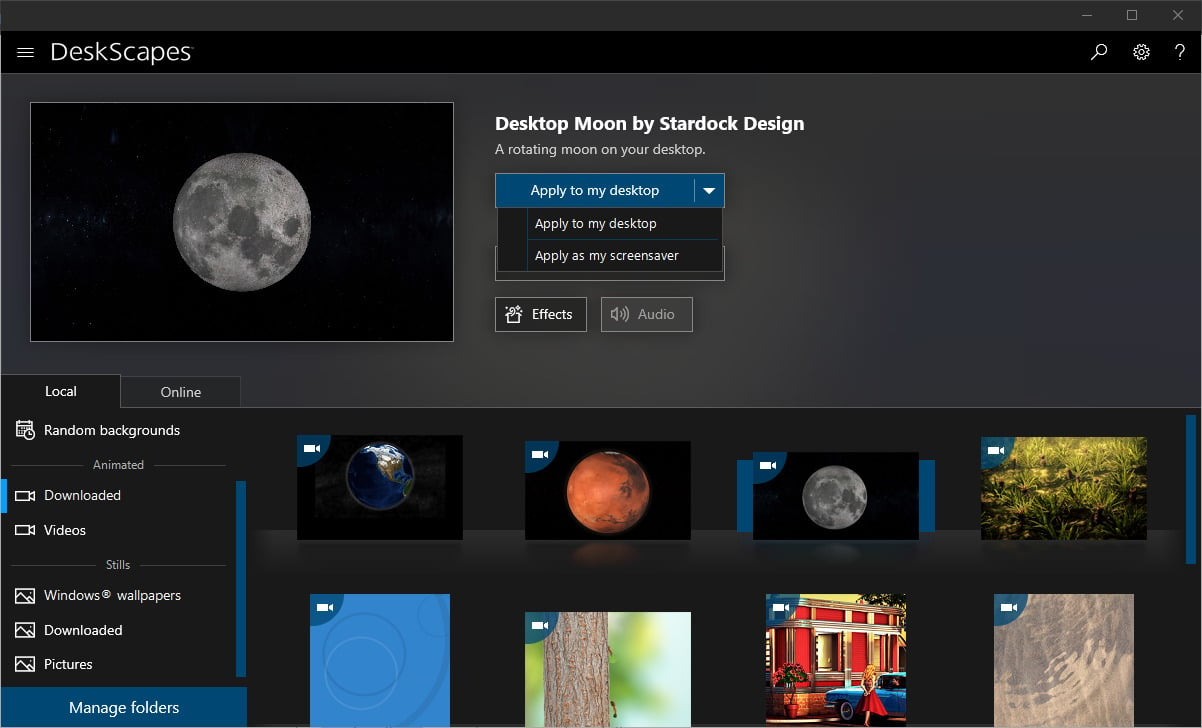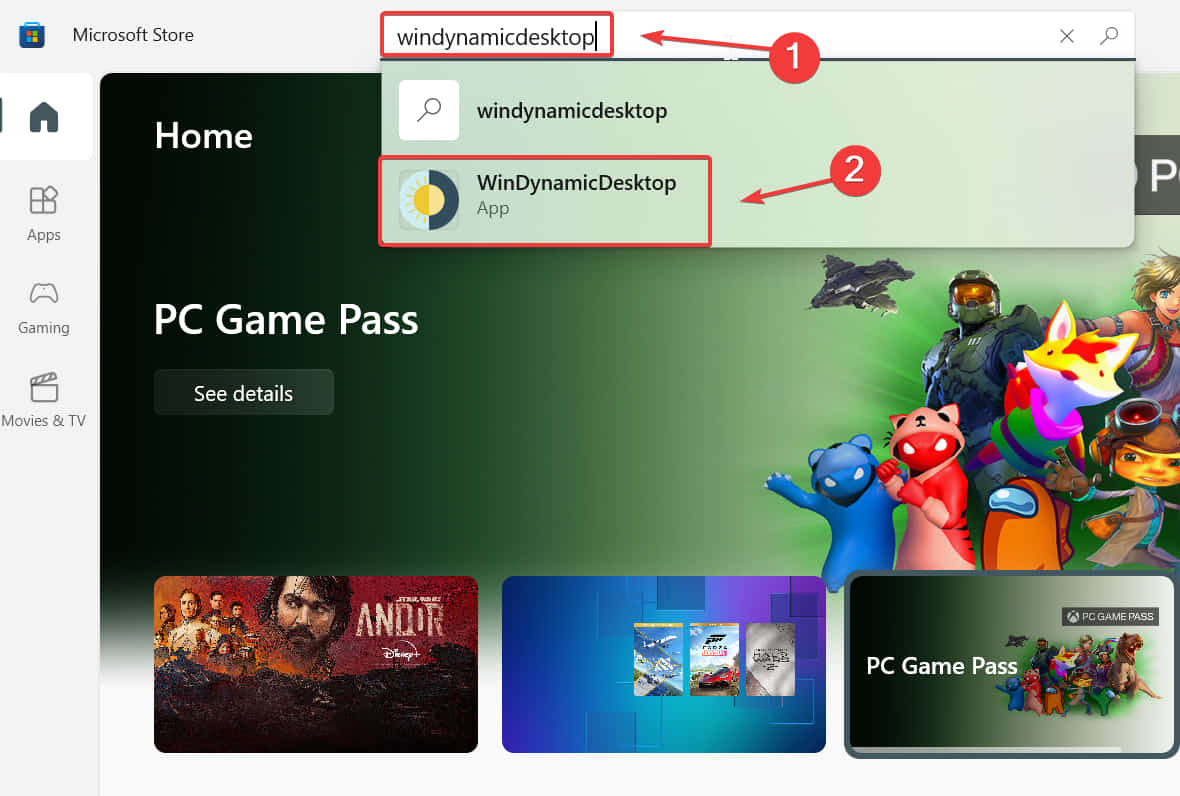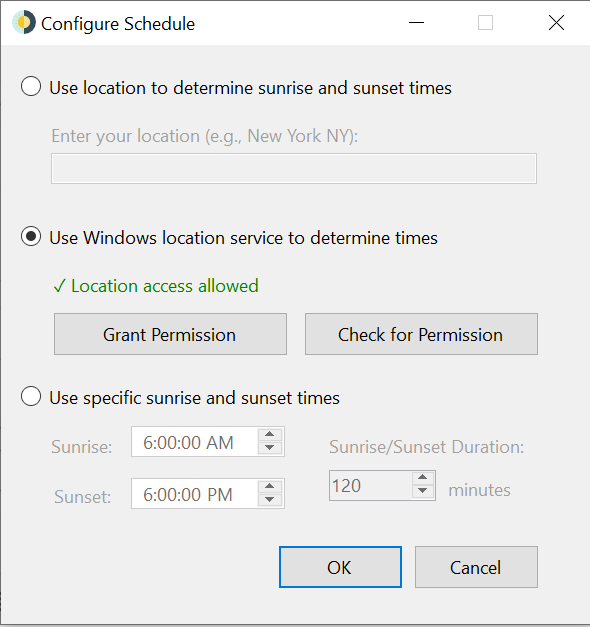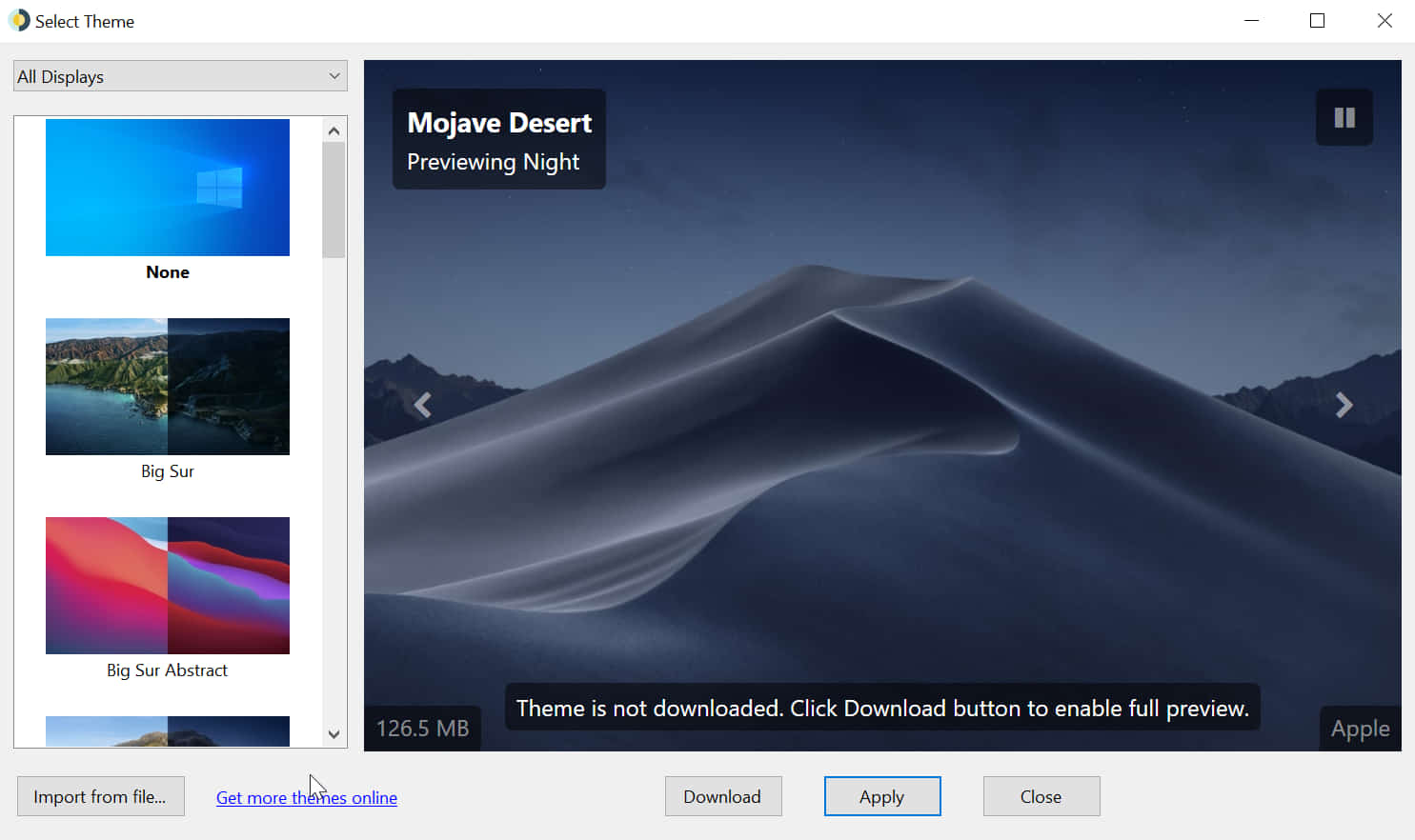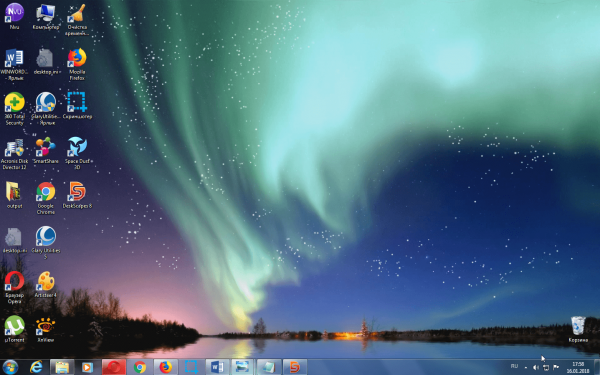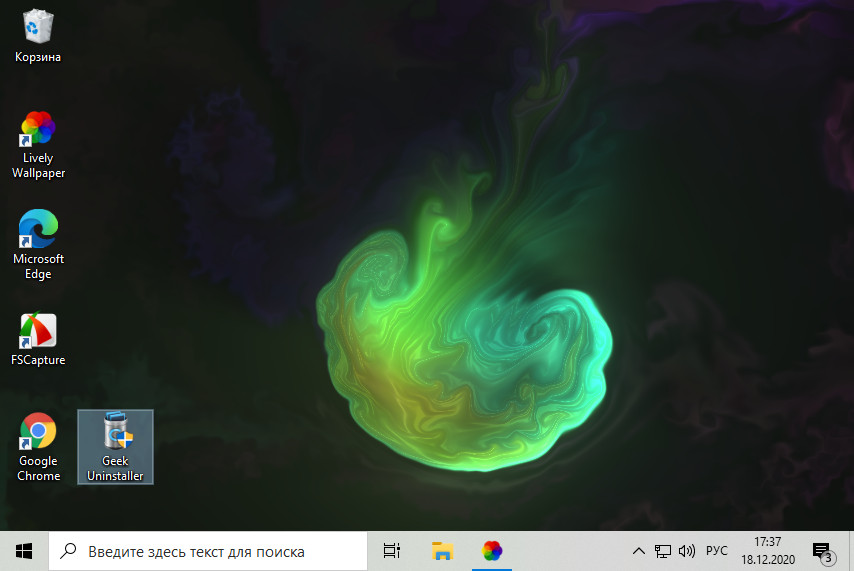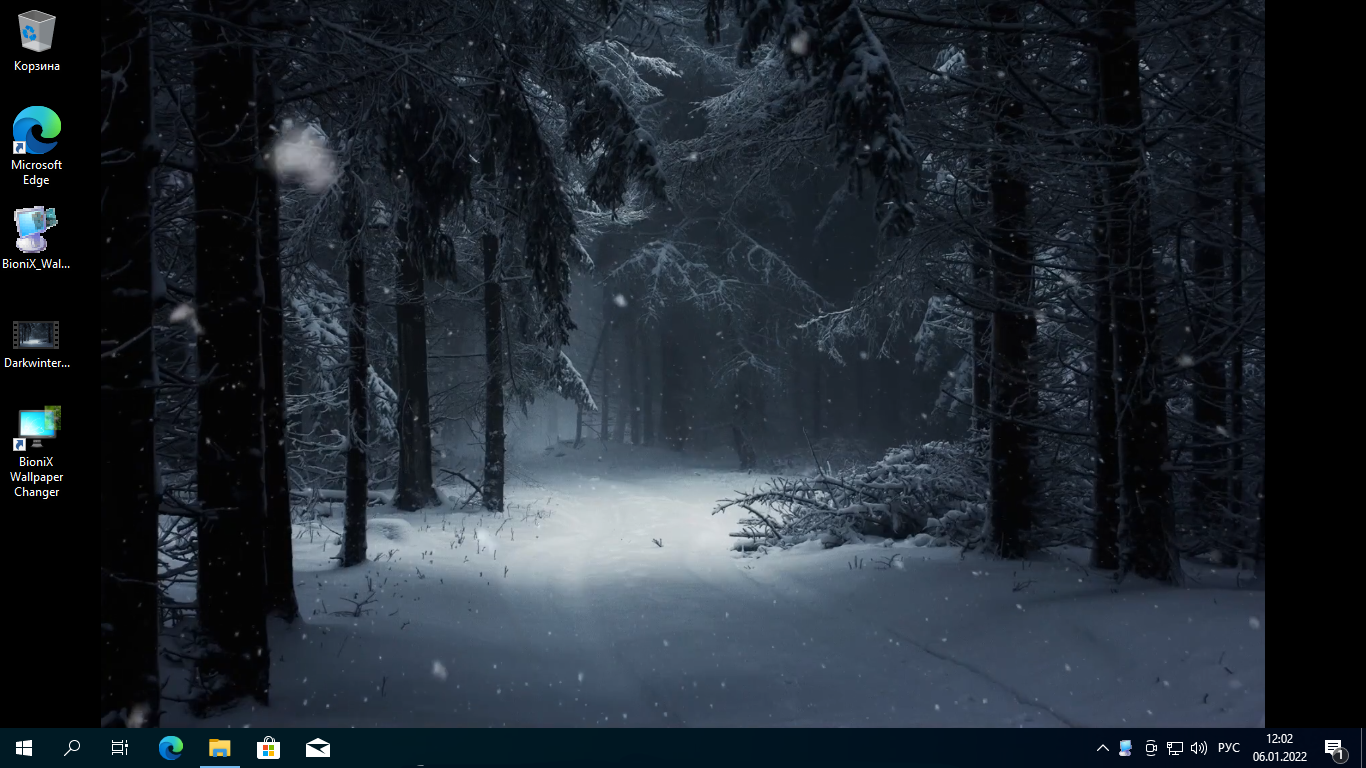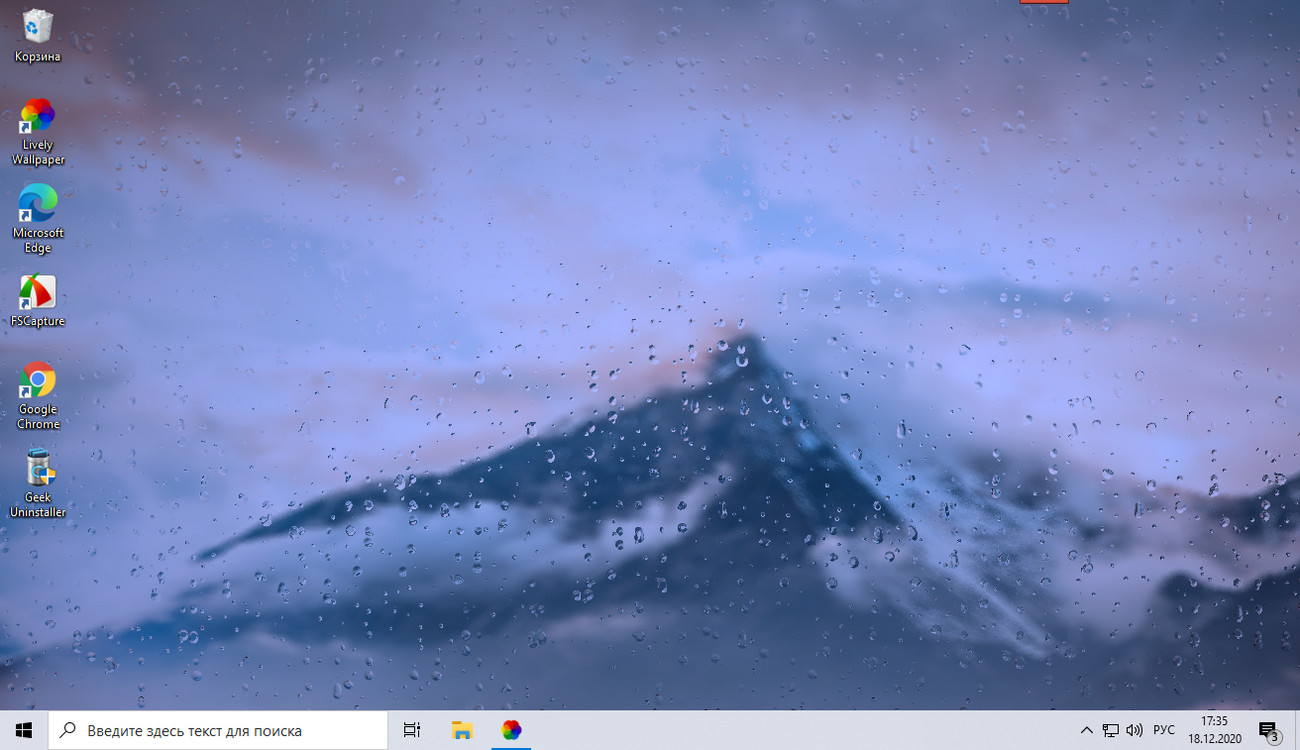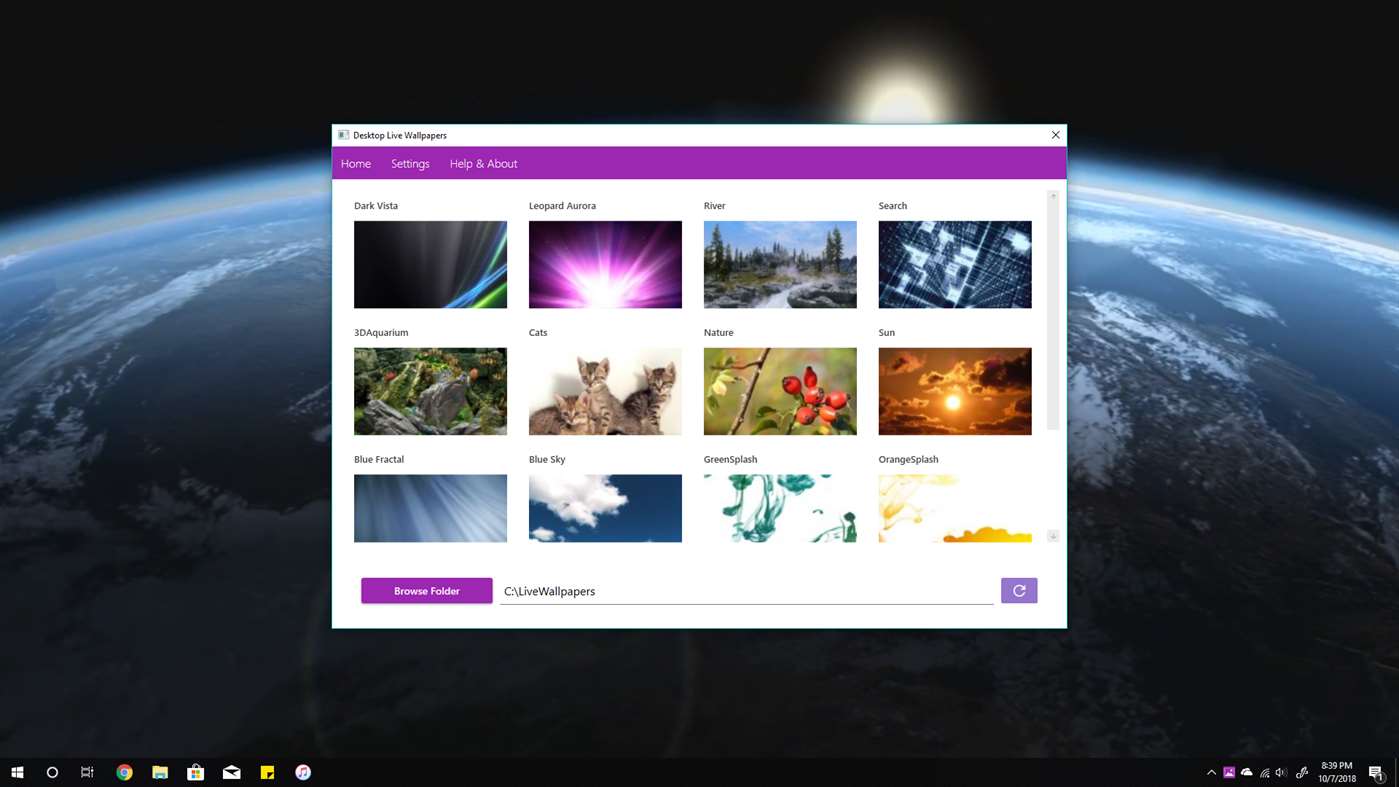Даю вам повод почистить рабочий стол от всякого хлама типа 10-ти папок под названием «Новая папка 123» в разных вариациях. Внутри материал в текстовом формате.
Специально вернул все настройки в исходное состояние, здесь все выглядит не особо презентабельно и пользоваться таким рабочим столом не особо приятно.
Панель задач
Начнем с панели задач. Жмем правой кнопкой по панели задач. Если она закреплена — открепляем.
Меняем отображение значка поиска, чтобы его поле не отнимало так много места. Можно поставить «Показать значок поиска», но я ставлю «Скрыто», все равно если открыть пуск и начать что-то писать, откроется все тот же поиск.
Убираем лишние кнопки вроде кортаны, просмотра задач и панели люди. Кортана и панель люди в принципе бесполезны, а просмотр задач, нужен только если вы используете временную шкалу для управления несколькими рабочими столами или ваш телефон связан с компьютером. Если вам будет интересно, расскажу об этом подробнее как-нибудь в другой раз.
Открываем параметры панели задач.
Если у вас ноутбук с маленьким экраном, возможно, вам будет удобно включить тумблер «Использовать маленькие кнопки панели задач«. Тогда в области даты и времени будет отображаться только время.
Мне подходят большие кнопки, поэтому оставляю как есть. «Положение панели задач на экране» я оставляю «Внизу».
Если выставить «Группирование кнопок» в позиции «Всегда, скрывать метки», не будет отображаться заголовок открытой программы. При этом запущенные две одинаковые программы (например, два окна Google Chrome) сольются в одну кнопку.
На мой взгляд это неудобно, поэтому я ставлю «Никогда». Опять же, если у вас маленький экран ноутбука, можете поставить «При переполнении панели задач». Тогда окна будут группироваться только в том случае, если на панели задач заканчивается место.
Ниже открываем пункт «Выберите значки, отображаемые в панели задач». Включаем тумблер, чтобы значки открытых программ не прятались под стрелочку на панели задач. Так всегда наглядно видно, что у вас открыто и не получается ситуации, когда под стрелочкой прячется 5 непонятно для кого открытых программ.
Возвращаемся и открываем «Включение и выключение системных значков». Здесь я обычно убираю «Центр уведомлений». Потому что у меня они полностью отключены. Как это сделать можно посмотреть в моем предыдущем посте про оптимизацию системы Windows 10. Если вам нужны — оставляйте.
Цвета
Возвращаемся в настройки параметров и переходим во вкладку «Цвета». Ставим темную тему, чтобы белый свет не бил по глазам и включаем «Эффекты прозрачности», чтобы привести все к одному стилю.
Оставляем галочку«Автоматический выбор главного цвета фона», чтобы винда сама выбрала подходящую цветовую палитру под обои. Ниже есть галочки для отображения цветовых элементов в меню пуск, панели задач и окнах. Их ставить не нужно, потому что тогда цвет панели задач и пуска будет выглядеть не в тему, а нам это не нужно.
Пуск
С одной стороны, рабочий стол вроде как предназначен для того чтобы именно на нем были ярлыки. С другой стороны, выглядит это как-то слишком перегружено. Да еще эти щитки и стрелочки на ярлыках бросаются в глаза. Конечно, есть способы их убрать, но перемещение всего это добра в пуск и на панель задач видится мне более элегантным вариантом.
Заходим во вкладку «Пуск». Включаем тумблер «Показывать больше плиток в меню Пуск», так удобнее сортировать ярлыки в пуске. Отключаем «Список приложений в меню Пуск», все нужные программы будут в плитках.
Теперь закрепляем все нужные ярлыки плитками и оформляем как нам удобно. ПКМ по ярлыку и выбираем «Закрепить на начальном экране«. Большинство плиток делаю мелкого размера, какие-то из них широкими и крупными. Подбираю так, чтобы все это хорошо выглядело вместе. Плитки собираются в группы, им можно давать названия, но я предпочитаю этого не делать. Вы можете здесь все делать под себя как вашей душе угодно.
Кроме этого, в пуск прикрепляю плитку погоды из стандартного приложения майкрософт. Если тоже хотите иметь прогноз погоды под рукой — открываем пуск и пишем «Погода», если у вас ничего не вырезано, приложение должно быть у вас установлено. Если его нет, скачайте в официальном магазине Microsoft Store. Здесь указываем свой населенный пункт, выбираем его из выпадающего списка. Тыркаем закрепить и соглашаемся.
Панель инструментов
Далее закрепляем приложения, которыми пользуемся каждый день, на панели задач. Можно просто закрепить ярлыки на панели задач, но тогда при открытии программы, у вас будет открываться заголовок на ней. Это не очень удобно, да и выглядит кривовато.
Поэтому создаем папку на любом диске, закидываем туда ярлыки. Дальше жмем правой кнопкой на панели задач > «Панели» > «Создать панель инструментов» > выбираем путь к созданной папке. Зажимаем созданную на панели задач панель ЛКМ и перетягиваем куда вам нужно. Теперь жмем по ней ПКМ. Здесь уже под себя убираем или оставляем галочки «Показывать подписи» и «Показывать заголовок». Я убираю и ставлю вид «Крупные значки».
Лайфхак: в основную панель я специально закидываю папку, которую использую как рабочую, чтобы не засорять рабочий стол.
Лайфхак2: если хотите сделать панель с ярлыками по центру, то создайте пустую панель инструментов, перенесите ее влево к пуску. После этого создайте уже панель с нужными ярлыками и разместите ее по центру.
Это хороший альтернативный способ для быстрого доступа к программам, если вы не хотите что-то выносить в пуск. Например, сюда можно вынести программы Adobe: Photoshop, Premiere Pro, After Effects, Audition и закрепить их справа или по центру.
Для этого создаем ярлыки и переносим их в другую папку, точно также создаем еще дополнительные панели инструментов на панели задач. Я ставлю крупные значки Adobe и создаю третью панель с маленькими значками, куда помещаю Anydesk, OBS и Paint.
Обои l Wallpaper Engine
И наконец-то ставим обои. Для этого заходим в параметры фона и загружаем со своего ПК любые с просторов гугла, которые вам больше нравятся.
Лично я использую программу Wallpaper Engine и ставлю анимированные обои. Так, конечно, рабочий стол выглядит поинтереснее, но делать это не обязательно. Особенно в этом нет смысла если у вас объективно слабый компьютер. Программа платная, купить можно в стиме. При большом желании есть бесплатные альтернативы, если вы понимаете о чем я, но не думаю что это стоит таких заморочек. При включении ПК, программа будет запускаться автоматически. Стим при этом запускаться не будет.
Если вы тоже установили Wallpaper Engine, в настройках рекомендую поставить следующие настройки. «Другое приложение выбрано» — продолжать работу. «Другое приложение развернутся» — приостановить все. «Другое приложение в полный экран» – приостановить все. С такими настройками обои будут останавливаться, когда у вас приложение в полный экран, чтобы не нагружать дополнительно систему.
Качество ставим высокое, иначе зачем вообще ставить анимированные обои. Во вкладках «Рекомендации» и «Workshop» можно искать новые обои. Оставляю ссылки на некоторые из тех, что добавил себе:
Чтобы добавить их к себе в Wallpaper engine достаточно будет просто нажать подписаться, они автоматически загрузятся и появятся в программе во вкладке «Установлено».
Указатель мыши
Также вы можете изменить цвет и размер курсора в параметрах «Специальные возможности«. Здесь есть на выбор черный курсор, но он немного другой формы. Поэтому если вам нужен черный курсор стандартной формы, просто кликните на цветной курсор и добавьте черный. Сам я пользуюсь обычным белым курсором.
Часы для различных поясов
Еще я добавляю часы для другого часового пояса. Жмем правой кнопкой по дате и время, открываем настройки. Здесь выбираем «Часы для различных поясов» вкладка «Дополнительные часы«, ставим галочку, выбираем часовой пояс и пишем название. Теперь можно нажать на часы и увидеть актуальное время в другом часовом поясе.
День недели
Переходим во вкладку «Регион», открываем «Дополнительные параметры даты, времени, региона» > «Региональный стандарты» > «Дополнительные параметры», вкладка «Дата». Тут вписываем три буквы « ddd » в графу «Краткая дата» с любой стороны, какая вам больше нравится, жмем применить. Теперь возле даты будет написан день недели.
TranslucentTB
Остался маленький штрих, можно еще улучшить вид панели задач. Для этого качаем программу TranslucentTB (exe файл), устанавливаем. Жмем правой кнопкой по значку программы, во вкладке «Regular» выбираем «Blur» или «Fluent» на свой вкус в зависимости от обоев.
Во вкладках «Maximised window» и «Start Menu opened» ставим «Enabled» и выбираем «Opaque». По умолчанию здесь стоит черный цвет, я под себя ставлю RGBA 32 32 32 1. Вы можете сделать также либо подобрать свой цвет.
Это нужно, чтобы при открытии пуска и окон на полный экран к панели задач не применялся эффект вкладки «Regular», без этой настройки они будут сильно выделяться. Не забудьте поставить галочку «Open at Boot«, чтобы программа включалась при запуске системы.
Результат на лицо, тобишь на экран, как говорится.
Конечно, вам не обязательно следовать моим настройкам точь-в-точь, в конце концов это вы будете пользоваться своим компьютером. Главное, чтобы именно вам было приятно это делать.
Буду рад, если материал оказался вам полезен. В этом случае, будет не лишним поставить лайк, подписаться на ютуб канал и вот это вот все.
Choose from a wide variety of available desktop backgrounds to liven up your PC
by Aleksandar Ognjanovic
Aleksandar’s main passion is technology. With a solid writing background, he is determined to bring the bleeding edge to the common user. With a keen eye, he always… read more
Updated on
- Dynamic desktops, also known as live wallpapers, are a great way to customize your PC.
- They are basically videos or gifs that act as your desktop wallpaper, on a loop.
- The article below will be showcasing software that can help you install your own live wallpaper on Windows 10.
- The guide is written to be as simple as possible, so you can enjoy your new Windows dynamic wallpaper.
You can change your Windows 10 workflow any way you like, but one part of the user’s interface that’s always worth changing is the desktop wallpaper.
Users can set customized slideshows with timers, and those still might fail to impress the aesthetic of human nature.
What we need is something more lively, with a dose of immersive and a pinch of magic. That can be done with dynamic (Live wallpapers) wallpapers.
So, today we brought you a short but informative tutorial on how to use one nifty little app in order to run dynamic wallpapers on your desktop background.
If you’re willing to replace a dull and rather unimpressive static desktop background with vivid wallpapers, look no further — you’re at the right place.
Should I use a dynamic background?
First, we must inform you that the dynamic wallpaper will take substantially more resources than the usual wallpapers do. So, if you’re barely running Windows 10, we advise you to stick with standard wallpapers.
On the other hand, every other mediocre configuration should have an easy time running dynamic wallpapers. Which doesn’t mean you shouldn’t disable them while playing games or using demanding applications.
How we test, review and rate?
We have worked for the past 6 months on building a new review system on how we produce content. Using it, we have subsequently redone most of our articles to provide actual hands-on expertise on the guides we made.
For more details you can read how we test, review, and rate at WindowsReport.
Check out our article on how to set live wallpaper on Windows 11 as well.
How can I set a dynamic wallpaper in Windows 10?
Once we’ve put that out of the way, let’s see how to make dynamic wallpapers work in Windows 10 using three different software.
1. Use DeskScapes
Now, there are various tools for live wallpapers application, but few are as good as Stardock’s DeskScapes, since it offers a large variety of available wallpapers from various categories.
Follow these instructions to download, configure, and put DeskScapes to work:
- Download and install DeskScapes
- Activate a free 30-day trial using your email address
- The trial version offers the full capabilities of the premium version
- Launch DeskScapes
- Select the source of the live wallpaper that you want to apply
- It can be either local or online
- It can be either local or online
- Select one of the following:
- Apply to my desktop
- Apply as my screensaver
You can download and switch between the wallpapers as you please. There’s even a way to create your own GIF-like dynamic wallpapers.
2. Use Dream Aquarium to set a dynamic wallpaper in Windows 10
Another great screensaver that you can use is Dream Aquarium. It is perfectly compatible with Windows 10 and supports both x32 and x64 computers.
It’s not a tool like DeskScapes, it’s actually a stand-alone screensaver that you can surprise your eyes with. This amazing virtual fish tank features over 100 fish from 27 species.
⇒ Get Dream Aquarium
3. Use WinDynamicDesktop
A popular and free software alternative is WinDynamicDesktop. It is a script originally posted on GitHub that is now also available for download on the Microsoft Store for Windows users, therefore it is safe to use.
The tool allows you to choose from a wide variety of themes, which you can apply to your Windows 10 PC in just a few clicks.
1. Launch Microsoft Store.
2. Type WinDynamicDesktop in the search box and click on the result for the app.
3. Click on the Get button to start downloading the app to your device.
4. Launch the app and configure its schedule settings, then click on OK.
5. Choose a dynamic wallpaper from the list and then click on Apply.
- 5+ best Windows 11 wallpaper apps to customize your PC
- 5+ best virtual fireplace software and apps for your desktop
- 5 Best HD Marvel Wallpapers for Windows 10 [Free Download]
- 5 Best HD Avengers Endgame Wallpapers for Windows 10
We hope that you’ll manage to find your way around the software of your choice and make your desktop background more lively than ever.
Finally, don’t forget to tell us about your experience with dynamic wallpapers. You can do it in the comments section below.
Живые обои (или жидкие обои, или анимированные обои) в Windows 10 — это эффектные картинки, движущиеся на рабочем столе компьютера. Они могут создавать атмосферу и усиливать впечатления от работы за компьютером. В Windows 10 у пользователей есть возможность установить живые обои, причем это можно сделать совершенно бесплатно и без особых усилий. Итак, давайте будем разбираться, как установить живые обои на рабочий стол в Windows 10.
Чтобы установить живые обои на компьютер Windows 10, нужно выполнить несколько простых шагов. Прежде всего, следует выбрать подходящий для себя вариант обоев. В наши дни на просторах интернета можно найти множество сайтов, где представлены бесплатные живые обои различных тематик.
Если же нет желания искать на самостоятельно, то можно воспользоваться встроенной в Windows 10 функцией поиска обоев. Ее можно найти в разделе «Настройки» -> «Персонализация» -> «Обои». Далее нужно нажать на кнопку «Получить новые обои в Интернете», и с помощью поисковой строки найти подходящие живые обои.
Где найти и скачать анимированные, живые обои для Windows 10?
Использование встроенной библиотеки Windows
Windows 10 предоставляет встроенную библиотеку живых обоев. Чтобы найти их, откройте настройки Рабочего стола -> Фон -> Выбрать рабочий стол -> «Живые обои». Выберите понравившуюся тему и нажмите «Скачать».
Поиск на официальных сайтах производителей
Многие производители программ и игр предоставляют свои собственные наборы живых обоев. Например, производитель игр Blizzard Entertainment предлагает наборы обоев с героями своих игр. Поищите живые обои на сайте производителя.
Поиск на специализированных сайтах
Существует множество специализированных сайтов, где можно найти огромное количество живых обоев. Некоторые из них предоставляют бесплатный доступ, другие — надо оплатить. Нужно только обратить внимание на то, что скачивание обоев с непроверенных сайтов может быть опасным для вашего компьютера.
Обратите внимание на легитимность сайта и проверьте файл обоев на наличие вирусов.
Список некоторых специализированных сайтов:
- Wallpapers.com;
- WallpapersWide.com;
- Desktop Nexus;
- Wallpaper engine;
- Microsoft Store;
Установка необходимого ПО для работы с живыми обоями
Шаг 1: Поиск и загрузка ПО
Первый шаг — это поиск и загрузка программного обеспечения, которое позволяет вам установить живые обои на рабочий стол. Существует множество бесплатных и платных программ для этого, поэтому вам следует изучить их возможности и выбрать подходящую для вас.
Примеры ПО:
- RainWallpaper
- Wallpaper Engine
- PUSH Video Wallpaper
Шаг 2: Установка ПО
Как только вы загрузили ПО, следует запустить программу и выполнить установку. Обычно процесс установки заключается в следующих шагах:
- Запустите файл установки
- Выберите язык установки (если это необходимо)
- Прочитайте лицензионное соглашение и согласитесь с ним
- Выберите путь для установки
- Подтвердите установку
- Дождитесь завершения установки
Шаг 3: Настройка и использование ПО
После того, как ПО успешно установлено на ваш компьютер, необходимо настроить его в соответствии с вашими потребностями и предпочтениями. Далее вы сможете выбрать живые обои из готового списка или загрузить свои собственные файлы.
Открытие настроек рабочего стола в Windows 10
Метод 1: использование Пуск
Для того чтобы открыть настройки рабочего стола в Windows 10 при помощи меню Пуска, необходимо:
- Кликнуть на кнопку Пуск в левом нижнем углу экрана
- Нажать на значок шестеренки. Это значок настроек на панели меню, расположенной слева.
- Выбрать пункт «Персонализация», расположенный в верхней части меню настроек.
- Вы попадете в раздел настроек рабочего стола, где можно изменить фон, заставку, цвета и т.д.
Метод 2: использование сочетаний клавиш
Для действительно быстрого доступа к настройкам рабочего стола в Windows 10 можно воспользоваться клавиатурными сочетаниями (очень удобно и быстро).
- Нажмите на клавиши Win + I. Они находятся в левой нижней части клавиатуры и содержат символ Windows.
- Откроется окно настроек Windows.
- Выберите раздел «Персонализация» и затем «Рабочий стол» в меню настроек.
Таким образом, доступ к настройкам рабочего стола в Windows 10 быстро и легко получить при помощи меню Пуск или посредством клавиатурных ярлыков. Вы сможете настроить свой рабочий стол любого размера, формы и цвета, а также установить живые обои, чтобы сделать его более живописным и красивым.
Как добавить и поставить анимированные обои (живые) на рабочий стол Windows?
Шаг 1: Открыть настройки живых обоев
Нажмите правой кнопкой мыши на свободную область рабочего стола и выберите в контекстном меню пункт «Настройки» или «Персонализация«.
Затем выберите в меню слева пункт «Фон«, и внизу страницы найдите ссылку «Обои» и нажмите на неё.
После этого выберите из списка «Живые обои» и нажмите на них.
Шаг 2: Выбор живых обоев для установки на рабочий стол
Когда вы открыли живые обои, выберите желаемые обои и нажмите на них, чтобы увидеть превью в правой части окна настроек.
Если вам нравится обои и вы хотите установить их на рабочий стол, нажмите на кнопку «Установить на рабочий стол«.
Если выбранный вами живой обои не рекомендуется для установки на рабочий стол, советуем выбрать другой вариант покрасивей.
Шаг 3: Экспериментируйте и меняйте обои по своему желанию
Вы можете выбрать несколько обоев на свой вкус, т.к. они будут меняться автоматически через заданный интервал времени.
Чтобы изменить интервал времени для смены живых обоев, нажмите на кнопку «Настроить» и измените время по вашему усмотрению.
Так же у вас есть возможность выбрать живые обои, которые будут показываться только на рабочем столе, при этом они не будут отображаться на экранах блокировки и в других программных окнах.
Настройка отображения живых обоев на рабочем столе
Шаг 1: Выбор и установка живых обоев
Для начала нужно выбрать живые обои, которые вы хотите установить на свой рабочий стол. Вы можете выбрать обои из встроенной библиотеки обоев Windows 10 или загрузить новые обои из интернета.
Чтобы установить живые обои, Зайдите в «Настройки«(Settings) путём щелчка на иконке «Шестеренка» на меню «Пуск» или нажмите комбинацию клавиш Win+I. Затем выберите «Персонализация«(Personalization) и перейдите на вкладку «Обои«(Wallpaper). Нажмите на «Обзор»(Browse) и выберите файл живых обоев.
Шаг 2: Настройка параметров живых обоев
После установки живых обоев на рабочий стол вы можете настроить их параметры. Для этого вернитесь на вкладку «Обои«. Ниже списка ваших обоев найдите секцию «Дополнительные параметры«(Advanced settings) и нажмите на неё.
Здесь вы можете изменить разрешение обоев, режим отображения, скорость анимации и другие параметры. Нажмите «Сохранить изменения«(Save changes), чтобы применить новые настройки.
Шаг 3: Настройка цвета обоев
Если вы не хотите использовать изображение в качестве живых обоев, вы также можете установить цвет в качестве обоев. Чтобы сделать это, перейдите на вкладку «Цвета»(Colors) на странице настройки «Персонализации». Выберите цвет, который вы хотите использовать, и он автоматически будет установлен на рабочий стол.
Проверка работы живых обоев на рабочем столе
Шаг 1: Проверьте наличие подключения к интернету
Для работы живых обоев требуется наличие подключения к интернету. Если вы не имеете подключения либо у вас есть проблемы с сетью, то живые обои не будут работать.
Шаг 2: Проверьте наличие установленного приложения «Живые обои»
В Windows 10 уже установлено приложение «Живые обои», но если по какой-то причине его нет, необходимо установить его. Для этого может пригодится посетить официальный сайт Windows Store.
Шаг 3: Выберите живые обои для рабочего стола
Откройте приложение «Живые обои» на рабочем столе и выберите обои, которые вы хотите использовать. Обои должны начать работать сразу же после выбора, если нет, то перезагрузите компьютер.
Шаг 4: Проверьте настройки живых обоев
Если вы не полностью довольны настройками обоев, вы можете изменить их. Для этого кликните правой кнопкой мыши на рабочем столе и выберите «Настройки». Затем выберите «Персонализация» и из списка выберите «Живые обои».
Шаг 5: Проверьте работу живых обоев
Если все настройки выполнены действительно, то живые обои должны работать. Чтобы проверить их работу, просто двигайте курсор мыши по рабочему столу и наблюдайте за живыми обоями.
- Ключевые моменты проверки работы живых обоев:
- наличие подключения к интернету;
- установка приложения «Живые обои»;
- выбор обоев для рабочего стола;
- настройка живых обоев.
Управление живыми обоями на рабочем столе
Добавление новых живых обоев
Для добавления новых живых обоев на рабочий стол в Windows 10 вам необходимо скачать файлы с расширением «.mp4«, «.gif» или «.webm» с интернет-ресурсов, которые предоставляют живые обои в свободном доступе.
После загрузки необходимо открыть настройки рабочего стола и выбрать раздел «Живые обои«. В появившемся окне нажмите на кнопку «Обзор«, выберите загруженный файл и сохраните изменения.
Изменение настроек живых обоев
Чтобы изменить настройки живых обоев в Windows 10, нужно открыть настройки рабочего стола и выбрать раздел «Живые обои». В этом разделе вы можете выбрать другой файл с живыми обоями и изменить его настройки, такие как частота обновления, размер изображения и другие параметры.
Кроме того, вы можете выбрать конкретный монитор, на котором хотите отображать живые обои, и настроить эффекты анимации при переходе между рабочими столами.
Удаление живых обоев
Если живые обои вам больше не нужны, вы можете удалить их. Для этого необходимо открыть настройки рабочего стола и выбрать раздел «Живые обои». В этом разделе найдите нужный элемент и нажмите на кнопку «Удалить».
При этом, живые обои выполняются в формате видео, что влечет за собой некоторое падение производительности компьютера. Если вы наблюдаете снижение производительности, можете отключить живые обои или выбрать менее ресурсоемкие файлы.
Как удалить живые обои с рабочего стола Windows 10
Шаг 1: Открыть настройки рабочего стола
Нажмите правой кнопкой мыши на пустом месте рабочего стола и выберите «Настройки«.
Шаг 2: Выбрать новое изображение
В разделе «Фон» выберите «Изображение» и выберите новое изображение для фона рабочего стола.
Шаг 3: Удалить живой обои
Если вы хотите удалить живой обои, то выберите в разделе «Фон» настройку «Слайд-шоу» и нажмите кнопку «Остановить слайд-шоу» на панели управления.
- Также вы можете удалить живые обои, щелкнув правой кнопкой мыши на изображении и выбрать «Удалить».
- Вы также можете перейти в папку с живыми обоями, выбрав настройку «Обои для рабочего стола» в разделе «Темы», и удалять файлы вручную.
Примечание: если вы использовали сторонние программы для изменения фона рабочего стола, то процедура удаления может отличаться.
Ответы на вопросы
Какие версии операционной системы Windows поддерживают живые обои?
Где можно скачать живые обои?
Какой формат должны иметь живые обои для установки на рабочий стол в Windows 10?
Как установить живые обои на рабочий стол в Windows 10?
Как изменить настройки живых обоев в Windows 10?
Можно ли установить живые обои на рабочий стол в Windows 10 без использования дополнительных программ?
Какие системные требования должны быть у компьютера для установки живых и анимированных обоев?
Могут ли живые обои повлиять на производительность компьютера?
Какие преимущества имеют живые обои по сравнению со статичными обоями?
Какие недостатки у живых обоев по сравнению со статичными обоями?
Надеемся, теперь вы знаете, как установить анимированные обои Windows 10, а также знаете как их настроить под свои индивидуальные параметры или вовсе удалить! Если остались комментарии, пишите нам и мы с радостью ответим!
Многим пользователям компьютеров хочется сделать свой «Рабочий стол» более привлекательным. Если обычные фоновые изображения надоели, можно установить живые (анимированные) обои. Рассмотрим их виды и способы установки.
Что такое живые и анимированные обои
Различают живые, анимированные и видеообои.
Живые обои представляют собой движущееся изображение на «Рабочем столе». Устанавливаются такие обои на Windows 10 с помощью различных сторонних программ. Живые обои и видеообои создают из полноценных зацикленных видеофайлов, включающих, как правило, кадры из реальной жизни. Такие обои выглядят впечатляюще, но отбирают много системных ресурсов, т.к. устанавливаются в качестве фона на «Рабочий стол».
Анимированные обои — объединение нескольких обычных изображений для создания движения в одном файле в формате gif. Анимированными могут быть как изображения на «Рабочем столе», так и заставки, которые появляются после определённого времени бездействия на компьютере. Такие обои создаются с помощью компьютерной графики.
Живые обои потребляют 7–9% мощи процессора. Для новых компьютеров, в которых установлен мощный процессор, видеокарта, планка ОЗУ от 4 Гб памяти, этот показатель ничего не значит. А вот работу старых ПК и слабых ноутбуков живые обои могут замедлить. Поэтому устанавливать такие обои на рабочий стол не рекомендуется.
С помощью встроенных средств Windows 10 живые обои на «Рабочий стол» поставить нельзя. Для этих целей используют сторонний софт. Для «десятки» подойдут такие программы, как Deskscapes 8, Video Wallpaper, Wallpaper Engine, Animated Wallpaper Maker и VLC.
DeskScapes 8
Эта утилита от разработчика Stardock. Она платная, но в самом начале предлагается 30 бесплатных дней. Если вам понравится программа, подписку можно приобрести либо за 7$, либо за 50$. Рассмотрим, как установить и активировать бесплатную версию:
- Перейдите на официальный ресурс разработчиков программы DeskScapes 8.
- Внизу страницы найдите синюю кнопку Try it Free!.
Кликните по синей кнопке Try it Free!, чтобы загрузить бесплатную версию приложения - Начнётся загрузка установочного файла.
- Откройте скачанный инсталлятор.
Откройте инсталлятор - Кликните по «Да», чтобы разрешить этому приложению вносить изменения на устройстве.
- Поставьте отметку рядом с I agree to the terms of this license agreement. Щёлкните по Next.
Отметьте пункт I agree to the terms of this license agreement - В следующем окне снимите галочку Yes, also install Fences 3, если не хотите скачивать дополнительную утилиту от разработчика. Нажмите на Next.
Снимите отметку с Yes, also install Fences 3, чтобы не загружать дополнительное ПО - Выберите папку, в которую будут установлены все элементы программы. Кликните по Next.
Выберите папку для установки программы - Запустится установка программы.
Подождите, пока завершится установка программы - В открывшемся окне нажмите на Start 30 Day Trial, чтобы пользоваться бесплатной версией утилиты в течение 30 дней.
Кликните по Start 30 Day Trial - Введите адрес вашей действующей электронной почты. Кликните по Continue.
Напишите адрес своей действующей электронной почты, к которой у вас есть доступ - Программа сообщит, что отправила вам ссылку для активации пробной версии.
Вам отправили письмо на электронную почту для активации бесплатной версии программы - Зайдите в свой электронный ящик и найдите это письмо. Нажмите на зелёную кнопку Activate 30-Day Trial.
Нажмите на Activate 30-Day Trial - Вы перейдёте на страницу, где вам скажут, что вы успешно активировали бесплатную версию.
Сайт сообщит вам, что пробная версия успешно активирована - В самой программе активация тоже сработает. Нажмите на Finish в окне программы.
Нажмите на Finish - Выберите понравившиеся вам обои левой кнопкой мыши и нажмите на кнопку Apply to my Desktop в правом нижнем углу.
Выберите анимационные обои и нажмите на Apply to my Desktop - Вы можете не только добавить анимированные обои на «Рабочий стол», но и установить их как заставку для экрана блокировки. Для этого нужно нажать на стрелку справа от Apply to my Desktop и выбрать Apply as my screensaver.
Кликните по Apply as my screensaver - В каждом виде анимированных обоев есть свои настройки. Например, для Desktop Earth это скорость вращения Земли.
Выберите скорость вращения Земли - Выберите также эффект для обоев в разделе Effects.
По желанию можно выбрать эффект для кажого вида анимации
Видео: как установить живые обои с помощью DeskScapes 8
Video Wallpaper
Video Wallpaper разработана компанией Push Entertainment. Эту программу можно установить на компьютер с любой версией Windows. Она предлагает не просто живые обои, а целые видеообои со звуком. В окне утилиты можно управлять изображениями (включать, ставить на паузу, останавливать, менять), как видеозаписями в проигрывателе. Вы также можете изменять расширение обоев. Программа платная, но пробный период бесплатный.
Чтобы установить утилиту:
- Откройте официальный сайт для загрузки Video Wallpaper.
- Перейдите в конец страницы и нажмите на зелёную кнопку Download Video Wallpaper.
Нажмите на Download Video Wallpaper - Снова нажмите на Download Now на открывшейся странице.
Кликните по Download Now - Запустите скачанный инсталлятор. Отметьте строку I accept the agreement. Нажмите на Next.
Поставьте отметку рядом с I accept the agreement - Начнётся установка. Подождите, пока она закончится.
Подождите, пока программа Video Wallpaper полностью установится - Кликните по Finish — запустится утилита.
- Её интерфейс похож на проигрыватель аудио и видео. Чтобы поменять обои, достаточно нажать на стрелку вперёд на нижней панели. Здесь также есть кнопки для паузы и остановки заставки.
Интерфейс Video Wallpaper напоминает обычный видеопроигрыватель - Сначала доступно только три вида видеообоев. Чтобы добавить другие, кликните по кнопке с тремя точками, расположенной внизу окна. Откроется вкладка в браузере. На этой странице будет множество обоев на различные тематики (природа, абстракция, космос и т. д.). Выберите понравившиеся вам обои и просто щёлкните по ним левой кнопкой мыши. Они скачаются в папку для загрузок, которая установлена по умолчанию в этом браузере.
Скачайте видеообои для Video Wallpaper со специального сайта - В окне Video Wallpaper кликните по кнопке с плюсом в правом нижнем углу. С помощью «Проводника Windows» найдите папку, в которую были загружены файлы, выберите их и нажмите на Add to playlist. В Video Wallpaper появятся скачанные обои.
Кликните по Add to playlist - Чтобы установить ту или иную заставку, просто кликните по ней левой кнопкой мыши.
- Чтобы обои не менялись, кликните по кнопке c часами и выберите Never.
Выберите Never, чтобы обои не проигрывались одни за другими - Вы можете настроить программу так, чтобы она открывалась и запускала видеообои сразу при запуске Windows. Для этого перейдите в раздел Settings и установите галочку слева от Launch at Windows Startup.
Настройте включение обоев Video Wallpaper с запуском Windows
Видео: как установить живые обои с помощью Video Wallpaper
Wallpaper Engine
Ещё одно приложение для быстрой установки живых обоев на «Рабочий стол» в Windows 10. Скачать его можно бесплатно с официального сайта. Wallpaper Engine расходует меньше ресурсов компьютера, чем остальные утилиты. В качестве обоев выступают абстрактные 3D-изображения. Они могут не понравиться людям, которые любят реалистичные заставки. Тем не менее рассмотрим, как установить живые обои с помощью этой программы:
- Откройте в любом браузере официальный сайт программы. Прокрутите вкладку вниз и кликните по кнопке Download, чтобы началось скачивание необходимых файлов.
Кликните по Download - Запустите загруженный архив и откройте двойным щелчком мыши инсталлятор intsaller.exe (первый файл поле всех папок).
Запустите файл installer.exe в архиве - Начнётся установка приложения.
Подождите, пока установится приложение Wallpaper Engine - После этого нужно предварительно настроить программу. Выберите язык на первой странице и нажмите на «Поехали».
Выберите язык интерфейса и кликните по «Поехали» - Выберите качество будущих обоев. Кликните по «Далее».
Выберите качество будущих живых обоев - На следующей странице настроек можно по желанию включить автозапуск и регулировку цвета окон.
На этой странице вы можете включить автозапуск программы с открытием Windows и регулировку цвета окон - Кликните по «Всё готово».
Кликните по «Всё готово» - Откройте трей (иконка в виде стрелки вниз в правом нижнем углу экрана). Выберите «Сменить обои».
Откройте программу через трей Windows - В открывшемся окне кликните левой кнопкой мыши по обоям, которые вам понравились.
Выберите обои из списка доступных - Они тут же установятся на ваш «Рабочий стол».
Выбранные обои сразу установятся на ваш «Рабочий стол» - В правой части экрана можно изменять скорость воспроизведения живых обоев и другие параметры в меню «Свойства».
- Вы можете скачать новые обои в разделе «Мастерская» этой утилиты, если вам станет мало тех заставок, которые уже представлены.
- Чтобы получить больше живых обоев, кликните по кнопке «Магазин». Откроется сайт, на котором вы сможете купить новые обои.
Выберите обои, которые хотели бы приобрести
Видео: обзор программы Wallpaper Engine
Animated Wallpaper Maker
В отличие от предыдущих программ, Animated Wallpaper Maker позволяет не только устанавливать уже имеющиеся анимированные обои на «Рабочий стол», но и создавать анимации самому из любых изображений. Есть как бесплатная, так и платная версия программы. Купить последнюю можно за 35$. Окно утилиты представляет собой редактор, с помощью которого добавляются анимации к обычным картинкам.
Скачать программу можно с официального сайта. Сначала вы можете использовать бесплатную пробную версию.
VLC
VLC — это, по сути, видеоплеер, который можно установить на множество операционных систем. Он воспроизводит различные типы видеофайлов, а также потоковое видео. Однако интересна утилита тем, что позволяет включать любое видео в режиме живых обоев.
Программой VLC можно пользоваться бесплатно. У неё есть официальный сайт, с которого и рекомендуется загружать установочный файл.
Сторонние утилиты предлагают множество вариантов живых обоев. Каждый пользователь сможет найти заставки на свой вкус в библиотеках этих программ. В Wallpaper Engine обои построены на компьютерной графике, а в DeskScapes и Video Wallpaper — и на реальных кадрах, и компьютерной графике. DeskScapes и Video Wallpaper — платные утилиты, но ими можно бесплатно пользоваться в течение небольшого периода. У Wallpaper Engine есть свой магазин обоев, в котором пользователь может приобрести понравившиеся ему темы.
- Распечатать
Оцените статью:
- 5
- 4
- 3
- 2
- 1
(10 голосов, среднее: 4 из 5)
Поделитесь с друзьями!

Lively Wallpaper — сравнительно простая, полностью бесплатная программа с открытым исходным кодом и на русском языке, позволяющая поставить живые обои на рабочий стол Windows 11/10, возможно, одна из лучших среди бесплатных для этих целей, о ней и пойдет речь далее в обзоре. Также ниже вы найдете видео с демонстрацией работы программы.
Бесплатные живые обои на рабочий стол Lively Wallpaper
Скачать программу Lively Wallpaper можно либо в официальном магазине Microsoft Store, либо с github разработчика, последняя версия доступна здесь (начиная с версии программы 1.0 требуется Windows 10 версии 1903 или новее или Windows 11): https://rocksdanister.github.io/lively/
Установка живых обоев не должна вызвать каких-либо проблем, а после первого запуска программы запустится мастер настройки, в котором в текущей версии доступна лишь две опции: запускать ли Lively Wallpaper вместе с Windows (добавлять ли программу в автозагрузку) и выбор темы панели задач (например, можно сделать прозрачную панель задач), последнюю опцию в дальнейшем можно поменять в параметрах программы в разделе «Система».
Доступные живые обои, настройка, возможности программы
После этого откроется главное окно программы с набором уже готовых живых обоев для Windows 11 и 10.
Среди них представлены:
- Экран из «Матрицы»
- Периодическая система элементов Менделеева
- Различные графические эффекты
- Обои с эффектом параллакса при перемещении указателя мыши
- Рассветы-закаты, морская поверхность на закате.
Но возможности установки живых обоев не ограничиваются предустановленным набором, вы можете добавлять свои обои:
- Нажмите по кнопке «Плюс» в панели слева.
- Укажите файл с видео либо анимированным Gif, ссылку на YouTube, страницу HTML5 с нужным графическим эффектом, ZIP-архив с живыми обоями для Lively Wallpaper, шейдер с shadertoy.com
- После выбора нужных живых обоев (могут применяться не сразу, а через какой-то промежуток времени), некоторые из них можно настроить, для этого нажмите по кнопке настройки (кнопка с изображением экрана и цифрой) в заголовке программы.
- Настройки могут быть разными для разных обоев: например, для видео можно включить или отключить звук, где-то доступно изменение цветов и других параметров, как правило, разобраться не сложно. При наличии нескольких мониторов можно выбрать, для каких экранов будут применяться выбранные обои.
- В последней версии программы появилась опция «записи обоев». Суть работы: нажимаем правой кнопкой мыши по обоям в списке, анимация которых зависит от действий пользователя (например, Fluids), выбираем пункт «Предпросмотр обоев». Нажимаем по кнопке записи в строке заголовка и записываем видео, в котором будет сохранено ваше взаимодействие с живыми обоями. Затем это видео можно будет установить в виде записанных обоев.
- Рекомендую зайти в настройки программы (кнопка с изображением шестеренки слева внизу) и изучить доступные опции. Например, на вкладке «Производительность» вы найдете параметры для поведения программы в различных ситуациях: например, отключение живых обоев при работе ноутбука от батареи, работы полноэкранных приложений, таких как игры, при использовании удаленного рабочего стола, и другие опции, которые могут оказаться полезными для вашего сценария использования.
- Вкладка обои тоже может быть полезна, в случае если идеальной работы живых обоев со стандартными настройками добиться не удаётся. Здесь вы можете включить или отключить аппаратное ускорение для обоев, выбрать плеер для живых обоев из видео и анимированных GIF, задать разрешение для потокового видео из Интернета, изменить движок веб-браузера, используемого для отрисовки HTML5 обоев.
Ещё одна интересная возможность живых обоев Lively Wallpaper для пользователей, умеющих разобраться в коде или хотя бы подменить ресурсы — экспорт имеющихся обоев: для этого нажимаем правой кнопкой мыши по живым обоям в каталоге, выбираем пункт «Экспорт Lively.zip» и сохраняем файл в удобное расположение.
Затем останется открыть архив и редактировать в меру своих умений: например, сравнительно легко почти для любого пользователя будет заменить ресурсы (изображения в папке assets) в parallax.js обоях, а после редактирования рекомендую изменить описание в файле package.json (чтобы обои не дублировались в Lively Wallpaper). По завершении — упаковываем измененные файлы в ZIP-архив, и импортируем в программу, используя шаги 1-2 из инструкции выше.
Lively Wallpaper работает на удивление гладко (во всяком случае, в моем тесте), быстро (используется аппаратное ускорение), а при запуске любого полноэкранного приложения (например, игры), живые обои Lively полностью останавливаются, чтобы не использовать ресурсы компьютера.