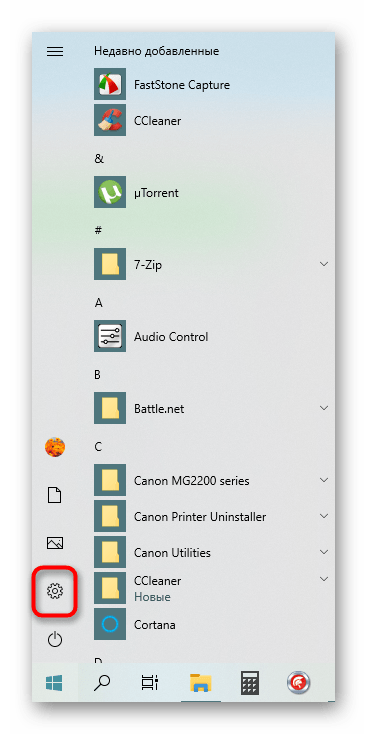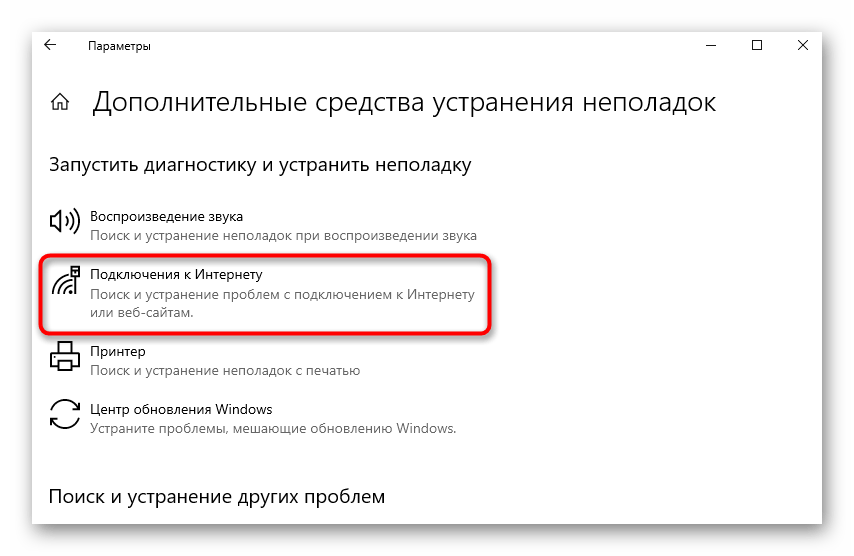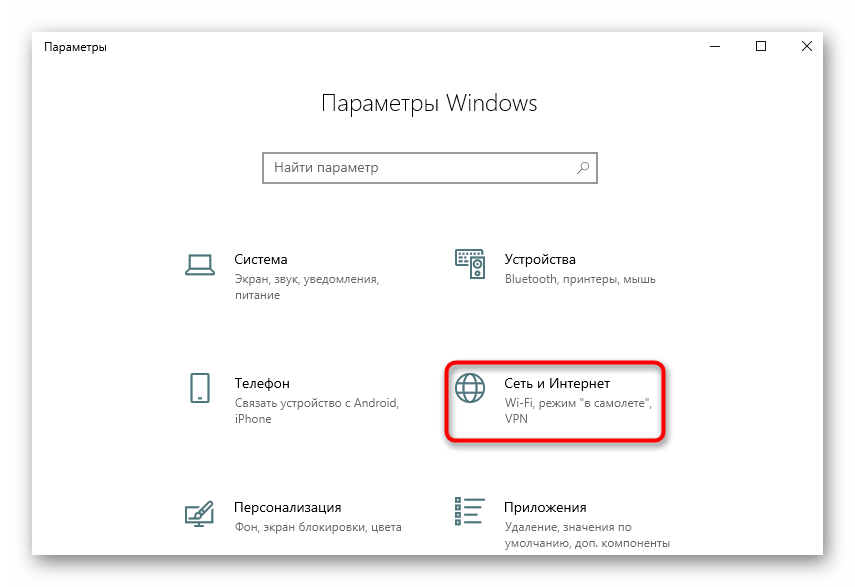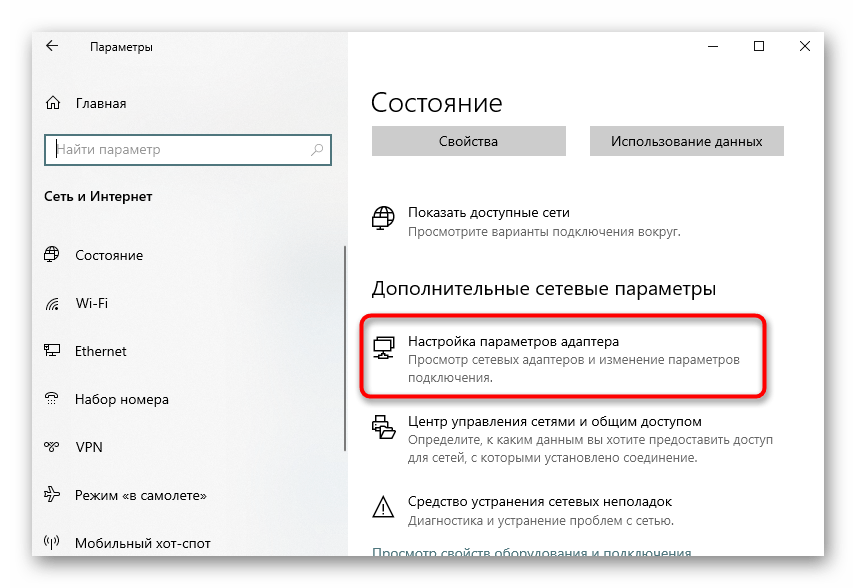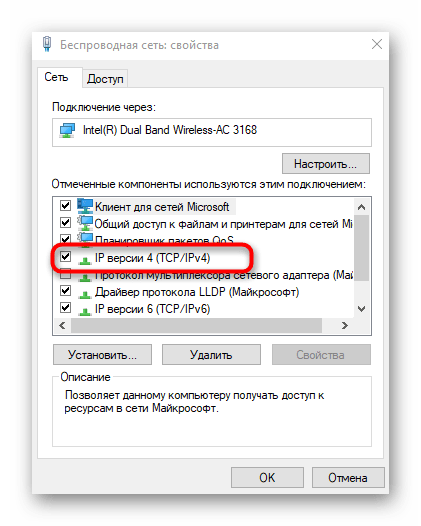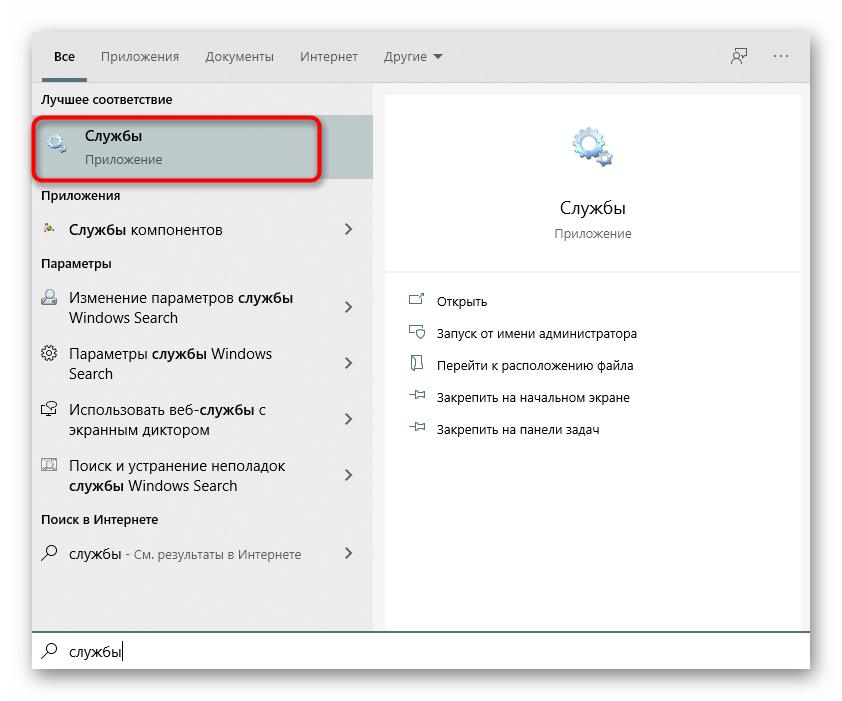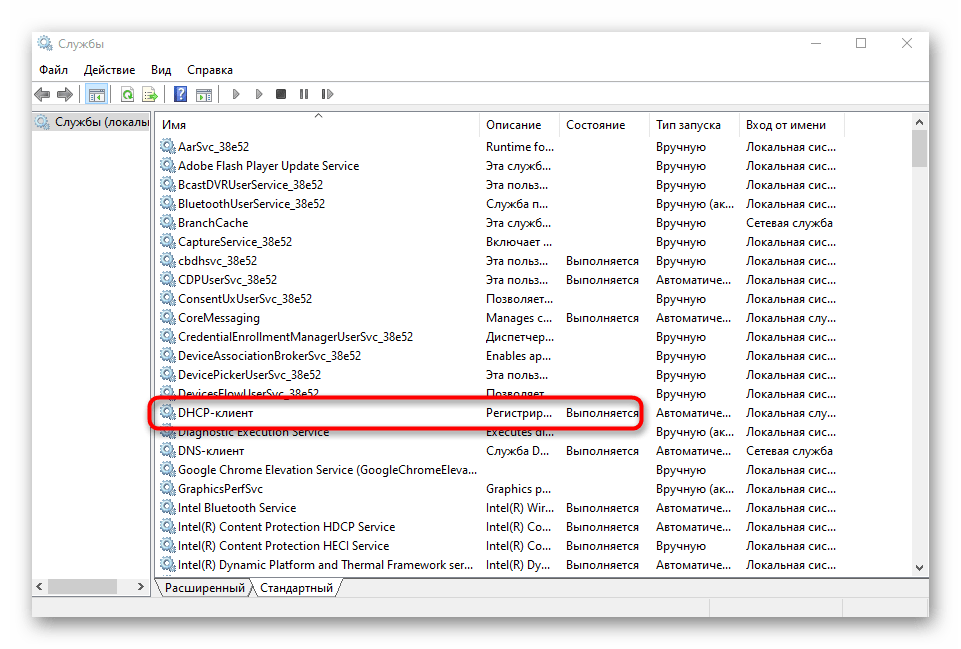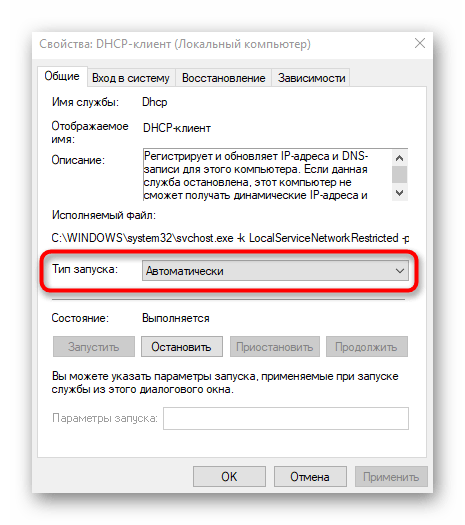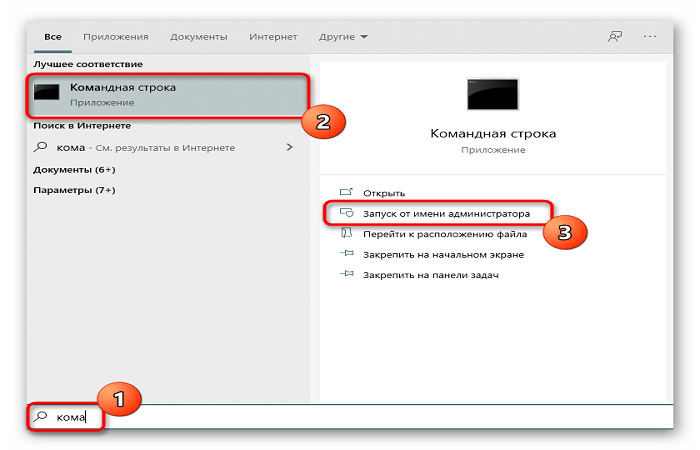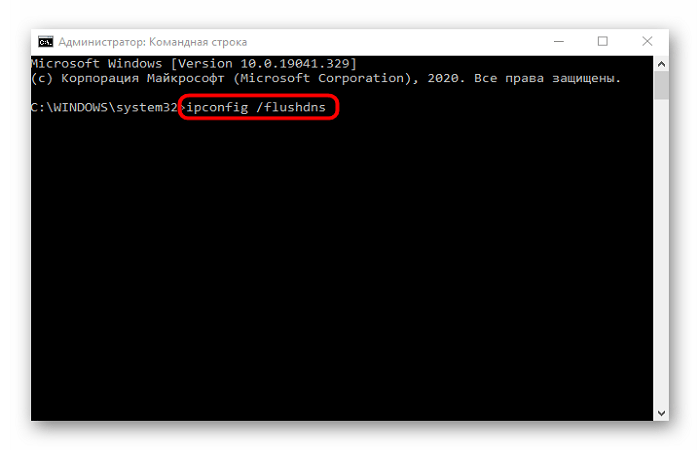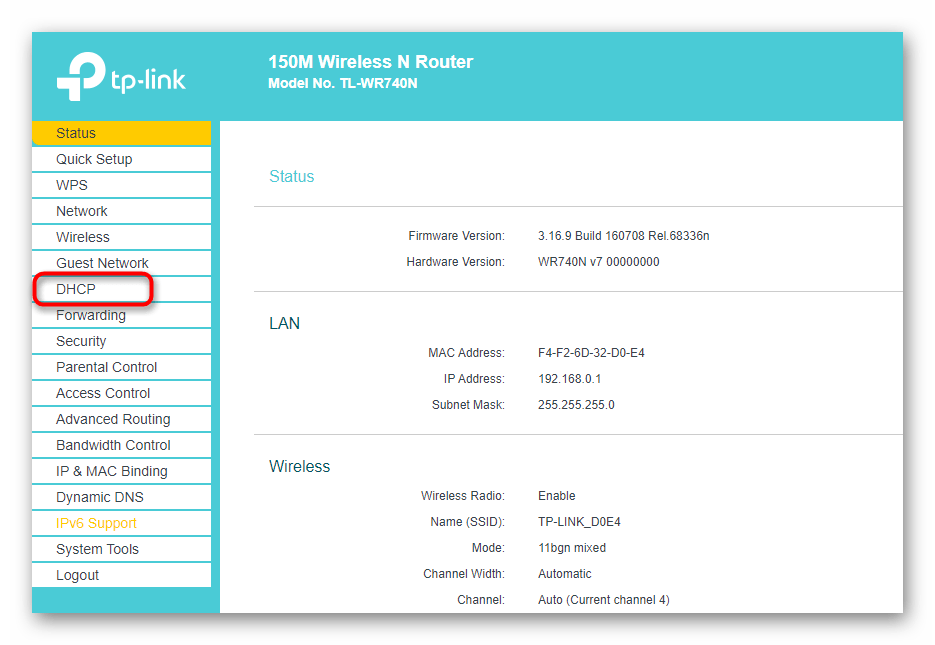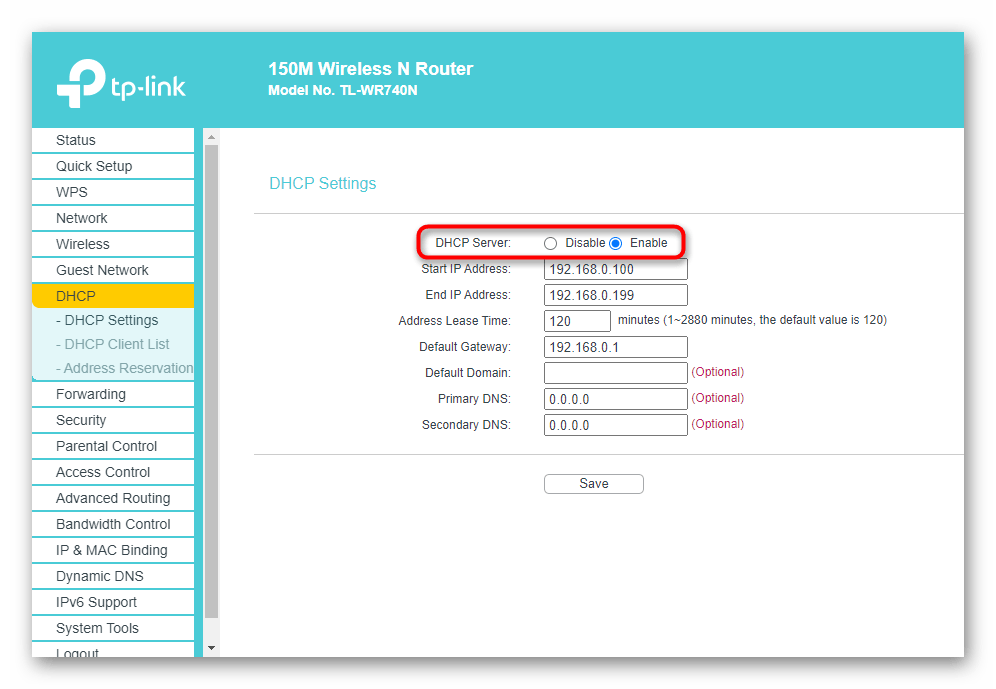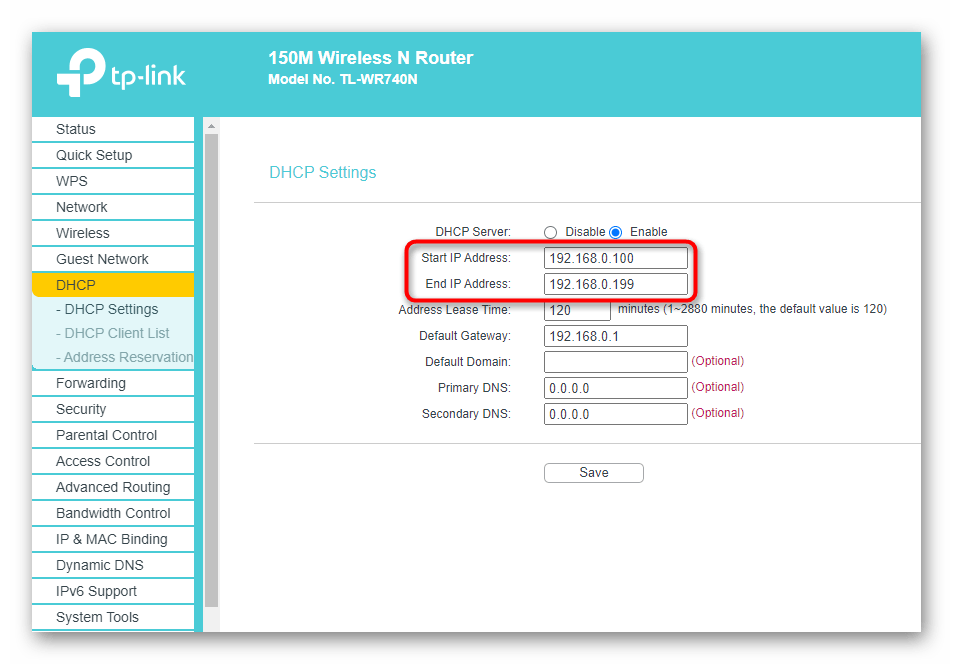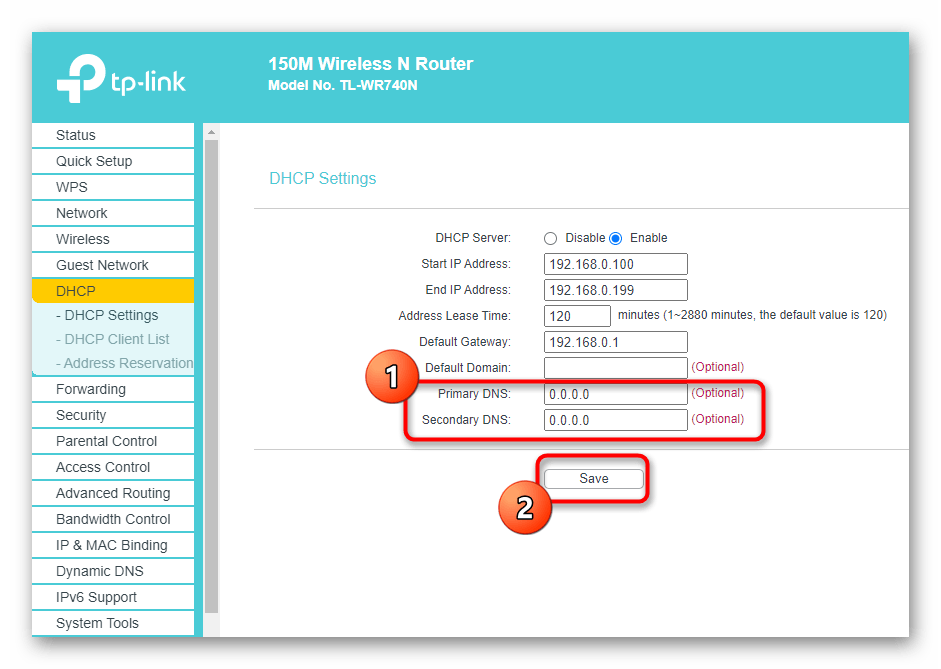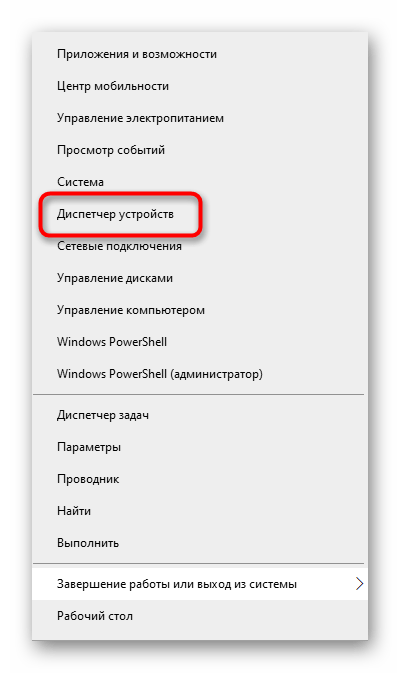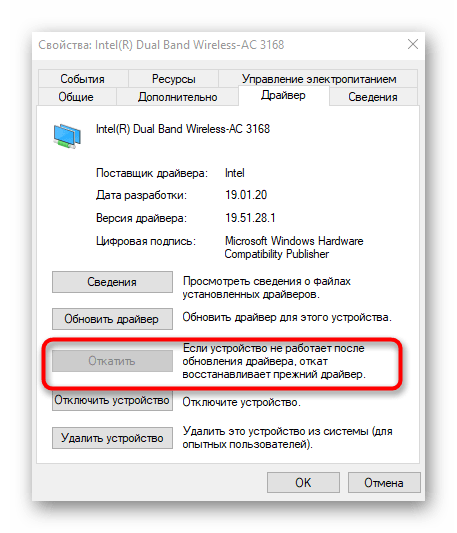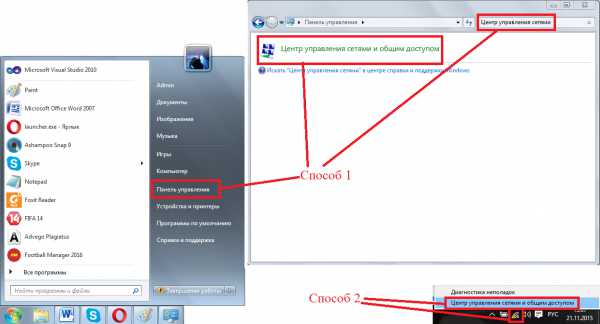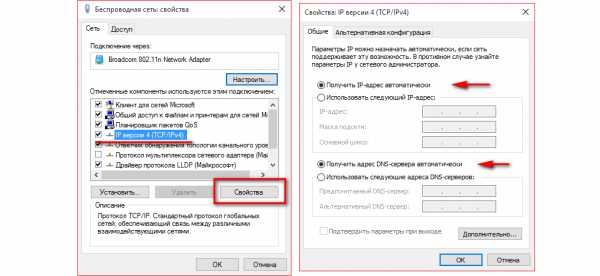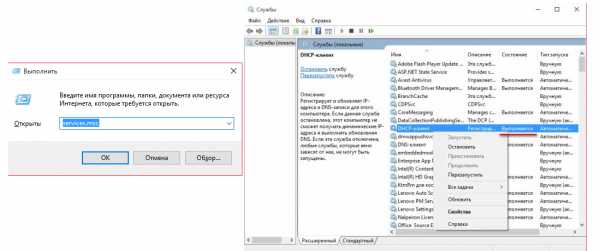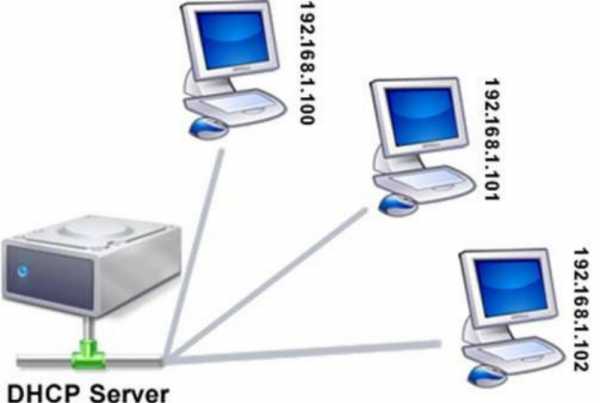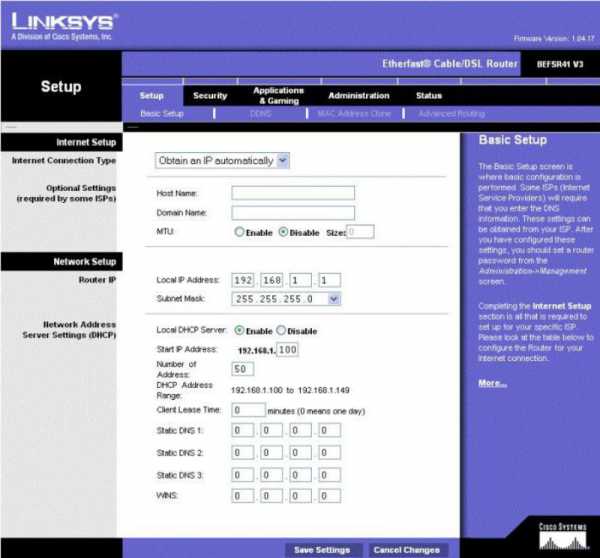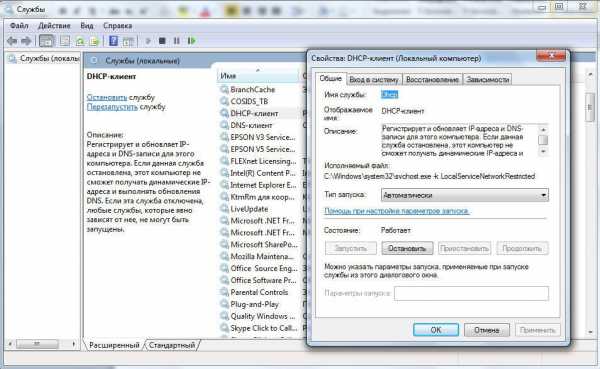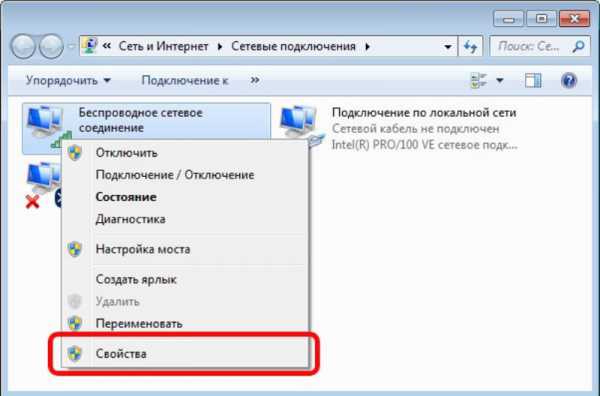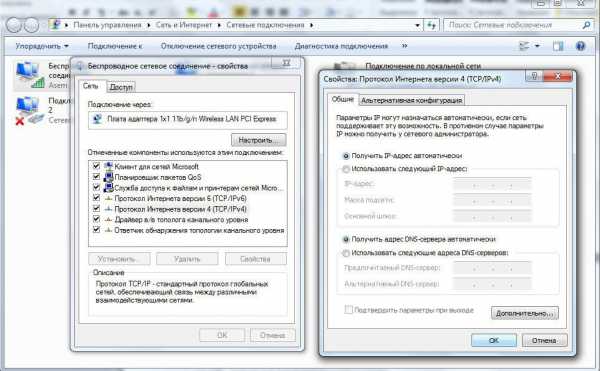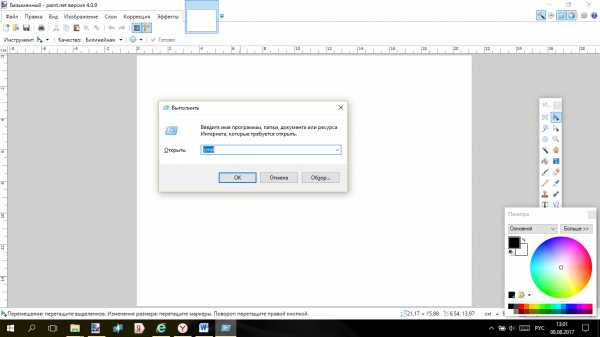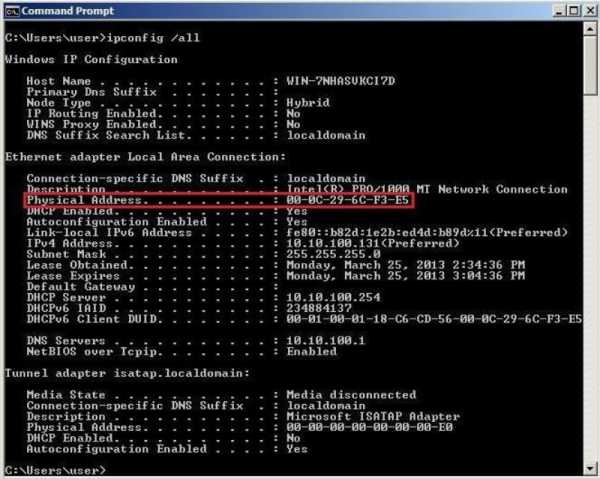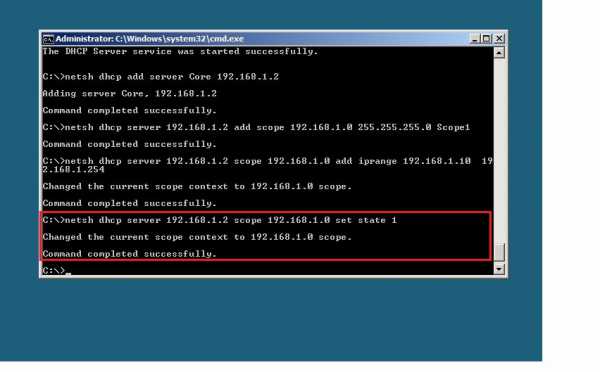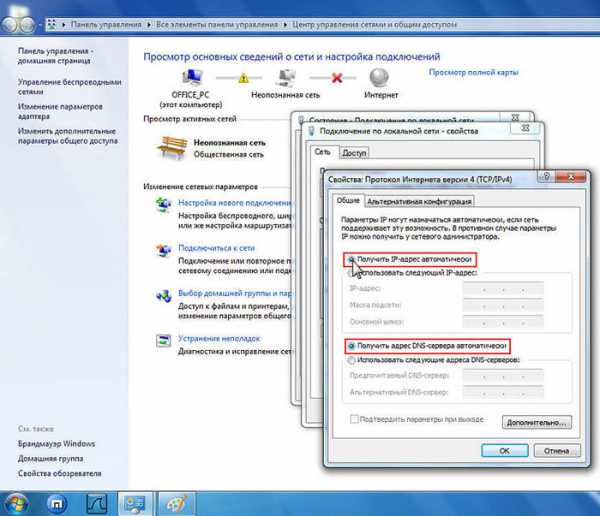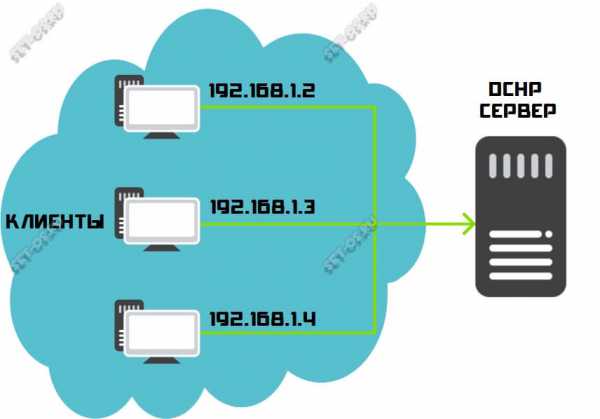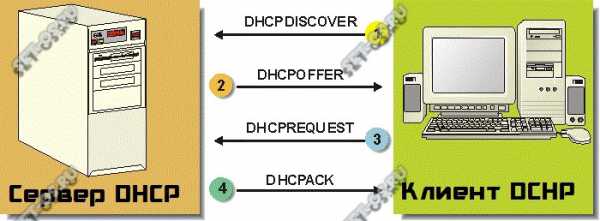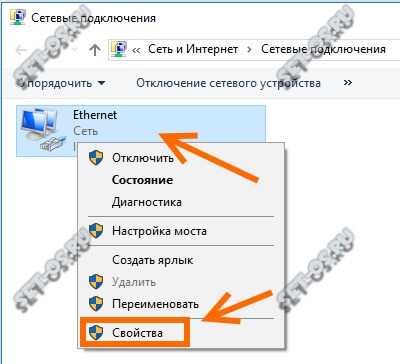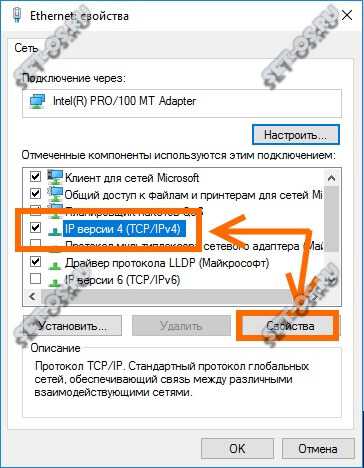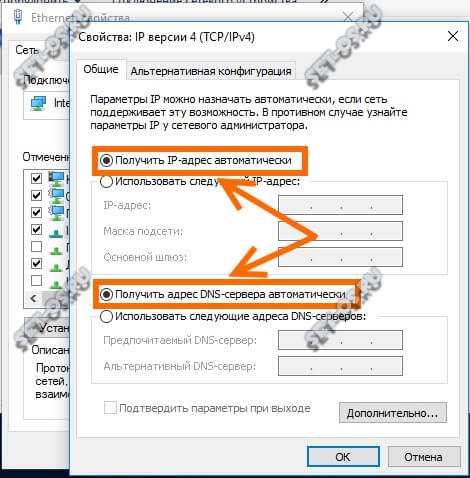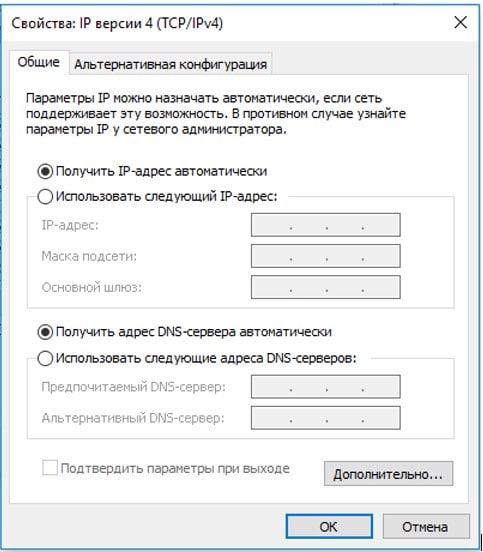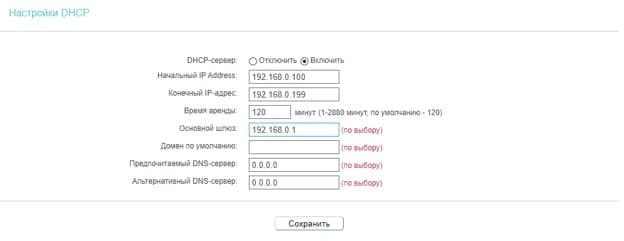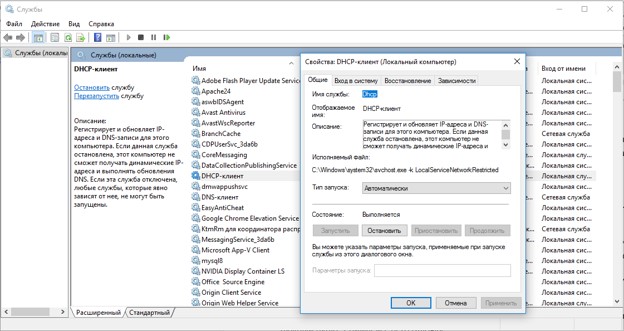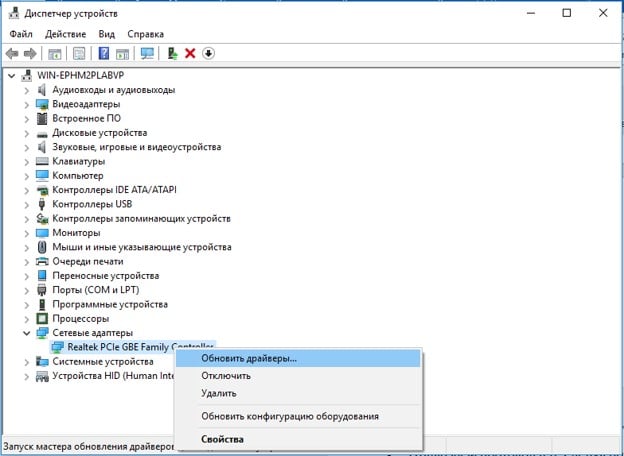Компьютер – это устройство, завязанное на интернете. Однако при подключении по Wi-Fi на экране периодически высвечивается сообщение «DHCP не включен на сетевом адаптере Беспроводная сеть». Сайты не открываются, и доступ ко всемирной паутине оказывается заблокирован. Очевидно, что проблема решается путем поиска ответа на вопрос, как включить DHCP на сетевом адаптере для операционной системы Windows 10. Далее рассмотрим варианты устранения неполадок.
Основная причина проблемы
Прежде чем определить причину возникновения неполадок, нужно отметить, что проблема возникает как при подключении по Wi-Fi, так и через проводной Ethernet. То есть исправить ошибку путем выбора альтернативного типа интернет-соединения не получится.
На заметку. DHCP – это вид сетевого протокола, который осуществляет автоматическую настройку параметров сети.
Основная причина появления сложностей при подключении – сбившиеся настройки. Это могло произойти как случайно, со стороны владельца компьютера, так и намеренно, после действий другого человека или вредоносной программы. Нас же будет интересовать поиск решения, и сначала рекомендуется выполнить следующее:
- Перезагрузка роутера. Присмотритесь к своему маршрутизатору. На нем должна быть кнопка или выемка «Reset», нажатие на которую приводит к необходимому сбросу параметров и перезагрузке. Если вы не можете обнаружить кнопку, то просто отключите устройство от источника питания, а затем подключите заново.
- Перезагрузка компьютера. Возможно, произошел случайный сбой из-за конфликта, в который вступила беспроводная сеть и устройства. Чаще всего проблема решается перезапуском ПК.
С высокой долей вероятности после использования первой или второй рекомендации ошибка исчезнет, и вы сможете снова выйти в интернет. В то же время есть риск, что проблема так и не будет решена, из-за чего придется обратиться к пошаговой инструкции активации DHCP.
Как включить DHCP на сетевом адаптере в Windows 10
Принудительное включение сетевого протокола осуществляется разными способами. Некоторые из них являются крайне простыми, в то время как к другим обычно обращаются опытные пользователи. Чтобы сэкономить время, следует действовать, начиная с самых простых вариантов, и только потом рассматривать более сложные методы выхода из сложившейся ситуации.
Диагностика сетей Windows
Операционная система Windows 10 обладает встроенными средствами диагностики неполадок. Один из инструментов позволяет определить причину, почему отключен DHCP, а затем исправить ошибку. Действовать нужно по следующему сценарию:
- Щелкните ЛКМ по иконке «Пуск».
- Откройте «Параметры», нажав на кнопку в виде шестеренки.
- Перейдите в раздел «Обновление и безопасность», а затем – «Устранение неполадок».
- Кликните по надписи «Дополнительные средства устранения неполадок».
- В качестве типа проблемы выберите «Подключение к интернету».
- Дождитесь завершения проверки.
После анализа проблем система сама устранит неполадки и попросит переподключиться к интернету, чтобы проверить, удалось ли исправить ошибку. В то же время могут потребоваться действия от самого пользователя. В этом случае инструмент даст рекомендации.
Проверка протокола IPv4
Подавляющее большинство сетевых подключений работает по протоколу IPv4. Если он был отключен в настройках, то не удивительно, что вам не удается открыть страницу в браузере:
- Откройте «Параметры».
- Перейдите в раздел «Сеть и Интернет».
- В дополнительных сетевых параметрах выберите «Настройка параметров адаптера».
- На экране появится список доступных подключений. Вам нужно кликнуть ПКМ по текущей сети и перейти в «Свойства».
- Во вкладке «Сеть» отметьте галочкой пункт «IP версии 4».
- Дважды кликните ЛКМ по указанному пункту.
- Подтвердите автоматическое получение IP-адреса и адреса DNS-сервера.
- Сохраните настройки.
Одновременно с этим в настройках параметра адаптера вы можете заметить еще один тип подключений – «IP версии 6». Как правило, он редко используется провайдерами, но на всякий случай рекомендуется задать ему ту же конфигурацию, что и для «IP версии 4». После завершения операции перезагрузите компьютер, а затем проверьте работоспособность интернета на компьютере.
Проверка службы DHCP-клиента
В отсутствие положительных изменений стоит проверить работоспособность самого DHCP-протокола. Для этого понадобится:
- Через поисковую строку Windows найти инструмент «Службы» и запустить его.
- Найти в списке «DHCP-клиент» и дважды кликнуть по нему ЛКМ.
- Указать автоматический тип запуска.
- Подтвердить действия.
Если все сделано верно, то в главном меню инструмента «Службы» напротив клиента DHCP будет высвечиваться статус «Выполняется». Если его нет – запустите службу вручную, дважды кликнув ЛКМ по ее названию.
Обновление сетевых настроек
Проблема нередко бывает вызвана сбившимися сетевыми настройками. Пользователю нужно их принудительно обновить, чтобы устранить неполадки, связанные с интернет-подключениями. Операция выполняется по инструкции:
- Запустите Командную строку с правами Администратора (это можно сделать через диалоговое меню, которое вызывается комбинацией клавиш «Win» + «X»).
- Введите запрос «ipconfig /flushdns», а затем нажмите на клавишу «Enter». Так вы запустите очистку DNS-серверов.
- Далее воспользуйтесь командой «ipconfig /renew», обработав ее нажатием на клавишу «Enter». Так будут присвоены новые настройки.
В конце останется перезагрузить компьютер, после чего проблема должна быть решена. Если этого не произойдет – обратитесь к альтернативным вариантам устранения неполадок, которые представлены ниже.
Проверка DHCP-сервера в настройках роутера
Ошибочная деактивация протокола DHCP бывает связана не с настройками компьютера, а с параметрами маршрутизатора. Поэтому рекомендуется посетить раздел настроек, чтобы исправить недочеты:
- Войдите в веб-интерфейс роутера через браузер. Для этого нужно посетить сайт, указанный на коробке или корпусе устройства. Альтернативный вариант – ввести в адресную строку «192.168.1.1» или «192.168.0.1».
- Авторизуйтесь в своей учетной записи. Логин и пароль обычно являются идентичными («admin»).
- Разобравшись со входом в веб-интерфейс, перейдите в раздел «DHCP».
- Откройте настройки протокола («DHCP Settings»).
- Удостоверьтесь, что сервер активирован (отметка должна быть установлена возле пункта «Enable»).
- Далее проверьте пункты «Start IP» и «End IP». В указанный диапазон не должен входить IP-адрес самого маршрутизатора.
- Для всех DNS-серверов установите значения «0.0.0.0».
- Сохраните настройки.
По традиции, операция завершается перезагрузкой компьютера и самостоятельной проверкой подключения.
Откат драйвера сетевого адаптера
Если проблема не была решена до сих пор, то не исключено, что она была вызвана некорректным обновлением драйверов сетевого адаптера ПК. Требуется выполнить откат к старым настройкам:
- Щелкните ПКМ по иконке «Пуск» и перейдите в «Диспетчер устройств».
- Раскройте вкладку «Сетевые адаптеры».
- Кликните ПКМ по своему устройству, а затем перейдите в «Свойства».
- Во вкладке «Драйвер» нажмите на кнопку «Обновить».
Важно. Также проблема бывает связана с использованием устаревшего драйвера. Если в «Диспетчере устройств» доступен апдейт, то обязательно установите его.
При необходимости можно попробовать принудительно отключить адаптер, а затем активировать его снова. Если и это не поможет исправить ошибку, то рекомендуется обратиться в службу поддержки изготовителя оборудования или к своему провайдеру интернета.
TCP/IP defines how your PC communicates with other PCs.
To make it easier to manage TCP/IP settings, we recommend using automated Dynamic Host Configuration Protocol (DHCP). DHCP automatically assigns Internet Protocol (IP) addresses to the computers on your network if your network supports it. If you use DHCP, then you don’t have to change your TCP/IP settings if you move your PC to another location, and DHCP doesn’t require you to manually configure TCP/IP settings, such as Domain Name System (DNS) and Windows Internet Name Service (WINS).
To enable DHCP or change other TCP/IP settings
-
Select Start, then type settings. Select Settings > Network & internet.
-
Do one of the following:
-
For a Wi-Fi network, select Wi-Fi > Manage known networks. Choose the network for which you want to change the settings.
-
For an Ethernet network, select Ethernet, then select the Ethernet network you’re connected to.
-
-
Next to IP assignment, select Edit.
-
Under Edit network IP settings or Edit IP settings, select Automatic (DHCP) or Manual.
-
To specify IPv4 settings manually
-
Under Edit network IP settings or Edit IP settings, choose Manual, then turn on IPv4.
-
To specify an IP address, in the IP address, Subnet mask, and Gateway boxes, type the IP address settings.
-
To specify a DNS server address, in the Preferred DNS and Alternate DNS boxes, type the addresses of the primary and secondary DNS servers.
-
To specify if you want to use an encrypted (DNS over HTTPS) or unencrypted connection to the DNS server or servers you specify, for DNS over HTTPS, choose the setting you want:
-
Off: All DNS queries will be sent to the DNS server unencrypted in plaintext over HTTP.
-
On (automatic template): DNS queries will be encrypted and sent to the DNS server over HTTPS. DNS queries will use the default settings for the automatic template or try to discover them automatically.
-
On (manual template): DNS queries will be encrypted and sent to the DNS server over HTTPS. They’ll use the settings you enter in the DNS over HTTPS template box.
-
-
If you use DNS over HTTPS (automatic or manual template), turn Fallback to plaintext on or off:
-
When it’s turned on, a DNS query will be sent unencrypted if it can’t be sent over HTTPS.
-
When it’s turned off, a DNS query won’t be sent if it can’t be sent over HTTPS.
-
-
-
To specify IPv6 settings manually
-
Under Edit network IP settings or Edit IP settings, choose Manual, then turn on IPv6.
-
To specify an IP address, in the IP address, Subnet prefix length, and Gateway boxes, type the IP address settings.
-
To specify a DNS server address, in the Preferred DNS and Alternate DNS boxes, type the addresses of the primary and secondary DNS servers.
-
To specify if you want to use an encrypted (DNS over HTTPS) or unencrypted connection to the DNS server or servers you specify, for DNS over HTTPS, choose the setting you want:
-
Off: All DNS queries will be sent to the DNS server unencrypted in plaintext over HTTP.
-
On (automatic template): DNS queries will be encrypted and sent to the DNS server over HTTPS. DNS queries will use the default settings for the automatic template or try to discover them automatically.
-
On (manual template): DNS queries will be encrypted and sent to the DNS server over HTTPS. They’ll use the settings you enter in the DNS over HTTPS template box.
-
-
If you use DNS over HTTPS (automatic or manual template), turn Fallback to plaintext on or off:
-
When it’s turned on, a DNS query will be sent unencrypted if it can’t be sent over HTTPS.
-
When it’s turned off, a DNS query won’t be sent if it can’t be sent over HTTPS.
-
-
-
When you select Automatic (DHCP), the IP address settings and DNS server address setting are set automatically by your router or other access point (recommended).
-
When you select Manual, you can manually set your IP address settings and DNS server address.
-
-
When you’re done, select Save.
Note: To install IPv4, run Command Prompt as an administrator, type netsh interface ipv4 install, and then press Enter.
To enable DHCP or change other TCP/IP settings
-
Select Start , then select Settings > Network & Internet .
-
Do one of the following:
-
For a Wi-Fi network, select Wi-Fi > Manage known networks. Choose the network you want to change the settings for, then select Properties.
-
For an Ethernet network, select Ethernet, then select the Ethernet network you’re connected to.
-
-
Under IP assignment, select Edit.
-
Under Edit IP settings, select Automatic (DHCP) or Manual.
-
To specify IPv4 settings manually
-
Under Edit IP settings, choose Manual, then turn on IPv4.
-
To specify an IP address, in the IP address, Subnet prefix length, and Gateway boxes, type the IP address settings.
-
To specify a DNS server address, in the Preferred DNS and Alternate DNS boxes, type the addresses of the primary and secondary DNS servers.
-
-
To specify IPv6 settings manually
-
Under Edit IP settings, choose Manual, then turn on IPv6.
-
To specify an IP address, in the IP address, Subnet prefix length, and Gateway boxes, type the IP address settings.
-
To specify a DNS server address, in the Preferred DNS and Alternate DNS boxes, type the addresses of the primary and secondary DNS servers.
-
-
When you select Automatic (DHCP), the IP address settings and DNS server address setting are set automatically by your router or other access point (recommended).
-
When you select Manual, you can manually set your IP address settings and DNS server address.
-
-
When you’re done, select Save.
Note: To install IPv4, run Command Prompt as an administrator, type netsh interface ipv4 install, and then press Enter.
To enable DHCP or change other TCP/IP settings
-
Do one of the following:
-
In Windows 8.1, select the Start button, start typing View network connections, and then select View network connections in the list.
-
In Windows 7, open Network Connections by selecting the Start button, and then selecting Control Panel. In the search box, type adapter, and then, under Network and Sharing Center, select View network connections.
-
-
Right-click the connection that you want to change, and then select Properties. If you’re prompted for an administrator password or confirmation, type the password or provide confirmation.
-
Select the Networking tab. Under This connection uses the following items, select either Internet Protocol Version 4 (TCP/IPv4) or Internet Protocol Version 6 (TCP/IPv6), and then select Properties.
-
To specify IPv4 IP address settings, do one of the following:
-
To get IP settings automatically using DHCP, select Obtain an IP address automatically, and then select OK.
-
To specify an IP address, select Use the following IP address, and then, in the IP address, Subnet mask, and Default gateway boxes, type the IP address settings.
-
-
To specify IPv6 IP address settings, do one of the following:
-
To get IP settings automatically using DHCP, select Obtain an IPv6 address automatically, and then select OK.
-
To specify an IP address, select Use the following IPv6 address, and then, in the IPv6 address, Subnet prefix length, and Default gateway boxes, type the IP address settings.
-
-
To specify DNS server address settings, do one of the following:
-
To get a DNS server address automatically using DHCP, select Obtain DNS server address automatically, and then select OK.
-
To specify a DNS server address, select Use the following DNS server addresses, and then, in the Preferred DNS server and Alternate DNS server boxes, type the addresses of the primary and secondary DNS servers.
-
-
To change advanced DNS, WINS, and IP settings, select Advanced.
Note: To install IPv4, run Command Prompt as an administrator, type netsh interface ipv4 install, and then press Enter.
Главная » Windows 10 » Как включить dhcp на сетевом адаптере windows 10
[#РЕШЕНИЕ] DHCP Не Включен На Сетевом Адаптере!? (#2017)
Довольно большое количество людей, которые используют Wi-Fi сталкивались с тем, что при попытке подключиться к интернету возникает ошибка с текстом «DHCP не включен на сетевом адаптере».
В некоторых случаях такая ошибка также имеет место при попытке объединения нескольких машин в одну локальную сеть. Довольно редко, но она может возникать и при подключении через кабель RJ45.
В любом случае, способы устранения этой ошибки во всех случаях одинаковые, хотя есть и некоторые, которые относятся только к Wi-Fi. Мы рассмотрим все методы, которые помогают избавиться от проблемы, связанной с DHCP.
Содержание:
Вышеуказанная ошибка достаточно часто возникает из-за неправильной настройки сети. В некоторых случаях начинающие сисадмины проводят различные эксперименты, в результате которых сеть сбивается. В любом случае, если у вас возникает проблема с DHCP, необходимо сделать следующее:
1. Откройте «Центр управления сетями…». Выполнить такую задачу можно с помощью меню «Пуск» или «Панели управления» (если сразу не отобразится, воспользуйтесь поиском), либо через значок подключения к интернету в панели быстрого доступа. При втором способе следует нажать на этот значок правой кнопкой мыши и в выпадающем меню выбрать нужный пункт.
Рис. 1. Использование «Центра управления сетями…» двумя методами
2. Дальше выберете «Изменение … адаптера» в левой стороне открытого окна.
3. Затем выберете то подключение, которым вы пользуетесь и с которым, соответственно, возникают проблемы, и нажмите на нем (только используйте правую кнопку мыши). Появится новое меню, в котором следует нажать «Свойства».
Рис. 2. Переход на свойства подключения к интернету
4. Дальше, в появившемся окне выберете «IP версии 4 (TCP/IPv4)» (просто кликните на него). Когда он будет выделен, используйте кнопку «Свойства».
5. Если это не произошло автоматически, перейдите в раздел «Общие». Там установите отметки на пунктах, которые показаны на рисунке №3. Чтобы изменения вступили в силу, кликните «ОК» и закройте все.
Рис. 3. Включение автоматического назначения IP-адрес и адреса DNS-сервера
Теперь попробуйте снова установить подключение.
вернуться к меню ↑
Иногда возникает ситуация, когда в настройках роутера выключается DHCP. То же самое относится к другим устройствам, которые подключены к локальной сети. Поэтому процедуру, описанную ниже, необходимо выполнить и для них. Но, конечно же, это актуально, если вы пытаетесь организовать эту самую локальную сеть. Если вы имеете дело с одним лишь роутером, сделайте вот что:
1. Откройте панель настроек роутера. В адресной строке браузера введите 192.168.0.1 или 192.168.1.1 (один из них точно сработает, и вы попадете в панель настроек роутера). Если вы не меняли ничего в этих настройках, то пароль и логин будут стандартными – «admin» и «admin». Но в некоторых случаях у роутера есть собственные уникальные логины и пароли, обычно об этом пишется на обратной стороне устройства.
2. Среди разделов найдите пункт с названием «DHCP» и в нем подраздел «Настройки…». Дальше поставьте отметку напротив пункта «Включить» возле пункта «DHCP-сервер». Чтобы настройки вступили в силу, кликните «Сохранить».
Рис. 4. Включение DHCP-сервера в настройках роутера
В вашем случае интерфейс настроек роутера может отличаться, но все вышеуказанные пункты все равно будут присутствовать. Если у вас возникнут какие-либо проблемы, обращайтесь в службу поддержки производителя своего устройства.
вернуться к меню ↑
Помимо того, что службы DHCP могут быть отключены на роутере, они также по каким-то причинам могут отключиться и на компьютере. Даже если вы самостоятельно их не отключали, возможно, они выключились из-за влияния вирусов или каких-либо других сбоев. Во всяком случае, проверить этот вариант точно стоит. Для этого сделайте следующее:
- Запустите окно выполнения программ. Легче всего сделать это при помощи одновременного нажатия кнопок «Win» и «R». В единственном поле ввода напишите «services.msc» (можно скопировать отсюда) и нажмите кнопку «ОК» в том же окне или же Enter на клавиатуре.
- Дальше, среди всего многообразия служб найдите пункт с названием «DHCP-клиент». Если все хорошо, в столбе «Состояние» должен стоять статус «Выполняется». Если это не так, нажмите на вышеуказанном пункте правой кнопкой мыши и кликните по пункту «Запустить».
- Даже если статус «Выполняется» присутствует, на всякий случай попробуйте перезагрузить данную службу. Для этого в выпадающем меню, которое открывается по нажатию правой кнопкой мыши, выберете пункт «Перезапустить».
Рис. 5. Работа со службой DHCP на компьютере
вернуться к меню ↑
Если все вышеуказанные действия не помогают, можно попытаться выполнить работу DHCP вручную.
Немного теории
DHCP – это протокол, который назначает IP-адреса всем узлам локальной сети. Собственно, если вы используете компьютер и роутер, то эти самые адреса, при включенном DHCP, будут назначаться автоматически. При этом у каждого роутера есть собственный диапазон IP-адресов, с которыми он может работать.
Так вот, в некоторых случаях протокол может неправильно сработать и назначить компьютеру тот адрес, с которым роутер работать не сможет. А бывает и так, что DHCP просто отказывается работать и никаких признаков этого, кроме отсутствия интернета, нет. Поэтому в этом случае необходимо попытаться назначить эти самые адреса вручную, причем из диапазона, который может обслуживать роутер.
Ручное назначение IP-адреса
- Возьмите роутер и все документы к нему. На тыльной стороне устройства, на сервисной этикетке или в документации обязательно будет указан «Статический IP-адрес» или что-то подобное. Вообще, там будет единственный адрес и вы сразу же его увидите. Зачастую это 192.168.0.1 или же 192.168.1.1 (это тот самый адрес, с помощью которого мы раньше получали доступ к настройкам роутера). Если это так, то первый адрес, который может быть присвоен следующему узлу сети, то есть компьютеру, может быть 192.168.0.2 или же 192.168.1.2.
- Теперь выполните все действия, которые указаны в заголовке «Устанавливаем автоматическое назначение IP-адресов» выше. Но теперь в окне свойств протокола необходимо поставить отметку возле надписи «Использовать следующий IP-адрес». Наконец, в поле «IP-адрес» необходимо ввести 192.168.0.2 или же 192.168.1.2 (выше мы говорили о том, как определить этот адрес). Маска будет назначена автоматически. В поле «Основной шлюз» введите полученный ранее статический IP-адрес.
- Нажмите «ОК», закройте все окна и перезагрузите компьютер.
Рис. 6. Назначения статического IP-адреса
Стоит сказать, что этот способ – большая авантюра и работает он далеко не всегда.
В некоторых случаях в локальной сети могут присутствовать и другие устройства, о которых вы не будете знать (особенно, если вы начинающий юзер). И у них будут собственные IP-адреса. И, если вы присвоите компьютеру адрес, который уже есть у другого устройства, произойдет конфликт.
Разумеется, подключения к интернету не будет, и быть не может. Поэтому придется методом проб и ошибок присваивать разные IP-адреса из диапазона, охватываемого роутером.
вернуться к меню ↑
Конечно же, бывают случаи, когда все вышеописанные способы не помогают и интернет все равно не работает. В таком случае сделайте следующее:
- Выключите роутер из розетки и включите его снова через 10-15 минут. В некоторых случаях помогает этот достаточно простой метод. Таким же образом можно перезагрузить и компьютер, который не хочет подключаться к интернету.
- Попробуйте подключиться через кабель напрямую – просто вставьте RJ45 в порт компьютера. Если интернет все равно не работает, значит, проблема в кабеле. Хотя в таком случае не особо понятно, почему появляется ошибка с DHCP. В любом случае, тогда нужно звонить к своему провайдеру и говорить, что у вас нет интернета.
- Если интернет работает через кабель напрямую, можно попытаться сбросить настройки роутера. Для этого на обратной стороне устройства есть маленькая кнопка «Reset». Иногда она находится в некотором углублении и на нее нужно нажать с помощью иголки или другого острого предмета. Нажмите на эту кнопку и попытайтесь снова подключиться к сети.
Рис. 7. Кнопка сброса настроек на обратной стороне роутера
А что, если и тогда проблема не решится?
Тогда, опять-таки, звоните своему провайдеру и вызывайте мастера на дом.
Ниже вы можете наглядно видеть описанные выше методы решения проблемы.
Как избавиться от ошибки [DHCP не включен на сетевом адаптере] — инструкция
geek-nose.com
Включение функции DHCP
В пользователей, в которых дома появляется несколько компьютеров, возникает потребность объединить все существующие ПК в локальную сеть. Этот процесс нужен, чтобы сделать взаимодействие между ними удобным.
Включение DHCP
Это даст возможность заходить в интернет, при этом используя одно подключение, пользуясь всеми возможностями локальной сети. Станет доступным обмен файлами, документами по сети, удаленно управлять разными компьютерами.
Это все стает возможным, воспользовавшись роутером, ADSL-модемом, любым другим устройством Главное, чтобы в нем был встроенный маршрутизатор. Сначала потребуется произвести включение DHCP на своем сетевом адаптере, отдельно на каждом из компьютеров. Затем включить соответствующую службу на своем роутере, модеме. Они будут исполнять функции сервера.
Данный протокол дает возможность компьютерам в автоматическом режиме проводить настройку взаимодействия с другими ПК. Это выполняется с помощью сервера или маршрутизатора. Многих пользователей ПК интересует вопрос, как включить DHCP, чтобы подключить несколько устройств к локальной сети.
Перед тем, как включать DHCP на сетевом адаптере, нужно посмотреть, включена ли служба «DHCP-сервер» на роутере или, если вы используете ADSL-модеме, то на нем. Чтобы узнать это понадобится включить «Панель управления роутером». Чтобы запустить данный инструмент, необходимо воспользоваться веб-интерфейсом. При этом потребуется ввести логин и пароль. Нужны те данные, которыми пользуется администратор.
В сетевых настройках необходимо перепроверить поставлена ли галочка возле пункта под названием «Автоматически назначать IP адреса» или «Dynamic IP Address Mode», если англоязычная версия. Если данная утилита не активирована, то понадобится поставить птичку на соответствующем пункте. Сохранить измененные настройки. Затем перезагрузить устройство.
Включение DHCP
Когда dhcp не включен на сетевом адаптере, то сначала необходимо перепроверить, включен ли DHCP-клиент на всех используемых компьютерах. Для этого достаточно команду «services.msc» прописать в строку поиска инструмента «Выполнить». Его можно вызвать через поиск меню ПУСК. В окне, которое откроется, есть возможность включить или же отключить DHCP. Стандартно, при запуске службы должен быть установлен автоматический тип. В случае, если там будет указано другое значение, его придется сменить на «Автоматически». Нажать «Ок» и перезагрузится.
Для открытия командной строки, нужно просто нажать ПКМ по значку меню Пуск. Затем запустить её от имени администратора. Или прописав команду «cmd» в окошке «Выполнить». Затем в строке прописать значение «netsh interface ip set address «Подключение по локальной сети»dhcp». В данной команде, фраза «Подключение по локальной сети» означает название вашего подключения. Таким образом произойдет переключение из статических параметров настроек подключения.
Чтобы переключить список статистических настроек dns серверов тоже в динамические, потребуется прописать значение «netsh interface ip set dnsserver «Подключение по локальной сети» dhcp».
Включение DHCP на сетевом адаптере
Чтобы выполнить данную операцию, нужно на сетевом адаптере войти в настройки своих сетевых подключений. Чтобы сделать такое, понадобится ввести команду «Ncpa.cpl», прописав её в строку поиска. Эта строка появляется при включении меню, после нажатия кнопки Пуск. Затем щелкнуть кнопку «Ввод» / «Enter» на своей клавиатуре.
В настройки сетевых подключений можно войти и без командной строки. Потребуется просто открыть «Панель управления».
В открывшемся окне, потребуется найти подключение, которое используется в локальной сети. Затем кликнуть ПКМ по его значку. Откроется контекстное меню, в котором потребуется выбрать пункт, называемый «Свойства». Затем выбрать «Протокол Интернета версии 4 (TCP/IPv4). После чего щелкнуть кнопку «Свойства». Во вкладке «Общие» поставить значения под названием «Получить IP-адрес автоматически», а также «Получить адрес DNS-сервера автоматически». Нажать «Ок», после чего произойдет сохранение всех проделанных изменений.
После проделанных действий, роутер и сетевые адаптеры компьютеров будут настроены. Протокол DHCP будет полностью готовым к работе.
Так используя DHCP сервер, можно легко и быстро ускорить процесс соединения всех нужных ПК. В тоже время застраховаться от всех возможных ошибок, которые могут образоваться при подключении.
secretwindows.ru
DHCP как включить протокол на компьютере и роутере — [инструкция]
Далеко не все пользователи знают, что такое протокол dhcp и еще меньше знает, как его включить. Эта информация достаточно важная, особенно когда в доме есть два или более компьютеров.
Такая сеть удобна и для небольших офисов на 4-5 компьютеров, и для дома.
О том как это работает — читайте ниже
Cодержание:
Что же это такое? Эта аббревиатура расшифровывается как Dynamic Host Configuration Protocol. С помощью него можно настроить локальную сеть.
При его использовании она может строиться через модем или роутер. Именно через него в этом случае один компьютер может получить доступ ко всем остальным устройствам сети (это справедливо, естественно, для каждого устройства).
Протокол значительно облегчает процесс создания такой взаимосвязанной системы. Он был специально разработан для того, чтобы процесс стал максимально простым и быстрым, для применения способа в домашних условия или в условиях небольших офисов.
<Рис. 1 Подключение>
вернуться к меню ↑
Чем же может облегчить работу? Как он действует и почему стоит его подключить?
- Он объединяет все желаемые компьютеры в локальную сеть;
- Он помогает наладить простое, быстрое и эффективное взаимодействие между ними;
- Формируется единая локальная сеть, использующая одно подключения для выхода в интернет;
- В рамках локальной сети можно быстро обмениваться данными и файлами;
- Возможно настроить удаленное управление и использование одного компьютера с другого;
- Можно подключить все ПК к одному принтеру для удаленного вывода на печать (при этом принтер, например, может быть подключен к одному из компьютеров).
Большое преимущество такой сети в том, что ее достаточно легко организовать, особенно по сравнению с сервером. Для создания ее вам потребуется только ADSL-модем или роутер, но обязательно с функцией маршрутизации.
<Рис. 2 Сеть>
Подготовка роутера
Прежде чем начать процессы подключения и настройки проверьте, все ли необходимые функции активированы. Для этого проделайте следующее:
1Откройте панель управления роутером через онлайн-интерфейс;
2Зайдите в панель управления, используя логин и пароль;
3Перейдите в Настройки;
4Найдите там пункт Автоматическое назначение IP-адресов;
5Нужно, чтобы этот пункт был активирован, если это не так, то активируйте его (поставьте маркер или галочку в чекбокс, передвиньте ползунок и т. д.);
<Рис. 3 Администрирование роутера>
6Сохраните внесенные изменения;
7Перезагрузите компьютер и роутер.
После этого снова включите все устройства – компьютеры сети и модем.
В некоторых случаях необходимые настройки могут быть недоступны или заблокированы, и тогда настройку можно провести только сбросив настройки устройства к заводским.
Для этого найдите на задней панели роутера или на его дне отверстие с надписью Reset над ним. Именно в нем находится маленькая кнопка возврата к заводским настройкам – зажмите ее чем либо острым, например, зубочисткой, на несколько секунд.
Для повторного входа в панель управления вам потребуется ввести логин и пароль администратора. Теперь все функции будут разблокированы, и нужно будет провести настройку, описанную выше.
вернуться к меню ↑
Для объединения в единую систему на компьютерах тоже должна быть активирована соответствующая функция. Для того, чтобы провести такое объединение, проделайте следующее:
1Вызовите окно Выполнить, зажав сочетание клавиш Win+R на клавиатуре;
2В открывшемся поле ввода впечатайте services.msc и нажмите на Ввод;
3В Виндовс 10 можно нажать на кнопку меню Пуск и ввести слово Выполнить для открытия этого же окна;
4Откроется окно настроек сети;
5Найдите в нем раздел DHCP-клиент;
6Функция должна быть активирована (в графе Состояние должно быть прописано Работает);
7Необходимо, чтобы был выставлен тип запуска Автоматически;
<Рис. 4 Тип запуска>
8Если установлены иные параметры, то наведите курсор на строку и кликните правой кнопкой мыши;
9В выпадающем меню перейдите на пункт Свойства;
10Включите его при необходимости;
11Смените тип запуска на Автоматически в соответствующем поле;
12Сохраните изменения нажатием кнопки ОК в окне и закройте окно;
13Перезагрузите ваш ПК.
Повторите данные процедуры на всех компьютерах, которые планируется подключить к будущей сети.
вернуться к меню ↑
Для корректной работы данной функции необходимо активировать этот протокол и на сетевом адаптере. Делается это с помощью компьютера. Для его включения проделайте следующее:
-
Если у вас установлена операционная система Виндовс версии более ранней, чем 8, то введите в строке Поиск сочетание ncpa.cpl и нажмите Поиск или Ввод;
-
На операционных системах Виндовс 8, 8.1, 10 и т. д. можно просто нажать на кнопку меню Пуск и пропечатать это сочетание букв. В открывшихся результатах поиска перейдите на соответствующий раздел;
-
В раздел Настройки сетевого подключения пользователь может перейти и с помощью Панели управления, попасть в которую можно по пути Пуск\Стандартные\Панель управления;
-
Перейдите в Настройки сетевого подключения;
<Рис. 5 Настройки подключения>
- Выбирайте тот тип подключения, который будет использоваться для сети (тот, который создает ваш настроенный роутер);
-
На значке этого подключения кликните правой кнопкой мыши;
-
В выпадающем меню перейдите на пункт Свойства;
-
Кликните по этой строке правой клавишей мыши и в выпадающем меню снова перейдите на пункт Свойства;
-
В новом окне найдите строку Получить IP-адрес автоматически и поставьте маркер в чекбокс рядом с ней;
-
То же самое проделайте со строкой Получить адрес DNS-сервера автоматически;
<Рис. 6 Получение адреса>
-
Нажмите ОК и закройте окно.
После перезагрузки всех компьютеров, ваши устройства будут готовы для соединения в единую систему.
вернуться к меню ↑
Теперь подключение создано, а протокол настроен. Необходимо проверить систему на работоспособность. Для этого рекомендуется задействовать командную строку:
- Нажмите на кнопку Пуск и впечатайте Выполнить либо зажмите сочетание клавиш Win+R для открытия этого же окна;
- В появившемся окне в поле ввода напечатайте cmd;
<Рис. 7 Выполнить>
- Нажмите Ввод;
- Откроется командная строка, в которой необходимо пропечатать следующую комбинацию: ipconfig /all, а затем нажать Ввод;
<Рис. 8 Командная строка>
<Рис. 9 Проверка состояния>
После этого компьютеры можно объединить в одну сеть и использовать одно подключение.
Необходимо установить на компьютер программу DHCP Manager, который упрощает управление компьютерами и объединение их в сеть.
Во вкладке Администрирование в этой программе пользователь сможет добавить все необходимые устройства, на которых подключен и настроен такой протокол способами, описанными выше.
geek-nose.com
как включить dhcp на сетевом адаптере windows 7, 8, 10 + видео
Протокол динамической настройки узла (DHCP) обеспечивает связь между сервером и локальным компьютером-клиентом. Посредством системных сообщений осуществляется опознавание ПК в сети. Для корректной идентификации и правильного подключения устройства ему нужен перечень уникальных параметров:
- персональный IP-адрес;
- маска подсети;
- адрес DNS сервера и т.д.
Эти данные можно вписать как вручную, так и машинально, от DHCP сервера. Во втором варианте компьютер запрашивает данные, резервирует в своих настройках, затем запрашивает у сервера разрешение на подключение, и получает (или не получает) его. Поэтому для приёма персонального IP-адреса от сервера нужно:
- Настроить протокол DHCP на роутере.
- Включить протокол DHCP на ПК.
- Запустить процедуру автоматического получения персонального IP.
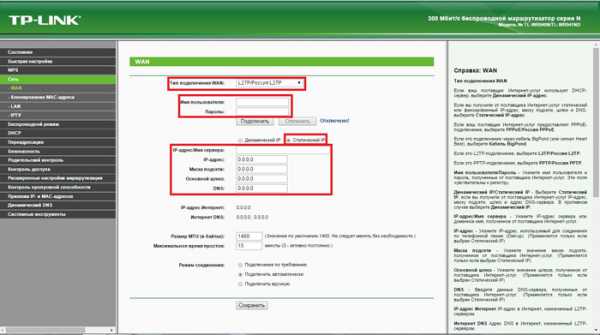
Настраивание DHCP на маршрутизаторе
Чтобы на роутере заработал dhcp, вам понадобится подключить его к ПК и войти в интерфейс через браузер. Подсоединение осуществляется посредством кабеля, который должен быть в комплекте маршрутизатора.
Далее:
- Отыщите статический IP на ярлычке, который обычно находится на обратной стороне устройства.
- Войдите в настроечную панель сетевой карты ПК и поставьте статический IP, основываясь на предыдущем пункте. Если адрес роутера, например, 192.168.0.1, то адрес адаптера ПК будет 192.168.0.2 и по аналогии для иных комбинаций.
- Откройте веб-браузер и укажите в адресной строчке статический IP роутера. Появится окно аутентификации для ввода данных пользователя.
- Переберитесь в раздел с названием «Настройка LAN» (или же «локальной сети») и поставьте галочку напротив слов «Включить сервер DHCP».
- Жмите «Сохранить». Роутер настроен.
Внимание! В панели администратора маршрутизатора должен стоять флажок, разрешающий ему автоматически выдавать персональные адреса клиентам-компьютерам.
Включение протокола на компьютере
Процедура включения протокола идентична для версий Windows от 7 и новее. Чтобы активировать DHCP на ПК, нужно запустить панель управления службами. Кликните комбинацию Win+R, затем в появившемся окне наберите «services.msc» и жмите «ОК». Откроется перечень служб вашего компьютера. Найдите в списке «DHCP-клиент» и убедитесь, что стоят нужные параметры:
- в строке «Состояние» – «Работает»;
- в строке «Тип запуска» – «Автоматически».
Совет. Если что-то не так, установить нужные показатели можно в списке «Свойства». Попасть в него просто: кликните тачпадом или правой кнопкой «мышки» на интересующей вас строке.
Причинами отказа в запуске клиента могут стать:
- некорректное функционирование LAN-адаптера;
- сбой операционной системы;
- поломка драйвера (механическая или из-за вирусов).
Поэтому первые шаги для исправления ситуации следующие:
- Войдите в «Диспетчер устройств» и проверьте, есть ли сетевая карта в перечне активных устройств, совпадает ли ее имя с реальным названием.
- Просканируйте систему надежным антивирусом.
- Обновите драйвер.
- Переустановите «операционку».
Получение автоматического IP и проблемы, связанные с этой процедурой
Перезагрузите компьютер после предыдущих манипуляций. Затем найдите только что созданное подключение в «Центре управления сетями». Правой кнопкой вызовите его меню и выберите «Свойства». Дальше – «Сеть» и «Протокол интернета…».
В появившейся вкладке должны быть установлены флажки напротив слов фраз «получить…»:
- IP автоматически;
- DNS адрес автоматически.
Внимание! Названия у этих пунктов могут немного отличаться от указанных.
Если сервер отказал в присвоении адреса по dhcp, причиной может стать несовместимость протоколов. Это случается из-за того, что:
- сервер попытался предоставить новому клиенту имеющийся в сети IP-адрес;
- одной и той же сетью управляют два dhcp-сервера;
- на одном из компьютеров адрес присвоен ручным способом.
Чтобы решить любую из этих проблем, нужно найти и устранить несоответствие вручную. И не забудьте после каждого изменения параметров перезапускать ОС.
Как настроить DHCP сервер TP-Link: видео
KakHack.ru
Что такое DHCP и как это работает
Даже многие системные администраторы, годами работающие с сетевыми устройствами, не всегда могут дать чёткий и внятный ответ — что такое DHCP сервер. Знают что если он работает, то у компьютера появится IP-адрес — и то хорошо. А ведь это очень важный момент! Этот протокол значительно облегчает жизнь системному администратору при настройке и управлении сетями. Он работает как в обычных домашних сетях на бытовых WiFi-роутерах и модемах, так и в крупных корпоративных сетях и помогает компьютеру, ноутбуку или иному сетевому устройству быстро получить АйПи-адрес и идентифицироваться.
Давайте подробнее рассмотрим основные принципы работы DHCP сервера.
Что такое DHCP?
DHCP — Dynamic Host Configuration Protocol — это протокол динамической настройки узла прикладного уровня по модели OSI. Он разработан ещё в 1993 году, но до сих пор не только не потерял актуальности, но и наоборот — получил новую версию для работы с протоколом IPv6. Модель работы — «Клиент-сервер». При этом, у DHCP-сервера есть собственный метод обмена сообщениями между клиентом и сервером. Протокол позволяет выполнить автоматическую настройку протокола IP версии 4, а так же и более новой версии 6, тем самым облегчив процесс настройки сети и исключив вероятность ошибки при ручном вводе данных.
Что делает DHCP-сервер?!
На ДХЦП-сервере системным администратором задаётся определённый диапазон IP-адресов, которые можно выдавать устройствам-клиентам при обращении. При этом дополнительно может настраиваться срок аренды адреса (lease time) в течение которого он закреплён за MAC-адресом компьютера и не может быть занят иным устройством.
У сервера есть три варианта распределения адресов в сети:
1 — Динамическое. Именно этот вариант работает на 95% серверов. Адрес выдаётся компьютеру на определённый срок (время аренды), по истечению которого АйПи будет считаться свободным и может быть назначен иному компьютеру в сети.
2 — Автоматическое. Всё аналогично динамическому распределению, за тем лишь исключением, что IP выдаётся устройство на постоянной основе и более не меняется.
3 — Ручное. В этом случае администратором сервера составляется таблица соответствия IP и MAC-адресов устройств, согласно которой в дальнейшем они и будут получать сетевые параметры. Этот способ практически не используется. Если только в сетях с повышенным уровнем безопасности.
Как работает DHCP сервер
Работа сервера основывается на широковещательных сетевых запросах. Процедура «общения» клиента и сервера выглядить примерно так:
1. Клиент отправляет broadcast-сообщение «Мне нужен IP» 2. Сервер отвечает таким же сообщением «У меня есть адрес xxx.xxx.xxx.xxx. Устроит?» 3. Клиент — «Да устроит!» 4. Сервер — «ОК! Адрес xxx.xxx.xxx.xxx зарезервирован за тобой». Для представленного «общения» используются следующие специальные широковещательные broadcast-запросы.
Вот, для наглядности, схема диалога клиента и сервера ДХЦП:
Диапазон IP-адресов, предназначенных для распределения между клиентами одной сети с помощью протокола DHCP, рассматривается как единый административный блок. Он называется «область действия» — scope. Если сервер работает с несколькими подсетями, то при настройке службы DHCP, администратор должен создать отдельную область действия для каждой физической подсети. В идеале, для стабильной работы, для каждого обслуживаемого сегмента сети должно быть как минимум два DHCP-сервера, но для домашнего использования это требование не актуально.
Виды запросов сервера
Схема обмена сообщениями между клиентом и DHCP сервером:
DHCPDISCOVER — Это сообщение отправляется клиентом при подключении к сети для поиска активного DCHP сервера. При этом в качестве исходного IP используется 0.0.0.0, а в качестве адреса доставки — 255.255.255.255.
DHCPOFFER — Ответное сообщение DHCP-сервера на клиентский запрос DHCPDISCOVER, в котором предлагаются определённые сетевые настройки.
DHCPREQUEST — Broadcast-сообщение от клиента в ответ на DHCPOFFER, сообщающее о том, что он принял настройки.
DHCPACK — ответное послание клиенту после получения от него DHCPREQUEST, означающее завершение процесса общения. Оно подтверждает о том, что всё согласовано и ПК может работать в сети.
DHCPRELEASE — Такое широковещательное сообщение отправляется клиентом если он прекращает использования сетевого адреса.
DHCPNAK — Этот ответ будет отправлен клиенту в случае, если невозможно удовлетворить параметры DHCPREQUEST.
DHCPDECLINE — Широковещательный ответ серверу в том случае, когда клиент обнаруживает, что присвоенный ему IP-адрес уже используется.
DHCPINFORM — Сообщение серверу в том случае, если у клиента DHCP прописан статический IP-адрес и он не нуждается в динамическом распределении.
Сообщения протокола DCHP имеют следующие поля:
| Поле | Длина (байты) | Описание |
| op | 1 | Тип сообщения |
| htype | 1 | Тип адреса аппаратной части |
| hlen | 1 | Длина адреса аппаратной части |
| hops | 1 | Используемое количество агентов ретрансляции. Клиенты устанавливают значение на 0. |
| xid | 4 | ID (уникальный идентификационный номер) транзакции используемой клиентом и серверов во время сессии |
| secs | 2 | Прошедшее время (в секундах) с момента запроса клиентом начала процесса |
| flags | 2 | Значение флагов |
| ciaddr | 4 | IP-адрес клиента (если имелся ранее). |
| yiaddr | 4 | IP-адрес, предложенный сервером клиенту |
| siaddr | 4 | IP-адрес сервера |
| giaddr | 4 | IP-адрес relay-агента (агента ретрансляции) |
| chaddr | 16 | Адрес аппаратной части клиента (в основном MAC). |
| sname | 64 | Имя сервера. |
| file | 128 | Название загрузочного файла. |
| options | изменяемая | Дополнительные опции |
Как включить DHCP на сетевом адаптере
В операционной системе Windows 10 DHCP-клиент включен по умолчанию как служба, а на сетевом адаптере необходимо выставить автоматическое получение IP. Для этого нажимаем комбинацию клавиш Win+R чтобы открыть окно «Выполнить» и вводим команду ncpa.cpl.
Нажимаем на кнопку «ОК». Появится окно с сетевыми подключениями Виндовс 10.
На том адаптере, где хотим включить DHCP, кликаем правой кнопкой чтобы появилось контекстное меню. В меню — выбираем пункт «Свойства».
В следующем окне надо выбрать строчку «IP версии 4(TCP/IPv4)» и нажимаем на кнопку «Свойства» чтобы открыть параметры протокола:
Здесь необходимо поставить галочки на автоматическое получение адресов и нажать на кнопку «ОК».
В операционных системах семейства Linux все настройки прописаны в конфигурационных файлах. Например, в популярной Ubuntu это /etc/network/interfaces. Вот пример конфига, который позволяет включить DHCP на сетевом адаптере eth0:
Здесь: auto eth0 — автоматическое включение сетевой карты eth0 при загрузке системы. iface eth0 inet static — этой строчкой мы указываем системе, что интерфейс сетевой карты eth0 находится в диапазоне адресов с динамическим получением ip.
Если в системе работает менеджер соединение Network Manager, то можно включить DHCP на сетевом адаптере и в графическом интерфейсе:
P.S.: Отдельно стоит отметить что наличие работающего сервиса DHCP является признаком хорошего тона для любой локальной сети. Настройка сервера требует от администратора особых серьёзных знаний! В большинстве современных сетевых устройств (терминалов, роутеров и модемов) он вообще уже настроен по умолчанию и не требует дополнительной конфигурации.
set-os.ru
Смотрите также
Еще лет 10 назад многие провайдеры для подключения к интернету просили выполнять длинные инструкции по настройке сети. С появлением и распространением DHCP-серверов потребность в ручном изменении параметров интернета сильно снизилась, так как технология автоматизирует процессы. Вместе с этим началась эпоха ошибок, связанных с подобной системой настройки. Сейчас время разобраться, как включить DHCP на сетевом адаптере Windows 10.
DHCP-сервер на роутере, что это?
DHCP – протокол, отвечающий за автоматическую настройку узла. Его роль заключается в распределении параметров на устройствах, работающих с интернетом. Технология работает по стандартному принципу «клиент-сервер». Компьютер пересылает сведения на сервер, а с него получает результат в виде правильных конфигураций интернета. Его 2 ключевые задачи: уменьшение времени на ручную настройку сети и сокращение количества ошибок.
Однако, DHCP-сервер для Windows 10 нередко и сам становится причиной проблем. Без его активации сеть перестанет работать (если настроено получение параметров автоматически).
Как включить сетевой адаптер на Windows 10?
Если появляется ошибка «DHCP не включен на сетевом адаптере», технологию рекомендуем активировать.
Инструкция:
- Жмем Win + R, вводим ncpa.cpl и нажимаем «Ок».
- Выделяем файл, зажимаем alt и нажимаем клавишу ввода.
- Двойным кликом открываем «IP-версии 4 (TCP/IPv4)».
- Переводим тип получения данных в «… автоматически» — здесь доступно 2 пункта: IP и DNS.
- Жмем «Ок».
Аналогичным образом можем выполнить включение по локальной сети после отключения. Достаточно лишь задать настройки на ПК-хосте, раздающем интернет по остальным ПК.
Полезно! Еще возможна настройка сети через консоль. Нужно лишь через ПКМ открыть консоль, вставить запись netsh interface ip set dnsserver «Подключение по локальной сети» dhcp и запустить ее кнопкой Enter.
Теперь мы знаем, что такое DHCP и как его включить, но этих сведений не всегда достаточно для восстановления работы интернета. Часто приходится прибегать к дополнительным правкам.
Рекомендации по настройке DHCP на роутере
В большинстве Wi-Fi-роутеров DHCP-сервер активен по умолчанию. Однако, если Windows 10 не получает адрес по DHCP несмотря на активность технологии в системе, стоит проверить ее состояние на устройстве, раздающем сеть.
Как включить DHCP на роутере:
- Открываем страницу с настройками роутера. Его всегда наносят на этикетку, обычно это 192.168.1.1, но бывает и tplinkwifi.net или подобный.
- Вводим данные для авторизации, стандартные – admin.
- Переходим на страницу DHCP.
- Переводим настройку «DHCP-сервер» в состояние «Включить».
- Жмем на кнопку «Сохранить».
Наименования категорию отличаются в разных моделях роутеров, но смысл остается прежним. Если же не удалось запустить работу DHCP или параметр не найден, разумно выполнить сброс параметров. Достаточно нажать и задержать клавишу на корпусе на 7-10 секунд до перезагрузки.
Что делать, если Windows 10 не видит сетевой адаптер?
Обычно простых методов настройки и включения DHCP хватает для восстановления подключения, но не всегда. Возможно, придется сделать еще кое-что:
- Проверяем работоспособность службы. Для этого находим инструмент «Службы» через поиск и открываем запись «DHCP-клиент». Устанавливаем «Тип запуска» «Автоматически» и нажимаем «Запустить».
- Выполняем диагностику сети. Кликаем ПКМ по значку подключения в трее и выбираем «Диагностика неполадок».
- Отключаем протокол IP6. Следуя по инструкции с раздела про включение DHCP (после второго шага) увидим нужный пункт. Снимаем с него галочку.
- Отключаем сторонний антивирус.
- Обновляем или откатываем драйвера. Через ПКМ рекомендуем открыть «Диспетчер устройств» и изменить драйвера для Ethernet и Wi-Fi-адаптеров.
- Устанавливаем правильное время.
Все, что нужно знать для восстановления подключения к сети мы рассказали. Если что-то до сих пор не работает, наиболее вероятной причиной является проблема со стороны Интернет-провайдера.
А у вас включение DHCP прошло гладко или были дополнительные трудности? Пишите в комментариях.

Андрей
Остались вопросы по теме?
Задать вопрос
DHCP (Dynamic Host Configuration Protocol) — это протокол, который позволяет компьютерам автоматически получать IP-адреса и другую необходимую информацию для работы в локальной сети. Настройка DHCP на Windows 10 может быть не такой простой задачей для новичка в этой области, однако с некоторыми основными инструкциями это станет проще. В этой статье мы рассмотрим основные шаги по установке и настройке DHCP на Windows 10 и решим некоторые распространенные проблемы, связанные с этим протоколом.
- Как запустить оснастку DHCP
- Как добавить оснастку DHCP
- Как активировать DHCP
- Как включить функцию DHCP
- Почему не включается DHCP
- Полезные советы и выводы
Как запустить оснастку DHCP
Чтобы запустить оснастку управления DHCP-сервером на Windows 10, необходимо выполнить следующие действия:
- Нажмите на кнопку «Пуск» на панели задач.
- В меню «Пуск» перейдите в раздел «Администрирование».
- Щелкните на значке «DHCP».
Кроме того, вы можете запустить оснастку управления DHCP-сервером встроенную в оснастку «Управление компьютером». Для этого необходимо:
- Нажмите на значок «Мой компьютер» правой кнопкой мыши.
- В контекстном меню выберите «Управление».
Как добавить оснастку DHCP
Добавление новой области DHCP может потребоваться для разДЕЛения одной физической сети на несколько логических сегментов. Чтобы добавить оснастку DHCP на Windows 10, следуйте инструкциям ниже:
- Нажмите на кнопку «Пуск» на панели задач.
- В меню «Пуск» выберите «Администрирование», затем «Протокол DHCP».
- В дереве консоли щелкните правой кнопкой мыши DHCP-сервер, на котором нужно создать новую область DHCP, затем выберите команду «Создать область».
Как активировать DHCP
Чтобы включить DHCP на Windows 10, необходимо выполнить следующие действия:
- Нажмите клавишу «Win+R» на клавиатуре.
- Введите команду «services.msc» и нажмите клавишу «Enter».
- Найдите строку «DHCP-клиент» и кликните на ней правой кнопкой мыши.
- В свойствах DHCP-клиента перейдите на вкладку «Общее».
- Нажмите на кнопку «Запустить» или «Автоматически» в качестве типа запуска клиента.
Как включить функцию DHCP
Чтобы включить функцию DHCP на Windows 10, выполните следующие действия:
- Нажмите кнопку «Пуск» и выберите «Параметры» > «Сеть и Интернет».
- Выполните одно из следующих действий:
- В разделе «Назначение IP» нажмите кнопку «Изменить».
- В разделе «Изменить параметры IP» выберите параметр «Автоматически (DHCP)» или «Вручную».
Почему не включается DHCP
Самой распространенной причиной ошибок при работе с DHCP является изменение параметров сетевого подключения, которое отключает DHCP. Возможные проблемы могут быть следующими:
- DHCP-сервер недоступен в сети.
- IP-адрес уже присвоен другому компьютеру.
- Компьютер подключен к неправильной сети.
Полезные советы и выводы
Настройка DHCP на Windows 10 может быть сложным процессом для новичков. Однако, следуя инструкциям, которые мы предоставили выше, вы легко сможете установить и настроить DHCP на своем устройстве. Не забудьте проверить настройки сетевого подключения, если возникают какие-то проблемы с DHCP. Также не забывайте регулярно обновлять свое устройство и заблокировать его блокировкой паролем, чтобы защитить его от несанкционированного доступа.
Как добавить оснастку DHCP
Для того чтобы добавить оснастку DHCP, необходимо выполнить несколько простых действий. Сначала нужно нажать кнопку «Пуск», далее выбрать пункт «Администрирование». После этого нужно выбрать «Протокол DHCP» и перейти в дерево консоли, где необходимо правой кнопкой мыши щелкнуть по DHCP-серверу, на котором нужно создать новую область. Теперь необходимо выбрать команду «Создать область», и в результате будет создана новая область DHCP. Этот простой и быстрый процесс можно выполнить самостоятельно, поэтому в случае необходимости добавления новых настроек не стоит опасаться, что это потребует дополнительных знаний и навыков. С помощью этой инструкции добавление оснастки DHCP будет проходить быстро и без проблем.
Почему не работает DHCP
DHCP (Dynamic Host Configuration Protocol) — это опция автоматического получения IP-адреса сетевым адаптером. Ошибка «DHCP не включен на сетевом адаптере» обычно возникает, когда происходят изменения в параметрах сетевого подключения в результате самостоятельных действий пользователя или программы, которые отключают DHCP. Это может происходить по разным причинам, например, при настроенном статическом IP-адресе. Важно также убедиться, что DHCP-сервер в сети работает нормально и выдает адреса клиентам. Чтобы устранить проблему, необходимо проверить, включен ли DHCP на сетевом адаптере, установить правильные параметры подключения и перезапустить DHCP-службу. Если же проблема не устраняется, то может потребоваться дополнительная диагностика и настройка сетевого оборудования.
Что такое DHCP не включен на сетевом адаптере
DHCP — это протокол автоматического получения IP-адреса в компьютерной сети. Если на сетевом адаптере не включен этот протокол, то появляется ошибка, когда DHCP не может автоматически получить адреса или не может получить те адреса, которые вручную были указаны в настройках. Эта ошибка может возникнуть после изменения настроек на сетевом адаптере пользователем или программным обеспечением. Чтобы исправить данную ошибку, необходимо проверить настройки DHCP, включить его, либо проверить настройки IP-адреса вручную. В противном случае, компьютер не сможет получить доступ к сети, а значит пользователь не сможет использовать какие-то интернет-сервисы или выполнять задачи, зависимые от подключения к сети.
Как подключиться к DHCP
Для подключения к удаленным серверам DHCP необходимо выполнить несколько действий. В первую очередь, следует щелкнуть правой кнопкой мыши на элемент DHCP в дереве консоли и выбрать команду Добавить сервер (Add Server). После этого откроется диалоговое окно, в котором нужно будет установить переключатель Этот сервер (This Server) и ввести IP-адрес или имя компьютера, на котором установлен нужный DHCP-сервер. После ввода данных нужно нажать кнопку ОК, и сервер будет добавлен в список доступных к подключению. Подключение к удаленному DHCP-серверу является необходимым в тех случаях, когда необходимо настроить сетевые параметры компьютеров в распределенной сети, используя единую точку управления.