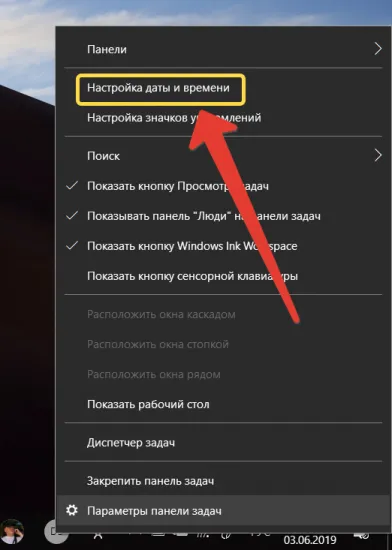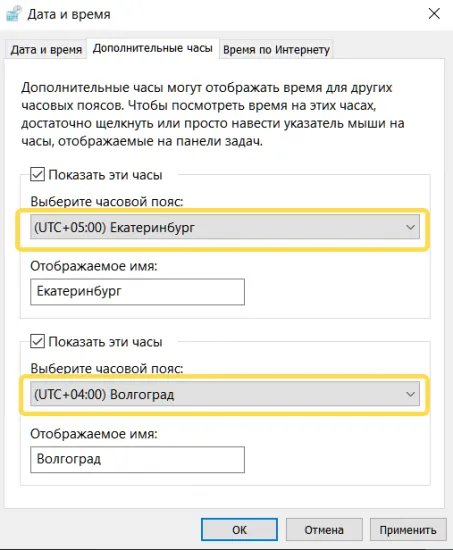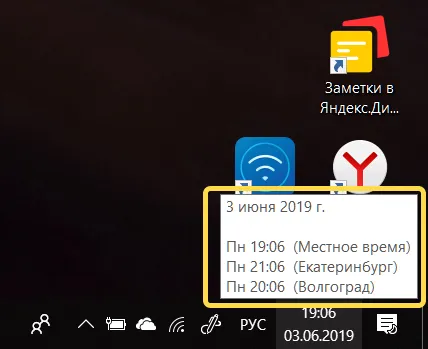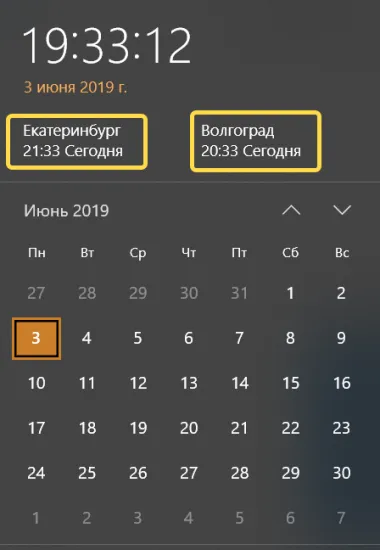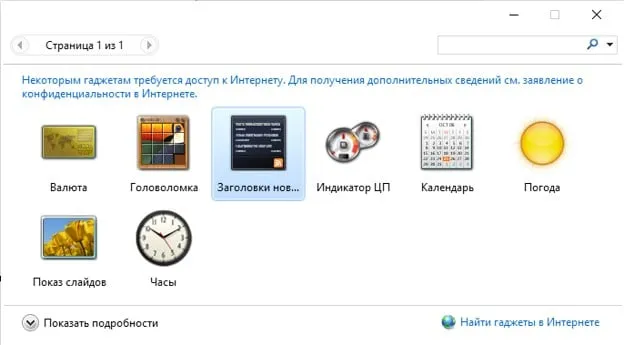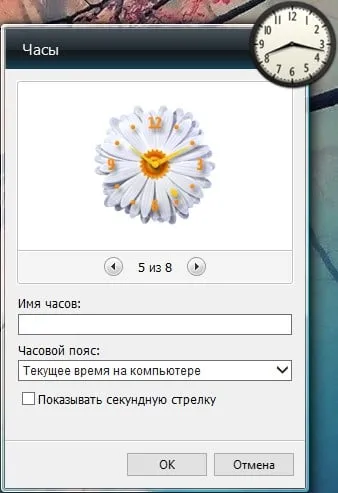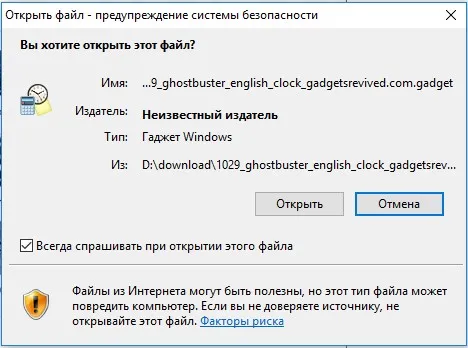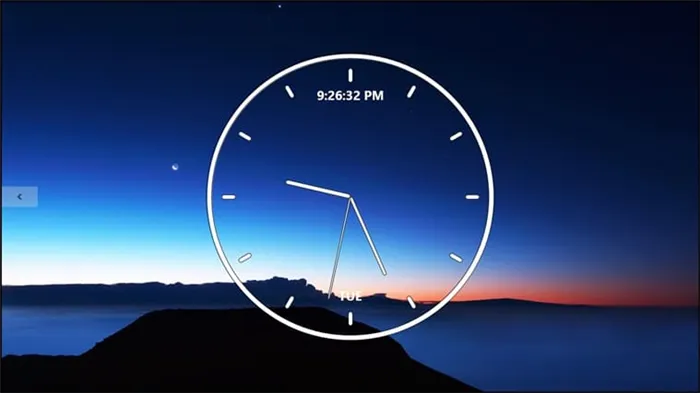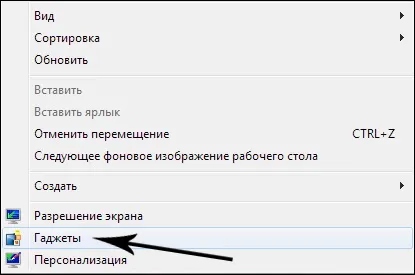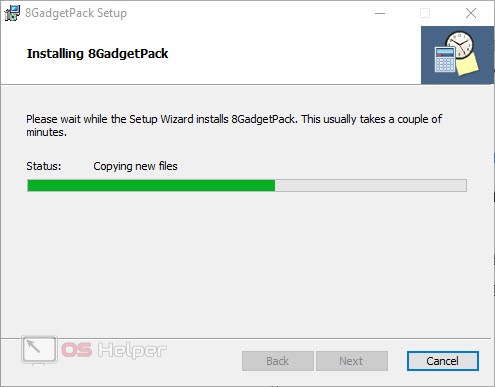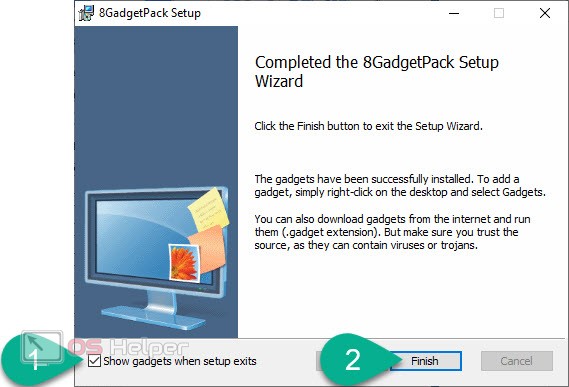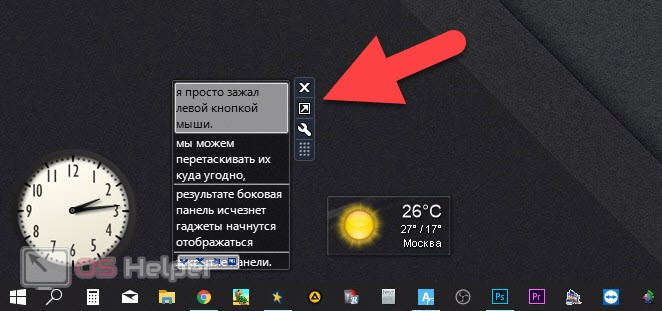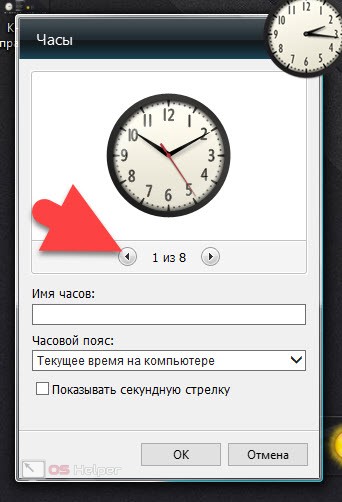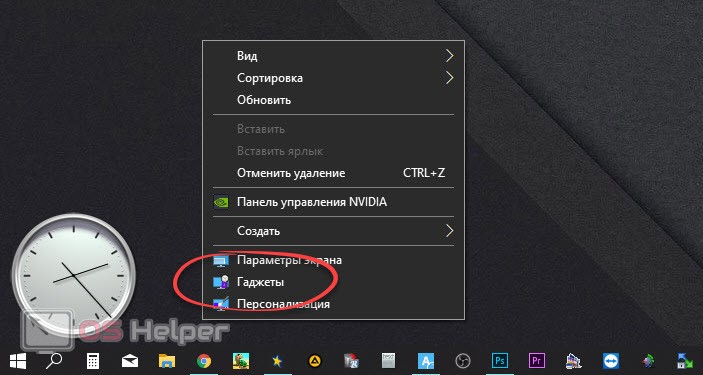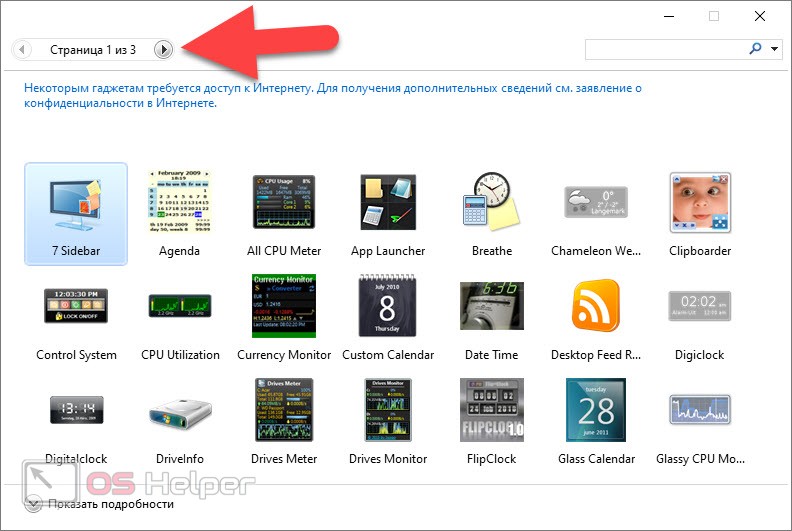Желаем мы этого или нет, но каждый человек в значительной степени зависит от времени. Современный ритм жизни заставляет торопиться и планировать распорядок дня, порой с точностью до 5-10 минут. Подобная ситуация заставляет постоянно следить за часами. Временем, встроенным в панель задач, пользоваться не всегда удобно. Гораздо лучше было бы видеть крупный виджет времени на начальном экране. Дальше мы расскажем несколько способов, как установить часы на рабочий стол Windows 10.
Как установить время на рабочий стол Windows 10?
К сожалению, установить цифровые и аналоговые часы на рабочий стол без использования дополнительных приложений не представляется возможным. То же самое справедливо и в отношении экрана блокировки (Screensaver). В режиме скринсейвер часы для Windows 10 нужно устанавливать отдельно при помощи программ. Разработчики отказались от виджетов, которые были в предыдущих версиях системы, в пользу панели плиток. Аргументом стала высокая вероятность заражения системы.
Сейчас лучшая возможность добиться цели — скачать гаджет часы для Windows 10 от Gadgets Revived. Это самая популярная программа, позволяющая добавить в систему набор популярных виджетов. За несколько движений Gadgets Revived для Windows 10 позволяет установить на экран небольшую головоломку, слайды, календарь, индикатор загрузки процессора, погоду и аналоговые часы.
Как установить Гаджет Ревайвд на Windows 10:
- Переходим на официальную страницу приложения и нажимаем в конце страницы на ссылку с названием «Download…».
- Запускаем загруженный файл и следуем мастеру по установке.
- Теперь можем добавить на экран различные виджеты, их список доступен клика правой кнопкой мыши (ПКМ) по свободному месту рабочей области и выбрав «Гаджеты».
- Чтобы поставить электронные часы на рабочий стол, жмем на одноименную плитку «Часы» два раза.
Как настроить часы на Windows 10?
После того, как установить часы на экран монитора компьютера, рекомендуем настроить их. Приложение предлагает массу дизайнов для часов на заставку экрана Windows 10. Достаточно навести курсор и нажать на изображение гаечного ключа. Стрелочками под иконкой часов можем выбрать одно из понравившихся оформлений. Среди них есть как классические варианты, так и забавные: вроде игрушки или цветка.
Читайте также: Сбивается время и дата на ПК
В этом же окне можем выполнить дополнительную персонализацию. Так как включить секунды на часах Windows 10 реально, но сложно (нужно редактировать реестр), можем воспользоваться параметром «Показывать секундную стрелку» на странице настроек Gadgets Revived. Если нажмем ПКМ по виджету, можем настроить «Непрозрачность». Также приложение позволяет установить часы поверх всех окон Windows 10. Опция «Поверх остальных окон» доступна среди параметров виджета (ПКМ по нему).
Как включить виджеты в Windows 10?
Рассматриваемое приложение отличается функциональностью, в нем большой выбор виджетов. Однако, не все из них поставляются вместе с программой, часть нужно загружать отдельно. На примере часов сейчас рассмотрим общий принцип добавления разных виджетов из библиотеки.
Как установить время на Windows 10:
- Открываем оф. сайт разработчика и выбираем категорию «Clock» или просто переходим по этой ссылке.
- Листаем список в поисках подходящего оформления часов, как только найдем его, нажимаем на название.
- Листаем немного вниз, где увидим непримечательную кнопку «Download», нажимаем на нее.
- После скачивания дважды жмем на файл.
- В «Предупреждении системы безопасности» выбираем «Открыть».
Теперь на экране отобразятся еще одни часы. При желании таким образом можем выставить 5 или больше подобных виджетов.
Программа часы на рабочий стол Windows 10:
Выше рассмотрели самую популярную, но не единственную программу с набором виджетов. Лучшей альтернативой является утилита 8GadgetPack, у нее еще более обширный ассортимент программного обеспечения.
Читайте также: Как установить тему в Windows 10?
Как вывести время на экран компьютера через 8GadgetPack:
- Загружаем приложение 8GadgetPack.
- Разрешаем запуск и следуем подсказкам мастера установки.
- Кликаем ПКМ по рабочему столу и выбираем «Гаджеты».
- Ищем подходящий виджет из списка и дважды нажимаем по нему.
Это лучшие и самые безопасные способы, как можем поставить часы на экран. В силу больших рисков из-за установки других программ, их не можем рекомендовать нашим читателям. Да и особой необходимости нет, ведь перечисленные приложения справляются со своими задачами.

Андрей
Остались вопросы по теме?
Задать вопрос
Заставка с часами на рабочем столе Windows 10 может стать не только украшением, но и очень полезной функцией. Они позволяют всегда быстро оценить текущее время, не отвлекаясь от работы. Кроме того, это также помогает организовать рабочий процесс и улучшить его продуктивность. В статье представлена подробная инструкция о том, как установить заставку часы на рабочий стол в Windows 10.
Перед установкой заставки необходимо убедиться, что ваш компьютер работает под управлением операционной системы Windows 10. Если у вас установлены предыдущие версии системы, данный метод может не применяться. Проследите за тем, чтобы ваш компьютер соответствовал минимальным системным требованиям Windows 10 для избежания проблем при установке и использовании заставки с часами.
Шаг 1: Найдите фоновую картинку с часами, которую вы хотите использовать в качестве заставки. Загрузите изображение или создайте его самостоятельно с помощью графического редактора.
После выбора фоновой картинки с часами, перейдите к настройкам рабочего стола Windows 10. Нажмите правой кнопкой мыши на рабочей области и выберите «Персонализация». Откроется окно с настройками внешнего вида операционной системы.
Установка приложения для отображения часов на рабочем столе
Шаг 1: Зайдите в Магазин Windows, кликнув на значок «Магазин» на панели задач.
Шаг 2: В поле поиска в верхнем правом углу введите «часы на рабочий стол» или «desktop clock».
Шаг 3: Нажмите «Перейти» для начала поиска.
Шаг 4: Выберите подходящее приложение для отображения часов на рабочем столе из предложенных вариантов.
Шаг 5: Нажмите на приложение, чтобы открыть его страницу в Магазине Windows.
Шаг 6: На странице приложения кликните на кнопку «Получить» или «Установить» для начала установки.
Шаг 7: Дождитесь окончания установки приложения.
Шаг 8: После завершения установки, приложение для отображения часов на рабочем столе будет доступно в меню «Пуск» или на панели задач.
Шаг 9: Запустите приложение, чтобы увидеть часы на своем рабочем столе.
Теперь вы можете наслаждаться отображением часов на рабочем столе вашего компьютера. Это удобно и добавляет стиль вашему рабочему пространству.
Зайдите в Магазин Windows 10
Чтобы установить заставку часов на рабочий стол Windows 10, вам потребуется зайти в Магазин Windows 10. Для этого выполните следующие действия:
- Откройте меню «Пуск». Щелкните на иконке «Пуск» в левом нижнем углу экрана или нажмите клавишу с изображением логотипа Microsoft Windows на клавиатуре.
- Найдите Магазин Windows 10. В меню «Пуск» найдите иконку с названием «Магазин» или воспользуйтесь поиском, введя «Магазин» в поле поиска. Щелкните на иконке Магазина Windows 10, чтобы открыть приложение.
Теперь вы находитесь в Магазине Windows 10 и готовы к установке заставки часов на рабочий стол. Продолжайте следующие шаги, чтобы сделать это.
Найдите и установите подходящее приложение
Если вам не подходят стандартные встроенные в Windows 10 обои с часами и вы ищете более интересное и оригинальное решение, вам понадобится найти и установить специальное приложение для этой цели. Существует множество приложений с различными тематиками и дизайнами. Для поиска подходящего варианта:
- Откройте веб-браузер.
- Перейдите на один из популярных сайтов для загрузки приложений, таких как «Microsoft Store», «Softonic» или «CNET».
- Введите в поиск ключевые слова, такие как «screensaver with clock» (заставка с часами), «desktop clock widget» (виджет часов для рабочего стола) или конкретные темы, которые вас интересуют.
- Просмотрите результаты поиска и выберите приложение, которое соответствует вашим требованиям и предпочтениям.
- Нажмите на кнопку «Скачать» или «Установить», чтобы начать загрузку и установку приложения.
После завершения установки приложения, запустите его и настройте желаемую заставку часов на рабочем столе Windows 10 в соответствии с инструкциями, предоставленными разработчиком. Обычно это включает выбор дизайна, настройку формата времени и дополнительных функций, таких как показ даты или погоды.
Настройка времени и даты в операционной системе Windows 10 может быть полезной, чтобы установить точное время на вашем компьютере. Это особенно важно, если вы используете компьютер для работы с данными, встречи или других событий, связанных с временем.
Чтобы настроить время и дату в Windows 10, следуйте этим шагам:
- Кликните на значок времени в правом нижнем углу экрана. Здесь отображается текущее время и дата.
- Выберите «Настройки даты и время». Откроется окно настроек времени и даты.
- Установите автоматическое определение времени. Если ваш компьютер подключен к Интернету, вам будет предложено использовать автоматическую синхронизацию времени с серверами Windows. Убедитесь, что установлена опция «Автоматически» и установите переключатель «Вкл.» в положение «Вкл.».
- Выберите временную зону. В зависимости от вашего географического положения, выберите соответствующий регион и город.
- Установите дату и время вручную (необязательно). Если вам не нужна автоматическая синхронизация времени, вы можете установить дату и время вручную. Нажмите на переключатель «Автоматически» и переведите его в положение «Выкл.». Затем введите соответствующие значения времени и даты.
- Сохраните настройки. После завершения настроек нажмите кнопку «Применить» и «OK», чтобы сохранить ваши изменения.
Теперь ваше время и дата в Windows 10 должны быть правильно настроены. Помните, что правильное время и дата важны для точной работы компьютера и синхронизации событий в вашей жизни.
Зайти в настройки времени и языка
Для установки заставки часов на рабочий стол Windows 10 необходимо зайти в настройки времени и языка. Чтобы сделать это, следуйте инструкциям ниже:
1. Кликните на кнопку «Пуск» в левом нижнем углу экрана или нажмите клавишу с символом Windows на клавиатуре.
2. В открывшемся меню выберите пункт «Настройки» (иконка шестерёнки).
3. В окне настроек выберите раздел «Время и язык».
4. В левом меню выберите вкладку «Регион и язык».
5. В разделе «Язык» кликните на кнопку «Дополнительные настройки даты, времени и языка».
6. Далее откроется окно с настройками времени и языка. Здесь вы можете настроить формат даты, время, первый день недели и другие параметры.
7. Чтобы установить заставку часов на рабочий стол, выберите вкладку «Часы и регион».
8. В разделе «Разное» вы увидите опцию «Показывать часы на рабочем столе». Активируйте эту опцию, поставив галочку.
9. Далее вы можете выбрать стиль отображения часов на рабочем столе: аналоговые или цифровые.
10. После выбора нужных настроек нажмите кнопку «Применить» и «ОК», чтобы сохранить изменения.
Теперь заставка часов будет отображаться на вашем рабочем столе в соответствии с выбранными настройками времени и языка.
Выбрать формат отображения времени и даты
Чтобы выбрать формат отображения времени и даты на рабочем столе Windows 10, выполните следующие шаги:
- Щелкните правой кнопкой мыши по пустому месту на рабочем столе и выберите пункт «Персонализация».
- В открывшемся окне перейдите в раздел «Задний план» в боковом меню.
- Прокрутите список фоновых изображений до самого конца и выберите пункт «Фоновый цвет».
- Сверху откроется меню настроек для фонового цвета. В этом меню найдите и выберите ссылку «Дополнительные настройки».
- В открывшемся окне выберите вкладку «Часы» в верхней части окна.
- С помощью выпадающего списка выберите желаемый формат отображения времени и даты.
- Нажмите кнопку «ОК», чтобы сохранить изменения.
Теперь на вашем рабочем столе будет отображаться выбранный вами формат времени и даты. Вы можете проверить результат, вернувшись на рабочий стол.
Изменить тип времени на «Аналоговые часы»
Если вы хотите, чтобы на заставке на рабочем столе Windows 10 отображались аналоговые часы, выполните следующие шаги:
Шаг 1:
Кликните правой кнопкой мыши по свободной области рабочего стола и выберите «Настройка фона рабочего стола» в контекстном меню.
Шаг 2:
В открывшемся окне «Настройки» выберите в левой панели «Заставка» и установите нужную заставку для рабочего стола.
Шаг 3:
Нажмите на кнопку «Дополнительные настройки» и в открывшемся окне выберите «Аналоговые часы» в поле «Тип времени».
Шаг 4:
После выбора «Аналоговые часы» нажмите кнопку «Применить» и «ОК», чтобы сохранить изменения.
Теперь на вашей заставке на рабочем столе Windows 10 будут отображаться аналоговые часы.
Подключение заставки для отображения часов
Чтобы добавить заставку на рабочий стол Windows 10, которая будет отображать часы, следуйте этим инструкциям:
- Найдите изображение с часами, которое вы хотите использовать в качестве заставки. Убедитесь, что это изображение имеет подходящее разрешение и формат.
- Откройте файл изображения в любом графическом редакторе или просмотрщике фотографий и уменьшите его размер до желаемого размера заставки.
- Сохраните изображение на вашем компьютере в удобной вам папке.
- На рабочем столе щелкните правой кнопкой мыши и выберите «Настройки персонализации».
- В меню, которое откроется, выберите «Заставка» в левой части экрана.
- В разделе «Заставка экрана» выберите «Файл».
- Нажмите кнопку «Обзор» и найдите файл изображения с часами, который вы сохранили ранее.
- Выберите изображение и нажмите «Открыть».
- В разделе «Выберите размер изображения» выберите «Заполнение», чтобы изображение полностью покрывало экран без искажений.
- Нажмите кнопку «Сохранить», чтобы применить изменения.
После этого выбранное вами изображение с часами будет установлено в качестве заставки на рабочем столе Windows 10 и будет отображаться каждый раз, когда вы входите в систему.
Теперь вы можете наслаждаться красивыми часами на вашем рабочем столе в Windows 10!
Скачать заставку часов из надежного источника
Чтобы выбрать надежный источник, рекомендуется следовать нескольким важным правилам:
1. Проверяйте репутацию сайта.
Перед тем, как скачивать заставку с какого-либо сайта, рекомендуется ознакомиться с отзывами других пользователей. Вы можете найти отзывы и рейтинги сайтов на специализированных платформах, таких как Trustpilot или Sitejabber. Это поможет вам понять, насколько надежен выбранный источник.
2. Проверяйте файлы на вирусы.
При скачивании заставки с любого источника рекомендуется проверить файл на наличие вирусов. Для этого вы можете воспользоваться антивирусными программами или онлайн-сканерами, такими как VirusTotal. Это поможет защитить ваш компьютер от потенциально опасного программного обеспечения.
3. Перед скачиванием заставки рассмотрите другие варианты.
Прежде чем загружать заставку с определенного сайта, рекомендуется ознакомиться с альтернативными источниками. Некоторые из них предлагают большой выбор качественных и безопасных заставок часов для рабочего стола Windows 10.
Выбирая надежный источник для скачивания заставки часов на рабочий стол Windows 10, вы поможете защитить свой компьютер от вредоносного программного обеспечения и получите качественную и безопасную заставку.
Разархивировать скаченный файл
После того, как вы скачали файл с заставкой часов на рабочий стол для Windows 10, вам необходимо его разархивировать перед установкой.
Для разархивации скачанного файла нужно использовать архиватор. Наиболее популярным архиватором на сегодняшний день является программное обеспечение под названием 7-Zip. Если у вас 7-Zip не установлен на компьютере, вы можете скачать его с официального сайта разработчика и установить.
После установки 7-Zip вы сможете разархивировать скачанный файл следующим образом:
- Найдите скачанный файл на вашем компьютере. Обычно загрузка файлов происходит в папку «Загрузки».
- Щелкните правой кнопкой мыши по файлу и выберите в контекстном меню пункт «7-Zip» — «Извлечь файлы».
- В открывшемся окне выберите путь, по которому хотите разархивировать файл, и нажмите кнопку «Извлечь».
- После завершения процесса разархивации у вас появится папка с файлами заставки часов.
Теперь у вас есть разархивированный файл с заставкой часов на рабочий стол Windows 10, и вы можете переходить к следующему этапу — установке заставки часов.
Переместить файл заставки в папку с рабочими столами
Чтобы установить заставку часы на рабочий стол Windows 10, сначала нужно переместить файл изображения заставки в специальную папку с рабочими столами. Следуйте этим шагам:
- Откройте проводник, нажав на значок папки в панели задач или нажав клавишу Win + E на клавиатуре.
- В левой панели проводника найдите раздел «Этот компьютер» и щелкните на нем.
- Далее щелкните на диске, на котором установлена ваша операционная система (обычно это диск «C:»).
- Пролистайте список папок и найдите папку «Users». Щелкните на ней.
- В папке «Users» найдите ваше имя пользователя и щелкните на нем. Обычно имя пользователя отображается как ваше имя или электронная почта.
- В вашей папке пользователя найдите папку «AppData». Эта папка может быть скрытой, поэтому включите отображение скрытых файлов и папок с помощью опции «Параметры отображения» в проводнике.
- В папке «AppData» найдите папку «Roaming» и щелкните на ней.
- В папке «Roaming» найдите папку «Microsoft» и щелкните на ней.
- В папке «Microsoft» найдите папку «Windows» и щелкните на ней.
- В папке «Windows» найдите папку «Themes» и щелкните на ней.
- В папке «Themes» найдите папку «CachedFiles» и щелкните на ней.
- Теперь у вас открыта папка, в которую нужно переместить файл изображения заставки. Просто перетащите файл изображения в эту папку.
После того как файл заставки будет перемещен в папку «CachedFiles», он станет доступным для выбора в настройках заставки рабочего стола Windows 10. Вы можете продолжить настройку и выбрать эту заставку в разделе «Персонализация» в настройках Windows.
Установка заставки часы на рабочий стол
Установка заставки часы на рабочий стол в Windows 10 может быть полезна для тех, кто хочет всегда видеть текущее время без необходимости открывать часы или окно с временем. В этой инструкции мы расскажем о способах установки заставки часы на рабочий стол.
- Щелкните правой кнопкой мыши на рабочем столе и выберите «Персонализация».
- В открывшемся окне перейдите на вкладку «Заставка».
- Прокрутите вниз и выберите «Галерея или изображение» в раскрывающемся меню «Тип» заставки.
- Нажмите на кнопку «Обзор» и найдите изображение с часами на вашем компьютере. Вы также можете скачать изображение из интернета.
- Выберите изображение и нажмите «Открыть».
- Отрегулируйте настройки «Расположение» и «Длительность» заставки по вашему усмотрению.
- Нажмите кнопку «Сохранить изменения».
После следования этим шагам, выбранное вами изображение с часами будет установлено в качестве заставки на рабочий стол. Теперь вы сможете всегда видеть текущее время просто посмотрев на рабочий стол своего компьютера.
Видео:
Как установить, настроить или удалить заставку (Скринсейвер) в Windows 10?
24.12.2016
Просмотров: 138853
Виджеты или гаджеты – это одна из самых противоречивых функций в операционной системе Windows. Некоторые пользователи устанавливают их на рабочем столе и даже не подозревают, что они потребляют системные ресурсы и без них можно обойтись. Другие же, наоборот, не могут обойтись без огромного календаря или часов на рабочем столе. Однако после установки Windows 10 эта проблема выбора исчезла. Разработчики просто перестали поддерживать виджеты и заменили их плитками Metro. Если же вам необходимы часы на рабочем столе Windows 10, мы поможем вам вернуть их.
Содержание:
- Почему разработчики Windows 10 отказались от виджетов?
- Как установить часы и календарь на рабочий стол в ОС Windows 10?
Почему разработчики Windows 10 отказались от виджетов?
Невзирая на то, что некоторые виджеты, такие как цифровые часы и календарь пользовались в Windows 7 большой популярностью, разработчики новой операционной системы решили от них отказаться. На это были следующие причины:
- Замена виджетов живыми плитками.
- Из соображения безопасности. Коды виджетов часто становятся объектом №1 при поражении системы вирусом. Однако это мнение разработчиков Windows Если же участь многолетний опыт работы с операционной системой, можно отметить, что виджеты занимают всего 1-3% от общего количества файлов, которые чаще всего поражаются вирусами.
- Потребление системных ресурсов. Анимированные виджеты нагружают процессор. Часто на слабом ПК установка темы Windows Aero и дополнительных виджетов запрещена, так как рабочий стол не будет нормально функционировать.
В виду данных причин цифровые часы и прочие виджеты на Виндовс 10 не работают.
Как установить часы и календарь на рабочий стол в ОС Windows 10?
Чтобы вернуть часы и календарь на рабочий стол в Windows 10 существует насколько программ. Среди них выделим Gadgets Revived, MFI10, 8GadgetPack. На их примере рассмотрим как установить часы на рабочий стол в новой Windows 10.
Пример 1. Gadgets Revived
Операционная система загружается быстрее, потому что на ней остается только то, что вам нужно. Именно поэтому Windows 8 хвалят все, а самые популярные трюки можно найти в Интернете.
Чтобы отобразить часы на рабочем столе
В разделе «Дата и время» вы можете разрешить Windows 10 автоматически устанавливать время и часовой пояс или настроить их вручную. Чтобы установить время и часовой пояс в Windows 10, перейдите в раздел Пуск > Параметры > Время и язык > Дата и время.
- Нажмите и удерживайте палец в области, где на экране устройства нет ярлыков приложений.
- Когда появится меню главного экрана, нажмите Приложения и виджеты.
- В появившемся окне перейдите на вкладку Виджеты и найдите отсутствующие на экране часы.
Чтобы отобразить часы на рабочем столе
Если вы купите новый компьютер или ноутбук с предустановленной операционной системой Windows, в правой части рабочего стола появятся большие круглые часы. Это очень удобный гаджет в боковой панели. Это позволит вам следить за временем, не отвлекаясь от работы. Но иногда эти часы теряются. Что делать в этом случае? Чтобы отобразить часы на рабочем столе, выполните следующие действия.
- Чтобы отобразить часы на рабочем столе
- Чтобы установить часы на рабочем столе
- Чтобы установить часы на компьютере
Боковая панель с часами, вероятно, просто скрыта. Чтобы отобразить его на рабочем столе, наведите курсор мыши на правый нижний угол экрана, найдите значок боковой панели и дважды щелкните по нему. Боковая панель с часами снова появится.
Если вы не можете найти значок боковой панели в левом нижнем углу, значит, она закрыта. Чтобы открыть его, нажмите Пуск — Все программы — Стандартные — Боковая панель Windows. Появится боковая панель с часами.
Если боковая панель открыта, а часы в ней не отображаются, это мини-приложение, вероятно, было закрыто. Щелкните правой кнопкой мыши на боковой панели и выберите Добавить мини-приложение. Найдите значок часов и просто перетащите его на боковую панель. Кроме того, дважды щелкните по нему или щелкните правой кнопкой мыши по значку и выберите Добавить. Теперь часы появятся на рабочем столе.
Если значок часов больше не появляется на странице настроек боковой панели, значит, этот виджет был удален. Вы всегда можете восстановить виджет, который поставляется с Windows по умолчанию. Для этого щелкните правой кнопкой мыши на боковой панели и выберите «Свойства». В появившемся окне настроек нажмите на «Сброс виджетов, установленных Windows». Появится окно мини-приложения с символом часов. Чтобы отобразить часы в боковой панели, просто перетащите их туда или дважды щелкните по значку виджета.
Вы можете установить другие, необычные часы, которые не входят в установочный пакет Windows. Щелкните правой кнопкой мыши на боковой панели и выберите «Добавить виджет». В открывшемся окне нажмите «Поиск виджетов в Интернете». Откроется страница с коллекцией гаджетов Windows. В верхней части страницы введите в поле поиска слово «Часы» и нажмите кнопку «Поиск». Появится страница с различными типами часов. Они могут быть цифровыми, аналоговыми, говорящими и т.д. Выберите среди них те, которые вам больше всего нравятся. Нажмите «Загрузить» — «Установить» — «Сохранить». В открывшемся проводнике выберите папку, в которой вы хотите сохранить загруженное мини-приложение, и снова нажмите «Сохранить».
Теперь перейдите в эту папку, дважды щелкните по символу виджета и нажмите «Установить». Виджет устанавливается и добавляется в боковую панель, а новые часы появляются на рабочем столе. Вы можете в любой момент закрыть этот виджет и установить другой.
- На главном экране нажмите и удерживайте пустое место. В нижней части экрана должно появиться дополнительное меню.
- Нажмите на «Виджеты».
- Нажмите на нужный виджет, затем удерживайте его и поместите в свободное место на экране.
Так что если вы любите виджеты для рабочего стола и являетесь пользователем любой версии Windows 7, вам повезло. Ведь разместить гаджеты очень просто: щелкните правой кнопкой мыши в любом месте рабочего стола (ПК), выберите «Гаджеты» и переместите нужные вам гаджеты на ПК.
Этот совет полезен для тех, кто общается с клиентами и друзьями, живущими в других часовых поясах. Щелкните правой кнопкой мыши на часах и выберите Настройки даты и времени.
Выберите Часы для разных часовых поясов в соответствующих настройках.
Укажите необходимые дополнительные часовые пояса.
Теперь дисковые часы показывают время одновременно в трех часовых поясах.
Эта настройка также изменяет внешний вид календаря.
Пользователи склонны выбирать устройство, дизайн которого хорошо вписывается в их пользовательский интерфейс и обеспечивает легкий доступ ко времени.
Как установить время на рабочий стол Windows 10?
К сожалению, невозможно установить цифровые и аналоговые часы на рабочем столе без использования дополнительных приложений. То же самое относится и к экрану блокировки (заставке). В режиме заставки часы для Windows 10 должны быть установлены отдельно через приложения. Разработчики отказались от виджетов, которые присутствовали в предыдущих версиях системы, и сделали выбор в пользу плиточной панели. В качестве аргумента приводилась высокая вероятность загрязнения системы.
Лучший способ достичь цели — скачать Gadgets Revived Gadget Watch для Windows 10, которая является самой популярной программой, позволяющей добавить в систему ряд популярных виджетов. С помощью нескольких касаний Gadgets Revived для Windows 10 позволяет установить на экран небольшую головоломку, слайды, календарь, индикатор загрузки процессора, погоду и аналоговые часы.
Как установить Gadgets Revived на Windows 10:
- Перейдите на официальную страницу приложения и нажмите на ссылку «Загрузить». в нижней части страницы.
- Запустите загруженный файл и следуйте инструкциям по установке.
- Теперь мы можем добавить различные виджеты. Список этих виджетов можно найти, щелкнув правой кнопкой мыши на свободном месте рабочего стола и выбрав «Гаджеты».
- Чтобы установить электронные часы на рабочем столе, дважды щелкните на одноименной плитке «Часы».
Как настроить часы на Windows 10?
После установки часов на экран компьютера рекомендуется настроить их. Приложение предлагает несколько вариантов оформления заставки часов для Windows 10. Для этого достаточно навести курсор и щелкнуть по изображению ключа. С помощью стрелок под значком часов вы можете выбрать один из понравившихся вам дизайнов. Среди них есть как классические, так и забавные варианты, например, игрушка или цветок.
В этом же окне можно произвести дальнейшую персонализацию. Поскольку включить секунды в часы Windows 10 реально, но сложно (нужно редактировать реестр), мы можем воспользоваться опцией «Показывать секунды» на странице настроек Gadgets Revived. Если нажать на виджет с ПКМ, можно настроить «Непрозрачность». Приложение также позволяет установить часы над всеми окнами Windows 10. Опция «Поверх других окон» доступна в настройках виджета (в ПКМ).
Как включить виджеты в Windows 10?
Протестированное здесь приложение выделяется своей функциональностью и предлагает множество виджетов, которые, однако, не все включены в программу, а некоторые из них приходится загружать отдельно. На примере часов давайте рассмотрим общий принцип добавления различных виджетов из библиотеки.
Вот как можно установить время в Windows 10:
- Откройте сайт разработчика и выберите категорию «Часы» или просто перейдите по этой ссылке.
- Найдите в списке подходящий дизайн часов и, найдя его, щелкните по его названию.
- Прокрутите немного вниз и вы увидите обычную кнопку «Загрузить», нажмите на нее.
- После загрузки дважды щелкните по файлу.
- В «Предупреждении о безопасности» выберите «Открыть».
Теперь на экране появятся другие часы. При желании вы можете создать таким образом 5 или более таких виджетов.
Если вы не разместили динамическую плитку «Будильники и часы», вы найдете гаджет в разделе «Пуск» в общем списке всех установленных приложений.
Видео: Виджеты на рабочий стол
Довольно интересный и многофункциональный гаджет для часов под названием PricedownClock.
Одновременно он предлагает многие из перечисленных ниже преимуществ:
-
Гибкие настройки, позволяющие не только настроить внешний вид, но и включить или отключить отображение секунд, а также изменить размер, формат времени и стиль написания даты,
В дополнение к этим преимуществам, эти электронные текстовые часы имеют небольшой вес и включают в себя несколько шрифтов. С их помощью вы можете придать ему любой вид.
Приложение оказывает незначительную нагрузку на операционную систему во время работы, поэтому вы можете комфортно пользоваться компьютером и следить за временем.
Преимущества
Преимущества Clock Gadgets для Windows 7 многочисленны и неоспоримы.
Вот лишь некоторые из преимуществ, благодаря которым их стоит попробовать:
-
Малый вес и низкое потребление системных ресурсов,
Многие пользователи Windows 7 уже установили на своем рабочем столе большие аналоговые или электронные часы и не пожалели об этом! Они знают, что с помощью часов Windows 7 можно узнать не только время и дату, но и погоду во всем мире и даже последние новости. Удобно, не так ли?
Начните думать о том, как можно переделать пользовательский интерфейс и сделать его более привлекательным и информативным с помощью элегантных гаджетов — начните прямо сейчас!
Приложение работает с минимальным воздействием на операционную систему, поэтому вы можете комфортно пользоваться компьютером и следить за временем.
Гаджет часы PricedownClock
Довольно интересный и многофункциональный гаджет для часов под названием PricedownClock.
Одновременно он предлагает многие из перечисленных ниже преимуществ:
- гибкие настройки, в которых можно не только настроить внешний вид, но и включить или выключить отображение секунд, а также изменить размер, формат времени и стиль написания даты,
- множество стилей дизайна на выбор и более сотни различных цветов,
- настраиваемая подсветка для создания 3D-эффекта с регулируемой интенсивностью и цветом.
В дополнение к этим преимуществам, эти электронные текстовые часы имеют небольшой вес и включают в себя несколько шрифтов. С их помощью вы можете придать ему любой вид.
Приложение оказывает незначительную нагрузку на операционную систему во время работы, поэтому вы можете комфортно пользоваться компьютером и следить за временем.
На чтение 4 мин Просмотров 14.5к. Опубликовано

Содержание
- Скачиваем и устанавливаем программу
- Запуск и настройка
- Видеоинструкция
- Подводим итоги
Скачиваем и устанавливаем программу
В новой операционной системе от Microsoft — Windows 10 нет штатного функционала для отображения часов на рабочем столе. Однако это легко реализовать, просто скачав стороннее приложение. Давайте подробнее разберемся, как это делается:
- Изначально скачиваем приложение по прямой ссылке с нашего сайта. Далее распаковываем архив и приступаем к установке программы.
- Когда процесс будет завершен жмем кнопку, обозначенную на скриншоте, не забыв установить галочку, отмеченную цифрой «1».
Панель с виджетами отобразится на вашем рабочем столе, и мы сможем перейти к их настройкам. Подробнее о том, как это делается, мы распишем в следующем разделе нашей статьи.
Запуск и настройка
Теперь давайте приступим в настройке наших часов на рабочем столе Windows 10:
- Изначально необходимо закрыть боковую панель, конечно же, если она вам не нужна. Для этого кликаем правой кнопкой мыши и в контекстном меню выбираем пункт «Закрыть».
- В результате боковая панель исчезнет гаджеты начнутся отображаться прямо на рабочем столе. Мы можем перетаскивать их куда угодно, просто зажав левой кнопкой мыши.
- Если навести на один из гаджетов указатель мыши, то мы увидим появившийся элемент управления:
- закрыть гаджет;
- кнопка увеличения;
- настройки;
- кнопка перетаскивания.
Мнение эксперта
Дарья Ступникова
Специалист по WEB-программированию и компьютерным системам. Редактор PHP/HTML/CSS сайта os-helper.ru.
Спросить у Дарьи
При этом у разных виджетов могут быть разные кнопки управления. Все зависит от функционала того или другого приложения.
- Давайте зайдем в настройки, к примеру, часов и посмотрим, что там есть. Для этого наводим указатель мышки на наш будильник и из появившегося меню выбираем иконку с изображением ключа. Присутствует всего восемь тем оформления, менять которые можно при помощи стрелок, отмеченных на скриншоте.
- Также можно отдельно включить секундную стрелку, выбрать часовой пояс для отображения времени и задать имя часов. Для того чтобы все изменения вступили в силу необходимо обязательно нажать кнопку «ОК».
У других гаджетов будут, соответственно, другие настройки. Однако, так как интерфейс приложения полностью русифицирован, разобраться с ними не составит труда.
Достоинством приложения, которое мы только что установили, выступает тот факт, что тут есть не только часы для рабочего стола Windows 10, а и множество других гаджетов. Например: календарь, индикатор загруженности центрального процессора, ссылки для быстрого запуска программ, заметки, несколько видов погоды, кнопки управления операционной системы, дата и время, информация о накопителях, радио и огромное количество других вариантов. Для того чтобы запустить меню с гаджетами вы просто должны сделать левый клик по пустому месту рабочего стола Windows 10 и в появившемся контекстном меню выбрать отмеченный на скриншоте пункт.
В результате откроется еще одно небольшое окошко, в котором будут перечислены все доступные для нас гаджеты. Для того чтобы добавить какой-нибудь из них на рабочий стол Windows 10, мы просто перетаскиваем объект левой кнопкой мыши. Также присутствует удобный поиск по имеющемуся содержимому и стрелки, для перехода к следующему экрану.
Если мы нажмем на ссылку с надписью «Показать подробности», откроется дополнительное пространство, в котором можно увидеть название виджета, его версию и короткое описание.
Видеоинструкция
Для наглядности мы также подготовили обучающее видео, которое поможет лучше понять тему. Обязательно досмотрите ролик до конца и, возможно, саму статью читать уже не придется.
Подводим итоги
Теперь, когда на вашем рабочем столе появились настоящие часы, да еще и с возможностью смены темы оформления, мы можем заканчивать свою статью. Если же у вас возникнут какие-либо вопросы, задавайте их нам, воспользовавшись формой комментирования.