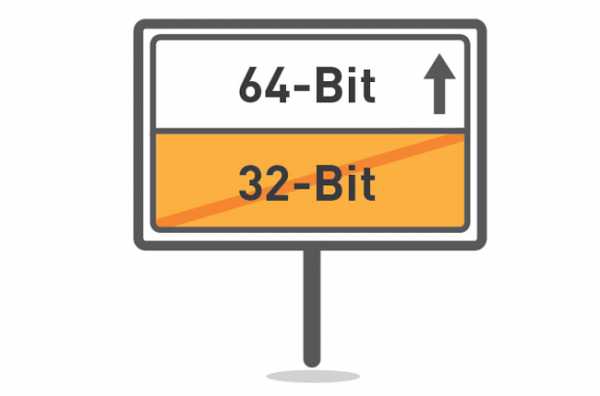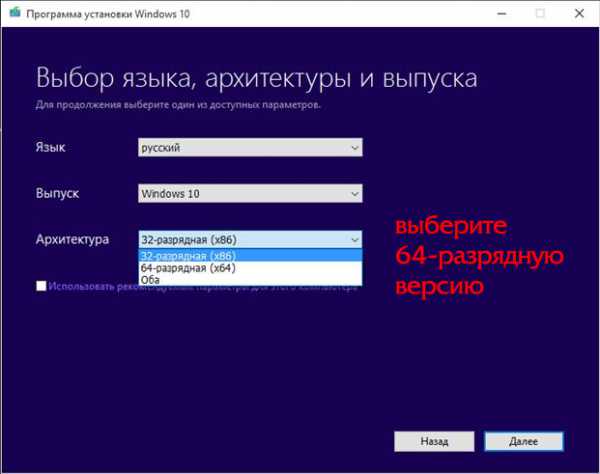Некоторые пользователи ищут ответ на вопрос о том, как перейти с 32 на 64 бита в операционной системе Windows. Дело в том, что начиная с Windows 7, стала выпускать редакции системы одновременно в 32 bit (x86) и 64 bit (x64) версиях операционной системы.
Ранее операционная система Windows имела 32 битную разрядность. Постепенно, с развитием архитектуры процессоров, появилась возможность поддержки 64 битной разрядности системы (начало было положено с выпуска Windows XP Professional x64 Edition).
Содержание:
- Основные различия между 32 битной Windows и 64 битной Windows
- Необходимое условие для перехода Windows с 32 bit на 64 bit
- Как узнать поддержку процессором инструкций x64 в Windows 10
- Как узнать поддержку процессором 64 разрядной Windows 8.1 (Windows
- Как узнать имеет процессор 64 разрядную поддержку в Windows 7 или нет
- Плюсы и минусы перехода на 64 разрядную Windows
- Как перейти с 32 бит на 64 битную Windows
- Выводы статьи
В настоящее время, производители компьютеров (настольных компьютеров, ноутбуков), в основном, устанавливают на выпускаемые устройства 64 разрядные операционные системы Windows, потому что все современные центральные процессоры поддерживают x64 наборы инструкций.
Microsoft предоставляет возможность смены 32 разрядной системы на 64 разрядную Windows. При смене разрядности системы, активация Windows не слетит, потому что лицензия не зависит от разрядности операционной системы.
Основные различия между 32 битной Windows и 64 битной Windows
Операционная система Windows имеет две версии разрядности: 32 битную и 64 битную, которые имеют обозначения: 32-bit (x86). 64-bit (x64).
64 битная система более эффективно обрабатывает большие объемы вычислений, чем 32 битная ОС. В Windows 64-bit ресурсоемкие приложения затрачивают на работу меньшее количество времени, чем в аналогичной 32 битной системе. Система работает быстрее при одновременной работе нескольких приложений.
Главным отличием, кроме повышения общей производительности, является поддержка работы с определенным количеством памяти. В 32 битной версии Windows, из-за особенности архитектуры системы, используется только менее 4 ГБ оперативной памяти, установленной на компьютере.
Если на компьютере с Windows x86 установлено до 3 ГБ оперативной памяти, операционная система использует всю доступную память. Если, на ПК установлена память объемом в 4 ГБ, то система будет использовать объем оперативной памяти размером, чуть более 3 ГБ. Даже при наличии общей оперативной памяти (ОЗУ), размером в 6 ГБ, 8 ГБ и т.д., в Windows 32-bit, все равно будет доступно только менее 4 ГБ памяти.
В Windows с разрядностью 64 бита эта проблема не существует, потому что подобная система поддерживает объем оперативной памяти (до 16 Тб), достаточный для любой современной конфигурации компьютера.
Работа приложений в операционной системе Windows разного типа (х86 и х64) имеет отличия:
- в Windows x64 можно установить 64 и 32 битные программы (64 битные приложения, по умолчанию, устанавливаются в папку Program Files, а 32 битные в папку Program Files (x86) на системном диске);
- в Windows х86 устанавливаются только 32 битные программы, а установка 64 битных приложений не поддерживается.
Большая часть программ, созданных для Windows, поддерживает 32 битную разрядность. Эти приложения можно установить на компьютер с любой разрядностью, они будут работать, при условии поддержки программой определенной версии Windows (Windows 10, Windows 8, Windows 7 и т. д.).
В последнее время многие разработчики приложений выпускают программы двух видов: для 32 и 64 битных систем. Поэтому имеет смысл устанавливать программы на компьютер, в соответствии с разрядностью операционной системы. 64 битные приложения работают более эффективно, чем 32 битные программы в 64 разрядной Windows.
Имея в виду эти соображения, осталось узнать, как перейти с 32 бит на 64. Но не все так просто.
Необходимое условие для перехода Windows с 32 bit на 64 bit
Можно ли изменить 32 битную систему на 64 битную Windows? Да это возможно, но при смене разрядности системы, есть нюансы. Без соблюдения некоторых условий сменить 32 бита на 64 битную систему не получится.
Главное условие для перехода на другую разрядность системы: поддержка центральным процессором (ЦП), установленным на компьютере, 64 битных инструкций. Без соблюдения этого условия, установка 64 разрядной Windows на ПК будет невозможна.
Как определить разрядность операционной системы Windows, какую разрядность поддерживает процессор, установленный на компьютере? Проще всего это определить с помощью операционной системы. Для определения параметров процессора в плане поддержки 64 битной разрядности, можно воспользоваться сторонними приложениями, например, CPU-Z, AIDA64 и т. д.
Основные отличия типа процессоров, в зависимости от поддержки инструкций для соответствующей разрядности (х86 и х64):
- Процессор x64 — поддерживается установка на компьютер 64 и 32 разрядной Windows.
- Процессор x86 — на компьютер можно установить только 32 битную версию Windows.
Из этого следует, что 32 битную версию Windows можно установить на любой компьютер (при соблюдении минимальных требований к оборудованию ПК), а 64 битная Windows, устанавливается только на компьютеры, имеющие 64 битные процессоры.
Для установки 64 разрядной Виндовс на компьютере должно быть минимум 2 ГБ оперативной памяти.
Узнать тип процессора на своем компьютере можно по инструкции ниже для операционных систем Windows 10, Windows 8.1 (Windows 8), Windows 7.
Как узнать поддержку процессором инструкций x64 в Windows 10
Для того, чтобы узнать поддерживает ли процессор, установленный на компьютере, 64 битные инструкции в операционной системы Windows 10, выполните следующие шаги:
- На Рабочем столе кликните по значку «Этот компьютер» (Мой компьютер). Если на Рабочем столе вашего компьютера данного значка нет, с помощью этого способа верните значок «Мой компьютер» на Рабочий стол.
- В открывшемся контекстном меню выберите «Свойства».
- В окне «Система» (Просмотр основных сведений о вашем компьютере), в разделе «Система», в параметре «Тип системы» вы увидите тип разрядности операционной системы и поддержку типа инструкций процессора.
В данном случае, обозначение: «процессор х64», означает, что центральный процессор поддерживает установку 64 разрядной операционной системы (на компьютере установлена Windows 10 64-bit).
Как узнать поддержку процессором 64 разрядной Windows 8.1 (Windows 
В операционной системе Windows 8.1 или Windows 8, проделайте следующее:
- Подведите курсор мыши к правому нижнему углу экрана, выберите «Параметры».
- В окне «Система» отобразится «Просмотр основных сведений о вашем компьютер». В параметрах «Система» => «Тип системы», указаны разрядность Windows и какую разрядность поддерживает центральный процессор.
На данном компьютере установлена 32 разрядная ОС Windows 8.1, на ПК имеется процессор с поддержкой x64 инструкций. На эту систему можно установить 64 разрядную Windows 8.1.
Как узнать имеет процессор 64 разрядную поддержку в Windows 7 или нет
В операционной системе Windows 7 выполните следующее:
- Щелкните правой кнопкой мыши по значку «Компьютер» (Мой компьютер) на Рабочем столе.
- В контекстном меню выберите «Свойства».
- В окне «Просмотр основных сведений о вашем компьютере» нажмите на «Индекс производительности Windows».
- В окне «Оценка и увеличение производительности компьютера» нажмите на «Отображение и печать подробных сведений о производительности компьютера и системе».
- В открывшемся окне «Счетчики и средства производительности», в разделе «Дополнительные сведения о компьютере», в параметре «Система», напротив пункта «64-разрядная поддержка», будет написано «Да» или «Нет».
На компьютере стоит 32-разрядная операционная система, процессор поддерживает 64 разрядные ОС. Этот компьютер поддерживает переход на Windows 7 64-bit.
Плюсы и минусы перехода на 64 разрядную Windows
Перед тем, как изменить тип системы с 32 бит на 64 бита, необходимо взвесить все плюсы и минусы данного решения. На первый взгляд кажется, что выгода в смене разрядности системы очевидна, но не все так однозначно.
Основные преимущества 64 битной операционной системы:
- Использование всего объема оперативной памяти (более 4 ГБ), установленной на компьютере.
- Более высокая скорость работы системы и программ.
Основные недостатки 64 битной операционной системы:
- Потребление системой и приложениями большего объема оперативной памяти.
- Отсутствие x64 драйверов для устаревшего оборудования.
Большинство пользователей, после смены Виндовс 32 бит на 64 битную систему, хотят получить выигрыш в производительности работы компьютера. В современных играх, в тяжелых графических приложениях наиболее оптимально реализовано использование ресурсов компьютера в 64 разрядной системе. Поэтому многие пользователи заинтересованы в переходе из-за компьютерных игр, программ, работающих только на Windows с 64 битной разрядностью и т. п.
Если на достаточно современном компьютере имеется более 4 ГБ оперативной памяти, а на нем по какому-то недоразумению установлена 32 битная версия Windows, очевидно имеет смысл перейти на 64 разрядную систему.
Пользователям компьютеров с устаревшим железом, с памятью в 2-4 ГБ нужно все тщательно взвесить. В большинстве случаев, играть в современные игры или пользоваться «тяжелыми» программами не получится из-за недостатка памяти. Система и работающие программы займут больше места в памяти компьютера, чем аналогичные приложения в 32 битной Windows. Слабый процессор не даст положительного эффекта. В некоторых случаях, 64 разрядная система будет работать медленнее на компьютере, чем 32 битная Windows.
Обратите внимание на наличие драйверов, необходимых для нормальной работы оборудования компьютера. Заранее скачайте драйвера с сайта производителя. Если такой возможности нет, для установки необходимых драйверов, после установки системы, воспользуйтесь специализированными программами, например, DriverPack Solution, Snappy Driver Installer и т. д.
В зависимости от оборудования, драйверы могут поддерживать обе разрядности, или необходим отдельный драйвер для каждой разрядности.
Как перейти с 32 бит на 64 битную Windows
Для перехода на 64 разрядную систему есть только один вариант: чистая переустановка Windows с потерей данных на системном диске. Порядок действий следующий:
- Скачайте на компьютер операционную систему Windows, 64 битной разрядности. Прочитайте здесь, откуда можно скачать оригинальный образ Windows 10, Windows 8.1, Windows 7.
- Создайте загрузочную флешку или запишите образ системы на DVD диск.
- Включите компьютер, перед загрузкой системы, войдите в BIOS (UEFI), выберите для загрузки загрузочный носитель с Windows.
- Установите операционную систему на компьютер.
- После завершения установки системы, установите необходимые драйвера.
Новая версия Windows должна соответствовать редакции, установленной на компьютере, например, с Windows 10 Home x86 можно перейти на Windows 10 Home x64.
Для создания загрузочной флешки используйте программы: Rufus, Media Creation Tool, WinSetupFromUSB и т. д.
Как войти в BIOS (UEFI) на вашем устройстве, узнайте в интернете, по имени производителя ноутбука или по модели материнской платы для настольного ПК.
Для получения более подробной информации, перейдите по ссылкам на статьи, в которых подробно описан процесс установки соответствующих версий Windows: Windows 10, Windows 8.1, Windows 7.
Во время установки операционной системы обратите внимание на два момента:
- В одном из окон установки необходимо выбрать подходящую редакцию Windows подходящей разрядности (сейчас распространены мультиобразы Windows, включающие в одном образе системы разные редакции, разной разрядности).
- В окне «Выбор типа установки» следует выбрать «Выборочная: только установка Windows (для опытных пользователей)» в Windows 10 или в Windows 8.1, или «Полная установка (дополнительные параметры) в Windows 7.
После завершения установки, на компьютере появится Windows 10 64-bit.
Выводы статьи
Существует возможность поменять 32 разрядную операционную систему на 64 разрядную Windows, в пределах одной редакции. Для успешного перехода на компьютере должен быть установлен процессор, поддерживающий инструкции x64, достаточный объем оперативной памяти.
Похожие публикации:
- Сравнение версий Windows 10: таблица
- Как скрыть раздел диска в Windows — 4 способа
- Как установить обновление до новой версии Windows 10 — 5 способов
- 7 способов как узнать ключ продукта Windows
- Автозагрузка Windows 10: как добавить или удалить программу из автозагрузки
Разрядность операционной системы — это довольно важный аспект, который обязательно необходимо учитывать, ведь он существенным образом влияет на то, как на вашем компьютере будут работать те или иные игры и программы. Но что, если вам не подходит текущая разрядность Windows? Можно ли как-то поменять её? Ответ – нет, 32-битную систему превратить в 64-битную нельзя никаким способом, кроме переустановки. Это единственный вариант и именно о нём пойдёт речь дальше. Никаких скрытых настроек или обновлений, которые повысят разрядность Windows, не существует, ведь это совершенно разная архитектура.
32-битные системы, как правило, установлены на более слабых компьютерах с небольшим объёмом оперативной памяти, так как при такой разрядности ОС не будет «видеть» более 3,5 гигабайт ОЗУ. А это может оказаться критичным для поклонников компьютерных игр и различного мощного софта. Допустим, на вашем ПК объём ОЗУ 6 гигабайт, но у вас установлена Windows x32. В таком случае система будет воспринимать только 3,5 ГБ, а остальных 2,5 будто бы не существует. Разумеется, оставлять всё как есть не имеет смысла и нужно исправлять подобную ошибку. Подробнее о том, как это сделать далее в статье.
Конечно, нет:) Потребуется только переустановка новой версии ОС
Сделать из 32-битной системы 64-битную можно и нужно, но только в том случае, если ваш процессор поддерживает более высокую разрядность – как правило, процессоры, выпущенные за последний десяток лет, являются 64 — битными.
Также стоит отметить, что такой переход будет целесообразным, если объём памяти на оперативном запоминающем устройстве ПК 4 ГБ и больше. Кроме того, некоторые версии популярных программ просто не имеют 32-битной версии, например, Фотошоп. Они могут работать только на 64-битной системе, и таких программ становится всё больше, в том числе игр. Это тоже серьёзный аргумент для смены системы.
Помимо всего прочего, существует проблема с драйверами для старых ПК, особенно ноутбуков. Так как вам придётся скачивать и устанавливать специальные драйверы именно под 64-битную версию. В противном случае работа некоторых устройств, служб и других элементов ПК может быть нарушена. Отсутствие драйверов может стать непреодолимым препятствием, но так случается только на очень старых ПК.
Теперь перейдём непосредственно к тому, как это сделать.
- Сперва необходимо убедиться, что ваш процессор поддерживает разрядность x64. Для этого скачайте и установите специальную программу CPU-Z или AIDA. С её помощью вы получите всю нужную информацию о модели и параметрах ЦП.
- Если всё нормально и процессор поддерживает более высокую разрядность, скопируйте все важные данные с жёсткого диска или раздела, куда будет устанавливаться система, на другой носитель, поскольку при переходе вы потеряете все файлы. Если на винчестере есть другой раздел, можно скопировать данные туда.
- Следующий шаг — заблаговременно скачать драйверы под 64-битную версию для каждого устройства и контроллера, а затем записать их на флешку или диск. Иногда в наличии имеется комплектный диск – тогда полезно посмотреть, имеются ли там драйвера для нужной 64-битной системы. Часто выручают драйвер-паки, которые автоматически могут определять устройства и устанавливать необходимые драйвера.
- Вставьте в компьютер оптический диск либо USB-накопитель с операционной системой. Обратите внимание, что устанавливаемая операционная система Windows должна быть версии x64.
- Выберите «Установить», отметьте пункт «Я принимаю условия лицензионного соглашения», после этого нажмите «Далее». Перейдите в раздел «Дополнительно» и укажите ту область жёсткого диска, на которой хранится текущая версия Windows.
- Кликните по пункту «Параметры жёсткого диска (дополнительно)», а затем нажмите кнопку «Форматировать».
- После того как процесс форматирования будет завершён, останется ввести имя ПК, имя пользователя, установить пароль (в случае надобности).
- Далее нужно ввести ключ продукта.
- Теперь, когда перед вами новая операционная система, необходимо установить драйвера версии x64. Посмотреть устройства, которые перестали функционировать после изменения разрядности, можно в Диспетчере устройств. Чтобы перейти к окну этой утилиты, кликните правой кнопкой мыши по ярлыку «Мой компьютер», выберите пункт «Управление». Затем в меню слева выберите «Диспетчер устройств». После того как перед вами появится список, вы можете нажимать на нужный пункт и видеть для какого именно компонента следует переустановить драйвера (соответствующий пункт списка будет отмечен предупреждающим жёлтым знаком «!»)
После выполнения всех этих действий переход на 64-битную версию можно считать завершённым. К сожалению, переустановка системы является единственным способом сменить Windows x32 на версию x64. Других вариантов нет и быть не может, поскольку невозможно провести столь глобальные изменения в самой системе, сохранив её.
Теперь вы знаете, что 32-битную систему возможно сделать 64-битной и знаете, как именно это сделать. Разумеется, придётся потратить время, но переход на Windows более высокой разрядности даст вам несколько преимуществ, которые однозначно стоят потраченного времени и усилий.
Однако помните, что параметры и настройки старой системы не перенесутся в новую – она будет совершенно новой и чистой. Перед этим вы можете лишь вручную скопировать свои файлы – фотографии, музыку, видео, с системного диска на другой раздел, на флешку или внешний винчестер. Тогда они не потеряются при форматировании системного раздела. Многие создают папки в «Документах» или на рабочем столе – скопируйте оттуда свои файлы, чтобы не потерять их безвозвратно.
После переустановки системы нужно будет сначала установить все драйвера, теперь уже в 64-битной версии, а затем заново переустановить все необходимые программы.
Пишите в комментариях помогла ли вам эта статья и делитесь с другими пользователями информацией о том, получилось ли у вас перейти с одной разрядности на другую и в чём плюсы и минусы именно для вас.
Если возникла необходимость, вы можете переключиться с 32-разрядной версии Windows на 64-разрядную. Если речь идет о той же версии Windows 7, 8 или 10, ваша лицензия действительна для обоих вариантов разрядности.
Требуется ли изменение разрядности с 32 до 64 бит?
В первую очередь необходимо определить, есть ли необходимость в переходе на 64 разряда и удовлетворяет ли ваш ПК минимальным требованиям. И поможет в этом набор программ, который расскажет о том, какое оборудование установлено в системном блоке и определит его предел возможностей. Почитать об этих утилитах и скачать их с ресурсов производителей вы можете воспользовавшись нашей статьей Проверь работу компьютера: лучшие бесплатные утилиты для теста ПК=»content_internal_link»>
32-битная или 64-битная версия Windows?
Итак, попробуем узнать, какая версия системы установлена на вашем компьютере: 32 или 64-битная. Разрядность может быть важна, например, если необходимо установить новую программу, предлагающую разные версии. Для начала откройте меню «Пуск», кликните по строке «Панель управления» и перейдите к пункту «Система и безопасность», а затем к пункту «Система». Здесь вы найдете информацию о типе операционной системы: 32 или 64-разрядная операционная система.

Если вы хотите перейти от разрядности в 32 бита на разрядность а 64 бита, вам нужно переустановить Windows, полностью перестроив систему. Имеет ли смысл изменять разрядность Windows с 32-битного до 64-битного варианта, во многом зависит от того, какое оборудование и программное обеспечение вы используете или планируете приобрести:
- В операционных системах Windows разрядность описывает длину слова, используемую для адресации к вашей RAM и памяти вашего GPU.
- Если у вас нет технических данных установленной в ПК видеокарты, можно использовать наш практический совет, чтобы узнать, какая память у вашего GPU.
- Используйте наше советы выше, чтобы узнать, какая разрядность у вашего Windows: 32 или 64 бита. Кроме того, вы также можете ознакомиться с нашей статьей по этой теме.
- Только когда объем памяти RAM и GPU превышает 4 гигабайта, Вам стоит переходить от разрядности 32 до 64 бит.
- При определенных обстоятельствах изменение разрядности не стоит приложенных усилий, если вы, например, никогда не используете неадресуемую память. Если вы, к примеру, просто занимаетесь Интернет-серфингом или выполняете базовую офисную работу, вы в большинстве случаев редко используете более одного гигабайта оперативной памяти. Узнайте в нашем практическом совете, сколько оперативной памяти вам нужно.
- И даже если вы временно превысите возможности памяти, например, играя в 3D-игры с большим объемом памяти, занимаясь видеомонтажом или моделированием, переключение разрядности не обязательно станет лучшим решением. В зависимости от программного обеспечения покупка быстрого SSD-накопителя для хранения больших объемов данных может быть значительно более выгодной альтернативой. Например, вам можно будет просто прописать новый путь хранения для программного обеспечения, не настраивая при этом совершенно новую систему.
- С помощью наших инструкций вы все равно можете использовать оперативную память, с непосредственной адресацией, используя ее в качестве энергозависимого пространства на жестком диске, например, для временных файлов.
Возможно ли сменить разрядность?

- Ваш процессор должен иметь возможность обрабатывать 64-разрядные адреса. Самый простой способ узнать, установлен ли у вас 64-разрядный процессор — прочитать эту информацию в руководстве к CPU.
- С помощью советов выше вы можете и без мануала узнать, поддерживает ли ваш компьютер 64-битную разрядность.
- Если ваш процессор не поддерживает более высокую разрядность, одной лишь заменой процессора не обойтись. Прочитайте в мануале к установленной в вашем системном блоке материнской плате, совместима ли она с 64-битными процессорами, и если да, то с какими именно. Это вопрос сокетов.
- Имейте в виду: если ваш процессор совместим с 64-битной версией, в принципе возможно изменение разрядности. НО: с 64-битной операционной системой вам придется неизбежно переустановить все драйверы всех своих аппаратных компонентов. Если вы не найдете 64-битные драйверы для вашего картридера, устройство может перестать работать после внесения изменений.
Как изменить разрядность на более высокую
Чтобы переключиться с 32-битной версии на 64-битную версию Windows, вам нужно сделать некоторые приготовления и выполнить следующие действия:
- Во-первых, найдите драйверы для всего вашего оборудования, подходящие для 64-битных систем. Сохраните их на USB-накопителе или на другом носителе данных.
- Проверьте или получите заново свой текущий ключ Windows. Вы можете найти его на установочном DVD-диске. Как создать загрузочный диск с полезными программами и драйверами или установочный диск Windows, вы можете узнать из отдельной статьи.
- Внимание: вы не можете установить 64-битную систему поверх старой 32-й версии, не удаляя старую систему. Обязательно создайте резервные копии всех важных данных из раздела жесткого диска, на который вы будете устанавливать свою 64-битную систему.
- Мы расскажем вам больше о том, что нужно учитывать при переустановке операционной системы.
- Установите 64-разрядную операционную систему, например, используя наши статьи об установке Windows 7 и Windows 8.
- После установки операционной систему установите все драйверы. Теперь имеет смысл создать резервную копию Windows, чтобы при необходимости воспользоваться «чистой» версией для быстрой переустановки системы.
Как на новой 64-битной системе запустить программы в режиме совместимости, мы расскажем в следующей статье.
Читайте также:
- Чистая установка Windows 10 с помощью загрузочного носителя
- Поиск и установка драйверов периферийных устройств в Windows 8
Фото: компании-производители, pexels.com
Развитие технологий не стоит на месте, и это отражается на многих сферах. К примеру, все современные компьютеры поддерживают разрядность 64 бита, но 32 всё ещё существует. Однако она уже постепенно выходит из обихода, а потому многие пользователи задумываются о том, как перейти с 32 на 64 битный windows 7, так как эта версия ОС стоит на большинстве компьютеров.
Рисунок 1. Руководство по переходу на 64 битный Виндоус 7
Содержание:
- Что необходимо для перехода с 32 bit на 64 bit
- Плюсы использования 64-битной системы
- Основные отличия 64-битной и 32-битной систем Windows 7
- Переделываем 32 разрядную систему Windows 7 на 64 разрядную
- Без переустановки системы
- Без потери данных
- Без диска и флешки
- Возможные трудности
Что необходимо для перехода с 32 bit на 64 bit
Чтобы перейти на 64-битную ОС, нужно:
- Сделать загрузочный диск с новой Виндовс нужной разрядности.
- Узнать имеющуюся разрядность у процессора.
- Узнать, как включается БИОС.
Чтобы перейти с 32 на 64 битный windows 7 без потери данных способ тоже существуют, но резервную копию всех данных сделать стоит.
Плюсы использования 64-битной системы
Если обратиться к преимуществам ОС на 64 бита, то первое, приходящее в голову – быстродействие. Благодаря такой разрядности, ОС сможет обрабатывать больше потоков данных (Рисунок 2).
Это пригодится и для установки свежих программ для работы, и для игр, которые требуют новейшие драйвера и большое количество ресурсов ОС для стабильной работы.
Дополнительно можно сказать, что 64-битная версия – универсальная. И все приложения, и дрова для системы в 32-бита будут легко работать на 64 битной, в то время как в обратную сторону это не работает.
Рисунок 2. Преимущества использования 64 разрядной ОС
Основные отличия 64-битной и 32-битной систем Windows 7
Отличие уже было отмечено выше, система на 64 бита работает быстрее, чем на 32 бита. Также она использует всю доступную память, в то время как 32 битная Windows работает только с определенным количеством памяти. Поэтому пользователям, у которых есть только 2-3 ГБ оперативной памяти, стоит подумать, нужен ли переход, потому что процессор может начать тормозить.
Переводить 32 bit на 64 bit полезно ещё и по той причине, что многие приложения подстраиваются под систему в 64 бита. Они не пойдут на 32-битных.
Переделываем 32 разрядную систему Windows 7 на 64 разрядную
Способ перехода с 32-битной Виндовс на 64-битную таков:
- Приобрести или добыть Windows 64 бит.
- Записать образ ОС на диск или создать специальную загрузочную флешку. Важно отметить, что это не значит закинуть на них скачанный файл.
- Перейти в BIOS на ПК – под каждую модель материнской платы принцип будет свой. Кнопка, с помощью которой переходят в меню БИОС, пишется на одном из экранов при загрузке компьютера.
- Выбрать загрузку с нужного носителя (Рисунок 3).
- Запустить установку.
- Выставить настройки.
- Поставить драйвера и обновить их. Это делается разными способами.
Важно отметить, что при переустановке Windows все файлы будут удалены, так что их потребуется выгрузить.
Рисунок 3. Последовательность действий по установке
Без переустановки системы
Без переустановки Виндовс перейти никак не получится, потому что никакой кнопочки, которая делает из системы на 32 бита 64-битную, нет.
Но можно взять и новый жесткий диск, поставить туда новую версию Windows, и тогда технически переустановка ОС не потребуется.
Кстати, можно устанавливать носитель во второй разъём SATA, и выбирать загрузку Виндовс с него. Так в одном корпусе будет два компьютера с одинаковыми элементами. Они не будут работать одновременно, но между ними получится переключаться.
Без потери данных
Чтобы обойтись без потери данных, можно перенести файлы с диска С на дополнительный. Отформатируется первый, а все файлы останутся на втором. Но все программы, что были установлены на диске С, придётся переустанавливать.
Но лучше всё же не полагаться на этот метод, а перенести все файлы временно куда-то в другое место. Так данные гарантировано будут сохранены.
Без диска и флешки
Если не хочется делать диск или загрузочную флешку, можно взять новый жесткий диск и поставить Виндовс туда. Этот метод подойдёт для тех, у кого железо слишком устарело для Windows на 64 бита, и его можно менять весь или только части.
Не лёгкий вариант, но он, же существует, поэтому о нём нельзя умолчать.
Возможные трудности
О том, что файлы будут удалены, а значит, их нужно будет предварительно вытащить с ПК, уже говорилось ранее, но это не все проблемы, которые могут возникнуть при переводе компьютера с операционки одной разрядности на другую.
Некоторые ПК не потянут такую операционку. Она установится, но работать будет медленнее, чем та, что была раньше, а софт и игры на ней будут ещё тяжелее идти. Поэтому это можно назвать главным условием перехода – определить, подходит ли для имеющегося центрального процессора 64 битные инструкции.
Для этого необходимо определить разрядность процессора, которая обозначается как x64 или x32. Последнее значение предполагает установку только 32-битной Виндовс, x64 позволит установить любую из двух доступных.
Узнать, поддерживает ли процессор желаемую ОС на 64 бита, можно с помощью сторонних приложений: CPU-Z, AIDA64 и других.
Пусть процесс перехода на 64-битную версию Windows не лёгкий, некоторым пользователям стоит о нём позаботиться. И методы, представленные выше, им в этом помогут.
Как сделать компьютер 64 битным
Чтобы сделать переход на 64 разрядную систему вам потребуется диск с такой же операционной системой как у вас но не 32 разрядную, а 64 разрядную.
Как поменять 86 на 64 разрядную windows
Прежде чем поменять windows 32 на 64 битную нужно узнать поддерживает ли ваш компьютер 64 битную систему. Для этого откройте «Панель управления» и в поле поиска впишите «Счетчики и средства производительности».
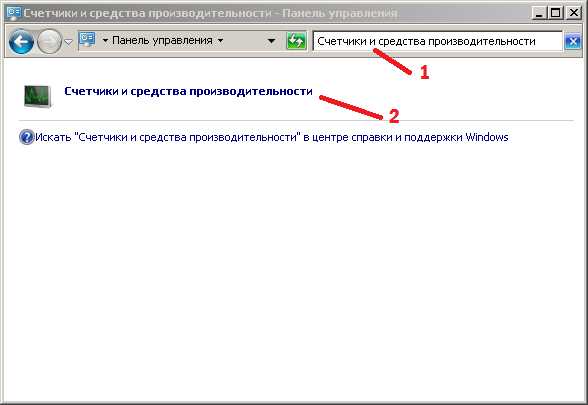
Нажмите на появившийся пункт «Счетчики и средства производительности». Откроется окно под названием «Счетчики и средства производительности».
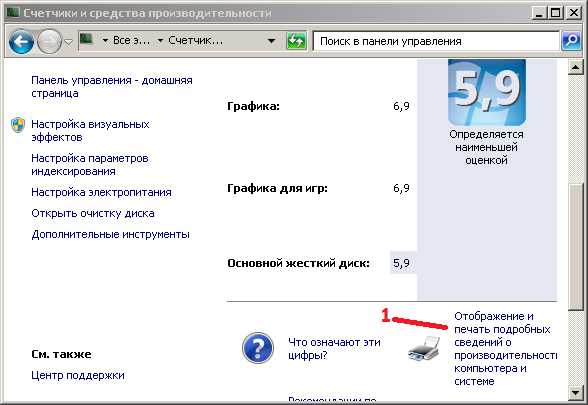
В этом окне нужно найти и нажать на пункт «Отображение и печать подробных сведений о производительности компьютера и системы». Откроется окно в котором в пункте «Система» можно увидеть текущую операционную систему и поддерживает ли компьютер 64 разрядную систему.
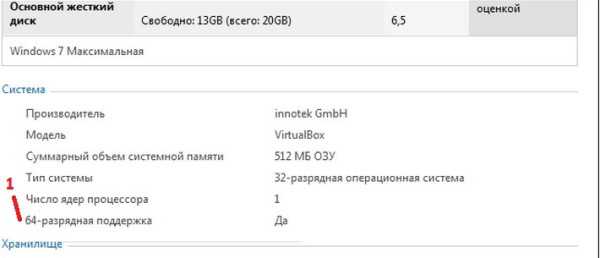
Вы сможете сделать переход на 64 битную систему только если окажется, что ваш компьютер может поддерживать 64 битную систему. Далее если у вас нет диска с системой то надо скачать Window 8 64 bit и разархивировав два раза папку нужно запустить файл «SETUP». Откроется окно под названием «Установка windows», нажимаем «Установить».

Откроется окно в котором нужно поставить точку у пункта «Нет спасибо» и нажать кнопку «Далее».
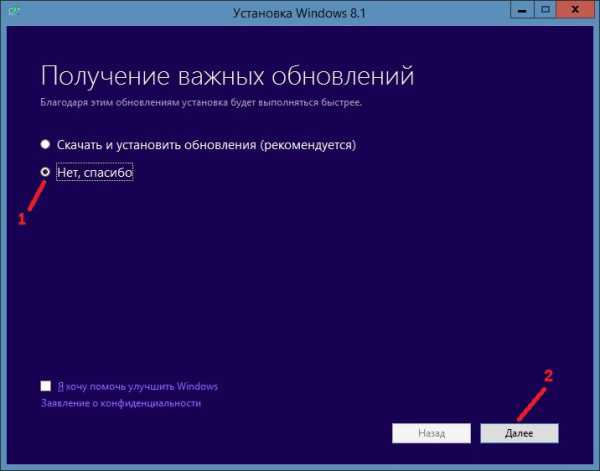
Откроется окно с условиями лицензии. В этом окне нужно поставить галочку у пункта «Я принимаю условия лицензии» и нажать кнопку «Принять».
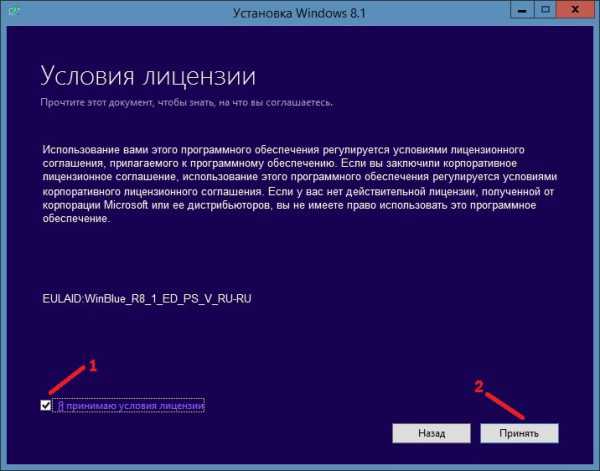
Откроется окно в котором нужно поставить точку у первого пункта «Сохранить параметры windows, личные файлы и приложения» и нажать кнопку «Далее».

Откроется следующее окно в котором написано «Посмотрим, готовы ли вы к установке». Это окно будет подгружаться минут 5 или 10, а после откроется окно с сообщением «Готово к установке».

В этом окне после нажатия кнопки «Установить» начнётся установка операционной системы. Установка будет длится около 30 минут, а после установки у вас на компьютере будет стоять 64 битная система и сохранятся все ваши файлы, программы и сделанные вами установки.
Похожие заметки:
kaknakomputere.ru
Как переустановить windows x64 на x32 или наоборот
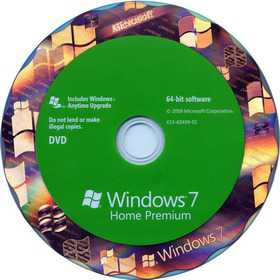
Должен разочаровать тех, кто думает, что в windows есть кнопочка, нажатие на которую сделает из вашей 32-х разрядной операционной системы 64-х битную или наоборот.
Две разновидности одной редакции windows, например, windows 7 Home Premium x86 и windows 7 Home Premium x64, хоть внешне (по интерфейсу) и не отличаются, но это две разные операционные системы, имеющие существенные отличия в работе с устройствами компьютера. Даже тот факт, что драйвера одних и тех же устройств имеют две версии – для 32-х и 64-х битных операционных систем, должен бы натолкнуть на мысль, что просто так обновить windows с 32-х на 64-х битную не получится.
Поэтому ответ на этот вопрос однозначный. Если у вас была 32-х битная операционная система, но вы, например, расширили объем оперативной памяти компьютера до 4 гигабайт и хотите обновить windows до 64-х битной версии, то вам придется полностью переустановить операционную систему на компьютере. Причем желательно переустановить «начисто», то есть во время установки отформатировать системный диск и уже на свежеотформатированный диск устанавливать новую версию windows. Тоже самое касается и варианта, когда вам нужно с 64-битной windows перейти на 32-х битную версию.
Тут может возникнуть закономерный вопрос – если windows легальная, то потеряется ли лицензия при установке операционной системы той же редакции, но другой битности? На сколько мне известно, ключ продукта привязки к битности операционной системы не имеет и, скачав из интернета оригинальный образ нужной вам редакции windows, вы без проблем ее установите со старым ключом и абсолютно легально активируете через интернет или по телефону.
Кроме этого, если у вас действительно лицензионная версия, то я рекомендую обратиться в службу поддержки Майкрософт. Вам предоставят лицензионный образ диска и вы сможете его скачать с официального сайта.
pcsecrets.ru
Как из 32-битной операционной системы сделать 64-битную
Разрядность операционной системы — это довольно важный аспект, который обязательно необходимо учитывать, ведь он существенным образом влияет на то, как на вашем компьютере будут работать те или иные игры и программы. Но что, если вам не подходит текущая разрядность windows? Можно ли как-то поменять её? Ответ — да, можно, при определённых обстоятельствах, о которых поговорим ниже. В этой статье подробно рассмотрим, как 32-битную систему сделать 64-битной. Давайте разбираться. Поехали!
И 32-битные системы, как правило, установлены на более слабых компьютерах с небольшим объёмом оперативной памяти, так как при такой разрядности ОС не будет «видеть» более 3,5 гигабайт ОЗУ. А это может оказаться критичным для поклонников компьютерных игр и различного мощного софта. Допустим, на вашем ПК объём ОЗУ 6 гигабайт, но у вас установлена windows x32. В таком случае система будет воспринимать только 3,5 ГБ, а остальных 2,5 будто бы не существует. Разумеется, оставлять всё как есть не имеет смысла и нужно исправлять подобную ошибку. Подробнее о том, как это сделать далее в статье.
Конечно, нет:) Потребуется только переустановка новой версии ОС
Сделать из 32-битной системы 64-битную можно и нужно, но только в том случае, если ваш процессор поддерживает более высокую разрядность. Также стоит отметить, что такой переход будет целесообразным, только если объём памяти на оперативном запоминающем устройстве ПК 4 ГБ и больше. Помимо всего прочего, существует проблема с драйверами. Так как вам придётся скачивать и устанавливать специальные драйверы именно под 64-битную версию. В противном случае работа некоторых устройств, служб и других элементов ПК может быть нарушена.
Теперь перейдём непосредственно к тому, как это сделать.
- Сперва необходимо убедиться, что ваш процессор поддерживает разрядность x64. Для этого скачайте и установите специальную программу CPU-Z. С её помощью вы получите всю нужную информацию о модели и параметрах ЦП.
- Если всё нормально и процессор поддерживает более высокую разрядность, скопируйте все важные данные с жёсткого диска на другой носитель, поскольку при переходе вы потеряете все файлы.
- Следующий шаг — заблаговременно скачать драйверы под 64-битную версию для каждого устройства и контроллера, а затем записать их на флешку или диск.
- Вставьте в компьютер оптический диск либо USB-накопитель с операционной системой. Обратите внимание, что устанавливаемая операционная система windows должна быть версии x64.
- Выберите «Установить», отметьте пункт «Я принимаю условия лицензионного соглашения», после этого нажмите «Далее». Перейдите в раздел «Дополнительно» и укажите ту область жёсткого диска, на которой хранится текущая версия windows.
- Кликните по пункту «Параметры жёсткого диска (дополнительно)», а затем нажмите кнопку «Форматировать».
- После того как процесс форматирования будет завершён, останется ввести имя ПК, имя пользователя, установить пароль (в случае надобности).
- Далее нужно ввести ключ продукта.
- Теперь, когда перед вами новая операционная система, необходимо установить драйвера версии x64. Посмотреть устройства, которые перестали функционировать после изменения разрядности, можно в Диспетчере устройств. Чтобы перейти к окну этой утилиты, кликните правой кнопкой мыши по ярлыку «Мой компьютер», выберите пункт «Управление». Затем в меню слева выберите «Диспетчер устройств». После того как перед вами появится список, вы можете нажимать на нужный пункт и видеть для какого именно компонента следует переустановить драйвера (соответствующий пункт списка будет отмечен предупреждающим жёлтым знаком «!»)
После выполнения всех этих действий переход на 64-битную версию можно считать завершённым. К сожалению, переустановка системы является единственным способом сменить windows x32 на версию x64. Других вариантов нет и быть не может, поскольку невозможно провести столь глобальные изменения в самой системе, сохранив её.
Теперь вы знаете, что 32-битную систему возможно сделать 64-битной и знаете, как именно это сделать. Разумеется, придётся потратить время, но переход на windows более высокой разрядности даст вам несколько преимуществ, которые однозначно стоят потраченного времени и усилий. Пишите в комментариях помогла ли вам эта статья и делитесь с другими пользователями информацией о том, получилось ли у вас перейти с одной разрядности на другую и в чём плюсы и минусы именно для вас.
NastroyVse.ru