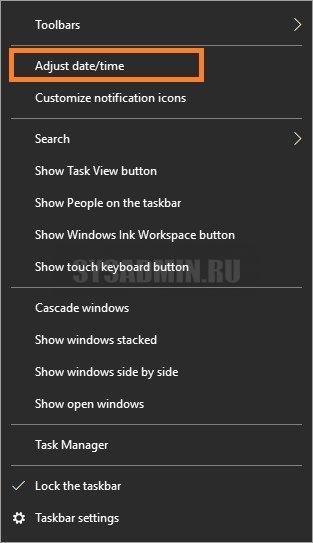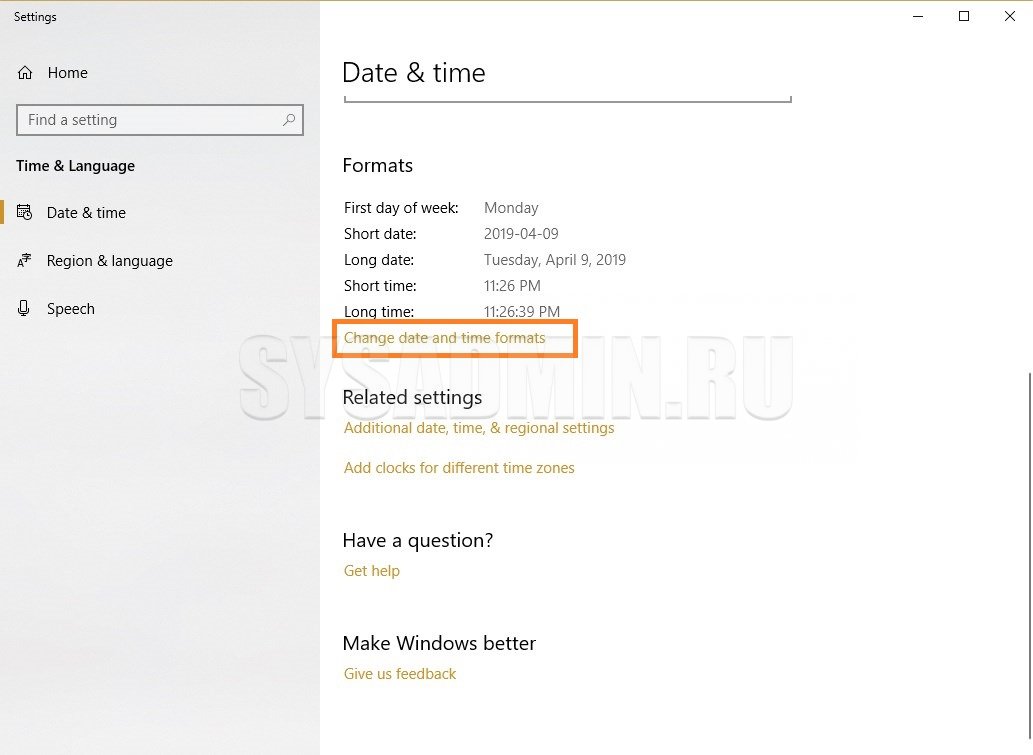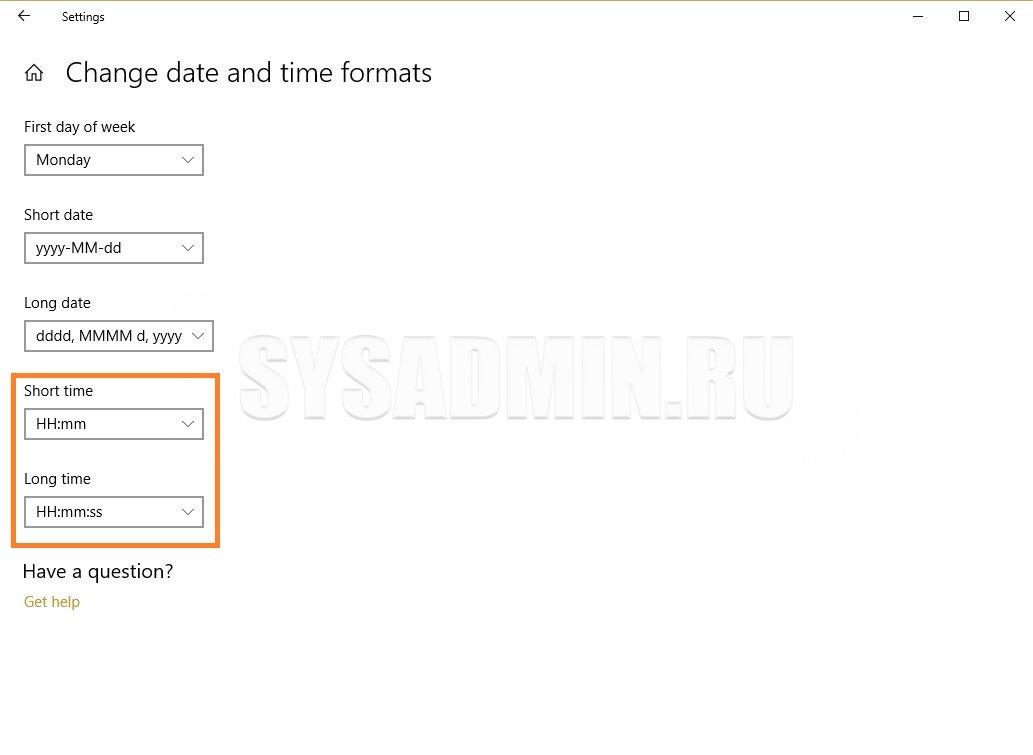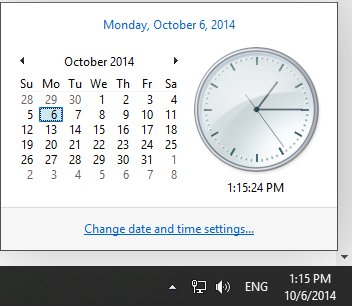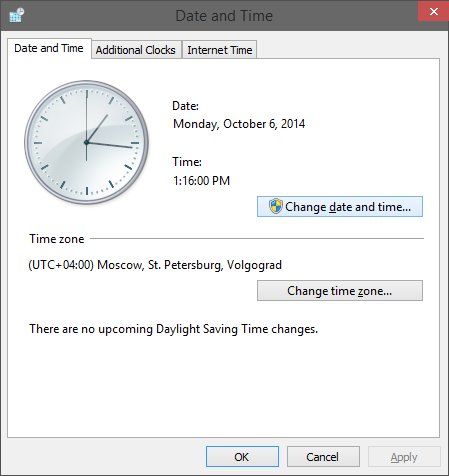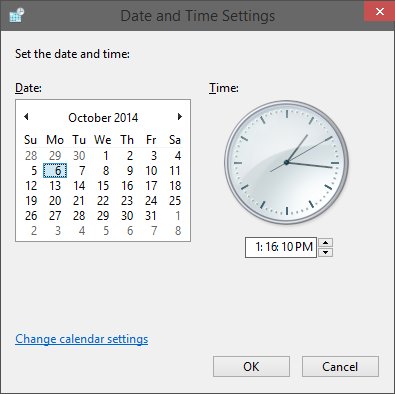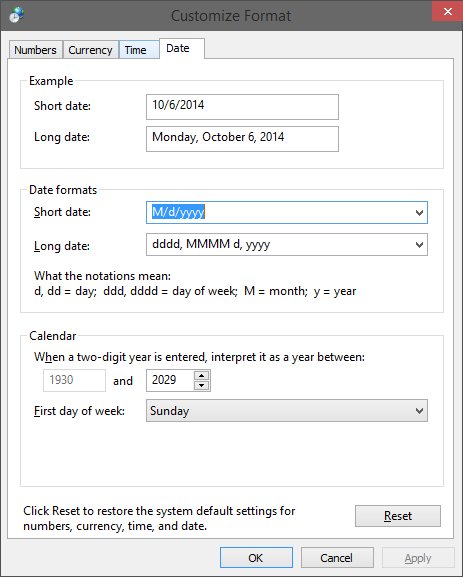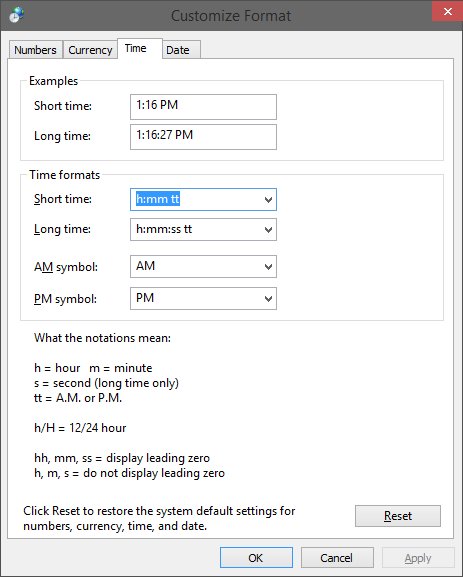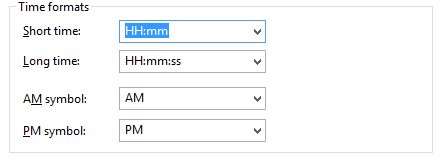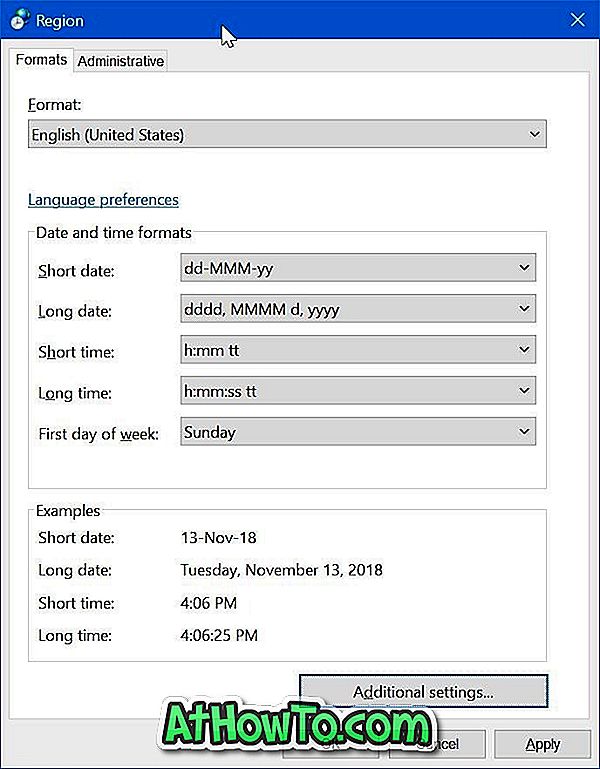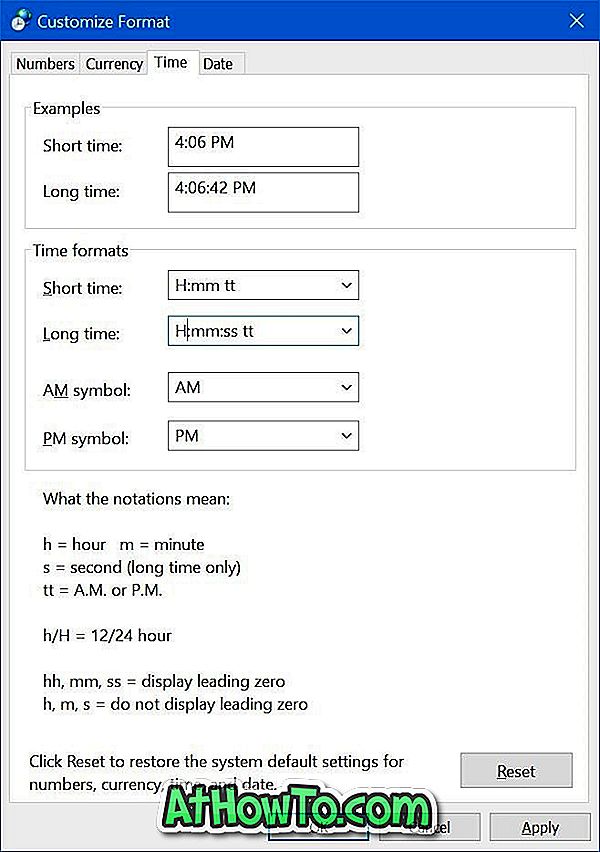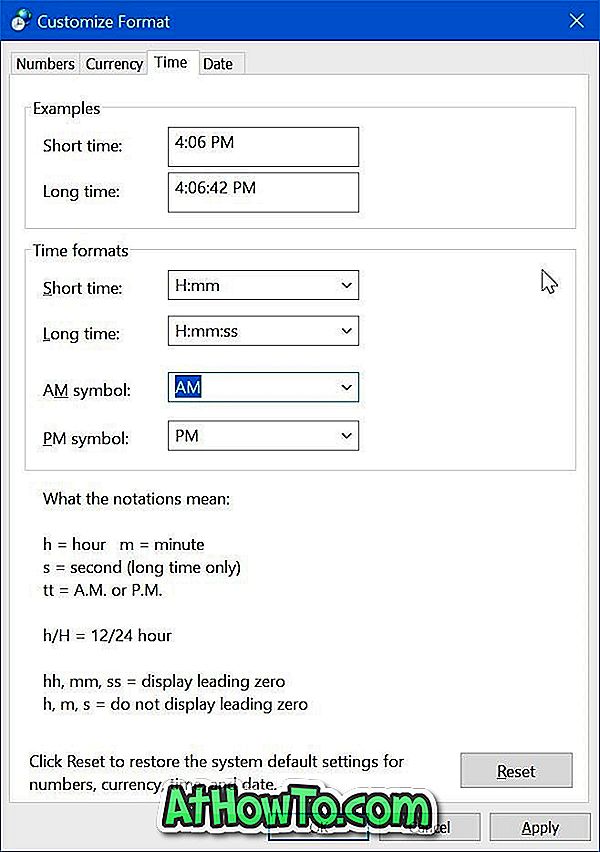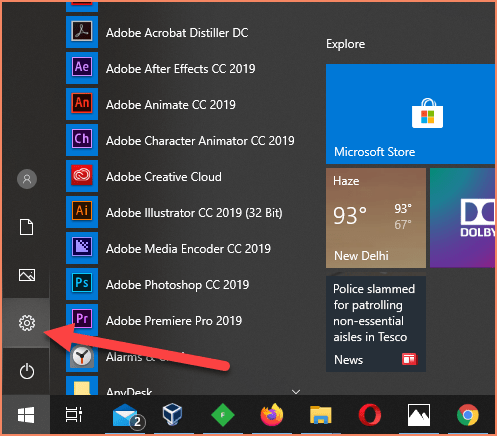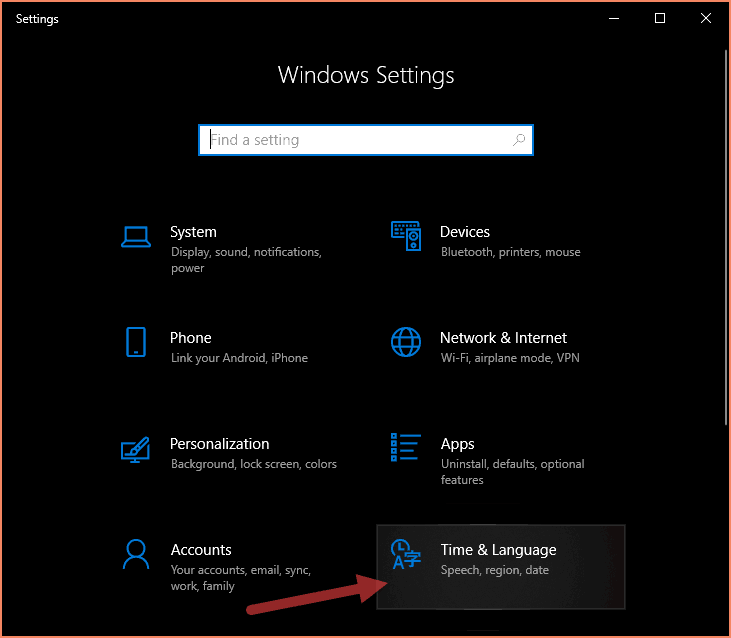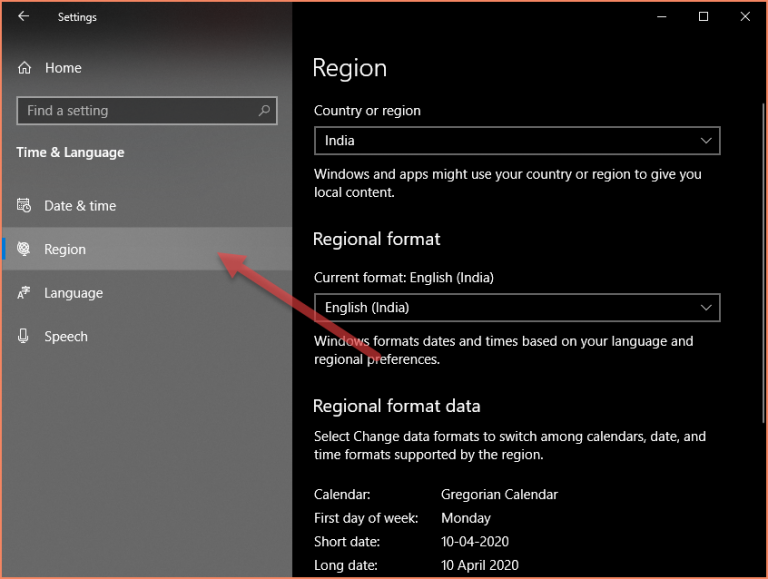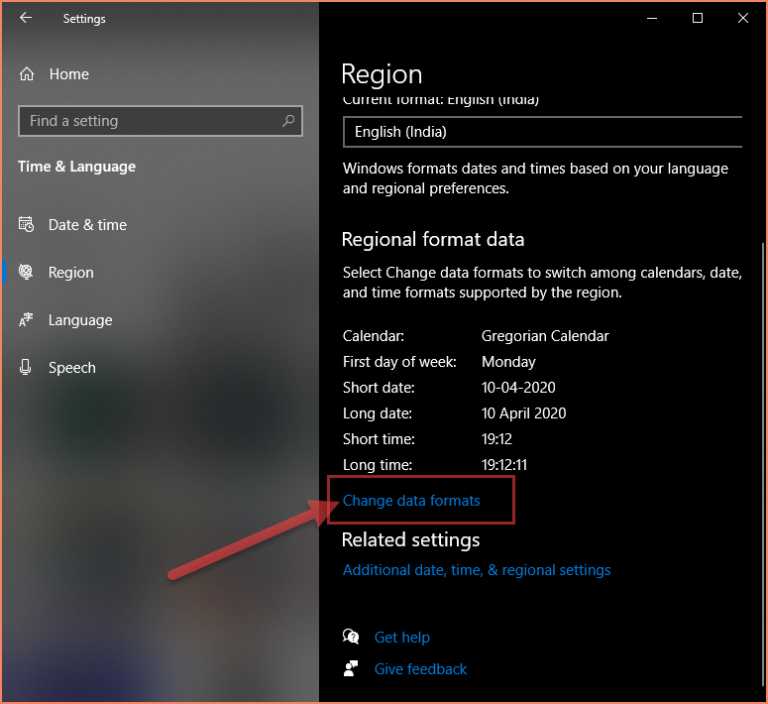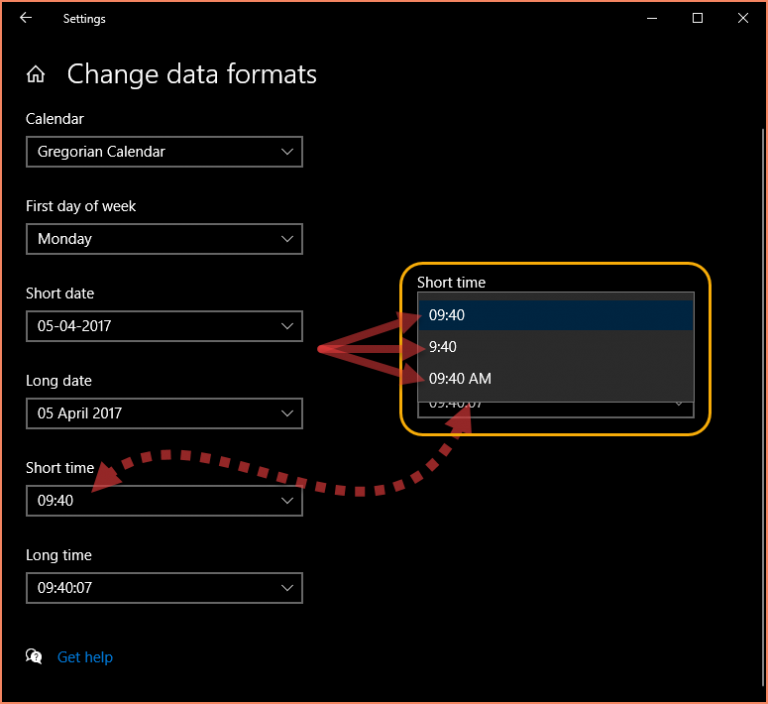Windows 10
- 06.10.2014
- 16 091
- 4
- 13.01.2023
- 10
- 10
- 0
- Содержание статьи
- Описание проблемы
- Для новых версий Windows 10
- Для старых версий Windows
- Комментарии к статье ( 4 шт )
- Добавить комментарий
Описание проблемы
Одной из неприятных особенностей английской версии Windows может стать отображение времени в 12-часовом формате. Ниже подробная инструкция, как настроить Windows показывать время в 24-часовом формате.
Для новых версий Windows 10
Нажимаем правой кнопкой по времени в трее, и выбираем пункт «Adjust date/time».
Откроется окно с параметрами даты и времени. В самом низу, находим пункт «Formats» и нажимаем на надпись «Change data and time formats».
В следующем окне выставляем значения у параметров «Short time» — «HH:mm», и «Long time» — «HH:mm:ss». После этого время примет более привычный для жителя России вид.
Для старых версий Windows
Нажимаем левой кнопкой мыши в трее по времени, и в отобразившемся окошке календаря выбираем «Change date and time settings…»
В появившемся меню выбираем «Change date and time…»
Далее выбираем Change calendar settings
Теперь ищем наверху появившегося окошка вкладку «Time».
В ней есть пункт «Time formats» и по умолчанию там написано следующее:
Short time h:mm tt
Long time: h:mm:ss ttНам нужно заменить «h:mm tt» на «HH:mm», а «h:mm:ss tt» на «HH:mm:ss», чтобы в итоге этот пункт выглядит следующим образом:
Теперь можно смело нажать ОК во всех открытых окнах, и время станет показываться в 24-часовом формате.
Как и его предшественники, Windows 10 также отображает дату и часы в правой части панели задач. С настройками по умолчанию часы показывают время в 12-часовом формате, что многие люди не любят видеть по своим причинам.
Если вы хотите видеть часы в 24-часовом формате, вы можете настроить часы на отображение времени в 24-часовом формате. Новое приложение «Настройки» не позволяет переключаться между 12 и 24-часовым форматом. Мы должны использовать классическую панель управления для внесения этих изменений.
Вот как можно изменить время панели задач на 24-часовой формат в Windows 10.
Шаг 1: Откройте панель управления. Измените вид на маленькие значки.
Шаг 2: Нажмите на ссылку Region, чтобы открыть диалог Region. Здесь, на вкладке Форматы, нажмите кнопку Дополнительные настройки .
Шаг 3: Переключитесь на вкладку Time . В разделе «Форматы времени» замените «h» в коротких и длинных полях времени на «H», чтобы переключиться на 24-часовой формат.
Поскольку вы переключились на 24-часовой формат, вам больше не нужны AM и PM рядом со временем. Чтобы удалить AM и PM, удалите «tt» из ящиков короткого и длительного времени.
Нажмите на кнопку Применить, чтобы увидеть новый 24-часовой в действии.
В этой статье показаны действия, с помощью которых можно изменить время в операционной системе Windows 10.
По умолчанию операционная система Windows 10 автоматически устанавливает время, но при необходимости можно его изменить.
Чтобы изменить время в Windows 10, необходимо войти в систему с правами администратора
Содержание
- Как изменить время в приложении «Параметры Windows»
- Как изменить время в классической панели управления
- Как изменить время в командной строке
- Как изменить дату и время в консоли Windows PowerShell
Как изменить время в приложении «Параметры Windows»
Чтобы изменить время, откройте приложение «Параметры Windows», для этого нажмите на панели задач кнопку Пуск и далее выберите Параметры
или нажмите на клавиатуре сочетание клавиш
+ I.
В открывшемся окне «Параметры Windows» выберите Время и язык.
Затем выберите вкладку Дата и время, и в правой части окна установите переключатель Установить время автоматически в положение Откл. и нажмите кнопку Изменить дату и время
В окне «Изменить дату и время» установите необходимое время (часы, минуты) и нажмите кнопку Изменить.
Если вы хотите чтобы дата и время устанавливались автоматически, установите переключатель Установить время автоматически в положение Вкл., в этом случае Windows будет автоматически синхронизировать дату и время с серверами времени в интернете.
Также можно быстро получить доступ к настройкам даты и времени в приложении «Параметры Windows», для этого нажмите правой кнопкой мыши на системных часах в панели задач и в открывшемся контекстном меню выберите пункт Настройка даты и времени, и затем выполните необходимые действия показанные выше.
Как изменить время в классической панели управления
Откройте классическую панель управления, в выпадающем списке Просмотр выберите Мелкие значки и нажмите Дата и время.
В открывшемся окне, на вкладке Дата и время нажмите кнопку Изменить дату и время…
Затем в окне «Настройка времени и даты» установите необходимое время (часы, минуты) и нажмите кнопку OK чтобы применить изменения, после этого закройте все остальные окна.
Как изменить время в командной строке
Чтобы изменить время данным способом, запустите командную строку от имени администратора выполните команду следующего вида:
time HH:MM
Вместо HH в команде выше укажите нужный час.
Вместо MM в команде выше укажите минуты.
В данном примере команда выглядит следующим образом:
time 23:59
Как изменить дату и время в консоли Windows PowerShell
Чтобы изменить дату и время данным способом, откройте консоль PowerShell от имени администратора и выполните одну из команд следующего вида:
Установите дату и время используя 24-часовой формат времени.
Set-Date -Date «DD/MM/YYYY hh:mm»
Установите дату и время используя 12-часовой формат времени до полудня AM.
Set-Date -Date «DD/MM/YYYY hh:mm AM»
Установите дату и время используя 12-часовой формат времени после полудня PM.
Set-Date -Date «DD/MM/YYYY hh:mm PM»
- Вместо DD в команде выше укажите нужный день.
- Вместо MM в команде выше укажите нужный месяц.
- Вместо YYYY в команде выше укажите нужный год.
- Вместо hh в команде выше укажите нужный час.
- Вместо mm в команде выше укажите минуты.
В данном примере команда будет выглядеть так:
Set-Date -Date «31/12/2017 23:59»
Теперь, используя рассмотренные выше способы можно легко изменить дату в операционной системе Windows 10.
В настоящее время многие пользователи предпочитают использовать 24-часовой формат времени вместо стандартного 12-часового формата. Это не только более точный формат, но и общепринятый в большинстве стран мира. Если вы рассматриваете возможность изменить формат времени на 24-часовой на Windows 10, на своих часах или на мобильном устройстве, то в данной статье вы найдете подробные инструкции по каждому конкретному случаю.
- Как изменить формат времени на 24 часа в Windows 10
- Шаг 1: Откройте Пуск
- Шаг 2: Выбрать «Настройки»
- Шаг 3: Открыть «Часы и язык»
- Шаг 4: Откройте меню выбора формата времени
- Шаг 5: Выберите формат времени в 24-часовом формате
- Шаг 6: Сохраните изменения
- Как установить 24-часовой формат времени на часах
- Шаг 1: Откройте главное меню
- Шаг 2: Получите доступ к настройкам
- Шаг 3: Найдите «Дата и время»
- Шаг 4: Установить 24-часовой формат времени
- Шаг 5: Сохраните изменения
- Как изменить формат времени на 24-часовой на мобильном устройстве
- Android
- iOS
- Полезные советы и выводы
Как изменить формат времени на 24 часа в Windows 10
Изменение формата времени в Windows 10 не займет много времени и усилий. Ознакомьтесь с приведенной ниже пошаговой инструкцией для изменения настроек времени на 24-часовой формат.
Шаг 1: Откройте Пуск
Кликните на Открытие меню «Пуск», находящийся в нижней левой части экрана.
Шаг 2: Выбрать «Настройки»
Выберите «Настройки» в нижней левой части экрана.
Шаг 3: Открыть «Часы и язык»
Найдите в списке настроек «Часы и язык» и нажмите на него.
Шаг 4: Откройте меню выбора формата времени
Найдите настроей «Дата и время» и выберите «Формат даты, времени или чисел».
Шаг 5: Выберите формат времени в 24-часовом формате
В разделе «Форматы даты и времени» задайте формат 24-часового времени, выбрав «ЧЧ:мм» в варианте «Короткий формат времени» и «ЧЧ:мм:сс» в варианте «Длинный формат времени».
Шаг 6: Сохраните изменения
После того, как вы выбрали 24-часовой формат времени, нажмите кнопку «Применить» и затем «ОК», чтобы сохранить изменения.
Как установить 24-часовой формат времени на часах
Установка 24-часового формата времени не будет сложной задачей, независимо от модели вашего устройства. Используйте следующую инструкцию, чтобы изменить формат времени на своих часах.
Шаг 1: Откройте главное меню
Коснитесь экрана вашего устройства, чтобы разблокировать его. Проведите по экрану сверху вниз.
Шаг 2: Получите доступ к настройкам
Выберите «Настройки» . Если этого пункта нет, проведите по экрану влево. Затем выберите «Системные Настройки».
Шаг 3: Найдите «Дата и время»
Прокрутите список настроек вниз, пока не найдете «Дата и время».
Шаг 4: Установить 24-часовой формат времени
Выберите «24-часовой формат времени» и переведите переключатель в положение «Вкл.».
Шаг 5: Сохраните изменения
Нажмите «Сохранить», чтобы сохранить изменения.
Как изменить формат времени на 24-часовой на мобильном устройстве
Если вы хотите изменить формат времени на 24-часовой на своем мобильном устройстве, то это легко сделать. Ниже приведены инструкции для наиболее популярных мобильных операционных систем.
Android
Следуйте приведенной ниже инструкции для изменения формата времени на 24-часовой на устройствах Android:
- Откройте приложение «Часы» на телефоне.
- Нажмите на значок «Ещё» Настройки Изменить дату и время.
- Включите 24-часовой формат.
iOS
В iOS настройки формата времени зависят от региональных настроек, но вы можете поменять его в любой момент с помощью следующих инструкций:
- Откройте «Настройки» на вашем iPhone или iPad.
- Коснетесь «Общие».
- Далее найдите и выберите «Дата и время».
- Найдите настройку «24-часовой формат» и переведите ее в положение «Вкл.»
Полезные советы и выводы
В этой статье мы рассмотрели простые и понятные инструкции по настройке 24-часового формата времени на Windows 10, на часах и мобильных устройствах. Независимо от того, какую систему вы используете, эти инструкции помогут вам с легкостью установить нужный формат 24-часового времени.
Ниже мы приводим несколько полезных советов, которые помогут вам выбрать наиболее удобный формат времени и убедиться, что все настройки были выполнены правильно:
- Помните, что формат 24-часового времени наиболее распространен в большинстве стран мира, поэтому использование этого формата может упростить вашу жизнь в путешествиях или при общении с зарубежными партнерами.
- Если вы включили 24-часовой формат времени на одном устройстве, убедитесь, что на всех других устройствах также настроен этот же формат.
- После изменения настроек времени проверьте, правильно ли они отображаются на всех устройствах и приложениях, которые вы используете.
Надеемся, что эти инструкции помогут вам быстро и легко настроить 24-часовой формат времени на всех ваших устройствах.
Как изменить время на iOS 16
Чтобы изменить время на устройстве с iOS 16, нужно перейти в настройки и выбрать раздел «Основные». Далее нужно найти пункт «Дата и время» и отключить переключатель «Автоматически». Далее появится поле, в котором можно исправить время на нужное. Нажмите на синюю дату и прокрутите календарь вниз, чтобы найти нужный час и минуты. Сделав необходимые исправления, нажмите на кнопку «Готово». После этого время на вашем устройстве будет изменено. Этот способ позволяет устанавливать время вручную, что может быть удобно при переезде в другой часовой пояс или при использовании гаджета без доступа к интернету.
Почему не могу изменить время начала парковки
Если вы пытаетесь изменить время начала парковки в приложении, то, скорее всего, это не сработает. От пользователя требуется ожидать, пока текущая парковка закончится автоматически, а затем изменить время новой парковки. Важно отметить, что пересечение временных интервалов при парковке не допускается. Это означает, что нельзя изменить время начала парковки так, чтобы оно было раньше, чем завершение предыдущей сессии. Также невозможно изменить время окончания парковки так, чтобы оно пересекалось с началом новой парковки. Эти ограничения помогают избежать неудобств и конфликтов между паркующимися автомобилями.
Как поменять время на ПК через командную строку
Для того, чтобы поменять время на ПК через командную строку, необходимо использовать две команды. Первая команда используется для изменения времени на ПК и называется «time». В качестве аргумента команда принимает время в формате «ЧЧ:ММ:СС», где ЧЧ соответствует часам, ММ — минутам, а СС — секундам. Вторая команда называется «date» и используется для изменения даты на ПК. В качестве аргумента команда принимает дату в формате «ДД/ММ/ГГГГ», где ДД соответствует дню, ММ — месяцу, а ГГГГ — году. После ввода соответствующей команды в командную строку, нужно нажать клавишу «Enter». После успешного выполнения команды, время и/или дата на ПК изменятся в соответствии с введенными значениями.
Как изменить время заставки на Windows 11
Чтобы изменить время, в течение которого компьютер будет работать под экранной заставкой, на Windows 11 следуйте этим шагам. Сначала нажмите кнопку Пуск и откройте команду «Выполнить». Затем перейдите к следующему разделу и дважды щелкните по параметру «ScreenSaveTimeOut» в правой части окна. Введите значение интервала времени в секундах в поле «Значение», после чего нажмите кнопку «ОК». Все готово, теперь компьютер будет переходить на экранную заставку через указанное Вами время. Это очень удобно, если Вы хотите сохранить компьютер от перегрева или избежать нежелательных действий на нем, если Вы, например, уйдете на время. Удачи в использовании новой настройки!
Windows 10 matches the regional time formats as prevalent in the set region. However, there are times when our choice differs from the region’s standard, or there’s a detection error. Whatever your reason be, let’s look at how we can modify the time formatting on a Windows 10 PC.
Enable or disable the AM/PM time format in Windows 10
One of my Windows 10 PC decided to force the 24-hour time format on me. And while switching it to the AM/PM format, I realized that it is not as straightforward as it should be. So, in case you’re in a similar boat, here’s a quick overview of the steps you will need to perform on your Windows 10 PC to switch your time format between 24-hour and 12-hour options.
- Open the Settings app on your Windows 10 PC.
Press the Start button and then tap or click on the gear icon to launch the settings app.
- Open “Time & language” settings
Click or tap on the “Time & language” option in the Windows 10 settings. Depending on your screen resolution and window size, the option may not appear within the first frame.
- Open the “Region” sub-setting option
Click or tap on the “Region” option on the left sidebar. It will take you to the page where you can choose the Region and regional formats.
- Select “Change data formats”
Scroll towards the end of the Region settings and click on “Change data formats”.
- Change the values for short time and long time
In the final step, you need to change the values of the “Short time” and long time.
For the AM/PM format: Select the time with AM mentioned. E.g. 09:00 AM
For 24-hour format: Select the time without AM in it. E.g. 09:00 or 9:00 (per your choice)
That’s it. The changes you make here will be applied instantly. This should be enough for a basic change. In case you need more control, then check out the “Region – Change date, time & number formats” item in Windows Control Panel.
Pretty simple, yet complex, right? It would have been way better if Microsoft gave a simple toggle at the Date & time settings page itself.