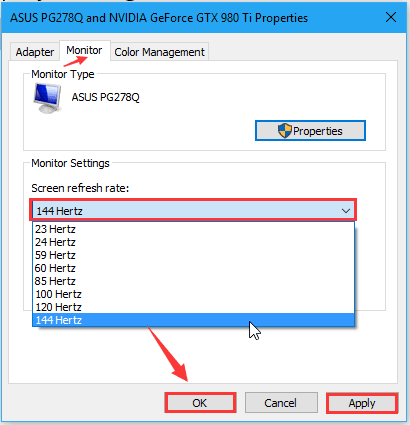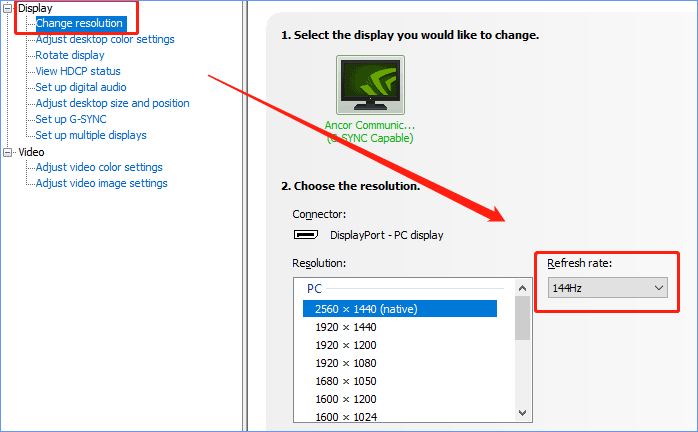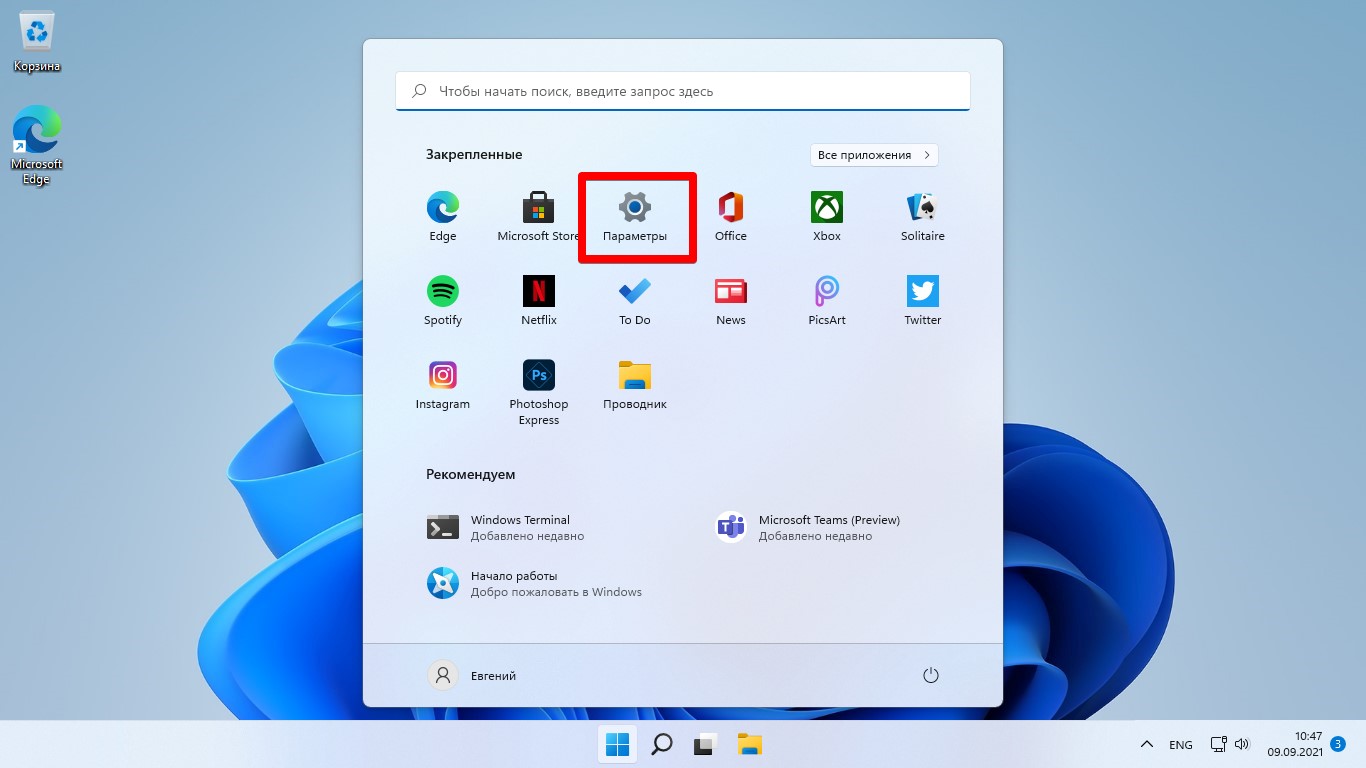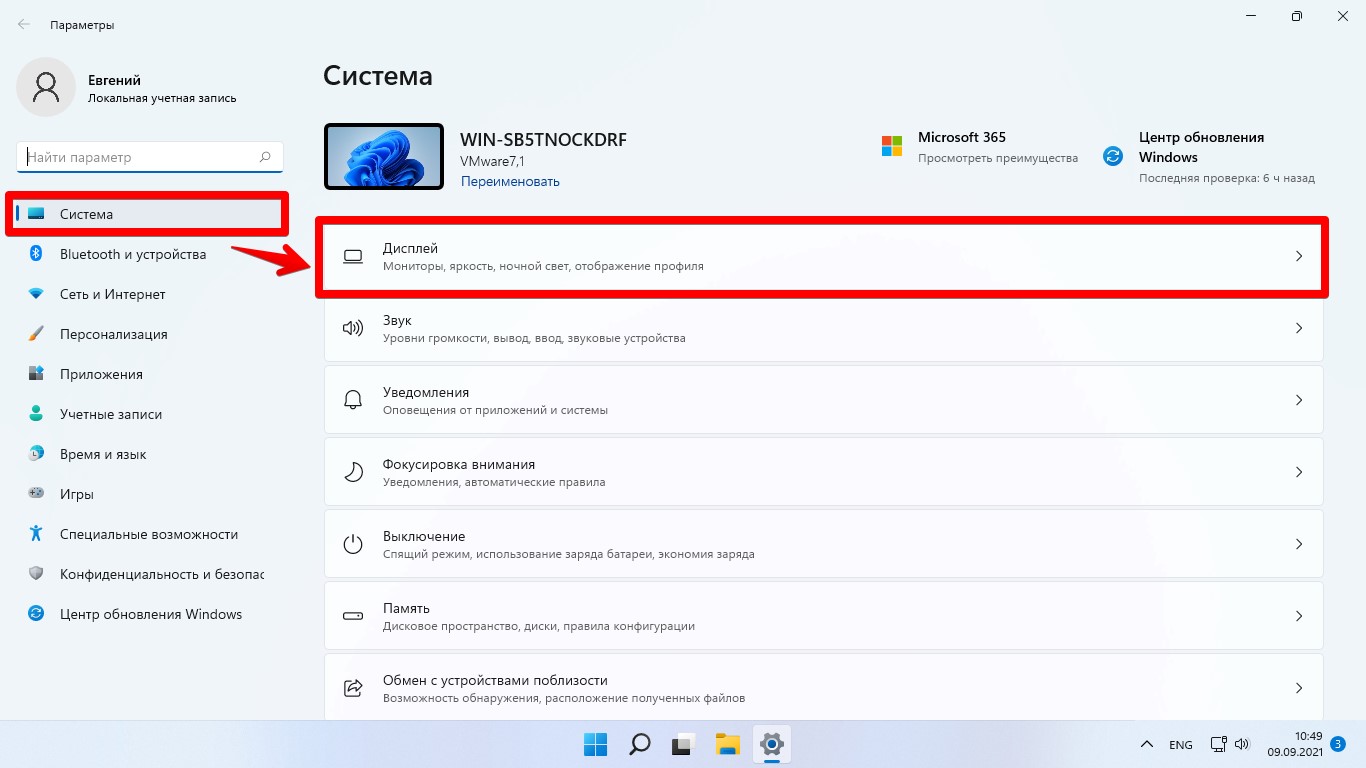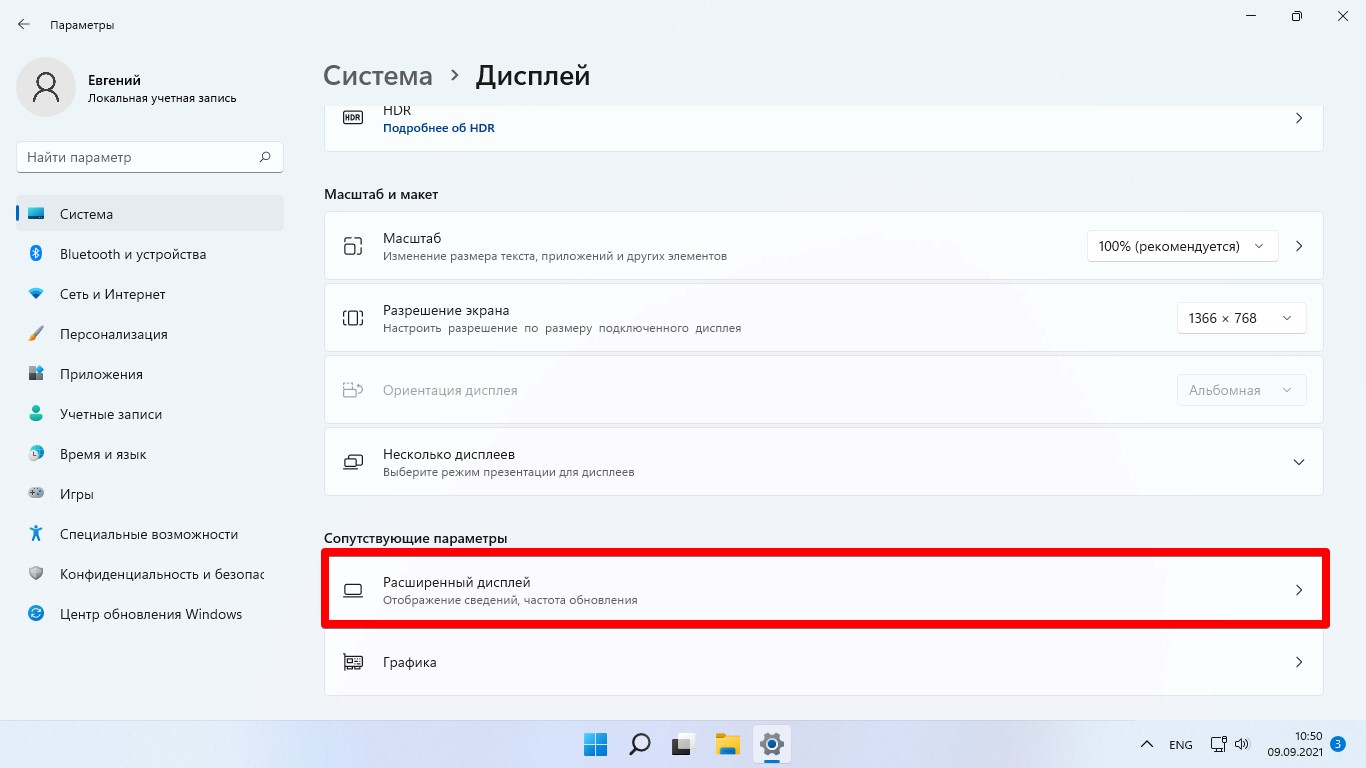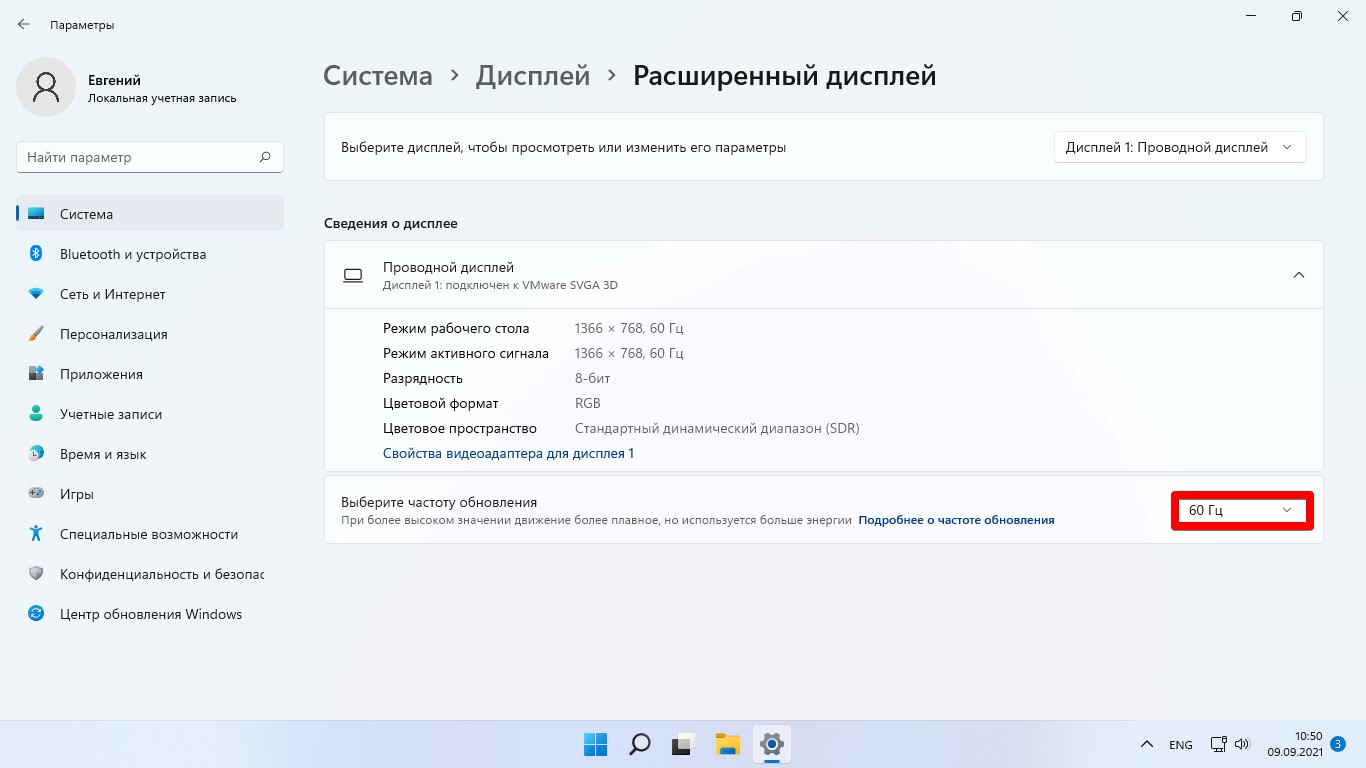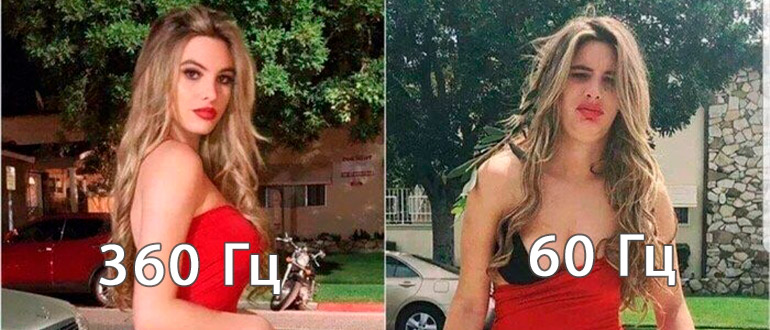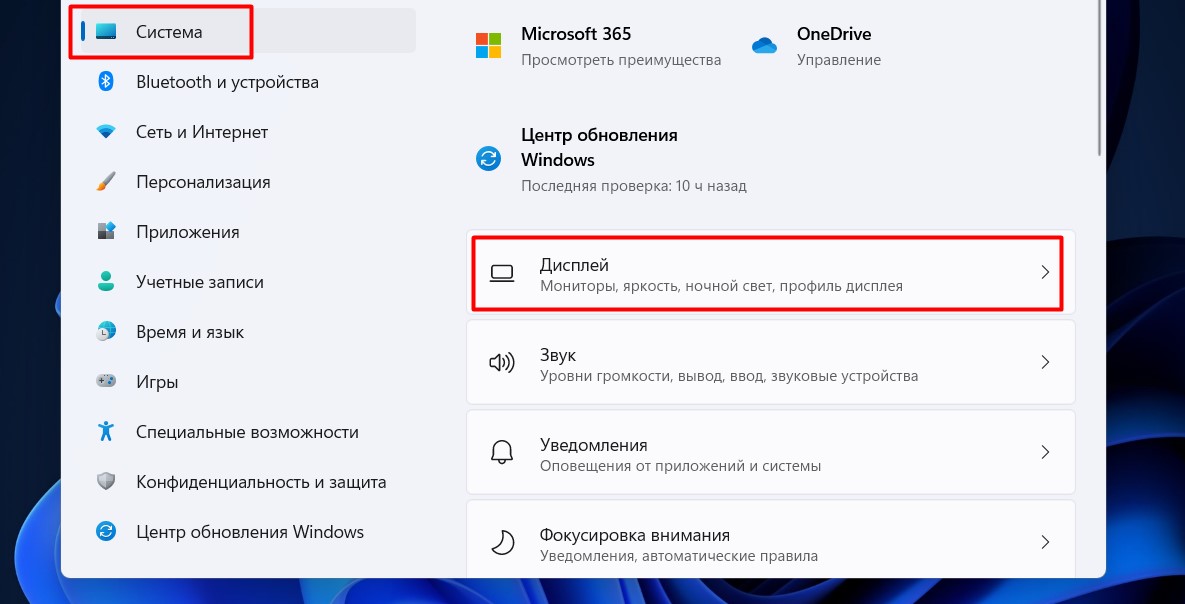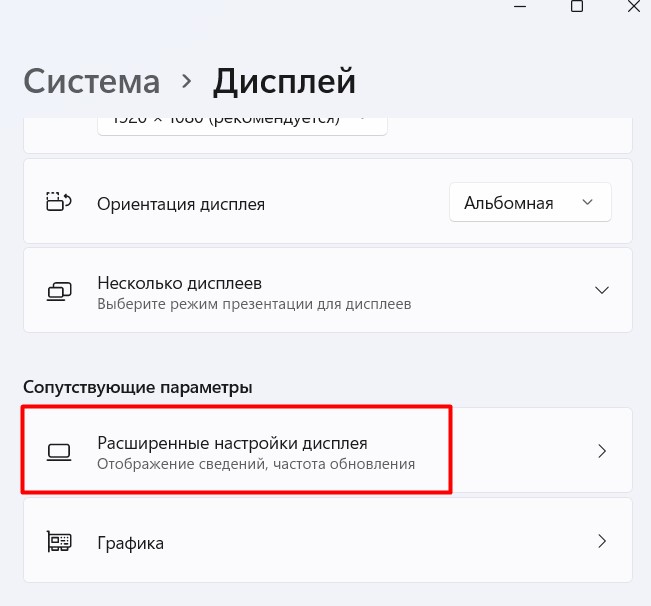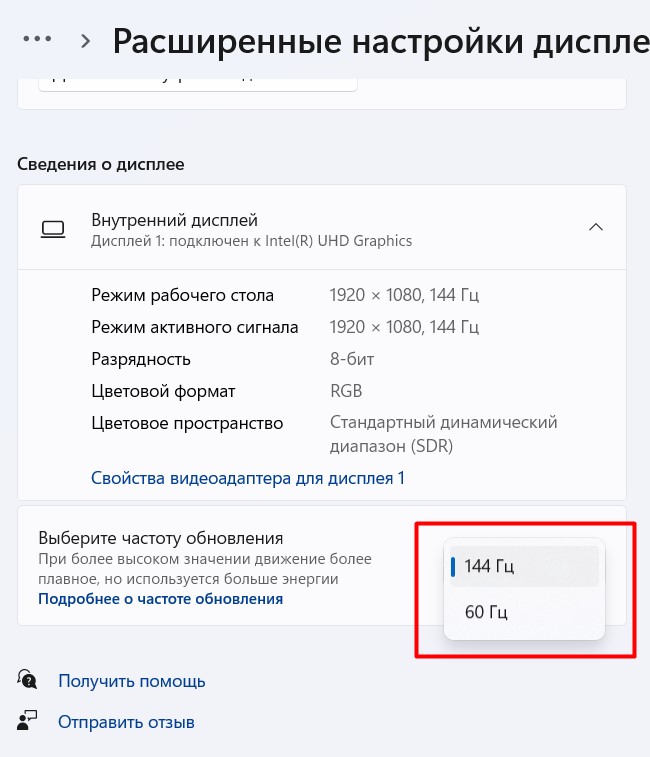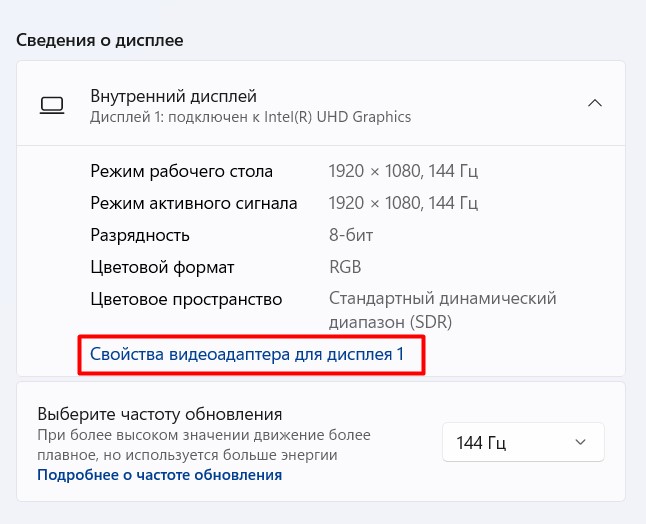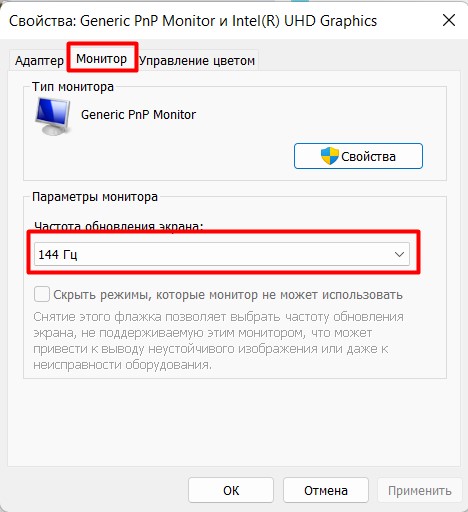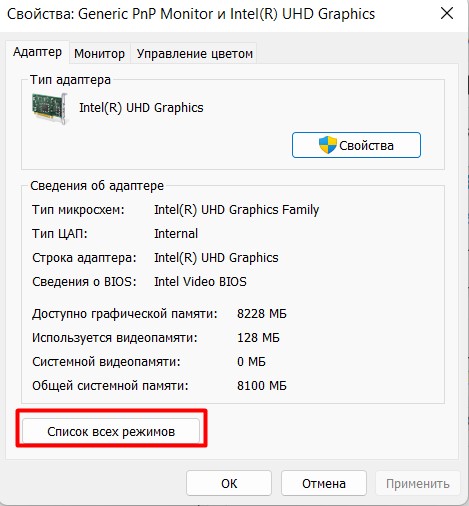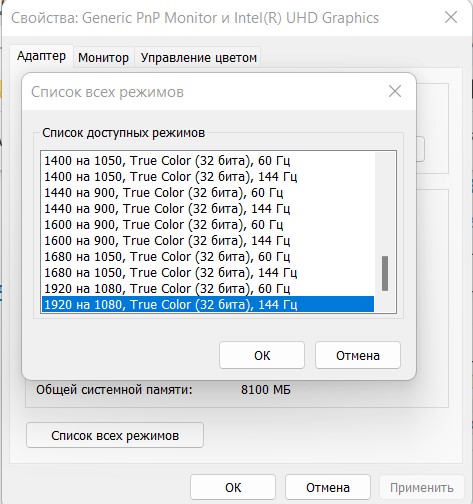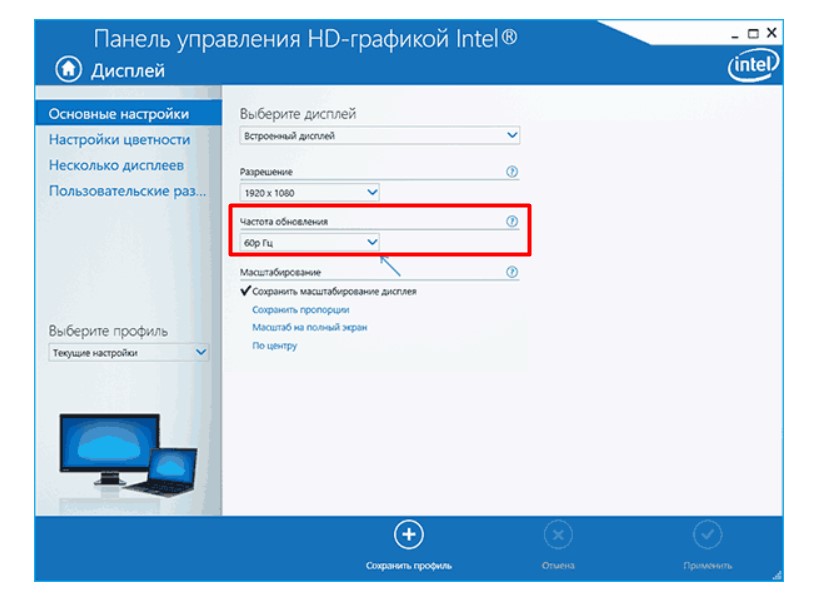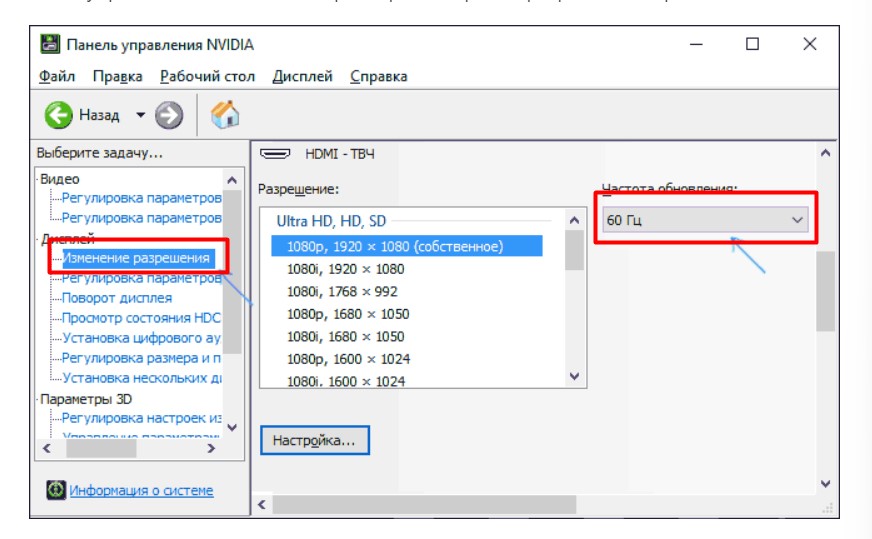-
Home
-
News
- How to Set Monitor to 144Hz Windows 10/11 If It Is Not?
By Vera | Follow |
Last Updated
144Hz monitor only showing 60Hz? How to set monitor to 144Hz or how to make sure your monitor is running at 144Hz? After reading this post from MiniTool, you know what you should do in Windows 10/11. Let’s go to look through the following ways.
144Hz Monitor Only Showing 60Hz Windows 10/11
You may buy a 144Hz monitor for high performance in games since it can refresh the monitor 144 times per second to show new images on the high-resolution screen. However, during the use, you find this monitor doesn’t run at 144Hz as advertised. Usually, you may run into this situation – 144Hz monitor only showing 60Hz.
Why my 144Hz monitor is only showing 60Hz? Then you may ask this question. The possible reasons are default monitor settings, an unsuitable HDMI or display port, outdated GPU driver, etc.
Well then, how to change monitor to 144Hz in Windows 10/11? Try some ways below to fix the issue so that your monitor can work at 144Hz.
How to Set Monitor to 144Hz Windows 11/10 via Some Fixes
Set 144Hz in Settings
If your monitor doesn’t run at 144Hz but 60Hz, you should make sure the monitor is configured correctly. Do this task in these steps:
Step 1: In Windows 11/10, go to Settings by pressing Win + I and click System > Display.
Step 2: Click Advanced display or Advanced display settings, select a display, and tap on Display adapter properties for Display (Number).
Step 3: In the Monitor tab, set Screen refresh rate to 144Hertz. Click OK to save the change.
Tips:
If there is no 144Hertz option in the list in Windows 11/10, it means your monitor doesn’t support this refresh rate. But if your purchased monitor actually supports 144 Hz, perhaps something blocks you from setting the refresh rate.
Check Your Cables
Some displays support HDMI and DisplayPort ports at the same time but the refresh rate may be limited to 60Hz when using HDMI. This is why is your 144Hz monitor only showing 60Hz. In this case, use a DisplayPort cable that should be properly certified and built to the DisplayPort specification.
Set Monitor to 144Hz via NVIDIA Control Panel
If you are using an NVIDIA dedicated graphics card, you can open its control panel to change monitor to 144Hz. Or when you meet 144Hz not showing up in display settings, you can also try this if you are an NVIDIA user.
See how to set monitor to 144Hz using NVIDIA Control Panel:
Step 1: Right-click on anywhere on the desktop and choose NVIDIA Control Panel.
Step 2: Click Change resolution from the Display tab, locate the refresh rate and choose 144Hz.
If you cannot see 144Hz but you make sure your monitor supports this refresh rate and uses the correct cable, you can click Customize > Create Custom Resolution and directly input 144 under Refresh Rate (Hz). Next, save the change.
Tips:
Sometimes you cannot see the control panel even if you are an NVIDIA user. Go to find solutions from this post — How to Fix NVIDIA Control Panel Missing on Windows 10.
Check If Your Console Supports 144Hz
If you run into the issue of 144Hz monitor only showing 60Hz, one common issue is that the monitor supports 144Hz but the console doesn’t support it. All the models of PS4 and Xbox One offer a maximum refresh rate of 60Hz. For PS5 and Xbox Series X consoles, the maximum refresh rate is 120 Hz. Thus, play games on a PC to unlock the peak performance.
Update Graphics Card Driver
An outdated graphics card driver can impact the refresh rate due to some reason. You should make sure the PC uses an up-to-date GPU driver. So, how to set monitor to 144Hz via driver update in Windows 10/11?
It is easy to update your video card driver. You can go to Device Manager, expand Display adapters, right-click on your GPU and choose Update driver. Then, click the first option to update the driver.
Adjust In-Game Setting
How to set monitor to 144Hz if it shows 60Hz in games? If the running game has its integrated graphics settings, you can go to the graphics options menu of each game to choose the native resolution of your monitor and the refresh rate of 144Hz. Or else, the game can use the lower refresh rate.
Final Words
How to set monitor to 144Hz in Windows 10/11 or how to make sure your monitor is running at 144Hz if it shows 60Hz? After trying the workarounds above, you can easily achieve the aim. If you have some other ideas, let us know in the comment below.
About The Author
Position: Columnist
Vera is an editor of the MiniTool Team since 2016 who has more than 7 years’ writing experiences in the field of technical articles. Her articles mainly focus on disk & partition management, PC data recovery, video conversion, as well as PC backup & restore, helping users to solve some errors and issues when using their computers. In her spare times, she likes shopping, playing games and reading some articles.
Частота обновления экрана монитора — это количество обновлений изображения на экране в секунду. К примеру, вы используете монитор с частотой 60 Гц, что будет означать обновление рабочего стола 60 раз в 1 секунду.
В данной инструкции о том, как поставить герцы на мониторе, чтобы изменить частоту обновления экрана в Windows 11 и Windows 10.
1. Откройте Параметры > Система > Дисплей > Расширенный дисплей.
2. Выберите нужный вам монитор, если их несколько, и разверните список. Нажмите на Свойства видеоадаптера для дисплея.
3. Перейдите во вкладку Монитор и в графе Частота обновления экрана вы сможете изменить герцовку монитора.
Как поменять частоту Гц экрана монитора в Windows 10
1. Откройте Параметры > Дисплей > Дополнительные параметры дисплея.
2. В графе Частота обновления вы сможете изменить герцы экрана.
Смотрите еще:
- Мигает и мерцает экран монитора в Windows 11/10 — Что делать?
- Как изменить разрешение экрана в Windows 11
- Как изменить разрешение экрана в Windows 10
- Как изменить имя компьютера в Windows 11
- Проверка монитора на битые пиксели с лучшими сайтами
[ Telegram | Поддержать ]
Download PC Repair Tool to quickly find & fix Windows errors automatically
If you have purchased a brand new PC gaming monitor, and you have set up the monitor with your Windows 10 device, but you notice that the 144Hz option is not showing in Windows 11/10 Display options, then this post is intended to help you. In this post, we will detail how you can make this option available.
Before we jump right into it, a bit of background.
The Refresh Rate is the number of times a display refreshes in a second to show a new image. The unit of frequency is measured in Hz (hertz). Therefore, 144Hz means the display refreshes 144 times per second to show a new image, 120Hz means the display refreshes 120 times per second to show a new image, and so on.
Mostly for gamers that have a 60Hz display, which is being used to play a game rendering 75 frames per second, you may have a poor experience due to “screen tearing”. To resolve this, a higher refresh rate is needed from a computer monitor with at least 120Hz. These displays can handle up to 120 frames per second, and the result is much smoother gameplay.
If you are faced with this issue, you can resolve it based on your PC configuration, so we’ll go through both optimizing your settings for NVIDIA and AMD graphic cards.
Bear in mind that you’ll also need the right cable. So, make sure you have a DisplayPort 1.2 or HDMI 2.0 connection to take advantage of the full-frame rate experience.
Also updating NVIDIA or AMD drivers sometimes resets the monitor settings, so you might want to double-check if that’s the case for you too.
For NVIDIA graphics card
Do the following:
- Open NVIDIA Control Panel. If the NVIDIA Control Panel is missing, see this post.
- Head to Change Resolution tab under the Display options.
- Next to the Resolution window, there’s a Refresh rate drop-down menu. (If you have more than one monitor, you’ll need to select the correct one).
- On the drop-down, you should see the higher frame rate option, assuming you have the right cable.
For AMD graphics card
Do the following:
- Right-click your desktop and choose Display settings.
- On the right pane, scroll down and select Advanced display settings.
- In the properties window, click the Refresh rate chevron.
- From the drop-down, choose your desired mode (e.g. 144hz).
- If you have more than one monitor, you will need to select the other monitor from the Choose display section in the Advanced display settings window and repeat steps.
That’s it!
Obinna has completed B.Tech in Information & Communication Technology. He has worked as a System Support Engineer, primarily on User Endpoint Administration, as well as a Technical Analyst, primarily on Server/System Administration. He also has experience as a Network and Communications Officer. He has been a Windows Insider MVP (2020) and currently owns and runs a Computer Clinic.
Download PC Repair Tool to quickly find & fix Windows errors automatically
If you have purchased a brand new PC gaming monitor, and you have set up the monitor with your Windows 10 device, but you notice that the 144Hz option is not showing in Windows 11/10 Display options, then this post is intended to help you. In this post, we will detail how you can make this option available.
Before we jump right into it, a bit of background.
The Refresh Rate is the number of times a display refreshes in a second to show a new image. The unit of frequency is measured in Hz (hertz). Therefore, 144Hz means the display refreshes 144 times per second to show a new image, 120Hz means the display refreshes 120 times per second to show a new image, and so on.
Mostly for gamers that have a 60Hz display, which is being used to play a game rendering 75 frames per second, you may have a poor experience due to “screen tearing”. To resolve this, a higher refresh rate is needed from a computer monitor with at least 120Hz. These displays can handle up to 120 frames per second, and the result is much smoother gameplay.
If you are faced with this issue, you can resolve it based on your PC configuration, so we’ll go through both optimizing your settings for NVIDIA and AMD graphic cards.
Bear in mind that you’ll also need the right cable. So, make sure you have a DisplayPort 1.2 or HDMI 2.0 connection to take advantage of the full-frame rate experience.
Also updating NVIDIA or AMD drivers sometimes resets the monitor settings, so you might want to double-check if that’s the case for you too.
For NVIDIA graphics card
Do the following:
- Open NVIDIA Control Panel. If the NVIDIA Control Panel is missing, see this post.
- Head to Change Resolution tab under the Display options.
- Next to the Resolution window, there’s a Refresh rate drop-down menu. (If you have more than one monitor, you’ll need to select the correct one).
- On the drop-down, you should see the higher frame rate option, assuming you have the right cable.
For AMD graphics card
Do the following:
- Right-click your desktop and choose Display settings.
- On the right pane, scroll down and select Advanced display settings.
- In the properties window, click the Refresh rate chevron.
- From the drop-down, choose your desired mode (e.g. 144hz).
- If you have more than one monitor, you will need to select the other monitor from the Choose display section in the Advanced display settings window and repeat steps.
That’s it!
Obinna has completed B.Tech in Information & Communication Technology. He has worked as a System Support Engineer, primarily on User Endpoint Administration, as well as a Technical Analyst, primarily on Server/System Administration. He also has experience as a Network and Communications Officer. He has been a Windows Insider MVP (2020) and currently owns and runs a Computer Clinic.
Ещё недавно мониторы с частотой обновления экрана в 60 Гц были стандартом и пределом мечтаний. Сейчас индустрия дошла до того, что уже есть экраны на 75 Гц, 120 Гц, 144 Гц, 240 Гц и 360 Гц. Что это значит должны хорошо знать любители поиграть в игры, так как их это затрагивает напрямую. Для тех кто не знает сейчас расскажем.
Частота обновления экрана (screen refresh rate) — это, если сказать проще, сколько раз в секунду обновляется изображение на вашем экране. Если у вас частота обновления экрана 120 Гц, то это означает, что экран обновляется 120 раз в 1 секунду. Мониторы с более высокой частотой будут обеспечивать не только более плавный игровой процесс, но и работу в приложениях. То есть, чем больше герцев у вас поддерживает монитор, тем плавнее будет изображение. К тому же будет меньше нагрузка на зрение. Нужно иметь в виду, что в ноутбуках высокая герцовка будет потреблять больше энергии.
Бывает, что монитор поддерживает, допустим, 120 Гц, а в системе выставлено 60. Как поставить более высокую частоту и рассмотрим в этом материале.
1. Заходим в Пуск и выбираем «Параметры» либо нажимаем комбинацию «Win+R».
2. В левой части окна выбираем строку «Система». В правой «Дисплей».
3. Затем заходим в раздел «Сопутствующие параметры». Выбираем «Расширенный дисплей».
4. В нижней части окна будет пункт «Выберите частоту обновления». Справа от него выбираем нужную нам частоту и жмём «Сохранить изменения». Если вы нажмёте «Вернуть назад» или дождётесь, пока диалоговое окно исчезнет, то экран вернётся к изначальной частоте. Не пугайтесь, монитор на пару секунд станет черным.
Готово. Но можно перейти ещё дальше и нажать «Свойства видеоадаптера дисплея». Тут зайти во вкладку «Монитор» и также в параметрах монитора выбрать частоту обновления экрана. Смысл будет тот же.
Можно изменить герцовку и в приложениях, которые были установлены вместе с драйверами видеокарт, так называемые контрольные панели. Например, в панели управления Nvidia можно найти вкладку «Дисплей» и пункт «Изменение разрешения». В правой части можно поменять показатель герцовки.
В панели управления HD-графикой Intel надо выбрать «Основные настройки». В правой части окна найти строку «Частота обновления» и установить то, которое надо.
В AMD Radeon Software Adrenalinn требуется зайти в «Настройки». Затем в строку «Дисплей» и нажать «Создать» возле надписи «Пользовательские разрешения». Далее указываем «Частоту обновления» и жмём «Создать». В настройках «Radeon» выбираем «Дисплей», далее «Пользовательское разрешение», затем «Создать». Пишем необходимую герцовку и щелкаем «Сохранить».
1. Заходим в «Панель управления Nvidia».
2. Далее переходим в «Дисплей», затем в «Изменение разрешения». В том случае когда у вас несколько мониторов, выбираем тот, который надо разогнать.
3. Щелкаем по кнопке «Настройка».
4. Во всплывшем окне выбираем «Создать пользовательское разрешение».
Тут можно настроить большое количество параметров, но нас интересует герцовка.
5. В строку с названием «Частота обновления» вводим необходимую нам герцовку и нажимаем «Тест». В том случае, если экран сможет работать на повышенной частоте, то по окончании теста появится уведомление, которое об этом сообщит.
6. Для сохранения этого разрешения нажимаем кнопку «Да». Если вдруг изображение на мониторе исчезнет, то не волнуйтесь и просто переподключите кабель монитора.
7. Теперь окном ниже в списке должно появиться наше нестандартное разрешение. Выбираем его, нажимаем «Применить» и «Сохранить».
Используя данные рекомендации можно легко изменить частоту обновления экрана на нужную вам.
Частота обновления дисплея — это количество раз в секунду, которое обновляется изображением на экране. Например, дисплей с частотой 60 Гц обновляет экран 60 раз в секунду.
В целом частота обновления определяет, насколько плавно движение отображается на экране. Например, если вы играете в игру с большим количеством быстрых действий, более высокая частота обновления может помочь улучшить общий игровой интерфейс, чтобы следить за действием. Более высокое обновление также поможет вам улучшить работу с плавным движением при просмотре в Интернете или использовании цифрового пера для записи или рисования.
Более высокая частота обновления также может снизить время работы батареи, так как она использует больше мощности. Поэтому, если вы используете ноутбук или планшет и хотите сэкономить заряд батареи, вы можете снизить частоту обновления. Однако это также может снизить общий интерфейс при использовании устройства.
Изменение скорости обновления
-
Выберите параметры > » >» > «>«.
-
Рядом с параметром «Выбрать частоту обновления» выберите нужный курс.
Отображаемые курсы обновления зависят от вашего дисплея и его поддержки. Выбор ноутбуков и внешних дисплеев будет поддерживать более высокую частоту обновления.
Примечание: Рядом с некоторыми тарифами обновления может отображаться слово «динамический». Частота динамического обновления автоматически увеличивает частоту обновления при рукописных вводах и прокрутке, а затем снижается, если вы не выполняете такие действия. Это позволяет сэкономить заряд батареи и обеспечить более плавную работу.
Статьи по теме
-
Просмотр параметров отображения в Windows
-
Изменение яркости экрана в Windows
Частота обновления дисплея — это количество раз в секунду, которое обновляется изображением на экране. Например, дисплей с частотой 60 Гц обновляет экран 60 раз в секунду.
В целом частота обновления определяет, насколько плавно движение отображается на экране. Например, если вы играете в игру с большим количеством быстрых действий, более высокая частота обновления может помочь улучшить общий игровой интерфейс, чтобы следить за действием. Более высокое обновление также поможет вам улучшить работу с плавным движением при просмотре в Интернете или использовании цифрового пера для записи или рисования.
Более высокая частота обновления также может снизить время работы батареи, так как она использует больше мощности. Поэтому, если вы используете ноутбук или планшет и хотите сэкономить заряд батареи, вы можете снизить частоту обновления. Однако это также может снизить общий интерфейс при использовании устройства.
Изменение скорости обновления
-
Нажмите кнопку » Пуск» , а затем выберите параметры > system > display > advanced display settings.
-
В разделе «Частота обновления» выберите нужный тариф.
Отображаемые курсы обновления зависят от вашего дисплея и его поддержки. Выбор ноутбуков и внешних дисплеев будет поддерживать более высокую частоту обновления.
Статьи по теме
-
Просмотр параметров дисплея в Windows 10
-
Изменение яркости экрана в Windows 10
Если вы проявляете большой интерес к компьютерным играм или немного разбираетесь в технологиях, скорее всего, вы уже знаете, как влияет изменение частоты обновления экрана. Однако, если вы этого еще не знаете, то изменение частоты обновления вашего компьютера может дать вам совершенно новый опыт.
При этом не все замечают большую разницу более высокой частоты обновления, давайте сначала разберемся чем она отличается.
Что такое частота обновления монитора и почему это важно?
Если объяснять вкратце, то частота обновления, это сколько раз в секунду ваш экран обновляется. Например, если частота обновления вашего экрана составляет 60 Гц (герц), это означает, что ваш экран обновляется 60 раз в секунду. Оптимальной частотой обновления экрана считается 60 Гц.
Хотя большинство стандартных экранов по-прежнему имеют максимальную частоту 60 Гц, есть экраны с более высокой частотой обновления, например 120 Гц, 240 Гц, вплоть до 360 Гц.
Более высокая частота обновления действительно обеспечивает более плавную работу не только в играх, но и при повседневном использовании вашего компьютера. Однако, если вы используете ноутбук, имейте в виду, что более высокая частота обновления потребляет больше энергии от вашего устройства.
Запускаем приложение «Параметры» из меню «Пуск», которое находится на панели задач вашего ПК с Windows 11. Можно нажать «Win+I», чтобы получить еще быстрый доступ к параметрам.
Переходим в раздел «Система» — «Дисплей».
Далее находим «Сопутствующие параметры» — «Расширенный дисплей».
Внизу будет настройка «Выберите частоту обновления», выбираем частоту.
Затем вы получите уведомление на свой экран, нажмите «Вернуть назад», чтобы вернуться к ранее установленной частоте обновления или нажмите «Сохранить изменения», чтобы продолжить с новой частотой обновления.
И это все, что нужно знать об изменении частоты обновления вашего компьютера в Windows 11.
В этой статье рассказывается, как настроить частоту обновления монитора в Windows 11. Следуя приведенному ниже руководству, вы научитесь настраивать частоту обновления экрана в Windows 11.
В настоящее время разные мониторы имеют разную частоту обновления. Обычно самая низкая частота обновления монитора составляет 60 Гц, что означает, что на экране отображается 60 изображений в секунду, и эти 60 изображений дают вам динамическое изображение, заставляя вас чувствовать, что объекты на экране движутся, обманывая ваши глаза и мозг. 60 Гц не дает вам задержек, а если ниже 30 Гц, вы почувствуете, что все тормозит.
А 60 Гц, 60 изображений в секунду, означает, что одно изображение остается около 17 миллисекунд, если что-то движется на экране слишком быстро, вы все равно можете заметить промежутки между движением. В настоящее время игровому игроку требуется более высокая частота обновления монитора в Windows 11, особенно для игр FPS. Таким образом, есть более высокая частота обновления экрана, которая поддерживается лучшими мониторами, такими как 90 Гц, 144 Гц и даже выше.
Если вы установили Windows 11, она автоматически установит частоту обновления монитора как 60 Гц. Чтобы получить более высокую частоту обновления экрана в Windows 11, просто ознакомьтесь с руководством ниже.
- Откройте «Настройки» Windows 11, нажмите «Система» на левой боковой панели и «Расширенный дисплей» в главном окне.

2. «Выберите частоту обновления» — «Более высокая частота дает более плавное движение, но при этом потребляет больше энергии». на самую высокую частоту обновления монитора.

Обычно рекомендуемая частота обновления составляет 144 Гц, и чем она выше, тем лучше.
Приветствую вас на портале WiFiGid! Тоже обзавелись классным монитором с поддержкой большой частоты обновления и зачем-то хотите поменять герцовку на Windows 11? Это есть у меня. Обновленная инструкция для самой актуальной версии Windows.
Содержание
- Способ 1 – Параметры
- Способ 2 – Режимы
- Способ 3 – Видеокарты
- Возможные проблемы
- Задать вопрос автору статьи
Способ 1 – Параметры
Куда же без основного способа? Теперь уже значительная часть настроек Windows переехала в «Параметры». Частоту обновления экрана можно найти здесь же.
- Открываем «Параметры». Варианты открытия – или используем поиск Windows 11, или щелкаем правой кнопкой мыши по кнопке «Пуск» и выбираем там «Параметры», или используем сочетание горящих клавиш + I.
- Переходим в раздел «Система – Дисплей».
- Отлистываем чуть ниже и находим раздел «Расширенные настройки дисплея».
- Здесь можно поменять герцовку вашего монитора (увеличить или уменьшить на ваш вкус):
Способ 2 – Режимы
Если вдруг почему-то первый вариант вам не помог поменять частоту, предлагаю ознакомиться вот с этим.
- Открываем «Параметры – Система – Дисплей – Расширенные настройки дисплея» (смотрим предыдущий раздел, как сюда попасть).
- Для нужного монитора выбираем «Свойства видеоадаптера».
- В открывшемся окне можно перейти на вкладку «Монитор» и там установить частоту:
- Но лучше сразу же на вкладке «Адаптер» нажать по кнопке «Список всех режимов»:
- В этом большом списке выбираем нужный режим с нужными герцами и радуемся. Иногда здесь есть те режимы, которые не видны в стандартных «Параметрах».
Способ 3 – Видеокарты
К любой современной видеокарте идет встроенный софт – будь то NVIDIA, AMD или Intel. Так вот там тоже есть возможность изменить частоту работы монитора.
Примечание. Если у вас ноутбук (как у меня) с дискретной видеокартой, но настройки частоты все равно задаются в программе интегрированной видеокарты (обычно Intel). Просто чтобы знали.
Как попасть в эти программы, показывать не буду. Обычно достаточно щелкнуть правой кнопкой по рабочему столу и выбрать нужный вариант («Настройки графики Intel», «Панель управления NVIDIA» или «Настройка AMD Radeon»). А можно воспользоваться все тем же поиском. Выбирайте как удобнее.
Далее просто показываю скриншоты уже нужных нам вариантов в программах:
У меня нет видеокарты AMD под рукой, но верю, что там все примерно так же.
Возможные проблемы
Обычно монитор не требует каких-то дополнительных манипуляций с ним, но иногда все же встречаются случаи, когда поддерживаемая герцовка почему-то не присутствует в списках изменения. Здесь я оставлю некоторые свои мысли:
- Убедитесь, что монитор точно поддерживает эту частоту работы. Мало ли. Просто так повысить герцовку старенького квадратного монитора до 360 Гц не получится. И даже не пробуйте.
- Драйверы видеокарты должны быть актуальными!!!
- Очень редко супер-пупер мониторы требуют свои драйвера. Уточняем на сайте производителя.
- Частота порой зависит еще и от разрешения. Например, в 1080p вам дадут выжать 240 Гц, а вот в 4К уже только 60. Тут есть зависимости как от монитора, так и от видеокарт.
- Старайтесь выбирать самый продвинутый кабель из возможных для подключения в мониторе. Например, Display Port работает гораздо шустрее даже чем HDMI. Про VGA и DVI я вообще старательно пытаюсь умолчать.
- Выходные порты отдельной видеокарты тоже имеют разную частоту работы. Так у меня на ноутбуке HDMI выдает максимум 60 Гц, в то время как Display Port 240 Гц (но тоже понижается в зависимости от разрешения).
Download Windows Speedup Tool to fix errors and make PC run faster
If you have purchased a brand new PC gaming monitor, and you have set up the monitor with your Windows 10 device, but you notice that the 144Hz option is not showing in Windows 11/10 Display options, then this post is intended to help you. In this post, we will detail how you can make this option available.
Before we jump right into it, a bit of background.
The Refresh Rate is the number of times a display refreshes in a second to show a new image. The unit of frequency is measured in Hz (hertz). Therefore, 144Hz means the display refreshes 144 times per second to show a new image, 120Hz means the display refreshes 120 times per second to show a new image, and so on.
Mostly for gamers that have a 60Hz display, which is being used to play a game rendering 75 frames per second, you may have a poor experience due to “screen tearing”. To resolve this, a higher refresh rate is needed from a computer monitor with at least 120Hz. These displays can handle up to 120 frames per second, and the result is much smoother gameplay.
If you are faced with this issue, you can resolve it based on your PC configuration, so we’ll go through both optimizing your settings for NVIDIA and AMD graphic cards.
Bear in mind that you’ll also need the right cable. So, make sure you have a DisplayPort 1.2 or HDMI 2.0 connection to take advantage of the full-frame rate experience.
Also updating NVIDIA or AMD drivers sometimes resets the monitor settings, so you might want to double-check if that’s the case for you too.
For NVIDIA graphics card
Do the following:
- Open NVIDIA Control Panel. If the NVIDIA Control Panel is missing, see this post.
- Head to Change Resolution tab under the Display options.
- Next to the Resolution window, there’s a Refresh rate drop-down menu. (If you have more than one monitor, you’ll need to select the correct one).
- On the drop-down, you should see the higher frame rate option, assuming you have the right cable.
For AMD graphics card
Do the following:
- Right-click your desktop and choose Display settings.
- On the right pane, scroll down and select Advanced display settings.
- In the properties window, click the Refresh rate chevron.
- From the drop-down, choose your desired mode (e.g. 144hz).
- If you have more than one monitor, you will need to select the other monitor from the Choose display section in the Advanced display settings window and repeat steps.
That’s it!
Obinna has completed B.Tech in Information & Communication Technology. He has worked as a System Support Engineer, primarily on User Endpoint Administration, as well as a Technical Analyst, primarily on Server/System Administration. He also has experience as a Network and Communications Officer. He has been a Windows Insider MVP (2020) and currently owns and runs a Computer Clinic.

В этой инструкции подробно о том, как изменить частоту обновления на мониторе различными способами, а также о причинах, по которым может не получаться выставить поддерживаемую вашим экраном частоту.
Изменение частоты обновления экрана в Windows 11
Стандартный способ изменить частоту обновления экрана монитора в Windows 11 — соответствующий раздел в Параметрах. Необходимые шаги:
- Нажмите правой кнопкой мыши в пустом месте рабочего стола и выберите пункт «Параметры экрана».
- Внизу открывшейся страницы параметров, в разделе «Сопутствующие параметры» нажмите «Расширенные параметры дисплея».
- Выберите частоту обновления в соответствующем пункте. Если у вас подключено несколько мониторов, нужный можно выбрать в поле вверху.
- Частота автоматически изменится. Если всё в порядке — подтвердите изменение в появившемся диалоговом окне. Если после изменений изображение на экране пропало, просто подождите несколько секунд — параметры сбросятся к исходным автоматически.
Ещё одна возможность изменения частоты обновления в этой версии ОС:
- На том же экране параметров (Расширенные параметры дисплея) вы можете нажать по ссылке «Свойства видеоадаптера для дисплея».
- Если нажать кнопку «Список всех режимов» в следующем окне, вы можете выбрать один из режимов работы монитора, включая частоту и разрешение.
Изменение частоты обновления монитора в Windows 10 и предыдущих версиях ОС
Для того, чтобы изменить частоту обновления экрана монитора встроенными средствами Windows 10 выполните следующие простые шаги:
- Откройте параметры экрана: нажатие правой кнопкой мыши в пустом месте рабочего стола и выбор пункта «Параметры экрана» или Пуск — Параметры (можно просто нажать клавиши Win+I) — Система — Дисплей.
- В списке доступных параметров нажмите по пункту «Дополнительные параметры дисплея».
- Если у вас установлена Windows 10 20H2 (октябрь 2020) или новее, то внизу дополнительных параметров установите нужную частоту обновления. Иначе перейдите к шагу 4.
- В разделе «Сведения о дисплее» для нужного монитора нажмите по «Свойства видеоадаптера для дисплея».
- В следующем окне вы можете поменять частоту обновления двумя способами. Первый — открыть вкладку «Монитор» и выставить желаемую частоту обновления.
- Второй — на вкладке «Адаптер» нажать по пункту «Список всех режимов» и выбрать как разрешение и глубину цвета, так и частоту обновления экрана.
- Если после применения настроек изображение на мониторе пропало и появилось сообщение Вне диапазона (Out of range) или Вход не поддерживается (Input not supported) просто подождите 15 секунд и ничего не нажимайте: параметры автоматически вернутся к исходным значениям.
То же самое можно сделать и в Windows 8.1 или Windows 7.
Шаги 4-6 отличаться не будут, а чтобы открыть окно с нужными параметрами нажмите правой кнопкой мыши по рабочему столу, выберите пункт «Разрешение экрана» (также можно использовать раздел панели управления «Экран»), а затем в параметрах дисплея нажмите по пункту «Дополнительные параметры».
Как изменить частоту обновления экрана в ПО NVIDIA, AMD и Intel
Производители интегрированных и дискретных видеокарт вместе с драйверами распространяют и свои собственные программы для настройки параметров изображения, позволяющие, в том числе, менять частоту обновления экрана.
Обычно, необходимые настройки можно запустить одним из следующих способов:
- Найти нужную утилиту в меню Пуск или используя поиск в панели задач, например, новый центр управления графикой Intel не отображается как описано в предыдущих пунктах.
- Нажатие правой кнопкой мыши по пустому месту рабочего стола и выбор «Панель управления NVIDIA», «Настройка AMD Radeon» («AMD Catalyst Control Center») или «Настройки графики Intel».
- Открыть панель управления (в Windows 10 для этого можно использовать поиск в панели задач) и найти пункт «Панель управления NVIDIA», «Настройки графики Intel».
Запустив утилиту управления параметрами видеокарты, вы можете задать необходимые параметры, включая частоту обновления экрана монитора:
Кроме этого, фирменное ПО позволяет создавать собственные профили с заданными вами вручную разрешением и частотой обновления. Например, у Intel это можно сделать в разделе «Пользовательские разрешения», а у NVIDIA — в разделе «Изменение разрешения» — «Настройка» — «Создать пользовательское разрешение».
Однако, учитывайте, что они не всегда могут работать. Более того, даже поддерживаемые монитором и видеокартой частоты обновления могут работать не всегда, о чем — далее.
Нельзя выбрать и установить нужную частоту обновления экрана или она отсутствует в списке — что делать?
Иногда при изменении частоты обновления экрана вы можете не обнаружить нужные параметры в списке: может не быть нужных вам 144 Гц для недавно купленного монитора, а порой — даже вполне штатных 60 или 75 Гц.
Возможные причины невозможности выбрать правильную частоту обновления:
- Прежде всего — драйверы видеокарты. Но, надеюсь, уж с этим вы справились. Если нет, то я писал об этом, например, в статье: Не меняется разрешение экрана Windows 10. Учтите, что сообщение диспетчера устройств о том, что «драйвер не нуждается в обновлении» не означает, что у вас установлен нужный драйвер.
- Для некоторых «продвинутых» мониторов стоит также установить драйверы. Обычно они доступны на официальном сайте производителя (скачивайте драйверы именно для вашей модели монитора).
- Используемая видеокарта. Например, интегрированное видео Intel/AMD имеет значительные ограничения по частоте обновления экрана при использовании разных интерфейсов и разрешений: актуальные на момент написания этой статьи версии Intel HD не дадут вам вывести изображение 4K по HDMI с частотой выше 30 Гц и это не единственное ограничение: для других режимов и выходов лимит может быть на уровне 50 или 60 Гц.
- Используемый для подключения кабель. Допустим, у вас современная видеокарта и такой же монитор с высоким разрешением, частотой обновления и глубиной цвета. Оба устройства поддерживают высокие разрешения и частоту обновления. Но нужный кабель в комплект не входил, и вы взяли старый Display Port 1.2 или HDMI 1.4a (также подобное может произойти если просто купить первый попавшийся дешевый кабель). Как результат — недостаточная пропускная способность, чтобы обеспечить нужные параметры отображения.
- Особенности монитора и типов подключения. Некоторые, во всём отличные мониторы, могут поддерживать максимальное разрешение и частоту обновления только при использовании определенного типа подключения: например, работать «на полную» только при подключении Display Port или USB Type-C, но иметь ограничения при использовании HDMI. Внимательно изучите информацию на официальном сайте, обратите внимание на версии интерфейсов.
Некоторые дополнительные сведения, которые могут быть полезными в контексте изменения частоты обновления экрана:
- Существуют возможности настройки частоты обновления, которой нет в списке доступных. Обычно для этих целей используют утилиту Custom Resolution Utility. Подробнее об этом в статье Как разогнать матрицу экрана монитора в Windows.
- Использование конвертеров или переходников для подключения старого монитора к новому ПК (или наоборот) может приводить к тому, что в списке доступных частот обновления не будет тех, которые по факту поддерживаются дисплеем.