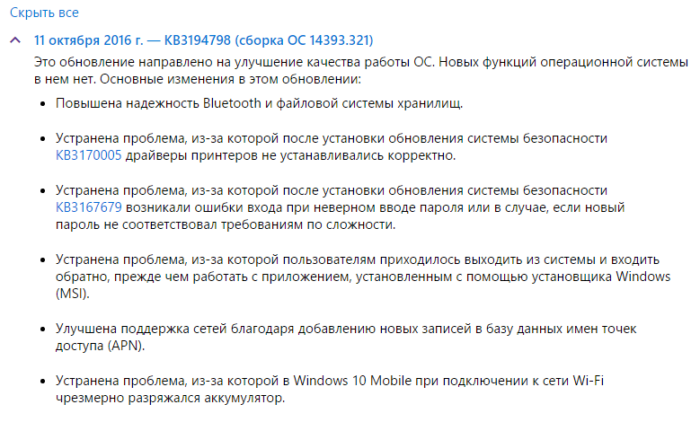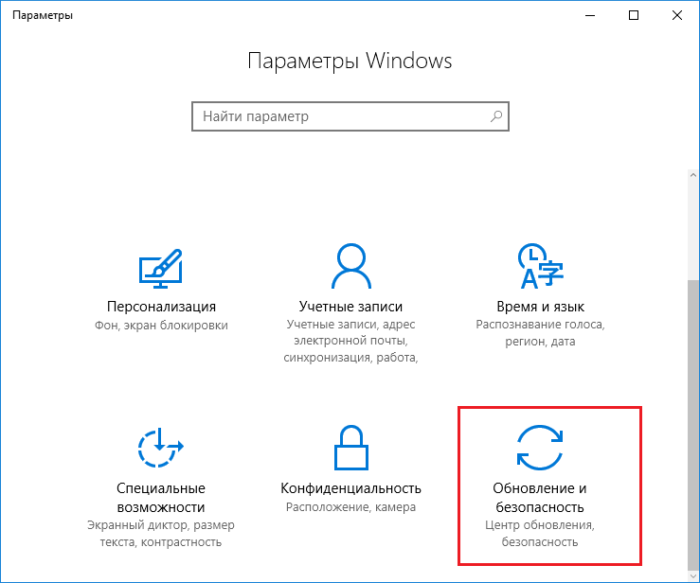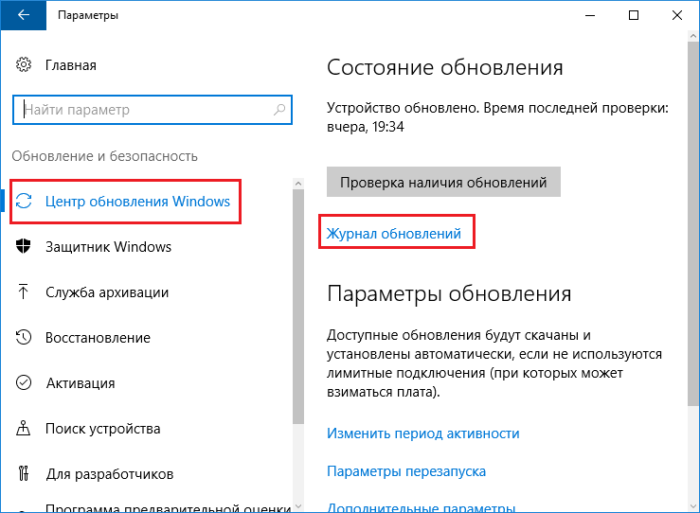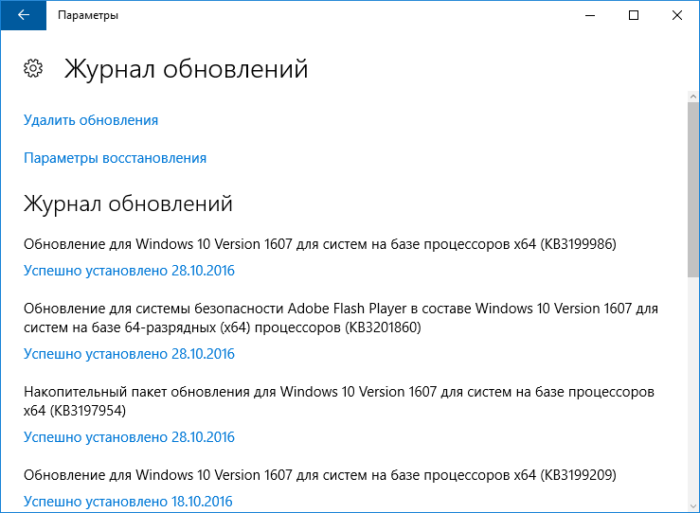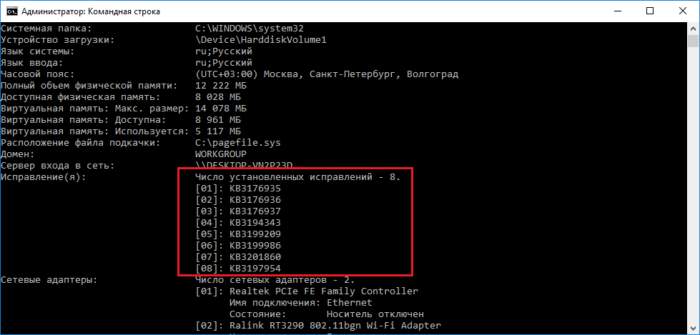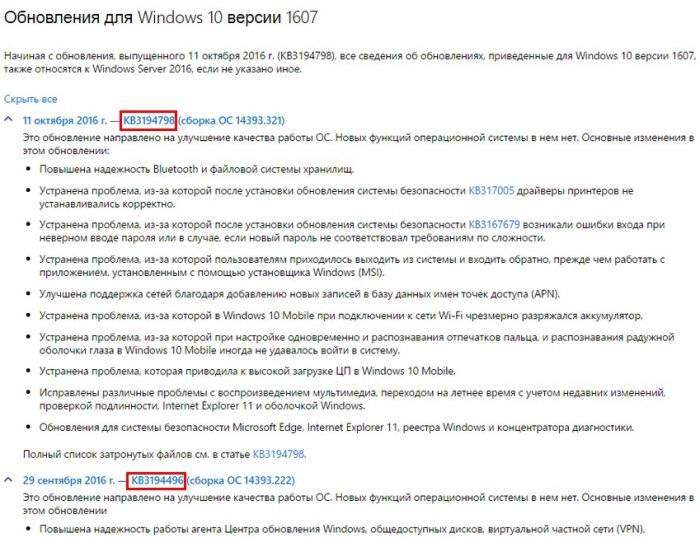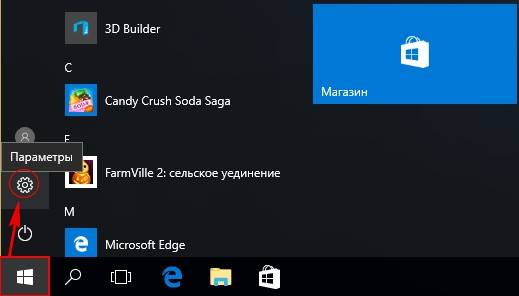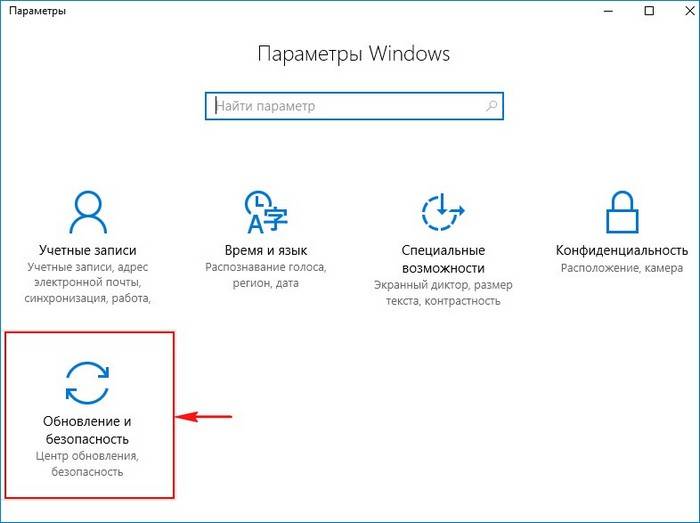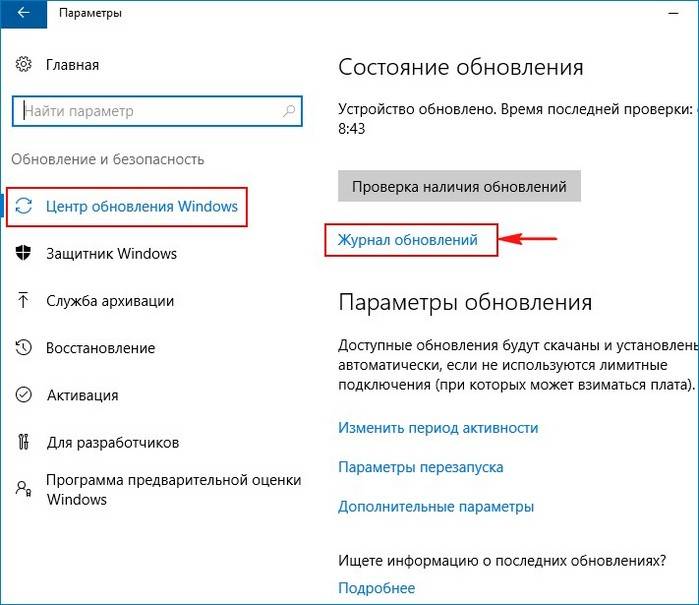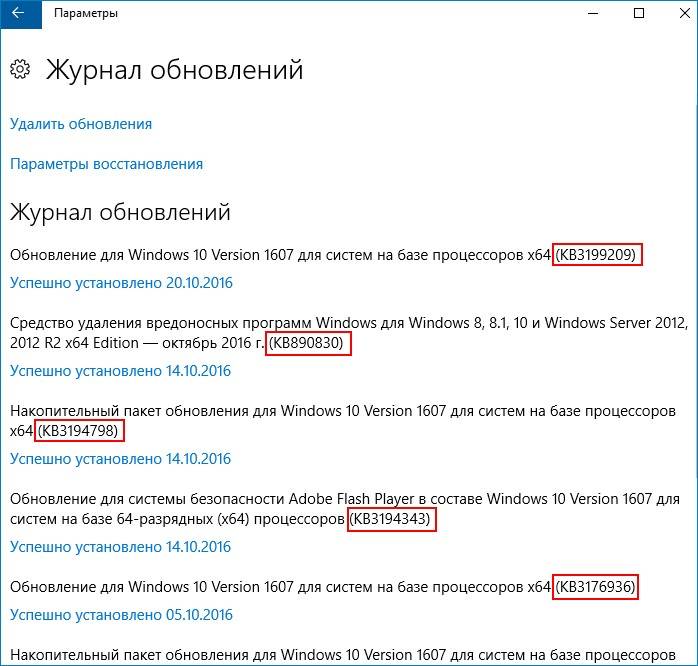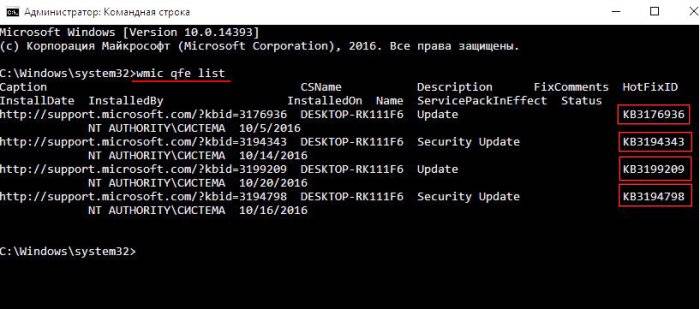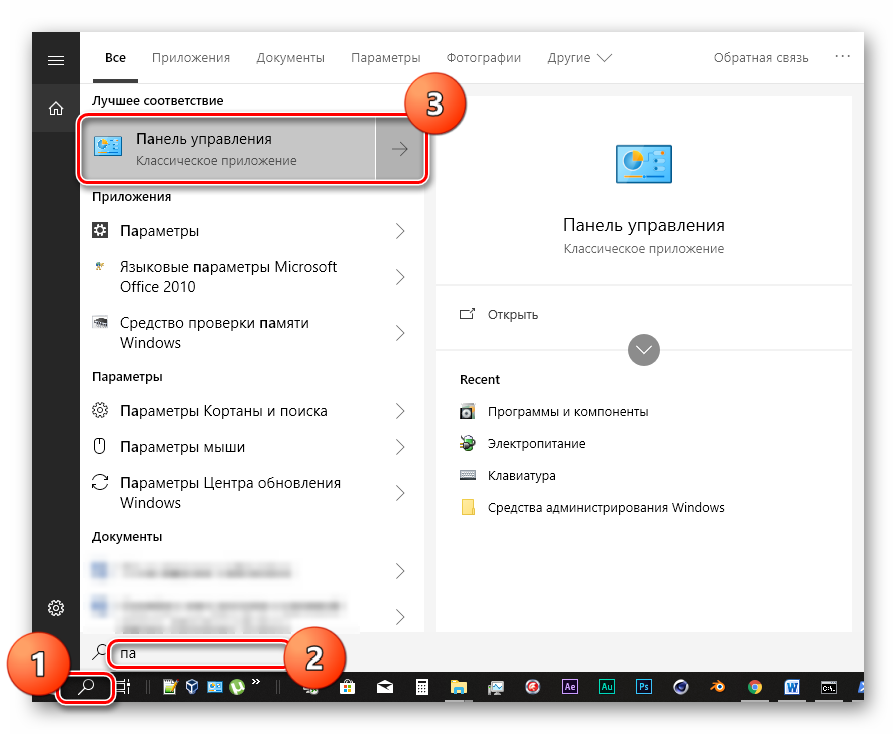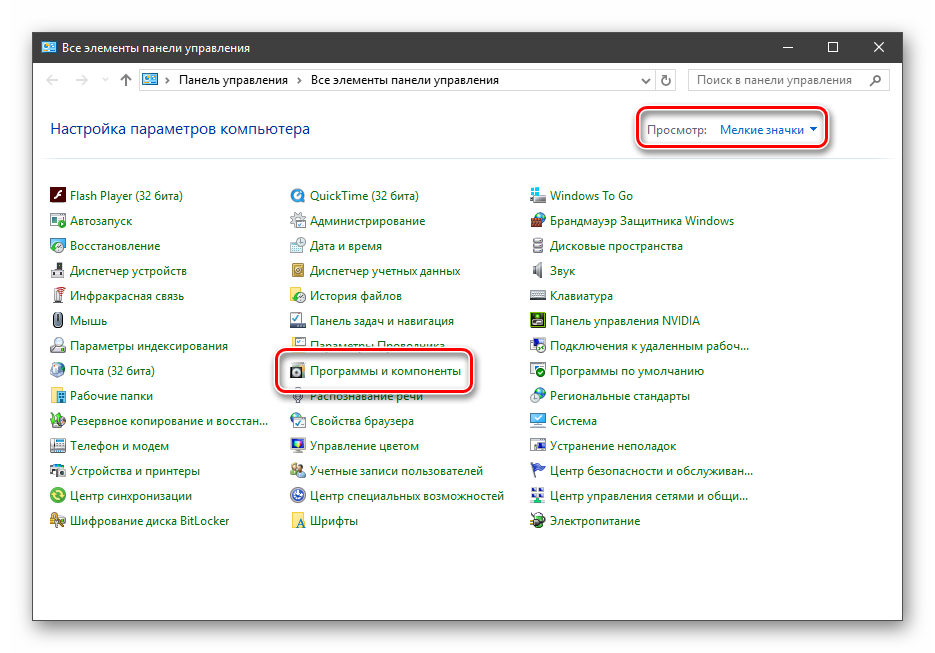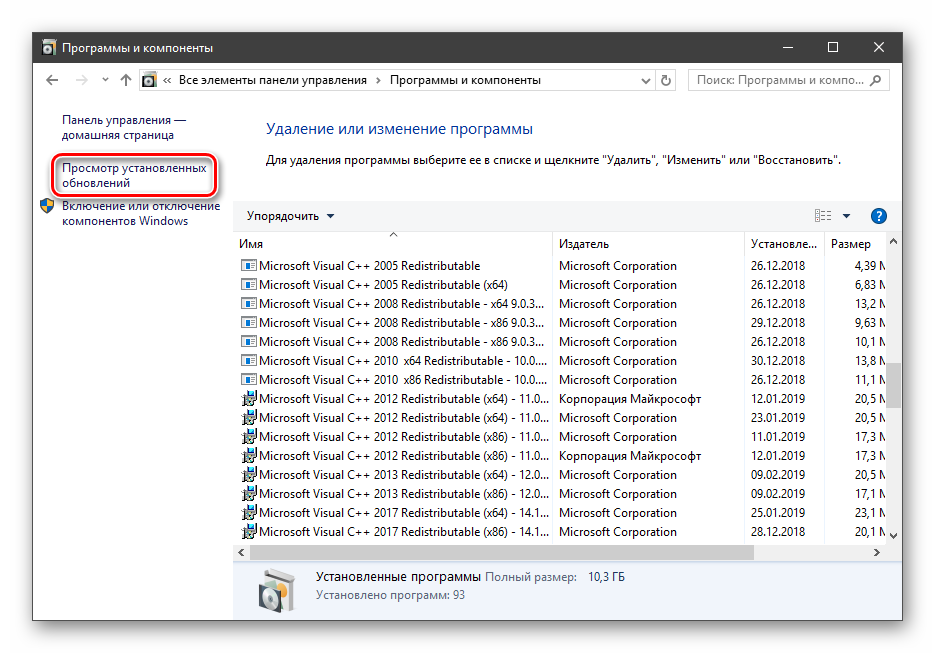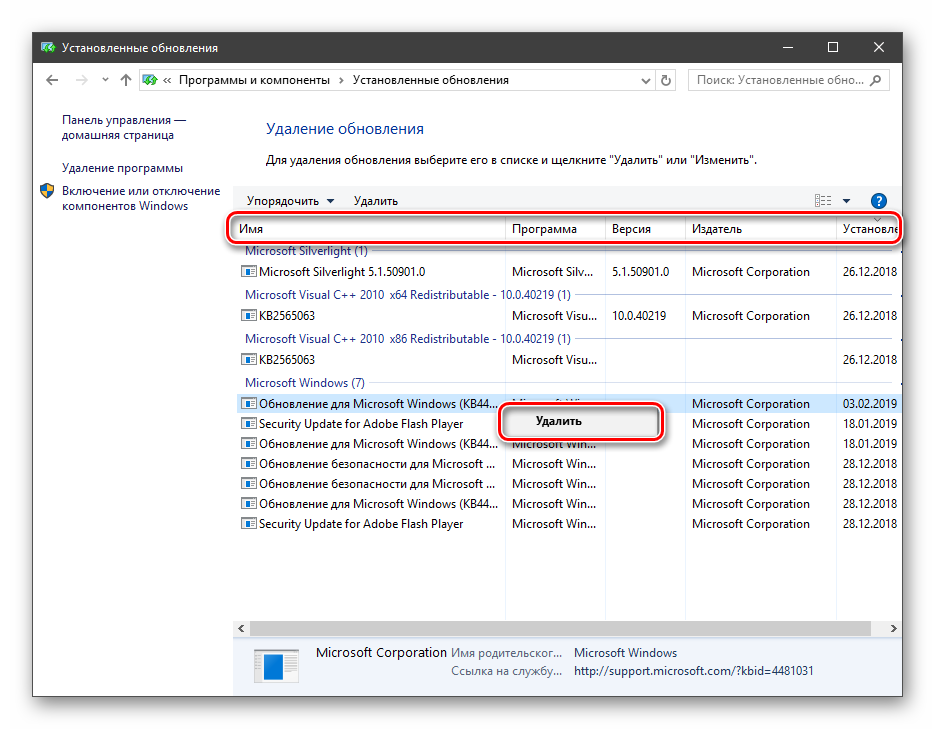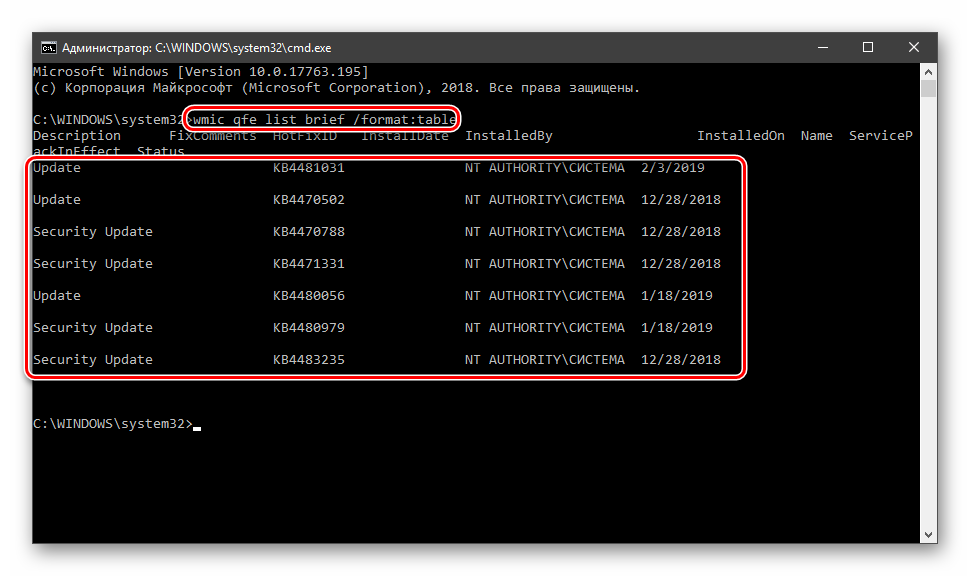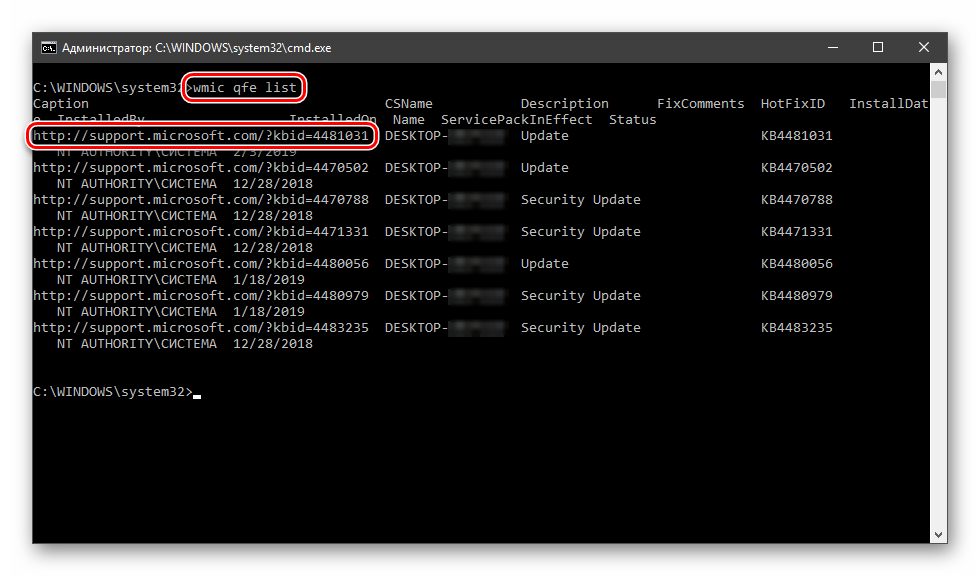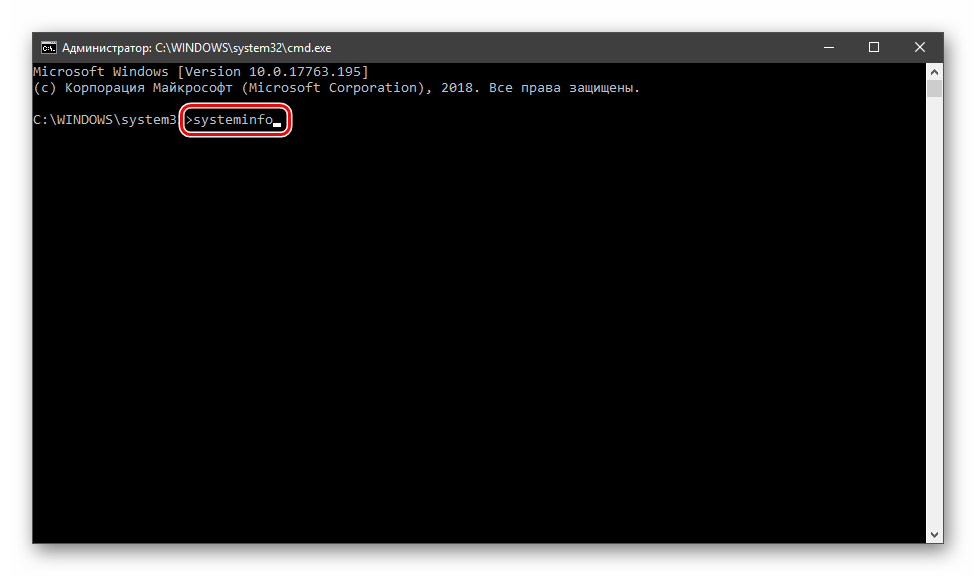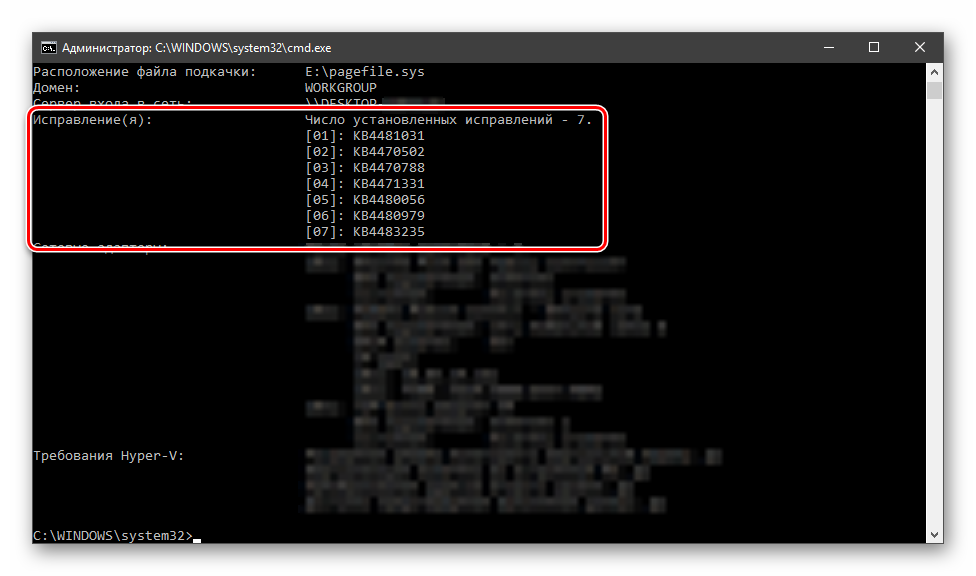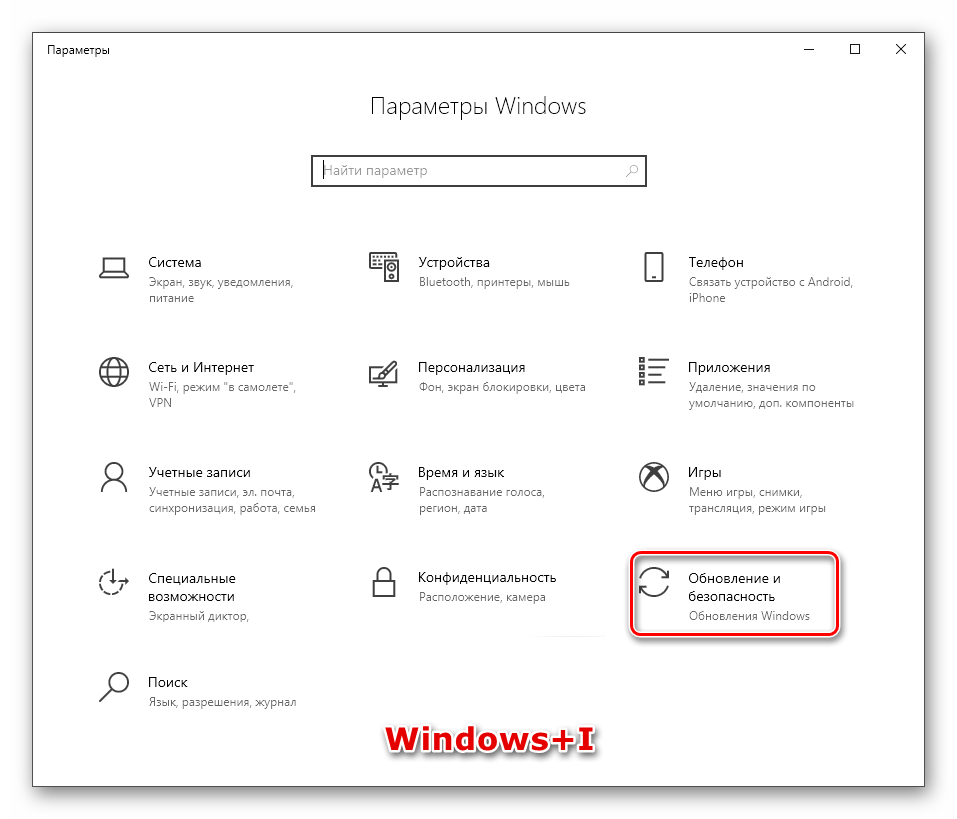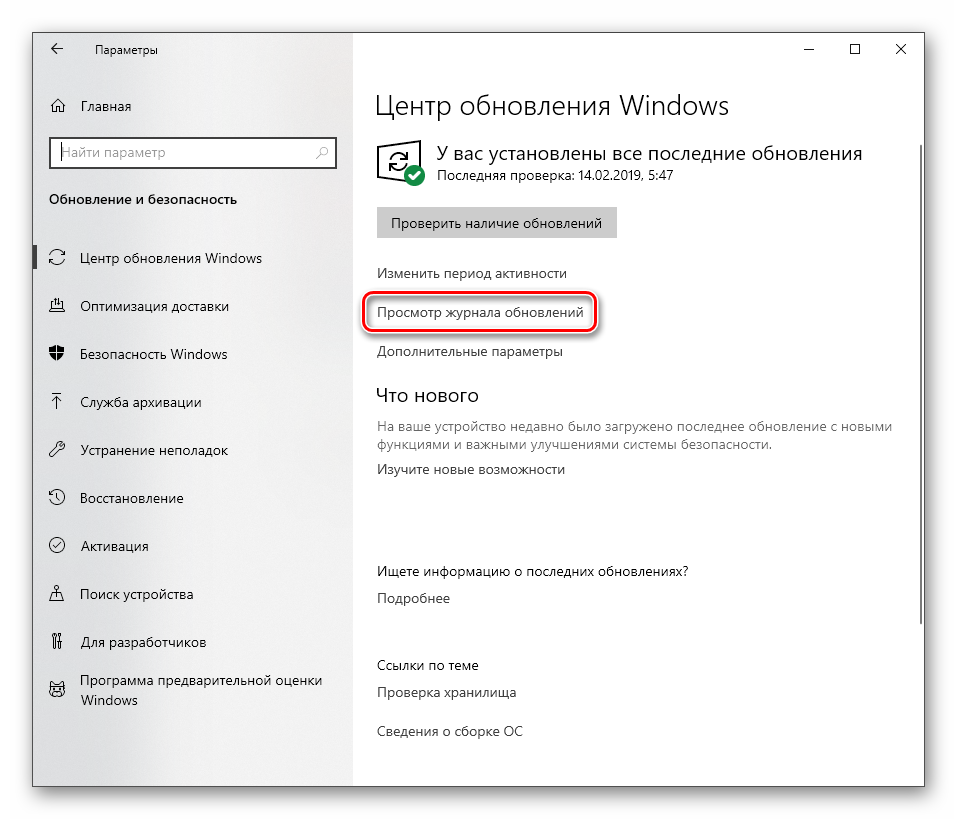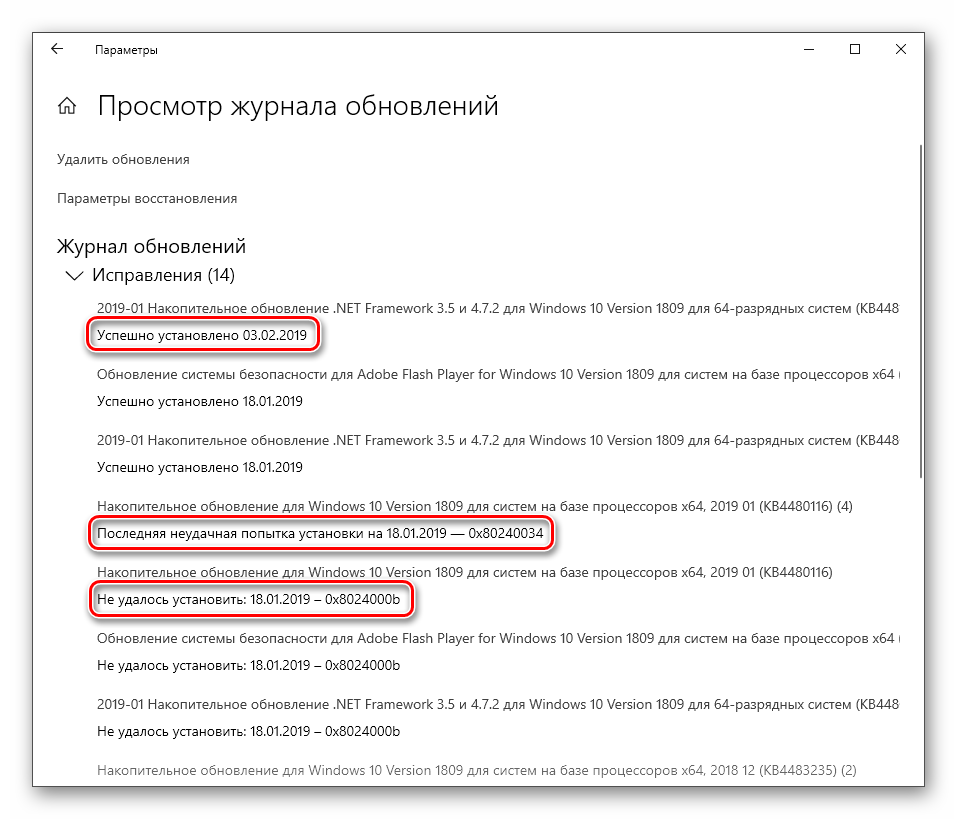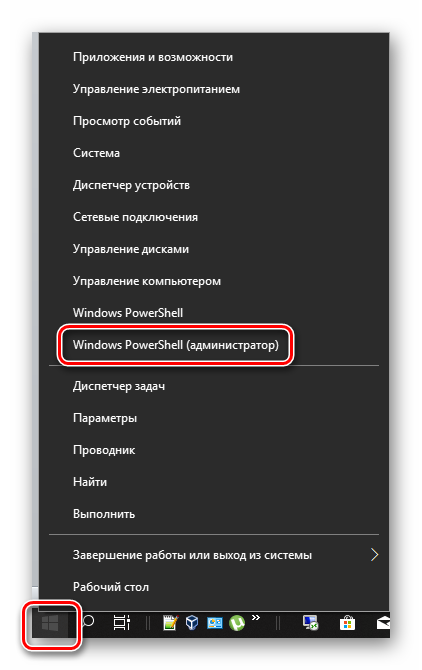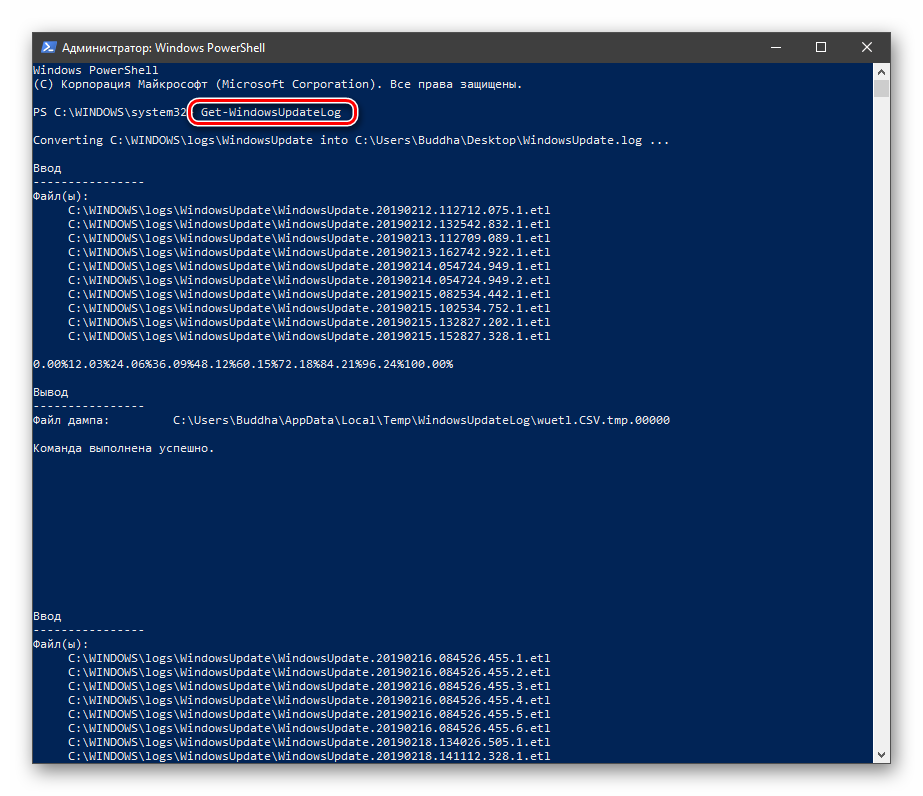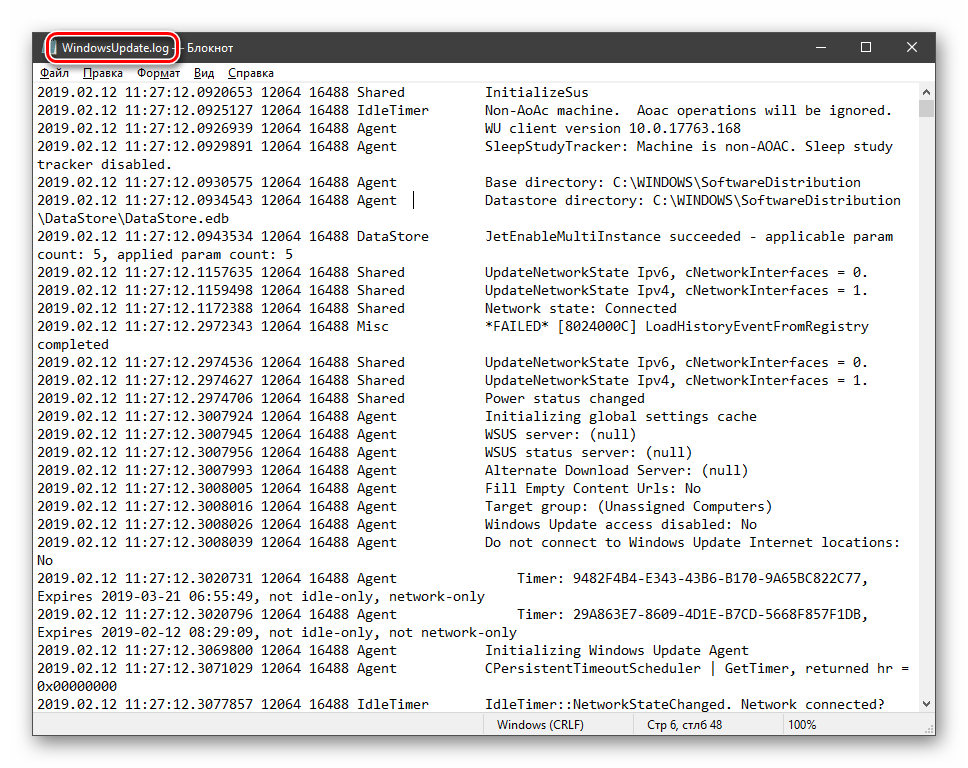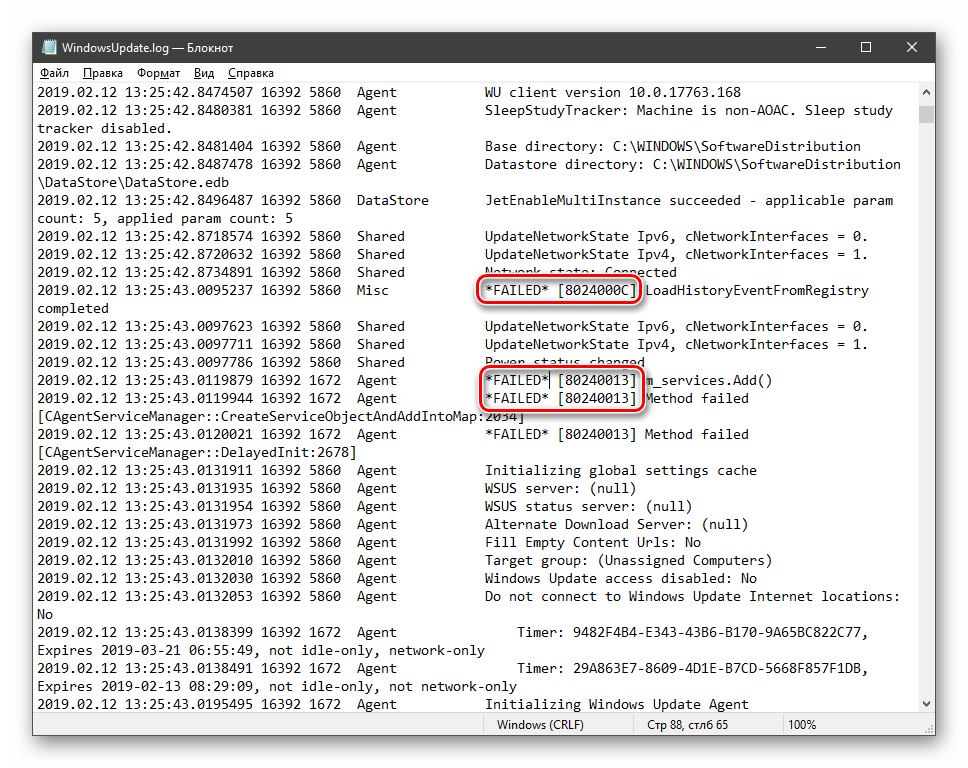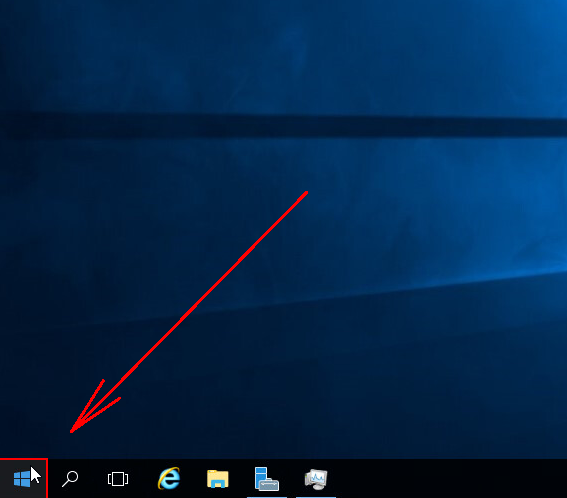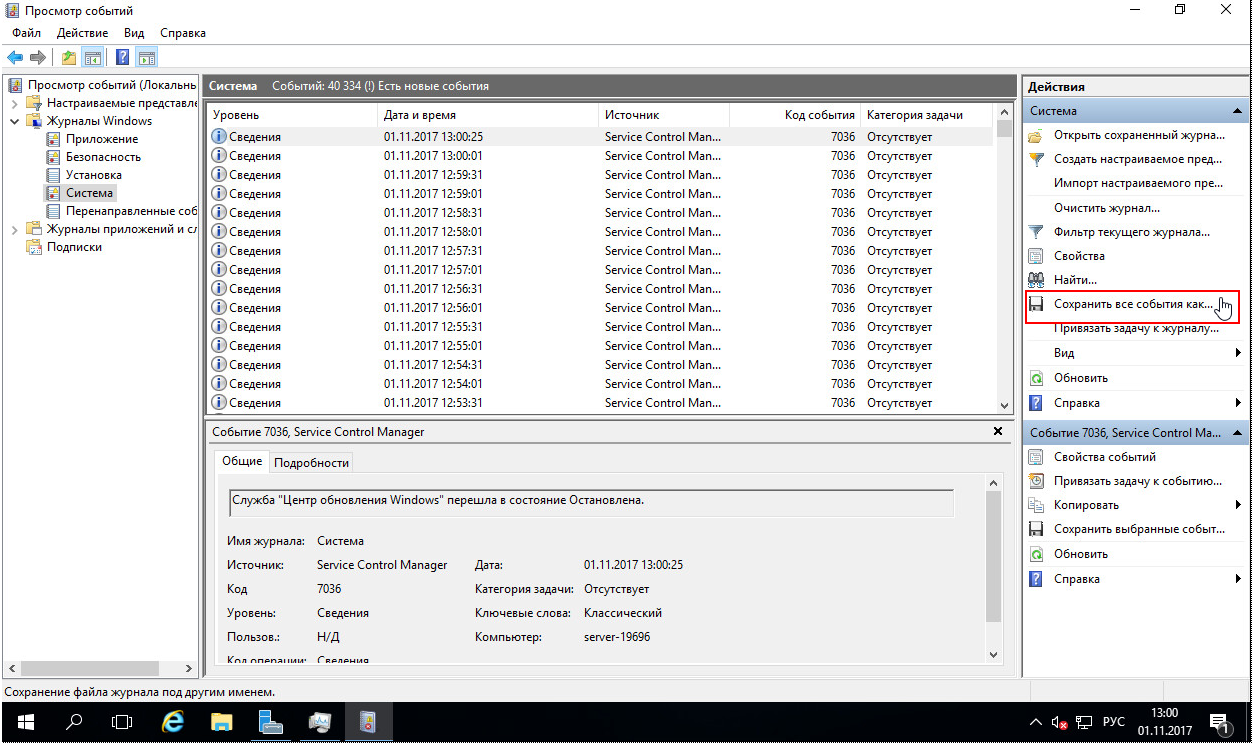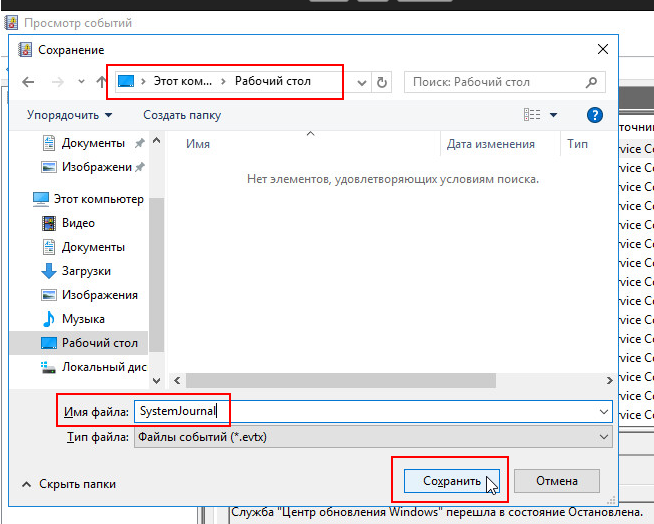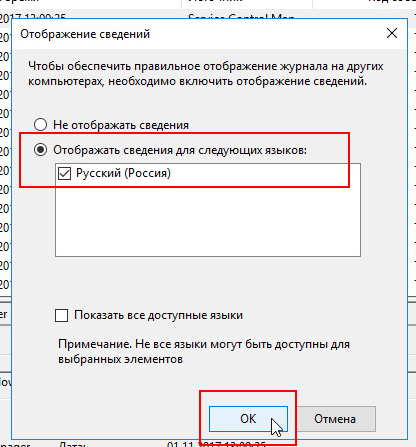Содержание
- Файлы журналов программы установки Windows
- Журналы событий установки Windows
- Просмотр журналов событий установки Windows
- Экспорт журнала в файл
- Включения ведения журнала установщика Windows
- Ведение журнала установщика Windows
- Включить Windows установки вручную
- Включить Windows установки с помощью групповых политик
- Лог установки программ windows 10
- Как узнать кто установил программу и когда
- Автоматизация оповещения по событиям 11707
- Как найти события установки программ не методом MsiInstaller
- Как узнать кто удалил программу с сервера или компьютера
- Дополнительно
- Вертим логи как хотим ― анализ журналов в системах Windows
- Журналы и командная строка
- Работаем с журналами посредством запросов SQL
- Как посмотреть логи Windows?
- Просмотр событий для проверки логов.
- Фильтрация событий.
- Просмотр PowerShell логов.
Установка Windows® создает файлы журналов для всех действий, выполняемых во время установки. При наличии проблем с установкой Windows просмотрите файлы журналов для поиска и устранения неполадок.
Файлы журналов установки Windows сохраняются в следующих каталогах:
Местоположение журнала перед доступом установки к диску.
Расположение журнала при откате установки в случае неустранимой ошибки.
Расположение журнала действий установки после настройки диска.
Используется для регистрирования установок устройств Plug and Play.
Местоположение дампа памяти для проверки на ошибки.
Местоположение зарегистрированных мини-дампов для проверки на ошибки.
Местоположение журналов программы Sysprep.
Журналы событий установки Windows
Установка Windows теперь позволяет просматривать события производительности установки Windows в средстве просмотра журнала событий Windows. Это упрощает просмотр действий, выполненных во время установки Windows, и позволяет просматривать статистику производительности для различных компонентов установки Windows. Для просмотра только необходимых записей в журнале можно использовать фильтр. Дополнительные сведения о средстве просмотра событий см. на данном веб-сайте Майкрософт (страница может быть на английском языке).
События производительности установки Windows регистрируются в файле журнала с именем Setup.etl, который находится в каталоге %WINDIR%Panther всех установок Windows® 7.
Чтобы просмотреть эти журналы, необходимо воспользоваться средством просмотра событий в Windows 7, Windows Vista®, Windows Server® 2008 или Windows Server® 2008 R2.
Чтобы просмотреть эти журналы на компьютере под управлением Windows Vista без Windows AIK 2.0 или Windows OPK 2.0, необходимо из корневого каталога носителя с Windows 7 или Windows Server 2008 R2 запустить сценарий, который устанавливает поставщика отслеживания событий Windows. В командной строке введите:
Просмотр журналов событий установки Windows
Экспорт журнала в файл
Для сохранения журнала в XML- или текстовый файл введите в командной строке команду Wevtutil или Tracerpt. Дополнительные сведения об этих программах см. в справке командной строки. В следующих примерах показано, как можно использовать эти программы:
Источник
Включения ведения журнала установщика Windows
Windows включает службу ведения журнала с активированным реестром, чтобы помочь диагностировать проблемы Windows установки. В этой статье описывается, как включить эту службу ведения журнала.
Применяется к: Windows 10 — все выпуски, Windows Server 2012 R2
Исходный номер КБ: 223300
Запись реестра в этой статье действительна для всех Windows операционных систем.
Ведение журнала установщика Windows
Windows Установщик может использовать ведение журнала, чтобы помочь в устранении неполадок при установке пакетов программного обеспечения. Этот журнал включен путем добавления ключей и значений в реестр. После того как записи были добавлены и включены, можно повторить установку проблемы и Windows установщик будет отслеживать ход и размещать его в папке Temp. Имя файла нового журнала является случайным. Однако первыми буквами являются Msi, а имя файла имеет расширение журнала. Чтобы найти папку Temp, введите следующую строку в командной строке:
Чтобы включить Windows установки вручную, см. в следующем разделе.
Включить Windows установки вручную
В этот раздел, описание метода или задачи включены действия, содержащие указания по изменению параметров реестра. Однако неправильное изменение параметров реестра может привести к возникновению серьезных проблем. Поэтому следует в точности выполнять приведенные инструкции. Для дополнительной защиты создайте резервную копию реестра, прежде чем редактировать его. Так вы сможете восстановить реестр, если возникнет проблема. Дополнительные сведения о том, как создать и восстановить реестр, см. в этой информации, как создать и восстановить реестр в Windows.
Чтобы включить Windows установки самостоятельно, откройте реестр с помощью Regedit.exe, а затем создайте следующий подкай и клавиши:
Буквы в поле значения могут идти в любом порядке. Каждая буква включает отдельный режим ведения журнала. Фактическая функция каждой буквы следующим образом для версии MSI 1.1:
Это изменение должно использоваться только для устранения неполадок и не должно быть оставлено на месте, так как оно будет иметь негативные последствия для производительности системы и дискового пространства. При каждом использовании элемента Добавить или Удалить программы в панели управления создается новый файл Msi*.log. Чтобы отключить ведение журнала, удалите значение реестра журнала.
Включить Windows установки с помощью групповых политик
Вы можете включить ведение журнала с помощью групповых политик, редактировать соответствующую политику группы OU или Directory. В соответствии с групповой политикой расширяйте конфигурацию компьютера, расширяйте административные шаблоны, Windows компоненты, а затем выберите Windows установщика.
Дважды щелкните журнал журнала и нажмите кнопку Включено. В поле Ведение журнала введите параметры, которые необходимо ввести в журнал. Файл журнала Msi.log отображается в папке Temp тома системы.
Дополнительные сведения о журнале MSI см. в Windows Help. Для этого выберите поиск с помощью журнала msi фразы, а затем выберите параметры управления для компьютеров с помощью групповой политики.
Добавление x-флага доступно в Windows Server 2003 и более поздних операционных системах, в MSI-перераспределяемой версии 3.0 и в более поздних версиях MSI, которые можно перераспределить.
Источник
Лог установки программ windows 10
Добрый день! Уважаемые читатели и гости одного из крупнейших IT блогов в рунете Pyatilistnik.org. В прошлый раз я вас научил определять кто именно перезагрузил сервер, это полезный навык при расследовании инцидентов. Бывают ситуации, что на сервер используют большое количество пользователей с одинаковыми правами, и вдруг куда-то пропадает одна из программ, вы видите что ее нет, логично, что нужно выяснить кто именно удалил программу. Вот этим мы и займемся, я вас научу получать информацию, кто установил или удалил программу в Windows.
Как узнать кто установил программу и когда
И так у меня есть тестовый сервер с операционной системой Windows Server 2019 и я на него в качестве демонстрации буду устанавливать Microdoft Edge Chromium, FireFox Mozilla, а так же LogParser. Все события, что генерируются в операционной системе Windows появляются в просмотре событий, это лог файлы разбитые по журналам.
первое это событие с ID 1040 покажет вам начало установки программы:
Далее идет сообщение с кодом ID 10000.
Далее вы увидите событие, где заканчивается установка программы ID 1042
Завершается сеанс событием с кодом ID 10001
И заканчивается установка программы событием с кодом ID 11707
Иногда вы можете увидеть событие с ID 1033.
Если вы внимательны, то можете обратить внимание, что источником событий тут выступает MsiInstaller. Зная это вы легко можете произвести фильтрацию. Для этого в правой части найдите пункт «Фильтр текущего журнала»
В источниках событий выберите из выпадающего списка пункт MsiInstaller.
В итоге у меня получилось вот так.
Теперь когда события отфильтрованы по источнику MsiInstaller, вам будет еще легче найти кто установил, что установил и когда. В моем примере это сделал ROOTАдминистратор.
Так же событие ID 11707 с пользователем «SYSTEM (СИСТЕМА)» вы можете обнаружить, когда люди используют «Software Store» в SCCM
Если вы любите веб интерфейс, то должны уже использовать Windows Admin Center, в котором вы легко можете с любого устройства подключиться к просмотру событий нужного сервера и посмотреть необходимые события.
Автоматизация оповещения по событиям 11707
Теперь когда вы знаете, как находить события по установке программ в системах семейства Windows, вам нужно автоматизировать данный процесс. Например, получать по почте, кто установил, где и что. В этом нам поможет конечно же PowerSell. Смысл автоматизации состоит в том, что вы на нужном сервере создаете задание в планировщике Windows, где будет запускаться скрипт PowerShell. Я вам приведу два скрипта, первый тот, что гуляет на просторах интернета.
Тут главное заполнить:
В результате вы получите письмо вот такого содержания:
Тут два недостатка, во первых вы не видите, где был установлен новый софт, понятно, что можно на каждом сервере, где выполняется скрипт писать свою тему, но это не так удобно. Во вторых у вас в место имени пользователя идет SID, который потом нужно конвертировать в понятное имя.
Так же вам никто не запрещает просто открыть PowerShell и ввести не сложный код:
Как найти события установки программ не методом MsiInstaller
Как я и писал выше не все инсталляторы программ используют метод MsiInstaller, например при установке Edge Chrome или Mozilla Firefox, вы в журнале «Приложение» не обнаружите события с кодом ID 11707. В таком случае вам нужно перейти в журнал «СИСТЕМА (SYSTEM)» и сразу отфильтровать события по номеру ID 7045.
Выглядит событие ID 7045 вот так:
Имя службы: Mozilla Maintenance Service
Имя файла службы: «C:Program Files (x86)Mozilla Maintenance Servicemaintenanceservice.exe»
Тип службы: служба режима пользователя
Тип запуска службы: Вручную
Учетная запись службы: LocalSystem
Имя службы: Microsoft Edge Elevation Service
Имя файла службы: «C:Program Files (x86)MicrosoftEdgeApplication80.0.361.111elevation_service.exe»
Тип службы: служба режима пользователя
Тип запуска службы: Вручную
Учетная запись службы: LocalSystem
Как узнать кто удалил программу с сервера или компьютера
По аналогии с установкой, процесс деинсталляции или как его еще называют удаление, генерирует свои события в журналах Windows. Если мы говорим, про источник MsiInstaller из журнала «Приложение (Application)», то нам нужно фильтровать события по ID 11724 и ID 1034.
Так же вы можете спокойно использовать описанный выше скрипт и команду PowerShell, для автоматизации оповещения, о удалении программы.
Дополнительно
Хочу отметить, что существует ряд платных программ которые специализируются на аудите событий в Windows системах, например netwrix и им подобные, где вы так же легко сможете получать всю информацию, о том кто и когда установил программу, или кто и когда ее удалил.
Источник
Вертим логи как хотим ― анализ журналов в системах Windows
Пора поговорить про удобную работу с логами, тем более что в Windows есть масса неочевидных инструментов для этого. Например, Log Parser, который порой просто незаменим.
В статье не будет про серьезные вещи вроде Splunk и ELK (Elasticsearch + Logstash + Kibana). Сфокусируемся на простом и бесплатном.
Журналы и командная строка
До появления PowerShell можно было использовать такие утилиты cmd как find и findstr. Они вполне подходят для простой автоматизации. Например, когда мне понадобилось отлавливать ошибки в обмене 1С 7.7 я использовал в скриптах обмена простую команду:
Она позволяла получить в файле fail.txt все ошибки обмена. Но если было нужно что-то большее, вроде получения информации о предшествующей ошибке, то приходилось создавать монструозные скрипты с циклами for или использовать сторонние утилиты. По счастью, с появлением PowerShell эти проблемы ушли в прошлое.
Основным инструментом для работы с текстовыми журналами является командлет Get-Content, предназначенный для отображения содержимого текстового файла. Например, для вывода журнала сервиса WSUS в консоль можно использовать команду:
Для вывода последних строк журнала существует параметр Tail, который в паре с параметром Wait позволит смотреть за журналом в режиме онлайн. Посмотрим, как идет обновление системы командой:

Смотрим за ходом обновления Windows.
Если же нам нужно отловить в журналах определенные события, то поможет командлет Select-String, который позволяет отобразить только строки, подходящие под маску поиска. Посмотрим на последние блокировки Windows Firewall:

Смотрим, кто пытается пролезть на наш дедик.
При необходимости посмотреть в журнале строки перед и после нужной, можно использовать параметр Context. Например, для вывода трех строк после и трех строк перед ошибкой можно использовать команду:
Оба полезных командлета можно объединить. Например, для вывода строк с 45 по 75 из netlogon.log поможет команда:
Для получения списка доступных системных журналов можно выполнить следующую команду:

Вывод доступных журналов и информации о них.
Для просмотра какого-то конкретного журнала нужно лишь добавить его имя. Для примера получим последние 20 записей из журнала System командой:

Последние записи в журнале System.
Для получения определенных событий удобнее всего использовать хэш-таблицы. Подробнее о работе с хэш-таблицами в PowerShell можно прочитать в материале Technet about_Hash_Tables.
Для примера получим все события из журнала System с кодом события 1 и 6013.
В случае если надо получить события определенного типа ― предупреждения или ошибки, ― нужно использовать фильтр по важности (Level). Возможны следующие значения:
Собрать хэш-таблицу с несколькими значениями важности одной командой так просто не получится. Если мы хотим получить ошибки и предупреждения из системного журнала, можно воспользоваться дополнительной фильтрацией при помощи Where-Object:

Ошибки и предупреждения журнала System.
Аналогичным образом можно собирать таблицу, фильтруя непосредственно по тексту события и по времени.
Подробнее почитать про работу обоих командлетов для работы с системными журналами можно в документации PowerShell:
PowerShell ― механизм удобный и гибкий, но требует знания синтаксиса и для сложных условий и обработки большого количества файлов потребует написания полноценных скриптов. Но есть вариант обойтись всего-лишь SQL-запросами при помощи замечательного Log Parser.
Работаем с журналами посредством запросов SQL
Утилита Log Parser появилась на свет в начале «нулевых» и с тех пор успела обзавестись официальной графической оболочкой. Тем не менее актуальности своей она не потеряла и до сих пор остается для меня одним из самых любимых инструментов для анализа логов. Загрузить утилиту можно в Центре Загрузок Microsoft, графический интерфейс к ней ― в галерее Technet. О графическом интерфейсе чуть позже, начнем с самой утилиты.
О возможностях Log Parser уже рассказывалось в материале «LogParser — привычный взгляд на непривычные вещи», поэтому я начну с конкретных примеров.
Для начала разберемся с текстовыми файлами ― например, получим список подключений по RDP, заблокированных нашим фаерволом. Для получения такой информации вполне подойдет следующий SQL-запрос:
Посмотрим на результат:

Смотрим журнал Windows Firewall.
Разумеется, с полученной таблицей можно делать все что угодно ― сортировать, группировать. Насколько хватит фантазии и знания SQL.
Log Parser также прекрасно работает с множеством других источников. Например, посмотрим откуда пользователи подключались к нашему серверу по RDP.
Работать будем с журналом TerminalServices-LocalSessionManagerOperational.
Не со всеми журналами Log Parser работает просто так ― к некоторым он не может получить доступ. В нашем случае просто скопируем журнал из %SystemRoot%System32WinevtLogsMicrosoft-Windows-TerminalServices-LocalSessionManager%4Operational.evtx в %temp%test.evtx.
Данные будем получать таким запросом:

Смотрим, кто и когда подключался к нашему серверу терминалов.
Особенно удобно использовать Log Parser для работы с большим количеством файлов журналов ― например, в IIS или Exchange. Благодаря возможностям SQL можно получать самую разную аналитическую информацию, вплоть до статистики версий IOS и Android, которые подключаются к вашему серверу.
В качестве примера посмотрим статистику количества писем по дням таким запросом:
Если в системе установлены Office Web Components, загрузить которые можно в Центре загрузки Microsoft, то на выходе можно получить красивую диаграмму.

Выполняем запрос и открываем получившуюся картинку…

Любуемся результатом.
Следует отметить, что после установки Log Parser в системе регистрируется COM-компонент MSUtil.LogQuery. Он позволяет делать запросы к движку утилиты не только через вызов LogParser.exe, но и при помощи любого другого привычного языка. В качестве примера приведу простой скрипт PowerShell, который выведет 20 наиболее объемных файлов на диске С.
Ознакомиться с документацией о работе компонента можно в материале Log Parser COM API Overview на портале SystemManager.ru.
Благодаря этой возможности для облегчения работы существует несколько утилит, представляющих из себя графическую оболочку для Log Parser. Платные рассматривать не буду, а вот бесплатную Log Parser Studio покажу.

Интерфейс Log Parser Studio.
Основной особенностью здесь является библиотека, которая позволяет держать все запросы в одном месте, без россыпи по папкам. Также сходу представлено множество готовых примеров, которые помогут разобраться с запросами.
Вторая особенность ― возможность экспорта запроса в скрипт PowerShell.
В качестве примера посмотрим, как будет работать выборка ящиков, отправляющих больше всего писем:

Выборка наиболее активных ящиков.
При этом можно выбрать куда больше типов журналов. Например, в «чистом» Log Parser существуют ограничения по типам входных данных, и отдельного типа для Exchange нет ― нужно самостоятельно вводить описания полей и пропуск заголовков. В Log Parser Studio нужные форматы уже готовы к использованию.
Помимо Log Parser, с логами можно работать и при помощи возможностей MS Excel, которые упоминались в материале «Excel вместо PowerShell». Но максимального удобства можно достичь, подготавливая первичный материал при помощи Log Parser с последующей обработкой его через Power Query в Excel.
Приходилось ли вам использовать какие-либо инструменты для перелопачивания логов? Поделитесь в комментариях.
Источник
Как посмотреть логи Windows?
Ищете сервер с Windows? Выбирайте наши Windows VDS
Просмотр событий для проверки логов.
После нажатия комбинации “ Win+R и введите eventvwr.msc ” в любой системе Виндовс вы попадаете в просмотр событий. У вас откроется окно, где нужно развернуть Журналы Windows. В данном окне можно просмотреть все программы, которые открывались на ОС и, если была допущена ошибка, она также отобразится.
Аудит журнал поможет понять, что и кто и когда делал. Также отображается информация по запросам получения доступов.
В пункте Установка можно посмотреть логи ОС Виндовс, например, программы и обновления системы.
Фильтрация событий.
С помощью Фильтра текущего журнала (раздел Действия) можно отфильтровать информацию, которую вы хотите просмотреть.
Обязательно нужно указать уровень Событий:
Для сужения поиска можно отфильтровать источник событий и код.
Просмотр PowerShell логов.
В результате вы получите логи Системы
Также обязательно ознакомьтесь с перечнем аббревиатур:
Для выведения событий в командной оболочке только со столбцами «Уровень», «Дата записи события», «Источник», «Код события», «Категория» и «Сообщение события» для журнала «Система» используйте:
Get-EventLog –LogName ‘System’ | Format-Table EntryType, TimeWritten, Source, EventID, Category, Message
Если нужна подробная информация, замените Format-Table на Format-List на
Get-EventLog –LogName ‘System’ | Format-List EntryType, TimeWritten, Source, EventID, Category, Message
Формат информации станет более легким
Для фильтрации журнала, например, для фильтрации последних 20 сообщений, используйте команду
Get-EventLog –Logname ‘System’ –Newest 20
Если нужен список, позднее даты 1 января 2018 года, команда
Get-EventLog –LogName ‘System’ –After ‘1 января 2018’
Надеемся, данная статья поможет вам быстро и просто читать логи ОС Windows.
Желаем приятной работы!
Как установить свой образ на ВДС сервер с Виндовс, читайте в предыдущей статье.
Источник
Adblock
detector
| Расположение файла журнала | Описание |
|---|---|
Многие пользователи ПК даже не догадываются о наличии на их устройстве очень полезного дополнения. Оно фиксирует все события, происходящие в ОС. А ведь считывание и запись данных происходит даже в период отсутствия активности со стороны человека. Журнал событий в Windows 10 предоставляет пользователю возможность ознакомиться с ошибками, предупреждениями и прочей немаловажной информацией.
В некоторых случаях анализ этих данных может значительно облегчить поиск причин возникновения неисправностей. А это важный шаг на пути к их устранению и даже предупреждению. Конечно, к подобным манипуляциям чаще прибегают владельцы серверов. Однако рядовому пользователю изучение истории также может быть полезным.
Запуск утилиты осуществляется несколькими способами. Первый подразумевает использование окна «Выполнить». Для этого необходимо:
- Зажатием клавиш «Win» + «R» вызвать окно.
- Прописать команду «eventvwr».
- Нажать «OK».
А второй требует использования панели управления, где требуется:
- Выбрать раздел «Система и безопасность».
- Проследовать в подраздел «Администрирование».
- Выбрать «Просмотр событий».
Попав в журнал событий в Windows 10, можно приступить к разбору его интерфейса.
В левой колонке расположены журналы событий. Они уже отсортированы по разделам. Что облегчает работу пользователя. Наибольший интерес представляет раздел «Журналы Windows», состоящий из категорий:
- Приложение (основная) — записи, созданные программами.
- Безопасность (основная) — сведения о безопасности системы.
- Установка (дополнительная).
- Система (основная) — сведения о работе системных компонентов.
- Перенаправленные события (дополнительная).
По центру утилиты расположено два окна. Первое отображает произошедшие события. А второе подробную информацию о каждом из них. Правая же колонка содержит рабочие инструменты журнала.
Где находится журнал событий Windows
Физически Журнал событий представляет собой набор файлов в формате EVTX, хранящихся в системной папке %SystemRoot%/System32/Winevt/Logs.
Хотя эти файлы содержат текстовые данные, открыть их Блокнотом или другим текстовым редактором не получится, поскольку они имеют бинарный формат. Тогда как посмотреть Журнал событий в Windows 7/10, спросите вы? Очень просто, для этого в системе предусмотрена специальная штатная утилита eventvwr.
Нюансы работы в журнале
Число обозреваемых событий может исчисляться тысячами и даже десятками тысяч. Для создания комфортных условий работы журнал событий в Windows 10 оснащен встроенным фильтром. Он позволяет отсортировать имеющуюся информацию по:
- важности;
- времени;
- источнику;
- имени компьютера и пользователя;
- коду и прочим параметрам.
Но найти в журнале необходимую ошибку это полбеды. Специфичность содержащихся сведений не каждому позволит сходу понять в чём проблема. Например, пользователь может увидеть нечто вроде:
Регистрация сервера {BF6C1E47-86EC-4194-9CE5-13C15DCB2001} DCOM не выполнена за отведенное время ожидания
Поиск описания потребует выхода в интернет и посещения сайта Microsoft. Или иных ресурсов, предоставляющих подобную информацию.
Стоит упомянуть, что наличие ошибок – нормальное явление ОС. Любые, даже самые незначительные сбои вносятся в реестр. Так что не стоит переживать, обнаружив их в журнале.
Что такое Журнал событий и для чего он нужен
Даже если компьютер работает без каких-либо сбоев, лучше заранее узнать, где посмотреть журнал ошибок Windows 10. Периодическая его проверка поможет заранее обнаружить и предупредить появление серьезных проблем. При возникновении нештатных ситуаций, когда пользователь не видит явных причин возникновения неполадок, журнал событий Windows 10 является незаменимым помощником. Необходимо учитывать, что даже на исправном компьютере иногда возникают ошибки, которые могут не влиять на качество работы, но при наличии критических ошибок обязательно нужно принимать меры для их устранения.
Как очистить журнал событий в Windows 10
Среди способов, как почистить журнал событий в Windows 10, можно выделить 5 основных.
Вручную
Этот способ весьма прост. Он не требует специальных навыков или дополнительного софта. Все что необходимо, это:
- Открыть журнал событий.
- Нажать правой кнопкой мыши на необходимый раздел.
- Выбрать команду «Очистить журнал…».
Как вы, наверное, заметили, это самый простой способ. Однако некоторые ситуации требуют прибегнуть к иным методам.
Создание файла .bat
Этот способ также позволяет быстро провести очистку. Для его реализации вам потребуется код:
@echo off FOR /F «tokens=1,2*» %%V IN (‘bcdedit’) DO SET adminTest=%%V IF (%adminTest%)==(Access) goto theEnd for /F «tokens=*» %%G in (‘wevtutil.exe el’) DO (call :do_clear «%%G») goto theEnd :do_clear echo clearing %1 wevtutil.exe cl %1 goto :eof :theEnd
Его необходимо использовать в следующем алгоритме:
- Создайте текстовый документ.
- Скопируйте в него код, указанный выше.
- Сохраните документ с расширением .bat (подробнее о расширениях можно прочесть в статье «Расширения файлов Windows. Как открыть и изменить расширения файлов»)
- Запустите полученный файл от имени администратора.
После этого все отчеты будут удалены.
Через командную консоль
Очистить журнал событий в Windows 10 можно и при помощи данного инструмента. Для этого потребуется:
- Нажать клавишу «Win».
- Вести «Командная строка».
- Запустить утилиту от имени администратора.
- Ввести указанную ниже команду и нажать «Enter».
for /F “tokens=*” %1 in (‘wevtutil.exe el’) DO wevtutil.exe cl “%1″
Через PowerShell
PowerShell – более продвинутая версия командной строки. Очистка журнала с его помощью проводится аналогичным образом. За исключением вводимой команды. В данном случае она имеет следующий вид:
wevtutil el | Foreach-Object {wevtutil cl “$_”}
Вертим логи как хотим ― анализ журналов в системах Windows
Пора поговорить про удобную работу с логами, тем более что в Windows есть масса неочевидных инструментов для этого. Например, Log Parser, который порой просто незаменим.
В статье не будет про серьезные вещи вроде Splunk и ELK (Elasticsearch + Logstash + Kibana). Сфокусируемся на простом и бесплатном.
До появления PowerShell можно было использовать такие утилиты cmd как find и findstr. Они вполне подходят для простой автоматизации. Например, когда мне понадобилось отлавливать ошибки в обмене 1С 7.7 я использовал в скриптах обмена простую команду:
findstr «Fail» *.log >> fail.txt
Она позволяла получить в файле fail.txt все ошибки обмена. Но если было нужно что-то большее, вроде получения информации о предшествующей ошибке, то приходилось создавать монструозные скрипты с циклами for или использовать сторонние утилиты. По счастью, с появлением PowerShell эти проблемы ушли в прошлое.
Основным инструментом для работы с текстовыми журналами является командлет Get-Content, предназначенный для отображения содержимого текстового файла. Например, для вывода журнала сервиса WSUS в консоль можно использовать команду:
Get-Content -Path ‘C:Program FilesUpdate ServicesLogFilesSoftwareDistribution.log’ | Out-Host -Paging
Для вывода последних строк журнала существует параметр Tail, который в паре с параметром Wait позволит смотреть за журналом в режиме онлайн. Посмотрим, как идет обновление системы командой:
>Get-Content -Path «C:WindowsWindowsUpdate.log» -Tail 5 -Wait
Если же нам нужно отловить в журналах определенные события, то поможет командлет Select-String, который позволяет отобразить только строки, подходящие под маску поиска. Посмотрим на последние блокировки Windows Firewall:
Select-String -Path «C:WindowsSystem32LogFilesFirewallpfirewall.log» -Pattern ‘Drop’ | Select-Object -Last 20 | Format-Table Line
При необходимости посмотреть в журнале строки перед и после нужной, можно использовать параметр Context. Например, для вывода трех строк после и трех строк перед ошибкой можно использовать команду:
Select-String ‘C:WindowsClusterReportsCluster.log’ -Pattern ‘ err ‘ ‑Context 3
Оба полезных командлета можно объединить. Например, для вывода строк с 45 по 75 из netlogon.log поможет команда:
Get-Content ‘C:Windowsdebugnetlogon.log’ | Select-Object -First 30 -Skip 45
Журналы системы ведутся в формате .evtx, и для работы с ними существуют отдельные командлеты. Для работы с классическими журналами («Приложение», «Система», и т.д.) используется Get-Eventlog. Этот командлет удобен, но не позволяет работать с остальными журналами приложений и служб. Для работы с любыми журналами, включая классические, существует более универсальный вариант ― Get-WinEvent. Остановимся на нем подробнее.
Для получения списка доступных системных журналов можно выполнить следующую команду:
Get-WinEvent -ListLog *
Для просмотра какого-то конкретного журнала нужно лишь добавить его имя. Для примера получим последние 20 записей из журнала System командой:
Get-WinEvent -LogName ‘System’ -MaxEvents 20
Для получения определенных событий удобнее всего использовать хэш-таблицы. Подробнее о работе с хэш-таблицами в PowerShell можно прочитать в материале Technet about_Hash_Tables.
Для примера получим все события из журнала System с кодом события 1 и 6013.
Get-WinEvent -FilterHashTable @{LogName=’System’;ID=’1′,’6013′}
В случае если надо получить события определенного типа ― предупреждения или ошибки, ― нужно использовать фильтр по важности (Level). Возможны следующие значения:
- 0 ― всегда записывать;
- 1 ― критический;
- 2 ― ошибка;
- 3 ― предупреждение;
- 4 ― информация;
- 5 ― подробный (Verbose).
Собрать хэш-таблицу с несколькими значениями важности одной командой так просто не получится. Если мы хотим получить ошибки и предупреждения из системного журнала, можно воспользоваться дополнительной фильтрацией при помощи Where-Object:
Get-WinEvent -FilterHashtable @{LogName=’system’} | Where-Object -FilterScript {($_.Level -eq 2) -or ($_.Level -eq 3)}
Аналогичным образом можно собирать таблицу, фильтруя непосредственно по тексту события и по времени.
Подробнее почитать про работу обоих командлетов для работы с системными журналами можно в документации PowerShell:
- Get-EventLog.
- Get-WinEvent.
PowerShell ― механизм удобный и гибкий, но требует знания синтаксиса и для сложных условий и обработки большого количества файлов потребует написания полноценных скриптов. Но есть вариант обойтись всего-лишь SQL-запросами при помощи замечательного Log Parser.
Утилита Log Parser появилась на свет в начале «нулевых» и с тех пор успела обзавестись официальной графической оболочкой. Тем не менее актуальности своей она не потеряла и до сих пор остается для меня одним из самых любимых инструментов для анализа логов. Загрузить утилиту можно в Центре Загрузок Microsoft, графический интерфейс к ней ― в галерее Technet. О графическом интерфейсе чуть позже, начнем с самой утилиты.
О возможностях Log Parser уже рассказывалось в материале «LogParser — привычный взгляд на непривычные вещи», поэтому я начну с конкретных примеров.
Для начала разберемся с текстовыми файлами ― например, получим список подключений по RDP, заблокированных нашим фаерволом. Для получения такой информации вполне подойдет следующий SQL-запрос:
SELECT extract_token(text, 0, ‘ ‘) as date, extract_token(text, 1, ‘ ‘) as time, extract_token(text, 2, ‘ ‘) as action, extract_token(text, 4, ‘ ‘) as src-ip, extract_token(text, 7, ‘ ‘) as port FROM ‘C:WindowsSystem32LogFilesFirewallpfirewall.log’ WHERE action=’DROP’ AND port=’3389′ ORDER BY date,time DESC
Посмотрим на результат:
Разумеется, с полученной таблицей можно делать все что угодно ― сортировать, группировать. Насколько хватит фантазии и знания SQL.
Log Parser также прекрасно работает с множеством других источников. Например, посмотрим откуда пользователи подключались к нашему серверу по RDP.
Работать будем с журналом TerminalServices-LocalSessionManagerOperational.
Не со всеми журналами Log Parser работает просто так ― к некоторым он не может получить доступ. В нашем случае просто скопируем журнал из %SystemRoot%System32WinevtLogsMicrosoft-Windows-TerminalServices-LocalSessionManager%4Operational.evtx в %temp%test.evtx.
Данные будем получать таким запросом:
SELECT timegenerated as Date, extract_token(strings, 0, ‘|’) as user, extract_token(strings, 2, ‘|’) as sourceip FROM ‘%temp%test.evtx’ WHERE EventID = 21 ORDER BY Date DESC
Особенно удобно использовать Log Parser для работы с большим количеством файлов журналов ― например, в IIS или Exchange. Благодаря возможностям SQL можно получать самую разную аналитическую информацию, вплоть до статистики версий IOS и Android, которые подключаются к вашему серверу.
В качестве примера посмотрим статистику количества писем по дням таким запросом:
SELECT TO_LOCALTIME(TO_TIMESTAMP(EXTRACT_PREFIX(TO_STRING([#Fields: date-time]),0,’T’), ‘yyyy-MM-dd’)) AS Date, COUNT(*) AS FROM ‘C:Program FilesMicrosoftExchange ServerV15TransportRolesLogsMessageTracking*.LOG’ WHERE (event-id=’RECEIVE’) GROUP BY Date ORDER BY Date ASC
Если в системе установлены Office Web Components, загрузить которые можно в Центре загрузки Microsoft, то на выходе можно получить красивую диаграмму.
Следует отметить, что после установки Log Parser в системе регистрируется COM-компонент MSUtil.LogQuery. Он позволяет делать запросы к движку утилиты не только через вызов LogParser.exe, но и при помощи любого другого привычного языка. В качестве примера приведу простой скрипт PowerShell, который выведет 20 наиболее объемных файлов на диске С.
$LogQuery = New-Object -ComObject «MSUtil.LogQuery» $InputFormat = New-Object -ComObject «MSUtil.LogQuery.FileSystemInputFormat» $InputFormat.Recurse = -1 $OutputFormat = New-Object -ComObject «MSUtil.LogQuery.CSVOutputFormat» $SQLQuery = «SELECT Top 20 Path, Size INTO ‘%temp%output.csv’ FROM ‘C:*.*’ ORDER BY Size DESC» $LogQuery.ExecuteBatch($SQLQuery, $InputFormat, $OutputFormat) $CSV = Import-Csv $env:TEMP’output.csv’ $CSV | fl Remove-Item $env:TEMP’output.csv’ $LogQuery=$NULL $InputFormat=$NULL $OutputFormat=$NULL
Ознакомиться с документацией о работе компонента можно в материале Log Parser COM API Overview на портале SystemManager.ru.
Благодаря этой возможности для облегчения работы существует несколько утилит, представляющих из себя графическую оболочку для Log Parser. Платные рассматривать не буду, а вот бесплатную Log Parser Studio покажу.
Основной особенностью здесь является библиотека, которая позволяет держать все запросы в одном месте, без россыпи по папкам. Также сходу представлено множество готовых примеров, которые помогут разобраться с запросами.
Вторая особенность ― возможность экспорта запроса в скрипт PowerShell.
В качестве примера посмотрим, как будет работать выборка ящиков, отправляющих больше всего писем:
При этом можно выбрать куда больше типов журналов. Например, в «чистом» Log Parser существуют ограничения по типам входных данных, и отдельного типа для Exchange нет ― нужно самостоятельно вводить описания полей и пропуск заголовков. В Log Parser Studio нужные форматы уже готовы к использованию.
Помимо Log Parser, с логами можно работать и при помощи возможностей MS Excel, которые упоминались в материале «Excel вместо PowerShell». Но максимального удобства можно достичь, подготавливая первичный материал при помощи Log Parser с последующей обработкой его через Power Query в Excel.
Приходилось ли вам использовать какие-либо инструменты для перелопачивания логов? Поделитесь в комментариях.
Свойства событий
Каждый столбец это определенное свойство события. Все эти свойства отлично описал Дмитрий Буланов здесь. Приведу скриншот. Для увеличения нажмите на него.
Устанавливать все столбцы в таблице не имеет смысла так как ключевые свойства отображаются в области просмотра. Если последняя у вас не отображается, то дважды кликнув левой кнопкой мышки на событие в отдельном окошке увидите его свойства
На вкладке Общие есть описание этой ошибки и иногда способ ее исправления. Ниже собраны все свойства события и в разделе Подробности дана ссылка на Веб-справку по которой возможно будет информация по исправлению ошибки.
Как открыть
Для запуска нажмите «Win+R», пропишите «control». Далее:
Другой способ
Нажмите (Win+R), пропишите «eventvwr.msc».
- приложений;
- служб;
- подписки.
Средняя колонка отображает события. Правая — действия. Ниже — сведения о выбранной записи.
- Система. Содержит действия, которые созданы драйверами и модулями ОС;
- Установка;
- Безопасность. Информация о входе в аккаунты, учетные записи, доступ к файлам, установки процессов;
- Приложение. Информация про ошибки, созданные установленным софтом. Используются чтобы найти причину неработоспособности приложений;
- Перенаправление.
Событий в системе исчисляется десятками тысяч. Поэтому утилита для удобства предоставляет поиск по времени, коду источнику. Например, как увидеть системные ошибки? Нажмите по ссылке «Фильтр».
Как использовать просмотр событий Windows для решения проблем с компьютером
05.06.2014 windows | для начинающих
Тема этой статьи — использование малознакомого большинству пользователей инструмента Windows: Просмотр событий или Event Viewer.
Для чего это может пригодиться? Прежде всего, если вы хотите сами разобраться что происходит с компьютером и решить различного рода проблемы в работе ОС и программ— данная утилита способна вам помочь, при условии, что вы знаете, как ее использовать.
Дополнительно на тему администрирования Windows
- Администрирование Windows для начинающих
- Редактор реестра
- Редактор локальной групповой политики
- Работа со службами Windows
- Управление дисками
- Диспетчер задач
- Просмотр событий (эта статья)
- Планировщик заданий
- Монитор стабильности системы
- Системный монитор
- Монитор ресурсов
- Брандмауэр Windows в режиме повышенной безопасности
Как запустить программу Просмотра событий
Чтобы осуществить запуск программы Просмотр событий нужно:
- Открыть меню Пуск.
- Ввести в строке поиска «Просмотр событий».
- Нажать Ввод.
Также данная программа открывается через папку Администрирование в меню Пуск.
Важно знать, что все события распределены по категориям – к примеру, в категории Приложения размещены события приложений, в категории Система находятся системные новости. Если же на ПК настроен анализ событий безопасности (аудит событий входа в систему), то сообщения аудита поступают в категорию Безопасность.
Получить дополнительную информацию о событиях
Если вы хотите получить дополнительную информацию, предоставляемую средством просмотра событий Windows, вы можете посетить сайт EventID.net. EventID.net предоставляет базу данных, содержащую тысячи событий с соответствующими комментариями или статьями, предоставленными инженерами сайта, а также внешними сотрудниками.
Поиск может быть выполнен путём ввода идентификатора события, источника или одного или нескольких ключевых слов.
Содержание
- 1 Как посмотреть установленные обновления на Windows 10?
- 2 Как узнать установленные обновления с командной строкой?
- 3 Как в Windows 10 посмотреть установленные обновления
- 4 Просмотр обновлений Виндовс
Сегодня хочу рассказать о том, как посмотреть установленные обновления в Windows 10. Дело в том, что после обновления системы в ранних версиях Windows мы могли зайти в Центр обновлений и посмотреть в журнале обновлений какие же установились. Некоторые пользователи жалуются, что не могут найти этот Центр обновлений в Windows 10 и думаю, что его там нет.
Дорогие друзья, на самом деле Центр обновлений из Windows 10 никуда не пропал, его просто нужно поискать. В данной статье я покажу, где он находится и как посмотреть установленные обновления. А делать все это будем несколькими способами.
Это интересно: Ошибка 80070003 и 80070002 при обновлении windows. Как исправить?
Так как многие уже перешли на глобальное обновление Anniversary Update для «десятки», то и обновлений они получили достаточно много. Посмотреть, какие изменения произошли можно на самом сайте Microsoft: https://support.microsoft.com/ru-ru/help/12387/windows-10-update-history.
Там будет вкладка «Показать все» и раскроется список всех обновлений, с описанием изменений и исправлений ошибок. По коду обновления вы можете узнать, какие установлены у вас, и нужны ли они вам.
Как посмотреть установленные обновления на Windows 10?
Зайдите в параметры системы, для этого нажмите сочетание Win+I, а потом перейдите в раздел «Обновление и безопасность».
Перейдите на вкладку «Центр обновления Windows» и нажмите справа на ссылку «Журнал обновлений».
Откроется окно, где показаны все установленные обновления с кодом и время, когда это произошло. Вот так все просто делается.
Как узнать установленные обновления с командной строкой?
Это интересно: Как отключить обновление Windows 10 в Windows 7 и 8.1
Еще один способ, который некоторым, может быть, придётся не по вкусу, так как нужно что-то вводить. Откройте командную строку от имени администратора, это можно сделать при нажатии правой кнопкой мыши по меню Пуск. Далее вводим туда команду:
wmic qfe list

Есть еще одна команда, выводящая немного информации по обновлениям, хотя в основном она предназначена для вывода системной информации:
systeminfo
Если вы не обнаружили ни одного обновления, то рекомендую их установить, особенно, если у вас система жутко тормозит, так как многие обновления как раз ориентированы на исправление таких проблем, а также на добавление новых функций.
Это интересно: Обновления для Windows 10 не устанавливаются. Что делать?
Если Центр обновлений отказывается искать обновления, возможно у вас он вообще отключен, тогда вам нужно зайти в службы и включить его. В поиске Windows вводим фразу «службы» и ищем среди большого списка «Центр обновления Windows», если он выключен, то включаем.
Информация к новости
- Просмотров: 18 181
- Автор: admin
- Дата: 21-10-2016
21-10-2016
Категория: —
Здравствуйте админ! Как в Windows 10 посмотреть установленные обновления?Два месяца назад я обновил на своём ноутбуке Windows 10 до финального выпуска «Anniversary Update build 1607» и с тех пор не замечал, чтобы моя операционная система обновлялась, хотя по вашим словам с тех пор уже вышло около двадцати важных обновлений!На Windows 7, 8.1 делалось всё просто, можно было зайти в «Панель управления», затем в «Центр обновления Windows» и открыть «Журнал обновлений» и посмотреть установленные обновления, но в Windows 10 всё по другому и в «Панели управления» нет «Центра обновлений Windows».
Как в Windows 10 посмотреть установленные обновления
Привет друзья! «Центр обновления Windows 10» существует, только добираться до него нужно немного по другому. В сегодняшней статье мы узнаем, как посмотреть установленные обновления в нашей Windows 10 тремя очень простыми способами: с помощью параметров ОС и командной строки. Выберите сами, какой способ вам удобней.С выхода финального выпуска Anniversary Update Windows 10 build 1607 вышло уже достаточно важных обновлений, посмотреть их можно на официальном сайте Майкрософт по ссылкеhttps://support.microsoft.com/ru-ru/help/12387/windows-10-update-history
Нажмите на кнопку «Показать всё»
и откроется полный список обновлений с подробнейшим описанием проблем, которые они устраняют в вашей операционной системе. Например обновление KB3194798 направлено на улучшение качества работы операционной системы. Повышена надежность Bluetooth. Устранена проблема, связанная с работой драйверов принтера. Улучшена поддержка сетей и так далее.
Как видите, идёт очень подробное описание работы обновления и конечно многим пользователям интересно знать, установлено ли у них в системе то или иное обновление.
(Щёлкните на скриншоте левой мышью для увеличения)
Чтобы в Windows 10 посмотреть все установленные обновления, пройдите:
«Пуск»—>«Параметры»
</span>
«Обновления и безопасность»
Нажмите на кнопку «Журнал обновлений»
В открывшемся журнале обновлений можно увидеть все установленные в операционную систему обновления за всё время её существования.
Узнаём установленные обновления Windows 10 с помощью командной строки
Открываем командную строку администратора и вводим команду: wmic qfe list
Так как операционную систему я установил только что, обновлений у меня не так много, всего четыре.
(Щёлкните на скриншоте левой мышью для увеличения)
Ещё одна команда выведет нам аналогичный результат: systeminfo
Друзья, если у вас нет обновлений совсем или вашей операционной системой получены не все обновления, то примените «Средство устранения неполадок Центра обновлени Windows 10», как пользоваться данным средством можете узнать из нашей статьи. Также можете применить инструмент «Устранение неполадок Windows 10». Вполне возможно вы сами отключили обновления Windows 10 в параметрах компьютера и забыли об этом, включить их обратно очень просто.
Полезная статьи на эту тему:
Как с помощью накопительного обновления KB3216755 повысить версию сборки Windows 10 до самой последней 1607 (14393.726)
Как отключить автоматическое обновление Windows 10 при помощи программы Win Updates Disabler
ВернутьсяКомментариев: 0 Дорогой посетитель, Вы можете задать на сайте любой вопрос и обязательно получите ответ!

Просмотр обновлений Виндовс
Существуют различия между списками установленных апдейтов и непосредственно журналом. В первом случае мы получаем информацию о пакетах и их назначении (с возможностью удаления), а во втором — непосредственно лог, отображающий выполненные операции и их статус. Рассмотрим оба варианта.
Вариант 1: Списки обновлений
Существует несколько способов получить перечень установленных на ПК обновлений. Самым простым из них является классическая «Панель управления».
- Открываем системный поиск, нажав на значок с изображением лупы на «Панели задач». В поле начинаем вводить «Панель управления» и кликаем по появившемуся пункту в выдаче.
- Включаем режим просмотра «Мелкие значки» и переходим к апплету «Программы и компоненты».
- Далее идем в раздел установленных обновлений.
- В очередном окне мы увидим список всех пакетов, имеющихся в системе. Здесь указаны названия с кодами, версии, если таковые имеются, целевые приложения и даты инсталляции. Удалить апдейт можно, нажав по нему ПКМ и выбрав соответствующий (единственный) пункт в меню.
Читайте также: Как удалить обновления в Windows 10
Следующим инструментом является «Командная строка», запущенная от имени администратора.
Подробнее: Как запустить командную строку в Виндовс 10
Первая команда выводит список обновлений с указанием их назначения (обычное или для обеспечения безопасности), идентификатора (KBXXXXXXX), пользователя, от чьего имени производилась установка, а также даты.
wmic qfe list brief /format:table
Если не использовать параметры «brief» и «/format:table», то кроме прочего, можно увидеть адрес страницы с описанием пакета на сайте Майкрософт.
Еще одна команда, позволяющая получить некоторую информацию об апдейтах
systeminfo
Искомое находится в разделе «Исправления».
Вариант 2: Логи обновлений
Логи отличаются от списков тем, что в них также содержатся данные обо всех попытках выполнить апдейт и их успешности. В сжатом виде такая информация хранится непосредственно в журнале обновлений Windows 10.
- Жмем сочетание клавиш Windows+I, открыв «Параметры», а затем переходим в раздел обновления и безопасности.
- Жмем на ссылку, ведущую к журналу.
- Здесь мы увидим все уже установленные пакеты, а также неудачные попытки выполнения операции.
Более подробную информацию можно получить с помощью «PowerShell». Данный прием в основном используется для «отлова» ошибок при обновлении.
- Запускаем «PowerShell» от имени администратора. Для этого жмем ПКМ по кнопке «Пуск» и выбираем нужный пункт в контекстном меню или, при условии отсутствия такового, пользуемся поиском.
- В открывшемся окне выполняем команду
Get-WindowsUpdateLogОна конвертирует файлы журнала в удобочитаемый текстовый формат, создав на рабочем столе файл с названием «WindowsUpdate.log», который можно открыть в обычном блокноте.
«Простому смертному» прочитать данный файл будет весьма тяжело, но сайте Майкрософт есть статья, дающая некоторое представление о том, что содержат строки документа.
Перейти на сайт Microsoft
Применительно к домашнему ПК эту информацию можно использовать для выявления ошибок на всех стадиях операции.
Заключение
Как видите, просмотреть журнал обновлений Windows 10 можно несколькими способами. Система дает нам достаточно инструментов для получения сведений. Классическую «Панель управления» и раздел в «Параметрах» удобно использовать на домашнем компьютере, а «Командную строку» и «PowerShell» можно применять для администрирования машин в локальной сети. Мы рады, что смогли помочь Вам в решении проблемы.
Опишите, что у вас не получилось. Наши специалисты постараются ответить максимально быстро.
Помогла ли вам эта статья?
Используемые источники:
- https://computerinfo.ru/posmotret-ustanovlennye-obnovleniya-windows-10/
- https://remontcompa.ru/1083-kak-v-windows-10-posmotret-ustanovlennye-obnovleniya.html
- https://lumpics.ru/view-the-update-log-in-windows-10/
Содержание
- Файлы журналов программы установки Windows
- Журналы событий установки Windows
- Просмотр журналов событий установки Windows
- Экспорт журнала в файл
- Как посмотреть журнал установки windows
- Как узнать кто установил программу и когда
- Автоматизация оповещения по событиям 11707
- Как найти события установки программ не методом MsiInstaller
- Как узнать кто удалил программу с сервера или компьютера
- Дополнительно
- Журнал событий в Windows: как его открыть и найти информацию об ошибке
- Работа с журналом событий (для начинающих)
Установка Windows® создает файлы журналов для всех действий, выполняемых во время установки. При наличии проблем с установкой Windows просмотрите файлы журналов для поиска и устранения неполадок.
Файлы журналов установки Windows сохраняются в следующих каталогах:
Местоположение журнала перед доступом установки к диску.
Расположение журнала при откате установки в случае неустранимой ошибки.
Расположение журнала действий установки после настройки диска.
Используется для регистрирования установок устройств Plug and Play.
Местоположение дампа памяти для проверки на ошибки.
Местоположение зарегистрированных мини-дампов для проверки на ошибки.
Местоположение журналов программы Sysprep.
Журналы событий установки Windows
Установка Windows теперь позволяет просматривать события производительности установки Windows в средстве просмотра журнала событий Windows. Это упрощает просмотр действий, выполненных во время установки Windows, и позволяет просматривать статистику производительности для различных компонентов установки Windows. Для просмотра только необходимых записей в журнале можно использовать фильтр. Дополнительные сведения о средстве просмотра событий см. на данном веб-сайте Майкрософт (страница может быть на английском языке).
События производительности установки Windows регистрируются в файле журнала с именем Setup.etl, который находится в каталоге %WINDIR%Panther всех установок Windows® 7.
Чтобы просмотреть эти журналы, необходимо воспользоваться средством просмотра событий в Windows 7, Windows Vista®, Windows Server® 2008 или Windows Server® 2008 R2.
Чтобы просмотреть эти журналы на компьютере под управлением Windows Vista без Windows AIK 2.0 или Windows OPK 2.0, необходимо из корневого каталога носителя с Windows 7 или Windows Server 2008 R2 запустить сценарий, который устанавливает поставщика отслеживания событий Windows. В командной строке введите:
где — это буква DVD-диска Windows.
Просмотр журналов событий установки Windows
- Запустите средство просмотра событий, разверните узел «Журналы Windows», а затем выберите Система.
На панели Действия выберите команду Открыть сохраненный журнал, а затем выберите файл Setup.etl. По умолчанию этот файл находится в каталоге %WINDIR%Panther.
В средстве просмотра событий отображается содержимое файла журнала.
Экспорт журнала в файл
Для сохранения журнала в XML- или текстовый файл введите в командной строке команду Wevtutil или Tracerpt. Дополнительные сведения об этих программах см. в справке командной строки. В следующих примерах показано, как можно использовать эти программы:
Как посмотреть журнал установки windows
Добрый день! Уважаемые читатели и гости одного из крупнейших IT блогов в рунете Pyatilistnik.org. В прошлый раз я вас научил определять кто именно перезагрузил сервер, это полезный навык при расследовании инцидентов. Бывают ситуации, что на сервер используют большое количество пользователей с одинаковыми правами, и вдруг куда-то пропадает одна из программ, вы видите что ее нет, логично, что нужно выяснить кто именно удалил программу. Вот этим мы и займемся, я вас научу получать информацию, кто установил или удалил программу в Windows.
Как узнать кто установил программу и когда
И так у меня есть тестовый сервер с операционной системой Windows Server 2019 и я на него в качестве демонстрации буду устанавливать Microdoft Edge Chromium, FireFox Mozilla, а так же LogParser. Все события, что генерируются в операционной системе Windows появляются в просмотре событий, это лог файлы разбитые по журналам.
Открываем логи Windows, журнал «Приложение (Application)» или «Система (System)«, все зависит от инсталлятора которым собран пакет, так как есть те, что используют метод MsiInstaller , но есть и другие. Теперь запускаем инсталлятор LogParser. После установки я открываю журнал «Приложение», где я вижу ряд событий,
первое это событие с ID 1040 покажет вам начало установки программы:
Далее идет сообщение с кодом ID 10000.
Далее вы увидите событие, где заканчивается установка программы ID 1042
Завершается сеанс событием с кодом ID 10001
И заканчивается установка программы событием с кодом ID 11707
Иногда вы можете увидеть событие с ID 1033.
Если вы внимательны, то можете обратить внимание, что источником событий тут выступает MsiInstaller. Зная это вы легко можете произвести фильтрацию. Для этого в правой части найдите пункт «Фильтр текущего журнала»
В источниках событий выберите из выпадающего списка пункт MsiInstaller.
В итоге у меня получилось вот так.
Теперь когда события отфильтрованы по источнику MsiInstaller, вам будет еще легче найти кто установил, что установил и когда. В моем примере это сделал ROOTАдминистратор.
Так же событие ID 11707 с пользователем «SYSTEM (СИСТЕМА)» вы можете обнаружить, когда люди используют «Software Store» в SCCM
Если вы любите веб интерфейс, то должны уже использовать Windows Admin Center, в котором вы легко можете с любого устройства подключиться к просмотру событий нужного сервера и посмотреть необходимые события.
Автоматизация оповещения по событиям 11707
Теперь когда вы знаете, как находить события по установке программ в системах семейства Windows, вам нужно автоматизировать данный процесс. Например, получать по почте, кто установил, где и что. В этом нам поможет конечно же PowerSell. Смысл автоматизации состоит в том, что вы на нужном сервере создаете задание в планировщике Windows, где будет запускаться скрипт PowerShell. Я вам приведу два скрипта, первый тот, что гуляет на просторах интернета.
Тут главное заполнить:
- Адрес вашего SMTP сервера
- От кого будет письмо
- Кому отправлять письмо
- Пароль от ящика отправителя
В результате вы получите письмо вот такого содержания:
Тут два недостатка, во первых вы не видите, где был установлен новый софт, понятно, что можно на каждом сервере, где выполняется скрипт писать свою тему, но это не так удобно. Во вторых у вас в место имени пользователя идет SID, который потом нужно конвертировать в понятное имя.
Так же вам никто не запрещает просто открыть PowerShell и ввести не сложный код:
Напоминаю, что select-object -first 1 выводит первое событие, можете увеличить на нужное вам.
Как найти события установки программ не методом MsiInstaller
Как я и писал выше не все инсталляторы программ используют метод MsiInstaller, например при установке Edge Chrome или Mozilla Firefox, вы в журнале «Приложение» не обнаружите события с кодом ID 11707. В таком случае вам нужно перейти в журнал «СИСТЕМА (SYSTEM)» и сразу отфильтровать события по номеру ID 7045.
Выглядит событие ID 7045 вот так:
Имя службы: Mozilla Maintenance Service
Имя файла службы: «C:Program Files (x86)Mozilla Maintenance Servicemaintenanceservice.exe»
Тип службы: служба режима пользователя
Тип запуска службы: Вручную
Учетная запись службы: LocalSystem
Имя службы: Microsoft Edge Elevation Service
Имя файла службы: «C:Program Files (x86)MicrosoftEdgeApplication80.0.361.111elevation_service.exe»
Тип службы: служба режима пользователя
Тип запуска службы: Вручную
Учетная запись службы: LocalSystem
Как узнать кто удалил программу с сервера или компьютера
По аналогии с установкой, процесс деинсталляции или как его еще называют удаление, генерирует свои события в журналах Windows. Если мы говорим, про источник MsiInstaller из журнала «Приложение (Application)», то нам нужно фильтровать события по ID 11724 и ID 1034.
Так же вы можете спокойно использовать описанный выше скрипт и команду PowerShell, для автоматизации оповещения, о удалении программы.
Дополнительно
Хочу отметить, что существует ряд платных программ которые специализируются на аудите событий в Windows системах, например netwrix и им подобные, где вы так же легко сможете получать всю информацию, о том кто и когда установил программу, или кто и когда ее удалил.
Журнал событий в Windows: как его открыть и найти информацию об ошибке

Даже если вы за компьютером ничего не делаете — в процессе работы ОС Windows записывает часть данных в спец. документы (их еще называют логами или системными журналами) . Как правило, под-запись попадают различные события, например, включение/выключение ПК, возникновение ошибок, обновления и т.д.
Разумеется, в некоторых случаях эти записи могут быть очень полезными. Например, при поиске причин возникновения ошибок, синих экранов, внезапных перезагрузок и т.д. Отмечу, что если у вас установлена не официальная версия Windows — может так стать, что журналы у вас отключены.
В общем, в этой заметке покажу азы работы с журналами событий в Windows (например, как найти ошибку и ее код, что несомненно поможет в диагностике).
Работа с журналом событий (для начинающих)
Как его открыть
Этот вариант универсальный и работает во всех современных версиях ОС Windows.
- нажать сочетание кнопок Win+R — должно появиться окно «Выполнить»;
- ввести команду eventvwr и нажать OK ( примечание : также можно воспользоваться диспетчером задач (Ctrl+Shift+Esc) — нажать по меню «Файл/новая задача» и ввести ту же команду eventvwr ) ;
eventvwr — команда для вызова журнала событий
после этого у вас должно появиться окно «Просмотр событий» — обратите внимание на левую колонку, в ней как раз и содержатся всевозможные журналы Windows.
- сначала необходимо открыть панель управления и перейти в раздел «Система и безопасность» ;
Система и безопасность
далее необходимо перейти в раздел «Администрирование» ;
после кликнуть мышкой по ярлыку «Просмотр событий» .
Просмотр событий — Администрирование
Актуально для пользователей Windows 10.
1) Нажать по значку с «лупой» на панели задач, в поисковую строку написать «событий» и в результатах поиска ОС Windows предоставит вам ссылку на журнал (см. скрин ниже).
Windows 10 — события
2) Еще один способ: нажать сочетание Win+X — появится меню со ссылками на основные инструменты, среди которых будет и журнал событий.
Win+X — вызов меню
Журналы Windows
Наибольшую пользу (по крайней мере, для начинающих пользователей) представляет раздел «Журналы Windows» (выделен на скрине выше). Довольно часто при различных неполадках приходится изучать как раз его.
В нем есть 5 вкладок, из которых 3 основных: «Приложение», «Безопасность», «Система». Именно о них пару слов подробнее:
- «Приложение» — здесь собираются все ошибки (и предупреждения), которые возникают из-за работы программ. Вкладка будет полезна в тех случаях, когда у вас какое-нибудь приложение нестабильно работает;
- «Система» — в этой вкладке содержатся события, которые сгенерированы различными компонентами ОС Windows (модули, драйверы и пр.);
- «Безопасность» — события, относящиеся к безопасности системы (входы в учетную запись, раздача прав доступа папкам и файлам, и т.д.).
Как найти и просмотреть ошибки (в т.ч. критические)
Надо сказать, что Windows записывает в журналы очень много различной информации (вы в этом можете убедиться, открыв любой из них). Среди стольких записей найти нужную ошибку не так просто. И именно для этого здесь предусмотрены спец. фильтры. Ниже покажу простой пример их использования.
И так, сначала необходимо выбрать нужный журнал (например «Система») , далее кликнуть в правой колонке по инструменту «Фильтр текущего журнала» .
Система — фильтр текущего журнала / Кликабельно
После указать дату, уровень события (например, ошибки), и нажать OK.
В результате вы увидите отфильтрованный список событий. Ориентируясь по дате и времени вы можете найти именно ту ошибку, которая вас интересует. Например, в своем примере я нашел ошибку из-за которой компьютер перезагрузился (благодаря коду ошибки и подробному описанию можно найти ее решение на сайте Microsoft) .
Представлены все ошибки по дате и времени их возникновения / Кликабельно
Т.е. как видите из примера — использование журнала событий очень даже помогает в решении самых разных проблем с ПК.
Можно ли отключить журналы событий
Можно! Только нужно ли? (хотя не могу не отметить, что многие считают, что на этом можно сэкономить толику дискового пространства, плюс система более отзывчива и меньше нагрузка на жесткий диск)
Для отключения журналов событий нужно:
- открыть «службы» (для этого нажмите Win+R , введите команду services.msc и нажмите OK) ;
Открываем службы — services.msc (универсальный способ)
далее нужно найти службу «Журнал событий Windows» и открыть ее;
Службы — журналы событий
после перевести тип запуска в режим «отключена» и нажать кнопку «остановить» . Затем сохранить настройки и перезагрузить компьютер.
Adblock
detector
| Расположение файла журнала | Описание |
|---|---|

Даже если вы за компьютером ничего не делаете — в процессе работы ОС Windows записывает часть данных в спец. документы (их еще называют логами или системными журналами). Как правило, под-запись попадают различные события, например, включение/выключение ПК, возникновение ошибок, обновления и т.д. 👀
Разумеется, в некоторых случаях эти записи могут быть очень полезными. Например, при поиске причин возникновения ошибок, синих экранов, внезапных перезагрузок и т.д. Отмечу, что если у вас установлена не официальная версия Windows — может так стать, что журналы у вас отключены… 😢
В общем, в этой заметке покажу азы работы с журналами событий в Windows (например, как найти ошибку и ее код, что несомненно поможет в диагностике).
Итак…
*
Работа с журналом событий (для начинающих)
❶
Как его открыть
Вариант 1
Этот вариант универсальный и работает во всех современных версиях ОС Windows.
- нажать сочетание кнопок Win+R — должно появиться окно «Выполнить»;
- ввести команду eventvwr и нажать OK (примечание: также можно воспользоваться диспетчером задач (Ctrl+Shift+Esc) — нажать по меню «Файл/новая задача» и ввести ту же команду eventvwr);
eventvwr — команда для вызова журнала событий
- после этого у вас должно появиться окно «Просмотр событий» — обратите внимание на левую колонку, в ней как раз и содержатся всевозможные журналы Windows…
Просмотр событий
Вариант 2
- сначала необходимо 👉 открыть панель управления и перейти в раздел «Система и безопасность»;
Система и безопасность
- далее необходимо перейти в раздел «Администрирование»;
Администрирование
- после кликнуть мышкой по ярлыку «Просмотр событий».
Просмотр событий — Администрирование
Вариант 3
Актуально для пользователей Windows 10/11.
1) Нажать по значку с «лупой» на панели задач, в поисковую строку написать «событий» и в результатах поиска ОС Windows предоставит вам ссылку на журнал (см. скрин ниже). 👇
Windows 10 — события
2) Еще один способ: нажать сочетание Win+X — появится меню со ссылками на основные инструменты, среди которых будет и журнал событий.
Win+X — вызов меню
❷
Журналы Windows
Журналы Windows
Наибольшую пользу (по крайней мере, для начинающих пользователей) представляет раздел «Журналы Windows» (выделен на скрине выше). Довольно часто при различных неполадках приходится изучать как раз его.
В нем есть 5 вкладок, из которых 3 основных: «Приложение», «Безопасность», «Система». Именно о них пару слов подробнее:
- «Приложение» — здесь собираются все ошибки (и предупреждения), которые возникают из-за работы программ. Вкладка будет полезна в тех случаях, когда у вас какое-нибудь приложение нестабильно работает;
- «Система» — в этой вкладке содержатся события, которые сгенерированы различными компонентами ОС Windows (модули, драйверы и пр.);
- «Безопасность» — события, относящиеся к безопасности системы (входы в учетную запись, раздача прав доступа папкам и файлам, и т.д.).
❸
Как найти и просмотреть ошибки (в т.ч. критические)
Надо сказать, что Windows записывает в журналы очень много различной информации (вы в этом можете убедиться, открыв любой из них). Среди стольких записей найти нужную ошибку не так просто. И именно для этого здесь предусмотрены спец. фильтры. Ниже покажу простой пример их использования.
И так, сначала необходимо выбрать нужный журнал (например «Система»), далее кликнуть в правой колонке по инструменту «Фильтр текущего журнала».
Система — фильтр текущего журнала / Кликабельно
После указать дату, уровень события (например, ошибки), и нажать OK.
Критические ошибки
В результате вы увидите отфильтрованный список событий. Ориентируясь по дате и времени вы можете найти именно ту ошибку, которая вас интересует.
Например, на своем подопытном компьютере я нашел ошибку из-за которой он перезагрузился (благодаря коду ошибки и ее подробному описанию — можно найти решение на сайте Microsoft).
Представлены все ошибки по дате и времени их возникновения / Кликабельно
Т.е. как видите из примера — использование журнала событий очень даже помогает в решении самых разных проблем с ПК.
❹
Можно ли отключить журналы событий
Можно! Только нужно ли? (хотя не могу не отметить, что многие считают, что на этом можно сэкономить толику дискового пространства, плюс система более отзывчива и меньше нагрузка на жесткий диск)
*
Для отключения журналов событий нужно:
- открыть «службы» (для этого нажмите Win+R, введите команду services.msc и нажмите OK);
Открываем службы — services.msc (универсальный способ)
- далее нужно найти службу «Журнал событий Windows» и открыть ее;
Службы — журналы событий
- после перевести тип запуска в режим «отключена» и нажать кнопку «остановить». Затем сохранить настройки и перезагрузить компьютер.
Отключена — остановить
*
На этом пока всё, удачи!
✌
Первая публикация: 23.03.2019
Корректировка: 14.08.2021


Полезный софт:
-
- Видео-Монтаж
Отличное ПО для создания своих первых видеороликов (все действия идут по шагам!).
Видео сделает даже новичок!
-
- Ускоритель компьютера
Программа для очистки Windows от «мусора» (удаляет временные файлы, ускоряет систему, оптимизирует реестр).
Содержание
Просмотр системного журнала
Если в работе Windows 2016 появляется какая-то нестабильность, или появляются ошибки запуска\установки приложений, то это может быть связано с появлениями ошибок в самой операционной системе.
Все системные ошибки и предупреждения можно найти в «Журнале системы«.
В нем сохраняется информация о событиях, записываемых системными компонентами Windows.
Для просмотра и сохранения системного журнала нужно выполнить шаги:
Открыть «Пуск«:
Открыть «Средства администрирования» -> «Просмотр событий«
В открывшемся окне выбрать «Просмотр событий» -> «Журналы Windows» -> «Система«
Экспорт журнала
Системный журнал в полном объеме можно выгрузить путем нажатия на ссылку «Сохранить все события как…«
После нажатия ссылки «Сохранить все события как…» нужно выбрать путь и имя файла для сохраняемого журнала.
При сохранении файла возможно появление окна «Отображение сведений«.
В данном окне нужно выбрать пункт «Отображать сведения для следующих языков: Русский«
Готово
Содержание
- Файлы журналов программы установки Windows
- Журналы событий установки Windows
- Просмотр журналов событий установки Windows
- Экспорт журнала в файл
- Включения ведения журнала установщика Windows
- Ведение журнала установщика Windows
- Включить Windows установки вручную
- Включить Windows установки с помощью групповых политик
- Лог установки программ windows 10
- Как узнать кто установил программу и когда
- Автоматизация оповещения по событиям 11707
- Как найти события установки программ не методом MsiInstaller
- Как узнать кто удалил программу с сервера или компьютера
- Дополнительно
- Вертим логи как хотим ― анализ журналов в системах Windows
- Журналы и командная строка
- Работаем с журналами посредством запросов SQL
- Как посмотреть логи Windows?
- Просмотр событий для проверки логов.
- Фильтрация событий.
- Просмотр PowerShell логов.
Файлы журналов программы установки Windows
Установка Windows® создает файлы журналов для всех действий, выполняемых во время установки. При наличии проблем с установкой Windows просмотрите файлы журналов для поиска и устранения неполадок.
Файлы журналов установки Windows сохраняются в следующих каталогах:
Местоположение журнала перед доступом установки к диску.
Расположение журнала при откате установки в случае неустранимой ошибки.
Расположение журнала действий установки после настройки диска.
Используется для регистрирования установок устройств Plug and Play.
Местоположение дампа памяти для проверки на ошибки.
Местоположение зарегистрированных мини-дампов для проверки на ошибки.
Местоположение журналов программы Sysprep.
Журналы событий установки Windows
Установка Windows теперь позволяет просматривать события производительности установки Windows в средстве просмотра журнала событий Windows. Это упрощает просмотр действий, выполненных во время установки Windows, и позволяет просматривать статистику производительности для различных компонентов установки Windows. Для просмотра только необходимых записей в журнале можно использовать фильтр. Дополнительные сведения о средстве просмотра событий см. на данном веб-сайте Майкрософт (страница может быть на английском языке).
События производительности установки Windows регистрируются в файле журнала с именем Setup.etl, который находится в каталоге %WINDIR%Panther всех установок Windows® 7.
Чтобы просмотреть эти журналы, необходимо воспользоваться средством просмотра событий в Windows 7, Windows Vista®, Windows Server® 2008 или Windows Server® 2008 R2.
Чтобы просмотреть эти журналы на компьютере под управлением Windows Vista без Windows AIK 2.0 или Windows OPK 2.0, необходимо из корневого каталога носителя с Windows 7 или Windows Server 2008 R2 запустить сценарий, который устанавливает поставщика отслеживания событий Windows. В командной строке введите:
Просмотр журналов событий установки Windows
Экспорт журнала в файл
Для сохранения журнала в XML- или текстовый файл введите в командной строке команду Wevtutil или Tracerpt. Дополнительные сведения об этих программах см. в справке командной строки. В следующих примерах показано, как можно использовать эти программы:
Источник
Включения ведения журнала установщика Windows
Windows включает службу ведения журнала с активированным реестром, чтобы помочь диагностировать проблемы Windows установки. В этой статье описывается, как включить эту службу ведения журнала.
Применяется к: Windows 10 — все выпуски, Windows Server 2012 R2
Исходный номер КБ: 223300
Запись реестра в этой статье действительна для всех Windows операционных систем.
Ведение журнала установщика Windows
Windows Установщик может использовать ведение журнала, чтобы помочь в устранении неполадок при установке пакетов программного обеспечения. Этот журнал включен путем добавления ключей и значений в реестр. После того как записи были добавлены и включены, можно повторить установку проблемы и Windows установщик будет отслеживать ход и размещать его в папке Temp. Имя файла нового журнала является случайным. Однако первыми буквами являются Msi, а имя файла имеет расширение журнала. Чтобы найти папку Temp, введите следующую строку в командной строке:
Чтобы включить Windows установки вручную, см. в следующем разделе.
Включить Windows установки вручную
В этот раздел, описание метода или задачи включены действия, содержащие указания по изменению параметров реестра. Однако неправильное изменение параметров реестра может привести к возникновению серьезных проблем. Поэтому следует в точности выполнять приведенные инструкции. Для дополнительной защиты создайте резервную копию реестра, прежде чем редактировать его. Так вы сможете восстановить реестр, если возникнет проблема. Дополнительные сведения о том, как создать и восстановить реестр, см. в этой информации, как создать и восстановить реестр в Windows.
Чтобы включить Windows установки самостоятельно, откройте реестр с помощью Regedit.exe, а затем создайте следующий подкай и клавиши:
Буквы в поле значения могут идти в любом порядке. Каждая буква включает отдельный режим ведения журнала. Фактическая функция каждой буквы следующим образом для версии MSI 1.1:
Это изменение должно использоваться только для устранения неполадок и не должно быть оставлено на месте, так как оно будет иметь негативные последствия для производительности системы и дискового пространства. При каждом использовании элемента Добавить или Удалить программы в панели управления создается новый файл Msi*.log. Чтобы отключить ведение журнала, удалите значение реестра журнала.
Включить Windows установки с помощью групповых политик
Вы можете включить ведение журнала с помощью групповых политик, редактировать соответствующую политику группы OU или Directory. В соответствии с групповой политикой расширяйте конфигурацию компьютера, расширяйте административные шаблоны, Windows компоненты, а затем выберите Windows установщика.
Дважды щелкните журнал журнала и нажмите кнопку Включено. В поле Ведение журнала введите параметры, которые необходимо ввести в журнал. Файл журнала Msi.log отображается в папке Temp тома системы.
Дополнительные сведения о журнале MSI см. в Windows Help. Для этого выберите поиск с помощью журнала msi фразы, а затем выберите параметры управления для компьютеров с помощью групповой политики.
Добавление x-флага доступно в Windows Server 2003 и более поздних операционных системах, в MSI-перераспределяемой версии 3.0 и в более поздних версиях MSI, которые можно перераспределить.
Источник
Лог установки программ windows 10
Добрый день! Уважаемые читатели и гости одного из крупнейших IT блогов в рунете Pyatilistnik.org. В прошлый раз я вас научил определять кто именно перезагрузил сервер, это полезный навык при расследовании инцидентов. Бывают ситуации, что на сервер используют большое количество пользователей с одинаковыми правами, и вдруг куда-то пропадает одна из программ, вы видите что ее нет, логично, что нужно выяснить кто именно удалил программу. Вот этим мы и займемся, я вас научу получать информацию, кто установил или удалил программу в Windows.
Как узнать кто установил программу и когда
И так у меня есть тестовый сервер с операционной системой Windows Server 2019 и я на него в качестве демонстрации буду устанавливать Microdoft Edge Chromium, FireFox Mozilla, а так же LogParser. Все события, что генерируются в операционной системе Windows появляются в просмотре событий, это лог файлы разбитые по журналам.
первое это событие с ID 1040 покажет вам начало установки программы:
Далее идет сообщение с кодом ID 10000.
Далее вы увидите событие, где заканчивается установка программы ID 1042
Завершается сеанс событием с кодом ID 10001
И заканчивается установка программы событием с кодом ID 11707
Иногда вы можете увидеть событие с ID 1033.
Если вы внимательны, то можете обратить внимание, что источником событий тут выступает MsiInstaller. Зная это вы легко можете произвести фильтрацию. Для этого в правой части найдите пункт «Фильтр текущего журнала»
В источниках событий выберите из выпадающего списка пункт MsiInstaller.
В итоге у меня получилось вот так.
Теперь когда события отфильтрованы по источнику MsiInstaller, вам будет еще легче найти кто установил, что установил и когда. В моем примере это сделал ROOTАдминистратор.
Так же событие ID 11707 с пользователем «SYSTEM (СИСТЕМА)» вы можете обнаружить, когда люди используют «Software Store» в SCCM
Если вы любите веб интерфейс, то должны уже использовать Windows Admin Center, в котором вы легко можете с любого устройства подключиться к просмотру событий нужного сервера и посмотреть необходимые события.
Автоматизация оповещения по событиям 11707
Теперь когда вы знаете, как находить события по установке программ в системах семейства Windows, вам нужно автоматизировать данный процесс. Например, получать по почте, кто установил, где и что. В этом нам поможет конечно же PowerSell. Смысл автоматизации состоит в том, что вы на нужном сервере создаете задание в планировщике Windows, где будет запускаться скрипт PowerShell. Я вам приведу два скрипта, первый тот, что гуляет на просторах интернета.
Тут главное заполнить:
В результате вы получите письмо вот такого содержания:
Тут два недостатка, во первых вы не видите, где был установлен новый софт, понятно, что можно на каждом сервере, где выполняется скрипт писать свою тему, но это не так удобно. Во вторых у вас в место имени пользователя идет SID, который потом нужно конвертировать в понятное имя.
Так же вам никто не запрещает просто открыть PowerShell и ввести не сложный код:
Как найти события установки программ не методом MsiInstaller
Как я и писал выше не все инсталляторы программ используют метод MsiInstaller, например при установке Edge Chrome или Mozilla Firefox, вы в журнале «Приложение» не обнаружите события с кодом ID 11707. В таком случае вам нужно перейти в журнал «СИСТЕМА (SYSTEM)» и сразу отфильтровать события по номеру ID 7045.
Выглядит событие ID 7045 вот так:
Имя службы: Mozilla Maintenance Service
Имя файла службы: «C:Program Files (x86)Mozilla Maintenance Servicemaintenanceservice.exe»
Тип службы: служба режима пользователя
Тип запуска службы: Вручную
Учетная запись службы: LocalSystem
Имя службы: Microsoft Edge Elevation Service
Имя файла службы: «C:Program Files (x86)MicrosoftEdgeApplication80.0.361.111elevation_service.exe»
Тип службы: служба режима пользователя
Тип запуска службы: Вручную
Учетная запись службы: LocalSystem
Как узнать кто удалил программу с сервера или компьютера
По аналогии с установкой, процесс деинсталляции или как его еще называют удаление, генерирует свои события в журналах Windows. Если мы говорим, про источник MsiInstaller из журнала «Приложение (Application)», то нам нужно фильтровать события по ID 11724 и ID 1034.
Так же вы можете спокойно использовать описанный выше скрипт и команду PowerShell, для автоматизации оповещения, о удалении программы.
Дополнительно
Хочу отметить, что существует ряд платных программ которые специализируются на аудите событий в Windows системах, например netwrix и им подобные, где вы так же легко сможете получать всю информацию, о том кто и когда установил программу, или кто и когда ее удалил.
Источник
Вертим логи как хотим ― анализ журналов в системах Windows
Пора поговорить про удобную работу с логами, тем более что в Windows есть масса неочевидных инструментов для этого. Например, Log Parser, который порой просто незаменим.
В статье не будет про серьезные вещи вроде Splunk и ELK (Elasticsearch + Logstash + Kibana). Сфокусируемся на простом и бесплатном.
Журналы и командная строка
До появления PowerShell можно было использовать такие утилиты cmd как find и findstr. Они вполне подходят для простой автоматизации. Например, когда мне понадобилось отлавливать ошибки в обмене 1С 7.7 я использовал в скриптах обмена простую команду:
Она позволяла получить в файле fail.txt все ошибки обмена. Но если было нужно что-то большее, вроде получения информации о предшествующей ошибке, то приходилось создавать монструозные скрипты с циклами for или использовать сторонние утилиты. По счастью, с появлением PowerShell эти проблемы ушли в прошлое.
Основным инструментом для работы с текстовыми журналами является командлет Get-Content, предназначенный для отображения содержимого текстового файла. Например, для вывода журнала сервиса WSUS в консоль можно использовать команду:
Для вывода последних строк журнала существует параметр Tail, который в паре с параметром Wait позволит смотреть за журналом в режиме онлайн. Посмотрим, как идет обновление системы командой:

Смотрим за ходом обновления Windows.
Если же нам нужно отловить в журналах определенные события, то поможет командлет Select-String, который позволяет отобразить только строки, подходящие под маску поиска. Посмотрим на последние блокировки Windows Firewall:

Смотрим, кто пытается пролезть на наш дедик.
При необходимости посмотреть в журнале строки перед и после нужной, можно использовать параметр Context. Например, для вывода трех строк после и трех строк перед ошибкой можно использовать команду:
Оба полезных командлета можно объединить. Например, для вывода строк с 45 по 75 из netlogon.log поможет команда:
Для получения списка доступных системных журналов можно выполнить следующую команду:

Вывод доступных журналов и информации о них.
Для просмотра какого-то конкретного журнала нужно лишь добавить его имя. Для примера получим последние 20 записей из журнала System командой:

Последние записи в журнале System.
Для получения определенных событий удобнее всего использовать хэш-таблицы. Подробнее о работе с хэш-таблицами в PowerShell можно прочитать в материале Technet about_Hash_Tables.
Для примера получим все события из журнала System с кодом события 1 и 6013.
В случае если надо получить события определенного типа ― предупреждения или ошибки, ― нужно использовать фильтр по важности (Level). Возможны следующие значения:
Собрать хэш-таблицу с несколькими значениями важности одной командой так просто не получится. Если мы хотим получить ошибки и предупреждения из системного журнала, можно воспользоваться дополнительной фильтрацией при помощи Where-Object:

Ошибки и предупреждения журнала System.
Аналогичным образом можно собирать таблицу, фильтруя непосредственно по тексту события и по времени.
Подробнее почитать про работу обоих командлетов для работы с системными журналами можно в документации PowerShell:
PowerShell ― механизм удобный и гибкий, но требует знания синтаксиса и для сложных условий и обработки большого количества файлов потребует написания полноценных скриптов. Но есть вариант обойтись всего-лишь SQL-запросами при помощи замечательного Log Parser.
Работаем с журналами посредством запросов SQL
Утилита Log Parser появилась на свет в начале «нулевых» и с тех пор успела обзавестись официальной графической оболочкой. Тем не менее актуальности своей она не потеряла и до сих пор остается для меня одним из самых любимых инструментов для анализа логов. Загрузить утилиту можно в Центре Загрузок Microsoft, графический интерфейс к ней ― в галерее Technet. О графическом интерфейсе чуть позже, начнем с самой утилиты.
О возможностях Log Parser уже рассказывалось в материале «LogParser — привычный взгляд на непривычные вещи», поэтому я начну с конкретных примеров.
Для начала разберемся с текстовыми файлами ― например, получим список подключений по RDP, заблокированных нашим фаерволом. Для получения такой информации вполне подойдет следующий SQL-запрос:
Посмотрим на результат:

Смотрим журнал Windows Firewall.
Разумеется, с полученной таблицей можно делать все что угодно ― сортировать, группировать. Насколько хватит фантазии и знания SQL.
Log Parser также прекрасно работает с множеством других источников. Например, посмотрим откуда пользователи подключались к нашему серверу по RDP.
Работать будем с журналом TerminalServices-LocalSessionManagerOperational.
Не со всеми журналами Log Parser работает просто так ― к некоторым он не может получить доступ. В нашем случае просто скопируем журнал из %SystemRoot%System32WinevtLogsMicrosoft-Windows-TerminalServices-LocalSessionManager%4Operational.evtx в %temp%test.evtx.
Данные будем получать таким запросом:

Смотрим, кто и когда подключался к нашему серверу терминалов.
Особенно удобно использовать Log Parser для работы с большим количеством файлов журналов ― например, в IIS или Exchange. Благодаря возможностям SQL можно получать самую разную аналитическую информацию, вплоть до статистики версий IOS и Android, которые подключаются к вашему серверу.
В качестве примера посмотрим статистику количества писем по дням таким запросом:
Если в системе установлены Office Web Components, загрузить которые можно в Центре загрузки Microsoft, то на выходе можно получить красивую диаграмму.

Выполняем запрос и открываем получившуюся картинку…

Любуемся результатом.
Следует отметить, что после установки Log Parser в системе регистрируется COM-компонент MSUtil.LogQuery. Он позволяет делать запросы к движку утилиты не только через вызов LogParser.exe, но и при помощи любого другого привычного языка. В качестве примера приведу простой скрипт PowerShell, который выведет 20 наиболее объемных файлов на диске С.
Ознакомиться с документацией о работе компонента можно в материале Log Parser COM API Overview на портале SystemManager.ru.
Благодаря этой возможности для облегчения работы существует несколько утилит, представляющих из себя графическую оболочку для Log Parser. Платные рассматривать не буду, а вот бесплатную Log Parser Studio покажу.

Интерфейс Log Parser Studio.
Основной особенностью здесь является библиотека, которая позволяет держать все запросы в одном месте, без россыпи по папкам. Также сходу представлено множество готовых примеров, которые помогут разобраться с запросами.
Вторая особенность ― возможность экспорта запроса в скрипт PowerShell.
В качестве примера посмотрим, как будет работать выборка ящиков, отправляющих больше всего писем:

Выборка наиболее активных ящиков.
При этом можно выбрать куда больше типов журналов. Например, в «чистом» Log Parser существуют ограничения по типам входных данных, и отдельного типа для Exchange нет ― нужно самостоятельно вводить описания полей и пропуск заголовков. В Log Parser Studio нужные форматы уже готовы к использованию.
Помимо Log Parser, с логами можно работать и при помощи возможностей MS Excel, которые упоминались в материале «Excel вместо PowerShell». Но максимального удобства можно достичь, подготавливая первичный материал при помощи Log Parser с последующей обработкой его через Power Query в Excel.
Приходилось ли вам использовать какие-либо инструменты для перелопачивания логов? Поделитесь в комментариях.
Источник
Как посмотреть логи Windows?
Ищете сервер с Windows? Выбирайте наши Windows VDS
Просмотр событий для проверки логов.
После нажатия комбинации “ Win+R и введите eventvwr.msc ” в любой системе Виндовс вы попадаете в просмотр событий. У вас откроется окно, где нужно развернуть Журналы Windows. В данном окне можно просмотреть все программы, которые открывались на ОС и, если была допущена ошибка, она также отобразится.
Аудит журнал поможет понять, что и кто и когда делал. Также отображается информация по запросам получения доступов.
В пункте Установка можно посмотреть логи ОС Виндовс, например, программы и обновления системы.
Фильтрация событий.
С помощью Фильтра текущего журнала (раздел Действия) можно отфильтровать информацию, которую вы хотите просмотреть.
Обязательно нужно указать уровень Событий:
Для сужения поиска можно отфильтровать источник событий и код.
Просмотр PowerShell логов.
В результате вы получите логи Системы
Также обязательно ознакомьтесь с перечнем аббревиатур:
Для выведения событий в командной оболочке только со столбцами «Уровень», «Дата записи события», «Источник», «Код события», «Категория» и «Сообщение события» для журнала «Система» используйте:
Get-EventLog –LogName ‘System’ | Format-Table EntryType, TimeWritten, Source, EventID, Category, Message
Если нужна подробная информация, замените Format-Table на Format-List на
Get-EventLog –LogName ‘System’ | Format-List EntryType, TimeWritten, Source, EventID, Category, Message
Формат информации станет более легким
Для фильтрации журнала, например, для фильтрации последних 20 сообщений, используйте команду
Get-EventLog –Logname ‘System’ –Newest 20
Если нужен список, позднее даты 1 января 2018 года, команда
Get-EventLog –LogName ‘System’ –After ‘1 января 2018’
Надеемся, данная статья поможет вам быстро и просто читать логи ОС Windows.
Желаем приятной работы!
Как установить свой образ на ВДС сервер с Виндовс, читайте в предыдущей статье.
Источник
| Расположение файла журнала | Описание |
|---|---|