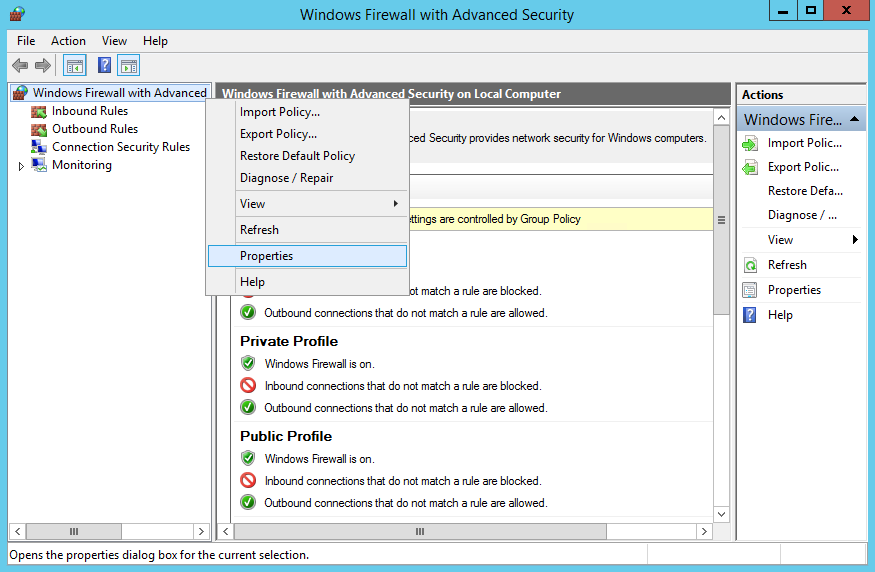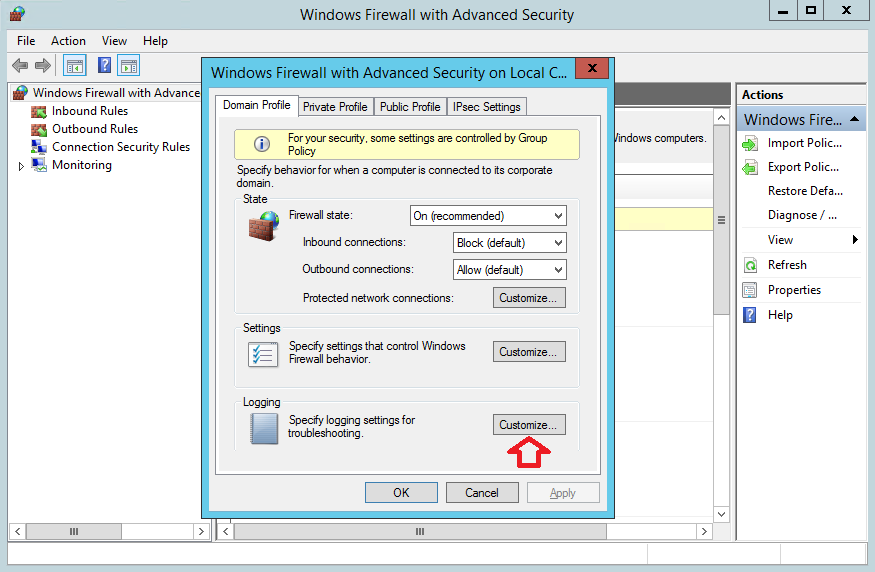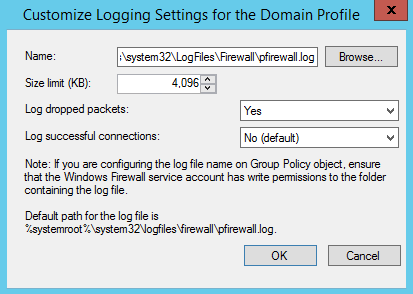Источники⚓︎
Брандмауэр Windows в режиме повышенной безопасности – диагностика и решение проблем
Microsoft Настройка брандмауэра Защитник Windows с помощью журнала advanced Security Log
Информация⚓︎
Info
Максимальный размер файла журнала по умолчанию составляет 4096 КБ
Info
Путь к журналу по умолчанию: %windir%\system32\logfiles\firewall\pfirewall.log. Вы можете выбрать другое расположение файла. Для этого нажмите на кнопку Обзор
Info
Указанному расположению должны быть назначены разрешения, позволяющие службе брандмауэра Защитника Windows записывать в файл журнала
Запуск⚓︎
Нужно перейти к расширенным настройкам брандмауэра Windows:
Режим просмотра
Мелкие/крупные значки
- Откройте панель управления: ПКМ по меню
Пуск→Панель управления - Выберите
Брандмауэр Windows - В окне фаервола выберите в левом навигационном меню
Дополнительные параметры
Категория
- Откройте панель управления: ПКМ по меню
Пуск→Панель управления - Выберите
Система и безопасность→Брандмауэр Windows - В окне фаервола выберите в левом навигационном меню
Дополнительные параметры
Доступ к настройкам журнала⚓︎
Выберите опцию Брандмауэр Windows в режиме повышенной безопасности (Локальный компьютер)
Кликните правой кнопкой мыши по ней и выберите опцию Свойства. Откроется окно с тремя вкладками: (Профиль домена, Частный профиль, Общий профиль) можно заметить, что их содержимое идентично, но относится к трем различным профилям, название которых указано в заголовке вкладки. На вкладке каждого профиля содержится кнопка настройки ведения журнала. Каждый журнал будет соответствовать отдельному профилю, но какой профиль используете вы?
Профили⚓︎
Домена
Для подключения к беспроводной сети Wi-Fi, когда домен задается контроллером домена. Если вы не уверены, что это значит, лучше не используйте данный профиль
Частный
Для подключения к частным сетям, включая домашние или персональные сети — именно данный профиль вы скорее всего будете использовать
Общий
Для подключения к общественным сетям, включая сети ресторанов, аэропортов, библиотек и других учреждений
Если вы используете компьютер в сети
Домашней
- Перейдите на вкладку
Частный профиль - Нажмите на кнопку
Настроитьв секцииВедение журнала
Публичной
- Перейдите на вкладку
Общий профиль - Нажмите на кнопку
Настроитьв секцииВедение журнала
Активация журнала событий⚓︎
Если вы хотите запустить регистрацию событий, в обоих выпадающих меню Записывать пропущенные пакеты и Записывать успешные подключения установите значение Да и нажмите кнопку ОК
Для отключения функции логирования установите значение Нет (по умолчанию) в обоих выпадающих меню
Warning
Постоянная работа функции может привести к проблемам производительности, поэтому активируйте ее только когда действительно нужно выполнить мониторинг подключений
Изучение журналов⚓︎
Теперь компьютер будет фиксировать сетевую активность, контролируемую фаерволом.
Для того, чтобы просмотреть логи:
- Перейдите в окно
Дополнительные параметры - Выберите опцию
Наблюдениев левом списке - В секции
Параметры ведения журналакликните наИмя файла
Затем откроется журнал сетевой активности. Содержимое журнала может запутать неопытного пользователя. Рассмотрим основное содержимое записей журнала:
Дата и время подключения⚓︎
Что произошло с подключением
| Статус | Описание |
|---|---|
ALLOW |
Фаервол разрешил подключение |
DROP |
Подключение было заблокировано фаерволом |
Info
Если вы столкнулись с проблемами подключения к сети отдельной программы, то сможете точно определить, что причина проблемы связана с политикой брандмауэра
Тип подключения: TCP или UDP⚓︎
- IP-адрес источника подключения (компьютера)
- IP-адрес получателя (например, веб-страницы) и используемый на компьютере сетевой порт
Info
Последняя запись позволяет выявлять порты, которые требуют открытия для работы ПО. Также следите за подозрительными подключениями — они могут быть совершены вредоносными программами
Был ли успешно отправлен или получен пакет данных⚓︎
Информация в журнале поможет выяснить причину проблем подключения
Журналы могут регистрировать и другую активность, например, целевой порт или номер подтверждения TCP
Если вам нужны подробности, ознакомьтесь со строкой #Fields в верхней части лога, чтобы идентифицировать значение каждого показателя
Warning
Не забудьте отключить функцию ведения журнала после завершения работы
Создание собственной оснастки⚓︎
Выполните следующие действия:
Win + R- В текстовом поле
Открытьвведитеmmcи нажмите клавишуENTER - Если появится диалоговое окно контроля учетных записей пользователей, подтвердите выполнение запрашиваемого действия и нажмите кнопку
Продолжить - В меню
Консольвыберите пунктДобавитьилиУдалить оснастку. В спискеДоступные оснасткивыберите оснасткуБрандмауэр Windows в режиме повышенной безопасностии нажмите кнопкуДобавить. Нажмите кнопкуОК. Повторите шаги с 1 по 6, чтобы добавить оснасткиУправление групповой политикойиМонитор IP безопасности
Info
Перед тем как закрыть оснастку, сохраните консоль для дальнейшего использования
Устранение неполадок⚓︎
Info
Если журналы медленно появляются в Sentinel, вы можете отключить размер файла журнала. Но это приведет к увеличению использования ресурсов
Последнее обновление: 2021-06-17
Созданный: 2021-01-10
Чтобы посмотреть журнал брандмауэра в операционной системе Windows 10, нужно:
Шаг 1: Откройте «Панель управления» и выберите «Система и безопасность».
Шаг 2: Выберите «Windows Defender Firewall».
Шаг 3: На левой панели выберите «Действия».
Шаг 4: Выберите «Свойства».
Шаг 5: На вкладке «Общие» найдите раздел «Журналирование настраиваемых пакетов».
Шаг 6: В этом разделе нажмите на кнопку «Дополнительные параметры».
Шаг 7: Выберите тип журнала, который хотите просмотреть (например, исходящие соединения).
Шаг 8: Нажмите на кнопку «ОК», чтобы сохранить настройки.
Шаг 9: В окне настройки брандмауэра нажмите на кнопку «Дополнительно».
Шаг 10: На вкладке «Журналы» вы увидите список доступных журналов. Выберите нужный журнал и нажмите на кнопку «Просмотреть».
Шаг 11: В открывшемся окне журнала вы увидете записи всех событий, связанных с выбранным типом журнала.
Для удобства просмотра можно воспользоваться поиском или фильтрами, чтобы отобразить только нужные записи. Кроме того, можно настроить сбор информации в журнале брандмауэра, чтобы получить дополнительные сведения об активности в сети.
Журнал брандмауэра Windows 10 позволяет получить подробную информацию о том, какие приложения и сервисы запрашивают доступ в сеть, а также о том, какие соединения были разорваны или заблокированы. Это очень полезный инструмент для обнаружения потенциальных угроз безопасности и отслеживания активности в сети.
Одним из основных преимуществ журнала брандмауэра является возможность настройки параметров журналирования, что позволяет получать информацию только о тех событиях, которые вам действительно интересны. Например, вы можете настроить журнал брандмауэра таким образом, чтобы получать информацию только об исходящих соединениях, или только о тех приложениях, которые запрашивают доступ в сеть неизвестным адресам.
Кроме того, журнал брандмауэра можно использовать для анализа производительности сети. Например, если вы заметили, что некоторые приложения работают медленно или нестабильно, то вы можете проверить журнал брандмауэра, чтобы узнать, какие соединения они устанавливают и какие данные передают.
Но не стоит забывать, что журнал брандмауэра может содержать много информации, и его анализ может занять много времени и требует соответствующих навыков. Кроме того, важно понимать, что журнал брандмауэра не является единственным инструментом для обнаружения угроз безопасности и отслеживания активности в сети. Для достижения максимальной эффективности вам может потребоваться использование других инструментов и методов анализа сетевой активности.
Applies to
- Windows 10
- Windows Server 2016
To configure Windows Firewall to log dropped packets or successful connections, use the Windows Firewall with Advanced Security node in the Group Policy Management MMC snap-in.
Administrative credentials
To complete these procedures, you must be a member of the Domain Administrators group, or otherwise be delegated permissions to modify the GPOs.
To configure the Windows Firewall log
-
Open the Group Policy Management Console to Windows Firewall with Advanced Security (found in Local Computer Policy > Computer Configuration > Windows Settings > Security Settings > Windows Firewall with Advanced Security).
-
In the details pane, in the Overview section, click Windows Firewall Properties.
For each network location type (Domain, Private, Public), perform the following steps:
-
Click the tab that corresponds to the network location type.
-
Under Logging, click Customize.
-
The default path for the log is
%windir%\system32\logfiles\firewall\pfirewall.log. If you want to change this, clear the «Not configured» check box and type the path to the new location, or click «Browse» to select a file location.Important: The location you specify must have permissions assigned that permit the Windows Firewall service to write to the log file.
-
The default maximum file size for the log is 4,096 kilobytes (KB). If you want to change this, clear the Not configured check box, and type in the new size in KB, or use the up and down arrows to select a size. The file will not grow beyond this size; when the limit is reached, old log entries are deleted to make room for the newly created ones.
-
No logging occurs until you set one of following two options:
To create a log entry when Windows Firewall drops an incoming network packet, change «Log dropped packets» to «Yes.»
To create a log entry when Windows Firewall allows an inbound connection, change «Log successful connections» to «Yes.»
Click OK twice.
-
Resources
If you have any more questions you can see this whole guide and read more into it here:
https://docs.microsoft.com/en-us/windows/security/threat-protection/windows-firewall/configure-the-windows-firewall-log
Hopefully this helps you solve your problem!
Включаем логирование в Windows Firewall
Если у вас есть подозрение, что встроенный брандмауэр Windows (Windows Firewall) может являться причиной неработоспособности приложения, не торопитесь его отключать. В брандмауэре есть возможность включить логирование и выяснить, в чем именно проблема.
Для этого открываем оснастку «Windows Firewall with Adwanced Security». Сделать это можно разными способами, самый быстрый — нажать Win+R и выполнить команду wf.msc. Затем кликаем правой кнопкой мыши по заголовку и в контекстном меню выбираем пункт «Properties».
В открывшемся окне выбираем вкладку с профилем (Domain, Private или Public), для которого надо включить логирование, затем в поле «Logging» жмем кнопку «Customize».
Указываем имя и расположение файла логов и задаем его максимальный размер. Выбираем, что именно логировать — Log dropped packets (только отброшенные пакеты) или Log successfully connections (удавшиеся подключения), жмем OK и идем смотреть логи.
Произвести настройку логирования можно и с помощью PowerShell. Например все предыдущие настройки производятся такой командой:
Set-NetFireWallProfile -Profile Domain -LogBlocked True -LogMaxSize Kilobytes 4096 -LogFileName ″%systemroot%\system32\LogFiles\Firewall\pfirewall.log″
Ну а дальше дело техники — открываем лог, смотрим, что не нравится брандмауэру и создаем соответствующее правило. Это гораздо грамотнее и безопаснее, чем просто полностью его отключать.
Встроенный брандмауэр Windows может не только остановить нежелательный трафик на вашем пороге, но и может протоколировать эти действия и события.
Брандмауэр Windows имеет несколько отличных возможностей, но одна из наиболее часто упускаемых – его возможность логгировать события. Чтобы получить доступ к параметрам этой функций, нажмите кнопку Пуск -> Выполнить -> и введите «firewall.cpl» и нажмите кнопку ОК. После этого перейдите на вкладку Дополнительно и нажмите кнопку «Настройка» в разделе «Ведение журнала безопасности».
Эта область дает вам несколько вариантов работы, связанных с подсистемой протоколирования. Вы можете указать, хотите вы или нет, чтобы логировались все пропущенные пакеты (т.е., блокированные брандмауэром), записывались успешные соединения (т.е., прошедшие через межсетевой экран), либо и то и то. Вы также можете указать местоположение файла журнала, который по умолчанию лежит в C:\Windows\pfirewall.log. Вы можете хранить эти файлы локально или на сетевом диске для быстрого доступа к нескольким файлам журналов брандмауэра с несколькик компьютеров. Наконец, вы также можете установить максимальный размер файла журнала. После внесения изменений, вы можете нажать OK и лог затем будет включен.
Лог-файлы созданные брандмауэром Windows могут оказаться вашими спасителями, особенно когда у вас есть подозрения о наличии злонамеренных действий против вашего компьютера из сети.