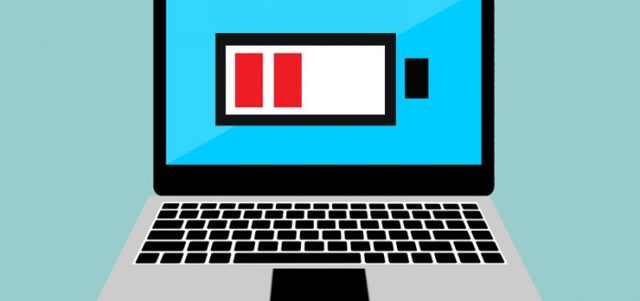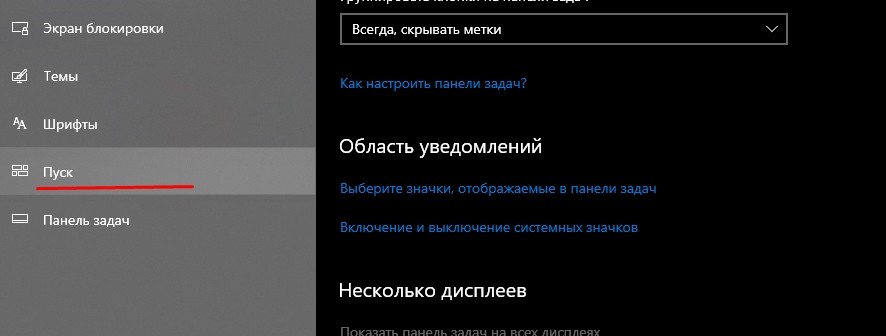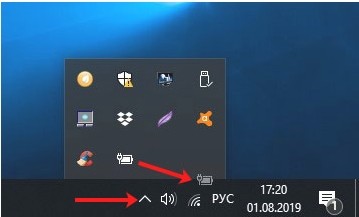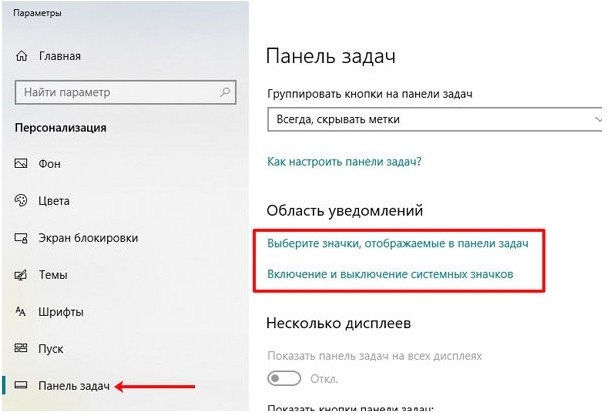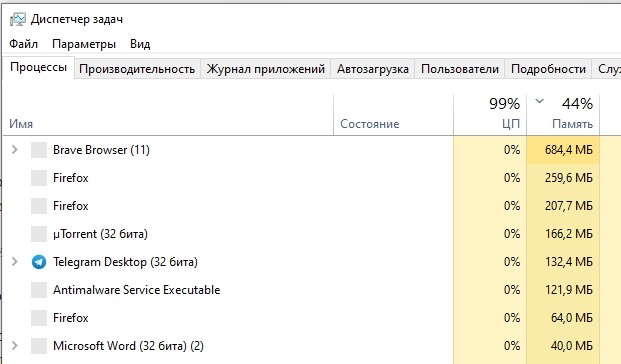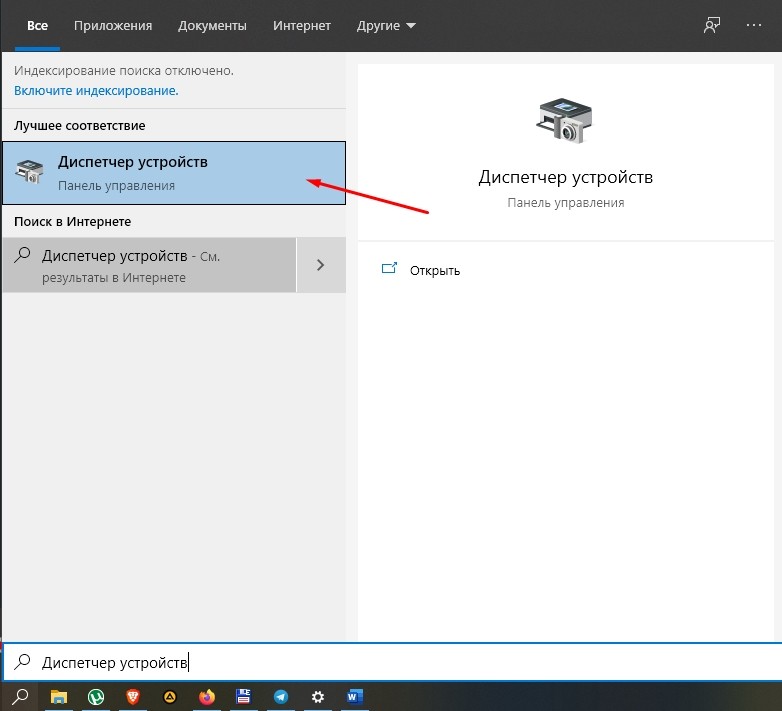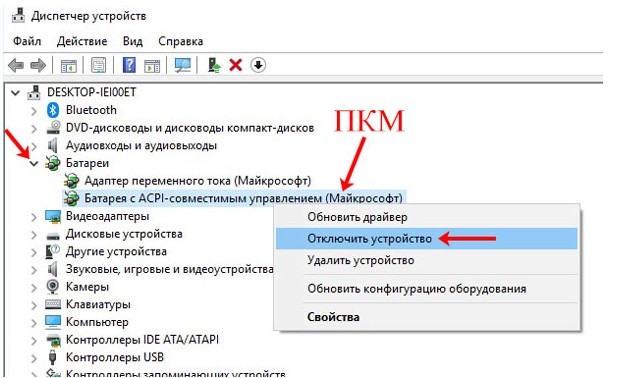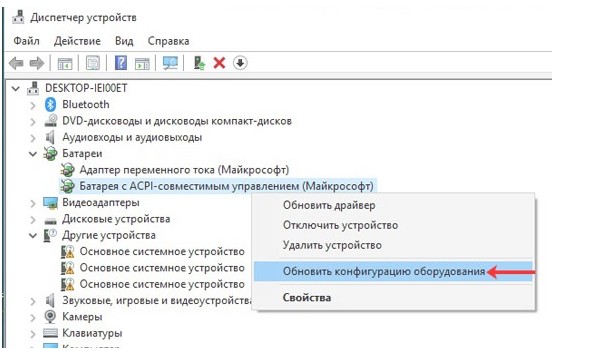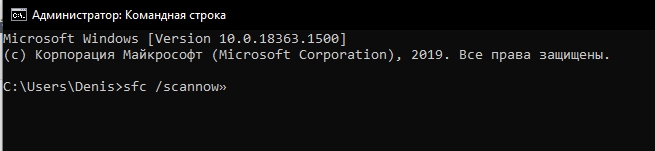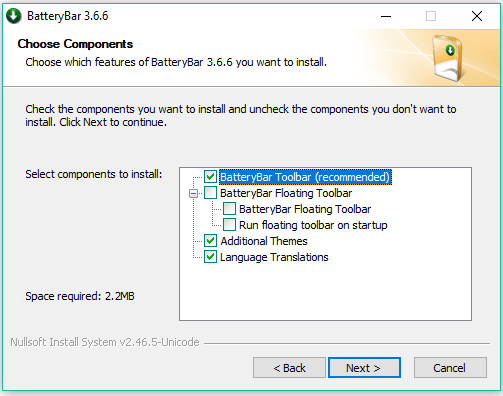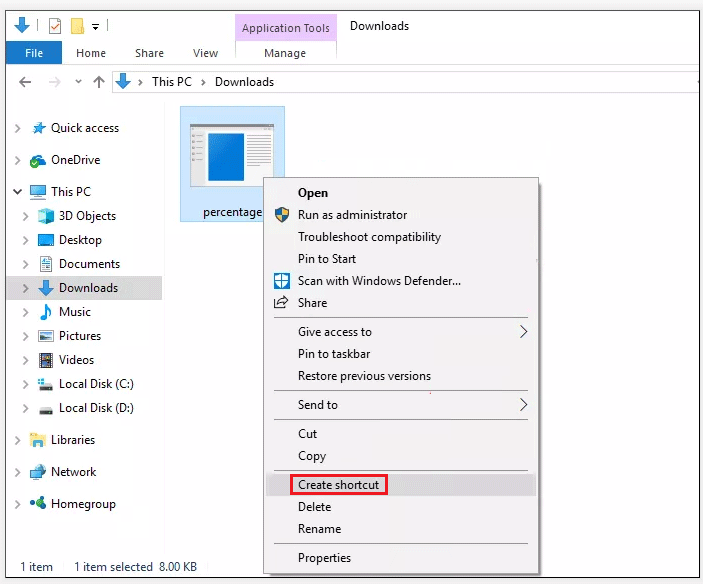Чтобы проверить состояние заряда аккумулятора, выберите значок аккумулятора на панели задач. Чтобы добавить значок аккумулятора на панель задач, выполните следующие действия.
-
Перейдите в раздел Пуск > Параметры > Персонализация > Панель задач, а затем прокрутите экран вниз до области уведомлений. Перейдите в раздел Выберите значки, отображаемые в панели задач и переведите переключатель Питание в положение «Вкл.» (Примечание. Переключатель «Питание» не отображается в таких системах, как настольный компьютер, которые работают не от аккумулятора.) Если значок аккумулятора все равно не отображается, установите флажок Показать скрытые значки на панели задач, а затем выберите значок аккумулятора.
-
Если на устройстве, работающем от аккумулятора, при переходе в раздел Пуск > Параметры > Персонализация > Панель задач переключатель «Питание» недоступен или не отображается, в поле поиска на панели задач введите диспетчер устройств, а затем выберите Диспетчер устройств в списке результатов. В разделе Батареи щелкните правой кнопкой мыши батарею вашего устройства, выберите пункт Отключить и нажмите кнопку Да. Подождите несколько секунд, щелкните правой кнопкой мыши батарею и выберите Включить. Затем перезапустите устройство.
-
Если в разделе Пуск > Параметры > Персонализация > Панель управления вы включили переключатель «Питание», но значок аккумулятора не отображается на панели задач, в поле поиска на панели задач введите диспетчер задач и выберите Диспетчер задач в списке результатов. На вкладке Процессы в столбце Имя щелкните правой кнопкой Проводник и выберите Перезапустить.
Вот несколько советов по экономии заряда аккумулятора
Переход в раздел параметров аккумулятора
Нужна дополнительная помощь?
Нужны дополнительные параметры?
Изучите преимущества подписки, просмотрите учебные курсы, узнайте, как защитить свое устройство и т. д.
В сообществах можно задавать вопросы и отвечать на них, отправлять отзывы и консультироваться с экспертами разных профилей.
Если на вашем ноутбуке с Windows 10 пропал значок индикатора заряда батареи в области уведомлений, в большинстве случаев исправление ситуации не займет много времени при условии, что не вышел из строя сам аккумулятор.
В этой инструкции — простые способы исправить отображение значка батареи в области уведомлений Windows 10 если по какой-то причине он там перестал отображаться. См. также: Как сделать, чтобы индикатор батареи показывал оставшееся время работы в Windows 10.
- Включение значка батареи в параметрах Windows 10
- Перезапуск проводника
- Переустановка батареи в диспетчере устройств
Включение значка батареи в параметрах
Начнем с простой проверки параметров Windows 10, позволяющих включить или отключить значок батареи.
- Нажмите в любом пустом месте панели задач правой кнопкой мыши и выберите пункт «Параметры панели задач».
- Обратите внимание на раздел «Область уведомлений» и два пункта — «Выберите значки, отображаемые в панели задач» и «Включение и выключение системных значков».
- Включите значок «Питание» в обоих этих пунктах (почему-то он дублируется и включение только в одном из них может не работать). В первом пункте рекомендую и вовсе включить пункт «Всегда отображать все значки в области уведомлений», чтобы индикатор батареи не прятался за иконкой со стрелкой.
Если все прошло успешно, и причина отсутствия значка была именно в параметрах, индикатор батареи появится в области уведомлений.
Однако, это помогает не всегда, в некоторых случаях настройки уже выставлены должным образом, однако признаков необходимого значка не наблюдается. В этой ситуации можно попробовать следующие методы.
Перезапуск проводника
Попробуйте перезапустить проводник Windows 10 — это заставит ваш ноутбук перезагрузить весь интерфейс системы и, если значок батареи пропал из-за сбоя проводника (а это не редкость), он вновь появится. Порядок действий:
- Откройте диспетчер задач: для этого можно нажать правой кнопкой мыши по кнопке Пуск и выбрать нужный пункт контекстного меню.
- В диспетчере задач найдите проводник, выберите его и нажмите «Перезапустить».
Проверьте, исправило ли это проблему. Если и в этот раз результата нет, переходим к последнему методу.
Переустановка батареи в диспетчере устройств
И последний способ вернуть пропавший значок батареи. Перед его применением подключите ваш ноутбук к электросети:
- Откройте диспетчер устройств (это можно сделать в меню по правому клику на кнопке Пуск).
- В диспетчере устройств откройте раздел «Батареи».
- Выберите в этом разделе устройство, соответствующее вашей батарее, обычно — «Батарея с ACPI-совместимым управлением», нажмите по нему правой кнопкой мыши и выберите «Удалить устройство» и подтвердите удаление.
- В меню диспетчера устройств выберите «Действие» — «Обновить конфигурацию оборудования» и дождитесь завершения процесса установки батареи.
Если батарея исправна и Windows 10 удалось выполнить её переустановку, вы сразу увидите индикатор батареи в области уведомлений Windows 10. Также, в контексте рассматриваемой темы может оказаться полезным материал Что делать, если не заряжается ноутбук.
Содержание
- Проверка уровня заряда
- Возврат значка заряда
- Просмотр емкости аккумулятора
- Настройка электропитания
Чтобы разрядка ноутбука при автономном режиме работы не стала неожиданностью, нужно постоянно следить за уровнем заряда батареи. Сделать это можно с помощью встроенных средств Windows или через специальные утилиты.
Проверка уровня заряда
Чтобы узнать заряд аккумулятора, достаточно посмотреть на область уведомлений. Там должен быть значок, который демонстрирует состояние и режим работы – автономный или от сети. Но если это просто, почему у пользователей возникает вопрос, где искать сведения о зарядке ноутбука?
Иногда значок с панели задач пропадает. Его можно вернуть через панель управления, но есть и другие способы узнать уровень заряда. Например, на Windows 10 можно зайти в раздел «Система» в параметрах и перейти на вкладку «Экономия заряда». Наверху вы увидите уровень и приблизительно оставшееся время.
Щелкнув по ссылке «Использование батареи», вы получите возможность посмотреть, какие приложения потребляют больше всего энергии.
Можно следить за состоянием аккумулятора и временем автономной работы с помощью специальных утилит – BatteryCare, Battery Optimizer, Battery Eater Pro и т.д. Эти программы позволяют оптимизировать работу ноутбука, показывая время автономной работы при разных настройках. Кроме того, некоторые производители встраивают в лэптопы фирменные утилиты, контролирующие работу аккумулятора. Например, на ноутбуках Lenovo за управление электропитанием отвечает программа Energy Management, через которую тоже можно узнать состояние батареи.
Возврат значка заряда
Если в панели уведомлений пропал значок заряда батареи ноутбука, то его можно быстро вернуть, настроив отображение системных иконок. На Windows 8 и 7:
- Щелкните по стрелочке в области уведомлений. Нажмите «Настроить».
- Перейдите по ссылке «Выключить или включить системные значки».
- Найдите значок заряда аккумулятора и включите его отображение.
Если на ноутбуке стоит Windows 10, то процедура выполняется иначе:
- Откройте параметры, перейдите в раздел «Система».
- Зайдите на вкладку «Уведомления и действия». Щелкните по ссылке «Выберите значки, отображаемые в панели задач».
- Включите отображение состояния аккумулятора в области уведомлений.
Просмотр емкости аккумулятора
Если уровень заряда батареи ноутбука резко снижается, и вам не хватает времени автономной работы, то проверьте емкость аккумулятора. Со временем емкость снижается, поэтому даже если значок в области уведомлений показывает уровень заряда батареи 100%, на самом деле аккумулятор может быть заряжен процентов на 50 от изначального объема. Почему так происходит? Виной всему износ батареи ноутбука, которую нужно своевременно менять.
Чтобы узнать емкость аккумулятора ноутбука, воспользуйтесь командной строкой Windows:
- Запустите командную строку с администраторскими правами.
- Выполните «powercfg -energy».
- Дождитесь завершения диагностики и формирования отчет.

- Расчетная емкость – базовая емкость, которая задается производителем.
- Последняя полная зарядка – реальная емкость на момент последней зарядки.
Чтобы оценить состояние батареи, сравните расчетную и реальную емкость. Если процент износа составляет больше 50%, то аккумулятор ноутбука следует заменить, так как он уже плохо держит заряд.
Еще один способ узнать степень износа батареи – посмотреть его с помощью программы AIDA64. Эта диагностическая утилита показывает состояние всех компонентов ноутбука, включая емкость и заряд батареи. Поэтому даже если значок аккумулятора пропал, вы можете посмотреть уровень заряда в AIDA64.
- Запустите программу и перейдите на вкладку «Электропитание» в разделе «Компьютер».
- Посмотрите строки «Состояние батарей», «Паспортная ёмкость», «Текущая ёмкость» и «Степень изношенности».
Программа AIDA64 предлагает бесплатный демо-доступ на 30 дней. По истечении этого срока необходимо купить лицензию или прекратить использование утилиты.
Настройка электропитания
Если нет возможности заменить аккумулятор, а время автономной работы нужно срочно увеличить, то попробуйте оптимизировать работу компьютера, настроив электропитание. Можно сделать это через панель управления:
- Откройте панель управления, перейдите в раздел «Электропитание».
- Выберите план «Экономия энергии».
На Windows 10 возможностей для настройки еще больше. На вкладке «Экономия заряда» в разделе «Система» параметров Windows можно включить одноименную функцию (доступна только при работе от аккумулятора).
Если вы перейдете в «Параметры экономии», то сможете вручную установить уровень, при котором функция автоматически активируется. Это позволяет серьезно продлить время автономной работы, пусть и с некоторым ограничением производительности ноутбука.
Пропасть значок батареи на ноутбуке с Windows 10 может внезапно. Значок на ноутбуках обычно расположен на Панели задач в правой части, вместе с часами, датой, значком подключения к сети, панелью языка и другими. При наведении курсора устройство показывает, сколько осталось времени до того, как батарея разрядится. Поэтому, если индикатор пропал, возникнут неудобства.
Почему может пропасть значок батареи на ноутбуке
Индикатор заряда аккумулятора может исчезнуть по разным причинам: от случайного перемещения до неполадок в системе.
Основные причины такой проблемы следующие:
- индикатор скрыли или отключили;
- неисправность в драйверах;
- проблемы с аккумулятором;
- проблемы с контроллером питания.
Чаще всего встречается и проще решается проблема случайного отключения значка. Если он исчез, драйверы тоже можно обновить, но при возникновении проблемы с аккумулятором или контроллером питания без помощи специалиста не обойтись. Самостоятельный ремонт может только навредить, поэтому придется найти хороший сервисный центр и отнести ноутбук в ремонт.
Как вернуть значок
Если он исчез случайно, действия не будут слишком долгими и сложными, поэтому справиться должен каждый. Три способа помогут вернуть пропавший значок.
В параметрах
Отключить отображение индикатора заряда можно случайно, не заметив этого. Поэтому первым делом проверяют параметры и настройки отображения значков. Для этого нужно:
- Кликнуть правой кнопкой мыши по «Панели задач».
- Перейти в «Параметры панели задач».
- Выбрать «Область уведомлений в разделе».
- Перейти по обеим ссылкам и включить значок «Питание» в первой и второй.
Также индикатор могли не отключать, а скрыть. В таком случае нужно:
- Открыть на трее указатель в виде маленькой стрелочки.
- Посмотреть, есть ли там нужная иконка.
- Если она там, нужно просто перетащить ее на Панель задач к другим значкам.
Если причина неполадки кроется в случайном отключении, значок должен тут же вернуться на место. Но если его включили в настройках, а в трее его нет, рассматривать нужно будет проблемы с Проводником и Диспетчером устройств.
Перезапуск Проводника
Сбой в работе Проводника тоже влияет на отображение иконок. Перезапустить его несложно:
- Вызвать «Диспетчер задач» комбинацией клавиш «Ctrl+Shift+Esc» или правой кнопкой на Панели задач.
- Открыть вкладку «Процессы» и найти «Проводник».
- Перезапустить, кликнув по нему и выбрав кнопку.
Сам ноутбук перезагружать не придется. Перезапуск Проводника решает некоторые проблемы отображения индикаторов в трее и неполадки с файлами. Если этот способ не принес результатов, помочь может отключение батареи через Диспетчер устройств, обновление или откат драйверов, а также сканирование антивирусной программой.
Диспетчер устройств
Последний из рассматриваемых здесь способов — обновление конфигурации оборудования. Главное здесь — обеспечить питание от сети, а не от аккумулятора. Для обновления потребуется:
- В поиске набрать «Диспетчер устройств» и открыть его.
- В списке найти «Батареи», открыть список и нажать правой кнопкой мыши по второму пункту «Батарея с ACPI-совместимым управлением».
- Правой кнопкой мыши нажать на этот пункт и отключить устройство.
- Вернуться к пункту «Батареи» и выбрать «Адаптер переменного тока».
- Точно так же отключить устройство.
- Перезагрузить ноутбук.
- После этого включить обе батареи.
После включения батарей значок на Панели задач должен появиться.
Если этот способ не помог, эти действия повторяют, только вместо отключения обе батареи удаляют. После удаления первой обновляется конфигурация оборудования в разделе «Действие меню сверху». Так же поступить со второй батареей.
Серьезная проблема не всегда решается вышеперечисленными способами. Если они не помогли, восстановить иконку можно также:
- в Редакторе локальных групповых политик — не для всех версий системы;
- установкой другой программы для антивируса и глубоким сканированием;
- переустановкой или откатом драйверов материнской платы;
- проверив системные файлы на повреждения с помощью команды «sfc /scannow» в Командной строке.
При неисправностях в деталях ноутбука, например, контроллере питания, домашний ремонт может только усугубить проблему. В таких случаях поможет только специалист. Аккумулятор изнашивается со временем, потому эту причину тоже рассматривают; и решение ее – в замене на новый аккумулятор. Но большинство проблем с пропажей индикатора решается проверкой параметров, обновлением Проводника и драйверов.
-
Home
-
Partition Manager
- How to Show Battery Percentage on Windows 10?
By Vicky |
Last Updated
How to show battery percentage on Windows 10? There are three useful applications showing the remaining battery percentage on the Windows 19 taskbar. They are BatteryBar, Percentage, and PureBatteryAddOnSetup. Scroll down to see how to use these three applications to shows battery percentage on Windows 10.
Windows 10 Shows Battery Percentage
As we know, the battery icon on the Windows 10 taskbar gives a rough idea about the remaining percentage of the battery’s charge level.
Is there any chance to make Windows 10 show battery percentage? The answer is yes. Three applications—BatteryBar, Percentage, and PureBatteryAddOnSetup—can show you the battery percentage. Keep reading and see how to use them.
Tip: Are you seeking a disk management tool? If yes, give MiniTool Partition Wizard a try. It is a professional partition manager, skilled in disk partitioning/formatting/wiping, data recovery, disk backup, and more.
MiniTool Partition Wizard FreeClick to Download100%Clean & Safe
Use BatteryBar
BatteryBar can show your battery percentage on your Windows 10 taskbar and enhance the standard Windows battery utility. This application has a free version and a paid version. If you just need to know your battery percentage, the free version is sufficient.
It is a very small and handy application. So, you do not worry about high resource usage when keeping it running on your laptop.
Now, follow the tutorial below to see how to use this application on Windows 10.
Step 1: Go to the official website to download the free edition of BatteryBar. Scroll down the website page to its bottom and click the try This Basic Version.
Step 2: When the downloading process ends, locate the executable file, and follow the on-screen instructions to install this application.
Note: During the installing process, you will see a few settings. The default settings are sufficient, so you don’t do any modification.
Once the application gets installed, you should see a battery icon with battery percentage appears immediately on your taskbar. Hover your mouse over the icon and you will see more information like remaining time, full runtime, battery wear, and more.
Use Percentage
Percentage is also a good alternative to BatteyBar. Percentage is an open-source application that can fit well with the Windows 10 taskbar. Compared to BatteryBar, Percentage takes up smaller space on the taskbar.
However, there is a downside to this application. You need to launch the application each time you restart your laptop. But there is also a way to make it run at startup automatically. How to do that? Follow the tutorial below.
Step 1: Download Percentage from the website.
Step 2: Once the downloading process finishes, locate the executable file and run it. Then, you should find a figure on your taskbar.
Step 3: Locate the executable file again and right-click it.
Step 4: Choose Create Shortcut from the context menu.
Step 5: Press Windows + R to call out the Run window, type shell:startup in the window, and click OK.
Step 6: Copy and paste the shortcut file you just created into the newly opened window.
Use PureBatteryAddOnSetup
The third tool that I would like to recommend is PureBatteryAddOnSetup. Like the first two tools, it also displays your battery percentage against your taskbar.
When your laptop is charged and the charge has not fallen below 100%, you will see a full green battery icon. If the charge is below 100%, you will see the battery percentage in figures.
If you want to try this tool, you can now download and install it on your laptop.
As you can see, the default text is white. The tool does not allow you to customize it. Therefore, you need to use the dark theme or the tool is useless.
One more thing you should notice is that this tool won’t automatically run at startup as it doesn’t have any settings. But you can also manually make it run once you restart your laptop by following the tutorial I offered in “Use Percentage”.
About The Author
Position: Columnist
Vicky is a website editor who has been writing tech articles since she was graduated from university. Most of her articles talk about Windows PC and hard disk issues. Some of her articles also touch on YouTube usage and issues.
During her spare time, she likes to spend time reading, watching videos, and sitting on her Yoga mat to relax.