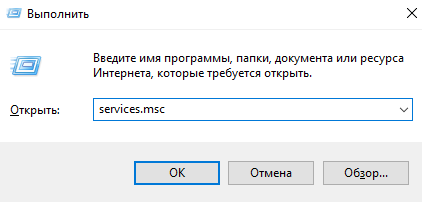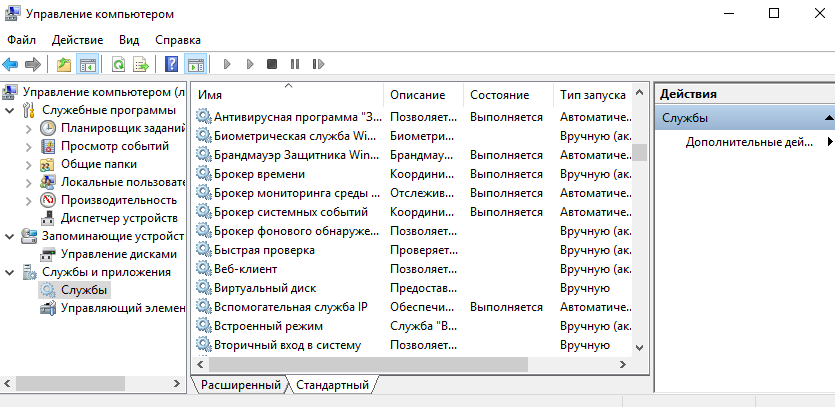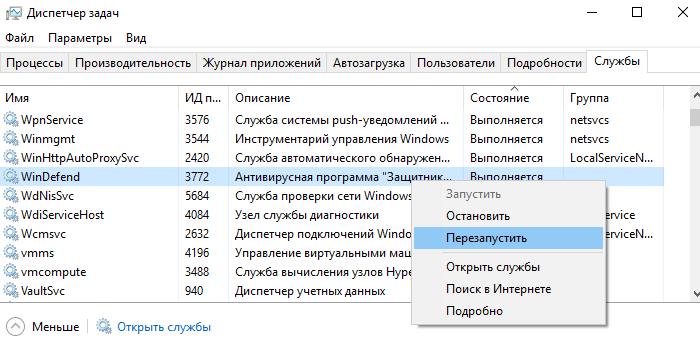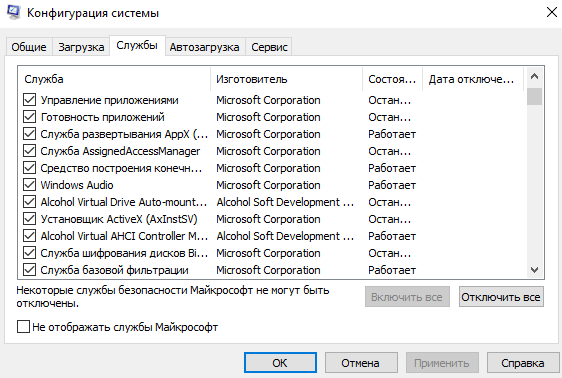Иногда вам может понадобится, взять управление службами Windows 10. Чтобы остановить некоторые службы, запустить, отключить службу, задержать запуск или возобновить или приостановить службу Windows. Необходимо использовать встроенный инструмент в операционной системе Windows -оснастку «Службы». Эта небольшая статья покажет вам, как запустить, остановить или перезагрузить любую службу в Windows 10, с помощью диспетчера Служб, а также Командной строки.
Службы Windows, обычно запускаются, при старте компьютера в фоновом режиме. Грубо говоря, они обрабатывают задачи низкого уровня, которые как правило не требуют взаимодействия с пользователем. В диспетчере управления службами вы сможете запускать, останавливать, отключать, отложить запуск Служб Windows 10. Давайте посмотрим, как сделать это более подробно.
4 способа как открыть «Службы» в Windows 10.
Способ 1. Открыть службы Windows можно с помощью диалогового окна «Выполнить».
Нажмите сочетание клавиш Win + R и введите или скопируйте и вставьте команду: services.msc в диалоговом окне «Выполнить» и нажмите Enter. Это откроет оснастку «Диспетчер служб».
Способ 2. Открыть службы Windows можно с помощью меню WinX.
Кликните правой кнопкой мыши на кнопку «Пуск» или нажмите сочетание клавиш Win + X в открывшемся меню выберите «Управление компьютером», далее перейдите «Службы и приложения» → «Службы».
Способ 3. Открыть службы Windows с помощью Поиска Windows.
Откройте меню «Пуск» и начните набирать слово «Служб» на клавиатуре, в найденных результатах кликните мышкой «Службы», это откроет нужную нам оснастку.
Способ 4. Открыть службы Windows с помощью Классической панели управления.
Откройте классическую панель управления. Перейдите Панель управления\Система и безопасность\Администрирование\Службы
В диспетчере, вы увидите список служб, работающих в системе. Вы также будете иметь возможность посмотреть статус любой Службы — Имя, Описание, Состояние (работает или остановлена), Тип запуска и др..
Типы запуска служб Windows 10.
Windows 10 предлагает четыре типа запуска:
- Автоматический
- Автоматически (отложенный запуск)
- Вручную
- Отключена.
Запуск, остановка, отключение служб Windows 10.
Для запуска, остановки, приостановки, возобновления или перезагрузки любой службы Windows, выберите службу и кликните правой кнопкой мыши на ней. Вам будут предложены эти варианты. См скрин.
Если вы хотите управлять большим количеством опций, дважды кликните на службе, чтобы открыть окно «Свойства».
В раскрывающемся меню «Тип запуска», вы сможете выбрать как будет запускаться редактируемая вами служба.
В строке Состояние, вы увидите кнопки «Запустить», «Остановить», «Приостановить», «Продолжить» (Возобновить службу).
В окне Свойств, вы также увидите другие вкладки, которые предлагают дополнительные опции и информацию — «Вход в систему», «Восстановление» и «Зависимости».
После того, как вы внесете изменения, вы должны нажать на кнопку «Применить» и при необходимости перезагрузить компьютер, для того чтобы изменения вступили в силу.
Управление службами с помощью Командной строки Windows.
Вы также можете использовать командную строку для Запуска, Остановки, Приостановки, и Возобновления любой службы.
Откройте командную строку (от имени администратора) и выполните одну из следующих команд:
Для примера используется служба
Запустить службу:
net startservice
Остановить службу:
net stopservice
Приостановить обслуживание:
net pauseservice
Возобновить обслуживание:
net continueservice
Примечание: Не рекомендуется изменять настройки по умолчанию, если вы не знаете, что вы делаете, так как это может вызвать проблемы в вашей операционной системе.
Рекомендуем: Все способы открыть Службы в Windows 11
В этой статье мы расскажем о простых и доступных способах открытия системного приложения “Службы”. Оно может понадобиться, если возникнут какие-то проблемы и потребуется перезапустить, включить или остановить некоторые службы операционной системы Windows или установленных программ.
С помощью кнопки или строки поиска на панели задач Windows 10
В Windows 10 на панели задач можно встретить кнопку поиска в виде лупы или строки с текстом “Введите здесь текст для поиска”.
- Нажмите на кнопку поиска.
- Начните набирать текст
Службы. - Windows установит лучшее соответствие и первым вариантом предложит запустить приложение “Службы”.

C помощью списка приложений в меню Пуск
- Нажмите на кнопку Пуск с логотипом Windows.
- В списке всех приложений найдите папку “Средства администрирования Windows”.
- Нажмите на папку, чтобы раскрыть список стандартных утилит Windows.
- Найдите в списке приложение “Службы” и нажмите на него.

C помощью адресной строки в проводнике
Еще один вариант открытия утилиты “Службы” из любой папки.
- Откройте приложение “Проводник” (Explorer) или просто щелкните по ярлыку “Мой компьютер” на рабочем столе.
- В адресной строке начните вводить текст
services.msc - Windows предложит первым вариантом Службы.
- Нажмите на строку
services.msc

С помощью приложения “Выполнить”
- Запустите приложение “Выполнить” (нажмите на клавиатуре кнопку с логотипом Windows + R ).
- Введите текст
services.msc - Нажмите кнопку “ОК”.

С помощью классической Панели управления
Как открыть классическую Панель управления в Windows 10? Все способы.
Если не знаете, как воспользоваться данным способом и возникает трудность с поиском классической Панели управления
- Откройте классическую Панель управления.
- Найдите вкладку “Администрирование” и нажмите на неё.

- Откроется новое окно со списком всех системных утилит.
- Найдите в списке приложение “Службы” и запустите его.

А какой вариант открытия служб используете вы?
Напишите в комментариях о своих способах 😉

В этой инструкции для начинающих способы открыть службы в Windows 11 и Windows 10 (почти все методы подойдут и для предыдущих версий системы).
Способы открыть «Службы»
Прежде всего, если вы не знаете, как запустить какой-либо системный элемент в Windows 11 или Windows 10, попробуйте использовать поиск в панели задач, с большой вероятностью он поможет. Во всяком случае, открыть службы через него получится:
Если этот метод по какой-то причине вам не подходит, можно использовать следующие варианты:
- Нажмите клавиши Win+R на клавиатуре (или нажмите правой кнопкой мыши по кнопке «Пуск» и выберите пункт «Выполнить»), введите services.msc в окно «Выполнить» и нажмите Ok или Enter.
- В Windows 11 вы можете открыть список «Все приложения» в меню Пуск, выбрать пункт «Инструменты Windows» (его также можно найти в панели управления) и запустить службы оттуда.
- Есть возможность зайти в папку C:\Windows\System32\ и запустить файл services.msc оттуда — это также откроет службы.
- Если открыть консоль «Управление компьютером» (через поиск или Win+R — compmgmt.msc), в разделе «Службы и приложения» — «Службы» вы также получите доступ к оснастке управления службами.
Кроме этого вы можете найти упрощенный вариант интерфейса для отключения некоторых служб в окне «Конфигурация системы» на вкладке «Службы», как на изображении ниже.
Для открытия окна «Конфигурация системы», нажмите клавиши Win+R на клавиатуре, введите msconfig и нажмите Enter.
Надеюсь, предложенных способов будет достаточно. Если же остаются вопросы на тему — задавайте их в комментариях, я постараюсь ответить.
Открыть службы в Windows 10 можно несколькими способами.
С помощью окна Выполнить
Чтобы запустить окно Выполнить нажмите на клавиатуре сразу две клавиши WIN+R.
Когда откроется окно Выполнить то впишите в него команду services.msc и нажмите клавишу Enter или кнопку ОК.
Через Управление компьютером
Сначала откройте Управление компьютером, а для этого наведите курсор на кнопку Пуск и нажмите правую кнопку мыши или нажмите на клавиатуре сразу две клавиши WIN+X. В результате откроется контекстное меню в котором нужно выбрать пункт Управление компьютером.
Когда откроется окно Управление компьютером то нужно будет в левой части этого окна раскрыть Управление компьютером (локальным) — Службы и приложения — Службы.
Через Поиск
Нажмите на иконку в виде лупы которая находится около кнопки Пуск или нажмите сразу две клавиши WIN+Q.
В результате этих действий откроется окно поиска. В нижнюю часть этого окна впишите слово службы, а в верхней части появится пункт Службы на который нужно будет нажать.
Через кнопку Пуск
Нажмите на кнопку Пуск — Средства администрирования — Службы.
Также можно запустить службы от имени администратора если нажать правой кнопкой мыши на пункт Службы, а затем левой на Дополнительно — Запуск от имени администратора.
Через файл запускающий службы
Откройте проводник и найдите там файл services который находится в папке Локальный диск C:\WINDOWS\system32.
Запустите этот файл кликнув по нему два раза левой кнопкой мыши.
Через Панель управления
Откройте Панель управления, а для этого нажмите кнопку Пуск — Служебные Windows — Панель управления. Когда откроется Панель управления то перейдите в ней в Система и безопасность — Администрирование.
В результате откроется окно в котором нужно будет найти пункт Службы и запустить его.
Через конфигурацию системы
С помощью клавиш WIN+R запустите окно Выполнить и вписав в него команду msconfig нажмите кнопку ОК. В результате откроется окно под названием Конфигурация системы.
В этом окне перейдите на вкладку Службы.

В опытных пользователей есть возможность запускать или останавливать службы используя средства управления операционной системы Windows 10. Средства управления часто используются для отключения не нужных служб и уменьшения нагрузки на процессор или жёсткий диск. Поэтому необходимо знать какие способы быстрее всего позволяют перейти к управлению службами операционной системы.
Данная статья расскажет как открыть службы в Windows 10, чтобы получить возможность их запуска, остановки или перезапуска. Именно благодаря средствам управления службами можно посмотреть полный список служб. А также увидеть новые службы, которые появились в системе помимо служб Майкрософт из-за установки программного обеспечения стороннего разработчика.
Управление компьютером
Средство выполнения команд позволяет открывать программы, папки, документы или ресурсы Интернета введя нужное имя. Окно управления службами можно открыть выполнив команду services.msc в окне Win+R. Смотрите также другие команды Выполнить в Windows 10.
Окно управления службами также с легкостью можно найти используя обновленный поиск Windows 10. Пользователю достаточно открыть поиск нажав комбинацию клавиш Win+Q, и в поисковой строке ввести Службы. А уже в результатах поиска выбрать классическое приложение Службы.
А также управлять службами можно используя средства окно Управление компьютером. Пользователю достаточно нажать правой кнопкой мыши по иконке компьютера в проводнике или на рабочем столе и выбрать пункт Управление. Дальше необходимо перейти в раздел Службы и приложения и выбрать средство Службы, позволяющее запускать, останавливать и настраивать службы Windows.
Смотрите также как добавить иконку Мой компьютер на рабочий стол в Windows 10. Поскольку нажатие правой кнопкой мышки на обычный ярлык компьютера, как это часто бывает в новичков не даст нужного результата.
Диспетчер задач
Возможность запустить, остановить, перезапустить или посмотреть подробности любой из служб есть в обновленном диспетчере задач.
- Откройте контекстное меню нажав правой кнопкой мыши на панели задач и выберите пункт Диспетчер задач или же воспользуйтесь сочетанием клавиш Ctrl+Shift+Esc.
- В открывшемся окне достаточно перейти в последнюю вкладку Службы чтобы получить возможность управления службами.
Пользователю достаточно нажать правой кнопкой мыши на нужной службе, чтобы получить возможность запустить, остановить или перезапустить её.
Конфигурация системы
Окно конфигурации системы также позволяет управлять как службами операционной системы, так и службами, которые появляются из-за установки стороннего программного обеспечения. Смотрите также другие способы как можно зайти в MSConfig Windows 10.
- Выполните команду msconfig в окне Win+R или найдите Конфигурацию системы в поиске Windows 10.
- Дальше перейдите во вкладку Службы для управления службами.
Хорошей особенностью этого способа есть возможность отделить сторонние службы от служб Майкрософт отметив пункт Не отображать службы Майкрософт. А также обратите внимание что некоторые службы безопасности Майкрософт не могут быть отключены.
Заключение
Производить управления службами можно используя разные не всем известные средства системы. Для этого необходимо всего лишь знать каким образом открыть службы в Windows 10 чтобы посмотреть полный список, а также иметь возможность управлять службами с удобного интерфейса.
Мы же рекомендуем использовать способ с выполнением одной команды в окне выполнить. А также есть вариант найти классическое приложение служб на системном диске и например создать ярлык. Если же Вы создадите ярлык приложения для управления службами, то при последующей необходимости настроить службы, Вы сэкономите немного времени.
(1 оценок, среднее: 5,00 из 5)
Администратор и основатель проекта Windd.pro. Интересуюсь всеми новыми технологиями. Знаю толк в правильной сборке ПК. Участник программы предварительной оценки Windows Insider Preview. Могу с лёгкостью подобрать комплектующие с учётом соотношения цены — качества. Мой Компьютер: AMD Ryzen 5 3600 | MSI B450 Gaming Plus MAX | ASUS STRIX RX580 8GB GAMING | V-COLOR 16GB Skywalker PRISM RGB (2х8GB).








.jpg)
.jpg)