Вы можете настроить меню «Пуск» и панель задач. Вы также можете устранить все мешающие ошибки установки, антивирусные программы и ожидающие обновления Windows.
Примечание: Учащиеся, Windows 11 SE не смогут скачивать приложения из Microsoft Store. Приложениями управляет их ИТ-администратор. Подробнее
Ниже описано, как настроить то, что вы видите в меню «Пуск» и на панели задач.
-
Чтобы увидеть список приложений, выберите Начните , а затем выберите стрелку рядом со всеми приложениями, чтобы развернуть эту области. Прокрутите алфавитный список.
-
Чтобы выбрать, будут ли в параметрах меню в верхней части списка всех приложений показываться наиболее часто используемые приложения или в разделе рекомендуемые приложения, выберите Начните > Параметры > Персонализация > Начните и включите или выключите параметр Показать недавно добавленные приложения или Показать наиболее часто используемые приложения.
-
Чтобы настроить папки, которые отображаются в качестве значков рядом с кнопкой питания в меню «Пуск», выберите Пуск > Параметры > персонализации > Пуск. Затем выберите Папки и выберите папки, которые будут отображаться, включив или выключивпараметр .
-
Чтобы закрепить избранные приложения на меню или на панели задач, выберите и удерживайте (или щелкните правой кнопкой мыши) приложение, которое нужно закрепить. Затем выберите Закрепить в начале, Закрепить на панели задачили Дополнительные > Закрепить на панели задач.
Чтобы быстро найти конкретное приложение, введите его название в поле поиска над меню «Пуск». Если загруженное приложение не было правильно установлено, то оно не будет отображаться ни в списке приложений, ни при поиске. Можно попытаться восстановить приложение.
Если вы по-прежнему не видите искомое приложение, возможно, его установка заблокирована ожидающим обновлением Windows или вашим антивирусным программным обеспечением. Вы можете временно отключить антивирусную программу при попытке установить приложение еще раз. Если вы отключите антивирусную программу, включите защиту в режиме реального времени после завершения установки.
Отключение антивирусной защиты в Безопасности Windows
Проверка наличия обновлений Windows
Вы можете настроить меню «Пуск» и панель задач. Вы также можете устранить все мешающие ошибки установки, антивирусные программы и ожидающие обновления Windows.
Ниже описано, как настроить то, что вы видите в меню «Пуск» и на панели задач.
-
Чтобы просмотреть полный список приложений, нажмите кнопку Пуск и прокрутите алфавитный список. Некоторые приложения находятся в папках в списке приложений: например, Блокнот находится в папке Стандартные — Windows.
-
Чтобы задать показ в настройках меню «Пуск» всех ваших приложений или только наиболее часто используемых, выберите Пуск > Параметры > Персонализация > Пуск и настройте каждый параметр отдельно.
-
Чтобы настроить папки, которые вы видите на меню , выберите начать > Параметры > персонализации > Начните. Затем выберите Выберите папки, которые должны отображаться в области «Начните» и включите или выключите.
-
Любимые приложения можно закрепить в меню «Пуск»или на панели задач. Нажмите и удерживайте (или щелкните правой кнопкой мыши) приложение, которое нужно закрепить. Затем выберите команду Закрепить в меню «Пуск» или Дополнительно > Закрепить на панели задач.
Чтобы быстро найти приложение, введите его имя в поле поиска на панели задач. Если загруженное приложение не было правильно установлено, его не будет видно ни в меню «Пуск», ни при поиске. Можно попытаться восстановить приложение.
Если вы по-прежнему не видите приложение, которое вы искали, возможно, его установка заблокирована ожиданием обновления Windows антивирусной программой. Вы можете временно отключить антивирусную программу при попытке установить приложение еще раз. Если вы отключите антивирусную программу, включите защиту в режиме реального времени после завершения установки.
Отключение антивирусной защиты в Безопасности Windows
Проверка наличия обновлений Windows
Не знаю, как другие, а я часто устанавливаю программы, а потом о некоторых из них просто забываю. Некоторые большие программы для корректной работы устанавливают еще и дополнительные приложения типа Microsoft Visual C++ или Microsoft .NET Framework и Java. У начинающих пользователей существует ещё одна проблема. Во время установки необходимой программы у них паровозом устанавливаются еще и дополнительные и часто совершенно им не нужные. У некоторых самых любознательных возникает вопрос, а где можно посмотреть установленные программы и приложения на данном компьютере?
Действительно, есть такая возможность в любой операционной системе Windows при помощи специальных команд для командной строки или утилиты «Программы и компоненты». В разных системах это делается по-разному. Самое интересное, что окно «Программы и компоненты» служит не только для ознакомления и удаления, но и для выявления вредоносного ПО. Там сразу видно, какую программу вы устанавливали, а кая появилась без вашего ведома.
Командная строка слишком сложна для начинающего пользователя, поэтому мы её рассматривать не будем.
Как посмотреть установленные программы в любой Windows
Для того, чтобы просмотреть список установленных программ в любой операционной системе Windows 7, 8, 10, Vista и XP, необходимо вызвать консоль «Выполнить» (нажать на клавиатуре одновременно две клавиши Win + R).
Ввести в поле «Открыть» команду appwiz.cpl
и нажать в консоли кнопку «ОК».
Пример из Windows 7.
Откроется окно «Программы и компоненты» в котором и можно просмотреть все установленные программы и даже обновления ОС.
Пример из Windows 10.
Как найти «Программы и компоненты» в Windows 7
В Windows 7 попасть в «Программы и компоненты» можно через «Панель управления». Если иконки панели управления нет на рабочем столе, то жмем кнопку «Пуск», находим там пункт «Панель управления» и открываем его.
В окне панели управления вверху справа находится строка поиска. Вводим в неё слово «программы» (без кавычек). Тут же в большом окне слева появится блок «Программы и компоненты». Для того, чтобы увидеть установленные программы можно выбрать любую из ссылок этого блока (кроме последних трех).
Как найти «Программы и компоненты» в Windows 10
Для того, чтобы просмотреть список установленных программ и приложений в Windows 10, можно это сделать через «Панель управления» (как в Windows 7), так и через «Параметры».
Видео «Как посмотреть установленные программы»
Просмотр установленных программ в Windows 10 через Панель управления
Для того, чтобы попасть в панель управления в Windows 10, необходимо кликнуть правой кнопкой мыши по кнопке «Пуск» и выбрать в контекстном меню пункт «Панель управления».
Вверху справа в строке поиска набрать слово «программы» (без кавычек). Ниже в большом окне появится блок «Программы и компоненты». Для просмотра установленных программ и приложений можете выбрать любую ссылку, кроме последних трех.
Просмотр установленных программ в Windows 10 через Параметры
В Параметрах установленные программы и приложения представлены гораздо подробнее. Удобство заключается в том, что напротив каждого приложения или программы показаны его размер и дата установки. Можете сами в этом убедиться.
Открываем «Параметры».
1 способ
Открываем меню «Пуск». Чуть выше слева находится иконка маленькой шестеренки. Это и есть вход в «Параметры».
2 способ
Кликнуть левой кнопкой мыши по значку Центра уведомлений справа в самом конце «Панели задач», возле часов.
В открывшемся Центре уведомлений, в самом низу справа кликните по иконке маленькой шестеренки «Все параметры».
Откроется окно «Параметры», в котором необходимо кликнуть по иконке «Система».
В колонке слева выбираем пункт «Приложения и возможности». Справа откроется весь список программ, игр, некоторых драйверов и приложений, которые установлены на вашем компьютере.
В самом верху имеются три окошка для поиска, сортировки и отображения приложений на каком-то определенном диске или на всех сразу.
В колонке справа показан размер и дата установки каждого приложения. Это очень удобно. Если установить сортировку по размеру, то сразу видно, какое приложение занимает больше всего места на жестком диске. Обычно лидируют игры.
Там, где размер не указан, значит, он настолько мал (менее 100 КБ), что его не стоит и отображать. Вот это, конечно зря. Если их много, как у меня, то в целом все вместе они могут не хило загрузить свободное пространство.
У меня список оказался очень внушительным.
В самом низу имеются «Сопутствующие параметры». Если перейти по ссылке «Программы и компоненты», то мы опять попадем в одноименное окно, в которое мы попадали ранее через панель управления.
Если кликнуть по приложению, то появятся кнопки «Изменить» и «Удалить». В зависимости от того, какая кнопка активна, можно выбрать то или иное действие.
Но я не советую пользоваться системным удалением. Лучше для этой цели использовать сторонние программы.
Где еще можно увидеть все приложения своей системы и грамотно их удалить
А для того, чтобы не только просмотреть список установленных программ и приложений, но ещё и грамотно удалить уже не нужные, лучше воспользоваться специальными сторонними деинсталляторами. Лично я пользуюсь программой Iobit Uninstaller. Тем более, что даже бесплатный её вариант отлично удаляет не только саму программу, но и все её хвосты без каких либо последствий.
А последствия могут быть, особенно если какие-то компоненты программы обслуживают еще и другие программы. И если не правильно её удалить, то те программы, которые используют общие приложения, впоследствии работать не будут.
Выводы
Как ни верти, но Windows 10 по показу программ и приложений, установленных на компьютере, оказалась впереди всех. В ней список оказался более полным и удобным, чем в предыдущих версиях Windows.
Удачи!
Самый простой способ узнать, какие приложения установлены на компьютере и как их удалить
Довольно часто у пользователей появляется желание узнать, а какое же ПО установлено на их компьютерах.
Способ 1. Через приложения и возможности
Этот способ самый простой в Windows 11. Для просмотра приложений необходимо щелкнуть по меню «Пуск» правой кнопкой мыши. В открывшемся меню выбираем первый пункт «Приложения и возможности».
Щелкнув по этому пункту нас переносит в окно со списком установленных приложений.
Для того, чтобы удалить ненужное приложение из ОС Windows 11, кликаем на три точки, которые находятся справа от названия приложения, далее в появившемся меню выбираем «Удалить» и подтверждаем действие.
Способ 2. Через панель управления
Через поиск Windows 11 находим «Панель управления».
Находим «Программы» — «Удаление программ».
В окне «Программы и компоненты» найдем список последнего установленного ПО в Windows 11.
Для удаления ненужного ПО в окне «Программы и компоненты», выбираем ПО и нажимаем на кнопку «Удалить».
Способ 3. Через CCleaner
Третий способ для просмотра установленного ПО на компьютере подразумевает установку стороннего ПО в Windows 11 — «CCleaner». За многие годы это приложение обрело огромную популярность среди пользователей ПК. CCleaner позволяет не только просматривать и удалять установленные приложение, но и производить чистку дискового пространства и реестра.
Открыв приложение, необходимо перейти в «Инструменты» — «Удаление программ». В проявившемся списке, можно выбрать ненужно приложение и при помощи кнопки «Деинсталляция» выполнить его удаление.
Как найти установленные программы / приложения на компьютере
На чтение 3 мин Опубликовано
Обновлено
Наглядная инструкция: Как найти установленную программу / утилиту или узнать, установлено ли определенное приложение на нашем компьютере / ноутбуке в Windows 7, 10. Как это посмотреть?
Содержание
- Как найти установленные программы на Рабочем столе
- Как найти нужное приложение через меню Пуск
- Как узнать через Поиск, — установлена ли программа на компьютере
- Как найти установленные утилиты через папку Programm Files
- Отображение всех установленных программ для удаления
- Выводы
Необходимость в том, как найти установленные программы или приложения на компьютере бывает, по крайней мере, в трёх случаях:
- Это может быть нужно, чтобы найти какое-то ранее установленное приложение;
- Также это может понадобиться перед установкой какой-то программы. Т.е. когда нужно узнать, установлена ли уже необходимая утилита на компьютере или ещё нет;
- И это может понадобиться, когда мы решаем найти не нужное приложение, чтобы её удалить, почистив компьютер.
Рассмотрим эти и подобные задачи.
Как найти установленные программы на Рабочем столе
Многие программы по умолчанию, во время установки создают на Рабочем столе компьютера ярлыки. Данные ярлыки случат для запуска этих приложений. Так что первый делом следуем посмотреть на своем Рабочем столе ярлык нужной утилиты.
Как найти нужное приложение через меню Пуск
Во время установки приложения также в большинстве случаев добавляются папки с ярлыками в меню Пуск. В Windows 7 нужно нажать Пуск -> Все программы.
В Windows 10 просто жмем Пуск. При этом в Windows 10 вверху открывшегося меню выводятся недавно добавленные утилиты. А ниже приводится весь список программ, упорядоченных по алфавиту.
Для запуска нужной программы необходимо просто кликнуть мышкой на ярлык. На снимке ниже приведены два примера: запуск приложения Punto Switcher в Windows 10 из недавно добавленных, а также CCleaner из общего списка установленных утилит.
Как узнать через Поиск, — установлена ли программа на компьютере
Чтобы найти установленную программу на компьютере можно воспользоваться Поиском. В качестве примера на снимке ниже показано, как найти и запустить установленную ранее на компьютере утилиту TeamViewer.
Если на вашем компьютере с Виндовс 10 не включен Поиск, — смотрите статью: Как включить Поиск в Windows 10.
Как найти установленные утилиты через папку Programm Files
Не всегда и не все установленные утилиты автоматически создают ярлыки на Рабочем столе и в меню Пуск. Либо сам пользователь может во время установки программы отключить такую возможность.
Но, большинство приложений устанавливаются на Локальном диске «С» компьютера в папку Programm Files или Program Files (x86). Поэтому можно поискать нужную установленную программу там.
В качестве примера на снимке ниже показано нахождение архиватора 7-Zip в папке Programm Files.
Отображение всех установленных программ для удаления
Бывает также нужно найти определенную программу на компьютере, чтобы ее удалить. В Windows 10 для этого можно, например, на меню Пуск нажать правой кнопкой мыши. Далее в появившемся меню выбрать Приложения и возможности.
Появится весь список установленных на компьютере приложений, где мы может удалить не нужные.
В качестве примера на снимке ниже показан выбор и возможность удаления программы для уменьшения размера изображений Fotosizer.
Если у вас есть задача в удалении приложений, больше информации можно узнать из статьи: Как правильно удалять программы с компьютера.
Выводы
Как видим то, как найти установленные программы на компьютере не составляет особого труда. Для этого можно воспользоваться, например, ярлыками на Рабочем столе, в меню Пуск. А также можно поискать нужное приложение в папке Programm Files и разделе Приложения и возможности.
Если же нужной утилиты на вашем компьютере не оказалось, возможно, вам пригодится статья: Как правильно скачивать и устанавливать программы.
FAQ
[Windows 11/10] Как найти недавно установленные приложения
Используйте инструкцию, согласно версии используемой операционной системы Windows на Вашем компьютере:
- Windows 11
- Windows 10
Windows 11
- Введите и найдите [Приложения и возможности] в поисковой строке Windows①, нажмите [Открыть]②.
- В разделе [Приложения и возможности] откройте [Сортировка]③ и выберите фильтр по [Дате установки]④.
- Выберите [Фильтровать по]⑤ и выберите [Все диски]⑥. При необходимости задайте поиск по конкретному диску.
- Приложения будут отфильтрованы по последней дате установки, а также будут показаны версии этих приложений. Выберите раздел Дополнительные параметры
. Если необходимо удалить приложение, нажмите на значок в нижней части выпадающего списка.
- Если Вам необходимо найти какие-либо другие приложения, откройте раздел [Поиска приложений
] и введите название (или ключевое слово).⑦, результат поиска отобразится.
Windows 10
- Введите и найдите [Приложения и возможности] в поисковой строке Windows①, нажмите [Открыть]②.
- В разделе [Приложения и возможности] откройте [Сортировка]③ и выберите фильтр по [Дате установки]④.
- Выберите [Фильтровать по]⑤ и выберите [Все диски]⑥. При необходимости задайте поиск по конкретному диску.
- Приложения будут отфильтрованы по последней дате установки. Выберите приложение, версию которого необходимо проверить или если его необходимо удалить из списка.
- Если Вам необходимо найти какие-либо другие приложения, откройте раздел [Поиска приложений
] и введите название (или ключевое слово).⑦, результат поиска отобразится.
Эта информация была полезной?
Yes
No
- Приведенная выше информация может быть частично или полностью процитирована с внешних веб-сайтов или источников. Пожалуйста, обратитесь к информации на основе источника, который мы отметили. Пожалуйста, свяжитесь напрямую или спросите у источников, если есть какие-либо дополнительные вопросы, и обратите внимание, что ASUS не имеет отношения к данному контенту / услуге и не несет ответственности за него.
- Эта информация может не подходить для всех продуктов из той же категории / серии. Некоторые снимки экрана и операции могут отличаться от версий программного обеспечения.
- ASUS предоставляет вышеуказанную информацию только для справки. Если у вас есть какие-либо вопросы о содержании, пожалуйста, свяжитесь напрямую с поставщиком вышеуказанного продукта. Обратите внимание, что ASUS не несет ответственности за контент или услуги, предоставляемые вышеуказанным поставщиком продукта.

















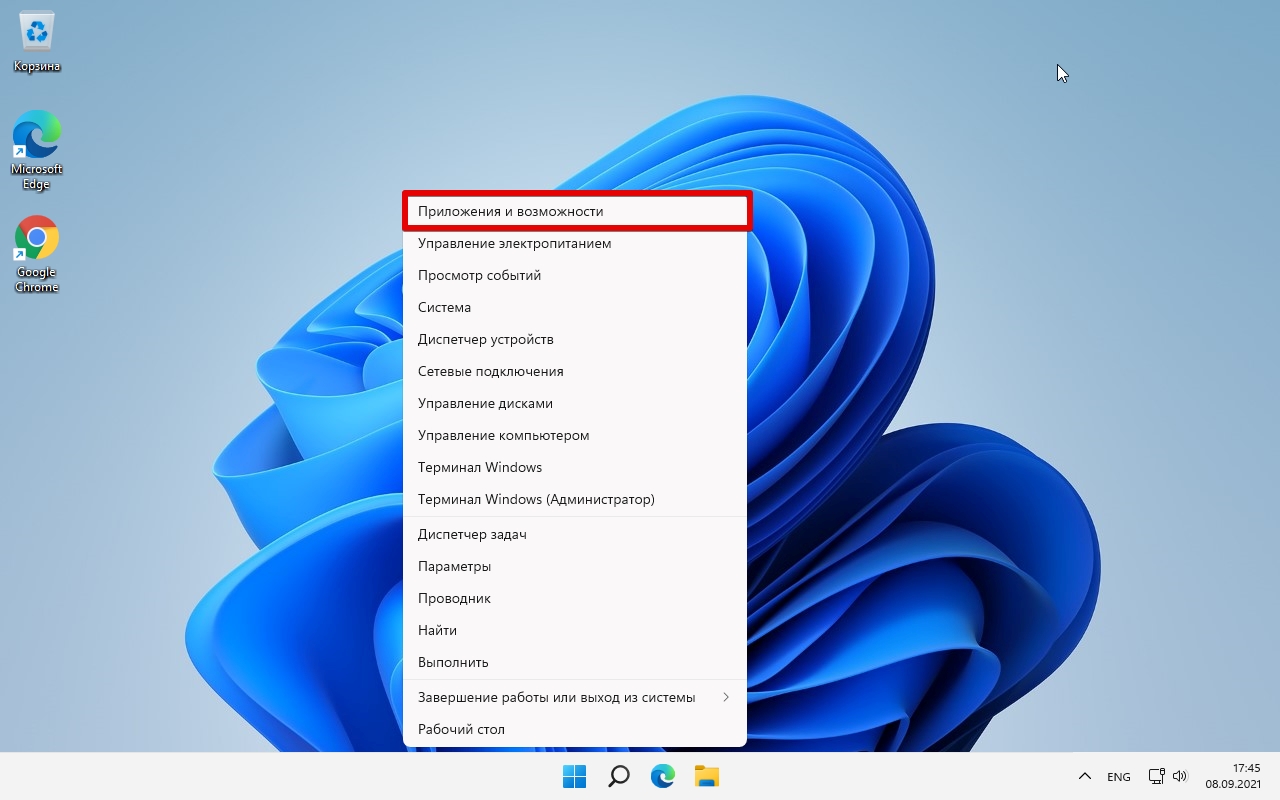
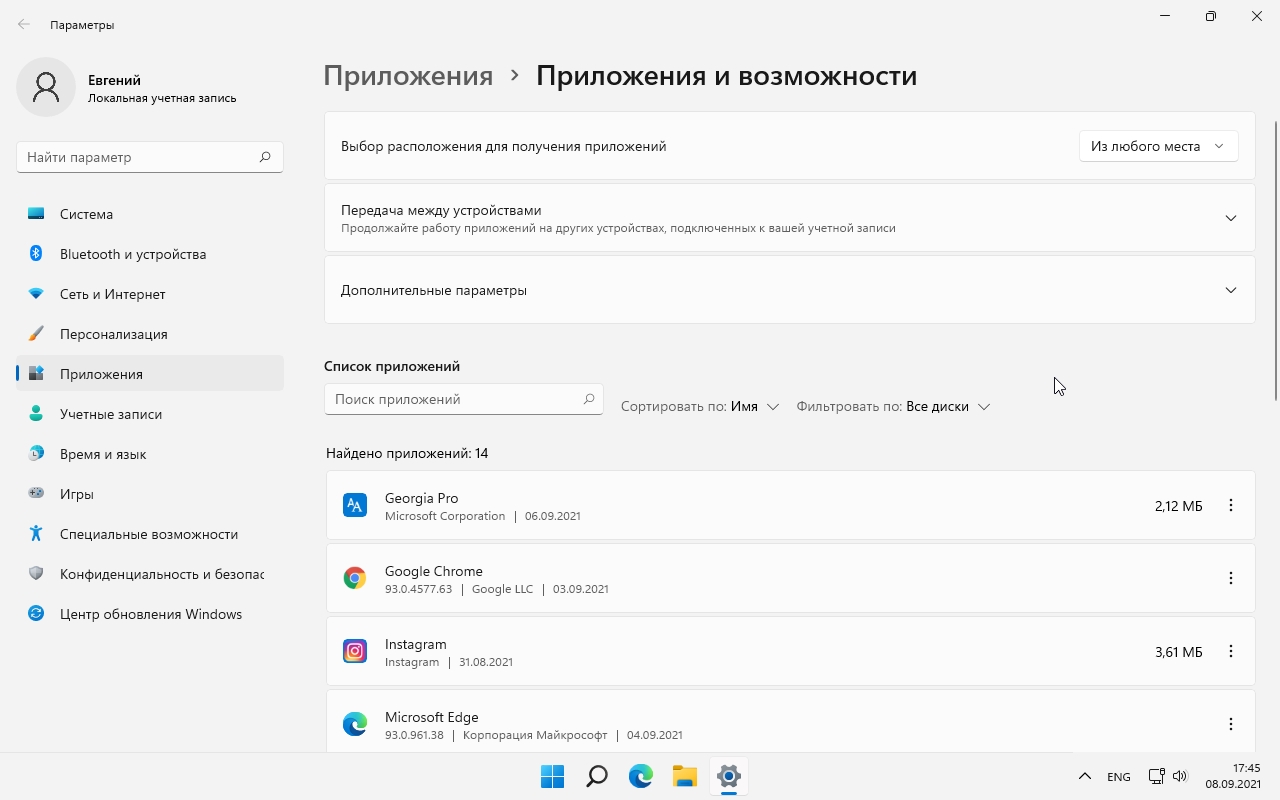
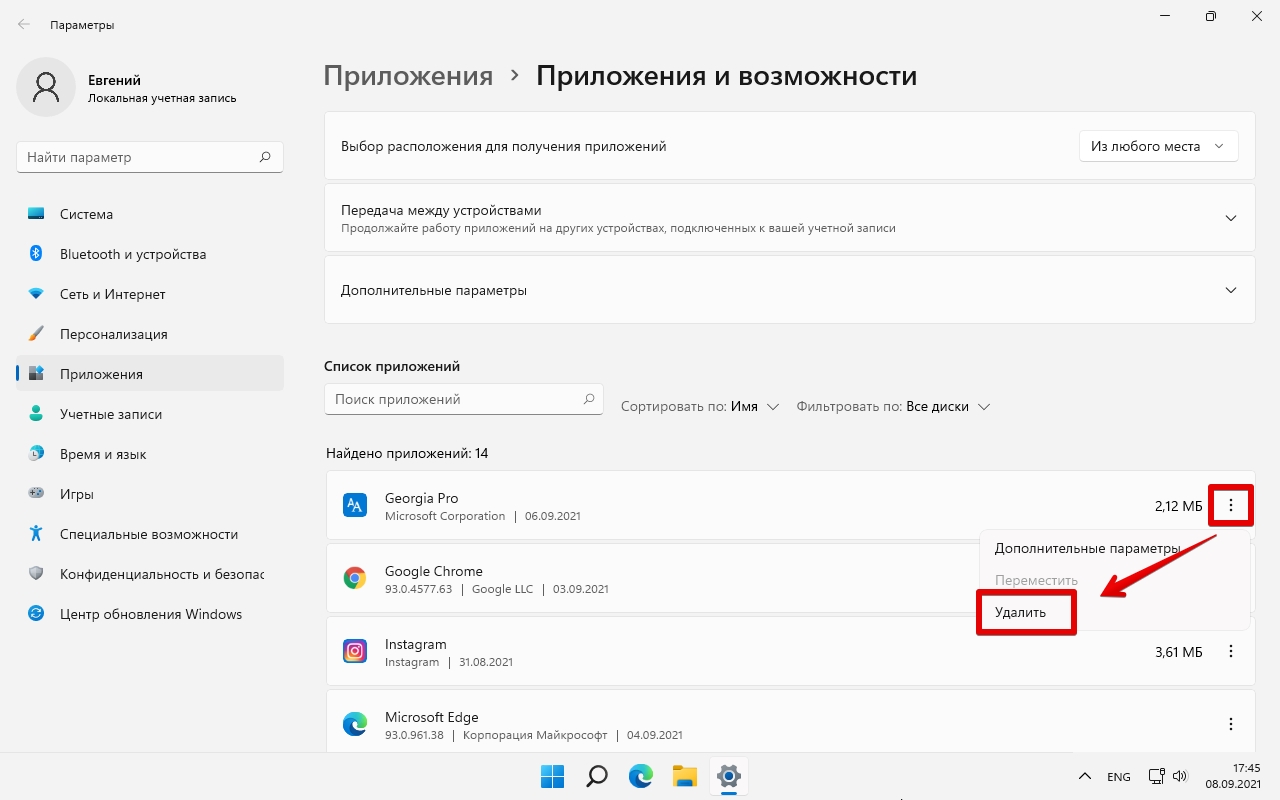
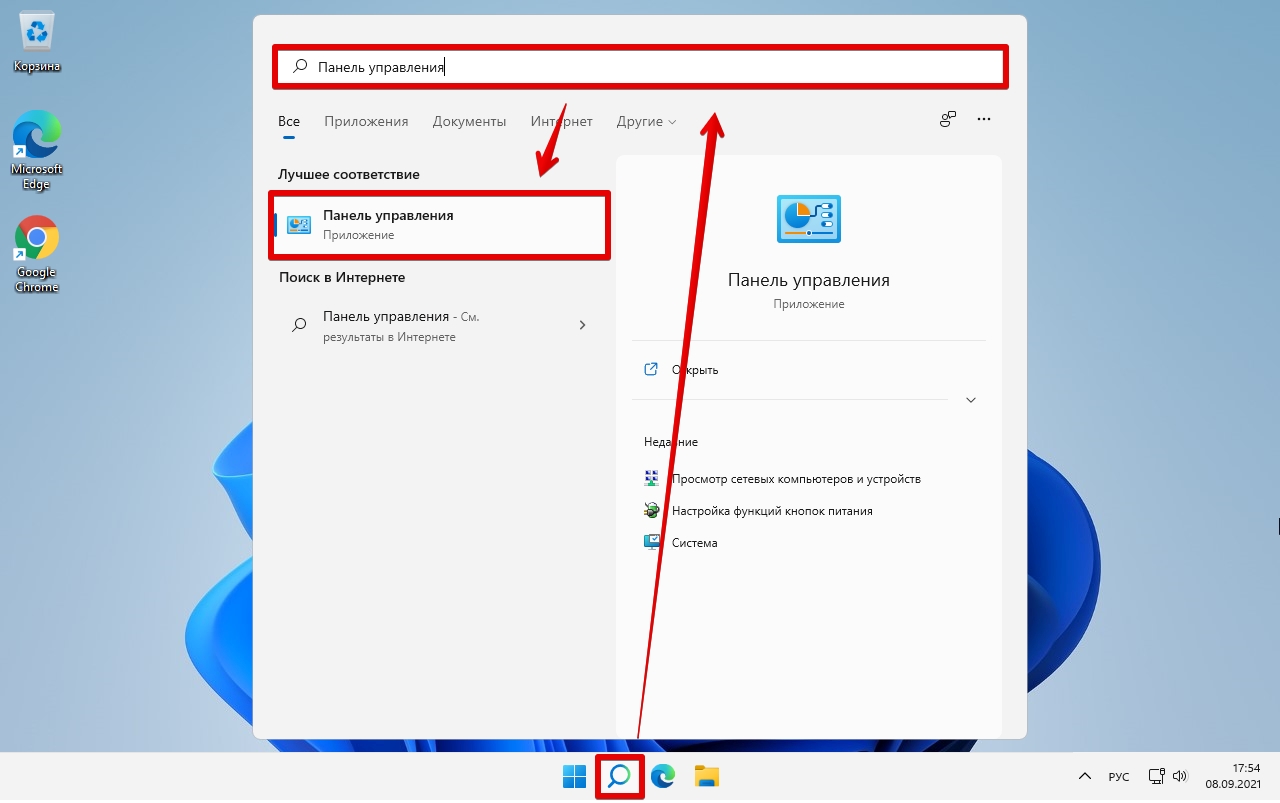
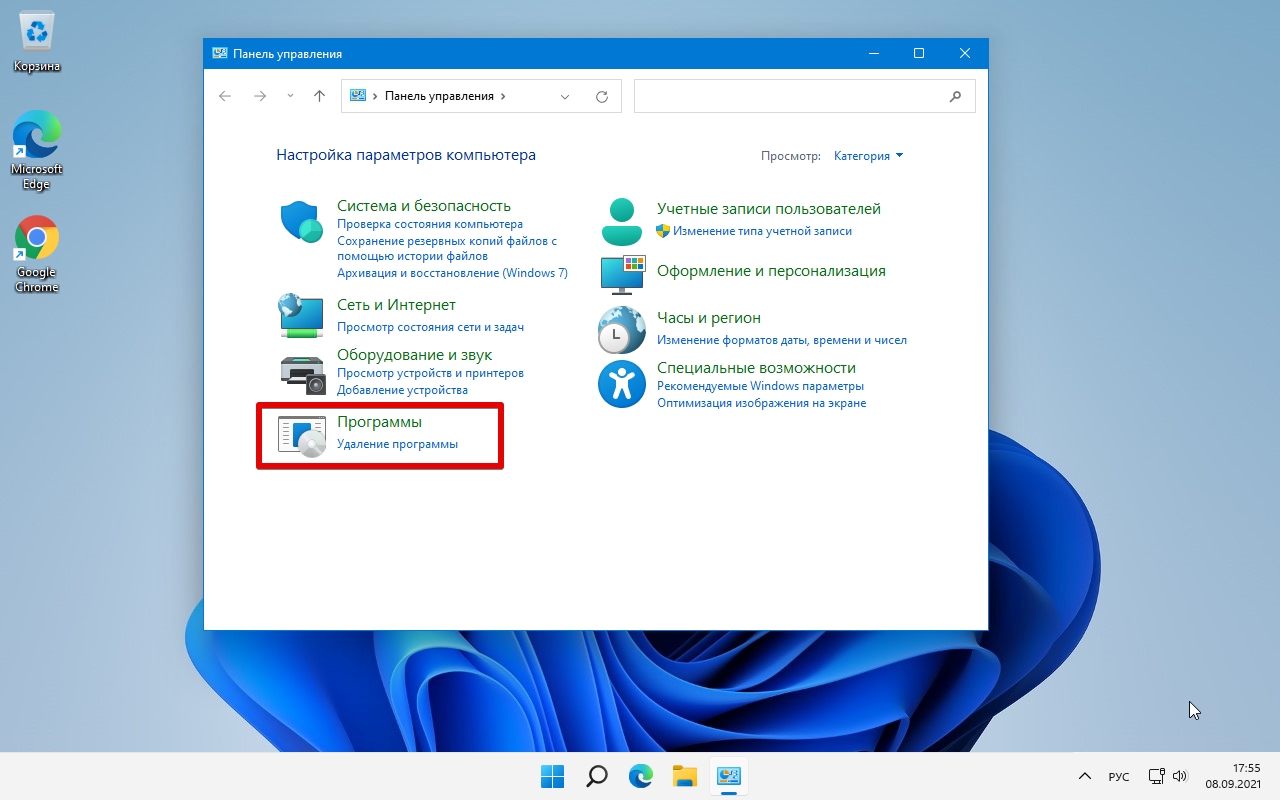
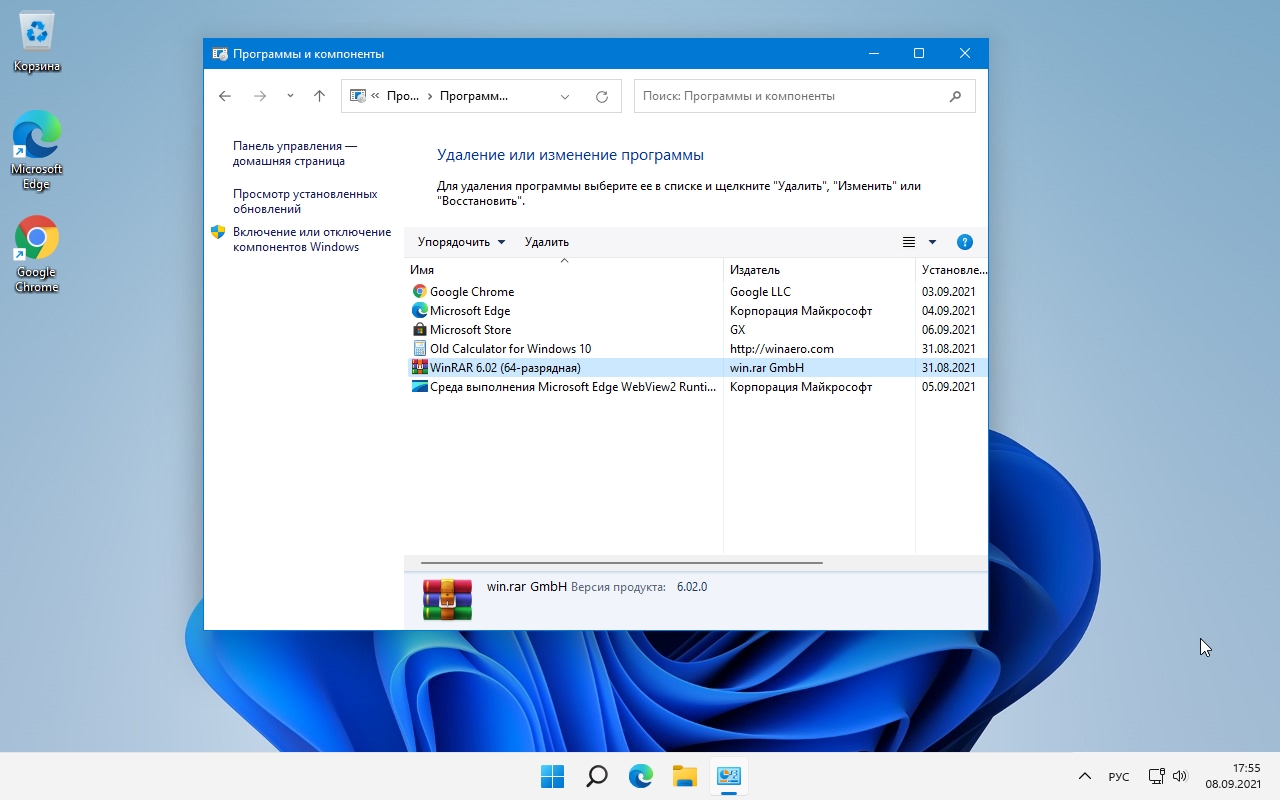
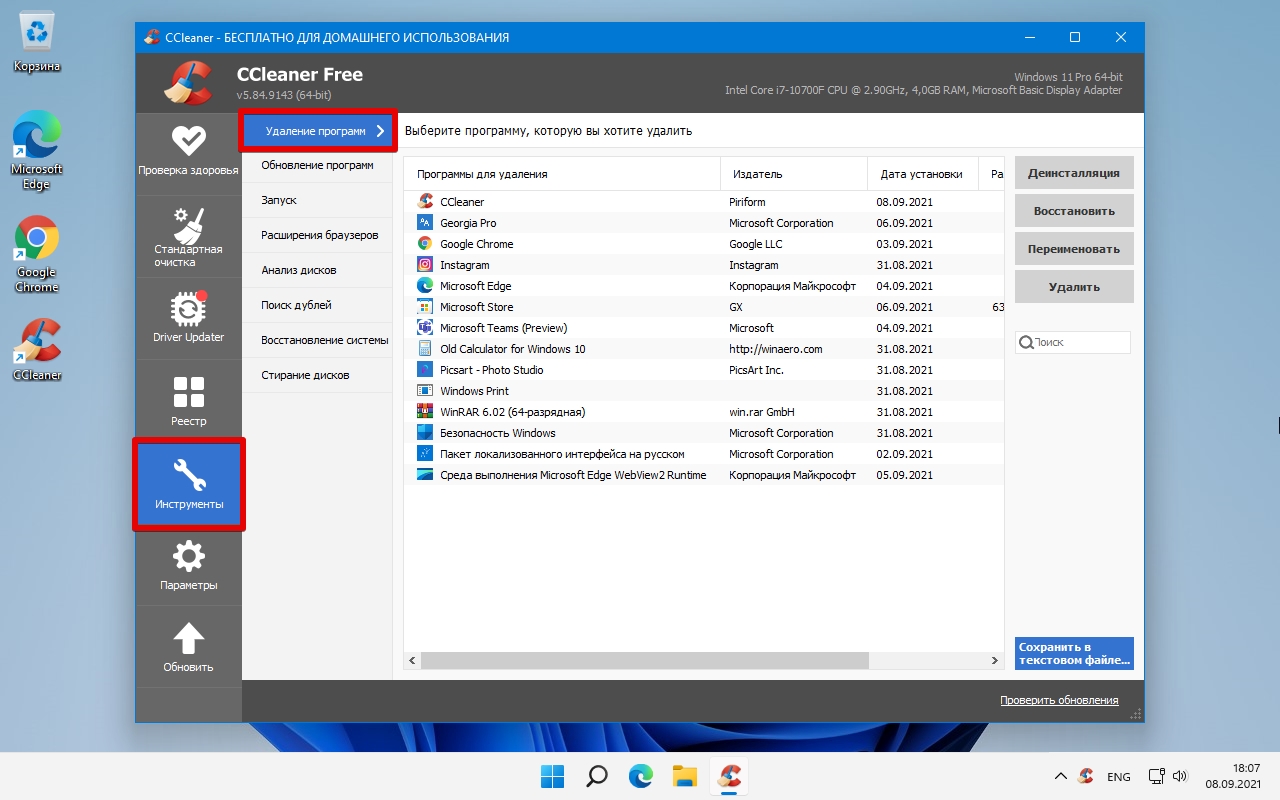











 . Если необходимо удалить приложение, нажмите на значок в нижней части выпадающего списка.
. Если необходимо удалить приложение, нажмите на значок в нижней части выпадающего списка.
 ] и введите название (или ключевое слово).
] и введите название (или ключевое слово).




