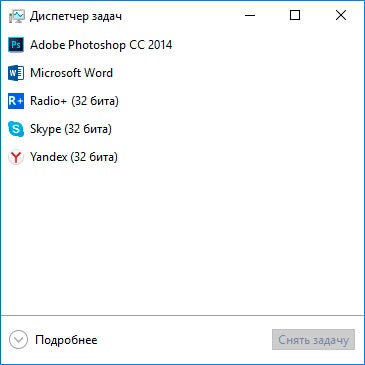Хотя бы один из них должен сработать, даже если сломалась клавиатура или вы подцепили вирус.
1. Нажмите Ctrl + Alt + Delete
Хорошо знакомая всем без исключения комбинация. В старых версиях Windows использование этих клавиш приводило к мгновенному запуску «Диспетчера задач». Начиная с Vista эта комбинация стала использоваться для вывода экрана безопасности системы.
Нажмите Ctrl + Alt + Delete, и вам будут предложены варианты действий: заблокировать компьютер, переключиться на другого пользователя, выйти из системы, и, собственно, открыть «Диспетчер задач».
2. Нажмите Ctrl + Shift + Esc
А вот эта комбинация уже открывает непосредственно «Диспетчер задач». Конечно, при условии, что ваша клавиатура работает.
Кроме того, комбинация Ctrl + Shift + Esc может использоваться для запуска диспетчера задач при работе с удалённым рабочим столом или в виртуальной машине, в то время как Ctrl + Alt + Delete воздействует только на ваш компьютер.
3. Нажмите Windows + X и откройте меню опытного пользователя
В Windows 8 и Windows 10 имеется так называемое Power User Menu («Меню опытного пользователя»). Оно позволяет получить быстрый доступ к таким инструментам, как «Командная строка», «Панель управления», «Выполнить», и, само собой, «Диспетчеру задач».
Нажмите Windows + X, и меню откроется в левом нижнем углу экрана. Найти нужный пункт там будет несложно.
4. Щёлкните правой кнопкой мыши по панели задач
Если вы предпочитаете использовать мышь, а не клавиатуру, или последняя не работает, запустить «Диспетчер задач» можно безо всяких комбинаций. Просто щёлкните по панели задач правой кнопкой мыши, и в открывшемся меню выберите нужный пункт. Быстро и просто.
5. Найдите «Диспетчер задач» в меню «Пуск»
Диспетчер задач — стандартная программа Windows 10. И запускается она, как всякая уважающая себя программа, в том числе и через главное меню. Откройте меню «Пуск», затем найдите папку «Служебные — Windows». «Диспетчер задач» будет там.
Либо в «Пуске» начните набирать taskmgr или «диспетчер задач» — искомый найдётся.
6. Запустите через меню «Выполнить»
Через меню «Выполнить» можно сделать немало интересных штук, в том числе и открыть «Диспетчер задач». Нажмите Windows + R, чтобы открыть окно «Выполнить», а затем напечатайте команду taskmgr и нажмите Enter.
7. Найдите файл taskmgr.exe в «Проводнике»
Самый долгий способ. Не представляем, зачем он может вам понадобиться, но вдруг? Откройте «Проводник» и перейдите в папку C:\Windows\System32. Прокрутите список файлов вниз или выполните поиск через панель «Проводника» — найдёте taskmgr.exe. Дважды щёлкните его.
8. Создайте ярлык на панели задач
Если вы устали от всех этих манипуляций и хотите простоты и удобства, почему бы просто не прикрепить «Диспетчер задач» к панели Windows 10? Запустите его любым из перечисленных ранее способов, щёлкните значок на панели и выберите «Закрепить на панели задач». Теперь в любое время легко запустить диспетчер одним кликом.
А ещё можно закрепить его в быстром доступе в меню «Пуск» простым перетаскиванием. Отыщите «Диспетчер задач» в папке «Служебные — Windows», как в пятом пункте, и перетащите его на пустое место в «Пуске», правее списка приложений.
9. Создайте ярлык на «Рабочем столе»
Хотите создать ярлык для диспетчера не на панели, а на рабочем столе или в какой-нибудь папке? Щёлкните правой кнопкой мыши по пустому месту, где вы хотите разместить ярлык, и выберите «Создать» → «Ярлык». В поле расположения объекта введите:
C:\Windows\System32\taskmgr.exe
Нажмите «Далее», присвойте имя и щёлкните «Готово». Ярлык сохранится на рабочем столе или в папке.
Читайте также 🧐
- Какие службы Windows можно отключить, чтобы ускорить систему
- Горячие клавиши Windows 10, которые необходимо знать
- Что делать, если зависает компьютер на Windows

Базовая функция диспетчера задач — отображение информации о запущенных программах и процессах и используемых ими ресурсах. Однако, в Windows 10 диспетчер задач все время совершенствуется: теперь там можно отслеживать данные по загрузке видеокарты (раньше только процессора и оперативной памяти), управлять программами в автозагрузке и не только это. Подробнее о возможностях в статье Диспетчер задач Windows 10, 8 и Windows 7 для начинающих.
8 способов запустить диспетчер задач Windows 10
Теперь подробно обо всех удобных способах открыть диспетчер задач в Windows 10, выбирайте любой:
- Нажмите Ctrl + Shift + Esc на клавиатуре компьютера — сразу запустится диспетчер задач.
- Нажмите Ctrl + Alt + Delete (Del) на клавиатуре, а в открывшемся меню выберите пункт «Диспетчер задач».
- Нажмите правой кнопкой мыши по кнопке «Пуск» или клавиши Win+X и в открывшемся меню выберите пункт «Диспетчер задач».
- Нажмите правой кнопкой мыши в любом пустом месте панели задач и выберите «Диспетчер задач» в контекстном меню.
- Нажмите клавиши Win+R на клавиатуре, введите taskmgr в окно «Выполнить» и нажмите Enter.
- Начните вводить «Диспетчер задач» в поиск на панели задач и запустите его оттуда, когда он будет найден. Также можно использовать поле поиска в «Параметры».
- Зайдите в папку C:\Windows\System32\ и запустите файл taskmgr.exe из этой папки.
- Создайте ярлык для запуска диспетчера задач на рабочем столе или где-то ещё, в качестве объекта указав файл из 7-го способа запуска диспетчера задач.
Думаю, этих способов будет более чем достаточно, если только вы не столкнетесь с ошибкой «Диспетчер задач отключен администратором».
Как открыть диспетчер задач — видео инструкция
Ниже — видео с описанными способами (разве что 5-й почему-то забыл, а потому получилось 7 способов запуска диспетчера задач).
Думаю, продемонстрированных вариантов будет достаточно для решения задачи.
В статье описывается несколько способов, которые помогут отобразить список запущенных процессов в Windows. Операции производятся в Windows 10, но что-то сработает и в более ранних версиях.
Вы поймёте, что задача отобразить список запущенных процессов далеко не самая сложная. Однако подходы к её решению не обязательно должны быть стандартными. Информацию по процессам можно представить и в более комфортном виде, чем, например, через…
Диспетчер задач
Чаще всего, кроме этого способа, пользователям больше ничего и не известно. Но, раз уж это так, значит, этого большинству из нас достаточно. Вызывается оный во всех последних версиях Windows просто — достаточно зажать три клавиши быстрого доступа:
Ctrl + Shift + Esc
Вкладка с процессами не изменилась со времён Windows XP:
Разглядывая процесс из Диспетчера, его легко обнаружить. Разверните дерево и щёлкните по любому из списка (если несколько):
7-8 из 10, что вы направитесь в папку System32. Там системные процессы и живут. И, наоборот, процесс, маскирующийся под Windows-ный, но располагающийся в другой папке (тем более какой-нибудь *Temp), под что-то маскируется. И лучше к нему присмотреться. Вам в помощь контекстное меню исполнительного файла (тела процесса). Чем больше вы выудите информации в связке Свойства — Цифровые подписи — Сведения, тем для вас лучше.
Но кому-то и Диспетчера мало.
Список запущенных процессов из командной строки
В Windows есть встроенная командная утилита tasklist, отображающая список запущенных процессов на указанном компьютере. Как и многие другие в папке System32, tasklist принадлежит к числу административных утилит, которые могут смотреть запущенные процессы на удалённых машинах по сети. Для локального компьютера команда в консоли, запущенной от имени администратора, может, например, принять такой вид:
tasklist > %userprofile%\Desktop\Процессы.txt
После этого на Рабочем столе появится текстовый файл:
в котором запущенные на момент исполнения команды будут представлены в удобочитаемом виде. Текстовый вывод не понимает кириллицы, так что я обычно использую специальные текстовые редакторы типа Notepad ++. Но, думаю, что в файле написано, понятно и так:
Или процессы можно представить в табличном формате; если есть Excel, можете просматривать процессы оттуда:
tasklist /v /fi "sessionname eq console" /fo csv > %userprofile%\Desktop\Процессы.csv
Для удалённого компьютера команда примет вид:
tasklist /s Имя-компьютера > %userprofile%\Desktop\Имя-компьютера-processes.txt
На этом можно было бы и закончить, но я продолжу аналогичным вариантом, откуда вы узнаете…
Как узнать список запущенных процессов из Power Shell
Информация из файла, получаемого аналогичным путём, будет немного более информативнее. Этот вариант доступен владельцам копий Windows 7/10, и командлет на отображение списка на том же Рабочем столе будет таким:
Get-Process | Out-File $env:userprofile\Desktop\Процессы.txt
для локальной копии Windows:
Get-Process -ComputerName Имя-компьютера | Out-File $env:userprofile\Desktop\Процессы.txt
- Handles — число потоков, которые процесс открыл для себя.
- NPM(K) — размер невыгружаемого пула памяти, использующегося процессом, в килобайтах.
- PM(K) — размер выгружаемого пула памяти, использующегося процессом, в килобайтах.
- WS(K) — размер рабочего набора процесса, в килобайтах. Он состоит из страниц памяти, к которым процесс обращался в текущем сеансе.
- VM(M) — объём оперативной памяти, занимаемой процессом, в мегабайтах (в том числе в pafefile).
- CPU(s) — время в секундах, затрачиваемое всеми камнями процессора.
- ID — PID указанного процесса.
- ProcessName — Имя процесса.
Успехов нам всем.
Диспетчер задач – это встроенное приложение в Windows 10, предоставляющее информацию о процессах, приложениях, службах и ресурсах, используемых на вашем компьютере. Кроме того, Диспетчер задач дает пользователю возможность централизованно управлять запущенными процессами, завершать задачи, мониторить использование ресурсов и решать многие другие важные задачи. Причем для доступа ко всему этому функционалу достаточно запустить Диспетчер задач. И если Вы не знаете, как это сделать, то просто прочтите нашу статью, где мы расскажем, как открыть Диспетчер задач в Windows 10 самыми простыми и быстрыми способами.
Содержание
- Как открыть Диспетчер задач с помощью сочетаний клавиш?
- Как вызвать Диспетчер задач через панель задач?
- Как включить Диспетчер задач через встроенный поиск Windows?
- Как запустить Диспетчер задач через командную строку или Windows PowerShell?
- Заключение
Как открыть Диспетчер задач с помощью сочетаний клавиш?
Наиболее простым и быстрым способом открытия диспетчера задач является использование сочетания клавиш Ctrl + Shift + Esc. Нажмите эти клавиши одновременно, и Диспетчер задач откроется на вашем экране.
Также открыть Диспетчер задач можно с помощью сочетания клавиш Ctrl + Alt + Delete. Для этого одновременно нажмите эти клавиши и в появившемся меню выберите пункт «Диспетчер задач».
Как вызвать Диспетчер задач через панель задач?
Еще одним способом открытия Диспетчера задач является использование контекстного меню панели задач:
- Щелкните правой кнопкой мыши на панели задач (на пустом месте справа от кнопки «Пуск»).
- В контекстном меню выберите «Диспетчер задач».
Как включить Диспетчер задач через встроенный поиск Windows?
Вы также можете открыть диспетчер задач через поиск Windows:
- Нажмите на поле поиска, расположенное справа от кнопки «Пуск».
- Введите «Диспетчер задач» (без кавычек) в поле поиска, и результаты поиска появятся автоматически.
- Щелкните по строке «Диспетчер задач» в результатах поиска, чтобы открыть его.
Как запустить Диспетчер задач через командную строку или Windows PowerShell?
Если вы предпочитаете использовать командную строку или Windows PowerShell, открыть Диспетчер задач можно следующим образом:
- Нажмите клавишу Windows + R, чтобы открыть окно «Выполнить».
- Введите «cmd» (без кавычек) для открытия командной строки или «powershell» (без кавычек) для открытия Windows PowerShell и нажмите Enter.
- В командной строке или в окне PowerShell введите «taskmgr» (без кавычек) и нажмите Enter. Диспетчер задач откроется.
Также открыть Диспетчер задач в Windows 10 можно непосредственно через специальный запрос в окне «Выполнить»:
- Нажмите клавишу Windows + R, чтобы открыть окно «Выполнить».
- Введите «taskmgr» (без кавычек) и нажмите Enter или кликните «ОК». Диспетчер задач откроется.
Заключение
В этой статье мы рассмотрели различные способы открытия Диспетчера задач в Windows 10. Открывая Диспетчер задач, вы получаете доступ к информации о работе вашего компьютера, ресурсах и процессах. Вы можете использовать любой из предложенных методов, чтобы быстро и удобно открыть Диспетчер задач и управлять вашей системой. Эти навыки помогут вам лучше контролировать работу компьютера, оптимизировать его производительность и решать возникающие проблемы.
Здравствуйте. Данная статья будет посвящена очень важной теме, без знания которой будет трудно решать многие компьютерные проблемы. Хочу рассказать, как запустить диспетчер задач на Виндовс 10 и максимально эффективно его использовать.
Незаменимый помощник
Эта системная утилита появилась еще в первых версиях ОС Microsoft. С каждым обновлением её возможности совершенствовались. и сейчас этот инструмент является крайне важным для получения информации и устранения большинства неполадок Виндовс.
Без преувеличения, через это простое приложение можно управлять всеми «сферами жизни» компьютера: процессами, службами, запущенными программами, автоматическим запуском софта и т.д. Сейчас я по порядку обо всем поведаю. Запасайтесь терпением!
Как запустить диспетчер задач на Виндовс 10
Лично мне известно 4 метода, одинаково простых и полезных, поэтому вкратце раскрою их суть.
- Используем комбинацию клавиш: Ctrl + Alt + Del для отображения специального меню, из которого можно перейти в нужное место.
- Более быстрый путь — сочетание клавиш Ctrl + Shift + Esc . Позволяет напрямую зайти в диспетчер задач Windows 10.
- В строке поиска вводим соответствующий запрос и кликаем по результатам, как показано на скрине ниже:
- Ну и самый простой, как по мне, заключается в клике правой кнопкой мыши (далее — ПКМ ) по панели задач. Отобразится меню с нужным нам вариантом:
Результатом применения любого из вышеуказанных способов будет открытие нового окна следующего вида:
Вкладки
Как видите, системная утилита содержит несколько разделов, назначение которых не знают многие пользователи. Сейчас рассмотрим каждую вкладку, и Вы поймете из полезность.
Процессы
Как только Вы откроете диспетчер, то сразу же окажетесь в данной локации. Здесь отображаются все процессы, которые проявляют активность и потребляют ресурсы оперативной памяти, процессора и обмениваются данными с жестким диском, сетью. Эта информация показана в соответствующих колонках.
Снизу есть кнопка «Меньше», которая скрывает все данные, оставляя лишь перечень запущенных программ:
Нажав на «Подробнее», Вы сможете вернуться к прежнему виду.
Чтобы остановить процесс, достаточно кликнуть на нём ПКМ и выбрать «Снять задачу» или просто нажать на соответствующую кнопку внизу окна (предварительно выделив нужный элемент).
Не рекомендую завершать процессы, о которых Вы ничего не знаете. Лучше сначала поискать информацию в интернете, выбрав данный пункт «Поиск» из контекстного меню (смотрите предыдущую картинку), или задать вопрос мне.
Производительность
Данная вкладка позволяет в реальном времени отслеживать показатели работы системы. Слева показан перечень ресурсов, переключая которые можно менять отображаемую информацию в главной части окна:
Эти данные не представляют особого интереса для обычных пользователей, но для сервисных инженеров — инструмент очень важный. Ниже есть ссылка на «Монитор ресурсов», которая позволит увидеть более подробное распределение системных ресурсов.
Журнал
Раздел показывает, как запущенные приложения «нагружают» процессор и потребляют сетевой трафик. можно увидеть данные за все время работы программы. Таким образом реально оценить, какой софт использует подключение к интернету. Возможно, это вредоносное ПО, и его нужно остановить. Также, можно увидеть самые затратные утилиты, и принять решение о их удалении, если Вы не пользуетесь ими.
Автоматическая загрузка
Очень часто меня спрашивают, почему система так долго запускается? Ответ Вы можете найти на этой вкладке. Она отображает утилиты, загружаемые вместе с ОС. Если их слишком много, то и результат будет соответствующий. Посмотрите, может есть в списке программы, которые можно отключить. Это реально ускорит запуск ПК.
Стоит отметить, что в предыдущих версиях Windows придется использовать иные инструменты для очистки автозагрузки.
Колонка «Влияние на…» показывает, как данное приложение сказывается на времени загрузки. Кликнув ПКМ , можно получить больше информации о расположении файлов софта.
Пользователи
Может возникнуть вопрос: зачем вообще нужна такая вкладка? Разве кроме нас есть еще другие неизвестные нам «юзеры»?
Дело в том, что злоумышленники могут подключаться к системе посредством вирусных скриптов. Если такой факт имеет место, то пользовательский раздел диспетчера задач Windows 10 отобразит подобные попытки. После этого Вы сможете принять решение о проверке на вирусы.
Подробности
Ничего особенного здесь не увидите. Чем-то напоминает «Процессы» только в более расширенном виде. Единственное, что мне понравилось — это возможность указывать приоритет (важность). Кликнув на элементе ПКМ , выбираем в меню «Задать приоритет», устанавливаем нужное значение, тем самым давая программе повышенные привилегии или, наоборот, ограничивая доступ к ресурсам («чтобы меньше кушали!»).
Службы
Данная вкладка представляет собой упрощенный вариант полноценного представления служб в «десятке». Здесь также можно выполнять отключение некоторых компонентов или перезагружать их. Все действия осуществляются посредством контекстного меню (через нажатие ПКМ ).
Если нужно перейти в расширенный режим, то просто кликаете по ссылке в нижней части окна. Довольно полезный инструмент.
Моя статья подошла к концу. Уверен, что Вы узнали много интересного, (самое главное — как запустить диспетчер задач на Виндовс 10), и теперь сможете лучше управлять системой и следить за расходом ресурсов.
С уважением, Виктор!