Используем Диспетчер задач, Диспетчер устройств и дополнительное ПО для поиска информации о процессоре
Ядро процессора — физический блок, находящийся внутри процессора, который предназначен для вычисления арифметических операций. Чем больше ядер, тем быстрее процессор обрабатывает информацию.
Существует несколько способов, чтобы узнать сколько ядер в процессоре на нашем ПК, но самый простой — через диспетчер задач.
Способ 1. Диспетчер задач
Вызываем диспетчер задач, нажав одновременно клавиши «Ctrl+Shift+Esc». Затем переходим во вкладку «Производительность» и на закладке «ЦП» (активность ЦП) находим информацию о ядрах процессора.
Способ 2. Диспетчер устройств
В окне «Выполнить» (запускаем через «Win+R») вводим команду «devmgmt.msc» и нажимаем клавишу «Enter».
Откроется окно со списком устройств, для отображения списка ядер разворачиваем раздел «Процессоры». Число строк = количеству ядер.
Почему количество ядер различается в диспетчере задач и диспетчере устройств? Дело в том, что в диспетчере устройств отображается 4 потока, то есть на 1 ядро приходится 2 виртуальных, в итоге реальное количество ядер = 2. В названии процессора чаще всего уже имеется подсказка о количестве ядер.
Способ 3. Стороннее программное обеспечение
Число ядер процессора можно узнать в таких ПО, как — «CPU-Z», «AIDA64», «HWiNFO», «Hardinfo» и другие.
Например, в CPU-Z число задействованных в работе ядер можно увидеть в разделе «ЦП», там же справа — число логических процессов.
Определение количества ядер в процессоре
-
Нажмите клавиши CTRL+SHIFT+ESC, чтобы открыть диспетчер задач.
-
Выберите вкладку «Производительность», чтобы узнать, сколько ядер и логических процессоров есть на компьютере.
Нужна дополнительная помощь?
Нужны дополнительные параметры?
Изучите преимущества подписки, просмотрите учебные курсы, узнайте, как защитить свое устройство и т. д.
В сообществах можно задавать вопросы и отвечать на них, отправлять отзывы и консультироваться с экспертами разных профилей.
Download Windows Speedup Tool to fix errors and make PC run faster
If you want to find the number of CPU cores and threads in Windows 11 or Windows 10 PC, here is how you can do that. There are multiple ways to find the number of CPU cores and threads on Windows 11/10, and this article explains most methods. You can follow any one of them to get the job done.
To find CPU cores and threads in Windows 11/10, follow these methods:
- Using System Information panel
- Using Task Manager
- Using Windows PowerShell
- Using Command Prompt
- Using Device Manager
To learn more about these steps, continue reading.
Note: For your information, the threads are also known as Logical Processor(s).
1] Using System Information panel
It is probably the easiest method to find the CPU cores and threads on Windows 11 or Windows 10 PC. As the name denotes, the System Information panel displays all the information about your system hardware, including the processor. Therefore, follow these steps to find CPU cores and threads in Windows 11/10 using the System Information panel:
- Press Win+R to open the Run prompt.
- Type msinfo32 in the empty box.
- Head to the Processor section.
- Read the entire line to learn about the cores and threads.
However, if you do not want to use the System Information panel, you can follow other methods as well.
2] Using Task Manager
Task Manager displays so many things about your computer. Whether it is about the hardware or software, you may find handy information from Task Manager. To find CPU cores and threads using Task Manager, follow these steps:
- Press Win+X to open the WinX menu.
- Select the Task Manager from the menu.
- Switch to the Performance tab.
- Make sure that the CPU is selected.
- Find the Cores and Logical processors information.
3] Using Windows PowerShell
You can find the same information using Windows PowerShell as well. For that, do the following:
- Search for windows powershell in the Taskbar search box.
- Click on the Run as administrator option.
- Click the Yes button.
- Enter this command to find the CPU cores: WMIC CPU Get NumberOfCores
- Enter this command to find the threads: WMIC cpu get numberofLogicalProcessors
You can find the information immediately on the Windows PowerShell screen.
4] Using Command Prompt
You can use the same WMIC parameter to find the same information using the Command Prompt. For that, follow these steps:
- Search for cmd in the Taskbar search box.
- Click on the Run as administrator option.
- Click on the Yes button in the UAC prompt.
- Enter this command to find the CPU cores: WMIC CPU Get NumberOfCores
- Enter this command to find the threads: WMIC cpu get numberofLogicalProcessors
As usual, you can find the information about the CPU cores and threads on the Command Prompt screen immediately.
Note: You can also use Windows Terminal to use the WMIC command. In that case, you need to press Win+X, select the Windows Terminal (Admin) option, and click on the Yes button in the UAC prompt.
5] Using Device Manager
Although Device Manager displays so much information about the hardware, it doesn’t show anything about the number of cores. However, you can find the number of threads using the Device Manager. To use the Device Manager to find the CPU threads, follow these steps:
- Right-click on the Start Menu to open the WinX menu.
- Select Device Manager from the list.
- Expand the Processors section.
- Count the number mentioned under the Processors menu.
Read: How to check Intel processor generation in Windows
How do I check my CPU and cores on Windows?
There are multiple ways to check your CPU and cores on Windows. Whether you use Windows 11, Windows 10, or any other version, you can go through the aforementioned methods to get the job done. For example, you can check the System Information panel or the Task Manager. In the Task Manager, go to the Performance tab and click on the CPU option. Then, head to the Cores and Logical processors section.
Read: Do more CPU cores mean better performance?
How many cores and threads does my CPU have?
To find how many cores and threads your CPU has, you can follow the above-mentioned guides. As said earlier, there are many ways to extract this information without opening your CPU case. You can use the System Information panel, Task Manager, Windows PowerShell, Command Prompt, Device Manager, etc.
Read: Quick CPU lets you optimize CPU performance & Power consumption.
Anand Khanse is the Admin of TheWindowsClub.com, a 10-year Microsoft MVP (2006-16) & a Windows Insider MVP (2016-2022). Please read the entire post & the comments first, create a System Restore Point before making any changes to your system & be careful about any 3rd-party offers while installing freeware.
Почти на всех современные процессоры являются многоядерными. Все современные версии Windows поддерживают мультипроцессорные CPU и все ядра на них по умолчанию активны.
Содержание:
- Сколько процессоров и ядер доступно в Windows?
- Как включить все ядра процессора в Windows?
- Как запускать программу в Windows только на определенных ядрах?
- Включить все ядра Windows при загрузке
В Windows есть ограничение на максимальное поддерживаемое количество физических CPU и ядер (логических процессоров) в зависимости от версии и редакции:
- Windows 10 x86 (Enterprise Pro, Home) – до 2 CPU и 32 логических процессоров (учитываются как физические ядра, так и виртуальные ядра Hyper-Threading)
- Windows 10/11 x64 – до 2 CPU и 256 логических процессоров
- Windows Server 2019/2016/2012R2 – 640 логических процессоров
- Windows Server 2008 R2 – 256 логических ядер
Сколько процессоров и ядер доступно в Windows?
Проще всего проверить, сколько физических CPU, ядер и логических процессоров доступно в Windows с помощью Task Manager.
- Запустите
taskmgr.exe
и перейдите на вкладку Performance; - Выберите CPU;
- В правом окне указано количество доступных процессоров (sockets), физических ядер (24 cores) и логических процессоров (logical processors).
Логические процессоры показывают число доступных ядер с учетом того, что на компьютере включен HyperThreading.
В диспетчере устройств (
devmgmt.msc
) также отображается количество доступных логических ядер.
Также информация о физических CPU и количестве ядер на них отображается в разделе Processor утилиты msinfo32.exe
Processor Intel(R) Xeon(R) CPU E5-2673 v3 @ 2.40GHz, 2394 Mhz, 12 Core(s), 24 Logical Processor(s) Processor Intel(R) Xeon(R) CPU E5-2673 v3 @ 2.40GHz, 2394 Mhz, 12 Core(s), 24 Logical Processor(s)
Вы можете получить информацию о количестве ядер и логических процессорах с помощью PowerShell:
Get-WmiObject -class Win32_processor | ft NumberOfCores,NumberOfLogicalProcessors
NumberOfCores NumberOfLogicalProcessors ------------- ------------------------- 12 24 12 24
В переменной окружения Windows также есть информация о количестве логических процессоров в Windows:
echo %NUMBER_OF_PROCESSORS%
Как включить все ядра процессора в Windows?
Если в Windows недоступны все ядра CPU, проверьте включены ли они в настройках BIOS/UEFI. Здесь могут быть два параметра:
- HyperThreading – возможность использовать оба логических процессора ядра CPU
- Active Processor Cores – разрешено ли использовать все ядра процессора
Перезагрузите Windows и войдите в настройки BIOS (обычно для этого используются клавиши
F2
,
Del
,
F10
или
F1
.
Конкретные названия пунктов и их наличие зависит от версии BIOS и модели процессора. В моем случае все ядра и логические процессоры включены в разделе Processor Configuration:
- Hyper-Threading ALL:
Enabled - Active Processor Cores:
All
Эти настройки могут находится в разделах Advanced, Extreme Tweaker и называться Processor Options, AMD Core Select, Processor Core, Active Processor Cores, Core Multi-Processing, CPU Cores и т.д.
Как запускать программу в Windows только на определенных ядрах?
В Windows вы можете разрешить программе выполняться только на одном или нескольких ядрах. По-умолчанию запущенное приложение Windows может выполняться на любом ядре.
Если вам нужно привязать программу к определенным ядрам, можно воспользоваться функцией Processor Affinity. Это может понадобится, если вы хотите ограничить использование CPU программой, или запускать программу только на одном ядре (это бывает нужно для запуска старых приложений, которые некорректно работают на многоядерных компьютерах.
Вы можете изменить привязку запущенного приложения к ядрам с помощью Task Manager:
- Перейдите на вкладку Details;
- Щелкните правой кнопкой по процессу и выберите Set affinity;
- Отметьте физические ядра, на которых разрешено выполнять инструкции приложения.
Если нужно сразу запустить приложение на одном ядре, например, CPU0. Воспользуйтесь командой:
cmd.exe /c start "Acrobat DC" /affinity 1 "C:\Program Files\MyApp\yourappname.exe"
Включить все ядра Windows при загрузке
В Windows при загрузке компьютера всегда используется одно ядро. Вы можете разрешить использовать все ядра при загрузке Windows через System Configuration:
- Запустите утилиту
msconfig
; - Перейдите на вкладку Boot и выберите загрузочную запись вашей Windows;
- Нажмите Advanced options;
- Включите опцию Number of processors в окне BOOT Advanced Options;
- Выберите количество логических процессоров (потоков), которые можно использовать при загрузке
.
Вы не заметите существенного ускорения загрузки Windows, если увеличите число доступных процессоров. Кроме того, в некоторых случаях эта опция может вызвать проблемы с загрузкой Windows, особенно при включении опции PCI lock (ошибка загрузки BAD SYSTEM CONFIG INFO). Поэтому в большинстве случаев не рекомендуется включать и настраивать эту опцию.
Если вы хотите включить все ядра процессора в Windows 11, следуйте одному из следующих способов:
- Изменение настроек питания:
- Нажмите Win+R, введите powercfg.cpl и нажмите Enter.
- Выберите режим “Высокая производительность” и нажмите на кнопку “Изменить план настройки”.
- Нажмите “Изменить дополнительные настройки плана”.
- Разверните раздел “Процессор”, выберите “Максимальная производительность” и сохраните изменения.
- Использование программы MSConfig:
- Нажмите Win+R, введите msconfig и нажмите Enter.
- В разделе “Загрузка” выберите “Дополнительные параметры”.
- Снимите флажок с опции “Количество процессоров” и выберите максимальное число доступных ядер.
- Нажмите “ОК” и перезагрузите компьютер.
- Изменение параметров BIOS/UEFI:
- Перезагрузите компьютер и зайдите в BIOS/UEFI (обычно нужно нажать клавишу Del или F2 при загрузке).
- Найдите опцию “Processors” или “CPU” и выберите максимальное число доступных ядер.
- Сохраните изменения и перезагрузите компьютер.
- Использование редактора реестра:
- Нажмите Win+R, введите regedit и нажмите Enter.
- Найдите следующий путь: HKEY_LOCAL_MACHINE\SYSTEM\CurrentControlSet\Control\Session Manager\Power
- Найдите ключ “Cpupolicy”, дважды щелкните по нему и измените значение на “0”.
- Перезагрузите компьютер.
Важно отметить, что не все процессоры поддерживают работу на всех ядрах одновременно, поэтому перед изменением настроек рекомендуется ознакомиться с документацией производителя процессора. Также следует быть осторожным при изменении параметров BIOS/UEFI и редактора реестра, так как неправильная настройка может привести к нежелательным последствиям.
Windows 11, как и многие другие современные операционные системы, поддерживает многоядерность, позволяя использовать все ядра процессора. Рассмотрим несколько способов, как включить многоядерность в Windows 11.
- Включение многоядерности через настройки питания:
- Нажмите правой кнопкой мыши на значок батареи в трее;
- Выберите “Параметры электропитания”;
- Нажмите “Дополнительные параметры плана”;
- Найдите “Процессор” и установите значение “100%” для “Максимального состояния процессора”.
- Включение многоядерности через BIOS:
- Перезагрузите компьютер и зайдите в BIOS;
- Найдите раздел “Advanced” или “CPU Configuration”;
- Найдите опцию “Hyper-Threading” и включите ее;
- Сохраните изменения и перезагрузите компьютер.
- Включение многоядерности через диспетчер задач:
- Нажмите правой кнопкой мыши на панели задач и выберите “Диспетчер задач”;
- Найдите вкладку “Производительность”;
- Нажмите на “CPU”;
- Если процессор имеет более одного ядра, то на графике будет несколько графиков нагрузки;
- Если какой-то из графиков не активен, то это означает, что соответствующее ядро не используется. Щелкните правой кнопкой мыши по этому ядру и выберите “Включить”.
- Включение многоядерности через реестр:
- Нажмите “Win + R” и введите “regedit”;
- Перейдите к ключу “HKEY_LOCAL_MACHINE\SYSTEM\CurrentControlSet\Control\Session Manager\Power”;
- Найдите параметр “CpuThrottle” и установите его значение на “0”;
- Сохраните изменения и перезагрузите компьютер.
Это не все способы включения многоядерности в Windows 11, но они являются наиболее распространенными и простыми в использовании. Если после включения многоядерности у вас возникли какие-то проблемы, вы можете вернуть настройки обратно.
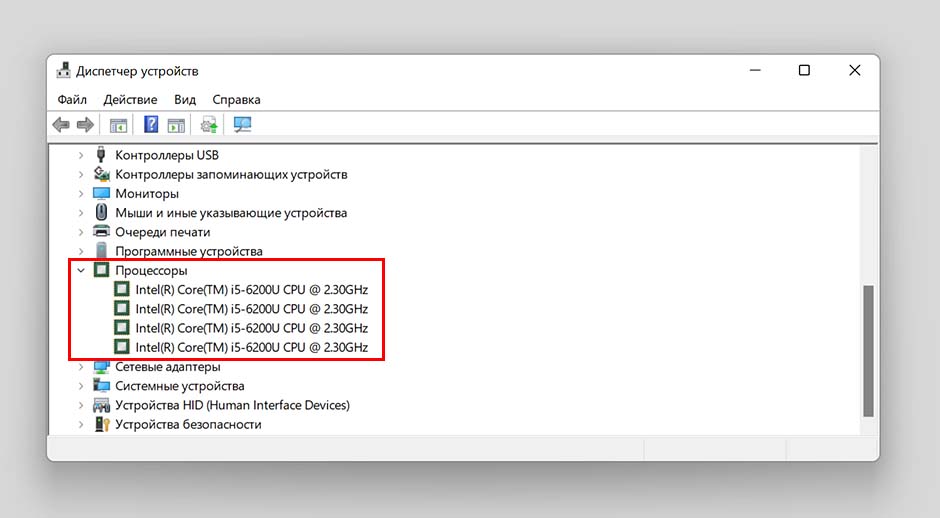
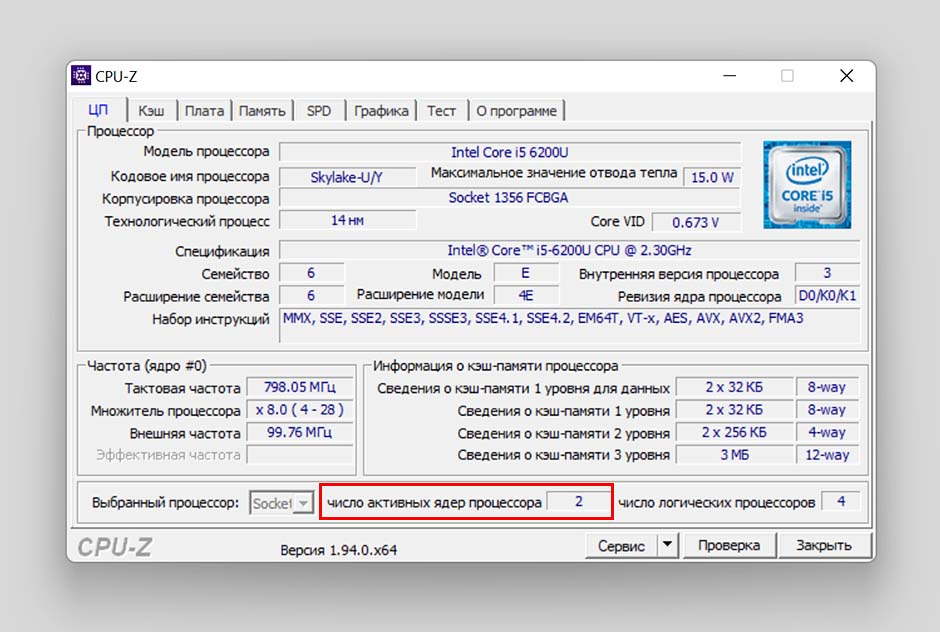














 .
.