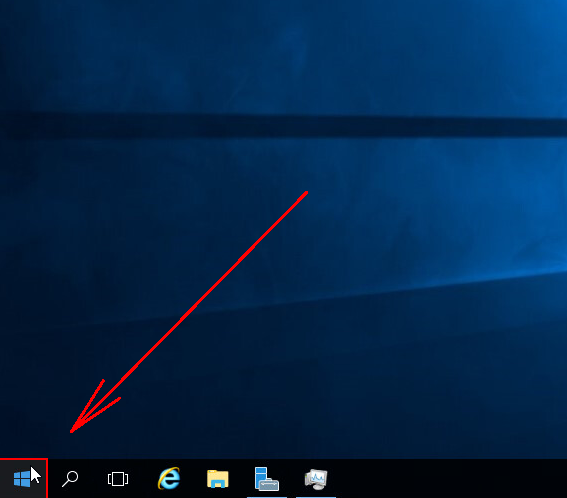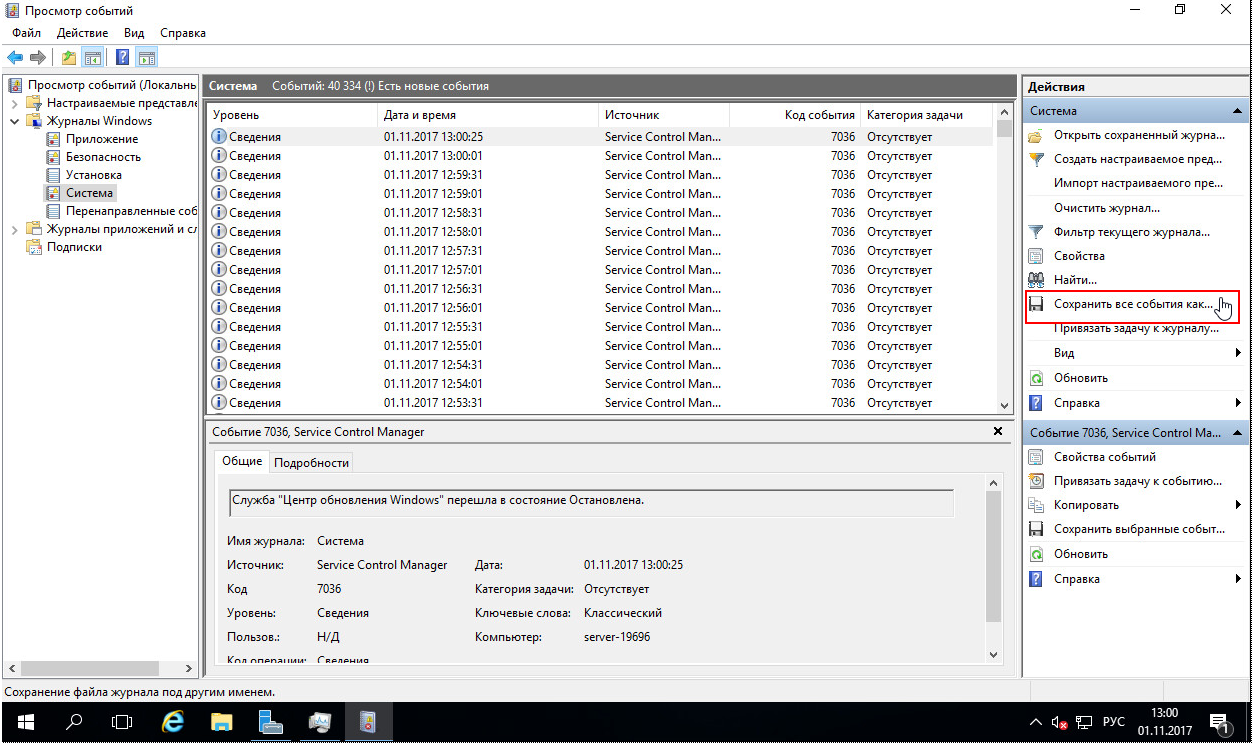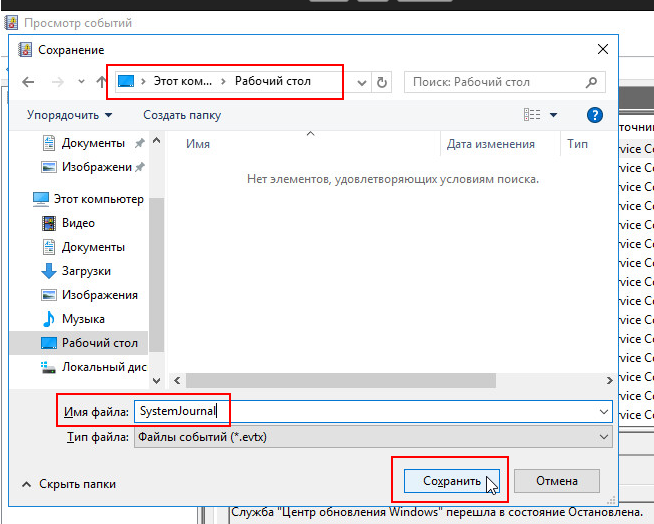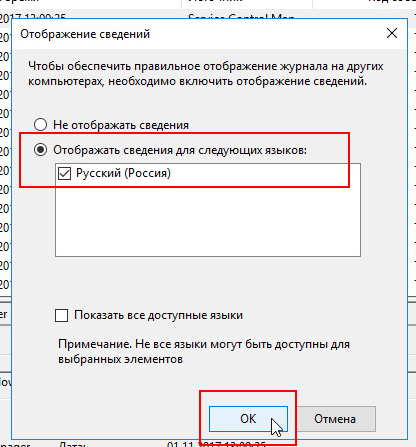Журнал событий предназначен для просмотра всех действий, которые выполнила операционная система компьютера. В нем отображаются критические ошибки, предупреждения и сведения о работе драйверов и программ. Используется в целях диагностики, выявления и устранения неполадок.
Путем регулярного просмотра и изучения истории выявляются неисправности и слабые места в защите устройства. Полезен обычным пользователям, системным администраторам и владельцам серверов.
Содержание статьи
- Варианты запуска
- Значок «Пуск»
- Через поиск
- С помощью специальной команды
- Через интерфейс
- Способы применения (краткий инструктаж по работе)
- Знакомство
- Методы очистки
- Ручной
- Создание и использование «.bat»
- Командная строка
- PowerShell
- CCleaner
- Отвечаю на популярные вопросы
- Видео по теме
- Комментарии пользователей
Варианты запуска
Существует четыре основных метода запуска на любой случай.
Значок «Пуск»
Просмотрщик вызывается с помощью правого нажатия по кнопке меню «Пуск» из контекстного меню. Пожалуй, это самый простой и быстрый вариант запуска.
Через поиск
Чтобы найти и открыть журнал событий, нужно в поисковике (знак лупы) ввести фразу «Просмотр событий» и щелкнуть по нему. Правда, этот способ не работает при выключенном индексировании.
С помощью специальной команды
Инструмент работает как отдельное приложение, потому легко вызывается комбинацией через окно выполнить «Win + R — eventvwr.msc — Ок».
Через командную строку — Win + R — CMD — Ctrl + Shift + Alt + Enter (для открытия консоли с правами администратора) — eventvwr.msc — Enter.
Через интерфейс
Еще один вариант — использование панели управления. Покажу, как это сделать на примере.
- Вызываем инструмент «Выполнить»
и вводим в строку фразу «control».
- В открывшемся окне выставляем отображение мелких значков и перемещаемся в «Администрирование».
- Дважды щелкаем по «Просмотру событий» для открытия.
Способы применения (краткий инструктаж по работе)
Большинство «профессиональных» пользователей уверены, что обычным юзерам не нужно даже погружаться в эту тему, ведь она никогда им не пригодится. Однако это не так. Данный инструмент невероятно полезен в отдельных ситуациях.
Например, если появляется синий экран (BSOD) или ОС сама по себе перезагружается время от времени. Почему это происходит и что послужило причиной можно узнать в журнале событий. Если ошибка связана с обновлением драйверов, то будет указано оборудование, с которым возникла проблема, и эффективные пути для ее решения.
Знакомство
Коротко разберем интерфейc журнала событий, чтобы не потеряться и понимать, где и что находится.
В левой части — навигационное меню с категориями. Наиболее интересны:
- Журналы Windows.
- Приложение. Отображает информацию об установленном программном обеспечении.
- Безопасность. В основном здесь находятся данные о времени и дате входа в Windows, а также важных изменениях безопасности.
- Установка. Перечисляются сведения об установленных программах, драйверах и обновлениях.
- Система. Общая информация о состоянии винды. Критические ошибки (в том числе синие экраны), предупреждения, загрузки, перезагрузки — все располагается здесь.
- Журналы приложений и служб. Располагаются сведения об установленном софте.
В центральной части можно просмотреть список событий за последнее время и подробную информацию о каждом из них.
Правая часть окна — область действий. Доступны опции удаления, сохранения, копирования и другие.
Для упрощения поиска отчета нужно запомнить время возникновения сбоя и, исходя из временных рамок, искать его.
Предлагаю войти в «Систему», найти интересующее нас событие и щелкнуть по нему мышкой.
Снизу появятся общие сведения о неполадке. Читаем описание, запоминаем значение из поля «Источник» и «Код». Открываем «Google» или «Yandex» и по имеющимся данным ищем способы исправления неполадки.
Изначально данная служба разрабатывалась исключительно для администраторов, которые постоянно ведут мониторинг состояния серверов, выявляют сбои и причины их появления, и после чего пытаются быстро их устранить.
Не пугайтесь, если устройство работает исправно, но выводятся предупреждения об ошибках. Это нормальное явление. Любые сбои, в том числе незначительные, записываются и сохраняются, переживать не стоит.
Методы очистки
Существует пять основных способов, с помощью которых можно очистить журнал событий.
- Ручной.
- «Батник» – специальный файл с расширением «*.bat».
- Через консоль «CMD».
- Через «PowerShell».
- Утилиту CCleaner.
Подробно рассмотрим каждый из них и узнаем, как их применить на практике.
Ручной
В первую очередь предлагаю разобрать вариант самостоятельной очистки. Он достаточно простой и не требует использования специальных команд и установки стороннего софта.
Нужно лишь:
- Открыть журнал событий (как? — рассказано в самом начале).
- Нажать по нужному разделу правой кнопкой мыши и выбрать пункт «Очистить».
Создание и использование «.bat»
Пожалуй, это еще один достаточно простой метод. Разберем более подробно.
- Создаем обычный текстовый файл. Щелкаем правой мышкой по рабочему столу и выбираем «Создать» – «Текстовый документ».
- Вставляем в него специальный код.
- В верхнем меню выбираем «Файл – Сохранить как».
- Указываем любое имя. В конце имени выставляем расширение «.bat». В графе «Тип» выбираем «Все» и нажимаем «Сохранить».
- Готово. Щелкаем по нему правой кнопкой мыши и запускаем с правами администратора. После этого все сообщения приложений, ошибки и прочие отчеты удалятся.
Если вам лень создавать этот файл, то вот готовый вариант. Используйте спокойно, вирусов нет.
Командная строка
Также почистить журнал событий от ошибок, предупреждений и прочих сообщений можно через командную строку «CMD».
- Заходим в консоль.
- Копируем и вставляем следующий код: for /F «tokens=*» %1 in (‘wevtutil.exe el’) DO wevtutil.exe cl «%1». Жмем «Enter» и дожидаемся окончания процесса.
После этого все отчеты удалятся.
PowerShell
В Windows 10 предусмотрена более подвинутая версия стандартной консоли — PowerShell. Воспользуемся ей.
Действуем по шагам:
- Жмем по клавишам
— вводим PowerShell и выбираем «От имени администратора».
- В появившееся окно вводим: Wevtutil el | ForEach {wevtutil cl «$_»}.
Не обращайте внимания на возможные ошибки, на результат они не влияют. Разделы очистятся.
CCleaner
Специализированный софт по очистке ОС и исправлению проблем в реестре. Распространяется бесплатно. Поддерживает Windows 10 – 8 – 7.
- Скачиваем с официального сайта, устанавливаем и открываем.
- Переходим во вкладку «Стандартная очистка». В «Windows» устанавливаем галочку напротив нужного пункта. Галочки с остальных пунктов снимать необязательно (дополнительно оптимизируется работа ОС).
- Жмем по кнопке «Очистка»
Отвечаю на популярные вопросы
Что делать, если просмотрщик отключен? Как его включить?
- Для начала необходимо войти в ОС под учетной записью с правами администратора. Затем открыть раздел служб через клавиши (Win + S).
- Найти в списке модуль «Журнал событий» и через правый клик открыть «Свойства».
- Выставите автоматический тип запуска, кликните «Применить», а затем «Запустить».
Можно ли отключить службу просмотра событий?
Да, можете остановить средство ведения журнала. Это никак не повлияет на работу ОС. Но вы лишитесь отличного инструмента для проведения диагностики и аудита неполадок компьютера.
Как проще всего просмотреть график включений и выключений компьютера? Чтобы не искать в общем списке из тысячи строк.
Обзаведитесь бесплатной утилитой «TurnedOnTimesView». Ссылка на официальный сайт разработчика «NirSoft».
Также следует войти в конфигурацию и включить опцию «Журнал загрузки». Жмем на клавиатуре Win + R — msconfig — Enter.
Перемещаемся в «Загрузка». Выставляем галочку напротив нужного пункта. Сохраняем параметры, кликнув «Применить» и «Ок». После этого начнется запись логов.
Грузит диск, процессор (загружены все ядра) и пожирает оперативную память. Как это исправить?
Иногда, служба узла журнала событий создает немалую нагрузку на комплектующие, что затрудняет пользование компьютером. Чаще всего это связано со сбоями Windows 10 и исправляется следующим образом.
- Зайдите в командную строку.
- Введите chkdsk C: /f и кликните «Enter».
- Следом dism /online /cleanup-image /restorehealth.
- Далее sfc /scannow.
- Перезапустите службу журнала событий.
Дополнительно попробуйте отключить обновления.
Видео по теме
Журнал событий — это встроенное в систему средство, с помощью которого можно посмотреть различную информацию о важных действиях, произошедших во время работы ОС. Тут собраны данные о различных ошибках, неполадках и сбоях, которые происходят как в самой системе, так и сторонних приложениях. В этой статье мы подробно расскажем, как запустить журнал событий при помощи нескольких способов в Windows 10.
Варианты запуска приложения
Открыть журнал можно при помощи различных методов. Запускается программа как вручную через программный файл на диске, так и с использованием различных системных инструментов. Рассмотрим более подробно каждый из доступных методов.
Вариант №1: Диалоговое Окно «Выполнить»
Самый простой способ запуска журнала — это использование диалогового окна «Выполнить». Чтобы таким образом открыть программу, выполним следующие операции:
- Нажимаем клавиатурную комбинацию «WIN+R».
- Далее в появившееся окно вписываем команду eventvwr.msc
- Кликаем по кнопке «ОК».
Запускаем «Журнал событий» из диалогового окна «Выполнить»
После произведенных действий журнал событий сразу запустится на компьютере.
Вариант №2: Используем поиск Windows
При помощи системной функции поиска можно запускать различные компоненты Windows, в числе которых находится и журнал событий. Чтобы открыть приложение таким способом, проделаем следующее:
- На панели задач кликаем по иконке поиска или используем клавиатурную комбинацию «WIN+S».
- Далее в поисковую строку вписываем текст — Просмотр событий.
- Из появившихся результатов запускаем найденную программу.
Открываем «Журнал событий» при помощи поиска
После выполненных операций журнал операционной системы будет сразу же запущен.
Вариант №3: Используем панель управления ОС
Как можно догадаться из названия компонента, панель управления — это специальный раздел, в котором собраны различные утилиты для настройки функционала Windows, где можно отыскать и журнал событий. Чтобы при помощи этого системного раздела запустить нужное нам предложение, проделаем следующие шаги:
- Открываем диалоговое окно «Выполнить», нажав клавиатурную комбинацию «WIN+R».
- Далее запускаем «Панель управления», вписав туда команду control и кликнув по кнопке «OK».
Открываем «Панель управления» из диалогового окна «Выполнить»
- После этого в появившемся окне нажимаем по разделу «Администрирование».
Переходим в раздел «Администрирование»
- На экране компьютера отобразится список различных приложений для настройки системы. Ищем среди них программу «Просмотр событий» и запускаем её.
Запускаем «Журнал событий» выбрав соответствующую иконку
Окно журнала сразу появится на мониторе.
Вариант №4: Создаем ярлык для быстрого запуска программы 
Если пользователь собирается часто использовать журнал системы, для этого будет целесообразно создать ярлык, чтобы быстро запускать приложение. Осуществить это можно, произведя следующие операции:
- Открываем «Панель управления», воспользовавшись диалоговым окном «Выполнить» и вписав туда команду control.
- Далее из появившегося списка переходим в раздел «Администрирование».
- В новом окне кликаем по пункту «Просмотр событий» правой кнопкой и из контекстного меню выбираем вариант отправки на рабочий стол.
Создаем ярлык для журнала на рабочем столе
После произведенных действий на десктопе появится ярлык, которым можно будет воспользоваться для быстрого запуска приложения.
Заключение
На этом наша инструкция подошла к концу. Как видите, открыть журнал событий в десятой версии Windows можно разными способами. Для одноразового использования программы удобнее всего будет воспользоваться диалоговым окном «Выполнить», а если программу планируется запускать часто, то удобнее создать ярлык журнала на рабочем столе.
Post Views: 3 278

Даже если вы за компьютером ничего не делаете — в процессе работы ОС Windows записывает часть данных в спец. документы (их еще называют логами или системными журналами). Как правило, под-запись попадают различные события, например, включение/выключение ПК, возникновение ошибок, обновления и т.д. 👀
Разумеется, в некоторых случаях эти записи могут быть очень полезными. Например, при поиске причин возникновения ошибок, синих экранов, внезапных перезагрузок и т.д. Отмечу, что если у вас установлена не официальная версия Windows — может так стать, что журналы у вас отключены… 😢
В общем, в этой заметке покажу азы работы с журналами событий в Windows (например, как найти ошибку и ее код, что несомненно поможет в диагностике).
Итак…
*
Работа с журналом событий (для начинающих)
❶
Как его открыть
Вариант 1
Этот вариант универсальный и работает во всех современных версиях ОС Windows.
- нажать сочетание кнопок Win+R — должно появиться окно «Выполнить»;
- ввести команду eventvwr и нажать OK (примечание: также можно воспользоваться диспетчером задач (Ctrl+Shift+Esc) — нажать по меню «Файл/новая задача» и ввести ту же команду eventvwr);
eventvwr — команда для вызова журнала событий
- после этого у вас должно появиться окно «Просмотр событий» — обратите внимание на левую колонку, в ней как раз и содержатся всевозможные журналы Windows…
Просмотр событий
Вариант 2
- сначала необходимо 👉 открыть панель управления и перейти в раздел «Система и безопасность»;
Система и безопасность
- далее необходимо перейти в раздел «Администрирование»;
Администрирование
- после кликнуть мышкой по ярлыку «Просмотр событий».
Просмотр событий — Администрирование
Вариант 3
Актуально для пользователей Windows 10/11.
1) Нажать по значку с «лупой» на панели задач, в поисковую строку написать «событий» и в результатах поиска ОС Windows предоставит вам ссылку на журнал (см. скрин ниже). 👇
Windows 10 — события
2) Еще один способ: нажать сочетание Win+X — появится меню со ссылками на основные инструменты, среди которых будет и журнал событий.
Win+X — вызов меню
❷
Журналы Windows
Журналы Windows
Наибольшую пользу (по крайней мере, для начинающих пользователей) представляет раздел «Журналы Windows» (выделен на скрине выше). Довольно часто при различных неполадках приходится изучать как раз его.
В нем есть 5 вкладок, из которых 3 основных: «Приложение», «Безопасность», «Система». Именно о них пару слов подробнее:
- «Приложение» — здесь собираются все ошибки (и предупреждения), которые возникают из-за работы программ. Вкладка будет полезна в тех случаях, когда у вас какое-нибудь приложение нестабильно работает;
- «Система» — в этой вкладке содержатся события, которые сгенерированы различными компонентами ОС Windows (модули, драйверы и пр.);
- «Безопасность» — события, относящиеся к безопасности системы (входы в учетную запись, раздача прав доступа папкам и файлам, и т.д.).
❸
Как найти и просмотреть ошибки (в т.ч. критические)
Надо сказать, что Windows записывает в журналы очень много различной информации (вы в этом можете убедиться, открыв любой из них). Среди стольких записей найти нужную ошибку не так просто. И именно для этого здесь предусмотрены спец. фильтры. Ниже покажу простой пример их использования.
И так, сначала необходимо выбрать нужный журнал (например «Система»), далее кликнуть в правой колонке по инструменту «Фильтр текущего журнала».
Система — фильтр текущего журнала / Кликабельно
После указать дату, уровень события (например, ошибки), и нажать OK.
Критические ошибки
В результате вы увидите отфильтрованный список событий. Ориентируясь по дате и времени вы можете найти именно ту ошибку, которая вас интересует.
Например, на своем подопытном компьютере я нашел ошибку из-за которой он перезагрузился (благодаря коду ошибки и ее подробному описанию — можно найти решение на сайте Microsoft).
Представлены все ошибки по дате и времени их возникновения / Кликабельно
Т.е. как видите из примера — использование журнала событий очень даже помогает в решении самых разных проблем с ПК.
❹
Можно ли отключить журналы событий
Можно! Только нужно ли? (хотя не могу не отметить, что многие считают, что на этом можно сэкономить толику дискового пространства, плюс система более отзывчива и меньше нагрузка на жесткий диск)
*
Для отключения журналов событий нужно:
- открыть «службы» (для этого нажмите Win+R, введите команду services.msc и нажмите OK);
Открываем службы — services.msc (универсальный способ)
- далее нужно найти службу «Журнал событий Windows» и открыть ее;
Службы — журналы событий
- после перевести тип запуска в режим «отключена» и нажать кнопку «остановить». Затем сохранить настройки и перезагрузить компьютер.
Отключена — остановить
*
На этом пока всё, удачи!
✌
Первая публикация: 23.03.2019
Корректировка: 14.08.2021


person
access_time28-09-2019, 22:59
visibility5 323
chat_bubble_outline0
Если в работе Windows 10 возникают сбои, то записи о них всегда сохраняются в «Журнале ошибок». Этот инструмент не знаком большинству пользователей, и очень зря — с его помощью удобно вылавливать и устранять причины самых разных системных проблем.
Зачем нужен «Журнал событий»
Windows 10 подробно записывает все события, в том числе ошибки. Просматривая сведения о них, можно найти причину сбоя. Неправильно думать, что «Журнал ошибок» — это какой-то один файл. На самом деле, это целый комплекс XML-документов, доступных через единый интерфейс. Сам же «Журнал ошибок» является частью ещё другой системной утилиты, которая называется «Просмотр событий».
Сам «Журнал» ничего не исправляет — он только предоставляет информацию. Поэтому всё, что мы можем сделать — это открыть его и изучить сведения о последних событиях. Вооружившись информацией об ошибке из «Журнала», поисковыми системами и инструкциями по устранению сбоев, мы можем вернуть Windows 10 в работоспособное состояние.
Включение записи событий
По умолчанию запись событий на Windows 10 включена. Однако нелишним будет проверить работоспособность соответствующей службы — вдруг она не запускается в автоматическом режиме.
- Щёлкаем правой кнопкой по «Пуску» и в контекстном меню выбираем пункт «Диспетчер задач». Можно также использовать сочетание клавиш Ctrl+Shift+Esc.
- Переходим на вкладку «Службы».
- Кликаем по ссылке «Открыть службы».
- Перейти в список служб можно и другим способом, но это один из самых удобных.
- Находим в списке «Журнал событий Windows».
- Открываем свойства службы двойным кликом.
- Устанавливаем тип запуска «Автоматически».
- В поле «Состояние» нажимаем «Запустить».
- Сохраняем конфигурацию, нажимая на кнопку «ОК».
Служба записи событий должна запускаться автоматически при загрузке Windows 10.
Для корректного ведения логов должно быть также включено использование файла подкачки размером не менее 200 Мб.
- Нажимаем сочетание клавиш Win+R.
- В окне «Выполнить» вводим запрос sysdm.cpl.
- Это самый быстрый способ попасть в «Параметры быстродействия» системы.
- Переходим на вкладку «Дополнительно».
- В разделе «Быстродействие» нажимаем на кнопку «Параметры».
- Переходим на вкладку «Дополнительно»
- В поле «Виртуальная память» смотрим общий объём файла подкачки. Если он менее 200 Мб, нажимаем на кнопку «Изменить».
Файл подкачки должен быть не менее 200 Мб
- В окне настройки указываем исходный и максимальный размер.
- Сохраняем конфигурацию.
- Можно указать размер самостоятельно или оставить его на выбор системы.
После включения ведения логов и настройки размера файла подкачки все события точно будут сохраняться в системную утилиту «Просмотр событий». Это значит, что мы можем переходить к изучению «Журнала ошибок».
Как открыть «Просмотр событий»
Системная утилита «Просмотр событий» доступна в «Панели управления».
- Открываем «Панель управления».
- Переходим в раздел «Администрирование».
- Выбираем утилиту «Просмотр событий».
Внутри интерфейса «Просмотра событий» доступен «Журнал ошибок»
Можно не заходить в «Панель управления», а воспользоваться встроенным поиском Windows 10. По запросу «Просмотр событий» без проблем находится одноимённая системная утилита.
Через поиск Windows 10 мы можем найти любую системную утилиту.
Ещё один способ — использование меню «Выполнить», которое запускается сочетанием клавиш Win+R. Команда для открытия окна «Просмотра событий» — eventvwr.msc.
Зная имя системной утилиты, мы можем вызвать её через меню «Выполнить»
Какой бы способы вы ни выбрали, результат будет один — на экране появится интерфейс утилиты «Просмотр событий», внутри которой ведётся журнал ошибок.
Как пользоваться журналом ошибок
В окне «Просмотр событий» есть вкладка «Обзор и сводка». Ниже находится подменю «Сводка административных событий». В нём доступно пять пунктов: критические события, ошибки, предупреждения, сведения и аудит успеха. В первую очередь нужно обращать внимание на содержимое первых трёх разделов.
При раскрытии разделов появляется информация о том, что и когда происходило в системе. Например, в сведениях об ошибках есть описание, код, источник и частота повторения за сутки и неделю. Двойным кликом можно открыть подробности. Эта информация поможет найти причину сбоя с помощью поисковых систем — обычно достаточно скопировать код ошибки. Поэтому так важно хотя бы изредка заглядывать в журнал — он не только посодействует в устранении проблем, но и заранее предупредит о возможных неполадках.
httрs://tеhnichка.рrо/error-journal-windоws-10/
Содержание
Просмотр системного журнала
Если в работе Windows 2016 появляется какая-то нестабильность, или появляются ошибки запуска\установки приложений, то это может быть связано с появлениями ошибок в самой операционной системе.
Все системные ошибки и предупреждения можно найти в «Журнале системы«.
В нем сохраняется информация о событиях, записываемых системными компонентами Windows.
Для просмотра и сохранения системного журнала нужно выполнить шаги:
Открыть «Пуск«:
Открыть «Средства администрирования» -> «Просмотр событий«
В открывшемся окне выбрать «Просмотр событий» -> «Журналы Windows» -> «Система«
Экспорт журнала
Системный журнал в полном объеме можно выгрузить путем нажатия на ссылку «Сохранить все события как…«
После нажатия ссылки «Сохранить все события как…» нужно выбрать путь и имя файла для сохраняемого журнала.
При сохранении файла возможно появление окна «Отображение сведений«.
В данном окне нужно выбрать пункт «Отображать сведения для следующих языков: Русский«
Готово















































 Служба записи событий должна запускаться автоматически при загрузке Windows 10.
Служба записи событий должна запускаться автоматически при загрузке Windows 10.
 Файл подкачки должен быть не менее 200 Мб
Файл подкачки должен быть не менее 200 Мб
 Внутри интерфейса «Просмотра событий» доступен «Журнал ошибок»
Внутри интерфейса «Просмотра событий» доступен «Журнал ошибок»