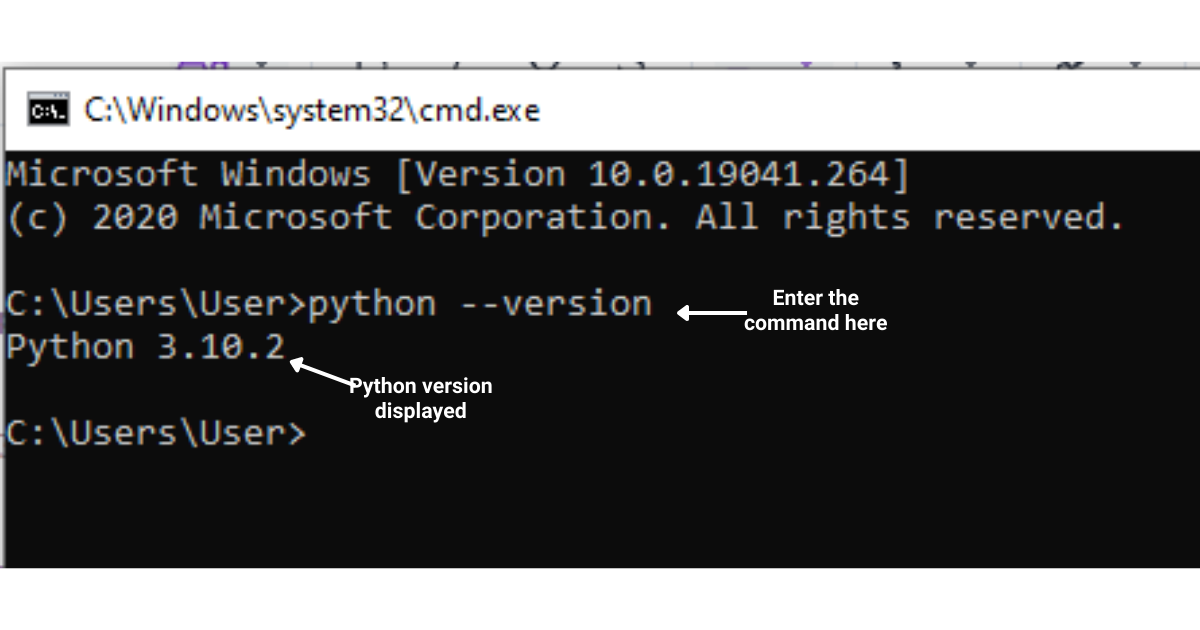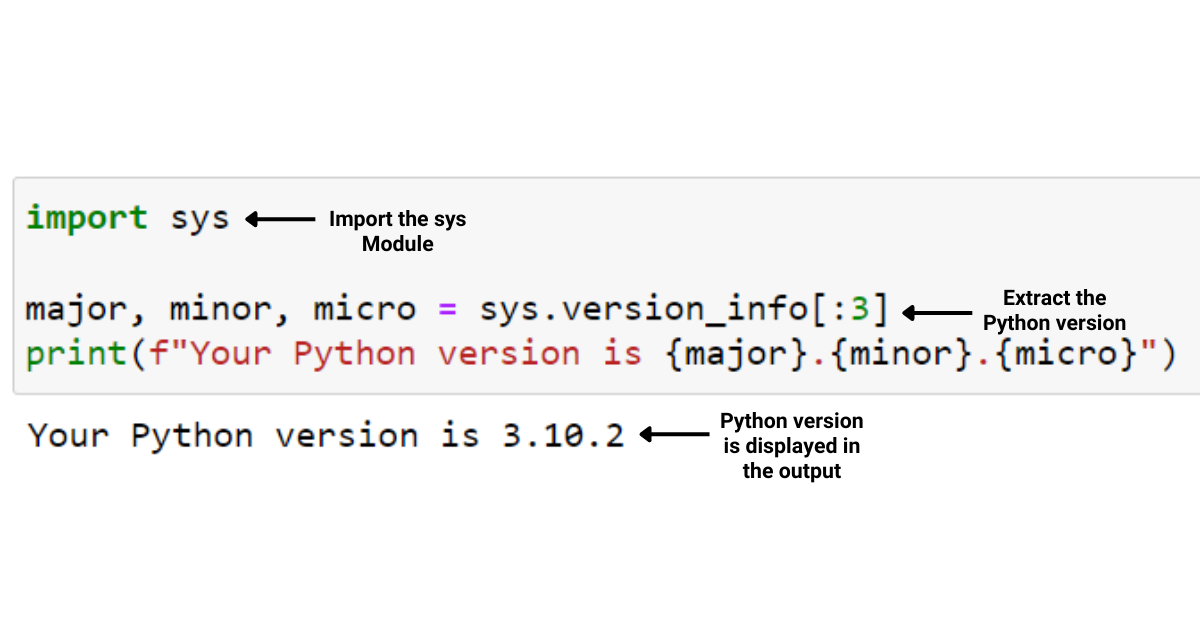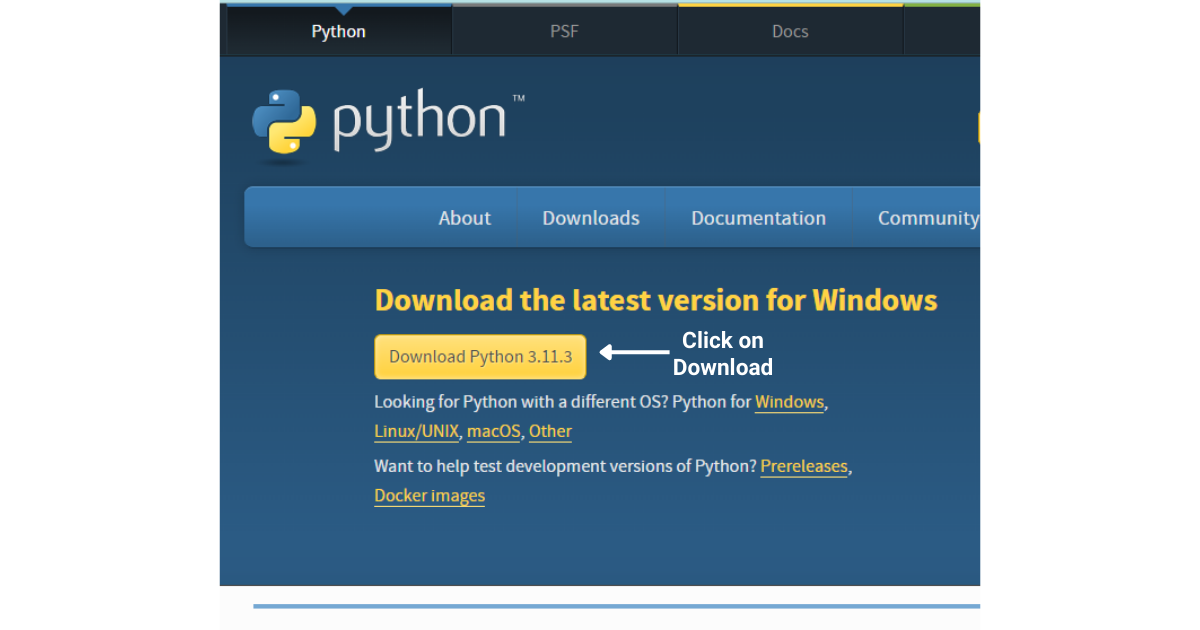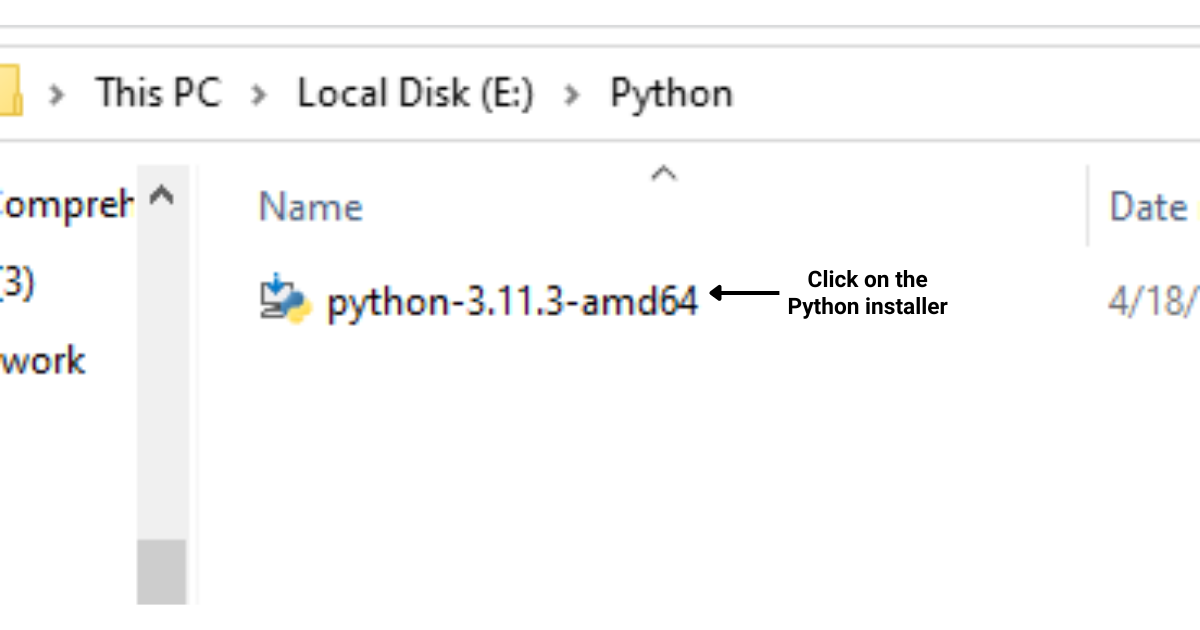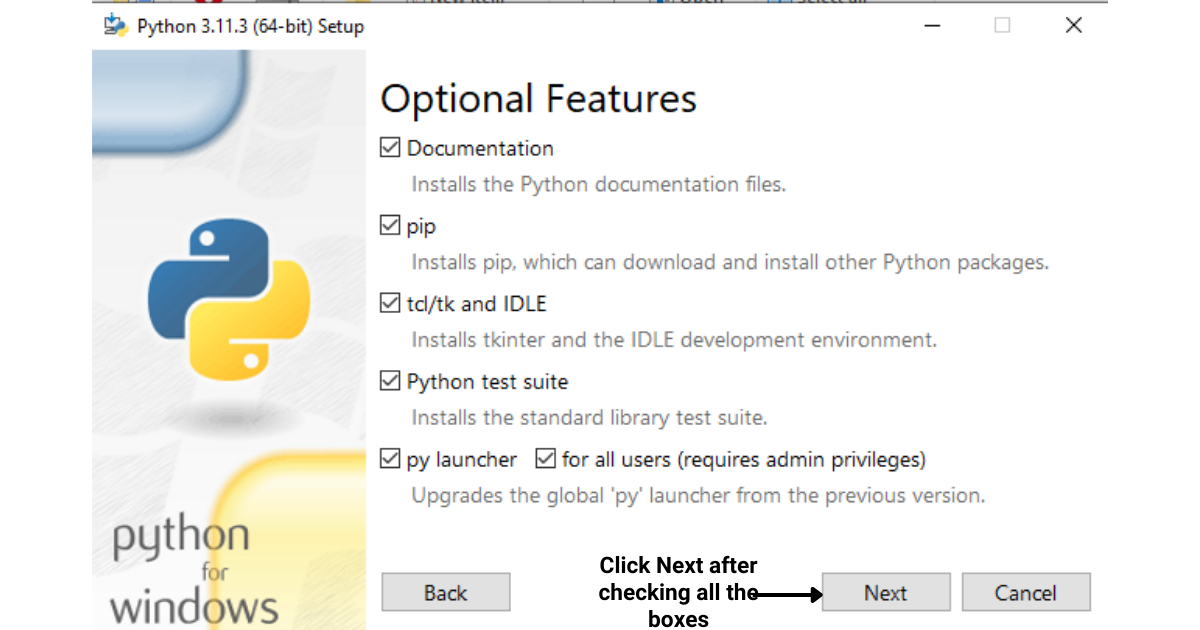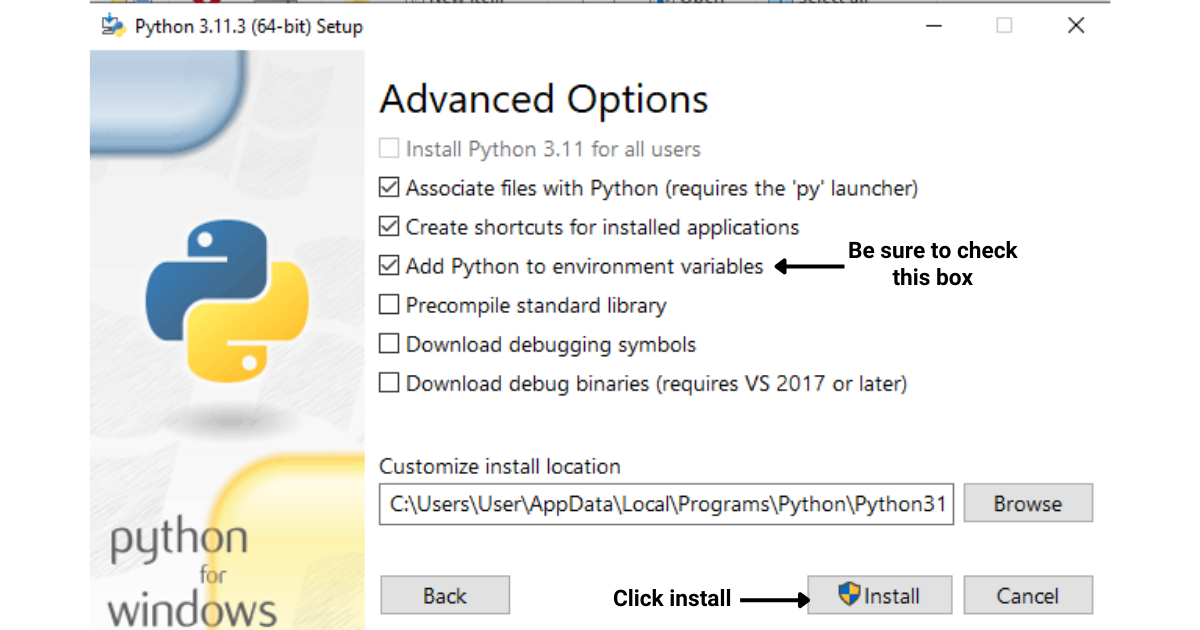Интерпретатор Python используется во многих коммерческих отраслях для кодирования исходного кода, компьютерного программирования и тестирования. Он принимает команды от пользователя и выполняет их после их интерпретации. Следовательно, очень важно знать о версии интерпретатора Python, которую мы в настоящее время используем.
Как мы знаем, интерпретатор берет код от пользователя и выполняет его построчно. Предположим, что у нас есть более старая версия интерпретатора Python. В этом случае команда не выполняется должным образом из-за более старой версии интерпретатора и его несовместимости с новыми функциями, используемыми в команде.
В данном руководстве разберем как пользователь может проверить используемую версию Python.
Python – это язык программирования, который поставляется с регулярным обновлением, которое добавляет вместе с ним некоторые новые функции и возможности; поэтому, как пользователь, мы также должны регулярно обновлять наш интерпретатор Python до последней выпущенной версии.
Примечание. Последней версией интерпретатора Python на данный момент является «3.9.6» со стабильной версией.
Ниже приведены некоторые основные преимущества проверки используемой версии интерпретатора Python:
- Мы будем знать, если нам не хватает каких-либо обновлений для интерпретатора или обновления функции идут вместе с ним.
- Можем выяснить, возникает ли синтаксическая ошибка из-за более старой версии интерпретатора Python.
- У нас может быть доступ ко всем последним функциям и обновлениям, которые поставляются с последней версией интерпретатора.
Проверка версии Python
В этом разделе мы узнаем о методах, с помощью которых мы можем быстро проверить версию интерпретатора Python, которую мы используем. Мы даже можем проверить версию с помощью программы Python, а также будем использовать метод командной строки.
Ниже приведены методы проверки версии интерпретатора Python:
- с функцией python_version();
- с помощью команды python -V;
- с помощью метода sys.version.
Давайте разберемся, как мы можем использовать эти методы в Python, а также в терминале командной строки для проверки версии интерпретатора Python.
Метод 1: Использование функции python_version()
Чтобы использовать эту функцию для проверки версии интерпретатора Python, мы сначала должны импортировать библиотеку платформы. Функция python_version() всегда возвращает версию интерпретатора в строковом формате. Чтобы лучше понять, как это работает, давайте воспользуемся этим в нашей программе Python.
Взгляните на следующую программу:
# Importing platform library
from platform import python_version
# Getting Python interpreter version as a result
print("Current Version of Python interpreter we are using-", python_version())
Выход:
Current Version of Python interpreter we are using- 3.9.0
Объяснение:
Как видно из вышеприведенного вывода, мы используем версию интерпретатора Python 3.9.0.
Мы также можем использовать эту функцию в терминале командной строки и проверить версию интерпретатора. Для использования функции python_version() в терминале мы должны придерживаться следующих шагов:
- Шаг 1: Откройте терминальную оболочку cmd системы.
- Шаг 2: Напишите «python» и нажмите клавишу ввода, чтобы войти в оболочку Python.
- Шаг 3: Теперь напишите приведенный выше код построчно внутри терминала и нажмите клавишу ввода.
Терминал покажет версию интерпретатора как результат кода, как показано ниже:
Метод 2: Использование команды python -V
Использование команды python -V считается самым простым и легким методом проверки версии интерпретатора Python. Это встроенная команда оболочки командной строки, и этот метод специально создан для проверки версии Python.
В этом методе нужно выполнить только следующие два шага:
Шаг 1: Откройте оболочку терминала устройства.
Шаг 2: Напишите в оболочке следующую команду и нажмите Enter:
'python -V'
Теперь мы получим версию интерпретатора Python, которую мы используем, в строковом формате.
Метод 3: С помощью метода sys.version
Чтобы использовать метод sys.version для проверки версии интерпретатора Python, мы сначала должны импортировать библиотеку платформы. Как и метод функции python_version(), мы можем использовать этот метод как в оболочке командной строки, так и в программе Python в оболочке.
Здесь мы будем использовать этот метод только как программу Python и получим версию интерпретатора Python в качестве выходных данных программы.
Пример –
# Importing sys library
import sys
# Getting interpreter version as a result
print("Current Version of Python interpreter we are using-" sys.version)
Выход:
Current Version of Python interpreter we are using- 3.9.0(tags/v3.9.0:9cf6752, Oct 5 2020, 15:34:40) [MSC v.1927 64 bit(AMD64)]
Итак, как мы видим в выводе, у нас есть версия интерпретатора, которую мы используем в строковом формате, мы также получили тег и дату выпуска версии интерпретатора в этом методе sys.version.

Изучаю Python вместе с вами, читаю, собираю и записываю информацию опытных программистов.
Очень важно знать, какая версия Python установлена на вашем компьютере, особенно если вы работаете над проектом, который требует определенной версии.
Очень важно знать, какая версия Python установлена на вашем компьютере, особенно если вы работаете над проектом, который требует определенной версии. Версия Python может влиять на работу кода, так как разные версии могут иметь различные функции и библиотеки. Например, у вас может быть установлена версия Python 2.7, но вы хотите использовать функции, доступные только в Python 3.6. В этом случае вам нужно будет обновить Python до версии 3.6.
Узнайте свою версию Python
Есть несколько способов узнать версию Python на вашем компьютере. Но самый простой и надежный из них — это использовать командную строку.
Для пользователей Windows
Откройте командную строку, нажав клавиши Windows + R, затем введите cmd и нажмите Enter.
В командной строке введите python --version и нажмите Enter. Система должна показать версию Python, установленную на вашем компьютере.
Для пользователей MacOS и Linux
Откройте Терминал.
В терминале введите python3 --version и нажмите Enter. Система должна показать версию Python, установленную на вашем компьютере.
Обновление Python
Если вы хотите обновить свою версию Python, вы можете скачать последнюю версию с официального сайта Python. Помните, что обновление Python может повлиять на некоторые из ваших существующих проектов, которые зависят от старых версий Python. Поэтому всегда рекомендуется создать резервную копию ваших проектов перед обновлением Python.
В любом случае, знание версии Python на вашем компьютере поможет вам писать более эффективный код и избегать проблем совместимости.
-
1
Откройте строку поиска. Если ее нет на панели задач, щелкните по значку лупы у
или нажмите ⊞ Win+S.
-
2
Введите python в строке поиска. Откроются результаты поиска.
-
3
Нажмите Python [командная строка]. Откроется черное окно командной строки с приглашением Python.
-
4
Найдите версию в первой строке. В левом верхнем углу окна отобразится слово «Python», а справа от него — версия Python (например, 2.7.14).
Реклама
-
1
Откройте терминал. Для этого откройте окно Finder и нажмите «Программы» > «Утилиты» > «Терминал».
-
2
Введите python -V в терминале.
-
3
Нажмите ⏎ Return. Версия Python отобразится под словом «Python» (например, 2.7.3).
Реклама
Об этой статье
Эту страницу просматривали 56 916 раз.
Была ли эта статья полезной?
Python is a versatile, powerful programming language with many applications, from web development to data analysis. Most often when programming in Python, you’ll want to know which version of Python you are using.
You can check your Python version quickly and effortlessly using multiple methods, imncluding command-line tools, running a script with the platform and sys modules, or within your preferred IDE.
These approaches are applicable across different operating systems, including Windows, macOS, and Linux, ensuring you can identify your Python version in no time.
Each new version of Python comes with certain changes or updates, therefore, code written previously in another version might not work in the newer versions.
Different versions of Python can have subtle differences and knowing the exact version you’re working with can help you avoid compatibility issues when sharing code with others or installing packages.
In this article, we’ll provide a straightforward guide on how to check the Python version on your computer, whether you’re using Windows, macOS, or Linux.
Let’s get into it!
How to Check Python Version from the Command Line
In this section, we’ll discuss how to check Python version using the command line. This method is quick and effective for determining which version of Python is installed on your computer.
Specifically, we will cover the following:
-
How to check Python version in Windows
-
How to check Python version in Linux
-
How to check Python version in MacOS
Let’s get into it!
Windows Command Line Prompt
Before you proceed with this procedure, make sure that have Python installed. To check your Python-installed version on a Windows machine using the Command Line Prompt, follow these steps:
Step 1: Press Win+R to open the Run dialog.
Step 2: Type cmd and press Enter to open the Windows Command Prompt.
Step 3: In the Command Prompt, type python –version and press Enter.
The above prompt will command Python display the installed Python version. If you don’t see a response or encounter an error, ensure that Python is installed and added to your environment variables.
MacOS and Linux Terminal
On Linux and macOS systems, you can use the Terminal to check your Python version.
Follow these instructions:
Step 1: For Linux, press Ctrl+Alt+T to open the Terminal. For macOS, go to Finder, click on Applications, choose Utilities, and then select Terminal.
Step 2: Once the Terminal is open, type python –version and press Enter.
The above prompt will command Python to show your current version of Python installed.
If you have multiple Python versions installed on your computer, you may need to use python3 –version to check the version of Python 3.
Now that you know how to check your version from the command line, you can ensure you’re using the correct version for your projects and manage your environment accordingly.
The above was just one way of checking the Python version running on your computer. You can also check the version from a Python script. The section below demonstrates how to check the version using a Python script.
How to Check Python Version from a Script
In this section, you’ll learn how to check the Python version from within a script using different modules.
We will explore the following:
-
How to check Python version using the sys Module
-
How to check Python version using the platform Module
This will help you ensure your script runs on the desired version and adapt its behavior based on the version being used.
How to Check Python Version Using The Sys Module
One way to check the Python version from a script is by using the sys module.
The sys module in Python, which is an integral part of its standard library, gives you the ability to tap into various variables, functions, and objects that are either used or maintained by the interpreter.
By doing so, you can engage with the system and the Python runtime environment, taking advantage of a range of features that prove helpful for tasks related to the system, debugging, or managing the execution of your Python scripts.
The sys module provides the version_info attribute, which contains a tuple with the major, minor, and micro version numbers of the Python interpreter.
The code provided below uses the sys module to check the Python version:
import sys
major, minor, micro = sys.version_info[:3]
print(f"Your Python version is {major}.{minor}.{micro}")This above code will command Python to import sys print module and use it to retrieve the version of Python.
import sys: This line imports the sys module, which provides access to system-specific parameters and functions.
major, minor, micro = sys.version_info[:3]: The sys.version_info attribute returns a tuple containing the components of the Python version, such as major, minor, and micro version numbers.
Here, we are slicing the tuple with [:3] to get the first three elements, which represent the major, minor, and micro version numbers, and assigning them to the respective variables major, minor, and micro.
print(f”Your Python version is {major}.{minor}.{micro}”): This line uses an f-string (formatted string literal) to display the Python version by substituting the values of major, minor, and micro variables in the string.
The output of import sys print will show the Python version in the format “Your Python version is X.Y.Z”, where X, Y, and Z are the major, micro, and minor version numbers, respectively.
Keep in mind that at times, you might have multiple versions of Python installed and the out will display the most latest Python version.
In addition, you can use an assert statement to make sure your script runs on a minimum required Python version. For example:
import sys
assert sys.version_info >= (3, 6), "Python 3.6 or higher is required"The above Python code snippet demonstrates how to import the sys module and use it to check if the Python version is 3.6 or higher. If the requirement is not met, an AssertionError with a custom message is raised.
How to Check The Version of Python Installed Using the Platform Module
Another way to check the Python version is by using the platform module Python command.
The platform module in Python is part of the standard library and provides various functions to retrieve information about the underlying platform, system, and hardware on which the Python interpreter is running.
This can include details about the operating system, processor architecture, and the Python implementation itself.
The import platform print provides the python_version() function, which returns a string with the Python version.
Here’s a sample code demonstrating how to use the platform module:
import platform
version = platform.python_version()
print(f"Your Python version is {version}")The above Python code snippet demonstrates how to import the platform print module and use it to retrieve the Python version information, then print it in a formatted string.
You can also use the Python command below which uses tuples to check the Python version:
import platform
version_tuple = platform.python_version_tuple()
print("Your Python version is {}.{}.{}".format(*version_tuple))Both the sys and platform modules provide various Python commands to obtain information about the Python environment, and you can choose the one that better fits your specific use case or requirements.
Most often, programmers use IDEs for writing code. You can check the major version in your IDE as well.
In the section below, we will explore how to check Python version in two of the most popular IDEs for Python programming: VSCode and PyCharm.
How to check Python Version in Integrated Development Environments (IDE)
An Integrated Development Environment is a software application that offers a comprehensive set of tools and features to help programmers write, edit, debug, and compile code more efficiently.
Checking the Python versions in an Integrated Development Environment (IDE) is a common task when working on Python projects. Each IDE has its own way of displaying the Python version. In this section, we will discuss the following:
-
How to check Python version in Visual Studio Code
-
How to check Python version in PyCharm
How to check Python versions in Visual Studio Code
Visual Studio Code (VSCode) is a popular IDE for Python development. To check the Python version in VSCode, follow these steps:
Step 1: Open Visual Studio Code.
Step 2: Open a Python file or create a new one in your project.
Step 3: Click on the Python version displayed in the bottom-left corner of the status bar.
If you don’t see any Python version, make sure that the Python extension is installed.
A dropdown list will appear with the available Python interpreters.
The current active interpreter has a checkmark next to it, and the version number is displayed on the right side.
How to check Python version in PyCharm
PyCharm is another widely used IDE for Python development. To check the Python version in PyCharm, follow these steps:
Step 1: Open PyCharm.
Step 2: Go to the main toolbar and click on “File” > “Settings” (or “Preferences” on macOS).
Step 3: On the left-side panel, select “Project: Your_Project_Name” > “Python Interpreter”.
Step 4: On the right-side panel, you will see the Python version installed in your virtual environment listed next to the interpreter executable path.
By following these steps in each respective IDE, you can easily check which version of Python your project is using.
Now that you have knowledge about the Python version you are using, what can you do with this information?
At times, you might receive files from a coworker where the code written is in a newer version of Python, whereas you might be using an older version or vice versa. In such cases, you’ll first need to identify the Python version installed on your system.
What if you’d like to update your Python version to the latest version as you might have different Python versions installed? In the section below, we have listed down a few ways you can use to update your Python version to the latest version.
How to Update a Python Version to The Latest Version
Updating a Python version is as simple as installing Python, however, the procedure for updating varies depending on the operating system you are using.
In this section, we’ll provide an overview of the steps necessary to update Python on Windows, Linus and MacOS.
Updating Python on Windows
Step 1: Uninstall the Python version
Go to Control Panel > Programs and Features.
Find Python in the list of installed programs, click on it, and then click ‘Uninstall.
Step 2: Download and install the latest Python version
-
Visit the Python official download page at https://www.python.org/downloads/.
-
Click on the “Download Python” button
-
Run the installer
-
Follow the installation instructions.
-
Ensure you tick the “Add Python to PATH” checkbox during installation.
After clicking the install button, Python will start being installed on your system
Updating Python on macOS:
Step 1: Install Homebrew (if you haven’t already)
-
Open the Terminal app.
-
Enter the following command, and press Enter:
/bin/bash -c "$(curl -fsSL https://raw.githubusercontent.com/Homebrew/install/master/install.sh)"
Step 2: Update Python
In Terminal, enter the following commands, pressing Enter after each:
brew update
brew upgrade pythonUpdating Python on Linux (Debian-based distributions):
Step 1: Update package lists
-
Open the Terminal app.
-
Enter the following command, and press Enter:
sudo apt-get updateStep 2: Install the latest Python version
Enter the following command, and press Enter:
sudo apt-get install python3.xStep 3: Set the default Python version (optional)
Enter the following commands, pressing Enter after each:
sudo update-alternatives --install /usr/bin/python3 python3 /usr/bin/python3.x 1
sudo update-alternatives --config python3Replace “x” with the latest minor version number, and choose the appropriate version when prompted.
By following these steps, you’ll be able to update Python to the latest version on your Windows, macOS, or Linux system.
Let’s Wrap This Up
Throughout this article, we’ve walked you through a comprehensive guide on how to check which Python version you’re using. We’ve also shown you how to check the Python version directly from a script by utilizing the sys and platform modules.
On top of that, we’ve delved into verifying the Python version in two of the most popular IDEs for Python development: Visual Studio Code and PyCharm.
And, we’ve also laid out the steps you need to follow to update your Python version on Windows, macOS, and Linux systems.
By adhering to these instructions, you can keep your Python environment current, take advantage of the latest features and enhancements, and guarantee the success of your projects.
Looking to learn more about Python, check our Python playlist below:
Для проверки версии Python, запустите python –version в командной строке (Windows), оболочке (Mac) или терминале (Linux / Ubuntu). Чтобы проверить версию Python в скрипте, запустите import sys, чтобы импортировать модуль, и используйте sys.version, чтобы получить подробную информацию о версии в коде.
Давайте кратко рассмотрим различные способы проверки версии Python во всех операционных системах и средах. Возможно, это все, что вам нужно знать:
| Команда | Где? | Что? | Пример ответа |
| python –version or python -v or python -vv | Терминал или командная строка | Mac/Linux/Win | Python 3.7.2 |
| import syssys.version | Скрипт Python | Строка информации | ‘3.7.2 (tags/v3.7.2:9a3ffc0492, Dec 23 2018,23:09:28) [MSC v.1916 64 bit (AMD64)]’ |
| sys.version_info | Скрипт Python | Кортеж с информацией о версии | sys.version_info(major=3, minor=7, micro=2, releaselevel=’final’, serial=0) |
| import platform platform.python_version() | Скрипт Python | Короткая информационная строка | ‘3.7.2’ |
| platform.python_version_tuple() | Скрипт Python | Кортеж с краткой информацией | (‘3’, ‘7’, ‘2’) |
Многие начинающие программисты не знают, что делать с этими командами в таблице. Чтобы проверить версию Python в вашем терминале (Mac / Linux / Win), вам надо ввести команду python –version в свой терминал:
Вы хотите развить навыки всестороннего специалиста по Python, зарабатывая при этом деньги? Станьте фрилансером Python и закажите книгу «Покидая крысиные бега с Python» на Amazon (Электронное или печатное издание)!
Обзор
Когда Гвидо ван Россум выпустил первую жизнеспособную версию Python 0.9.0 в 1991 году, он даже не ожидал (судя по всему), что стоит на пороге создания самого влиятельного языка программирования в мире. У Python светлое будущее: каждая новая версия Python добавляет новые функции в язык программирования.
В следующем видео и блоге я покажу вам, как проверить версию Python независимо от вашей операционной системы (Windows, macOS, Linux, Ubuntu) и среды программирования (Jupyter). Вы можете воспроизвести видео, прокручивая страницу вниз, чтобы прочитать пошаговые инструкции о том, как проверить свою версию Python.
How to Check Your Python Version? [Mac/Linux/Win/Python]
Вам, как и мне десять лет тому назад, приходится снова и снова “гуглить”, чтобы найти важные команды Python? К счастью, я нашел простой и эффективный (и бесплатный) способ улучшить свои навыки Python. И вы тоже можете: обучение с помощью шпаргалок.
Присоединяйтесь к моей email-академии и загрузите бесплатные шпаргалки по Python по различным темам, таким как ключевые слова, объектная ориентация, NumPy и структуры данных.
Загрузите БЕСПЛАТНЫЕ шпаргалки по Python, распечатайте их и разместите на стене своего офиса (ссылка на мою страницу регистрации в email-академии в этом блоге)!
Чтобы проверить свою версию в скрипте Python – например, чтобы убедиться, что пользователь вашего приложения Python использует правильную версию – вы можете использовать следующие команды. Попробуйте их в нашей интерактивной оболочке Python на основе браузера:
Задание: выполните этот фрагмент кода и посмотрите, какая версия Python работает на серверах, на которых размещена эта интерактивная оболочка.
Среда
Этот общий метод работает во всех основных операционных системах (Windows, Linux и macOS).
| ОС & Среда | Метод |
| Win 10, Win 7 | Откройте командную строку и запустите python -v или python –version |
| MacOS, Linux, Ubuntu | Откройте терминал и запустите python -v или python –version |
| Оболочка Python, Juypter Notebook | Интерактивный режим: >>> import sys >>> sys.version |
| Редактор Python, Juypter Notebook | Обычный режим: import sys print(sys.version) |
В таблице показано, как разные среды вызывают различные команды для проверки версии вашего Python. У вас может возникнуть следующий вопрос:
Как открыть командную строку или терминал?
- Windows: Нажмите сочетание клавиш Win+R, введите powershell, нажмите OK.
- MacOS: Нажмите сочетание клавиш Cmd+Space, введите terminal, нажмите OK.
- Linux: Нажмите сочетание клавиш Ctrl+Alt+T.
Вывод версии Python состоит из трех чисел: основная, подверсия и микро. Например, версия 3.7.2 означает, что
- основная версия 3,
- подверсия 7 и
- микроверсия 2.
[ВНИМАНИЕ] Различные основные версии НЕ полностью совместимы. Разные подверсии совместимы.
Например, вы можете выполнить код, написанный на Python 3.6.4, в Python 3.7.2, потому что это одна и та же основная версия – Python 3. Но вы не можете выполнить код, написанный на Python 2.7.4 в Python 3.7.2, потому что это разные основные версии.
Обратите внимание, что новые дополнительные версии могут добавлять изменения в язык. Например, в Python 3.8 они представили функцию reversed () со словарями. Вы не можете использовать функцию reversed () в старых версиях Python. Но в подавляющем большинстве язык тот же.
Прежде чем вы перейдете к конкретным шагам, которые вам необходимо выполнить в конкретной среде, позвольте мне быстро представить вам мою книгу «Питон для кофе-брейков». Он использует мощный метод обучения на основе головоломок, который поможет вам улучшить свои навыки быстрого понимания кода на Python.
Научные исследования показывают, что обучение на основе головоломок и практического тестирования улучшает усвоение знаний на 44%.
Вот отзыв на книгу на Amazon:
«Лучшая книга о Python на рынке»
Не стесняйтесь прочитать книгу, если вы амбициозный студент Python и хотите достичь продвинутых уровней навыков Python!
Давайте подробно рассмотрим шаги по проверке версии вашего Python в любой среде. Я попытался описать любую среду, которая может вас заинтересовать. Но если вы не найдете свою, дайте мне знать (chris at finxter dot com), и я добавлю вашу конкретную среду тоже..
Вы можете ознакомиться с нашей интерактивной историей, чтобы узнать, как проверить версию Python в разных средах:
https://blog.finxter.com/web-stories/pythonversion/
Нажмите для перехода на следующую страницу!
Проверка версии Python в скрипте (точные шаги)
Иногда вам нужно проверить версию Python в своей программе Python.
Для этого просто импортируйте модуль sys и напечатайте команду print c атрибутом sys.version в оболочке Python:
>>> import sys >>> print(sys.version) 3.7.2 (tags/v3.7.2:9a3ffc0492, Dec 23 2018, 23:09:28) [MSC v.1916 64 bit (AMD64)]
Проверка версии Python Jupyter (точные шаги)
Три шага, чтобы проверить версию Python в блокноте Jupyter.
1.Откройте блокнот Jupyter: введите в терминале / консоли jupyter notebook.
2.Напишите следующий фрагмент кода Python в ячейку кода:
from platform import python_version print(python_version())
3.Выполните скрипт.
В качестве альтернативы вы также можете использовать следующий фрагмент кода Python для проверки версии своего Python в блокноте Jupyter:
>>> import sys >>> sys.version
Вот снимок экрана моего компьютера:
Проверка версии Python для Windows 10 (точные шаги)
Три шага для проверки версии Python в вашей операционной системе Win 10:
1.Откройте приложение Powershell: нажмите клавишу Windows(), чтобы открыть меню “Старт”. В поле поиска введите «powershell». Нажмите Ввод.
2.Выполните команду: введите python –version и нажмите ввод.
3.Версия Python отобразится в следующей строке под вашей командой.
Проверка версии Python для Windows 7 (точные шаги)
Три шага для проверки версии Python в вашей операционной системе Win 7.
1.Откройте приложение командной строки: нажмите клавишу Windows, чтобы открыть меню “Пуск”. В поле поиска введите «cmd» и запустите приложение командной строки.
2.Выполните команду: введите python –version и нажмите ввод.
3.Версия Python отобразится в следующей строке прямо под вашей командой.
Проверка версии Python для MacOC (точные шаги)
Четыре шага для проверки версии Python в вашей операционной системе Mac.
1.Нажмите CMD + Пробел, чтобы открыть Spotlight.
2.Введите «terminal» и нажмите ввод.
3.Выполните команду: введите python –version или python -v и нажмите ввод.
4.Версия Python отобразится в следующей строке под вашей командой.
Проверка версии Python для Linux (точные шаги)
Три шага для проверки версии Python в вашей операционной системе Linux.
1.Откройте приложение terminal (например, bash).
2.Выполните команду: введите python –version или python -v и нажмите ввод.
3.Версия Python отобразится в следующей строке под вашей командой.
Проверка версии Python для Ubuntu (точные шаги)
Четыре шага для проверки версии Python в вашей операционной системе Ubuntu.
1.Откройте Dash: кликните верхний левый символ.
2.Откройте terminal: введите «terminal», кликните приложение терминала.
3.Выполните команду: введите python –version или python -v и нажмите ввод.
4.Версия Python отобразится в следующей строке прямо под вашей командой.
Проверка своей версии Python в Anaconda (точные шаги)
Вы можете выбирать из разных вариантов.
- Чтобы проверить версию Anaconda, запустите conda -v или conda –version в командной строке anaconda. Вы можете открыть приглашение анаконды, выполнив поиск по запросу «анаконда» в поле поиска вашей ОС.
- Альтернативой для получения версии вашей Anaconda является запуск команды conda list anaconda.
- В более короткой команде list conda перечислены имя, версия и сведения о сборке установленных пакетов.
- Чтобы детально изучить вашу среду, запустите conda info с флагом –envs, чтобы узнать все ваши среды.
- Чтобы проверить версию Python, запустите в терминале python -V или python –version.
Связанные материалы: пожалуйста, изучите более подробную информацию о настройке вашей среды здесь. Также вы можете скачать информативную шпаргалку по Anaconda здесь.
Проверка своей версии Python в Spyder (точные шаги)
В редакторе кода Spyder проверить версию Python еще проще. Просто запустите любой скрипт и информация о версии появится в первой строке перед выводом вашего скрипта.
[История] Что за Разные версии Python?
Python имеет три основные версии: версия 1, версия 2 и версия 3. Версия 4 в настоящее время (2020 г.) находится в разработке.
Вот история версий из Википедии и официальной документации.
Python 3.0 – 3 Декабря 2008
- Python 3.9.0 ― релиз от 5 октября 2020 г.
- Python 3.8.6 ― релиз от 23 сентября 2020 г.
- Python 3.8.5 ― релиз от 20 июля 2020 г.
- Python 3.8.4 ― релиз от 13 июля 2020 г.
- Python 3.8.3 ― релиз от 13 мая 2020 г.
- Python 3.8.2 ― релиз от 24 февраля 2020 г.
- Python 3.8.1 ― релиз от 18 декабря 2019 г.
- Python 3.8.0 ― релиз от 14 октября 2019 г.
- Python 3.7.7 ― релиз от 10 марта 2020 г.
- Python 3.7.6 ― релиз от 18 декабря 2019 г.
- Python 3.7.5 ― релиз от 15 октября 2019 г.
- Python 3.7.4 ― релиз от 8 июля 2019 г.
- Python 3.7.3 ― релиз от 25 марта 2019 г.
- Python 3.7.2 ― релиз от 24 декабря 2018 г.
- Python 3.7.1 ― релиз от 20 октября 2018 г.
- Python 3.7.0 ― релиз от 27 июня 2018 г.
- Python 3.6.10 ― релиз от 18 декабря 2019 г.
- Python 3.6.9 ― релиз от 02 июля 2019 г.
- Python 3.6.8 ― релиз от 24 декабря 2018 г.
- Python 3.6.7 ― релиз от 20 октября 2018 г.
- Python 3.6.6 ― релиз от 27 июня 2018 г.
- Python 3.6.5 ― релиз от 28 марта 2018 г.
- Python 3.6.4 ― релиз от 19 декабря 2017 г.
- Python 3.6.3 ― релиз от 03 октября 2017 г.
- Python 3.6.2 ― релиз от 17 июля 2017 г.
- Python 3.6.1 ― релиз от 21 марта 2017 г.
- Python 3.6.0 ― релиз от 23 декабря 2016 г.
- Python 3.5.8 ― релиз от 29 октября 2019 г.
- Python 3.5.7 ― релиз от 18 марта 2019 г.
- Python 3.5.6 ― релиз от 8 августа 2018.
- Python 3.5.5 ― релиз от 4 февраля 2018 г.
- Python 3.5.4 ― релиз от 25 июля 2017 г.
- Python 3.5.3 ― релиз от 17 января 2017.
- Python 3.5.2 ― релиз от 27 июня 2016 г.
- Python 3.5.1 ― релиз от 07 декабря 2015 г.
- Python 3.5.0 ― релиз от 13 сентября 2015 г.
- Python 3.4.10 ― релиз от 18 марта 2019 г.
- Python 3.4.9 ― релиз от 8 августа 2018 г.
- Python 3.4.8 ― релиз от 4 февраля 2018 г.
- Python 3.4.7 ― релиз от 25 июля 2017 г.
- Python 3.4.6 ― релиз от 17 января 2017 г.
- Python 3.4.5 ― релиз от 26 июня 2016 г.
- Python 3.4.4 ― релиз от 06 декабря 2015 г.
- Python 3.4.3 ― релиз от 25 февраля 2015 г.
- Python 3.4.2 ― релиз от 4 октября 2014 г.
- Python 3.4.1 ― релиз от 18 мая 2014 г.
- Python 3.4.0 ― релиз от 16 марта 2014 г.
- Python 3.3.7 ― релиз от 19 сентября 2017 г.
- Python 3.3.6 ― релиз от 12 октября 2014 г.
- Python 3.3.5 ― релиз от 9 марта 2014 г.
- Python 3.3.4 ― релиз от 9 февраля 2014 г.
- Python 3.3.3 ― релиз от 17 ноября 2013 г.
- Python 3.3.2 ― релиз от 15 мая 2013 г.
- Python 3.3.1 ― релиз от 7 апреля 2013 г.
- Python 3.3.0 ― релиз от 29 сентября 2012 г.
- Python 3.2.6 ― релиз от 11 октября 2014 г.
- Python 3.2.5 ― релиз от 15 мая 2013 г.
- Python 3.2.4 ― релиз от 7 апреля 2013 г.
- Python 3.2.3 ― релиз от 10 апреля 2012 г.
- Python 3.2.2 ― релиз от 4 сентября 2011 г.
- Python 3.2.1 ― релиз от 10 июля 2011 г.
- Python 3.2 ― релиз от 20 февраля 2011 г.
- Python 3.1.5 ― релиз от 9 апреля 2012 г.
- Python 3.1.4 ― релиз от 11 июня 2011 г.
- Python 3.1.3 ― релиз от 27 ноября 2010 г.
- Python 3.1.2 ― релиз от 21 марта 2010 г.
- Python 3.1.1 ― релиз от 17 августа 2009 г.
- Python 3.1 ― релиз от 27 июня 2009 г.
- Python 3.0.1 ― релиз от 13 февраля 2009 г.
- Python 3.0 ― релиз от 3 декабря 2008 г.
Python 2.0 – 16 октября 2000
- Python 2.7.17 ― релиз от 19 октября 2019 г.
- Python 2.7.16 ― релиз от 02 марта 2019 г.
- Python 2.7.15 ― релиз от 30 апреля 2018 г.
- Python 2.7.14 ― релиз от 16 сентября 2017 г.
- Python 2.7.13 ― релиз от 17 декабря 2016 г.
- Python 2.7.12 ― релиз от 26 июня 2016 г.
- Python 2.7.11 ― релиз от 5 декабря 2015 г.
- Python 2.7.10 ― релиз от 23 мая 2015 г.
- Python 2.7.9 ― релиз от 10 декабря 2014 г.
- Python 2.7.8 ― релиз от 1 июля 2014 г.
- Python 2.7.7 ― релиз от 31 мая 2014 г.
- Python 2.7.6 ― релиз от 10 ноября 2013 г.
- Python 2.7.5 ― релиз от 15 мая 2013 г.
- Python 2.7.4 ― релиз от 6 апреля 2013 г.
- Python 2.7.3 ― релиз от 9 апреля 2012 г.
- Python 2.7.2 ― релиз от 11 июня 2011 г.
- Python 2.7.1 ― релиз от 27 ноября 2010 г.
- Python 2.7 ― релиз от 4 июля 2010 г.
- Python 2.6.9 ― релиз от 29 октября 2013 г.
- Python 2.6.8 ― релиз от 10 апреля 2012 г.
- Python 2.6.7 ― релиз от 3 июня 2011 г.
- Python 2.6.6 ― релиз от 24 августа 2010 г.
- Python 2.6.5 ― релиз от 19 марта 2010 г.
- Python 2.6.4 ― релиз от 25 октября 2009 г.
- Python 2.6.3 ― релиз от 2 октября 2009 г.
- Python 2.6.2 ― релиз от 14 апреля 2009 г.
- Python 2.6.1 ― релиз от 4 декабря 2008 г.
- Python 2.6 ― релиз от 1 октября 2008 г.
- Python 2.5.4 ― релиз от 23 декабря 2008 г.
- Python 2.5.3 ― релиз от 19 декабря 2008 г.
- Python 2.5.2 ― релиз от 21 февраля 2008 г.
- Python 2.5.1 ― релиз от 18 апреля 2007 г.
- Python 2.5 ― релиз от 19 сентября 2006 г.
- Python 2.4.4 ― релиз от 18 октября 2006 г.
- Python 2.4.3 ― релиз от 29 марта 2006 г.
- Python 2.4.2 ― релиз от 28 сентября 2005 г.
- Python 2.4.1 ― релиз от 30 марта 2005 г
- Python 2.4 ― релиз от 30 ноября 2004 г.
- Python 2.3.5 ― релиз от 8 февраля 2005 г.
- Python 2.3.4 ― релиз от 27 мая 2004 г.
- Python 2.3.3 ― релиз от 19 декабря 2003 г.
- Python 2.3.2 ― релиз от 3 октября 2003 г.
- Python 2.3.1 ― релиз от 23 сентября 2003 г.
- Python 2.3 ― релиз от 29 июля 2003 г.
- Python 2.2.3 ― релиз от 30 мая 2003 г.
- Python 2.2.2 ― релиз от 14 октября 2002 г.
- Python 2.2.1 ― релиз от 10 апреля 2002 г.
- Python 2.2p1 ― релиз от 29 марта 2002 г.
- Python 2.2 ― релиз от 21 декабря 2001 г.
- Python 2.1.3 ― релиз от 8 апреля 2002 г.
- Python 2.1.2 ― релиз от 16 января 2002 г.
- Python 2.1.1 ― релиз от 20 июля 2001 г.
- Python 2.1 ― релиз от 15 апреля 2001 г.
- Python 2.0.1 ― релиз от 22 июня 2001 г.
- Python 2.0 ― релиз от 16 октября 2000 г.
Python 1.0 – январь 1994
- Python 1.6 ― релиз от 5 сентября 2000 г.
- Python 1.5.2p2 ― релиз от 22 марта 2000 г.
- Python 1.5.2p1 ― релиз от 6 июля 1999 г.
- Python 1.5.2 ― релиз от 30 апреля 1999 г.
- Python 1.5.1p1 ― релиз от 6 августа 1998 г.
- Python 1.5.1 ― релиз от 14 апреля 1998 г.
- Python 1.5 ― релиз от 17 февраля 1998 г.
- Python 1.4 ― релиз от 25 октября 1996 г.
Python 0.9.0 – 20 февраля 1991
- Python 0.9.1 ― релиз от февраля 1991 г.
- Python 0.9.2 ― релиз осень 1991 г.
- Python 0.9.4 ― релиз от 24 декабря 1991 г.
- Python 0.9.5 ― релиз от 2 января 1992 г.
- Python 0.9.6 ― релиз от 6 апреля 1992 г.
- Python 0.9.8 ― релиз от 9 января 1993 г.
- Python 0.9.9 ― релиз от 29 июля 1993 г.
Поскольку есть существенные отличия в синтаксисе, вам всегда следует устанавливать последнюю версию Python. Будьте в курсе актуальных обновлений на официальном сайте Python.
Как перейти на более новую версию?
Если вы не используете виртуальную среду, перейдите по адресу python.org/downloads, чтобы загрузить и установить нужную вам версию. Это самый простой способ обновить Python.
Но теперь вы столкнетесь со следующей проблемой: как запустить конкретную версию Python? Ознакомьтесь с этим ответом StackOverflow, чтобы узнать верное решение.
Или вы можете облегчить себе жизнь, используя виртуальные среды. Это позволяет вам установить в вашей системе несколько версий Python. Плюс, вы можете мгновенно переключаться между ними. Один из вариантов – использовать встроенный модуль venv. Отраслевым стандартом для специалистов по данным является Anaconda.
При использовании виртуальных сред легко установить и обновить различные версии Python. Чтобы получить полное руководство по виртуальным средам, прочитайте нашу вводную статью в блоге Finxter.
Как проверить, установлен ли Python 3?
Если вы установили несколько инсталляций Python, запуск python –version может дать вам только версию Python 2. Чтобы проверить, какая версия Python 3 установлена на вашем компьютере, просто запустите команду python3 –version вместо python –version.
Как проверить версию Python – подробно
У Python есть не только основные, второстепенные и микро-версии. У каждой из этих версий есть дополнительные версии, а именно уровень выпуска и серийный номер.
Они отображаются при запуске
>>> import sys >>> sys.version_info sys.version_info(major=3, minor=8, micro=0, releaselevel='final', serial=0)
В приведенном выше коде я запускаю Python 3.8.0.
В большинстве случаев вас интересуют только основные, второстепенные и микро-релизы. Уровень выпуска и серийный номер обычно предназначены для работы основной команды разработчиков Python над изменениями в языке.
Возможные уровни выпуска: «альфа», «бета», «кандидат» или «финал». Альфа-версия содержит первые обновления языка. Бета означает, что язык можно протестировать с некоторыми пользователями, но он все равно не будет работать идеально. Отсюда и слово «бета-тестеры». «Кандидату» осталось исправить лишь несколько мелких ошибок. Финал – это последняя версия, выпущенная для широкой публики. Если вы хотите опробовать новые функции раньше всех, вы можете загрузить эти уровни выпуска. Однако, если вам просто нужна работающая версия Python, вам следует выбрать «финал». Когда вы загружаете любую версию Python, это будет «финальный» выпуск, если не указано иное.
Серийный создан для малейших изменений. Команда разработчиков Python увеличивает его по мере внесения изменений в альфа-, бета-версии и версии-кандидаты. Все финальные версии имеют серийный номер = 0. Они добавляют будущие изменения в следующие основные / второстепенные / микро-релизы.
Как убедиться, что мой скрипт запускает определенную версию Python?
Допустим, вы только что установили Python 3.8. Ваш скрипт my_file.py использует совершенно новую функцию: reversed () при итерации по словарю. Чтобы другие люди могли запустить этот сценарий, они также должны запустить Python 3.8. Таким образом, вы должны установить проверку в начале, чтобы другие пользователи знали об этом.
Мы делаем это, добавляя инструкцию assert вверху my_file.py
# my_file.py import sys assert sys.version_info >= (3, 8) my_dict = dict(a=1, b=2, c=3) for key in reversed(my_dict): print(key)
Оператор assert вызывает AssertionError, если оператор имеет значение “Ложно”. Если утверждение “Истинно”, скрипт продолжает выполняться.
Например, если я запускаю Python 3.7 и выполняю my_file.py из терминала, это произойдет
# Running Python 3.7 $ python my_file.py Traceback (most recent call last): File "my_file.py", line 10, in <module> assert sys.version_info >= (3,8) assertion error
Но если я запускаю Python 3.8, оператор assert не вызывает ошибку, а выполняет остальную часть скрипта.
# Running Python 3.8 $ python my_file.py c b a
Примечание. Я использовал виртуальную среду Anaconda для установки и быстрого переключения между несколькими версиями Python.
Итог
Проверьте версию Python, набрав python –version в оболочке операционной системы или в командной строке. Чтобы получить более подробную информацию о среде, в которой работает ваша программа Python, попробуйте import sys; sys.version в вашей оболочке Python (в интерактивном или обычном режиме).
Куда двигаться дальше?
Хватит теории, давайте немного попрактикуемся!
Чтобы добиться успеха в программировании, вам нужно решиться и заняться реальными задачами для реальных людей. Вот так легко можно получить шестизначный заработок. Именно так вы оттачиваете навыки, которые действительно нужны вам на практике. В конце концов, какой толк в изучении теории, которая никому не нужна?
Практические проекты – это то, как вы точите пилу в кодировании!
Вы хотите стать мастером кода, сфокусироваться на коде практических проектов, которые действительно принесут вам деньги и решат проблемы для людей?
Тогда станьте разработчиком Python на фрилансе! Это лучший способ решить задачу улучшения ваших навыков Python, даже если вы совсем новичок.
Присоединяйтесь к моему бесплатному вебинару «Как развить высокооплачиваемые навыки Python» и посмотрите, как я развивал свой бизнес по программированию в Интернете, и как вы тоже можете это сделать, не выходя из собственного дома.
Присоединяйтесь к бесплатному вебинару прямо сейчас!