Иногда, по каким-либо причинам вам нужно узнать, какая версия обновления установлена на Windows 10 или Windows 11 (любых редакций). В данной статье рассмотрим пошагово как это сделать.
Как узнать версию обновления на Windows 10
1) Заходите в меню «Пуск» => Параметры (значок шестеренки)
2) В параметрах выбираете меню «Система».
3) В меню слева нужно пролистать вниз и выбрать пункт «Параметры» => Далее правое меню нужно пролистать вниз до пункта «Характеристики Windows». Здесь вы можете увидеть версию обновления (п.3 как на скриншоте ниже). В примере версия обновления 21H1, но у вас может быть любое другое обновление.
Как узнать версию обновления на Windows 11 (значок шестеренки)
1) Нажмите на панели задач меню «Пуск» => Параметры
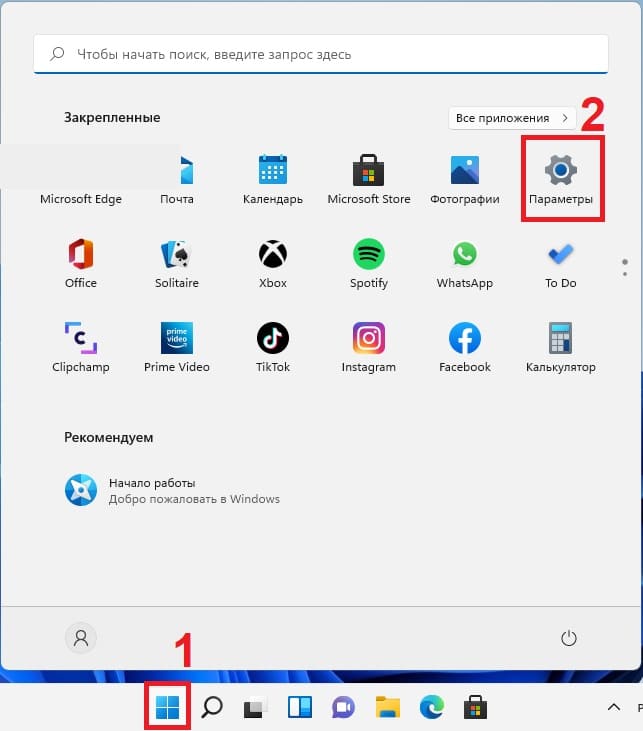
2) Следующим окном слева выберите пункт «Система» => Далее, левое меню нужно пролистать вниз до пункта «О системе». Нажмите на эту кнопку.
3) В следующем меню нужно пролистать вниз до пункта «Характеристики Windows». В этом пункте вы сможете узнать версию обновления вашей Windows 11. На примере ниже указано обновление 21H2, но у вас может быть любое другое обновление.
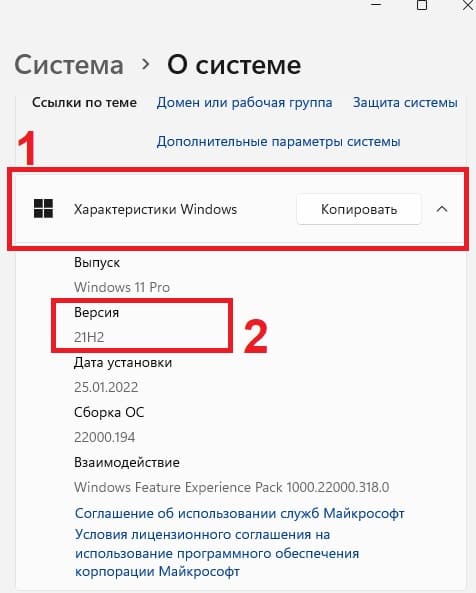
Для многих пользователей операционной системы Windows 10 важно знать, на какую версию обновления они работают. Это полезно не только для того, чтобы быть в курсе всех новых функций и улучшений, но и для корректной работы с некоторыми программами и приложениями.
Существует несколько способов узнать версию обновления Windows 10 на вашем компьютере. Один из самых простых и быстрых способов — это воспользоваться системными настройками. Для этого нужно нажать комбинацию клавиш Win + R, в появившемся окне ввести команду «winver» (без кавычек) и нажать Enter.
После этого откроется окно «О программе Windows», в котором будет указана версия операционной системы и номер сборки. Также здесь можно увидеть дату установки последнего обновления и другую полезную информацию. Для того чтобы было удобнее скопировать текст с номером версии, можно воспользоваться комбинацией клавиш Ctrl + C.
Версия Windows 10 — это указатель на конкретное обновление операционной системы Windows 10. Microsoft выпускает регулярные обновления для Windows 10 с различными улучшениями, исправлениями ошибок и новыми функциями.
Каждое обновление обозначается своим уникальным номером версии, который состоит из чисел и букв. Например, версия Windows 10 May 2020 Update имеет номер 2004.
Версия Windows 10 имеет важное значение для пользователей, так как она определяет, какие функции и возможности доступны в данный момент. Более новые версии могут содержать улучшения производительности, обновленный пользовательский интерфейс, новые приложения и другие изменения.
Кроме того, многие приложения и программы могут требовать определенной версии Windows 10 для своей работы. Поэтому, знание текущей версии операционной системы может быть полезным при установке нового ПО или при обращении в службу поддержки.
Чтобы узнать версию Windows 10 на своем компьютере, можно воспользоваться различными способами, например, через настройки системы или с помощью командной строки. Для получения более подробной информации о том, как узнать версию Windows 10 на своем компьютере, можно прочитать официальную документацию Microsoft.
Определение и его значение
Определение — это процесс определения версии операционной системы Windows 10 на компьютере. Знание версии обновления Windows 10 является важным для настройки и обеспечения правильной работы компьютера, а также для установки соответствующих обновлений и программного обеспечения.
Значение определения версии Windows 10 заключается в том, что различные версии операционной системы могут иметь различные функциональные возможности, обновления и требования к аппаратному обеспечению. Поэтому, зная версию Windows 10 на компьютере, вы сможете принимать решения о том, какие программы и обновления устанавливать, а также проверять совместимость вашего аппаратного обеспечения с требованиями операционной системы.
Для определения версии обновления Windows 10, можно воспользоваться различными способами. Например, одним из самых простых способов является использование команды «winver» в командной строке. Эта команда открывает окно «О программе Windows», где вы можете увидеть номер и версию вашего обновления.
Еще один способ — это перейти в настройки Windows и выбрать раздел «Система». В этом разделе вы сможете найти информацию о версии и номере вашего обновления Windows 10.
Зная версию обновления Windows 10, вы сможете лучше понимать, как управлять своим компьютером, устанавливать обновления и программное обеспечение, а также решать возникающие проблемы и обеспечивать безопасность вашей системы.
Важность обновления версии
Обновление версии операционной системы Windows 10 является важным шагом для обеспечения безопасности и улучшения функциональности компьютера. Вот несколько причин, почему вам нужно обновлять версию Windows 10:
- Безопасность: Обновления версии содержат исправления для уязвимостей безопасности, которые требуются для защиты вашего компьютера от вредоносных программ и атак со стороны злоумышленников. Имея самую последнюю версию Windows 10, вы можете быть уверены в том, что ваш компьютер защищен от новых и известных угроз.
- Улучшенная производительность: Обновления версии Windows 10 часто содержат оптимизации, которые улучшают работу компьютера и повышают его производительность. Они могут включать в себя оптимизацию работы процессора, улучшение работы сети, устранение ошибок и другие изменения, которые способствуют более эффективной работе вашего компьютера.
- Новые функции и возможности: Обновления версии Windows 10 часто включают новые функции и возможности, которые могут улучшить ваш опыт использования компьютера. Это могут быть новые инструменты для работы с файлами, улучшенные настройки конфиденциальности, новые способы взаимодействия с устройствами и многое другое. Обновление версии Windows 10 позволяет получить доступ к самым новым функциям и возможностям операционной системы.
- Поддержка программного обеспечения: Обновление версии Windows 10 может быть необходимо для поддержки последних версий приложений и программного обеспечения. Некоторые программы могут требовать определенной версии операционной системы Windows 10 для правильной работы. Обновление версии позволяет вам оставаться на шаг впереди и использовать новейшие версии приложений и программного обеспечения.
В итоге, регулярное обновление версии операционной системы Windows 10 является неотъемлемой частью обслуживания компьютера и обеспечивает безопасность, производительность и доступ к новым возможностям. Убедитесь, что вы всегда используете последнюю версию Windows 10 и получаете максимальную отдачу от своего компьютера.
Как узнать текущую версию Windows 10?
Версия операционной системы Windows 10 включает в себя информацию о последнем обновлении, установленном на компьютере. Зная версию, можно определить, актуальна ли ваша система или требуется обновление.
Существует несколько способов узнать текущую версию Windows 10:
-
В разделе «Система» в настройках.
Настройки Windows 10 предоставляют информацию о версии операционной системы. Для получения версии Windows с помощью настроек:
- Нажмите на кнопку «Пуск» в левом нижнем углу экрана и выберите «Настройки».
- Откройте раздел «Система».
- В левой панели выберите раздел «О системе».
- В правой части окна появится информация о версии операционной системы, например «Windows 10, версия 21H1».
-
С помощью командной строки.
Другой способ получить версию Windows 10 — использовать командную строку.
- Откройте командную строку. Для этого нажмите клавиши Win + R, введите «cmd» и нажмите Enter.
- В командной строке введите команду «winver» и нажмите Enter.
- Откроется окно «О программе Windows», в котором будет указана текущая версия и номер сборки операционной системы.
Используя один из этих способов, вы можете легко узнать текущую версию Windows 10 на своем компьютере. Эта информация может быть полезна при поиске и установке обновлений или при обращении в службу поддержки.
Метод через настройки
Если вы хотите узнать версию обновления Windows 10 на своем компьютере, вы можете воспользоваться встроенными настройками операционной системы. Для этого следуйте следующим шагам:
- Откройте меню «Пуск» в левом нижнем углу экрана.
- Нажмите на иконку «Настройки» (шестеренка) в меню «Пуск».
- В настройках выберите раздел «Система».
- Перейдите в раздел «О системе».
- В этом разделе вы найдете информацию о версии и номере сборки вашей операционной системы.
Версия обновления операционной системы может быть представлена в таком виде: «версия.номер_сборки». Например, «Windows 10, версия 21H1, сборка 19043.1234». Версия, как правило, обновляется каждый год весной и осенью.
Используя этот метод, вы сможете легко узнать версию обновления Windows 10 на своем компьютере, что может быть полезно для решения определенных проблем с операционной системой или для совместимости с некоторыми программами и играми.
Шаг 1: Откройте «Настройки» Windows 10
Первым шагом для проверки версии обновления Windows 10 на компьютере необходимо открыть настройки системы.
- Нажмите на кнопку «Пуск» в левом нижнем углу экрана или нажмите клавишу Win на клавиатуре.
- В открывшемся меню выберите пункт «Настройки».
- Откроется окно с настройками Windows 10.
Также вы можете воспользоваться комбинацией клавиш Win + I, чтобы быстро открыть «Настройки».
После открытия «Настроек» Windows 10 вам будет доступен полный набор функций и опций для настройки операционной системы.
Шаг 2: Перейдите в раздел «Система»
Чтобы узнать версию обновления Windows 10 на вашем компьютере, вам нужно перейти в раздел «Система».
- Нажмите на кнопку «Пуск» в левом нижнем углу экрана.
- В открывшемся меню найдите и нажмите на пункт «Настройки».
- В окне «Настройки» выберите пункт «Система».
Вы попадете на страницу с настройками вашей системы, где можно изменить различные параметры. На этой странице вы найдете информацию о версии вашего обновления Windows 10.
Если вы предпочитаете более детальную информацию, можете также прокрутить страницу вниз и нажать на ссылку «О системе». Здесь вы найдете подробную информацию о вашей операционной системе, включая версию и номер сборки.
Теперь вы знаете, как перейти в раздел «Система», чтобы узнать версию обновления Windows 10 на своем компьютере.
Шаг 3: Выберите «О системе»
После открытия меню «Пуск» откроется список программ и настроек. В верхней части меню расположены различные категории, такие как «Приложения», «Параметры», «Система» и другие.
Вам нужно выбрать категорию «Система». Чтобы это сделать, прокрутите список программ вниз и найдите раздел «Система». Он расположен примерно в середине списка.
После выбора раздела «Система» появится дополнительное меню с категориями настроек системы. В этом меню выберите последний пункт под названием «О системе».
По умолчанию откроется окно со сведениями о вашей системе. Здесь вы можете увидеть информацию о версии Windows 10, установленном обновлении и других системных характеристиках.
Вам необходимо удостовериться, что вы смотрите версию операционной системы Windows 10 именно в этом окне. Если вы открыли другое окно или не видите нужной информации, попробуйте следовать инструкциям внимательнее и выбрать соответствующий пункт меню.
Метод через командную строку
Если вы предпочитаете использовать командную строку для работы с операционной системой, то есть возможность узнать версию обновления Windows 10 с помощью набора команд.
Для начала, откройте командную строку. Для этого можно воспользоваться поиском Windows, набрав в поле поиска «cmd» и выбрав «Командная строка» из списка результатов.
Когда командная строка открыта, введите команду winver и нажмите клавишу Enter. Эта команда позволяет быстро отобразить окно «О программе».
После ввода команды откроется окно, в котором будет отображена информация о версии операционной системы и установленных обновлениях. Вам будет интересна секция «Версия операционной системы», в которой будет указана текущая версия Windows 10.
Если вы хотите получить более подробную информацию о версии, можете также воспользоваться командой systeminfo. Она выведет множество сведений о вашей системе, включая информацию о версии Windows 10.
Используя командную строку, вы можете быстро узнать версию обновления Windows 10 на своем компьютере и получить дополнительную информацию о системе. Это может быть полезно, если вы ищете информацию для установки определенного программного обеспечения или проверки совместимости с операционной системой.
Шаг 1: Откройте «Командную строку»
Командная строка – это мощный инструмент в операционных системах Windows, который позволяет выполнять различные команды и управлять компьютером через текстовый интерфейс.
Чтобы открыть «Командную строку» в Windows 10, выполните следующие действия:
- Нажмите кнопку «Пуск» в левом нижнем углу экрана или нажмите клавишу Win.
- Начните вводить «командная строка» в строке поиска и выберите приложение «Командная строка».
- Командная строка откроется в новом окне.
Теперь у вас открыта «Командная строка» и вы готовы продолжить следующие шаги для узнавания версии обновления Windows 10 на вашем компьютере.
Шаг 2: Введите команду «winver» и нажмите Enter
Чтобы узнать версию обновления Windows 10 на вашем компьютере, выполните следующие шаги:
- Откройте командную строку, нажав клавиши Win + X и выбрав в появившемся меню пункт «Командная строка (администратор)»
- В открывшемся окне командной строки введите команду winver и нажмите клавишу Enter
После нажатия клавиши Enter на вашем экране появится окно «О программе», которое содержит информацию о версии обновления Windows 10.
В этом окне вы можете найти следующую информацию:
| Версия операционной системы | Описание версии операционной системы Windows 10 |
| Номер сборки операционной системы | Номер последней сборки, установленной на вашем компьютере |
| Версия сборки операционной системы | Описание версии сборки операционной системы Windows 10 |
Используя эту информацию, вы сможете определить, насколько важно выполнить обновление операционной системы до последней доступной версии.
Вопрос-ответ:
Как узнать, какую версию обновления Windows 10 установлено на моем компьютере?
Чтобы узнать, какую версию обновления Windows 10 установлено на компьютере, вы можете открыть «Настройки», нажать на «Система», выбрать раздел «Информация» и прокрутить вниз, чтобы найти раздел «Сведения об операционной системе». Здесь вы найдете информацию о версии и номере сборки вашей операционной системы.
Где находится информация о версии обновления Windows 10 на компьютере?
Информацию о версии обновления Windows 10 на компьютере можно найти в разделе «Настройки». Откройте «Настройки», выберите «Система», затем прокрутите вниз и найдите раздел «Информация». Здесь вы увидите информацию о версии и номере сборки операционной системы.
Как можно проверить, обновлена ли Windows 10 до последней версии?
Чтобы проверить, обновлена ли ваша операционная система Windows 10 до последней версии, откройте «Настройки», выберите раздел «Обновление и безопасность» и нажмите на «Проверить наличие обновлений». Если доступна какая-либо новая версия системы, она будет автоматически загружена и установлена на ваш компьютер.
Как узнать номер сборки Windows 10 на компьютере?
Для того чтобы узнать номер сборки вашей операционной системы Windows 10 на компьютере, откройте «Настройки», выберите «Система», затем прокрутите вниз и найдите раздел «Информация». Здесь вы найдете информацию о версии и номере сборки вашей операционной системы.
Видео:
Как узнать версию драйвера видеокарты
Как узнать, какая Windows на компьютере? Проверяем версию Виндовс
Как обновить Windows 7 до Windows 10, если ошибка 0x80072F8F–0x20000 Media Creation Tool
Щелкните правой кнопкой мыши «Мой компьютер» на рабочем столе Windows или в меню «Пуск». Во всплывающем меню выберите «Свойства». В окне «Свойства системы» на вкладке «Общие» отображается версия Windows и установленный в данный момент пакет обновления Windows.
Как узнать, какой пакет обновления установлен?
Выберите Систему. В верхней части Системное окнов разделе «Выпуск Windows» находится версия основного обновления Windows или уровень пакета обновления. В Windows XP на вкладке «Общие» найдите сведения о пакете обновления вверху в разделе «Система».
Вот как узнать больше:
- Нажмите кнопку «Пуск»> «Настройки»> «Система»> «О системе». Откройте О настройках.
- В разделе «Характеристики устройства»> «Тип системы» проверьте, установлена ли у вас 32-разрядная или 64-разрядная версия Windows.
- В разделе «Технические характеристики Windows» проверьте, какой выпуск и версия Windows работает на вашем устройстве.
Как узнать, есть ли у меня пакет обновления для Office 2013?
Как определить, установлен ли у вас SP1. Чтобы определить, установлен ли уже SP1, вы можете найдите версию программы в списке установленных программ в пункте «Программы и компоненты» Панели управления.. Если установлен SP1, версия будет 15.0.
Есть ли у меня пакет обновления 1?
Чтобы проверить, установлена ли уже на вашем компьютере Windows 7 SP1, нажмите кнопку «Пуск», щелкните правой кнопкой мыши «Компьютер» и выберите «Свойства». Если пакет обновления 1 указан в выпуске Windows, пакет обновления 1 — это уже установлен на вашем ПК.
Зачем нужен сервисный пакет?
Пакет обновления есть сборник обновлений и исправлений, называемые патчами, для операционной системы или программного обеспечения. Многие из этих исправлений часто выпускаются перед более крупным пакетом обновления, но пакет обновления позволяет легко установить один раз.
Какое старое название Windows?
Microsoft Windows, также называемая Windows и Операционная система Windows, компьютерная операционная система (ОС), разработанная корпорацией Microsoft для работы на персональных компьютерах (ПК). Оснащенная первым графическим пользовательским интерфейсом (GUI) для IBM-совместимых ПК, ОС Windows вскоре стала доминировать на рынке ПК.
Какая сейчас версия Windows 10?
Последняя версия Windows 10 майское обновление 2021 г.. которое было выпущено 18 мая 2021 года. Это обновление было выпущено в первой половине 21 года под кодовым названием «1H2021». Его окончательный номер сборки — 19043.
Как узнать, какая у меня версия Office 2013?
Чтобы проверить свою версию Office, сделайте следующее:
- Откройте любое приложение Office 2013, например Word или Excel.
- Выберите «Файл»> «Учетная запись».
- В разделе «Информация о продукте» обратите внимание на номер версии под заголовком «Обновления Office». Если номер версии совпадает с самой последней версией, вы в курсе.
Что такое пакет обновления MS Office?
В вычислениях пакет обновления включает набор обновлений, исправлений или улучшений программного обеспечения, поставляемый в виде одного устанавливаемого пакета. … Пакеты обновлений обычно нумеруются и поэтому кратко обозначаются как SP1, SP2, SP3 и т. Д.
Как узнать, какой у меня пакет обновления для Microsoft Office?
Откройте одно из приложений Microsoft Office (например, Excel). Если на самой левой вкладке указано «Файл», то нажмите «Файл» и нажмите «Справка».. Версия и уровень пакета обновления будут указаны в открывшемся окне.
45
45 people found this article helpful
How to Find Which Windows Service Pack or Update You Have Installed
You should always be running the latest version
Updated on January 9, 2023
What to Know
- Windows 11 & 10: Go to Settings > System > About. See the installed update next to the Version line.
- Windows 8 & 7: Go to Control Panel > System & Security > System. Look under the Windows edition section.
- You can download and install the latest Windows patch or service pack via Windows Update.
Windows service packs and other updates improve the stability and sometimes the functionality of Windows. Making sure you have the latest updates installed ensures that Windows and the software you run on Windows is working well and is secure from malicious attacks.
How to Tell Which Windows Service Pack Is Installed
You can see which service pack or major update you have installed in most versions of Windows through the Control Panel. However, the specific way you go about viewing this information depends on which operating system you have.
Start by determining your version of Windows, so you know which set of steps to follow along with below. If you’re using Windows 11, Windows 10, or Windows 8, you’ll notice that you don’t have a service pack installed. This is because, with these Windows versions, Microsoft releases updates on a continual basis in smaller chunks instead of infrequent, large packs as was the case with earlier versions.
Windows 11 & 10
You can find basic Windows information in the System section of Settings (W11) or Control Panel (W10), but the specific version number of Windows is found in Settings:
-
Open Settings by pressing the WIN+i key combination.
-
Select System when the Settings screen opens.
-
Choose About from the right side at the bottom (Windows 11), or the left pane at the bottom (Windows 10).
-
The major update you have installed is shown on the Version line.
A faster way to find the Windows 11/10 version number is by typing the winver command at the Command Prompt or in the Run dialog box.
Windows 11 and Windows 10 updates can be easily installed through Windows Update.
Windows 8, 7, Vista, and XP
The System area of Control Panel is where you can find this information for Windows 8, Windows 7, Windows Vista, and Windows XP.
-
Open Control Panel. The fastest method in Windows 8 is to select it through the Power User Menu (Windows Key+X). For other versions, open the Start menu and select Control Panel.
-
Select System and Security (8 and 7), System and Maintenance (Vista), or Performance and Maintenance (XP).
You won’t see this option if you’re viewing Control Panel in the large icons, small icons, or classic views. Instead, select System and then skip down to Step 4.
-
Choose System.
-
At the top of the System window, under the Windows edition section, is the Windows major update version or service pack level.
On Windows XP, from the General tab, look for the service pack details at the top, under System.
Things to Remember
If you’re still running Windows 8 or Windows 8.1, it’s recommended to update to the latest Windows 8 version via Windows Update. If you don’t want the most up-to-date Windows 8 version to be installed automatically, you can instead download the Windows 8.1 update manually.
How to Upgrade Your Computer From Windows 8 to Windows 11
The same is true for Windows 7, Vista, and XP: Windows 7 SP1, Vista SP2, and XP SP3 are the latest major updates for those operating systems, so you should update to them if you’re not already.
If you don’t have the latest update installed, or don’t have a service pack installed at all, then you should do so as soon as you can. You can install these updates automatically from Windows Update or manually by downloading and installing them.
Thanks for letting us know!
Get the Latest Tech News Delivered Every Day
Subscribe
45
45 people found this article helpful
How to Find Which Windows Service Pack or Update You Have Installed
You should always be running the latest version
Updated on January 9, 2023
What to Know
- Windows 11 & 10: Go to Settings > System > About. See the installed update next to the Version line.
- Windows 8 & 7: Go to Control Panel > System & Security > System. Look under the Windows edition section.
- You can download and install the latest Windows patch or service pack via Windows Update.
Windows service packs and other updates improve the stability and sometimes the functionality of Windows. Making sure you have the latest updates installed ensures that Windows and the software you run on Windows is working well and is secure from malicious attacks.
How to Tell Which Windows Service Pack Is Installed
You can see which service pack or major update you have installed in most versions of Windows through the Control Panel. However, the specific way you go about viewing this information depends on which operating system you have.
Start by determining your version of Windows, so you know which set of steps to follow along with below. If you’re using Windows 11, Windows 10, or Windows 8, you’ll notice that you don’t have a service pack installed. This is because, with these Windows versions, Microsoft releases updates on a continual basis in smaller chunks instead of infrequent, large packs as was the case with earlier versions.
Windows 11 & 10
You can find basic Windows information in the System section of Settings (W11) or Control Panel (W10), but the specific version number of Windows is found in Settings:
-
Open Settings by pressing the WIN+i key combination.
-
Select System when the Settings screen opens.
-
Choose About from the right side at the bottom (Windows 11), or the left pane at the bottom (Windows 10).
-
The major update you have installed is shown on the Version line.
A faster way to find the Windows 11/10 version number is by typing the winver command at the Command Prompt or in the Run dialog box.
Windows 11 and Windows 10 updates can be easily installed through Windows Update.
Windows 8, 7, Vista, and XP
The System area of Control Panel is where you can find this information for Windows 8, Windows 7, Windows Vista, and Windows XP.
-
Open Control Panel. The fastest method in Windows 8 is to select it through the Power User Menu (Windows Key+X). For other versions, open the Start menu and select Control Panel.
-
Select System and Security (8 and 7), System and Maintenance (Vista), or Performance and Maintenance (XP).
You won’t see this option if you’re viewing Control Panel in the large icons, small icons, or classic views. Instead, select System and then skip down to Step 4.
-
Choose System.
-
At the top of the System window, under the Windows edition section, is the Windows major update version or service pack level.
On Windows XP, from the General tab, look for the service pack details at the top, under System.
Things to Remember
If you’re still running Windows 8 or Windows 8.1, it’s recommended to update to the latest Windows 8 version via Windows Update. If you don’t want the most up-to-date Windows 8 version to be installed automatically, you can instead download the Windows 8.1 update manually.
How to Upgrade Your Computer From Windows 8 to Windows 11
The same is true for Windows 7, Vista, and XP: Windows 7 SP1, Vista SP2, and XP SP3 are the latest major updates for those operating systems, so you should update to them if you’re not already.
If you don’t have the latest update installed, or don’t have a service pack installed at all, then you should do so as soon as you can. You can install these updates automatically from Windows Update or manually by downloading and installing them.
Thanks for letting us know!
Get the Latest Tech News Delivered Every Day
Subscribe
Сегодня хочу рассказать о том, как посмотреть установленные обновления в Windows 10. Дело в том, что после обновления системы в ранних версиях Windows мы могли зайти в Центр обновлений и посмотреть в журнале обновлений какие же установились. Некоторые пользователи жалуются, что не могут найти этот Центр обновлений в Windows 10 и думаю, что его там нет.
Дорогие друзья, на самом деле Центр обновлений из Windows 10 никуда не пропал, его просто нужно поискать. В данной статье я покажу, где он находится и как посмотреть установленные обновления. А делать все это будем несколькими способами.
Это интересно: Ошибка 80070003 и 80070002 при обновлении windows. Как исправить?
Так как многие уже перешли на глобальное обновление Anniversary Update для «десятки», то и обновлений они получили достаточно много. Посмотреть, какие изменения произошли можно на самом сайте Microsoft: https://support.microsoft.com/ru-ru/help/12387/windows-10-update-history.
Там будет вкладка «Показать все» и раскроется список всех обновлений, с описанием изменений и исправлений ошибок. По коду обновления вы можете узнать, какие установлены у вас, и нужны ли они вам.
Зайдите в параметры системы, для этого нажмите сочетание Win+I, а потом перейдите в раздел «Обновление и безопасность».
Перейдите на вкладку «Центр обновления Windows» и нажмите справа на ссылку «Журнал обновлений».
Откроется окно, где показаны все установленные обновления с кодом и время, когда это произошло. Вот так все просто делается.
Как узнать установленные обновления с командной строкой
Это интересно: Как отключить обновление Windows 10 в Windows 7 и 8.1
Еще один способ, который некоторым, может быть, придётся не по вкусу, так как нужно что-то вводить. Откройте командную строку от имени администратора, это можно сделать при нажатии правой кнопкой мыши по меню Пуск. Далее вводим туда команду:
wmic qfe list

Таким образом, вы узнаете, что за обновления у вас установлены в системе, там указан и код, и время, и другая информация.
Есть еще одна команда, выводящая немного информации по обновлениям, хотя в основном она предназначена для вывода системной информации:
systeminfo
Если вы не обнаружили ни одного обновления, то рекомендую их установить, особенно, если у вас система жутко тормозит, так как многие обновления как раз ориентированы на исправление таких проблем, а также на добавление новых функций.
Это интересно: Обновления для Windows 10 не устанавливаются. Что делать?
Если Центр обновлений отказывается искать обновления, возможно у вас он вообще отключен, тогда вам нужно зайти в службы и включить его. В поиске Windows вводим фразу «службы» и ищем среди большого списка «Центр обновления Windows», если он выключен, то включаем.
( 8 оценок, среднее 4 из 5 )
Поиск информации об операционной системе в Windows 11
Чтобы узнать, какая версия Windows используется на вашем устройстве, нажмите клавишу с логотипом Windows + R, введите winver в поле Открыть и затем нажмите ОК.
Как получить дополнительные сведения:
-
В разделе Характеристики устройства > Тип системы указана версия Windows (32- или 64-разрядная).
-
В разделе Характеристики Windows можно увидеть версию и выпуск ОС Windows, установленной на устройстве.
Ссылки по теме
-
Способы решения проблем с активацией см. в разделе Активация в Windows.
-
Если вы забыли пароль, используемый для входа на устройства с Windows или в электронную почту, см. разделСброс пароля учетной записи Майкрософт.
-
Сведения об обновлении Windows см. в разделе Центр обновления Windows: вопросы и ответы.
-
Узнайте, где найти ключ продукта Windows.
Поиск информации об операционной системе в Windows 10
Чтобы узнать, какая версия Windows используется на вашем устройстве, нажмите клавишу с логотипом Windows + R, введите winver в поле Открыть и затем нажмите ОК.
Как получить дополнительные сведения:
-
В разделе Характеристики устройства > Тип системы указана версия Windows (32- или 64-разрядная).
-
В разделе Характеристики Windows можно увидеть версию и выпуск ОС Windows, установленной на устройстве.
Ссылки по теме
-
Способы решения проблем с активацией см. в разделе Активация Windows.
-
Если вы забыли пароль, используемый для входа на устройства с Windows или в электронную почту, см. разделСброс пароля учетной записи Майкрософт.
-
Сведения об обновлении Windows см. в разделе Центр обновления Windows: вопросы и ответы.
-
Узнайте, где найти ключ продукта Windows.
Поддержка Windows 8.1 прекращена
Поддержка Windows 8.1 закончилась 10 января 2023 г. Чтобы продолжить получать обновления системы безопасности от Майкрософт, рекомендуется перейти на компьютер с Windows 11.
Подробнее
Поиск сведений об операционной системе в Windows 8.1 или Windows RT 8.1
Чтобы узнать, какая версия Windows используется на вашем устройстве, нажмите клавишу с логотипом Windows + R, введите winver в поле Открыть и затем нажмите ОК.
Если ваше устройство работает под управлением Windows 8.1 или Windows RT 8.1, вот как можно получить дополнительные сведения:
-
Если вы используете устройство с сенсорным вводом, проведите пальцем от правого края экрана и коснитесь кнопки Параметры, а затем выберите пункт Изменение параметров компьютера. Перейдите к шагу 3.
-
Если вы пользуетесь мышью, переместите указатель в правый нижний угол экрана, затем вверх и нажмите кнопку Параметры, а затем выберите Изменение параметров компьютера.
-
Выберите пункт Компьютер и устройства > Сведения о компьютере.
-
В разделе Windows можно увидеть версию и выпуск ОС Windows, установленной на устройстве.
-
В разделе Компьютер в поле Тип системы указана версия Windows (32- или 64-разрядная).

Ссылки по теме
-
Способы решения проблем с активацией см. в разделе Активация в Windows 7 или Windows 8.1
-
Если вы забыли пароль, используемый для входа на устройства с Windows или в электронную почту, см. разделСброс пароля учетной записи Майкрософт.
-
Сведения об обновлении Windows см. в разделе Центр обновления Windows: вопросы и ответы.
-
Узнайте, где найти ключ продукта Windows.
Поиск информации об операционной системе в Windows 7
-
Нажмите кнопку Пуск
, введите запрос Компьютер в поле поиска, щелкните правой кнопкой мыши пункт Компьютер и выберите «Свойства».
-
В разделе Издание Windows проверьте версию и выпуск ОС Windows, установленной на устройстве.
Поддержка Windows 7 закончилась 14 января 2020 года.
Чтобы продолжить получать обновления системы безопасности от Майкрософт, мы рекомендуем перейти на Windows 11.
Подробнее
Ссылки по теме
-
Способы решения проблем с активацией см. в разделе Активация в Windows 7 или Windows 8.1.
-
Если вы забыли пароль, используемый для входа на устройства с Windows или в электронную почту, см. разделСброс пароля учетной записи Майкрософт.
-
Сведения об обновлении Windows см. в разделе Центр обновления Windows: вопросы и ответы.
-
Узнайте, где найти ключ продукта Windows.
Нужна дополнительная помощь?
Приветствую Вас на сайте Info-Comp.ru! Иногда у пользователей операционной системы Windows 10 возникает необходимость узнать номер версии, номер сборки или просто выпуск Windows 10, так как бывают случаи, что для установки какой-нибудь программы или для устранения какой-нибудь проблемы требуется знать эти характеристики системы.
Для опытных пользователей Windows 10 узнать все эти сведения не составит труда, однако у начинающих пользователей возникают определённые трудности с определением этих параметров.
Поэтому сегодня в этом материале я покажу несколько способов, с помощью которых можно узнать номер версии, номер сборки и выпуск Windows 10.
Содержание
- Описание основных характеристик Windows 10
- Определяем номер версии, номер сборки и выпуск Windows 10
- Способ 1 – Используем компонент «Параметры»
- Способ 2 – Используем утилиту winver
- Способ 3 – Используем приложение msinfo32
- Способ 4 – Используем команду systeminfo в командной строке
Сначала давайте рассмотрим основные характеристики Windows 10, которые могут потребоваться Вам для решения тех или иных задач.
- Редакция Windows 10 – определенный набор функций Windows 10. Существуют следующие основные редакции Windows 10:
- Домашняя (Home) – редакция Windows 10, которая обладает стандартным функционалом. Обычно используется на домашних компьютерах;
- Профессиональная (Pro) – редакция Windows 10 с расширенным функционалом. Используется как на домашних компьютерах, так и в корпоративном секторе;
- Корпоративная (Enterprise) – полнофункциональная редакция Windows 10, ориентированная на применение в корпоративной среде;
- Education – редакция для образовательных учреждений;
- Разрядность Windows 10 – поддержка архитектуры процессора (x86, x86-64). Существуют:
- 32-разрядные версии (поддержка x86 и максимум 4 гигабайта оперативной памяти);
- 64-разрядные версии (поддержка и x86, и x86-64, ограничений по количеству оперативной нет).
- Версия Windows 10 – это версия системы, которая меняется с выходом крупных обновлений (например, изменение функционала). Последние версии:
- 1909 – Ноябрь 2019
- 1903 – Май 2019
- 1809 – Октябрь 2018
- 1803 – Апрель 2018
- 1709 – Октябрь 2017
- Сборка (построение) – дополнительный подпункт версии, который характеризует версию построения системы.
Заметка! «Режим бога» в Windows – что это такое и как его включить в Windows 10?
Определяем номер версии, номер сборки и выпуск Windows 10
Узнать всю вышеперечисленную информацию в Windows 10 можно нескольким способами.
Способ 1 – Используем компонент «Параметры»
В Windows 10 есть компонент «Параметры», с помощью которого можно узнать всю необходимую информацию об установленной системе.
Это стандартный способ, который не требует никакой дополнительной подготовки и знаний.
Итак, чтобы узнать номер версии, номер сборки и выпуск Windows 10, необходимо запустить компонент «Параметры». Например, из меню «Пуск» или используя сочетание клавиш Win + i.
Затем открыть параметры «Система».
А после перейти в раздел «О системе».
Там в разделе «Характеристики Windows» Вы можете увидеть сведения о выпуске Windows 10, номере версии и номере сборки, а также здесь указана дата установки текущей версии.
Заметка! Как узнать, чем занято место на диске в Windows 10
Способ 2 – Используем утилиту winver
Также можно использовать системную утилиту winver, которая выводит необходимые сведения о системе Windows 10.
Для запуска утилиты можно в стандартном поиске Windows 10 ввести «winver» и выбрать найденный пункт (Выполнить команду).

В итоге откроется окно, в котором можно будет найти информацию о номере версии, сборке и выпуске Windows 10.
Заметка! Опрос. Какой операционной системой Вы пользуетесь?
Способ 3 – Используем приложение msinfo32
Узнать все сведения о системе можно с помощью классического приложения msinfo32, оно так и называется «Сведения о системе».
Чтобы его запустить, необходимо в поиске Windows 10 ввести «msinfo32» (или «Сведения о системе»).
В результате запустится приложение, содержащее очень подробную информацию о системе, включая, конечно же, версию, сборку и выпуск системы.
Заметка! Как запретить удаление файлов и папок в Windows 10
Способ 4 – Используем команду systeminfo в командной строке
Узнать информацию о версии, сборке и выпуске Windows 10 можно и в командной строке, для этого существует команда systeminfo.
Чтобы использовать этот способ, необходимо запустить командную строку, например, все в том же поиске ввести «Командная строка» и выбрать соответствующий пункт.
А затем ввести команду systeminfo, которая покажет системную информацию, среди которой и будет номер версии, номер сборки и выпуск Windows 10.
Интересные ТОПы и рейтинги:
- ТОП 5 бесплатных антивирусов для Windows 10
- ТОП 8 полезных и нужных программ для Windows 10
- ТОП 5 лучших торрент-клиентов для Windows 10
- ТОП 7 популярных языков программирования, востребованных в 2020
На сегодня это все, пока!
Сегодня хочу рассказать о том, как посмотреть установленные обновления в Windows 10. Дело в том, что после обновления системы в ранних версиях Windows мы могли зайти в Центр обновлений и посмотреть в журнале обновлений какие же установились. Некоторые пользователи жалуются, что не могут найти этот Центр обновлений в Windows 10 и думаю, что его там нет.
Дорогие друзья, на самом деле Центр обновлений из Windows 10 никуда не пропал, его просто нужно поискать. В данной статье я покажу, где он находится и как посмотреть установленные обновления. А делать все это будем несколькими способами.
Это интересно: Ошибка 80070003 и 80070002 при обновлении windows. Как исправить?
Так как многие уже перешли на глобальное обновление Anniversary Update для «десятки», то и обновлений они получили достаточно много. Посмотреть, какие изменения произошли можно на самом сайте Microsoft: https://support.microsoft.com/ru-ru/help/12387/windows-10-update-history.
Там будет вкладка «Показать все» и раскроется список всех обновлений, с описанием изменений и исправлений ошибок. По коду обновления вы можете узнать, какие установлены у вас, и нужны ли они вам.
Зайдите в параметры системы, для этого нажмите сочетание Win+I, а потом перейдите в раздел «Обновление и безопасность».
Перейдите на вкладку «Центр обновления Windows» и нажмите справа на ссылку «Журнал обновлений».
Откроется окно, где показаны все установленные обновления с кодом и время, когда это произошло. Вот так все просто делается.
Как узнать установленные обновления с командной строкой
Это интересно: Как отключить обновление Windows 10 в Windows 7 и 8.1
Еще один способ, который некоторым, может быть, придётся не по вкусу, так как нужно что-то вводить. Откройте командную строку от имени администратора, это можно сделать при нажатии правой кнопкой мыши по меню Пуск. Далее вводим туда команду:
wmic qfe list

Таким образом, вы узнаете, что за обновления у вас установлены в системе, там указан и код, и время, и другая информация.
Есть еще одна команда, выводящая немного информации по обновлениям, хотя в основном она предназначена для вывода системной информации:
systeminfo
Если вы не обнаружили ни одного обновления, то рекомендую их установить, особенно, если у вас система жутко тормозит, так как многие обновления как раз ориентированы на исправление таких проблем, а также на добавление новых функций.
Это интересно: Обновления для Windows 10 не устанавливаются. Что делать?
Если Центр обновлений отказывается искать обновления, возможно у вас он вообще отключен, тогда вам нужно зайти в службы и включить его. В поиске Windows вводим фразу «службы» и ищем среди большого списка «Центр обновления Windows», если он выключен, то включаем.
2 способа как узнать версию (номер сборки) Windows 10
Как узнать версию сборки Windows 10
Как узнать версию directx в windows 10
ОБНОВЛЕНИЕ до Windows 10 БЕСПЛАТНО
Как узнать версию build Windows 10
Как обновить Windows 10 до новой сборки Windows 10 Creators Update — подробная инструкция
Как узнать версию и номер сборки Windows 10
Как узнать версию Windows 10 ©
Как узнать проверить посмотреть версию DirectX Windows 10
Как посмотреть сборку, версию и разрядность Windows 10
Также смотрите:
- Как установить Windows 7 с помощью ultraiso
- Изменить надпись приветствие в Windows
- Домашняя сеть в Windows 7 через роутер
- Где папка корзины в Windows 7
- Создаем папку в Windows
- Как сделать всплывающие окна в Windows 7
- Как запустить меню пуск в Windows 10
- Ошибка 0x80070643 как исправить Windows 10
- Как посмотреть сохраненные пароли в Windows 7
- Как настроить кабель hdmi на Windows 7
- Как подключить vhdx в Windows 7
- Как отменить обновление Windows 8 при загрузке
- Как создать прокси сервер Windows 7
- Две Windows на одном компьютере как удалить
- Как проверить код активации Windows 7
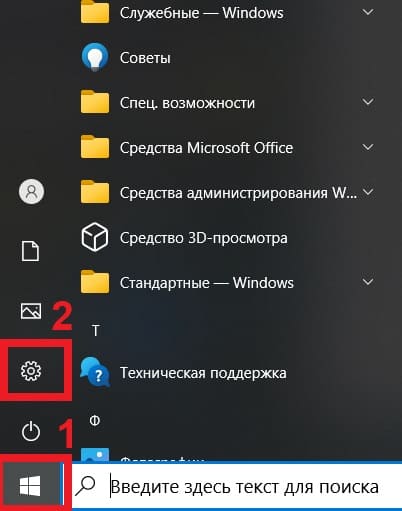
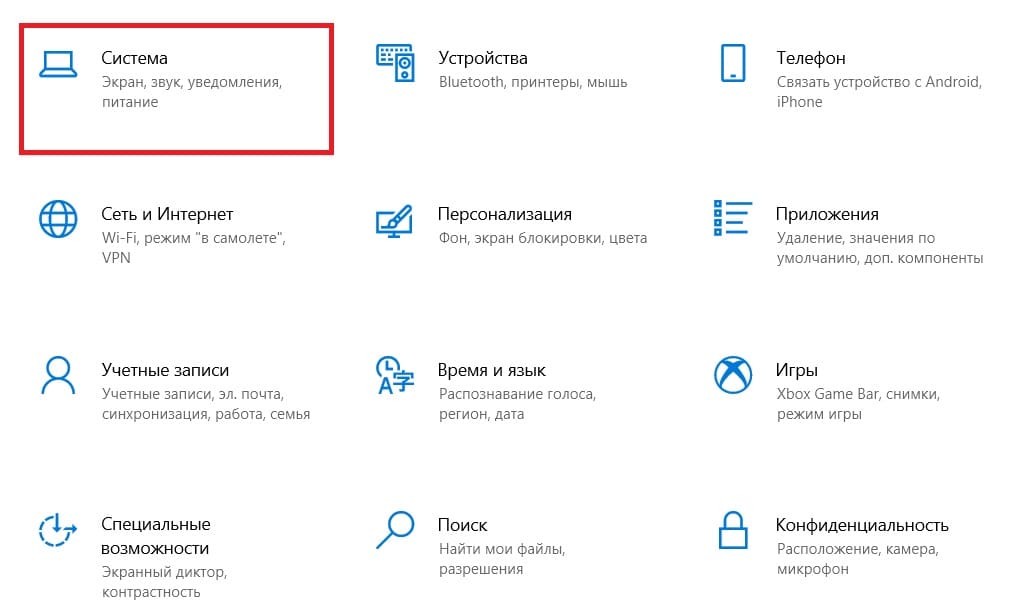
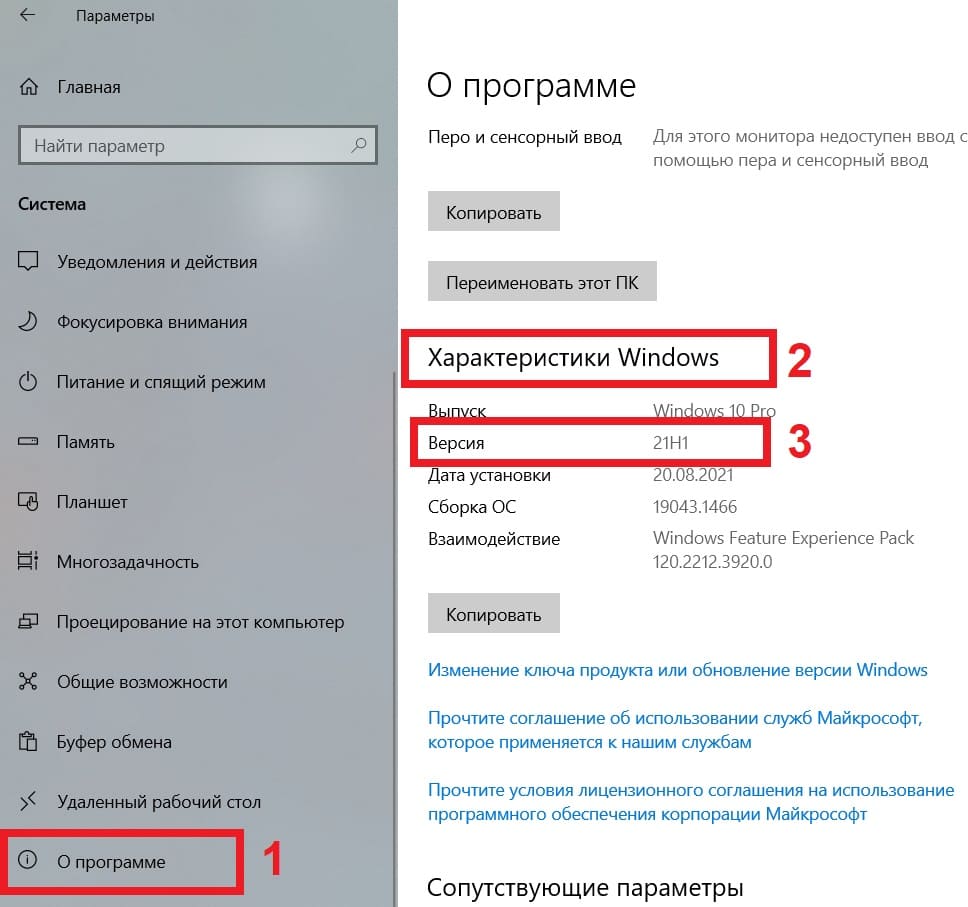
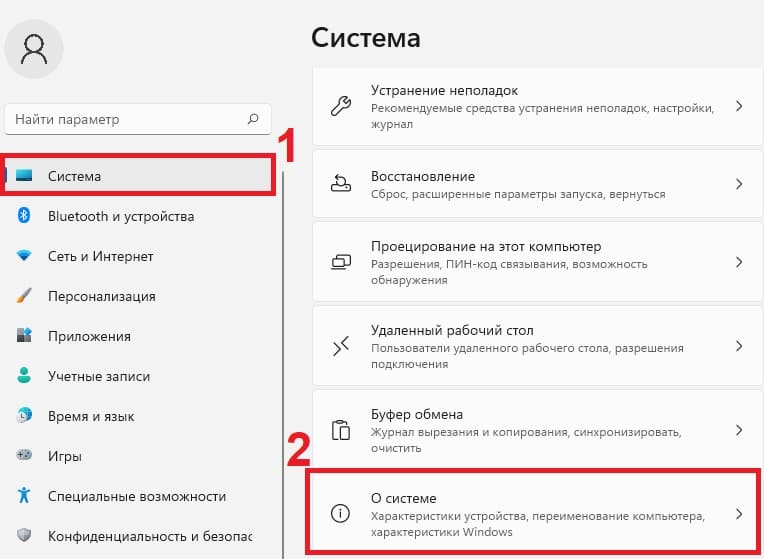






 , введите запрос Компьютер в поле поиска, щелкните правой кнопкой мыши пункт Компьютер и выберите «Свойства».
, введите запрос Компьютер в поле поиска, щелкните правой кнопкой мыши пункт Компьютер и выберите «Свойства».









