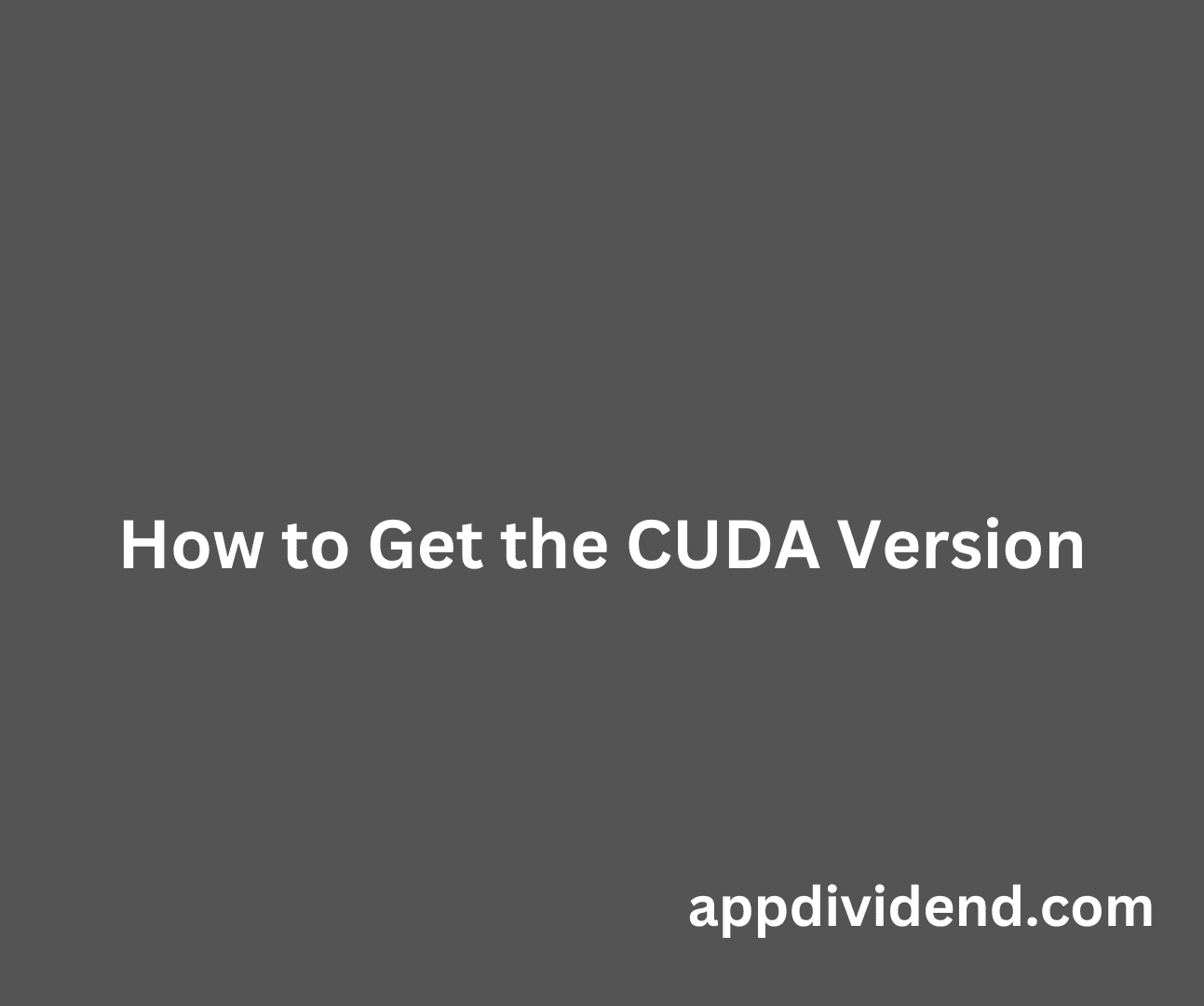To check your CUDA version on Windows 10, you can follow these steps:
1. Open the Start menu and type “Device Manager” in the search bar.
2. Select Device Manager from the list of results that appear.
3. Expand the Display Adapters section and right-click on your graphics card (such as NVIDIA GeForce).
4. Select Properties from the dropdown menu that appears.
5. Click on the Driver tab and select Driver Details to view your installed driver version number at the bottom of this window. This is your CUDA version number for Windows 10 machines using an NVIDIA GPU (Graphics Processing Unit).
6. If you do not see any driver information, it may be because you are running an integrated Intel GPU instead of a dedicated NVIDIA GPU, or because you need to update your drivers to access more features available through CUDA libraries and toolkits for Windows 10 machines with NVIDIA GPUs .
How do I know what version of CUDA I have?
Can I have multiple CUDA version on Windows 10?
Yes, you can have multiple CUDA versions on Windows 10. To do this, you will need to download the different versions of the CUDA Toolkit and install them one by one. Make sure that you install each version in a separate folder so they don’t conflict with each other. After installation, you may need to make changes to your environment variables and system path so that the correct version is used when running programs. You should also make sure to check for any compatibility issues between the different versions before using them together.
Is CUDA automatically installed?
No, CUDA is not automatically installed. To install CUDA, you would need to first ensure your system meets the minimum requirements for a successful installation. This includes having an NVIDIA GPU that supports CUDA, a compatible operating system and version of the driver software. After confirming these requirements are met, you can then download and install the latest version of the CUDA Toolkit from NVIDIA’s website. Once installed, make sure to restart your computer so that all necessary changes take effect before using any applications with support for CUDA.
To install CUDA Version 10, you will need to first download the appropriate version of the CUDA toolkit from the NVIDIA website. Once it has been downloaded, you can then follow these steps to install it:
1. Open the installer and accept any license agreements.
2. Select “Install with Default Settings” on the installation options page.
3. Once all of your selections have been made, click «Install» and wait for the installation process to complete.
4. After the installation is finished, restart your computer if prompted to do so by the installer.
5. Finally, verify that CUDA version 10 is installed correctly by running a sample code or program associated with it (e.g., nvcc –version).
It is important to note that depending on your operating system and hardware configuration, certain components may not be compatible with CUDA version 10, so make sure that you check for any compatibility issues before proceeding with the installation process!
Do all NVIDIA have CUDA?
No, not all NVIDIA GPUs have CUDA. To determine if a specific graphics card supports CUDA technology, please visit the NVIDIA website and search for your graphics card model. Then check the «Technology Support» tab to see if it has a «CUDA Cores» listing. If it does, then it is CUDA-enabled and can be used with applications that support this technology. Additionally, you may want to consult the system requirements of any application you are looking to use before making sure your GPU is compatible with those requirements.
How to update CUDA version?
Updating your CUDA version is a straightforward process. Here are the steps to follow:
1) Check if you have an existing version of CUDA installed on your computer by going to the control panel and searching for «CUDA«.
2) If you have an existing version, uninstall it before proceeding further.
3) Download the latest version from NVIDIA’s website according to your system configuration. Be sure to select the appropriate operating system, graphics card model, and architecture type.
4) Once downloaded, install the new version of CUDA following the instructions provided in the installer package.
5) After installation is complete, restart your computer for changes to take effect.
6) Finally, check that everything has been successful by typing ‘nvcc –version’ in a command prompt window and confirming that you’re using the updated version.
It is advisable to always keep your versions up-to-date so as not to encounter any compatibility issues with other software or hardware components related to CUDA. Additionally, newer versions often include major performance improvements and bug fixes which can help improve overall efficiency when running computations on GPUs powered by CUDA technology.
Where is CUDA installed Windows 10?
CUDA is installed in the Program Files directory on Windows 10. To install CUDA on Windows 10, you will need to download and install the latest version of the CUDA Toolkit from NVIDIA’s website. After installation, you can optionally add the CUDA bin folder to your system PATH variable so that you can access it from any location. Finally, you may need to reboot your system for all changes to take effect.
How do I enable CUDA on Windows 10?
To enable CUDA on Windows 10, you will need to have a compatible graphics card. If your graphics card is compatible, you can download the latest version of the NVIDIA GeForce driver from their website (https://www.nvidia.com/Download/index.aspx). Once downloaded and installed, open the NVIDIA Control Panel and go to “Manage 3D Settings” under the “3D Settings” tab. Under this section, enable the checkbox next to “CUDA – GPUs” and then click Apply at the bottom right corner. This should activate CUDA support on your system and allow you to use it in compatible applications or software tools that require it.
Other respondents have already described which commands can be used to check the CUDA version. Here, I’ll describe how to turn the output of those commands into an environment variable of the form «10.2», «11.0», etc.
To recap, you can use
nvcc --version
to find out the CUDA version.
I think this should be your first port of call.
If you have multiple versions of CUDA installed, this command should print out the version for the copy which is highest on your PATH.
The output looks like this:
nvcc: NVIDIA (R) Cuda compiler driver
Copyright (c) 2005-2020 NVIDIA Corporation
Built on Thu_Jun_11_22:26:38_PDT_2020
Cuda compilation tools, release 11.0, V11.0.194
Build cuda_11.0_bu.TC445_37.28540450_0
We can pass this output through sed to pick out just the MAJOR.MINOR release version number.
CUDA_VERSION=$(nvcc --version | sed -n 's/^.*release \([0-9]\+\.[0-9]\+\).*$/\1/p')
If nvcc isn’t on your path, you should be able to run it by specifying the full path to the default location of nvcc instead.
/usr/local/cuda/bin/nvcc --version
The output of which is the same as above, and it can be parsed in the same way.
Alternatively, you can find the CUDA version from the version.txt file.
cat /usr/local/cuda/version.txt
The output of which
CUDA Version 10.1.243
can be parsed using sed to pick out just the MAJOR.MINOR release version number.
CUDA_VERSION=$(cat /usr/local/cuda/version.txt | sed 's/.* \([0-9]\+\.[0-9]\+\).*/\1/')
Note that sometimes the version.txt file refers to a different CUDA installation than the nvcc --version. In this scenario, the nvcc version should be the version you’re actually using.
We can combine these three methods together in order to robustly get the CUDA version as follows:
if nvcc --version 2&> /dev/null; then
# Determine CUDA version using default nvcc binary
CUDA_VERSION=$(nvcc --version | sed -n 's/^.*release \([0-9]\+\.[0-9]\+\).*$/\1/p');
elif /usr/local/cuda/bin/nvcc --version 2&> /dev/null; then
# Determine CUDA version using /usr/local/cuda/bin/nvcc binary
CUDA_VERSION=$(/usr/local/cuda/bin/nvcc --version | sed -n 's/^.*release \([0-9]\+\.[0-9]\+\).*$/\1/p');
elif [ -f "/usr/local/cuda/version.txt" ]; then
# Determine CUDA version using /usr/local/cuda/version.txt file
CUDA_VERSION=$(cat /usr/local/cuda/version.txt | sed 's/.* \([0-9]\+\.[0-9]\+\).*/\1/')
else
CUDA_VERSION=""
fi
This environment variable is useful for downstream installations, such as when pip installing a copy of pytorch that was compiled for the correct CUDA version.
python -m pip install \
"torch==1.9.0+cu${CUDA_VERSION/./}" \
"torchvision==0.10.0+cu${CUDA_VERSION/./}" \
-f https://download.pytorch.org/whl/torch_stable.html
Similarly, you could install the CPU version of pytorch when CUDA is not installed.
if [ "$CUDA_VERSION" = "" ]; then
MOD="+cpu";
echo "Warning: Installing CPU-only version of pytorch"
else
MOD="+cu${CUDA_VERSION/./}";
echo "Installing pytorch with $MOD"
fi
python -m pip install \
"torch==1.9.0${MOD}" \
"torchvision==0.10.0${MOD}" \
-f https://download.pytorch.org/whl/torch_stable.html
But be careful with this because you can accidentally install a CPU-only version when you meant to have GPU support.
For example, if you run the install script on a server’s login node which doesn’t have GPUs and your jobs will be deployed onto nodes which do have GPUs. In this case, the login node will typically not have CUDA installed.
Here are the steps to get the CUDA version on Linux:
- Open the terminal application on Linux or Unix.
- Then type the nvcc –version command to view the version on the screen.
- To check the CUDA version, use the “nvidia-smi” command:
(Both images might have different versions because I have added an image months later)
This command displays the system information for NVIDIA GPUs, including the CUDA version.
Using the nvidia-smi command to display the CUDA version
The nvidia-smi command provides monitoring and management capabilities for each of the following NVIDIA cards:
- Tesla
- Quadro
- GRID
- GeForce GPU from Fermi and higher architecture
- Titan series GPU.
How to know which version of CUDA I have installed?
On Ubuntu Cuda V8
Type the below command to get the cuda version on Ubuntu.
$ cat /usr/local/cuda/version.txtYou can also get some insights into which CUDA versions are installed with:
$ ls -l /usr/local | grep cudaThis only works if you are willing to assume CUDA is installed under /usr/local/cuda (which is true for the independent installer with the default location but not true.
For cuDNN version
For Linux:
Use the following command to find a path for cuDNN:
It returns cuda: /usr/local/cuda output.
Then use this to get the version from the header file,
$ cat /usr/local/cuda/include/cudnn.h | grep CUDNN_MAJOR -A 2For Windows:
Use the following to find a path for cuDNN:
C:\>where cudnn*
C:\Program Files\cuDNN7\cuda\bin\cudnn64_7.dllThen use this to dump the version from the header file,
type "%PROGRAMFILES%\cuDNN7\cuda\include\cudnn.h" | findstr CUDNN_MAJORThat’s it.
Krunal Lathiya is a seasoned Computer Science expert with over eight years in the tech industry. He boasts deep knowledge in Data Science and Machine Learning. Versed in Python, JavaScript, PHP, R, and Golang. Skilled in frameworks like Angular and React and platforms such as Node.js. His expertise spans both front-end and back-end development. His proficiency in the Python language stands as a testament to his versatility and commitment to the craft.
CUDA (Compute Unified Device Architecture) — это платформа параллельных вычислений, разработанная компанией NVIDIA. Она позволяет ускорять выполнение вычислений на графических процессорах (GPU) и предоставляет разработчикам инструменты для создания приложений, использующих мощности GPU. Однако перед установкой и использованием CUDA необходимо знать версию, чтобы убедиться, что она совместима с вашей системой.
В этой статье мы расскажем, как узнать версию CUDA в Windows 10. Для этого вам понадобится лишь несколько простых шагов. Прежде всего, убедитесь, что у вас установлены необходимые компоненты: драйверы для графического процессора NVIDIA и CUDA Toolkit.
После этого откройте командную строку: нажмите Win + R, введите cmd и нажмите Enter. В открывшемся окне командной строки введите команду nvidia-smi и нажмите Enter. Она позволит вам узнать информацию о вашей графической карте, включая версию CUDA.
Важно отметить, что драйверы и CUDA Toolkit должны быть совместимы между собой. Если вы обновили драйверы, но не обновили CUDA Toolkit, то есть риск, что приложения, использующие CUDA, могут не работать корректно.
Содержание
- Как узнать версию CUDA в Windows 10
- Как проверить версию CUDA через командную строку
- Как узнать версию CUDA через Панель управления NVIDIA
- Как узнать версию CUDA через Системные требования NVIDIA
Как узнать версию CUDA в Windows 10
Если у вас установлены драйверы и библиотеки CUDA на компьютере, вы можете легко узнать версию CUDA с помощью командной строки.
- Откройте командную строку. Для этого нажмите Win + R, введите «cmd» и нажмите Enter.
- В командной строке введите следующую команду:
nvcc --version
Нажмите Enter, чтобы выполнить эту команду.
Команда nvcc — это компилятор CUDA. Он работает совместно с драйверами CUDA и позволяет компилировать код на языке CUDA C и C++.
После выполнения команды вы увидите информацию о версии CUDA в выводе командной строки. Версия будет указана в следующем формате: «Cuda compilation tools, release X.X, V» где X.X — номер версии.
Пример вывода команды:
Cuda compilation tools, release 10.2, V10.2.89
В данном примере версия CUDA равна 10.2.
Теперь вы знаете, как узнать версию CUDA на компьютере под управлением Windows 10. Эта информация может быть полезна при разработке или использовании программ, использующих технологию CUDA.
Как проверить версию CUDA через командную строку
Для проверки версии CUDA через командную строку в Windows 10 выполните следующие шаги:
- Откройте командную строку, нажав клавишу Win + R и введя «cmd». Нажмите Enter.
- Введите команду «nvcc —version» и нажмите Enter.
- В результате выполнения этой команды будет отображена версия CUDA.
После выполнения команды «nvcc —version» в командной строке будет выведена информация о версии CUDA, установленной на вашем компьютере.
Пример вывода команды:
nvcc: NVIDIA (R) Cuda compiler driver Copyright (c) 2005-2020 NVIDIA Corporation Built on Mon_Jul_13_19:15:23_Pacific_Daylight_Time_2020 Cuda compilation tools, release 11.0, V11.0.194 Build cuda_11.0_bu.relgpu_drvr445TC445_37.28845127_0
В данном примере версия CUDA равна 11.0.
Примечание: Если команда «nvcc —version» не распознается, возможно, что CUDA не была установлена или ее исполняемый файл не находится в пути поиска системы. Убедитесь, что CUDA правильно установлена и ее путь добавлен в переменную окружения PATH.
Как узнать версию CUDA через Панель управления NVIDIA
Если у вас установлены драйверы NVIDIA и вы хотите узнать версию CUDA на вашем компьютере, вы можете сделать это через Панель управления NVIDIA. Вот инструкция, как это сделать:
- Щелкните правой кнопкой мыши на пустом месте на рабочем столе и выберите «Панель управления NVIDIA» из контекстного меню.
- В открывшемся окне «Панель управления NVIDIA» найдите и щелкните на «Справка» или «Помощь».
- В выпадающем меню выберите «Системная информация».
- В разделе «О системе» найдите «Версия CUDA».
Пока эта версия CUDA будет указывать на актуальность драйверов NVIDIA на вашем компьютере, также помимо этого вы можете увидеть информацию о вашей графической карте и другие сведения о системе.
Если у вас нет Панели управления NVIDIA на вашем компьютере, вы можете установить ее, загрузив драйверы NVIDIA с официального веб-сайта. После установки драйверов Панель управления NVIDIA будет доступна на вашем компьютере.
Узнав версию CUDA через Панель управления NVIDIA, вы сможете определить, поддерживает ли ваша система последнюю версию CUDA и возможность использования ее функций в различных приложениях и играх.
Как узнать версию CUDA через Системные требования NVIDIA
Чтобы узнать версию CUDA на вашем компьютере с операционной системой Windows 10, вы можете обратиться к системным требованиям NVIDIA. Это позволит определить минимальную и рекомендуемую версию CUDA для вашей видеокарты.
- Откройте любой браузер и перейдите на официальный веб-сайт NVIDIA.
- Найдите раздел «Системные требования» или «Технические характеристики».
- Выберите вашу модель видеокарты из списка или введите название модели в поисковую строку.
- Прочитайте информацию о системных требованиях и найдите указание на версию CUDA.
Обратите внимание, что указание на версию CUDA может быть представлено в различной форме. Это может быть только номер версии, например, «CUDA 10.1», или номер версии, сопровождаемый другими деталями системных требований.
Если вы не можете найти требования к версии CUDA для вашей модели видеокарты на официальном сайте NVIDIA, вы можете обратиться к руководству пользователя или документации вашей видеокарты.
Также, вы можете узнать версию CUDA через самую установленную версию NVIDIA CUDA drivers на вашем компьютере. Для этого выполните следующие действия:
- Нажмите Win + R, чтобы открыть «Выполнить».
- Введите dxdiag и нажмите Enter.
- Откроется «Системная информация DirectX». Подождите, пока загрузятся все данные.
- Перейдите на вкладку «Дисплей».
- Найдите секцию «Устройство» и узнайте модель вашей видеокарты NVIDIA.
- Перейдите на вкладку «Система».
- Найдите секцию «Сведения о драйвере» и узнайте установленную версию NVIDIA CUDA drivers.
Теперь вы знаете два способа узнать версию CUDA на вашем компьютере с операционной системой Windows 10. Вы можете использовать один из них, чтобы убедиться, что ваша видеокарта и операционная система совместимы с нужной версией CUDA для запуска требуемых приложений на GPU.
Чтобы узнать версию CUDA на Windows 10, выполните следующие шаги:
1. Откройте командную строку. Нажмите клавишу Win + R и введите `cmd`, затем нажмите Enter.
2. В командной строке введите следующую команду и нажмите Enter:
«`
nvcc —version
«`
3. Вывод команды отобразит текущую версию CUDA и компилятора NVCC. Например:
«`
nvcc: NVIDIA (R) Cuda compiler driver
Copyright (c) 2005-2021 NVIDIA Corporation
Built on Sun_Mar_21_19:24:09_Pacific_Daylight_Time_2021
Cuda compilation tools, release 11.3, V11.3.109
Build cuda_11.3.r11.3/compiler.29920130_0
«`
В данном примере установлена версия CUDA 11.3.
Если у вас не установлена CUDA, вы можете скачать ее с официального сайта NVIDIA и следовать инструкциям по установке.
Кроме того, вы можете проверить версию CUDA через панель управления NVIDIA. Для этого откройте панель управления NVIDIA и перейдите в раздел «Справка» («Help») в верхнем меню. Затем выберите «О системе» («System Information»).
В окне «О системе» найдите строку «Версия драйвера CUDA» («CUDA Driver Version»). Эта строка отображает текущую версию драйвера CUDA, установленную на вашем компьютере. Например:
«`
Версия драйвера CUDA: 11.4
«`
Если вы обнаружили, что у вас установлена устаревшая версия CUDA, рекомендуется обновить ее до последней версии, чтобы получить новые функции и улучшения производительности. Обновление CUDA можно выполнить через официальный сайт NVIDIA или с помощью мастера обновления драйверов NVIDIA GeForce Experience.
Надеемся, что это руководство помогло вам определить версию CUDA на вашем компьютере под управлением Windows 10. Если у вас возникли какие-либо вопросы или проблемы, не стесняйтесь обратиться за помощью к производителю вашего устройства или к специалистам по поддержке NVIDIA.