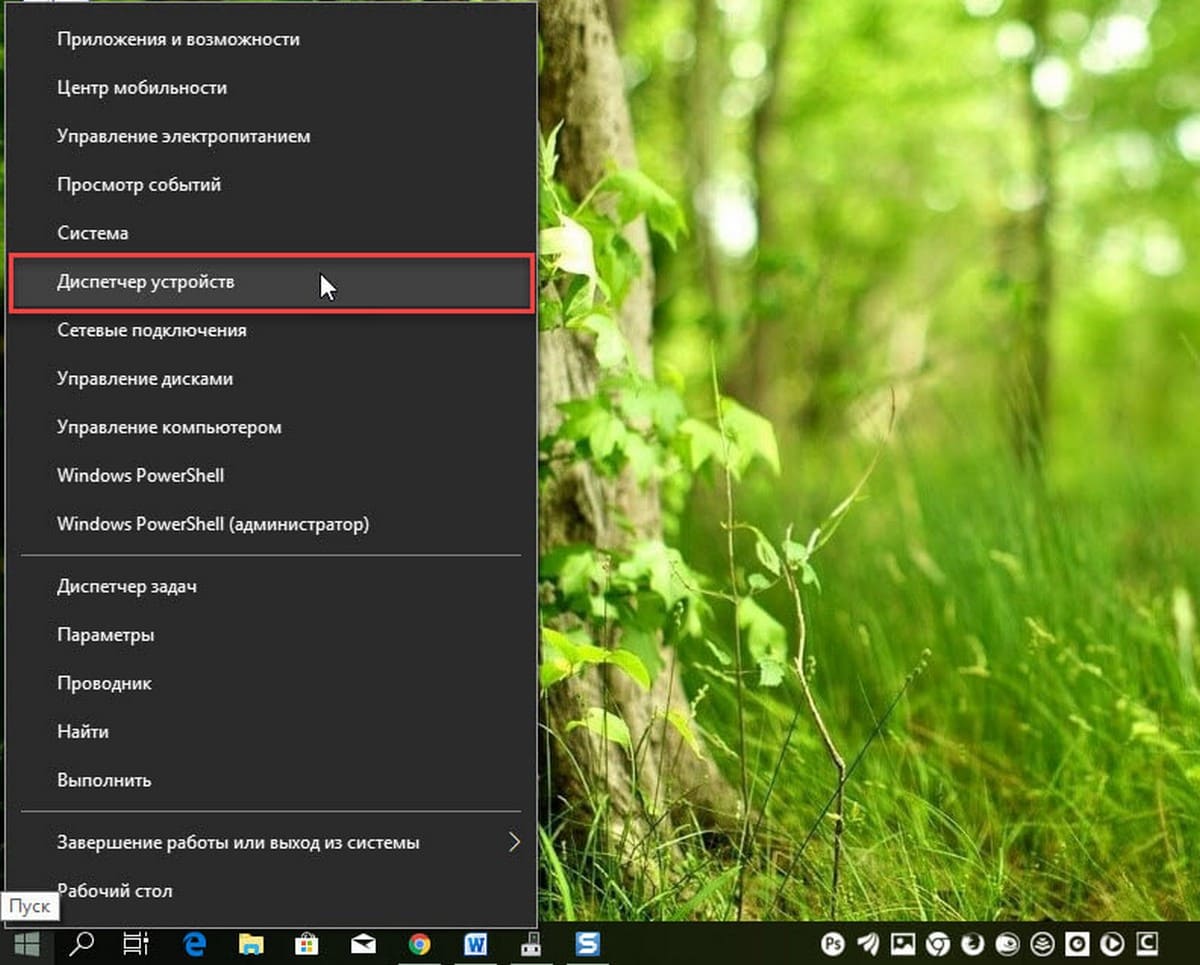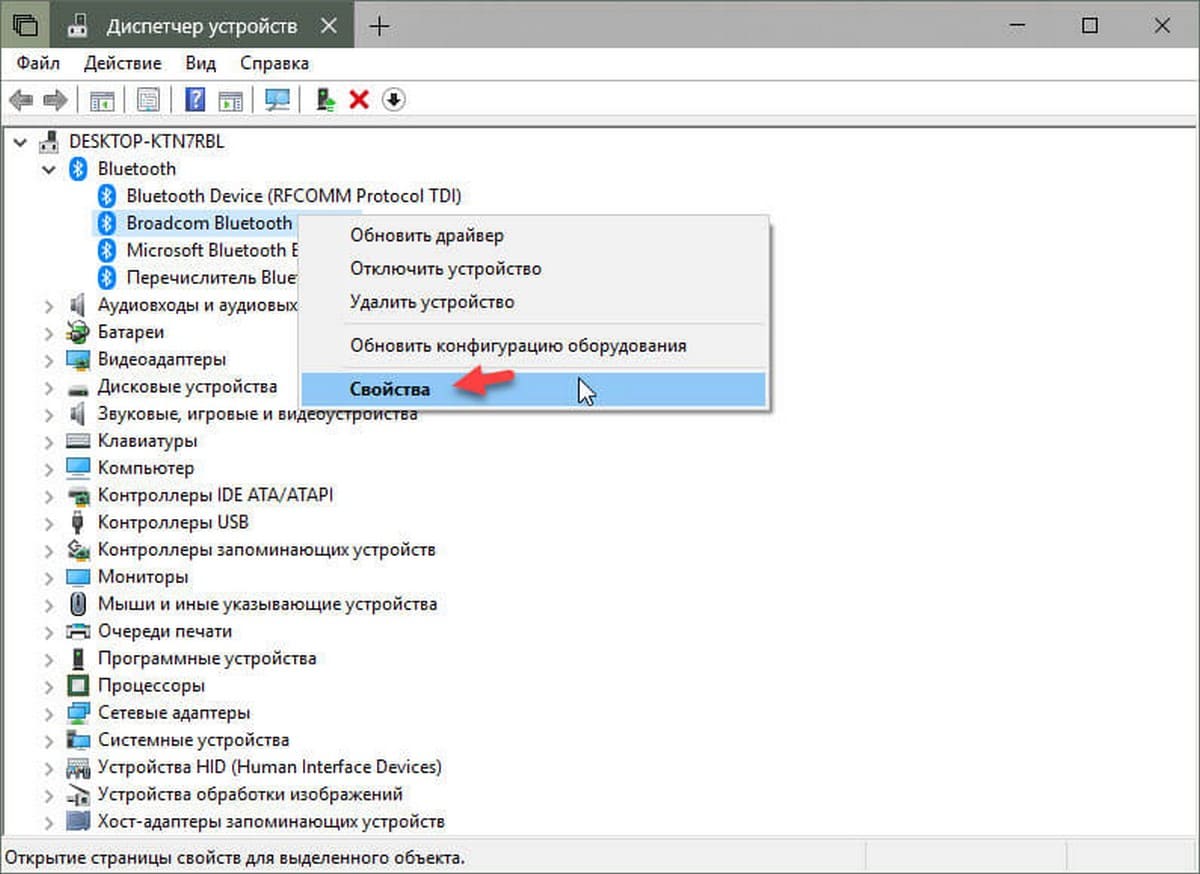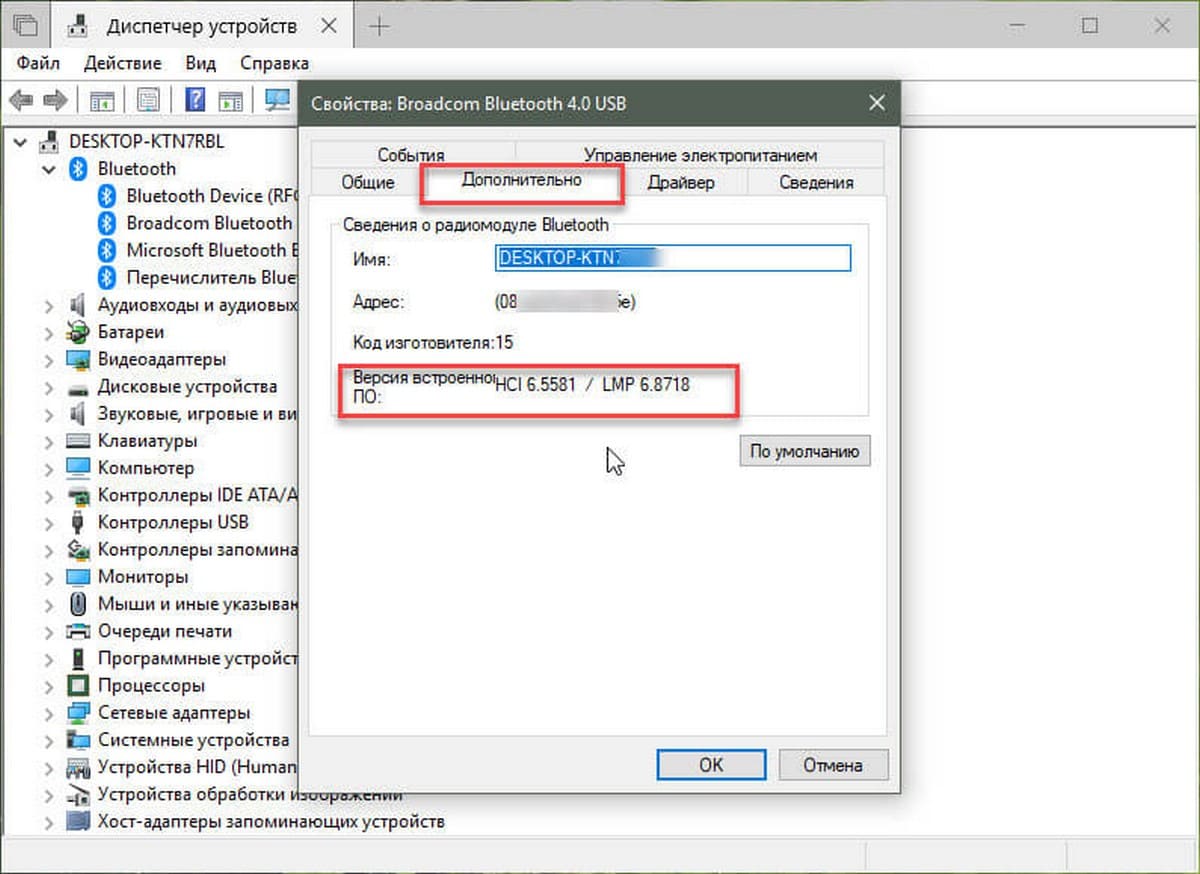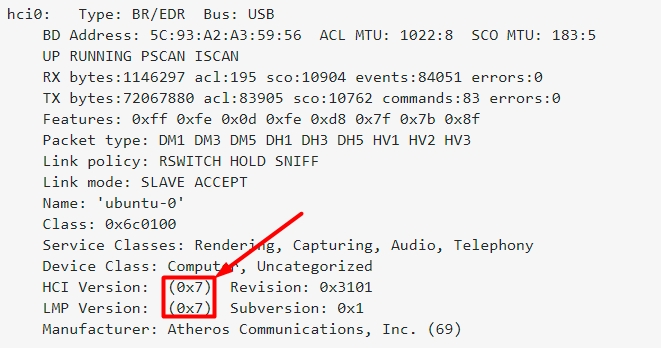Принадлежностям Bluetooth иногда требуется минимальная спецификация (версия) Bluetooth для полноценной работы.
Просмотр версии Bluetooth на компьютере
-
В поле поиска на панели задач введите диспетчер устройств, а затем выберите его в списке результатов.
-
Нажмите стрелку рядом с пунктом Bluetooth, чтобы развернуть его.
-
Выберите переключатель Bluetooth (ваш адаптер может быть указан просто как беспроводное устройство).
-
Перейдите на вкладку Дополнительно и найдите LMP (Link Manager Protocol) в области Встроенное ПО или Версия встроенного ПО. Этот номер означает версию LMP на вашем устройстве.

Найдите номер версии в таблице ниже, чтобы сопоставить версию LMP с номером базовой спецификации Bluetooth. Это самая последняя базовая спецификация, которую ваше устройство полностью поддерживает. Принадлежности с более поздними спецификациями могут по-прежнему работать, но с ограниченной функциональностью.
|
Версия протокола LMP (Link Manager Protocol) |
Базовая спецификация Bluetooth |
|
LMP 0 |
Базовая спецификация Bluetooth 1.0b (не поддерживается) |
|
LMP 1 |
Базовая спецификация Bluetooth 1.1 (не поддерживается) |
|
LMP 2 |
Базовая спецификация Bluetooth 1.2 (не поддерживается) |
|
LMP 3 |
Базовая спецификация Bluetooth 2.0 + EDR (не поддерживается) |
|
LMP 4 |
Базовая спецификация Bluetooth 2.1 + EDR (устарела, поддержка будет прекращена) |
|
LMP 5 |
Базовая спецификация Bluetooth 3.0 + HS (устарела, поддержка будет прекращена) |
|
LMP 6 |
Базовая спецификация Bluetooth 4.0 |
|
LMP 7 |
Базовая спецификация Bluetooth 4.1 |
|
LMP 8 |
Базовая спецификация Bluetooth 4.2 |
|
LMP 9 |
Базовая спецификация Bluetooth 5.0 |
|
LMP 10 |
Базовая спецификация Bluetooth 5.1 |
|
LMP 11 |
Базовая спецификация Bluetooth 5.2 |
Нужна дополнительная помощь?
Нужны дополнительные параметры?
Изучите преимущества подписки, просмотрите учебные курсы, узнайте, как защитить свое устройство и т. д.
В сообществах можно задавать вопросы и отвечать на них, отправлять отзывы и консультироваться с экспертами разных профилей.
Некоторые функции в операционной системе Windows доступны только в том случае, если вы используете определенную или последнюю версию Bluetooth. Например, «Обмен с устройствами» (функция обмена файлами между двумя компьютерами под управлением Windows 10 ) требует Bluetooth 4.0 или более позднюю версию.
Номер версии Bluetooth обычно упоминается на странице руководства пользователя вашего устройства. Но если вашему ноутбуку несколько лет, вы, вероятно, потеряли руководство и, не сможете найти информацию.
Вы всегда можете связаться с производителем вашего ПК, чтобы узнать номер версии Bluetooth, но есть простой способ узнать версию Bluetooth, с помощью диспетчера устройств Windows.
Как проверить номер версии Bluetooth в Windows 10/8/7.
Выполните приведенные ниже шаги, чтобы узнать версию Bluetooth на вашем ноутбуке.
Примечание: В дополнение к Windows 10 этот способ, также должен работать на Windows 8 и Windows 7.
Шаг 1. Кликните правой кнопкой мыши кнопку «Пуск» на панели задач и выберите «Диспетчер устройств». В качестве альтернативы введите «Диспетчер устройств» в поле поиска «Пуск / панель задач», а затем нажмите клавишу «Enter», чтобы его.
Шаг 2. В окне диспетчера устройств разверните узел Bluetooth. Нажмите правой кнопкой мыши на запись вашего адаптера Bluetooth и выберите «Свойства».
Шаг 3. Перейдите на вкладку «Дополнительно». Здесь вы должны увидеть версию LMP (см. Рисунок ниже).
Версия LMP соответствует версиям Bluetooth следующим образом:
- LMP 3.x — Bluetooth 2.0 + EDR
- LMP 4.x — Bluetooth 2.1 + EDR
- LMP 5.x — Bluetooth 3.0 + HS
- LMP 6.x — Bluetooth 4.0
- LMP 7.x — Bluetooth 4.1
- LMP 8.x — Bluetooth 4.2
- LMP 9.x — Bluetooth 5.0
Например, LMP-адаптер Bluetooth версии 7.x указывает, что ваша версия Bluetooth — 4.1. Как вы можете видеть на скриншоте выше, Bluetooth LMP для ноутбука — 6.8718, что означает, что версия 4.0.
Возможно, вам также захочется узнать, как восстановить пропавший значок Bluetooth на панели задач Windows 10.
Bluetooth — это технология беспроводной связи, которая позволяет установить соединение между различными устройствами, такими как наушники, клавиатуры, мыши и другие. В Windows 10 есть встроенные средства для проверки версии Bluetooth на вашем компьютере. Зная версию Bluetooth, вы сможете определить, совместимо ли ваше устройство с другими устройствами.
Чтобы узнать версию Bluetooth в Windows 10, следуйте простой инструкции:
-
Перейдите в «Настройки» и выберите «Устройства».
В окне «Устройства» найдите вкладку «Bluetooth и другие устройства».
-
На странице «Bluetooth и другие устройства» найдите раздел «Bluetooth».
В этом разделе вы увидите текущую версию Bluetooth на вашем компьютере.
Зная версию Bluetooth, вы сможете искать совместимые устройства и устанавливать с ними соединение без проблем. Теперь вы знаете, как узнать версию Bluetooth в Windows 10 в несколько простых шагов!
Bluetooth – это беспроводная технология, разработанная для обмена данными между устройствами на небольших расстояниях. С помощью Bluetooth можно подключать и взаимодействовать с различными устройствами, такими как смартфоны, наушники, клавиатуры, мыши и др.
Стандарт Bluetooth был разработан в 1994 году компанией Ericsson, чтобы заменить проводные соединения между устройствами. Он работает в частотном диапазоне 2400 – 2480 МГц и использует методы беспроводного соединения на основе сопряжения и точечного соединения.
Одно из основных преимуществ Bluetooth — это его универсальность. Bluetooth позволяет подключать и обмениваться данными между устройствами разных производителей, что делает его очень удобным для использования в различных сферах жизни. Благодаря Bluetooth можно в удобной форме передавать файлы, слушать музыку, управлять устройствами дистанционно и многое другое.
Технология Bluetooth имеет множество применений. Она широко используется в мобильных устройствах, например, для передачи данных смартфона на автомагнитолу или для подключения беспроводных наушников. Также Bluetooth можно встретить в бытовой технике, например, для подключения клавиатуры или мыши к компьютеру, а также для передачи данных между устройствами.
Чтобы использовать Bluetooth на компьютере с операционной системой Windows 10, необходимо иметь встроенный или внешний Bluetooth-адаптер. После этого следует провести настройки обмена данными между устройствами, и вы сможете наслаждаться преимуществами беспроводной технологии Bluetooth.
Определение и принцип работы
Bluetooth — это беспроводная технология связи, которая позволяет обмениваться данными между различными устройствами на коротких расстояниях. Она использует радиоволны для передачи информации и является одним из наиболее распространенных способов подключения периферийных устройств к компьютеру.
Основной принцип работы Bluetooth заключается в взаимодействии двух устройств — инициатора и респондента. Инициатором может быть как компьютер, так и мобильное устройство. Респондентом может быть любое другое Bluetooth-устройство, такое как наушники, клавиатура, мышь и т.д.
Для установления связи между устройствами они должны быть способны обнаруживать друг друга и принимать соединение. Для этого устройства используют специальный протокол — обмен идентификационными данными, который происходит во время процедуры «поиска и обнаружения». Когда устройства успешно обменялись идентификационными данными, они могут устанавливать связь и обмениваться информацией.
Bluetooth-соединение может быть установлено в двух режимах: режиме основного обслуживания (SCO) и режиме передачи данных (ACL). Режим SCO используется для передачи голосовой информации в реальном времени, например, для телефонных разговоров. Режим ACL используется для передачи данных, таких как файлы, изображения, текстовые документы и др.
В Windows 10 операционная система автоматически распознает подключенные Bluetooth-устройства и позволяет управлять ими через специальное приложение — Центр управления Bluetooth. Это позволяет пользователям легко настраивать и использовать подключенные устройства для удобной работы и развлечений.
Применение технологии
Технология Bluetooth широко применяется в различных сферах и областях, обеспечивая беспроводную связь и передачу данных между устройствами. Вот несколько примеров, где применяется Bluetooth:
- Беспроводные наушники и колонки: Bluetooth позволяет подключиться к аудиоустройствам без использования проводов, что приятно и удобно в повседневной жизни.
- Беспроводные клавиатуры и мыши: Если вы предпочитаете работать без проводов, то Bluetooth делает это возможным. Благодаря данной технологии вы можете управлять компьютером без необходимости использования проводной клавиатуры и мыши.
- Синхронизация устройств: Bluetooth позволяет синхронизировать данные между различными устройствами, такими как смартфон, планшет и компьютер. Например, вы можете синхронизировать фотографии между смартфоном и компьютером без необходимости подключения проводом.
- Подключение к автомобильной аудиосистеме: Bluetooth позволяет подключать смартфон или другое устройство к автомобильной аудиосистеме, что обеспечивает прослушивание музыки, прием исходящих звонков и другие функции, не отвлекаясь от дороги.
- Bluetooth векторная сеть: В определенных сферах применяется Bluetooth векторная сеть, которая позволяет передавать данные между различными устройствами при помощи микрочипов с антеннами, расположенными в определенной области.
- Безопасность: Bluetooth может использоваться для создания системы автоматизированной безопасности, например, для контроля доступа или защиты персональных данных.
Таким образом, технология Bluetooth имеет широкое применение и используется во многих сферах нашей повседневной жизни. Она обеспечивает надежное и удобное беспроводное соединение между различными устройствами, что делает нашу жизнь более комфортной и безопасной.
Как узнать версию Bluetooth в Windows 10?
Windows 10 предлагает простой способ узнать текущую версию Bluetooth на вашем устройстве. Ниже приведена пошаговая инструкция:
-
Щелкните правой кнопкой мыши по значку «Пуск» в левом нижнем углу экрана.
-
В открывшемся контекстном меню выберите пункт «Устройства и принтеры».
-
Откроется окно «Устройства и принтеры». Найдите раздел «Беспроводные и сетевые устройства» ищите в нём Bluetooth-адаптер.
-
Щелкните правой кнопкой мыши по значку Bluetooth-адаптера и выберите пункт «Свойства».
-
В открывшемся окне «Свойства» перейдите на вкладку «Сведения».
-
В поле «Сведения» просмотрите версию Bluetooth. Она будет обозначена как «Версия Bluetooth».
Теперь вы знаете, как узнать версию Bluetooth в Windows 10.
Шаг 1: Откройте «Параметры»
Начните с открытия меню «Пуск», которое располагается в левом нижнем углу рабочего стола. В этом меню вы найдете значок «Параметры» (иконка шестеренки) — щелкните по нему.
Альтернативный способ открыть «Параметры» — нажать комбинацию клавиш «Win + I» на клавиатуре.
После этого на экране появится окно «Параметры».
Найти и открыть меню «Параметры» в Windows 10
Чтобы найти и открыть меню «Параметры» в Windows 10, выполните следующие действия:
- Откройте «Пуск», щелкнув на кнопке «Пуск» в левом нижнем углу экрана или нажав клавишу с логотипом Windows на клавиатуре.
- На панели «Пуск» найдите и щелкните на иконке «Настройки». Она выглядит как шестеренка и находится в верхней части панели «Пуск».
- После этого откроется меню «Параметры», где вы сможете настроить различные параметры и функции вашей операционной системы.
Вы также можете открыть меню «Параметры» с помощью комбинации клавиш Win + I. Просто нажмите и удерживайте клавишу «Win» (с логотипом Windows) и нажимайте клавишу «I», пока не появится меню «Параметры».
Теперь вы знаете, как найти и открыть меню «Параметры» в Windows 10. Это полезное и удобное место, где вы можете настроить различные функции вашей операционной системы.
Перейти в раздел «Устройства»
Чтобы узнать версию Bluetooth на вашем компьютере с операционной системой Windows 10, следуйте простой инструкции:
- Откройте меню «Пуск» в левом нижнем углу экрана.
- Выберите раздел «Настройки».
- В открывшемся окне настройки, найдите и кликните на раздел «Устройства».
Теперь вы находитесь в разделе «Устройства», где вы можете управлять всеми подключенными устройствами к вашему компьютеру, включая Bluetooth-устройства.
В этом разделе вы можете выполнить такие действия, как подключение новых устройств, настройка сопряжения Bluetooth, изменение настроек устройств и многое другое.
Изучите доступные вам опции в разделе «Устройства», чтобы получить полный контроль над вашими Bluetooth-устройствами и узнать версию Bluetooth на вашем компьютере Windows 10.
Шаг 2: Откройте «Bluetooth и другие устройства»
После того, как вы нашли «Параметры Bluetooth» в меню «Пуск», откройте его.
Вы также можете воспользоваться горячими клавишами, чтобы быстро открыть «Параметры Bluetooth». Просто нажмите комбинацию клавиш «Win + I» на клавиатуре для открытия «Параметров», а затем введите «Bluetooth» в поисковую строку.
Когда вы найдете «Bluetooth и другие устройства», нажмите на него, чтобы открыть его.
В этом разделе вы сможете увидеть все устройства, которые имеют подключение по Bluetooth, а также сможете управлять ими.
Если вам не удалось найти «Bluetooth и другие устройства» в меню «Пуск» или в «Параметрах», возможно, ваш компьютер не имеет модуля Bluetooth или он отключен. В таком случае вам потребуется включить Bluetooth или приступить к следующему шагу для узнавания версии Bluetooth с помощью специальной программы.
Найти и открыть раздел «Bluetooth и другие устройства»
Для того чтобы узнать версию Bluetooth на компьютере под управлением Windows 10, вам нужно открыть раздел «Bluetooth и другие устройства». Этот раздел содержит информацию о подключенных устройствах и позволяет управлять Bluetooth-соединениями.
Вот как найти и открыть раздел «Bluetooth и другие устройства» в Windows 10:
- Нажмите на кнопку «Пуск» в левом нижнем углу экрана. Откроется меню «Пуск».
- В меню «Пуск» найдите и выберите пункт «Настройки». Откроется окно «Настройки».
- В окне «Настройки» выберите пункт «Устройства». Откроется раздел «Устройства».
- В разделе «Устройства» выберите вкладку «Bluetooth и другие устройства». Откроется раздел «Bluetooth и другие устройства».
После открытия раздела «Bluetooth и другие устройства» вы сможете увидеть список подключенных Bluetooth-устройств и их статус. Также здесь можно добавить новые устройства, управлять подключениями и настройками Bluetooth.
Обратите внимание, что процедура может немного отличаться в зависимости от версии Windows 10, которую вы используете. Но обычно раздел «Bluetooth и другие устройства» можно найти в разделе «Настройки» компьютера.
Загрузить список доступных устройств
Для загрузки списка доступных устройств Bluetooth в Windows 10 необходимо выполнить следующие шаги:
- Откройте настройки Windows, нажав на иконку «Пуск» в левом нижнем углу экрана и выбрав пункт «Настройки».
- В открывшемся окне настроек выберите раздел «Устройства».
- В левой части окна выберите подраздел «Bluetooth и другие устройства».
- В правой части окна вы увидите раздел «Безопасность», а под ним список доступных устройств Bluetooth.
Здесь будут отображаться все устройства, подключенные к вашему компьютеру через Bluetooth, а также списки доступных устройств, с которыми вы можете установить соединение.
Вы можете кликнуть на устройство в списке, чтобы открыть дополнительные настройки или установить соединение.
Таким образом, вы загрузили список доступных устройств Bluetooth в Windows 10 и можете управлять ими через настройки операционной системы.
Шаг 3: Проверьте версию Bluetooth
Проверка версии Bluetooth на вашем компьютере в операционной системе Windows 10 производится следующим образом:
- Нажмите на кнопку «Пуск» в левом нижнем углу экрана.
- Выберите «Настройки» (иконка шестеренки).
- В открывшемся меню выберите пункт «Устройства».
- В левой колонке выберите «Bluetooth и другие устройства».
- В разделе «Bluetooth» найдите пункт «Виртуальный адаптер» (находится ниже списка подключенных устройств).
- Найдите версию Bluetooth в разделе «Сведения».
Обратите внимание, что поддержка конкретной версии Bluetooth может зависеть от аппаратной части вашего компьютера и используемых устройств. Таким образом, в случае возникновения проблем с соединением или функциональностью, рекомендуется обратиться к документации вашего компьютера или устройства для получения подробной информации.
Найти информацию о версии Bluetooth в Windows 10
Чтобы узнать версию Bluetooth на вашем компьютере под управлением операционной системы Windows 10, следуйте этим простым инструкциям:
- Откройте меню «Пуск» и выберите «Настройки».
- Выберите пункт «Устройства».
- На панели слева выберите «Bluetooth и другие устройства».
- В разделе «Связанные устройства» найдите свое Bluetooth устройство и нажмите на него.
- Откроется панель с подробной информацией о вашем устройстве Bluetooth.
- Прокрутите вниз и найдите раздел «Информация о Bluetooth».
- В этом разделе вы сможете увидеть версию Bluetooth вашего устройства.
Теперь вы можете использовать эту информацию для дальнейшей настройки и совместимости вашего устройства Bluetooth с другими устройствами.
Вопрос-ответ:
Как узнать, какая версия Bluetooth установлена на моем компьютере с Windows 10?
Чтобы узнать версию Bluetooth на компьютере с Windows 10, откройте «Панель управления», затем перейдите в раздел «Устройства и принтеры». Найдите устройство Bluetooth и щелкните правой кнопкой мыши. В контекстном меню выберите «Свойства». В открывшемся окне перейдите на вкладку «Драйвер». Здесь вы должны увидеть версию драйвера Bluetooth.
Моя версия Windows 10 не показывает версию Bluetooth. Что мне делать?
Если ваша версия Windows 10 не отображает версию Bluetooth в разделе «Панель управления», вы можете попробовать использовать команду «Устройства» в приложении «Настройки». Откройте «Настройки», затем перейдите в раздел «Устройства». Слева выберите вкладку «Bluetooth и другие устройства». Если ваша версия Windows 10 поддерживает отображение версии Bluetooth, вы найдете ее здесь.
Какая версия Bluetooth является самой последней для Windows 10?
На момент написания статьи, последняя версия Bluetooth для Windows 10 — Bluetooth 5.1. Однако, версия Bluetooth зависит от вашего аппаратного обеспечения и драйверов, поэтому у вас может быть другая версия в зависимости от вашего компьютера или устройства Bluetooth.
Как обновить версию Bluetooth на Windows 10?
Чтобы обновить версию Bluetooth на Windows 10, вам нужно обновить драйверы на вашем компьютере или устройстве Bluetooth. Для этого вы можете скачать последние версии драйверов с сайта производителя вашего компьютера или устройства Bluetooth. Затем установите их, следуя инструкциям. После установки новых драйверов, версия Bluetooth должна быть обновлена.
Как узнать, поддерживает ли мой компьютер Bluetooth 5.0?
Чтобы узнать, поддерживает ли ваш компьютер Bluetooth 5.0, вы можете проверить спецификации вашего компьютера или заглянуть в документацию, которая обычно поставляется с вашим компьютером или Bluetooth-адаптером. Если ваш компьютер или адаптер поддерживает Bluetooth 5.0, это будет указано в спецификациях или документации. Также вы можете проверить версию Bluetooth в Панели управления или в Настройках, как я объяснил выше.
Видео:
Как исправить периодическое зависание блютуз устройств в Windows 10
Как включить блютуз на ноутбуке под разными версиями Windows
Всех приветствую, на нашем ламповом портале Wi-Fi-Гид. Сегодня я расскажу вам, как быстро узнать версию Bluetooth на ноутбуке или компьютере. Первые два способа подходят только для Windows. Если у вас Linux, то смотрим последний способ. Если у вас в процессе останутся какие-то вопросы, то пишите в комментариях – помогу чем смогу. Поехали!
Если кому нужно, то вот рекомендации по поводу проверки Bluetooth для смартфона.
Содержание
- Способ 1: Через номер LMP
- Способ 2: Через стороннюю программу
- Способ 3: С помощью поиска
- Способ 4: для Linux (Ubuntu)
- Задать вопрос автору статьи
Способ 1: Через номер LMP
- Зайдите в «Диспетчер устройств» – туда можно попасть двумя способами. Нажав, по компьютеру правой кнопкой и зайти в «Свойства». Или также нажав ПКМ по кнопке «Пуск».
- Открываем раздел «Bluetooth» и заходим в «Свойства» адаптера, с помощью нашей любимой правой кнопки мыши. Если его вообще тут нет, то посмотрите в раздел «Сетевые адаптеры», если его и там нет, то скорее всего у вас не установлены на него драйвера.
- Переходим во вкладку «Дополнительно» и смотрим номер LMP.
- Бывает такое, что в данном окне ничего не отображается, а все поля пустые. В таком случае прейдите на соседнюю вкладку «Сведения», нажмите по «Свойствам» и выберите «LMP-версия радиомодуля Bluetooth» – дальше смотрим версию в поле «Значение».
ПРИМЕЧАНИЕ! Кстати, LMP и HCI имеют одинаковые цифры, так что можно смотреть оба варианта.
- Теперь сверяем LMP с таблицей ниже.
| Номер LMP (только первая цифра) | Версия Bluetooth |
| 0 | 1.0 |
| 1 | 1.1 |
| 2 | 1.2 |
| 3 | 2.0 + EDR |
| 4 | 2.1 + EDR |
| 5 | 3.0 + HS |
| 6 | 4.0 |
| 7 | 4.1 |
| 8 | 4.2 |
| 9 | 5.0 |
| 10 | 5.1 |
| 11 | 5.2 |
Способ 2: Через стороннюю программу
Есть такая очень удобная утилитка – Bluetooth Version Finder. Она позволяет быстро узнать версию вашего Bluetooth адаптера. Причем приложение не нужно устанавливать, и она работает из коробки. Просто скачиваем программку с официального сайта. Далее просто запускаем её и видим нужную нам информацию. Если номер не отображается, то выберите в «Bluetooth Device» правильный адаптер.
Способ 3: С помощью поиска
Как правило Bluetooth модуль, как в компьютере, так и в ноутбуке встроен в Wi-Fi адаптер. Хотя есть и исключения, когда Блютуз покупается вместе с беспроводными наушниками. Но в таком случае версию можно глянуть на коробке или вбить в поиск название ушек.
Мы сделаем подобное действие, но только с беспроводным сетевым адаптером. Опять заходим в «Диспетчер устройств». Далее открываем «Сетевые адаптеры» и находим наш Wi-Fi модуль – заходим в свойства.
На вкладке «Сведения» просто копируем значение. И ищем по данному названию наш адаптер. Можно посмотреть номер Bluetooth как в любом магазине, так и на официальном сайте производителя.
СОВЕТ! Если название отображается не корректно или оно сокращено, то можно поискать информацию именно по названию ноутбука – ищем характеристики устройства и смотрим версию Блютус. Полное и точное название ноута можно посмотреть на этикетке, которая приклеена на дне устройства.
Способ 4: для Linux (Ubuntu)
Открываем консоль и далее вводим команду:
hciconfig -a
Находим строки «LMP Version» или «HCI Version». Сверяем этот номер с таблицей, которая представлена в конце первой главы этой статьи (Способ 1: Через версию LMP). Можно также вторым способом – сначала узнаем МАК-адрес устройства:
bluetoothctl devices
После этого, используя MAC-вводим команду:
hcitool info <МАК АДРЕС BlUETOOTH>
Опять же, смотрим версию ЛМП в той же самой таблице.
Download Windows Speedup Tool to fix errors and make PC run faster
Bluetooth is one of the most common methods used to transfer the files between a mobile device and the computer, but many times the version of Bluetooth is not supportive which creates issues in connecting and transferring the files. While most of the Smartphones today support Bluetooth 4.0 or later, you won’t be really able to transfer the files if your Windows 11/10 PC is not supporting at least Bluetooth 4.0.
For those who don’t know, Bluetooth 4.0 is an optimized version of Bluetooth technology that enhances the feature while maintaining compatibility with other devices. It is also termed as a low-energy version of Bluetooth because it is supported by small battery-operated devices as well.
Not everyone is actually aware of the Bluetooth profile version of their device, which is quite important. However, we can easily check the Bluetooth version manually too, there are certain tools also available which will help you check the version of Bluetooth on your Windows 11/10 PC.
You can easily check the Bluetooth version of your Windows 10 PC via the device manager.
Press Win+X to open the Start Menu and select Device Manager.
Under Bluetooth, you will see several Bluetooth devices.
Select your Bluetooth brand and right-click to check the Properties.
Go to the Advanced tab and check the firmware version. The LMP number shows the version of Bluetooth your PC is using.
Below is the LMP version table-
- LMP 9.x – Bluetooth 5.0
- LMP 8.x – Bluetooth 4.2
- LMP 7.x – Bluetooth 4.1
- LMP 6.x – Bluetooth 4.0
- LMP 5.x – Bluetooth 3.0 + HS
- LMP 4.x – Bluetooth 2.1 + EDR
- LMP 3.x – Bluetooth 2.0 + EDR
- LMP 2.x – Bluetooth 1.2
- LMP 1.x – Bluetooth 1.1
- LMP 0.x – Bluetooth 1.0b
So this was really easy, right? But it is a bit time-consuming so if you don’t really want to open so many tabs to check the Bluetooth version, you may want to use some third-party tool and do not want to get into device manager to check the version, Bluetooth Version Finder can be your choice.
Bluetooth Version Finder
It is a very simple tool that comes in a zipped file. All you need to do is to download and run the tool and it will instantly give you the Bluetooth version and the name of the Bluetooth device running on your PC. It is a portable freeware and you can use it on any of your PCs.
Download this tool here and check what version of Bluetooth your Windows 11/10 PC is using.
Anand Khanse is the Admin of TheWindowsClub.com, a 10-year Microsoft MVP (2006-16) & a Windows Insider MVP (2016-2022). Please read the entire post & the comments first, create a System Restore Point before making any changes to your system & be careful about any 3rd-party offers while installing freeware.