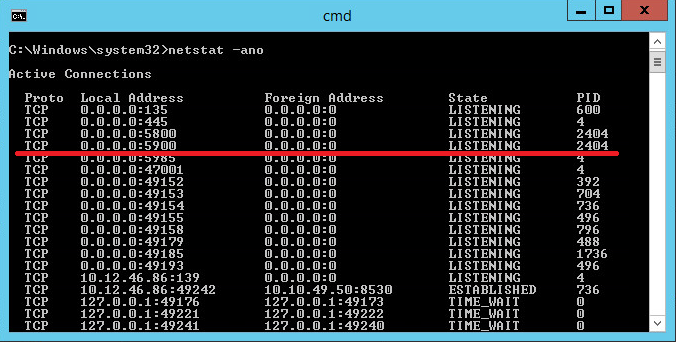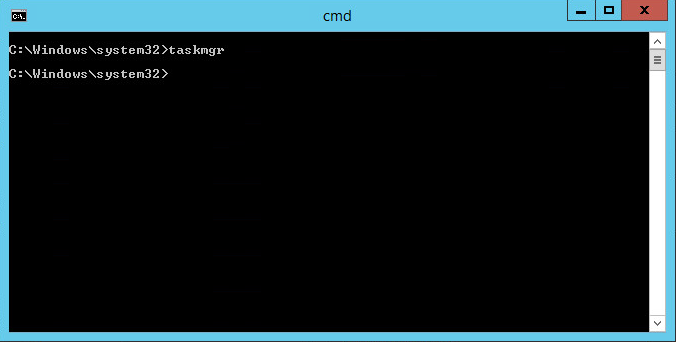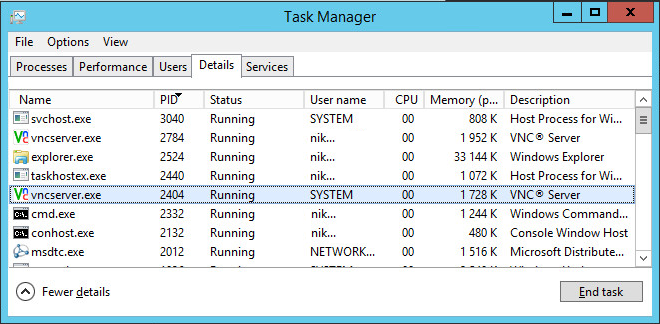|
|
ОСНОВНОЙ ТЕКСТ СТАТЬИ |
Как определить каким процессом (программой) занят порт.
Требования.
Статья применима для Windows 2000/XP/Vista/7.
Информация.
При установке некоторых программ иногда возникает
проблема с доступностью порта. Т.е. вы устанавливаете программу, а она вам
говорит: «Извините, но предпочитаемый порт номер <такой
то> занят!». И самое интересное программа не говорит
чем или кем занят порт.
Как определить каким процессом (программой) занят порт.
1. В меню «Пуск»
выберите пункт «Выполнить«;
2. В поле «Открыть» наберите команду cmd
и нажмите кнопку «ОК»;
Откроется окно командной строки, примерно такого вида:

3. Наберите команду
netstat -ano и нажмите кнопку «Ввод» (Enter)
на клавиатуре;
Результатом выполнения данной команды, должен быть список всех активных
подключений, с ip-адресами и номерами портов.

4. Теперь
в колонке «Локальный адрес», находим нужный нам порт и записываем его
идентификатор в колонке «PID»;
Например порт номер 80, его
идентификатор 440.
5. Снова открываем меню «Пучк» и
выбираем пункт «Выполнить«;
6. В поле «Открыть» вводим команду taskmgr и нажимаем кнопку
«ОК»;
7. В окне «Диспетчер задач Windows» переходим
на вкладку «Процессы«;
8. В главном меню открываем пункт «Вид» и выбираем пункт «Выбрать
столбцы…«;
9. В окне «Выбор столбцов» находим пункт «Идентиф. процесса (PID)»
и ставим рядом с ним галочку;
10. Нажимаем кнопку «ОК»;
11. Теперь в окне «Диспетчер задач Windows«,
нажимаем на заголовок столбца «PID», для сортировки
процессов по возрастанию;
12. Находим номер нашего процесса 440 и в столбце «Имя образа«, смотрим какой
процесс занимает наш порт;
В нашем случаи это
Apache.exe

|
||
|
||
|
||
|
||
|
||
Спасибо тебе добрый человек!!! |
||
|
||
При запуске новых сервисов в Windows, вы можете обнаружить что нужный порт уже занят (слушается) другой программой (процессом). Разберемся, как определить какая программ прослушивает определенный TCP или UDP порт в Windows.
Например, вы не можете запустить сайт IIS на стандартном 80 порту в Windows, т.к. этот порт сейчас занят (при запуске нескольких сайтов в IIS вы можете запускать их на одном или на разных портах). Как найти службу или процесс, который занял этот порт и завершить его?
Чтобы вывести полный список TCP и UDP портов, которые прослушиваются вашим компьютером, выполните команду:
netstat -aon| find "LIST"
Или вы можете сразу указать искомый номер порта:
netstat -aon | findstr ":80" | findstr "LISTENING"
Используемые параметры команды netstat:
- a – показывать сетевые подключения и открытые порты
- o – выводить идентфикатор професса (PID) для каждого подключения
- n – показывать адреса и номера портов в числовом форматер
По выводу данной команды вы можете определить, что 80 порт TCP прослушивается (статус
LISTENING
) процессом с PID 16124.
Вы можете определить исполняемый exe файл процесса с этим PID с помощью Task Manager или с помощью команды:
tasklist /FI "PID eq 16124"
Можно заменить все указанные выше команды одной:
for /f "tokens=5" %a in ('netstat -aon ^| findstr :80') do tasklist /FI "PID eq %a"
С помощью однострочной PowerShell команды можно сразу получить имя процесса, который прослушивает:
- TCP порт:
Get-Process -Id (Get-NetTCPConnection -LocalPort 80).OwningProcess - UDP порт:
Get-Process -Id (Get-NetUDPEndpoint -LocalPort 53).OwningProcess
Можно сразу завершить этот процесс, отправив результаты через pipe в командлет Stop-Process:
Get-Process -Id (Get-NetTCPConnection -LocalPort 80).OwningProcess| Stop-Process
Проверьте, что порт 80 теперь свободен:
Test-NetConnection localhost -port 80
Чтобы быстрой найти путь к исполняемому файлу процесса в Windows, используйте команды:
cd /
dir tiny.exe /s /p
Или можно для поиска файла использовать встроенную команду where :
where /R C:\ tiny
В нашем случае мы нашли, что исполняемый файл
tiny.exe
(легкий HTTP сервер), который слушает 80 порт, находится в каталоге c:\Temp\tinyweb\tinyweb-1-94
How do I find out which process is listening on a TCP or UDP port on Windows?
Mateen Ulhaq
24.7k19 gold badges102 silver badges136 bronze badges
asked Sep 7, 2008 at 6:26
readonlyreadonly
344k107 gold badges204 silver badges205 bronze badges
11
PowerShell
TCP
Get-Process -Id (Get-NetTCPConnection -LocalPort YourPortNumberHere).OwningProcess
UDP
Get-Process -Id (Get-NetUDPEndpoint -LocalPort YourPortNumberHere).OwningProcess
cmd
netstat -a -b
(Add -n to stop it trying to resolve hostnames, which will make it a lot faster.)
Note Dane’s recommendation for TCPView. It looks very useful!
-a Displays all connections and listening ports.
-b Displays the executable involved in creating each connection or listening port. In some cases well-known executables host multiple independent components, and in these cases the sequence of components involved in creating the connection or listening port is displayed. In this case the executable name is in [] at the bottom, on top is the component it called, and so forth until TCP/IP was reached. Note that this option can be time-consuming and will fail unless you have sufficient permissions.
-n Displays addresses and port numbers in numerical form.
-o Displays the owning process ID associated with each connection.
answered Sep 7, 2008 at 6:28
15
There’s a native GUI for Windows:
-
Start menu → All Programs → Accessories → System Tools → Resource Monitor
-
or run
resmon.exe, -
or from TaskManager → Performance tab.
serge
14.1k35 gold badges124 silver badges206 bronze badges
answered May 18, 2014 at 5:02
bcorsobcorso
45.7k10 gold badges63 silver badges76 bronze badges
10
For Windows:
netstat -aon | find /i "listening"
xash
3,70210 silver badges22 bronze badges
answered Sep 7, 2008 at 6:32
akuaku
122k32 gold badges174 silver badges203 bronze badges
6
Use TCPView if you want a GUI for this. It’s the old Sysinternals application that Microsoft bought out.
answered Sep 7, 2008 at 6:38
DaneDane
9,7375 gold badges28 silver badges23 bronze badges
3
The -b switch mentioned in most answers requires you to have administrative privileges on the machine. You don’t really need elevated rights to get the process name!
Find the pid of the process running in the port number (e.g., 8080)
netstat -ano | findStr "8080"
Find the process name by pid
tasklist /fi "pid eq 2216"
Jaywalker
3,0793 gold badges29 silver badges44 bronze badges
answered Jan 24, 2018 at 3:50
Ram SharmaRam Sharma
2,4971 gold badge8 silver badges7 bronze badges
You can get more information if you run the following command:
netstat -aon | find /i "listening" |find "port"
using the ‘Find’ command allows you to filter the results. find /i "listening" will display only ports that are ‘Listening’. Note, you need the /i to ignore case, otherwise you would type find «LISTENING». | find "port" will limit the results to only those containing the specific port number. Note, on this it will also filter in results that have the port number anywhere in the response string.
answered Oct 8, 2013 at 18:56
Nathan24Nathan24
1,3721 gold badge11 silver badges20 bronze badges
4
-
Open a command prompt window (as Administrator) From «Start\Search box» Enter «cmd» then right-click on «cmd.exe» and select «Run as Administrator»
-
Enter the following text then hit Enter.
netstat -abno-a Displays all connections and listening ports.
-b Displays the executable involved in creating each connection or
listening port. In some cases well-known executables host
multiple independent components, and in these cases the
sequence of components involved in creating the connection
or listening port is displayed. In this case the executable
name is in [] at the bottom, on top is the component it called,
and so forth until TCP/IP was reached. Note that this option
can be time-consuming and will fail unless you have sufficient
permissions.-n Displays addresses and port numbers in numerical form.
-o Displays the owning process ID associated with each connection.
-
Find the Port that you are listening on under «Local Address»
-
Look at the process name directly under that.
NOTE: To find the process under Task Manager
-
Note the PID (process identifier) next to the port you are looking at.
-
Open Windows Task Manager.
-
Select the Processes tab.
-
Look for the PID you noted when you did the netstat in step 1.
-
If you don’t see a PID column, click on View / Select Columns. Select PID.
-
Make sure “Show processes from all users” is selected.
-
answered Nov 8, 2012 at 1:49
CyborgCyborg
1,24412 silver badges12 bronze badges
Get PID and Image Name
Use only one command:
for /f "tokens=5" %a in ('netstat -aon ^| findstr 9000') do tasklist /FI "PID eq %a"
where 9000 should be replaced by your port number.
The output will contain something like this:
Image Name PID Session Name Session# Mem Usage
========================= ======== ================ =========== ============
java.exe 5312 Services 0 130,768 K
Explanation:
-
it iterates through every line from the output of the following command:
netstat -aon | findstr 9000 -
from every line, the PID (
%a— the name is not important here) is extracted (PID is the5th element in that line) and passed to the following commandtasklist /FI "PID eq 5312"
If you want to skip the header and the return of the command prompt, you can use:
echo off & (for /f "tokens=5" %a in ('netstat -aon ^| findstr 9000') do tasklist /NH /FI "PID eq %a") & echo on
Output:
java.exe 5312 Services 0 130,768 K
answered Feb 10, 2016 at 10:17
ROMANIA_engineerROMANIA_engineer
54.6k29 gold badges203 silver badges200 bronze badges
1
First we find the process id of that particular task which we need to eliminate in order to get the port free:
Type
netstat -n -a -o
After executing this command in the Windows command line prompt (cmd), select the pid which I think the last column. Suppose this is 3312.
Now type
taskkill /F /PID 3312
You can now cross check by typing the netstat command.
NOTE: sometimes Windows doesn’t allow you to run this command directly on CMD, so first you need to go with these steps:
From the start menu -> command prompt (right click on command prompt, and run as administrator)
answered Aug 23, 2014 at 15:25
1
With PowerShell 5 on Windows 10 or Windows Server 2016, run the Get-NetTCPConnection cmdlet. I guess that it should also work on older Windows versions.
The default output of Get-NetTCPConnection does not include Process ID for some reason and it is a bit confusing. However, you could always get it by formatting the output. The property you are looking for is OwningProcess.
-
If you want to find out the ID of the process that is listening on port 443, run this command:
PS C:\> Get-NetTCPConnection -LocalPort 443 | Format-List LocalAddress : :: LocalPort : 443 RemoteAddress : :: RemotePort : 0 State : Listen AppliedSetting : OwningProcess : 4572 CreationTime : 02.11.2016 21:55:43 OffloadState : InHost -
Format the output to a table with the properties you look for:
PS C:\> Get-NetTCPConnection -LocalPort 443 | Format-Table -Property LocalAddress, LocalPort, State, OwningProcess LocalAddress LocalPort State OwningProcess ------------ --------- ----- ------------- :: 443 Listen 4572 0.0.0.0 443 Listen 4572 -
If you want to find out a name of the process, run this command:
PS C:\> Get-Process -Id (Get-NetTCPConnection -LocalPort 443).OwningProcess Handles NPM(K) PM(K) WS(K) CPU(s) Id SI ProcessName ------- ------ ----- ----- ------ -- -- ----------- 143 15 3448 11024 4572 0 VisualSVNServer
answered Nov 2, 2016 at 19:19
bahrepbahrep
30k12 gold badges103 silver badges151 bronze badges
To get a list of all the owning process IDs associated with each connection:
netstat -ao |find /i "listening"
If want to kill any process have the ID and use this command, so that port becomes free
Taskkill /F /IM PID of a process
answered Apr 17, 2014 at 14:38
Monis MajeedMonis Majeed
1,35814 silver badges21 bronze badges
1
It is very simple to get the port number from a PID in Windows.
The following are the steps:
-
Go to run → type cmd → press Enter.
-
Write the following command…
netstat -aon | findstr [port number](Note: Don’t include square brackets.)
-
Press Enter…
-
Then cmd will give you the detail of the service running on that port along with the PID.
-
Open Task Manager and hit the service tab and match the PID with that of the cmd, and that’s it.
answered May 30, 2016 at 6:36
Nishat LakhaniNishat Lakhani
7331 gold badge8 silver badges20 bronze badges
0
netstat -aof | findstr :8080 (Change 8080 for any port)
answered Feb 16, 2021 at 23:59
David JesusDavid Jesus
1,9812 gold badges29 silver badges34 bronze badges
To find out which specific process (PID) is using which port:
netstat -anon | findstr 1234
Where 1234 is the PID of your process. [Go to Task Manager → Services/Processes tab to find out the PID of your application.]
answered Dec 14, 2018 at 6:55
Talha ImamTalha Imam
1,0461 gold badge20 silver badges22 bronze badges
2
In case someone need an equivalent for macOS like I did, here is it:
lsof -i tcp:8080
After you get the PID of the process, you can kill it with:
kill -9 <PID>
answered Aug 12, 2020 at 11:22
wzsowzso
3,5325 gold badges28 silver badges48 bronze badges
2
Just open a command shell and type (saying your port is 123456):
netstat -a -n -o | find "123456"
You will see everything you need.
The headers are:
Proto Local Address Foreign Address State PID
TCP 0.0.0.0:37 0.0.0.0:0 LISTENING 1111
This is as mentioned here.
answered Jan 25, 2017 at 0:13
1
If you’d like to use a GUI tool to do this there’s Sysinternals’ TCPView.
answered Sep 7, 2008 at 6:40
David WebbDavid Webb
191k57 gold badges313 silver badges299 bronze badges
-
Open the command prompt — start → Run →
cmd, or start menu → All Programs → Accessories → Command Prompt. -
Type
netstat -aon | findstr '[port_number]'
Replace the [port_number] with the actual port number that you want to check and hit Enter.
- If the port is being used by any application, then that application’s detail will be shown. The number, which is shown at the last column of the list, is the PID (process ID) of that application. Make note of this.
-
Type
tasklist | findstr '[PID]'
Replace the [PID] with the number from the above step and hit Enter.
- You’ll be shown the application name that is using your port number.
answered May 9, 2019 at 12:18
Anatole ABEAnatole ABE
5751 gold badge7 silver badges12 bronze badges
2
PowerShell
If you want to have a good overview, you can use this:
Get-NetTCPConnection -State Listen | Select-Object -Property *, `
@{'Name' = 'ProcessName';'Expression'={(Get-Process -Id $_.OwningProcess).Name}} `
| select ProcessName,LocalAddress,LocalPort
Then you get a table like this:
ProcessName LocalAddress LocalPort
----------- ------------ ---------
services :: 49755
jhi_service ::1 49673
svchost :: 135
services 0.0.0.0 49755
spoolsv 0.0.0.0 49672
For UDP, it is:
Get-NetUDPEndpoint | Select-Object -Property *, `
@{'Name' = 'ProcessName';'Expression'={(Get-Process -Id $_.OwningProcess).Name}} `
| select ProcessName,LocalAddress,LocalPort
answered Feb 27, 2022 at 22:16
Oliver GaidaOliver Gaida
1,7327 silver badges14 bronze badges
Netstat:
- -a displays all connection and listening ports
- -b displays executables
- -n stop resolve hostnames (numerical form)
-
-o owning process
netstat -bano | findstr "7002" netstat -ano > ano.txt
The Currports tool helps to search and filter
answered Sep 23, 2018 at 5:05
Blue CloudsBlue Clouds
7,3655 gold badges72 silver badges113 bronze badges
Type in the command: netstat -aon | findstr :DESIRED_PORT_NUMBER
For example, if I want to find port 80: netstat -aon | findstr :80
This answer was originally posted to this question.
answered Nov 22, 2016 at 15:36
TechnotronicTechnotronic
8,4744 gold badges40 silver badges53 bronze badges
netstat -ao and netstat -ab tell you the application, but if you’re not a system administrator you’ll get «The requested operation requires elevation».
It’s not ideal, but if you use Sysinternals’ Process Explorer you can go to specific processes’ properties and look at the TCP tab to see if they’re using the port you’re interested in. It is a bit of a needle and haystack thing, but maybe it’ll help someone…
answered Mar 13, 2014 at 19:57
Tony DelroyTony Delroy
103k15 gold badges177 silver badges253 bronze badges
1
Using Windows’ default shell (PowerShell) and without external applications
For those using PowerShell, try Get-NetworkStatistics:
> Get-NetworkStatistics | where Localport -eq 8000
ComputerName : DESKTOP-JL59SC6
Protocol : TCP
LocalAddress : 0.0.0.0
LocalPort : 8000
RemoteAddress : 0.0.0.0
RemotePort : 0
State : LISTENING
ProcessName : node
PID : 11552
answered Aug 25, 2016 at 13:36
mikemaccanamikemaccana
112k99 gold badges392 silver badges497 bronze badges
3
I recommend CurrPorts from NirSoft.
CurrPorts can filter the displayed results. TCPView doesn’t have this feature.
Note: You can right click a process’s socket connection and select «Close Selected TCP Connections» (You can also do this in TCPView). This often fixes connectivity issues I have with Outlook and Lync after I switch VPNs. With CurrPorts, you can also close connections from the command line with the «/close» parameter.
answered Jun 29, 2015 at 22:07
JoshJosh
2,1422 gold badges23 silver badges20 bronze badges
0
A single-line solution that helps me is this one. Just substitute 3000 with your port:
$P = Get-Process -Id (Get-NetTCPConnection -LocalPort 3000).OwningProcess; Stop-Process $P.Id
Edit: Changed kill to Stop-Process for more PowerShell-like language
answered Feb 3, 2019 at 14:46
Angel VenchevAngel Venchev
7071 gold badge7 silver badges18 bronze badges
2
Use:
netstat -a -o
This shows the PID of the process running on a particular port.
Keep in mind the process ID and go to Task Manager and services or details tab and end the process which has the same PID.
Thus you can kill a process running on a particular port in Windows.
answered Aug 13, 2013 at 2:32
nishanisha
7112 gold badges14 silver badges28 bronze badges
To find pid who using port 8000
netstat -aon | findstr '8000'
To Kill that Process in windows
taskkill /pid pid /f
where pid is the process id which you get form first command
answered Jul 14, 2020 at 6:13
jizjiz
3083 silver badges7 bronze badges
2
Follow these tools: From cmd: C:\> netstat -anob with Administrator privileges.
Process Explorer
Process Dump
Port Monitor
All from sysinternals.com.
If you just want to know process running and threads under each process, I recommend learning about wmic. It is a wonderful command-line tool, which gives you much more than you can know.
Example:
c:\> wmic process list brief /every:5
The above command will show an all process list in brief every 5 seconds. To know more, you can just go with /? command of windows , for example,
c:\> wmic /?
c:\> wmic process /?
c:\> wmic prcess list /?
And so on and so forth. 
1
You can also check the reserved ports with the command below. Hyper-V reserve some ports, for instance.
netsh int ipv4 show excludedportrange protocol=tcp
answered Nov 24, 2020 at 14:50
Определяем каким процессом занят порт. Делать это будем на Windows Server 2012 R2, но инструкция подходит и для других версий Windows.
Для начала определим PID процесса. Запускаем командную строку и выполняем:
netstat -anoВ списке находим требуемый порт, я смотрю кто занял порт 5900:
PID 2404, запоминаем. Запускаем диспетчер задач:
taskmgrПереходим во вкладку Details, сортируем по колонке PID и находим процесс с PID 2404:
Это VNC Server, что логично для этого порта 
Существуют разные способы решения этой задачи. Мы расскажем о двух: с помощью командной строки и Диспетчера задач (Task Manager) либо с использованием прекрасного бесплатного приложения с полным набором нужных функций.
Способ 1: командная строка и Диспетчер задач
Для начала нужно с помощью командной строки узнать, какие порты используются в данный момент. При этом для каждого порта указывается идентификатор процесса, которым он занят. С помощью этого идентификатора можно затем выяснить, что за приложение использует нужный порт.
Откройте командную строку (желательно от имени администратора, чтобы увидеть все процессы) и введите следующую команду:
netstat -aon | moreСправа показаны PID – идентификаторы процессов (на скриншоте ниже они выделены белым). Найдите нужный вам порт и посмотрите, с каким идентификатором он связан. Например, на нашем скриншоте адрес 0.0.0.0:80, т. е. порт 80, связан с процессом 4708.
Теперь просто откройте Диспетчер задач и найдите в списке нужный ИД процесса. Возможно, для этого придется использовать опцию «Отображать процессы всех пользователей» (Show Processes for All Users). Определив нужный процесс, можно его завершить (End Process), открыть расположение файла (Open File Location) или перейти к службам (Go to Service(s)).
Способ 2: утилита CurrPorts
Если вы не любитель командной строки и предпочли бы выяснить всю нужную информацию с помощью одной программы, рекомендуем прекрасную бесплатную утилиту CurrPorts от NirSoft – одного из наших любимых разработчиков свободного ПО.
Просто запустите программу – и увидите все необходимые данные: процессы с полными адресами соответствующих файлов, занятые ими локальные и удаленные порты.
Можно дважды щелкнуть на любом пункте, чтобы посмотреть подробные сведения.
С помощью CurrPorts также можно завершить процесс, не заглядывая ради этого в Диспетчер задач.
Скачать CurrPorts можно с сайта nirsoft.net.
Автор: Lowell Heddings
Перевод
SVET
Оцените статью: Голосов