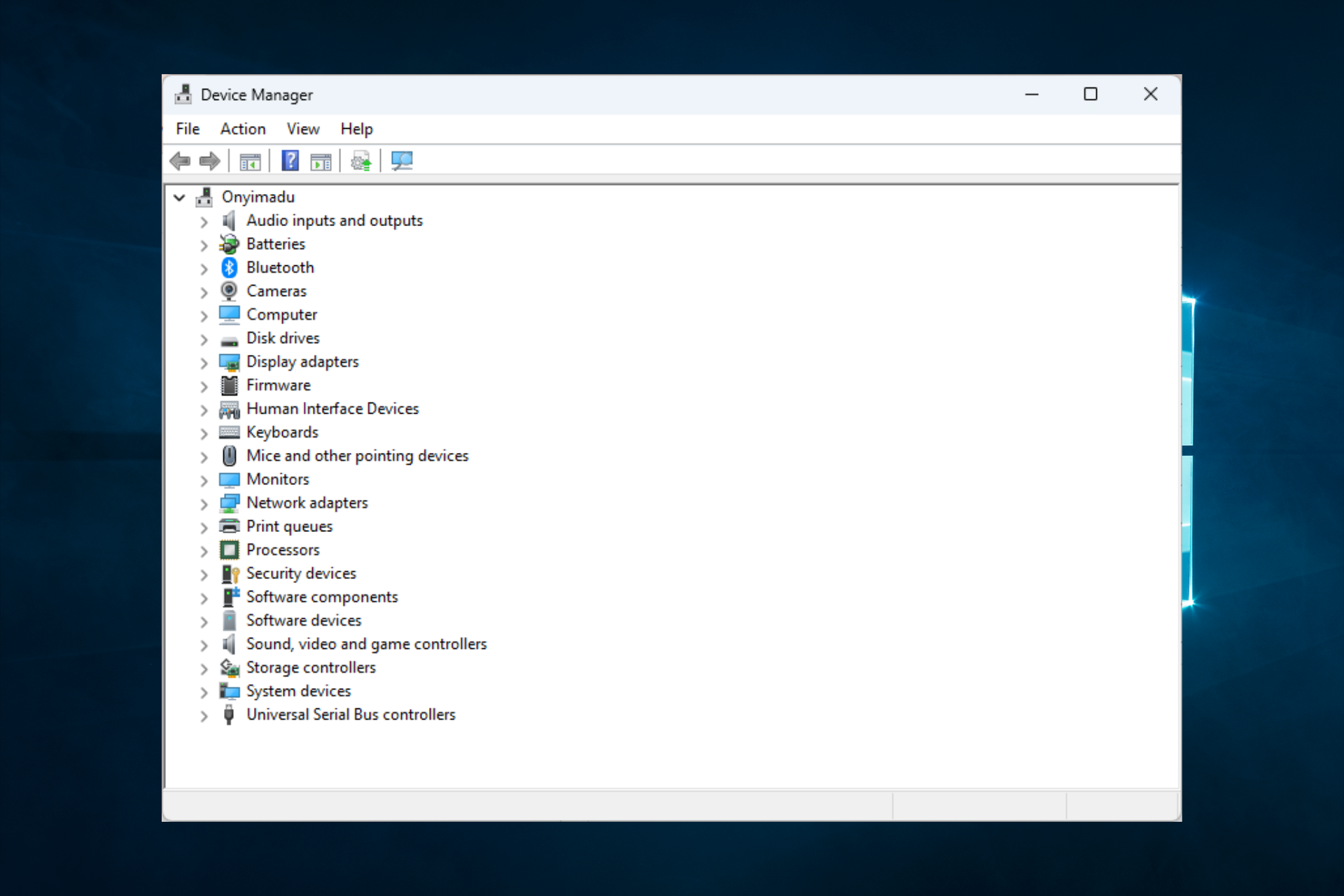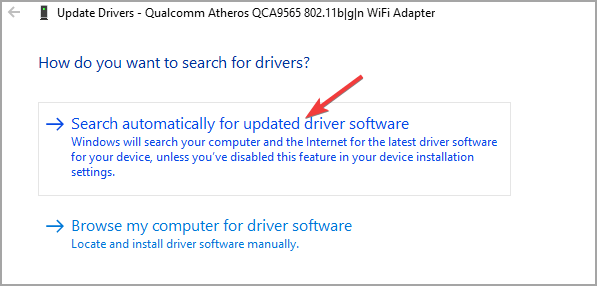Компьютерные драйверы – это ключевые файлы, которые позволяют вашему компьютеру взаимодействовать со всей периферийной аппаратурой, включая клавиатуру, мышь и мониторы. Но что происходит, когда драйверы на вашем ноутбуке или компьютере устаревают? Это может привести к медленной работе, зависание системы и даже к краху всей операционной системы. В этой статье мы рассмотрим, как определить устаревшие драйвера на Windows 10 и советы по ускорению ноутбука.
Как определить устаревшие драйвера
Есть несколько способов определения устаревших драйверов на Windows 10:
Способ 1. Использование менеджера устройств
В Windows 10 есть встроенный менеджер устройств, который показывает список всех устройств, которые подключены к вашей системе. Чтобы проверить, какие драйверы нуждаются в обновлении, выполните следующие действия:
- Нажмите правой кнопкой мыши на значке «Пуск» в левом нижнем углу рабочего стола.
- Выберите «Устройства и принтеры».
- Нажмите правой кнопкой мыши на любое устройство и выберите «Свойства».
- В новом окне нажмите кнопку «Драйверы».
- Если устройство имеет устаревший драйвер, выберите «Обновить драйвер».
Способ 2. Использование сторонних утилит
Есть множество сторонних программ, которые могут диагностировать устаревшие драйверы и автоматически установить новые версии. Некоторые из таких программ даже бесплатные:
- Driver Booster Free;
- Driver Easy;
- Device Doctor.
Советы по ускорению ноутбука
Совет 1. Добавление оперативной памяти
Если ваш ноутбук медленно работает, то можете попробовать добавить оперативной памяти. Это поможет улучшить производительность компьютера и обеспечит более плавную работу системы.
Совет 2. Удаление ненужных программ
Ненужные программы могут сильно замедлять работу системы. Поэтому, если вы заметили, что некоторые программы работают медленно или неправильно, то попробуйте удалить их и посмотреть, какой эффект это окажет на производительность ноутбука.
Совет 3. Очистка жесткого диска
Если ваш жесткий диск заполнен до отказа, то ноутбук будет работать медленно. Попробуйте удалить ненужные файлы и программы, чтобы освободить место на жестком диске. Также установите программу для очистки реестра системы, которая избавит вашу систему от ошибок в реестре Windows.
Совет 4. Запуск антивирусной программы
Если вы заметили, что ваш ноутбук работает медленно или программы начинают зависать, проверьте систему на наличие вирусов. Запустите антивирусную программу и просканируйте вашу систему.
Совет 5. Отключение автозагрузки программ
Когда вы включаете ноутбук, то запускается множество программ и сервисов в фоновом режиме. Чтобы ускорить загрузку системы, попробуйте отключить автозагрузку некоторых программ и сервисов, которые не нужны вам сразу после запуска.
Заключение
Если вы заметили, что ваш ноутбук работает медленно или зависает, то необходимо проверить, есть ли устаревшие драйверы на вашей системе. Это может привести к сильным проблемам с работой вашей системы. Следуйте нашим советам и вы заметите, что ваш ноутбук начнет работать гораздо быстрее и эффективнее.
Обновлено: 08.11.2022 15:56:55
В общем виде драйвер представляет собой программную прослойку между операционной системой и аппаратной конфигурацией компьютера. В его задачу входит перевод поступающих от ОС команд на понятный для устройств язык и установка между ними обратной связи. Наши эксперты рассказывают, как получить и посмотреть полную информацию об установленных в Windows 10 драйверах.
Просмотр драйверов через диспетчер устройств
Все данные об аппаратной конфигурации компьютера вместе с инструментами управления собраны в диспетчере устройств.
Вызываем дополнительное меню «Пуск» при помощи клавиатурной комбинации «Win+X». Открываем пункт, выделенный на скриншоте.

В окне диспетчера находим интересующую группу и разворачиваем ее, чтобы посмотреть входящие в нее устройства. Для каждого можно вызвать контекстное меню. Возьмем для примера клавиатуру и откроем пункт «Свойства».

Переключаемся на вкладку «Драйвер». В верхней части окна, под названием устройства приводится общая информация о производителе, дате разработки, версии ПО и цифровой подписи. Нажав кнопку «Сведения», можем получить данные о расположении компонентов драйвера.

В открывшемся окне содержится их общий список, в котором указывается название и место расположения в операционной системе. Выделяя конкретный файл, просматриваем его характеристики.

Перейдя в окне свойств на вкладку «Сведения» можно собрать о драйвере еще больше информации. Раскрывая указанное стрелкой выпадающее меню получаем длинный список параметров, начинающийся с общего описания.

Msinfo32 – сведения о системе
Утилита msinfo32 входит в состав операционных систем Microsoft еще с версии Windows 98, но используется крайне редко. С ее помощью можно получить практически полные данные о компьютере, включая и перечень установленных драйверов.
Вызываем клавиатурным сочетанием «Win+R» окно «Выполнить». Набираем в текстовом поле «msinfo32». Запускаем исполнение введенной команды нажав «ОК» или клавишу ввода.

Раздел «Компоненты» содержит информацию об аппаратной конфигурации и по структуре близок к диспетчеру устройств. Развернув для примера группу «Ввод» можно посмотреть характеристики клавиатуры. Для драйвера отображается путь, по которому он расположен в системе, версия ПО, размер файла и дата установки.

В разделе «Программная среда» приводятся основные характеристики операционной системы. Обозначенный на скриншоте пункт содержит информацию о стандартных драйверах входящих в состав Windows.

Открыв меню «Файл» в строке управляющих команд можно увидеть два пункта показанных стрелками. «Сохранить» предполагает создание полной копии собранной информации. Данные переносятся в файл с расширением NFO, который открывается в программе msinfo32. «Экспорт» позволяет записать характеристики конкретного устройства в обычный текстовый документ.

Просмотр драйверов на Windows 10 через командную строку
Весь перечень установленных в Windows драйверов, можно получить с помощью командной строки.
В дополнительном меню кнопки «Пуск» используем отмеченный пункт, чтобы запустить консоль с административными привилегиями.

Набираем команду «driverquery». В окне выводится полный список всех драйверов, отсортированный в алфавитном порядке.

Для удобства изучения его можно скопировать с помощью горячих клавиш. Выделяем все содержимое окна командной строки сочетанием «Ctrl+A». Копируем информацию нажимая «Ctrl+C», и вставляем ее в Блокнот комбинацией «Ctrl+V».

Применение дополнительных ключей позволяет выводить детализированную информацию. Для примера показана команда «driverquery /si». С ее помощью открывается список только подписанных драйверов. Полный перечень дополнительных параметров можно получить, набрав «driverquery /?».

Просмотр драйверов на Windows 10 с помощью PowerShell
Оболочка PowerShell разработана Microsoft и продвигается в качестве современной альтернативы консоли CMD. Кроме поддержки старых команд в ней используется объектно-ориентированные сценарии.
Открываем дополнительное меню кнопки «Пуск». Запускаем PowerShell в режиме повышенных привилегий.

Вводим команду «Get-WindowsDriver -online -all». Ключ «all» предназначен для вывода данных о всех драйверах, установленных на локальном компьютере. Если его не использовать в список включается только программное обеспечение сторонних производителей.

Обработка введенной команды занимает несколько секунд, после чего она представляется в виде, показанном на скриншоте. Массив полученных данных не вмещается в заложенные по умолчанию 3000 строк. Чтобы изучать его с экрана размер вывода нужно заранее увеличить в настройках Powershell.

Внесем в команду небольшое улучшение предусмотрев вывод собранной информации в текстовый файл. Набираем «Get-WindowsDriver -online -all | Out-File driver.txt». Итоговый документ driver.txt сохраняется в системном каталоге.

В поисковом окне вводим полное имя файла с учетом расширения. Цифрой «2» отмечено поле с доступными вариантами действий. Можно открыть документ для изучения или перейти в директорию system32 и перенести его в более удобное место на жестком диске.

Если выделенный на скриншоте путь скопировать с Блокнота в адресную строку Проводника можно напрямую открыть файл конфигурации выбранного драйвера.

Просмотр драйверов на Windows 10Сторонние программы
Программы сторонних разработчиков позволяют получать информацию в более привычном для пользователя графическом представлении.
AIDA64
AIDA предназначена для сбора и отображения подробной информации о компьютере. Программа платная, но с 30-дневным пробным периодом.
Указанная стрелкой раздел является подобием диспетчера устройств Windows. В верхней части правой половины окна отображается древовидная структура аппаратной конфигурации. Информация о выбранном в ней устройстве отображается в нижней части. Для драйвера можно посмотреть общее описание, дату выпуска, поставщика и версию.

В разделе «Операционная система» собраны все характеристики установленной на компьютере Windows. Пункт, указанный на скриншоте стрелкой, содержит информацию аналогичную выдаваемой в программе Msinfo32. Здесь приводится полный перечень системных драйверов.

Встроенный мастер создания отчетов позволяет сохранить данные в файл ТХТ или HTML для последующего детального изучения.

InstalledDriversList
Бесплатная утилита из многочисленной коллекции, разработанной израильским программистом Ниром Софером. Загрузить ее можно с официального сайта
разработчика. Распространяется InstalledDriverList в виде архива ZIP, русский языковой пакет скачивается отдельным файлом.
После запуска утилита выводит в окне список драйверов. Напротив названия каждого стрелками указаны цветные метки. Зеленый индикатор обозначает, что драйвер используется системой. Желтым цветом отмечены установленные, но не активные в данный момент элементы. Детальную информацию можно посмотреть, вызвав контекстное меню. Пункт «Свойства» открывает отдельное окно с характеристиками выбранного драйвера. Обозначенная цифрой «3» группа элементов позволяет создавать отчеты в форматах TXT или HTML.

На скриншоте приведены характеристики открывающиеся при нажатии на кнопку «Свойства» в диалоговом меню».

DriverView
Еще одна утилита от того же разработчика, которая собирает информацию с большей детализацией. Загрузить ее можно с официальной страницы NirSoft в виде архива ZIP. Русский язык также скачивается отдельным файлом.
После запуска DriverView анализирует состояние системы и выводит список используемых в текущий момент времени драйверов. Для получения детальной информации выбираем интересующий элемент и вызываем контекстное меню правой кнопкой мыши.

Рассмотрим подробнее действия выполняемые при использовании отмеченных цифрами пунктов.

«Выбор колонки» открывает меню, в котором можно указать галочками интересующие пункты. Кнопки, расположенные с правой стороны от области выбора предназначены для сортировки порядка отображения столбцов с информацией. Настроив таким образом вид главного окна программы, нажимаем «ОК».

Пункт «Свойства» содержит собранные утилитой данные о выбранном драйвере. Для просмотра информации DriverView может сохранять информацию в локальные файлы отчетов. Как и у рассматриваемых перед ним приложений доступны форматы TXT и HTML.

В заключение
Приведенные нашими экспертами способы позволяют посмотреть какие драйвера установлены в Windows 10 с различной степенью детализации. Остается только выбрать наиболее подходящий и приступать к изучению собранной информации.
Оцените статью |
|
|
Всего голосов: 6, рейтинг: 4 |
Технически установка, удаление или обновление драйверов возможны в Windows 10 из диспетчера устройств, интерфейс которого не сильно изменился со времен Windows 7, а значит с его возможностями многие пользователи хорошо знакомы. Но если вы хотите увидеть полный список драйверов, установленных на вашем устройстве, данный диспетчер вам не поможет, т.к. позволяет управлять драйверами лишь по каждому конкретному компоненту. Как же посмотреть информацию сразу по всем установленным устройствам без установки стороннего приложения?
Все сводится к одной единственной команде, которую вы должны запустить в окне командной строки. После этого вы легко получите полный список драйверов на вашем компьютере. Итак, первый шаг в этом деле сводится к запуску командной строки. Есть несколько способов активировать ее: набрав комбинацию клавиш Win + X и введя для поиска три «cmd», или нажав комбинацию клавиш Win + R, а затем набрать cmd.exe.
Команда, которая отображает все драйверы на вашем устройстве с Windows 10, следующая
driverquery
После ее запуска система выдаст вам весь список драйверов и компанию-производителя. Прокрутите список вниз, чтобы получить обзор всех установленных устройств. Безусловно, это не очень удобно с технической точки зрения, т.к. не позволяет найти нужное вам устройство, при этом не у всех компонентов отображается дата создания драйвера.
Более подробную информацию, включая путь и название файла драйвера, который хранится на вашем устройстве, можно вывести с расширенными параметрами команды. Выглядит эта команда так:
driverquery /v
Когда дело доходит до поиска подписанных драйверов, вы можете легко получить множество деталей, используя специальную команду с выделенным параметром:
driverquery /si
Команда также поддерживает ряд других параметров. Чтобы увидеть их все, просто запустите меню справки, введя следующую команду:
driverquery /?
Само собой разумеется, что этот список, сгенерированный в командной строке, не обязательно легко читается, особенно когда на устройстве установлено множество драйверов. К счастью, есть альтернатива этому методу, опять же без необходимости установки стороннего приложения.
Встроенная утилита «Сведения о системе» в Windows 10 предоставляет множество сведений о вашем ПК, включая установленные драйверы. Чтобы запустить ее, нажмите одновременно клавиши Win + R и введите:
msinfo32
Далее, чтобы открыть список драйверов, следуйте по этому пути:
Сведения о системе > Программная среда > Системные драйверы
На этот раз пользовательский интерфейс отображает информацию о драйвере в более структурировано, с именами, описанием, файлом диска, типом, режимом запуска, состоянием и другими данными, отображаемыми удобном интерфейсе. Кроме того, используя меню утилиты, вы также можете искать определенный драйвер или сортировать отображаемые драйверы по типу, режиму запуска, состоянию и другим.
Большинство людей используют универсальные драйверы, которые поставляются в комплекте с Windows. Естественно, ожидается, что они должны работать правильно, так как проверяются каждым производителем, прежде чем будут выпущены. Однако в некоторых случаях требуется загрузка сторонних драйверов и программного обеспечения, особенно при использовании более продвинутого оборудования для игр или других видов деятельности, где необходимы расширенные параметры. Есть и такие случаи, когда работа с драйверами усложняется, например, может потребоваться установка более ранней версии, если свежая работают не так, как ожидалось.
В этом случае Диспетчер устройств — это инструмент, который помогает вам справиться с задачей без стороннего софта. Хотя, конечно, сторонние утилиты более удобны.
Читайте также:
- Windows 10: как отключить проверку цифровой подписи драйвера
Keeping your drivers up to date boosts your PC’s performance
by Ivan Jenic
Passionate about all elements related to Windows and combined with his innate curiosity, Ivan has delved deep into understanding this operating system, with a specialization in drivers and… read more
Updated on
- It’s crucial to update the drivers in Windows 10 because they are essential for the ecosystem.
- Every piece of hardware installed on your computer requires a proper driver to work correctly.
- The most effective way to keep them updated is to get the latest OS updates.
- Using Device Manager to get the latest ones is also one of the most popular procedures.
XINSTALL BY CLICKING THE DOWNLOAD
FILE
Drivers are an essential part of every Windows ecosystem. Without these invisible software packages, you can’t run your hardware as intended.
Thus, keeping them up to date is of essential value for all Windows Home and Professional users. You can update drivers in Windows 10 online, without the Internet, or even automatically. Let’s find out all the ways!
This article will show you the best ways of accomplishing a driver update.
Should I update all my drivers in Windows 10?
Every piece of hardware requires a proper driver to work correctly because drivers are the soul of every computer. If a particular component of your computer is missing or has an outdated driver, various problems may occur.
While updating all drivers is often essential, here are a few you must not skip:
- Display drivers – This driver is the software component that enables a computer to display images from a video card. This program is crucial because your video card isn’t used to its full potential.
- Controllers – You can find a list of vendors and drivers for devices that aren’t built into your motherboard on the controller drivers page.
- Network card drivers – To connect your computer to the internet, you need software called a network adapter driver. It would be best to keep your network adapter drivers up-to-date to prevent potential issues.
- Sound card drivers – A sound card and its accompanying driver software are responsible for managing the audio output of your PC. This sound card might be a separate piece of hardware slotted in via an expansion port or an integral part of the motherboard itself.
- Mouse drivers – To put it simply, a mouse cannot interact with a computer without a device driver known as a mouse driver. In most cases, the mouse driver will already be installed on your computer.
These are just to name a few. It is a best practice to keep your drivers updated, and now we will show you how. So, read on if you are wondering how to update Windows 10 drivers on HP, Lenovo, AMD, or Nvidia drivers.
How can I update drivers in Windows 10?
1. Via Windows Update
- Press Windows + I and click Updates & Security.
- Click on Windows Updates, and then on Check for updates on the right.
- Your PC will now check for driver updates in Windows 10 and install the available ones.
Microsoft has partnerships with more significant hardware manufacturers like Intel, Nvidia, AMD, etc. Therefore, these companies regularly release driver updates for their components via Windows Update.
How we test, review and rate?
We have worked for the past 6 months on building a new review system on how we produce content. Using it, we have subsequently redone most of our articles to provide actual hands-on expertise on the guides we made.
For more details you can read how we test, review, and rate at WindowsReport.
And the best part, you can update drivers on Windows 10 for free via Windows Update. So, if you’re rocking a newer Nvidia or ATI graphics card, check for Windows updates regularly to keep the device drivers up-to-date.
2. Use the Device Manager
1. Go to Search, type device, and open Device Manager.
2. You’ll now see the list of all your hardware listed in Device Manager.
3. To check for driver updates for any component, just right-click on it, and choose Update driver from the list of options.
4. Now, you will have two choices. You can select the first one if you want the system to automatically search for a driver. The second is for when you already downloaded a driver and so you will have to point its location
5. If a driver update is available, the wizard will automatically install it, if not, your driver is already up to date.
In case you don’t receive your driver updates via Windows Update, the most common way to check for driver updates is with the Device Manager.
You can manually update your drivers through it. This built-in tool allows you to separately update every driver for your devices.
It might take some time to check every single driver manually, but you can solve a lot of problems by doing that.
3. Install dedicated driver downloading software
There are various third-party tools that you can use to install the latest drivers on your Windows 10 computer automatically. However, professional driver updater software is one of the most efficient options.
You need to know from the start that a professional tool makes updating drivers simple, even for newbies. More precisely, the device runs automatically to find outdated drivers.
Most common Windows errors and bugs can result from faulty or incompatible drivers. An outdated system can lead to lags, system issues, or even BSoDs.
You can prevent these problems by using an automatic tool that will search and install the correct drivers on your computer with just a few clicks. That’s why we recommend you use Outbyte Driver Updater.
Here’s how to do it:
- Download and install the Outbyte Driver Updater app.
- Launch the software.
- Wait for the app to detect all incompatible drivers.
- Afterward, it will show you a list of the drivers found to select the ones to Update or Ignore.
- Click on Update & Apply Selected to download and install the newest versions.
- Restart your PC to ensure the applied changes.

Outbyte Driver Updater
Use this software and solve all driver-related issues from your PC.
Disclaimer: You may need to upgrade the app from the free version to perform specific actions.
- Nvidia drivers not installing in Windows 11
- How to update your graphics driver on Windows 10
- 5 best driver update software for Windows 10/11
- How to easily update drivers on Windows 11
- How to install older AMD drivers with ease
4. Update your drivers from the manufacturer’s website
Microsoft already has agreements with all the noteworthy manufacturers and provides the necessary drivers within regular Windows updates. However, some manufacturers can release special updates to tweak specific problems in some exceptional cases.
In most cases, these versions will also be released via updates for your PC, but there seems to be no harm in checking for driver updates on the manufacturer’s website as long as it’s a trusted brand. The drivers can usually be found on the Support page.
Here are the official driver download links for the most common drivers used on Windows PCs:
- NVIDIA driver updates
- AMD driver updates
- Intel driver updates
- HP driver updates
- Dell driver updates
- Lenovo driver updates
5. Use the Compatibility Mode
- Locate the driver installation program on your computer or a media (CD/DVD).
- Right-click on the program’s setup file (an executable file usually has the word set up in its name), and select Troubleshoot compatibility.
- The Program Compatibility Troubleshooter will look for any problems.
- Click on Troubleshoot program.
- Now select which is the problem with the program. If the driver worked fine in a previous version, select the first option and click Next.
- Choose the Windows version where the driver worked fine, and click Next. We selected Windows 7 in our example.
- Now click on Test the program and then hit Next again.
- Now follow the instructions to install the drivers as you usually do.
- Finally, you can save these settings if the installation and the drivers work fine.
In the unlikely event that you fail to update your drivers with the previous methods, there is still the option to troubleshoot compatibility. This is a way to convince older drivers to work on a supported version of Windows.
6. Via BIOS
- Download the latest BIOS (or UEFI) from the manufacturer’s website.
- The BIOS update file is usually in a .exe format, so you can copy it on a bootable USB flash drive. (Make sure you unzip the file before the move and double-check that there is no other file stored on the industry).
- The next step is to insert the USB stick into the system.
- To activate the booting sequence, press and hold the power button a few times.
- Choose Troubleshoot.
- Click Advanced options and select UEFI Firmware Settings.
- Finally, select Restart and use the menus to update the BIOS / UEFI.
As you can see, updating the drivers through BIOS is closely linked to flashing the BIOS itself.
We know that handling the BIOS can be daunting, but an expert guide for updating the BIOS is all you need. Nevertheless, we recommend using this method as the last resort as it is both risky and time-consuming.
These are the different ways to update the device drivers in Windows 10. Of course, you can always use any method that seems most accessible, but all of them are guaranteed to work and get you the latest drivers for HP, Dell, and other manufacturers.
Do not hesitate to refer to our above tips and update drivers in Windows 10 in no time. Let us know how the procedure went for you in the comments below.
Операционная система работает совместно с дополнительными программами, которым требуются обновления, изменения и другие корректировки. Приложения называют драйверами, пользователям нужно знать, как их проверить на Windows 10, изменить или удалить. Процедура осуществляется с помощью сторонних утилит или внутренних резервов персонального компьютера.
Что такое драйверы и для чего они нужны
Драйверы – драйвера, или «дрова» (сленговое обозначение в среде программистов) – это дополнительные, встраиваемые в систему ПК софты. Необходимы для обеспечения полноценной работы устройства с периферийными продуктами (например, принтерами, видеокартой, мышью, клавиатурой и иными механизмами).
Внимание! Любая операционка – Windows, macOS – является базовым комплексом стандартных программ и задач, которые необходимо решать «мозгам» компьютера. Для полноценной работы скачивают и устанавливают драйвера.
На стандартные устройства разработчики корпорации Microsoft встраивают драйвера в систему. Например:
- мыши и клавиатуры (простые, не игровые или «навороченные»);
- вебкамеры (те, которые встроены в ПК, обычно не требуют дополнительных загрузок);
- некоторые другие.
Если периферийные механизмы имеют дополнительные кнопки или функции, скорее всего, придется скачивать и устанавливать отдельные наборы «дров».
Где их найти на компьютере, с помощью сторонних программ
Чтобы настроить работу периферийных устройств, необходимо проверить наличие драйверов, соответствующих типу и конфигурации механизмов. Кроме этого, большая часть неполадок компьютеров (стационарных или ноутбуков) связаны с настройками «дров» дополнительных инструментов.
AIDA64
Данная утилита используется программистами чаще всего. Приложение позволяет проверить наличие необходимых типов «дров», стабильность работы и провести своевременное тестирование производительности периферийных устройств. AIDA64 имеет простой интерфейс, команды разделены по блокам. Преимущества:
- интуитивно понятный внешний вид;
- подробное описание каждого компонента операционной системы;
- отдельное тестирование элементов в момент исполнения различных операций;
- возможность сравнить несколько результатов проверок.
Кроме этого, можно проводить дополнительную проверку стабильности элементов операционки.
InstalledDriversList
Бесплатное дополнительное приложение от компании-разработчика NirSoft. Доступна для скачивания на различных сайтах. Важно выбирать проверенные ресурсы, чтобы избежать заражения ПК вирусами. Подходит для операционных систем разрядности на 32 и 64 бита. Доступна русскоязычная версия программы. Инструкция:
- распаковать скачанный файл;
- запустить установку;
- в левой части открывшегося окна будет отображаться список доступных к работе драйверов.
Приложение работает с операционками Windows, которые были сформированы с 2000 года. Также доступна функция раскрытия ветки конкретного софта, что значительно экономит время пользователя. Для этого по выбранному пункту необходимо кликнуть правой клавишей мыши, чтобы посмотреть требуемую информацию.
DriverView
Данное приложение можно скачать бесплатно. Лучше выбирать проверенные источники и русскоязычную версию утилиты. Интерфейс понятный интуитивно, позволяет увидеть, какие «дрова» установлены на персональном устройстве. Подходит для 32-разрядных и 64-разрядных систем, совместима с различными версиями операционки. Доступные функции:
- полный список установленных приложений, совместимых с периферийными инструментами;
- просмотр доступных версий софтов;
- возможность дополнительной сортировки информации;
- запуск через командную строку.
Утилита позволяет анализировать работу софтов, провести сравнение, использовать различные параметры одновременно.
Через сведения о системе
Функция доступна для версий Виндовс XP, 7-я и 10-я, Vista. Чтобы просмотреть необходимые сведения, необходимо выполнить несколько этапов:
- кликнуть по кнопке Пуск на рабочем столе;
- открыть раздел «Панель управления»;
- в открывшемся списке выбрать пункт «Система»;
- перейти на вкладку «Оборудование», затем «Диспетчер устройств».
Появится окно со списком действующих механизмов. Выбрать устройство – модем или принтер, например, кликнуть клавишу «+». Вызвать контекстное меню правой кнопкой мыши, перейти на «Свойства». Откроется следующее окно – перейти на вкладку «Драйвер». Откроется полная информация о действующем софте.
Диспетчер устройств
Открыть раздел можно с помощью поисковой строки – набрать cmd или фразу «командная строка».
Нажать по первому результату правой кнопкой мышки и активировать утилиту driverquery.
Внимание! Важно выполнять работу от имени Администратора. Профили иных назначений не смогут выполнить изменения или корректировку установленных «дров».
После этого необходимо выполнить действия, указанные в предыдущем пункте, – выбрать устройство, кликнуть «+», затем перейти на контекстное меню и «Свойства».
Командная строка или PowerShell
Узнать перечень установленных на ПК драйверов можно с помощью командной строки. Для проверки необходимо кликнуть по кнопке Пуск, выбрать пункт «Командная строка (Администратор)».
Появится консоль, где нужно набрать «driverquery». Откроется список доступных на ноутбуке софтов, который будет сформирован в алфавитном порядке. При необходимости наименования копируются с помощью горячих клавиш «Ctrl+C» и «Ctrl+V».
Внимание! Дополнительные ключи позволяют получить детальную информацию о каждом приложении в развернутом виде.
Драйвера необходимы компьютеру для установления постоянного и стабильного взаимодействия устройства и подключенных периферийных устройств. Проверить список «дров» можно с помощью отдельных приложений или встроенного функционала. Если нет определенных навыков, лучше обратиться к мастеру для внесения изменений и проверки системы.