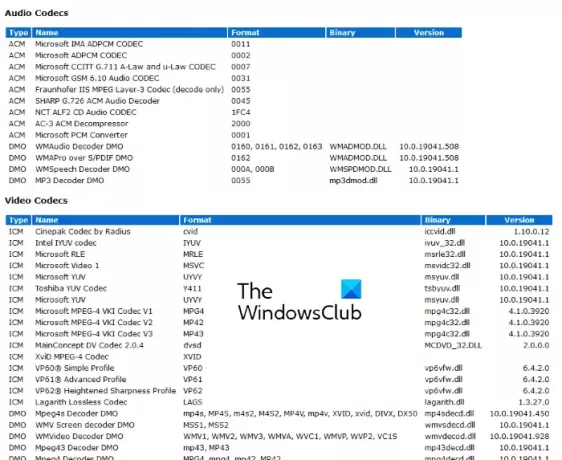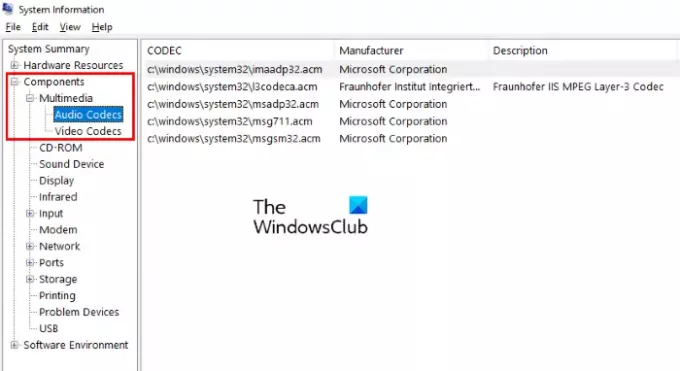Download Windows Speedup Tool to fix errors and make PC run faster
In this article, we will describe how to check installed Codecs on Windows 11/10. In the word codec, the first two letters stand for compression and the last three letters stand for decompression. Hence, a codec is a computer program that is used for the compression and decompression of a media file.
All the media players use codecs to play media files. You probably might have seen a message displayed by a particular media player, “Video codec is not supported” or “Audio codec is not available,” etc. This means that the media player does not have the required codec to play a video or audio file. The issue can be solved by downloading and installing the required codec.
Read: A codec is required to play this file? Download & install codec.
We will describe here the following two methods:
- By using the Windows Media Player.
- By using System Information.
1] Viewing the installed codecs by using Windows Media Player
Follow the below-listed instructions to check the installed codecs on your system by using the Windows Media Player:
- Type Windows Media Player in the Windows search bar and click on the app to launch it. Alternatively, you can also launch the app from the Run command box by typing wmplayer.
- Now, click Help on the menu bar and select About Windows Media Player. If the menu bar is hidden by default, click on the Organize button and then select “Layout > Show menu bar.”
- In the About Windows Media Player window, click on the Technical Support Information link. The player will open a page in your default web browser that contains a lot of information about the Windows Media Player.
- Scroll down the page to view all the installed audio and video codecs on your computer. This information page will also help you troubleshoot the issues related to the Windows Media Player.
Tip: You can manage, detect, remove broken Codecs and Filters by using Codec Tweak Tool.
2] Viewing the installed codecs by using System Information
The installed audio and video codecs are also listed in the Windows System Information app. Follow the instructions given below:
- Type System Information in the Windows 10 search bar and click on the app to launch it.
- Now, expand the Components section on the left pane. Then expand the Multimedia section.
- In the Multimedia section, you will find Audio Codecs and Video Codecs. Select any one of them and you will see the details on the right pane.
Do note that, Windows System Information app does not show all the installed audio and video codecs. Therefore, if you want detailed information about codecs installed on your system, use Windows Media Player.
That’s it.
Read next:
- How to check Bluetooth Codec in Windows 11
- Identify missing Audio & Video Codecs with VideoInspector.
Nishant is an Engineering graduate. He has worked as an automation engineer in the automation industry, where his work included PLC and SCADA programming. Helping his friends and relatives fix their PC problems is his favorite pastime.
Если вы получаете сообщение об ошибке, например «Для воспроизведения этого файла требуется кодек» или «Проигрыватель Windows Media обнаружил ошибку», то высока вероятность того, что на вашем компьютере отсутствует или поврежден кодек.
Так что же такое кодеки? Что вы уже знаете о кодеках? Как узнать, отсутствует ли на вашем компьютере кодек? а как установить недостающие кодеки на комп.?
Что ж, в этой статье мы вместе узнаем больше о кодеке. Но сначала давайте рассмотрим концепцию кодеков.
I. Что такое кодек?
Кодек (объединенный двумя словами «кодировать и декодировать») – это программное обеспечение, необходимое для сжатия больших файлов или преобразования аналогового звука в цифровой звук.
Видео- и аудиофайлы часто бывают очень большими, поэтому их довольно сложно передавать по сети. Чтобы сократить время загрузки, были созданы кодеки, которые кодируют или сокращают передаваемый сигнал, а затем декодируют его для просмотра и редактирования.
Как я уже упоминал, кодек – это часть программного обеспечения, которое кодирует (сжимает) файл, а затем декодирует его (распаковывает) для воспроизведения. Некоторые кодеки содержат только кодировщик, некоторые содержат только декодер, а некоторые включают оба.
Каждый аудиофайл и видеофайл будут использовать отдельные кодеки. Поэтому, если он не содержит технологий кодеков, используемых для кодирования, ваше устройство не сможет воспроизвести его, что приведет к сообщению об ошибке, как в начале статьи, которую я упомянул.
II. Сколько кодеков нужно компьютеру?
В настоящее время существуют сотни различных кодеков, и обычно мы будем использовать комбинацию этих кодеков, чтобы сделать воспроизведение музыки / видео более удобным.
Некоторые типы кодеков, такие как: Кодек для сжатия видео, аудио, мультимедийных файлов, передаваемых по сети, слайдов, видеозвонков, снимков экрана.
Обычно на компьютер требуется около 10-15 кодеков для воспроизведения музыки и видео.
III. Какие бывают распространенные кодеки?
Некоторые кодеки очень популярны сегодня, например MP3, WMA, RealVideo, RealAudio, DivX и XviD.
Многие из вас говорят, что формат AVI – это кодек, но это ошибка, ребята. AVI – это просто формат контейнера, который могут использовать многие кодеки.
Существуют сотни кодеков, совместимых с содержимым формата AVI, поэтому может быть немного сложно узнать, какой тип кодека необходим для воспроизведения файла.
Вот некоторые очень популярные пакеты кодеков, которые вы должны использовать на своем компьютере:
- X Codec Pack: пакет кодеков All-in-One, но довольно легкий, без рекламы и шпионского ПО. Этот пакет кодеков легкий, но довольно полный, он может помочь вашему компьютеру воспроизводить самые популярные сегодня типы видео и аудио.
- K-Lite Codec Pack: этот пакет кодеков включает 4 версии: Basic, Standard, Full и Mega. Обычно для обычных пользователей достаточно просто установить пакет Standard, чтобы компьютер мог воспроизводить все популярные форматы фильмов.
- K-Lite Mega Codec Pack: это пакет кодеков для компиляции, этот пакет кодеков содержит все, что вам нужно.
- CCCP (Combined Community Codec Pack): можно сказать, что это самый разнообразный пакет кодеков. Этот пакет кодеков помогает компьютеру запускать 99% современных видеоформатов.
Есть много способов проверить, какие кодеки установлены на вашем компьютере, и в самой операционной системе Windows 10 уже есть кодеки, созданные Microsoft.
#первый. Проверьте установленные кодеки из информации о системе
Вы можете проверить, какие кодеки установлены на вашем устройстве, на странице «Системная информация» в Windows.
Однако он отображается только на базовом уровне или, другими словами, не очень подробен. И другое, здесь показаны не все кодеки.
- Шаг 1. Вы открываете Системную информацию, открывая диалоговое окно «Выполнить» (Windows + R) => введите команду msinfo32 => и нажмите Enter.
-
Шаг 2. В окне «Информация о системе» выберите «Компоненты» => выберите «Мультимедиа» в левом столбце.
=> Здесь вы увидите параметры Аудиокодеки (Аудиокодеки) и Видеокодеки (Видеокодеки). Вы можете выбрать любой вариант, чтобы просмотреть информацию о соответствующих установленных кодеках.
№2. Проверьте установленные кодеки из проигрывателя Windows Media
Как вы знаете, аудио / видеоплеер Windows Media Player встроен в Windows 10, а также является аудио- и видеоплеером по умолчанию в операционной системе Windows.
Таким образом, вы можете получить подробный список кодеков, установленных на вашем компьютере с помощью этого программного обеспечения.
- Шаг 1. Вы открываете Windows Media Player через экран рабочего стола или можете также использовать команду wmplayer в диалоговом окне «Выполнить» (Windows + R) => и нажать Enter.
-
Шаг 2: Затем щелкните правой кнопкой мыши любое место в строке меню вверху (справа под строкой заголовка) => затем выберите «Справка» => выберите «О проигрывателе Windows Media».
- Шаг 3: В появившемся новом окне => щелкните «Информация о технической поддержке».
- Шаг 4: Откроется вкладка с подробностями в вашем веб-браузере. Прокрутите вниз, и вы найдете аудио- и видеокодеки, уже установленные на вашем компьютере.
V. Проверьте установленные кодеки с помощью сторонних приложений.
Помимо двух способов, описанных выше, вы также можете проверить установленные кодеки с помощью сторонних приложений.
№1. УстановленCodec
УстановленCodec это небольшое программное обеспечение Nirsof, портативное, поэтому его не нужно устанавливать при использовании. Это позволяет легко просматривать подробную информацию о кодеках, установленных в вашей системе.
Вы можете использовать разные фильтры (например, показывать только 64-битные кодеки…). Вы также можете отключить или включить эти кодеки через контекстное меню этого программного обеспечения.
№2. Видеоинспектор
Видеоинспектор – еще один вариант, который поможет вам быстро увидеть кодеки, установленные на вашем компьютере.
Вы получаете доступ к адресу веб-сайта (ссылка выше) => затем нажимаете Загрузить и устанавливаете программное обеспечение, чтобы просмотреть этот кодек на вашем компьютере.
=> После завершения установки откройте приложение и щелкните вкладку «Кодеки» слева. Откроется другое окно, в котором вы сможете просмотреть видео- и аудиокодеки, установленные на вашем компьютере.
ПРИМЕЧАНИЕ. Это приложение может не только отображать установленные кодеки на вашем устройстве. Но в рамках этой статьи я сосредотачиваюсь только на рассмотрении функции кодека, чтобы не разбавлять статью.
ТАК КАК. Как установить недостающие кодеки в Windows 10
Я вижу, что многим из вас сложно определить, какой кодек отсутствует на вашем компьютере => что приводит к ошибкам воспроизведения видео или звука.
Что ж, на самом деле определить кодек видео или аудио файла довольно просто. Вы можете легко определить / протестировать его самостоятельно => и оттуда вы найдете его в Интернете и установите на свой компьютер.
#первый. Как определить кодек файла
+ Шаг 1. Щелкните правой кнопкой мыши файл, кодек которого вы хотите найти =>, и выберите «Свойства» в контекстном меню.
+ Шаг 2: перейдите на вкладку «Подробности», чтобы найти информацию об аудиокодеках и видеокодеках.
ПРИМЕЧАНИЕ: Если вы не можете найти информацию, вы можете использовать резервную копию Видеоинспектор / Инструмент ссылки. И я также рекомендую вам использовать это программное обеспечение, потому что так будет удобнее загружать недостающий кодек.
+ Шаг 3: Вы загружаете и устанавливаете это программное обеспечение на свой компьютер. Установка слишком проста, поэтому я не буду вас дальше рассказывать.
- Шаг 4: В главном интерфейсе приложения нажмите «Обзор». => затем выберите файл, чтобы определить его кодек.
-
Шаг 5: Video Inspector отобразит необходимую информацию, как показано ниже:
- Шаг 6: В этом примере мы видим, что кодек недоступен на компьютере. Теперь вам просто нужно нажать кнопку «Загрузить» рядом с каждым кодеком, и вы попадете в средство поиска кодеков в браузере.
-
Шаг 7: Наконец, вам просто нужно загрузить этот кодек и установить его!
VII. Заключить
Итак, благодаря этой статье вы уже понимаете, что такое кодек, не так ли?
Из этой статьи вы также узнали больше о том, как проверить кодеки, установленные на вашем компьютере, и проверить недостающие кодеки, а также как найти и установить эти недостающие кодеки.
Хотя кодек – это небольшой программный продукт, он играет очень важную роль в компьютере.
Ошибки кодека возникают только при воспроизведении видео, загруженных из Интернета или при изменении системы Windows 10. И отныне, если вы столкнетесь с такой ошибкой, вы уже знаете, как с ней справиться.
Надеюсь, статья будет вам полезна. Удачи.
В этой статье мы расскажем, как проверить установленный Кодеки в Windows 10. В слове кодек первые две буквы обозначают сжатие а последние три буквы означают декомпрессия. Следовательно, кодек — это компьютерная программа, которая используется для сжатия и распаковки мультимедийного файла.
Все медиаплееры используют кодеки для воспроизведения медиафайлов. Возможно, вы видели сообщение, отображаемое конкретным медиаплеером: «Видеокодек не поддерживается» или «Аудиокодек недоступен» и т. Д. Это означает, что медиаплеер не имеет необходимого кодека для воспроизведения видео или аудио файла. Проблема может быть решена путем скачивания и установки необходимого кодека.
Читать: Для воспроизведения этого файла требуется кодек? Загрузите и установите кодек.
Как проверить установленные кодеки в Windows 10
Мы опишем здесь следующие два метода:
- С помощью проигрывателя Windows Media.
- Используя Системную информацию.
1] Просмотр установленных кодеков с помощью проигрывателя Windows Media.
Следуйте приведенным ниже инструкциям, чтобы проверить установленные кодеки в вашей системе с помощью проигрывателя Windows Media:
- Введите Windows Media Player в строке поиска Windows и щелкните приложение, чтобы запустить его. Кроме того, вы также можете запустить приложение из командной строки «Выполнить», набрав wmplayer.
- Теперь нажмите Помощь в строке меню и выберите О проигрывателе Windows Media. Если строка меню по умолчанию скрыта, щелкните значок Организовать кнопку, а затем выберите «Макет> Показать строку меню.”
- В окне «О проигрывателе Windows Media» щелкните значок Информация о технической поддержке ссылка на сайт. Плеер откроет страницу в вашем веб-браузере по умолчанию, которая содержит много информации о проигрывателе Windows Media.
- Прокрутите страницу вниз, чтобы просмотреть все установленные на вашем компьютере аудио- и видеокодеки. Эта информационная страница также поможет вам устранить проблемы, связанные с проигрывателем Windows Media.
Кончик: Вы можете управлять, обнаруживать и удалять сломанные кодеки и фильтры с помощью Инструмент настройки кодека.
2] Просмотр установленных кодеков с помощью системной информации
Установленные аудио- и видеокодеки также перечислены в приложении Windows System Information. Следуйте инструкциям, приведенным ниже:
- Тип Системная информация в строке поиска Windows 10 и щелкните приложение, чтобы запустить его.
- Теперь разверните Составные части раздел на левой панели. Затем разверните Мультимедиа раздел.
- В разделе «Мультимедиа» вы найдете аудиокодеки и видеокодеки. Выберите любой из них, и вы увидите подробности на правой панели.
Обратите внимание, что приложение Windows System Information не отображает все установленные аудио- и видеокодеки. Поэтому, если вам нужна подробная информация об установленных в вашей системе кодеках, используйте Windows Media Player.
Это оно.
Читать дальше: Определите недостающие аудио и видео кодеки с помощью VideoInspector.
Для того, чтобы посмотреть, какие кодеки имеются на вашем компьютере, нужно через Пуск войти в Панель управления и затем, в Диспетчер устройств. Далее, открываем Игровые и звуковые устройства и щелкаем на Видео кодеки. Вы увидите список утилит, установленных на вашем ПК.
Содержание
- 1 Как узнать какие кодеки установлены в Windows 10?
- 2 Как установить кодеки для windows media player?
- 3 Как удалить кодеки в Windows 10?
- 4 Как узнать какой у меня Аудио кодек?
- 5 Как узнать какой кодек?
- 6 Как проверить наличие кодеков?
- 7 Что такое кодеки на компе?
Как определить, какие именно кодеки установлены на компьютере?
- В меню Справка проигрывателя Windows Media выберите пункт о проигрывателе Windows Media. …
- В диалоговом окне О программе нажмите ссылку Служба технической поддержки.
Как установить кодеки для windows media player?
Способ 1: K-Lite Standard
- Сначала необходимо загрузить установочный файл кодеков на сайте разработчика. …
- Далее запускаем установочный файл от имени администратора или вводим пароль.
- В окне «Prefered media player» нужно выбрать Windows Media Player.
- Во всех последующих окнах нажимаем «ОК».
2 июл. 2019 г.
Как удалить кодеки в Windows 10?
Сделать это можно следующим образом: нажмите кнопку Пуск, наберите Установка и удаление программ в строке поиска и нажмите Enter. В списке программ выделите строку K-Lite Codec Pack и нажмите кнопку Удалить. Теперь вы удалили кодеки и можете устанавливать новый сборник кодеков.
Как узнать какой у меня Аудио кодек?
Найдите графу «Аудиокодек», в которой отображается название используемого кодека или фильтра. Второй способ. Информацию о кодеке можно получить с помощью VirtualDub. В главном меню приложения выберите пункт File, а затем пункт «Open video file… «.
Как узнать какой кодек?
Информацию о используемом видео кодеке нужно искать в правой части интерфейса программы, в секции Video. Там можно увидеть, что для видео используется кодек x264. Информацию о аудио нужно искать в низу — там в секции Audio в качестве кодека указан PCM Audio.
Как проверить наличие кодеков?
Нажимаем кнопку «Пуск» —> «Все программы» и выбираем «Виндовс Медиа Плеер» («Start» —> «All Programs» —> «Windows Media Player»). Дальше нужно попасть в главное меню — для этого следует нажать клавишу «ALT», и в появившемся меню выбрать пункт «Помощь» —> «О программе» («Help» —> «About Windows Media Player»).
Что такое кодеки на компе?
Само слово «кодек» идёт от английского «codec», что означает «кодировщик» или «шифратор». Этим словом обозначают небольшие программы, предназначенные для сжатия мультимедиа-информации и воспроизведения её в вашем проигрывателе из уже сжатого формата. Существует два основных вида кодеков: аудиокодеки и видеокодеки.
4 ответа. Откройте меню «Пуск» и найдите «MSINFO32», щелкните значок в результатах поиска, чтобы открыть окно «Информация о системе». На левой навигационной панели перейдите в Компоненты > Мультимедиа > Аудио/видео кодеки.
-
1
Как проверить, какие кодеки установлены в Windows 10? -
2
Как узнать, какие кодеки установлены? -
3
Как обновить кодеки Windows 10? -
4
Как исправить отсутствующие кодеки в Windows 10? -
5
Нужен ли кодек для Windows 10? -
6
Как найти и установить недостающие кодеки? -
7
Какой лучший пакет кодеков? -
8
Безопасно ли устанавливать кодек? -
9
Как найти свой кодек? -
10
Как обновить кодеки? -
11
Нужен ли мне пакет кодеков? -
12
Что такое отсутствующий кодек? -
13
Что означает код 0xc00d5212? -
14
Как найти кодек Bluetooth для Windows 10?
Как я могу узнать, какие кодеки установлены на моем ПК?
- В меню Справка проигрывателя Windows Media выберите О проигрывателе Windows Media. Если вы не видите меню «Справка», выберите «Упорядочить» > «Макет» > «Показать строку меню».
- В диалоговом окне «О проигрывателе Windows Media» выберите «Информация о поддержке».
Как узнать, какие кодеки установлены?
Реклама
Массажная подушка с прогревом
- Способствует снятию отёков, мышечного напряжения и усталости
- Способствует избавлению от дискомфорта в суставах и мышцах
- Заменяет полноценный сеанс массажа
Подробнее >>>
Перейдите в раздел «Справка» > «О проигрывателе Windows Media», затем нажмите ссылку «Информация о поддержке» внизу. Откроется вебстраница со списком различной информации, включая установленные аудио и видеокодеки.
Как обновить кодеки Windows 10?
Вы можете настроить проигрыватель Windows Media на автоматическую загрузку кодеков. Для этого откройте «Инструменты» > «Параметры» и щелкните вкладку «Проигрыватель». Установите флажок «Загружать кодеки автоматически» и нажмите «ОК». Вы также можете загрузить и установить кодеки вручную.
Как исправить отсутствующие кодеки в Windows 10?
Реклама
Массажная подушка с прогревом
- Способствует снятию отёков, мышечного напряжения и усталости
- Способствует избавлению от дискомфорта в суставах и мышцах
- Заменяет полноценный сеанс массажа
Подробнее >>>
Разрешение
- В меню Инструменты выберите Параметры.
- Выберите вкладку «Проигрыватель», установите флажок «Автоматически загружать кодеки» и нажмите «ОК».
- Попробуйте воспроизвести файл.
пссст: Быстрый ответ: как войти в Windows 10 в качестве администратора?
ТОП-3 безопасных займов без процентов
WEBBANKIR
— Ставка: 0%
— Сумма: до 30 000 рублей
— Срок: до 30 дней
СрочноДеньги
— Ставка: 0%
— Сумма: до 8 500 рублей
— Срок: до 7 дней
Max Credit
— Ставка: 0%
— Сумма: до 10 000 рублей
— Срок: до 30 дней
22 отправлено. 2020 г.
Нужен ли кодек для Windows 10?
Windows 10 может воспроизводить большинство цифровых музыкальных и видеофайлов, но если вы используете более старую версию Windows или пытаетесь воспроизвести файл в незнакомом формате, вам может потребоваться установить правильный кодек. Существует большое разнообразие форматов аудио и видео, поэтому установка пакета медиакодеков является наиболее разумным решением.
Как найти и установить недостающие кодеки?
Реклама
Массажная подушка с прогревом
- Способствует снятию отёков, мышечного напряжения и усталости
- Способствует избавлению от дискомфорта в суставах и мышцах
- Заменяет полноценный сеанс массажа
Подробнее >>>
Просто установите программу на жесткий диск Windows. Запустите программное обеспечение. Затем вы можете выбрать «Установленные кодеки», чтобы просмотреть кодеки, предварительно установленные на вашем компьютере, или «Анализ файла», чтобы найти отсутствующие кодеки, необходимые для правильного воспроизведения файла. Найдите недостающие кодеки быстро и автоматически.
Какой лучший пакет кодеков?
KLite Codec Pack — самый популярный пакет видео и аудиокодеков для Windows 10/8/8.1/7/Vista/XP и т. д. После того, как вы загрузите и установите KLite Codec Pack, вы сможете решить проблему воспроизведения почти всех распространенных и обычных видео/аудио файлов.
Безопасно ли устанавливать кодек?
Осторожно: никогда не загружайте «кодеки» или «плееры» для просмотра видео онлайн. Если вебсайт просит вас загрузить «кодек», «плеер» или «обновление браузера» для воспроизведения видео, запустите его наоборот. На самом деле вам не нужно скачивать такие вещи — сайт пытается заразить ваш компьютер вредоносным ПО.
Как найти свой кодек?
В этой статье
- Введение.
- 1 Дважды щелкните видео или аудиофайл.
- 2 Нажмите кнопку вебсправки.
- 3 Щелкните ссылку WMPlugins.
- 4 Щелкните ссылку на сайт загрузки кодеков.
- 5 Щелкните Принимаю.
- 6 Щелкните ссылку для загрузки кодека.
- 7По завершении загрузки нажмите кнопку «Выполнить».
пссст: Могу ли я установить Norton на Windows 10?
Как обновить кодеки?
Как обновить кодеки VLC
- Перейдите в «Пуск» и нажмите «Все программы». Нажмите «VideoLAN», а затем «VLC Media Player».
- Нажмите «Справка» и «Проверить наличие обновлений».
- Нажмите «Да», чтобы загрузить текущие обновления проигрывателя VLC и кодека.
Нужен ли мне пакет кодеков?
Если вы используете проигрыватель Windows Media или у вас есть ПК с домашним кинотеатром, который использует Windows Media Center, его поддержка кодеков ограничена, и вам понадобится пакет кодеков для его поддержки. …Если вы используете Media Player Classic Home Cinema (MPCHC) — популярный настраиваемый видеоплеер, хорошо работающий на старых компьютерах.
Что такое отсутствующий кодек?
Об ошибке отсутствующего кодека 0xc00d5212. Если вы получаете код ошибки 0xc00d5212, это означает, что вы не можете воспроизвести определенный видеофайл. … В вашем медиаплеере отсутствует необходимый кодек для воспроизведения видеофайла. Обычно ошибка появляется в виде диалогового окна со следующим сообщением: «Невозможно воспроизвести.
Что означает код 0xc00d5212?
Почему я получаю код ошибки 0xc00d5212? Ошибка 0xc00d5212 может возникнуть изза: поврежденного кодека, который ограничивает встроенный медиаплеер для воспроизведения видеофайла. Старые видеоадаптеры вызывают ошибку воспроизведения видео. Несовместимый формат файла, который не поддерживается медиаплеером.
Как найти кодек Bluetooth для Windows 10?
Открытая конфигурация. Щелкните Устройства. Нажмите «Подключенные устройства», после чего в появившемся списке будут показаны все устройства, подключенные к вашему компьютеру с Windows 10.