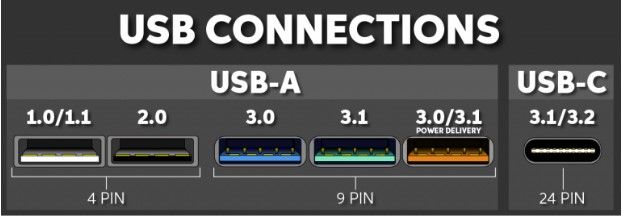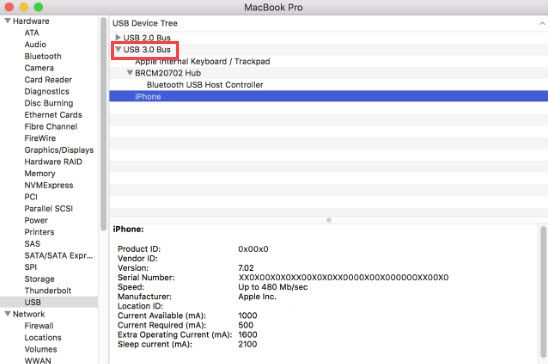Главная » PC » Комплектующие » Как определить, какой USB порт стоит на ноутбуке или компьютере?
Данный материал подойдет для новичков и профессионалов. Некоторых часто волнует вопрос, как определить тип USB порта. Особенно это вызывает трудности, когда в ноутбуке все порты помечены черным цветом, хотя в характеристиках сказано, что USB 3.0 и 2.0 присутствуют. Правда не написано с какой стороны.
Эта статья не только поможет определить USB 3.0, но и попробуем отличить подделку. Статья будет небольшой, но в полной мере поможет разобраться, что к чему.
Это интересно: Что такое USB Type-C?
Определить вид USB порта с помощью Windows
Сейчас я попробую показать все программным путем, а потом посмотрим на сами порты. Большинство из вас знают, что USB-порты имеют версии 1.0, 2.0 и 3.0. Сейчас уже есть версия 3.1, но это не важно. Чтобы определить тип USB порта, нужно зайти в Диспетчер устройств. В Windows 10 нажимаем правой кнопкой мыши по меню Пуск и выбираем соответствующий пункт (либо нажимаем сочетание Win+X и делаем то же самое).
Как только открылось окно ищем вкладку «Контроллеры USB» и раскрываем ее. Там можем увидеть множество драйверов для USB портов. Если в одном из устройств есть слово «xHCI», то это есть USB 3.0, все остальное относится к USB 2.0.
Легко? Тогда перейдем к следующему варианту определения.
Это интересно: Что делать, если устройство USB не опознано?
Давайте начнем с самой первой версии – USB 1.0, сейчас данный вариант в ноутбуках практически не используется, но имеет место в некоторых мышках и других устройствах. Выглядит он следующим образом: белый порт с 4-мя контактами – это и есть USB 1.0.
USB 2.0 обычно окрашен черным цветом и внутри имеет также 4 контакта. Второй тип совместим с USB 1.0, но отличаются лишь пропускной способностью. Второй тип быстрее.
В данном примере мы рассмотрели флешку, а как же выглядит разъем, например, в ноутбуке? Вот так и выглядит:
Почти ничем не отличается. Важный момент – некоторые производители могут окрасить тот же USB 2.0 в другой цвет, например, оранжевый. Конечно, это никак не влияет на характеристики интерфейса.
USB 3.0 выглядит, как синий порт и имеет 9 контактов. Четыре находятся впереди, остальные пять сзади. Смотрите внимательнее. Те, что сзади немного приподняты. Если материал синего цвета, то это точно USB 3.0. Также, на некоторых компьютерах рядом с разъемом вы можете видеть надпись «SS», что говорит о максимальной скорости передачи данных (Super Speed).
Это интересно: Не работает USB клавиатура. Что делать?
Иногда можно увидеть USB 2.0, который тоже синего цвета, и как это понимать? Как я уже сказал, разработчики могут использовать любой дизайн. Определить тип USB вы можете по количеству контактов.
Хочется отметить, что USB 1.0, 2.0 и 3.0 совместимы друг с другом, поэтому смело можете использовать их так, как вздумается. Например, вставить разъем USB 2.0 в 3.0, правда скорость тут будет на уровне 2.0.
Это интересно: Причины того, что USB устройство не опознано и что в этом случае делать
Итак, подведём небольшие итоги, сейчас я еще раз опишу особенности портов USB:
USB 1.0
- Материал белого цвета;
- Имеет 4 контакта.
USB 2.0
- Выполнен из материала черного или синего цвета. В зависимости от предпочтений разработчиков, может быть и любой другой цвет;
- Имеет 4 контакта.
USB 3.0
- Материал практически всегда синего цвета, но и встречается черный;
- Всегда 9 контактов – 4 впереди и 5 сзади.
Вот и все, что я хотел рассказать об определении типа USB портов.
( 10 оценок, среднее 5 из 5 )
Почему возникает проблема
В том случае, если компьютер не видит USB-устройство, или оно то включается, то выключается, пользователь имеет дело с целым рядом факторов:
- устаревшие драйверы оборудования;
- ошибочное отключение USB-устройства для экономии энергии;
- в настройках установлено временное отключение USB;
- отсутствуют последние обновления Windows;
- повреждение порта;
- неисправность источника питания.
Вне зависимости от того, перестали работать все порты или только один разъем, указанные причины будут применимы для каждого отдельного случая. Несмотря на большое количество факторов, проблему можно решить без обращения в сервисный центр.
Если устройство USB не работает на компьютере или ноутбуке на Windows 10, то мы для вас подготовили 8 способов решения проблемы. Будь то USB-мышь, клавиатура, ручка, принтер или другое USB-устройство в целом, это руководство должно решить вашу проблему.
Обратите внимание, что здесь есть 8 возможных решений. Возможно, вам не нужно пробовать их все; просто начните с верхней части списка и двигайтесь вниз.
Способ 1: Перезагрузите компьютер / ноутбук
USB не работает в Windows возможно это просто временные проблемы с подключением. Если ваше USB-устройство не распознается Windows, просто перезагрузите компьютер и проверьте, решена ли проблема.
Способ 2. Проверьте, не повреждено ли само устройство
Если USB-устройство работало до обновления до Windows 10, оно вряд ли будет неисправно. Но совпадения случаются. Вполне возможно, что ваше устройство просто умерло одновременно с обновлением Windows. Так что лучше исключить эту возможность, прежде чем тратить время на более сложные проблемы.
Чтобы проверить, является ли устройство USB неисправным, просто отключите его и подключите его к другому компьютеру. Если работает, устройство в порядке. Если это не так, то вы изолировали проблему! Вам просто нужно купить замену.
Способ 3: Проверьте источник питания (только для ноутбуков)
Блок питания вашего ноутбука обеспечивает питание ваших портов USB. Если по какой-либо причине это не удается сделать правильно, устройства, подключенные к этим портам USB, могут перестать работать. Иногда это можно исправить довольно просто:
- Отключите блок питания и зарядное устройство от ноутбука
- Перезагрузите ноутбук
- Снова подключите USB-устройство к ноутбуку.
- Подключите блок питания обратно
Способ 4: Отключите быстрый запуск
Быстрый запуск по умолчанию включен в Windows 10. Это может помешать загрузке USB-устройств. Чтобы исправить USB-порты, не работающие в Windows 10, вы можете попробовать отключить быстрый запуск.
Для этого выполните следующие действия:
- Откройте панель управления.
- Переключите на мелкие значки, выберите «Электропитание».
- Нажмите «Действия кнопок питания».
- Нажмите «Изменение параметров, которые сейчас недоступны».
- В настройках завершения работы, снимите флажок напротив с «Включить быстрый запуск (рекомендуется)».
- Нажмите Сохранить изменения.
- Перезагрузите компьютер и проверьте, решена ли проблема.
Способ 5: Переустановите драйверы устройства
Чтобы исправить USB-порты, не работающие в Windows 10, вы можете удалить и переустановить хост-контроллеры USB. Для этого выполните следующие действия:
- Откройте диспетчер устройств (введите «Диспетчер устройств» в поле поиска Windows).
- Разверните ветку контроллеры USB.
- Ищите элементы USB.
- Щелкните правой кнопкой мыши по одному из элементов USB и выберите «Удалить» (в некоторых случаях это может быть «Удаление устройства»).
- Когда появится диалоговое окно с просьбой подтвердить удаление, нажмите «Удалить». Если вы видите флажок «Удалить программное обеспечение драйвера для устройства», выберите его и нажмите «Удалить».
- Повторите шаги, описанные выше, чтобы удалить все элементы хост-контроллера USB.Обратите внимание, что если вы используете USB-мышь или клавиатуру, она будет отключена, когда хост-контроллеры USB будут удалены. Вы можете отключить USB-мышь или клавиатуру, а затем снова подключить их, чтобы она снова заработала.
- Перезагрузите компьютер, чтобы проверить, решена ли проблема.
Решение проблемы с USB-портами в Windows 10
Существует немало способов, позволяющих исправить ошибку. Из-за того, что рядовому пользователю сложно установить точную причину возникновения проблемы, подобрать оптимальный вариант ее решения становится затруднительно. Поэтому рекомендуется действовать по инструкции, начиная с наиболее простых методов устранения неполадок.
Переустановка поврежденных драйверов устройства
Когда внешние устройства отключаются сами по себе или вовсе не распознаются компьютером, исправить ошибку помогает обновление программного обеспечения. Дело в том, что для каждого USB-порта и подключаемого к нему гаджета разработаны драйверы. Они могут быть повреждены или вовсе не совместимы с текущей версией операционной системы.
Для обновления понадобится:
- Запустить «Диспетчер устройств» через поисковую строку или меню «Пуск».
- Раскрыть вкладку «USB-контроллеры».
- Кликнуть ПКМ по виду оборудования, рядом с которым высвечивается иконка с восклицательным знаком.
- Нажать кнопку «Обновить драйвер».
В случае повреждения ПО обновление может быть не предложено компьютером. Тогда придется открыть свойства оборудования, нажать кнопку «Удалить драйвер», а затем установить программную составляющую снова. Допускается как автоматическая установка через Диспетчер устройств, так и ручное выполнение операции путем загрузки дистрибутива с официального сайта разработчика.
Отключение быстрого запуска
Также USB-разъемы не работают из-за активации функции «Быстрый запуск». Изначально она предусмотрена для ускорения включения компьютера, однако ее функционирование негативным образом сказывается на подаче электропитания для порта.
Чтобы деактивировать опцию, нужно:
- Открыть «Панель управления» любым удобным способом (меню «Пуск» или поисковая строка).
- Перейти в раздел «Настройка функций кнопок питания» (находится под заголовком «Оборудование и звук»).
- Снять галочку с пункта «Включить быстрый запуск».
- Сохранить изменения.
После выполнения операции компьютер будет запускаться медленнее, зато все USB-порты должны заработать в штатном режиме. Если этого не произошло – переходите к следующему способу.
Измените параметры управления питанием корневого концентратора USB
Для экономии энергии компьютер отключает USB-контроллеры, что приводит к появлению рассматриваемых ошибок. Происходит это из-за активации соответствующей функции в настройках оборудования, для сопряжения с которым используется протокол USB. Чтобы отключить опцию, воспользуйтесь инструкцией:
- Запустите «Диспетчер устройств».
- Раскройте вкладку с контроллерами.
- Кликните ПКМ по «проблемному» оборудованию.
- Перейдите в «Свойства».
- Во вкладке «Управление электропитанием» снимите галочку с пункта «Разрешить отключение для экономии».
- Сохраните новые настройки.
Если проблема возникала из-за принудительной деактивации порта, то после выполнения указанных действий неполадки будут устранены. Однако виноватыми в ошибках бывают и другие факторы, которые нельзя сбрасывать со счетов.
Обновляем БИОС (UEFI)
Кроме этого, в виновников сбоев USB портов, может быть старый БИОС (UEFI). Поэтому, его желательно обновить. К примеру, когда я покупал свой компьютер, уже вышла новая версия БИОС на мою материнку. Поэтому, если бы я его не обновил, лишил бы себя важных обновлений БИОСа. А они были действительно важными. Сами вы его обновить не сможете (кроме случаев, если вы хорошо разбираетесь в ПК), поэтому компьютер нужно отнести в сервис. Если отнесёте его с утра, к вечеру мастера BIOS уже обновят (если они не сильно загружены работой).
Настройка BIOS
У многих не работают USB порты на компьютере, и люди даже не догадываются, что проблема может заключаться в BIOS. Этот инструмент подходит для того, чтобы их отключать. Следовательно, надо проверить текущий параметр и убедиться в том, что все выставлено, как следует.
Инструкция:
- Вход в BIOS.
- Вкладка Advanced.
- Строка USB.
Когда не работают всепорты USB и выставлена надпись Enabled, точно не стоит грешить на BIOS. И наоборот, если пересталотвечать порт УСБи в системе отображается другое состояние, стоит изменить его.
Переустанавливаем концентратор портов
Бывает, данный метод отлично устраняет шибки с портами USB.
- Итак, нужно кликнуть по ярлыку «Компьютер» ПКМ и в ниспадающем меню выбрать вкладку «Управление»;
- Далее, появится окно «Управление компьютером». В колонке слева выбираем «Диспетчер устройств».
- Затем, нам нужно выбрать каталог «Контроллеры USB» и открыть его. Необходим один из пунктов «Корневой USB концентратор». Как видите, у меня их много. Нам нужен тот, который не работает. Если они все не работают, тогда кликнем по каждому из них ПКМ и в ниспадающем меню выберем вкладку «Отключить»;
- После этого, необходима перезагрузка ПК. После перезагрузки, заново открываем это окно, и включаем каждый отключенный концентратор. Проделав это, каждый USB вход должен начать функционировать.
Настраиваем схему электропитания
Данный метод больше подходит для владельца ноутбука. Суть данного метода в том, что у этих гаджетов есть функция, которая помогает экономить электроэнергию. Так вот, для этого эта опция может выборочно выключить часть устройств. Поэтому, когда вы подключаете много внешних приборов, то в какой-то из моментов система иногда на свой выбор отключает часть подобных приборов (не стоит в одно время подключать много устройств).
Чтобы включить данные приборы, нужно вернуться в «Диспетчер устройств» и войти в свойства нужного «Корневого USB-концентратора». В меню «Управление электропитанием снимаем галку от команды «Разрешить отключение … энергии». Затем, нужно закрыть диспетчер и произвести перезагрузку.
Вывод: если возникла ситуация, что в Windows 10 не работают USB порты, вы теперь знаете, как поступить. Выбираем оптимальный вариант. Если не один из вариантов ни подошел, тогда компьютер лучше отнести к мастеру. Успехов!
Обновление контроллера
Домашних пользователей и программистов интересует вопрос, почему не работают USB порты на ноутбуке. Не всегда стоит грешить на плохой разъем. Ошибку программного характера нельзя списывать со счетов.
Инструкция:
- Диспетчер задач.
- USB контроллеры.
- Проверка портов.
Интересно знать, что делать если не работают ЮСБ. Драйвера контроллеров в некоторых случаях отображаются не корректно. Состояние можно увидеть через свойства оборудования. В зависимости от марки модели стоит открыть все контролёры. Если не работают порты USB и напротив одного из устройств стоит надпись «ошибка», стоит переходить к следующем пункту.
Удаление контроллера
Когда не работают порты USB, нет смысла бесконечно обновлять драйвера. Многие думают, что удаление контроллера приводит к его неминуемой потере. На самом деле, ЮСБ порт является неотъемлемой частью системы. После перезагрузки устройство вновь появится в строю, но будут перезагружено. Ноутбук при этом может поменять к нему свою отношение.
Если по USB не подключаются конкретные устройства, а также о проблемах с кабелями, хабами и удлинителями USB
Часто пользователь подключает какое-то конкретное устройство USB и, когда оно не функционирует нормально, делает вывод о неработающем порте USB. Это часто не так и тут я рекомендую попробовать:
- Проверьте, а работают ли другие флешки, мышь, клавиатура с этим USB портом?
- Если для подключения используется какой-либо хаб (разветвитель), попробуйте подключить устройство напрямую к разъему USB.
- Если для подключения используется кабель (например, подключаем телефон) — попробуйте с другим кабелем. Суть: некоторые кабели USB не служат для передачи данных, а только для зарядки: например, такие вы можете встретить в комплекте с беспроводными наушниками или некоторыми игрушками.
- При подключении устройства проверьте, а не появляется ли в диспетчере устройств новое устройство с ошибкой (восклицательным знаком)? Если появляется, откройте его свойства, посмотрите код ошибки и выполните поиск по нему для решения проблемы (в том числе и на этом сайте), например, распространены: Сбой запроса дескриптора устройства (код 43), Windows остановила это устройство (код 43), Драйвер поврежден или отсутствует (код 39), Устройство работает неправильно (код 31).
- Проблема может быть и в разъеме USB на самом устройстве: неисправность, грязь или окисление контактов могут привести к тому, что оно не будет видно в Windows (иногда при этом продолжая заряжаться или светиться).
Также, что касается отдельных устройств, полезными могут оказаться материалы: Компьютер не видит телефон по USB, Что делать, если компьютер не видит флешку, Устройство USB не опознано.
Как итог, если речь идет о конкретном устройстве, рекомендую поискать решения конкретно для этого устройства: это позволит сузить доступный набор вариантов проблемы и соответствующих действий для ее исправления.
Что делать, если не работают USB на передней панели ПК
Еще одна распространенная ситуация — все разъемы исправно функционируют, но вот подключение к USB на передней панели компьютера ни к чему не приводит. Почти всегда причина этого в том, что эти разъемы не соединены кабелем с «внутренним» разъемом USB (изображены ниже) на материнской плате.
Об этом подробно и с фотографиями во второй части инструкции Как подключить разъемы передней панели компьютера к материнской плате.
Дополнительные проявления проблемы и методы исправления
В завершение — некоторые дополнительные возможные способы исправить проблему:
- Если проблема появляется после завершения работы Windows 10, а если выполнить «Пуск» — «Перезагрузка», USB снова работают, попробуйте отключить быстрый запуск.
- Проверьте, есть ли в БИОС/UEFI компьютера или ноутбука опции быстрой инициализации USB, быстрой загрузки. Если есть — попробуйте отключить их.
- В диспетчере устройств, в разделе «Контроллеры USB», проверьте свойства всех устройств-концентраторов USB и на вкладке «Управление электропитанием» снимите отметку «Разрешить отключение этого устройства для экономии энергии».
- Если проблема появилась недавно без видимых причин, проверьте, есть ли точки восстановления системы на дату, когда всё работало, при наличии — используйте их.
В ситуации, когда ни один из предложенных вариантов не оказался полезным в вашем случае, опишите подробности в комментариях: возможно, мне удастся дать подсказку.
Источники
- https://it-tehnik.ru/windows10/oshibki/nehvatka-elektropitaniya-usb-porta.html
- https://mart-nn.ru/upravlenie-usb-portami-windows-10/
- https://info-kibersant.ru/windows-10-ne-rabotayut-usb-porty.html
- https://tehnofaq.ru/chto-delat-esli-ne-rabotayut-usb-porty-na-noutbuke/
- https://remontka.pro/usb-ports-wont-work/
[свернуть]
Как найти порт USB 3.0 в моем компьютере? [Решено]
В наши дни компьютеры поставляются с различными вариантами ввода и вывода. Существует много разных типов портов, и все они служат определенной цели подключения к соответствующему устройству. Здесь я расскажу, как можно найти Порт USB 3.0 на твоем компьютере. Если вы пытаетесь найти модель вашей материнской платы или компьютера, нажмите здесь.
Что такое USB 3.0?
USB 3.0 является одним из последних поколений USB-портов. В отличие от более старых версий с 4-контактными разъемами, USB 3.0 имеет 9-контактные разъемы, которые делают порт эффективным для более быстрой скорости доставки. Порт USB 3.0s поддерживает скорость передачи 5 Гбит / с, а следующий USB 3.1 поддерживает до 10 Гбит / с.
Потребление энергии также различается в зависимости от поколения USB-портов. В то время как USB 2.0 может потреблять до 500 мА, USB 3.0 может потреблять до 900 мА.
Как найти USB 3.0 в моем компьютере?
Чтобы насладиться высокой скоростью передачи, вы должны найти соответствующие порты на вашем устройстве. Если вам интересно как узнать есть ли у вас порт USB 3.0, Вот как вы можете найти, если у вас есть последние порты на вашем компьютере.
Во-первых, вы должны проверить, есть ли у вас последний порт. Вы можете сделать это из диспетчера устройств. Выполните следующие действия, чтобы узнать, есть ли у вас USB 3.0
- Открыть Бегать диалог, нажав Win + R.
- Тип devmgmt.msc и нажмите Войти открыть диспетчер устройств.
- Разверните Контроллеры универсальной последовательной шины раздел, нажав на маленькую стрелку рядом с ним.
- Здесь вы найдете запись с именем Корневой USB-концентратор. Проверьте версию USB-порта рядом с ним.
Если здесь упоминается USB 3.0, у вас есть порт USB на вашем устройстве, и вы можете воспользоваться высокой скоростью передачи данных.
Как отличить USB 2.0 от 3.0?
Если в диспетчере устройств подключено устройство USB 3.0, вам может быть интересно, какой из множества портов является самым последним. Вот как вы можете определить разницу между USB 2.0 и USB 3.0.
Логотип порта
USB 3.0 также называется SuperSpeed USB. Поэтому производители ноутбуков обычно размещают логотип SS рядом с символом USB, чтобы пользователи могли легко определить разницу между USB 2.0 и 3.0. Вы найдете логотип, похожий на этот:
Контактные штыри
Если вы не можете различить порты из-за отсутствия цветовых различий и все еще задаетесь вопросом, является ли ваше внешнее запоминающее устройство или мультимедийное устройство USB 3.0 или нет, вы можете попробовать подсчитать штырьки разъемов на этих устройствах.
Как упоминалось ранее, USB 2.0 имеет 4 контактных разъема, в то время как USB 3.0 имеет 9 контактов для более высоких скоростей передачи.
Как найти порт USB 3.0 в MacOS?
В macOS Порт USB 3.0s можно определить в меню информации о системе. Найти Порт USB 3.0 в macOS выполните следующие действия:
- Нажмите значок Apple, расположенный в верхнем левом углу экрана.
- Выбрать Об этом Mac.
- В окне «Об этом Mac» нажмите Больше информации…
- Системный Профилировщик окно откроется. Выбрать USB находится в разделе «Оборудование» в столбце «Содержание» в левой части окна. Если у вас есть Порт USB 3.0s, вы увидите выбор USB 3.0.
Завершение
Так что у вас есть это. Если вам было интересно как найти порт USB 3.0 на моем компьютере, Теперь вы знаете, как это сделать, используя информацию, представленную выше. Вы нашли это полезным? Комментарий ниже, если вы сделали, и обсудить далее то же самое.
Данный материал подойдет для новичков и профессионалов. Некоторых часто волнует вопрос, как определить тип USB порта. Особенно это вызывает трудности, когда в ноутбуке все порты помечены черным цветом, хотя в характеристиках сказано, что USB 3.0 и 2.0 присутствуют. Правда не написано с какой стороны.
Эта статья не только поможет определить USB 3.0, но и попробуем отличить подделку. Статья будет небольшой, но в полной мере поможет разобраться, что к чему.
Определить вид USB порта с помощью Windows
Сейчас я попробую показать все программным путем, а потом посмотрим на сами порты. Большинство из вас знают, что USB-порты имеют версии 1.0, 2.0 и 3.0. Сейчас уже есть версия 3.1, но это не важно. Чтобы определить тип USB порта, нужно зайти в Диспетчер устройств. В Windows 10 нажимаем правой кнопкой мыши по меню Пуск и выбираем соответствующий пункт (либо нажимаем сочетание Win+X и делаем то же самое).
Как только открылось окно ищем вкладку «Контроллеры USB» и раскрываем ее. Там можем увидеть множество драйверов для USB портов. Если в одном из устройств есть слово «xHCI», то это есть USB 3.0, все остальное относится к USB 2.0.
Легко? Тогда перейдем к следующему варианту определения.
Как определить тип USB порта по внешнему виду?
Давайте начнем с самой первой версии – USB 1.0, сейчас данный вариант в ноутбуках практически не используется, но имеет место в некоторых мышках и других устройствах. Выглядит он следующим образом: белый порт с 4-мя контактами – это и есть USB 1.0.
USB 2.0 обычно окрашен черным цветом и внутри имеет также 4 контакта. Второй тип совместим с USB 1.0, но отличаются лишь пропускной способностью. Второй тип быстрее.
В данном примере мы рассмотрели флешку, а как же выглядит разъем, например, в ноутбуке? Вот так и выглядит:
Почти ничем не отличается. Важный момент – некоторые производители могут окрасить тот же USB 2.0 в другой цвет, например, оранжевый. Конечно, это никак не влияет на характеристики интерфейса.
USB 3.0 выглядит, как синий порт и имеет 9 контактов. Четыре находятся впереди, остальные пять сзади. Смотрите внимательнее. Те, что сзади немного приподняты. Если материал синего цвета, то это точно USB 3.0. Также, на некоторых компьютерах рядом с разъемом вы можете видеть надпись «SS», что говорит о максимальной скорости передачи данных (Super Speed).
Иногда можно увидеть USB 2.0, который тоже синего цвета, и как это понимать? Как я уже сказал, разработчики могут использовать любой дизайн. Определить тип USB вы можете по количеству контактов.
Хочется отметить, что USB 1.0, 2.0 и 3.0 совместимы друг с другом, поэтому смело можете использовать их так, как вздумается. Например, вставить разъем USB 2.0 в 3.0, правда скорость тут будет на уровне 2.0.
Итак, подведём небольшие итоги, сейчас я еще раз опишу особенности портов USB:
Как определить, есть ли порты USB 2.0 на вашем компьютере
wikiHow работает по принципу вики, а это значит, что многие наши статьи написаны несколькими авторами. При создании этой статьи над ее редактированием и улучшением работали авторы-волонтеры.
Количество просмотров этой статьи: 29 759.
Некоторые периферийные устройства, или устройства USB, можно соединять с компьютером только через порт USB 2.0. Вы можете определить, есть ли такой порт на вашем компьютере, проверив конфигурацию системы Windows или Mac на вашем компьютере.
Содержимое
- 1 Как узнать к какому порту usb подключено устройство
- 1.1 Как узнать порт USB устройства
- 1.2 Видео по теме:
- 1.3 Что такое порт USB?
- 1.4 Зачем нужно знать порт USB устройства?
- 1.5 Вопрос-ответ:
-
- 1.5.0.1 Как узнать к какому порту USB подключено устройство?
- 1.5.0.2 Как узнать номер порта USB на Mac?
- 1.5.0.3 Можно ли узнать номер порта USB на Linux?
- 1.5.0.4 Можно ли узнать номер порта USB на Android-устройстве?
- 1.5.0.5 Как узнать к какому порту USB подключено Bluetooth-устройство?
- 1.5.0.6 Как узнать номер порта USB на Raspberry Pi?
- 1.5.0.7 Как узнать номер порта USB на Arduino?
-
- 1.6 Как узнать порт USB в Windows 10
- 1.7 Как узнать порт USB в Windows 7
- 1.8 Как узнать порт USB в MacOS
- 1.9 Как узнать порт USB на Linux
- 1.10 Приложения для определения порта USB
- 1.11 Как определить порт USB на мобильных устройствах
- 1.12 Как узнать тип порта USB
- 1.13 Как узнать скорость порта USB
- 1.14 Выводы
Узнайте, как легко определить, к какому порту usb подключено ваше устройство. Следуйте простым инструкциям и вы сможете узнать номер порта, к которому подключено ваше устройство usb без каких-либо проблем.
USB порты — это наиболее распространенные виды портов на современных компьютерах и других электронных устройствах. Как правило, мы подключаем к ним различные периферийные устройства, такие как мышки, клавиатуры, флэшки, принтеры и т.д. Однако, иногда возникает необходимость узнать, к какому порту подключено конкретное устройство.
В этой статье мы поговорим о нескольких способах, как узнать к какому порту USB подключено устройство. Мы рассмотрим методы для пользователей Windows, MacOS и Linux. Мы также обсудим некоторые вопросы, которые могут помочь вам определить, какой порт использует устройство.
Хотите узнать больше? Продолжайте чтение!
Как узнать порт USB устройства
USB-порты бывают полезны для подключения различных устройств: от флешек и клавиатур до мышей и джойстиков. Но если вы подключили устройство, и вам нужно узнать, к какому конкретно порту оно подключено, то существует несколько способов это сделать.
Первый способ — это использование программы утилиты Windows Device Manager (диспетчера устройств). Эта программа помогает управлять установленными на компьютере устройствами, показывает какие драйверы используются. Для того чтобы открыть Device Manager, нужно нажать на клавишу Win+R на клавиатуре, ввести devmgmt.msc и нажать Enter. После этого появится окно со списком устройств. Нажав на раскрывающийся список Universal Serial Bus controllers, вы увидите все разъемы для USB-устройств, подключенные к вашему компьютеру, и каждый порт USB будет иметь свое уникальное имя.
Еще один способ — это использовать веб-сайт USBDeview. Эта программа поможет вам узнать, к какому конкретному порту USB подключено ваше устройство. Для того, чтобы воспользоваться этим способом, вы должны скачать программу USBDeview. Откройте программу и вы увидите список всех USB-устройств, которые подключены к вашему компьютеру, с наличием конкретных портов, к которым они подключены. В режиме реального времени программа показывает имя, производителя и открытые порты USB.
- Способ 1: Использование Windows Device Manager.
- Способ 2: Использование программы USBDeview.
Теперь у вас есть два способа узнать порт USB устройства, подключенного к вашему компьютеру, что делает работу собственного локального компьютера намного легче. Выберите тот способ, который лучше всего подходит для ваших запросов и нужд. Спешите узнать порт USB своего устройства!
Видео по теме:
Что такое порт USB?
USB (Universal Serial Bus) — это стандарт, который используется для подключения устройств к компьютеру или другим электронным устройствам. Порт USB может быть найден на практически всех современных устройствах, таких как компьютеры, ноутбуки, телефоны, планшеты, фотоаппараты и т.д.
USB порт определяет метод передачи данных между устройством и компьютером, такого как мыши, клавиатуры, флеш-накопители, принтеры и т.д. Каждый порт имеет свой уникальный идентификатор, который используется для идентификации устройства, подключенного к нему.
USB порты постоянно развиваются и улучшаются, увеличивая скорость и производительность, чтобы соответствовать растущей потребности в передаче данных. Существует несколько типов USB портов, включая USB 1.0, USB 2.0, USB 3.0 и USB-C, каждый с разными характеристиками и возможностями.
- USB 1.0 — оригинальный стандарт USB, который обеспечивает скорость передачи данных до 12 Мб/с
- USB 2.0 — более быстрый стандарт, позволяющий передавать данные со скоростью до 480 Мб/с
- USB 3.0 — ещё более быстрый стандарт, позволяющий передавать данные со скоростью до 5 Гб/с
- USB-C — новое поколение USB портов, которое обеспечивает не только высокую скорость передачи данных, но и возможность зарядки устройств
В любом случае, для правильной идентификации порта USB, необходимо знать тип устройства, которое подключено к порту.
Зачем нужно знать порт USB устройства?
Когда вы подключаете устройство к компьютеру через порт USB, компьютер должен определить, к какому порту устройство подключено. Это позволяет компьютеру обмениваться данными с устройством и управлять им.
Знание порта USB вашего устройства может быть полезным, если вы, например, хотите выполнить какую-то отладку или устранить проблему, связанную с подключением устройства. Если вы знаете, к какому порту подключено устройство, вы можете проверить настройки порта и убедиться, что все настроено правильно.
Кроме того, знание порта USB может быть полезным при работе с несколькими устройствами, которые могут быть подключены к компьютеру одновременно. Если вы знаете, к какому порту относится каждое устройство, вы можете легко переключаться между ними и выполнять нужные задачи.
Итак, знание порта USB вашего устройства может быть полезным при отладке, устранении проблем, работе с несколькими устройствами и управлении всеми подключенными устройствами на компьютере. Не забывайте проверять порты и настройки, чтобы всегда иметь стабильное и надежное соединение между вашими устройствами и компьютером.
Вопрос-ответ:
Как узнать к какому порту USB подключено устройство?
В Windows можно узнать к какому порту USB подключено устройство, зайдя в «Устройства и принтеры», затем кликнув правой кнопкой мыши на нужном устройстве, выбрав «Свойства» и перейдя на вкладку «Оборудование». В списке «Свойства USB-контроллера» будет указан номер порта, к которому подключено устройство.
Как узнать номер порта USB на Mac?
На Mac можно узнать номер порта USB, открыв «Системную информацию». В закладке «USB» будет указано, к какому порту подключено каждое устройство. Также можно кликнуть на иконку «Параметры системы», зайти в «Сеть», выбрать «USB» и посмотреть номер порта в разделе «Статус».
Можно ли узнать номер порта USB на Linux?
На Linux можно узнать номер порта USB, введя в терминал команду «lsusb». В выводе будет указан номер порта для каждого подключенного устройства.
Можно ли узнать номер порта USB на Android-устройстве?
На Android-устройстве можно узнать номер порта USB, подключив его к компьютеру и введя в терминал команду «adb devices». Выводом будет список подключенных устройств с номерами портов.
Как узнать к какому порту USB подключено Bluetooth-устройство?
В Windows можно узнать к какому порту USB подключено Bluetooth-устройство, зайдя в «Устройства и принтеры», затем кликнув правой кнопкой мыши на нужном устройстве, выбрав «Свойства» и перейдя на вкладку «Сервисы». Номер порта будет указан рядом с соответствующим сервисом.
Как узнать номер порта USB на Raspberry Pi?
На Raspberry Pi можно узнать номер порта USB, введя в терминал команду «lsusb». Выводом будет список подключенных устройств с номерами портов.
Как узнать номер порта USB на Arduino?
На Arduino можно узнать номер порта USB, зайдя в «Устройства и принтеры» на компьютере, к которому он подключен. Номер порта будет указан рядом с названием устройства.
Как узнать порт USB в Windows 10
При подключении различных устройств к компьютеру по USB порту может возникнуть необходимость узнать, к какому именно порту они подключены. В Windows 10 это можно сделать несколькими способами.
Первый способ — открыть диспетчер устройств и просмотреть список подключенных устройств. Для этого необходимо нажать правой кнопкой мыши на значок «Пуск» в левом нижнем углу экрана и выбрать пункт «Диспетчер устройств». В открывшемся окне можно увидеть список всех подключенных устройств, а порт, к которому они подключены, указан в скобках рядом с названием устройства.
Второй способ — использовать командную строку. Для этого необходимо открыть «Командную строку» от имени администратора и ввести команду «wmic path win32_pnpentity where caption=’USB-корневой хаб’ get name, DeviceID». После нажатия клавиши Enter будет выведен список всех подключенных USB портов с их идентификаторами.
Третий способ — использовать сторонние программы. Например, программу «USBDeview», которая выводит подробную информацию обо всех подключенных USB устройствах, включая порты, к которым они подключены. Ее можно скачать и установить из интернета.
Независимо от того, какой способ вы выберете, вы всегда сможете узнать, к какому порту USB подключено ваше устройство в Windows 10.
Как узнать порт USB в Windows 7
Если вам нужно узнать, к какому порту USB подключено ваше устройство на компьютере под управлением Windows 7, есть несколько способов это сделать. Ниже мы рассмотрим несколько из них.
Способ 1: Использование диспетчера устройств
Для того чтобы узнать порт USB вашего устройства через диспетчер устройств, выполните следующие действия:
- Нажмите правой кнопкой мыши на значок «Мой компьютер» на рабочем столе или в меню «Пуск».
- Выберите «Свойства».
- Выберите «Диспетчер устройств» в левой части окна.
- Находите ваше USB устройство в списке устройств и раскройте его, щелкнув на нем правой кнопкой мыши.
- Выберите «Свойства».
- Перейдите на вкладку «Детали».
- В выпадающем списке в верхней части окна выберите «Идентификаторы оборудования».
- Найдите строку, начинающуюся с «USB\VID_» и продолжающуюся символами и цифрами.
- В этой строке есть информация о порте, к которому подключено ваше устройство. Он будет написан как «PID_» и за ним будет следовать номер порта.
Способ 2: Использование командной строки
В Windows 7 можно использовать командную строку для того, чтобы узнать порт USB устройства:
- Нажмите «Win+R» на клавиатуре, чтобы вызвать окно «Выполнить».
- Введите «cmd» и нажмите «Enter».
- Введите «set DEVMGR_SHOW_NONPRESENT_DEVICES=1» и нажмите «Enter».
- Введите «devmgmt.msc» и нажмите «Enter».
- Выберите «Показать скрытые устройства» в меню «Вид».
- Найдите ваше USB устройство в списке и щелкните на нем правой кнопкой мыши.
- Выберите «Свойства».
- На вкладке «Ресурсы» вы увидите информацию о порте.
Теперь вы знаете, как узнать порт USB вашего устройства в Windows 7 с помощью нескольких простых методов.
Как узнать порт USB в MacOS
Если вы хотите узнать, к какому порту USB подключено устройство на вашем Mac, то вам пригодятся несколько простых команд в терминале.
Сначала, откройте терминал из папки приложений или используйте сочетание клавиш Command + Пробел и введите «терминал».
Затем, введите команду «ls /dev/tty.*» для получения списка всех доступных портов USB.
Вы увидите список портов, которые вы сможете использовать для подключения вашего устройства. Обратите внимание на последние буквы в названии портов, «usbmodem» или «usbserial» — это обычно указывает на USB-порты.
Если у вас несколько портов, подключенных к вашему Mac, вы можете узнать, какой из них используется данным устройством, подключенным к вашему компьютеру, с помощью команды «sudo dmesg | grep -e «tty» -e «serial»». Команда покажет последние действия в конфигурации устройства и укажет на соответствующий порт.
Используя эти команды, вы можете легко узнать, к какому порту USB подключено устройство на вашем Mac.
Как узнать порт USB на Linux
USB устройства в Linux могут быть подключены к любому доступному порту, включая порты USB 1.1, 2.0 и 3.0. Зная к какому порту подключено устройство, можно выполнить различные операции, такие как монтирование, копирование файлов и т.д. Как узнать к какому порту USB подключено устройство в Linux?
Существует несколько способов:
- Использование команды lsusb. Команда lsusb выводит список всех USB устройств, подключенных к компьютеру. Она также показывает подробную информацию о каждом устройстве, включая идентификатор производителя, идентификатор продукта и номер порта, к которому оно подключено.
- Использование команды dmesg. После подключения USB устройства к компьютеру, Linux может выдать сообщение в журнале ядра о подключенном устройстве. Команда dmesg позволяет просмотреть последние сообщения в журнале ядра. В сообщении о подключении устройства вы сможете найти информацию о порте, к которому оно подключено.
- Использование программы usbview. Это графическое приложение, которое показывает информацию о всех USB устройствах, подключенных к компьютеру, включая номер порта.
Теперь вы знаете несколько способов, как узнать к какому порту USB подключено устройство в Linux. Выберите наиболее удобный способ для вас и никогда не путайте порты в Linux!
Приложения для определения порта USB
Для определения порта USB, к которому подключено устройство, можно использовать специальные приложения. Такие приложения очень удобны, если вам необходимо быстро и точно определить порт, например, при установке драйверов или настройке устройства.
USBView — это бесплатный инструмент от Microsoft, который позволяет просмотреть информацию о всех USB-устройствах, подключенных к компьютеру и определить порт, к которому подключено каждое устройство. Приложение работает на Windows и поддерживает все версии USB.
USBDeview — это еще одно бесплатное приложение, которое позволяет просмотреть информацию обо всех USB-устройствах, подключенных к компьютеру. В отличие от USBView, USBDeview показывает не только порт, к которому подключено устройство, но и другую информацию, включая серийный номер устройства, производителя и т.д.
Device Manager — это стандартное приложение в Windows, которое также позволяет просмотреть информацию о всех устройствах, подключенных к компьютеру. Чтобы определить порт USB, просто откройте Device Manager, найдите нужное устройство, щелкните по нему правой кнопкой мыши и выберите «Свойства». В разделе «Сведения» вы найдете информацию о порте USB, к которому подключено устройство.
Также можно воспользоваться сторонними приложениями, например, USB Port Tree или USB Device Tree Viewer. Эти приложения предоставляют подробную информацию о портах USB и устройствах, подключенных к компьютеру.
- USBView
- USBDeview
- Device Manager
- USB Port Tree
- USB Device Tree Viewer
Как определить порт USB на мобильных устройствах
Мобильные устройства, такие как смартфоны и планшеты, также имеют порты USB для подключения к компьютерам или другим устройствам. Однако, в отличие от компьютеров, мобильные устройства не имеют множества портов USB, поэтому определить, к какому порту подключено устройство, может быть несколько сложнее.
Для того чтобы определить порт USB на мобильных устройствах, можно воспользоваться специальными программами и приложениями. Например, на Google Play есть приложения, которые информируют пользователя о подключении к разным портам USB. Также можно воспользоваться стандартными настройками телефона, где можно посмотреть информацию о подключении к портам USB.
Если использование приложений не представляется возможным, можно произвести определение порта посредством аппаратных средств. За это отвечает главным образом сам разъем USB, который имеет определенную форму и размер, что позволяет определить к какому порту USB подключено устройство. Например, разъем USB-C имеет другую форму и размер, чем разъем micro-USB, что позволяет произвести определение порта.
- Использование специальных приложений для определения портов USB на мобильных устройствах
- Проверка информации о подключении к портам USB в настройках телефона
- Определение порта по форме и размеру разъема USB
Как узнать тип порта USB
USB-порты бывают разных типов: USB 1.0, USB 2.0, USB 3.0 и USB-C. Как узнать, к какому типу относится порт на вашем устройстве? Один из способов — это прочитать маркировку на порте. На нем обычно указано «USB 2.0» или «USB 3.0». Если маркировки нет, можно воспользоваться следующими способами.
Первый способ — это использовать программное обеспечение, которое позволяет узнать тип порта. Например, в операционной системе Windows 10 можно открыть меню «Устройства и принтеры», щелкнув правой кнопкой мыши на значке «Пуск», и выбрать опцию «Свойства». В свойствах устройства, подключенного по USB, можно узнать тип порта — «USB 2.0», «USB 3.0», «USB-C» и т.д.
Второй способ — это воспользоваться специальным устройством — USB-анализатором, который подключается к USB-порту и позволяет узнать тип порта, скорость передачи данных и другую информацию. USB-анализаторы бывают разных ценовых категорий — от десятков до сотен долларов.
В-третьих, можно узнать тип порта, воспользовавшись специальным приложением для мобильного телефона или планшета. Например, для Android-устройств есть приложения, которые позволяют узнать тип порта USB.
Таким образом, есть несколько способов узнать тип порта USB: по маркировке на порту, с помощью программного обеспечения, USB-анализаторов или специальных приложений для мобильных устройств.
Как узнать скорость порта USB
Скорость порта USB является важным параметром для определения производительности устройства, которое к нему подключено. Обычно скорость определяется в мегабайтах в секунду (МБ/с) или мегабитах в секунду (МБИТ/с).
Для определения скорости порта USB можно воспользоваться утилитой USBDeview. Это бесплатное приложение позволяет просмотреть подробную информацию обо всех устройствах, подключенных к компьютеру через USB-порты, включая скорость порта USB.
Для использования USBDeview необходимо загрузить приложение с официального сайта. После запуска программы на экране отобразятся все подключенные устройства со списком детальной информации, включая скорость порта USB.
В USBDeview скорость отображается в колонке «Скорость», которая указывает максимальную скорость USB-порта в мегабайтах в секунду. Обычно максимальная скорость USB порта зависит от версии порта, которая может быть 1.0, 1.1, 2.0 или 3.0.
Также можно определить скорость USB-порта с помощью стандартного инструмента ОС Windows — «Диспетчер устройств» (Device Manager). В нем нужно перейти к разделу «Универсальные последовательные шины USB», выбрать нужное устройство и открыть список свойств. Затем пользователь найдет информацию о скорости порта в разделе «Свойства».
Выводы
Теперь, когда вы знаете несколько способов определить, к какому порту USB подключено ваше устройство, вы можете легко управлять своими USB-подключениями и убедиться, что ваше устройство правильно настроено и готово к использованию.
В любом случае, помните, что работа с USB-устройствами может быть несколько запутанной, особенно если вы не очень знакомы с технологией. Если у вас возникнут какие-то трудности, не стесняйтесь обращаться за помощью к специалистам.
И наконец, не забывайте, что правильная работа с USB-устройствами, начинается с их правильного подключения. Делайте это внимательно, не забывайте отключать устройства перед их сменой, и используйте переключатели, если это необходимо.
- Определение порта USB, к которому подключено устройство, может быть осуществлено как с помощью операционной системы встроенными инструментами, так и с помощью стороннего ПО.
- Учтите, что каждая операционная система может иметь свои инструменты для определения порта USB.
- Также, не забывайте, что в зависимости от типа вашего устройства, могут быть различные иногда специфические методы для определения порта USB.

Сегодняшняя заметка будет посвящена одной «простой» задаче — просмотру подключенных устройств к ПК (телефоны, флешки, адаптеры, принтеры и т.д. и т.п.).
Вообще, большинство пользователей привыкло получать эту информацию в «Моем компьютере». Однако, ряд устройств — там не отображается (я уж не говорю о тех устройствах, которые в настоящее время уже отключены от USB-порта, скажем (а ведь про них тоже можно кое-что узнать!)).
Примечание: ниже я затрону только универсальные способы решения вопроса, которые актуальны для разных версий Windows Vista*, 7, 8, 10.
👉 Близко к теме!
Как узнать характеристики компьютера, ноутбука — см. инструкцию
*
Содержание статьи📎
- 1 Смотрим устройства
- 1.1 Подключенные в настоящее время
- 1.1.1 Вариант 1: мой компьютер + панель управления
- 1.1.2 Вариант 2: диспетчер устройств
- 1.2 Которые когда-то подключали к USB, но сейчас они отключены от компьютера
- 1.3 Что делать, если компьютер не видит устройство: флешку, телефон и т.д.
- 1.1 Подключенные в настоящее время
→ Задать вопрос | дополнить
Смотрим устройства
Подключенные в настоящее время
Вариант 1: мой компьютер + панель управления
Как сказал выше, это наиболее очевидный и простой вариант (правда, в «Моем компьютере» можно увидеть только флешки, диски, телефоны… (принтеров и сканеров, например, здесь нет)).
Чтобы открыть вкладку «Мой компьютер» («Этот компьютер») — просто запустите проводник (сочетание кнопок Win+E) и откройте одноименную вкладку в меню слева (пример на скриншоте ниже 👇).
Телефон подключен к USB-порту!
Чтобы «найти» подключенные джойстики, МФУ, наушники и т.д. — нам понадобится 👉 панель управления Windows (не путайте с параметрами системы!).
В ней необходимо открыть раздел «Оборудование и звук» — там прежде всего интересны 2 вкладки: «Устройства и принтеры» и «Звук».
Панель управления — находим джойстики, принтеры, сканеры и т.д.
Во вкладке «устройства и принтеры» можно увидеть все подключенные принтеры, сканеры, мышки, джойстики, и др. устройства мультимедиа.
Устройства и принтеры
Что касается каких-нибудь аудио-карт, микрофона и пр. — то их можно найти во вкладках «Воспроизведение» и «Запись». Причем, в этой же вкладке эти устройства можно настроить: задать чувствительность, громкость, убрать шумы и т.д.
Воспроизведение, запись
*
Вариант 2: диспетчер устройств
Диспетчер устройств — это системная программа Windows, которая отображает всё подключенное оборудование. Кроме этого, в нем есть:
- возможность отключить (и настроить) любое* из устройств;
- возможность обновить драйвер (или выбрать один наиболее стабильный из нескольких);
- диагностировать и устранить* конфликты меж разными устройствами, и многое другое.
*
Чтобы открыть диспетчер устройств: нажмите Win+R, и в окно «Выполнить» введите команду devmgmt.msc (👇).
👉 В помощь!
Как открыть диспетчер устройств, даже если он был заблокирован (для всех* версий Windows)
Запуск диспетчера устройств — devmgmt.msc
Обратите внимание, что в диспетчере устройств десятки вкладок, и все устройства рассортированы по ним. Чтобы найти одно из них — вам нужно сначала раскрыть соответствующую вкладку, в которой оно расположено (👇).
Примечание: устройство, для которого не установлен драйвер — обычно располагается во вкладке «Другие устройства».
Диспетчер устройств!
*
Которые когда-то подключали к USB, но сейчас они отключены от компьютера
Не многие пользователи знают, что Windows запоминает все те устройства, которые вы когда-либо подключали к компьютеру (дату, их модель, тип и т.д.).
Нас в первую очередь интересуют USB-устройства — информация о них хранится в двух ветках реестра:
- HKLM\SYSTEM\CurrentControlSet\Enum\USBSTOR
- HKLM\SYSTEM\CurrentControlSet\Enum\USB
Для того, чтобы просмотреть их — можно воспользоваться как обычным редактором реестра (но это не очень удобно), так и спец. софтом. Я рекомендую выбрать 👉 утилиту USBDeview (ссылка на офиц. сайт).
*
USBDeview (линк)
«Маленькая» утилита, которая выводит список всех USB-устройств, которые когда-либо подключали к вашему ПК.
Разумеется, по каждому устройству можно будет посмотреть: дату и время, тип, идентиф. номера и т.д.
*
Кстати, USBDeview позволяет не только заниматься «просмотром», но также есть опции для деинсталляции устройства, его запрета, подготовки отчета и др.
В качестве примера — см. скрин ниже 👇: на нем я нашел флешку, которую подключал уже довольно давно (несколько месяцев назад!). Примечание: тип устройства у флешек и дисков — «Mass Storage».
USBDeview — смотрим, когда подключалась флешка к компьютеру
Кстати, если раскрыть свойства конкретного устройства — то здесь достаточно много информации о нем: имя, его тип, дата подкл., ID-производителя, класс и пр.
Имя устройства, дата подключения и пр.
*
Что делать, если компьютер не видит устройство: флешку, телефон и т.д.
Это вопрос популярный, но не однозначный (и причин этому десятки!). Здесь я укажу лишь общие моменты, с которых нужно начать диагностику.
- сначала проверьте само устройство (телефон, флешку, карту памяти и т.д.) на другом ПК. Работает ли оно там?
- далее проверьте USB-порт проблемного компьютера — видит ли он другие устройства? Если USB-порт не работает — ознакомьтесь с этим;
- если вы используете удлинители, различные разветвители, адаптеры USB и пр. — на время диагностики отключите их;
- попробуйте задействовать USB-порты не только на передней панели системного блока, но и на задней (это для ПК);
- посмотрите, есть ли в диспетчере устройств контроллеры USB;
Корневой USB-концентратор
При отсутствии — проверьте, что у вас в BIOS/UEFI включен USB-контроллер!
Настройки BIOS
- на время диагностики отключите антивирус и др. защитные утилиты, если они предустановлены (при усл. проверки флешки на вирусы на др. ПК);
Отключение антивируса Avast на 1 час
- ознакомьтесь с более конкретными инструкциями, из-за которых компьютер может не видеть: 👉 телефон (при подкл. через USB), 👉 фотоаппарат (через USB), 👉 флешку, 👉 внешний диск, 👉 карту памяти, 👉 принтер (МФУ).
*
Дополнения по теме — всегда приветствуются!
Всем успехов!
👋