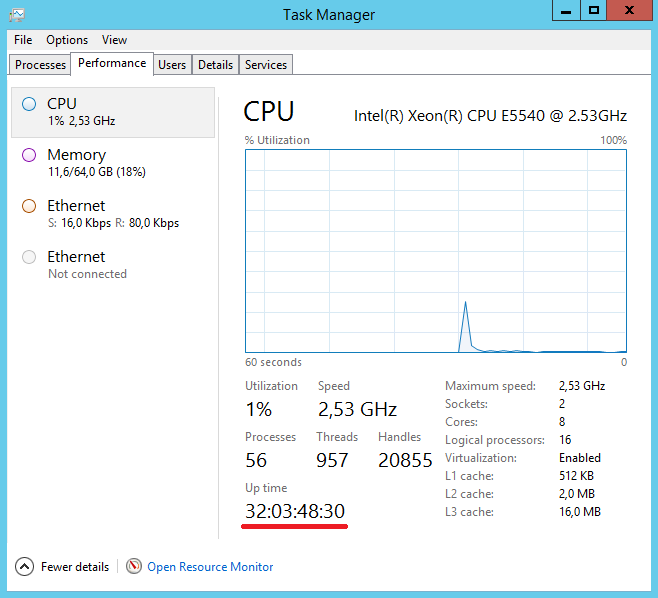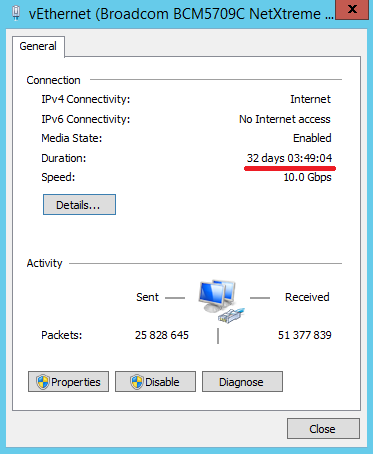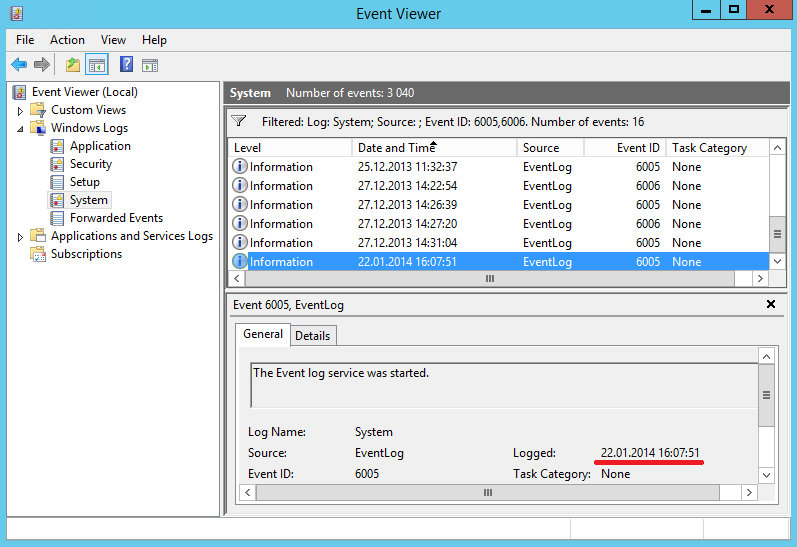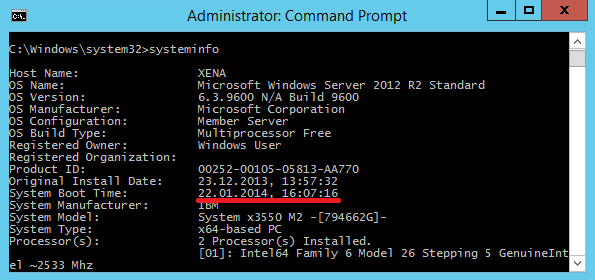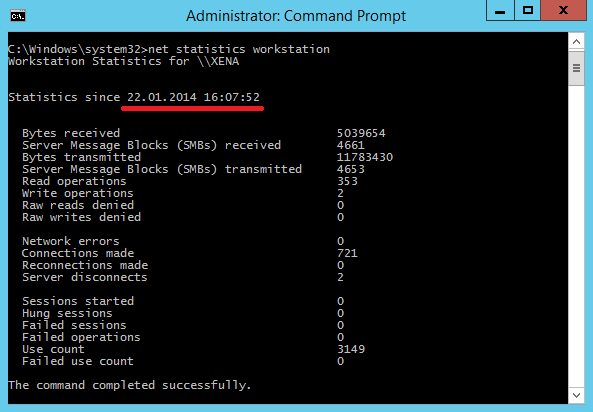Как узнать аптайм сервера
Аптайм (uptime) — это время непрерывной работы сервера, т.е. время, прошедшее с момента загрузки операционной системы. С помощью аптайма можно оценить, как долго сервер работает без сбоев и перезагрузок. В операционных системах Windows есть много способов посмотреть аптайм, вот некоторые из них.
Самый простой способ — это запустить Task Manager и перейти на вкладку «Performance».
Атайм можно посмотреть и в свойствах сетевого подключения.
Также аптайм можно определить по системным логам. При выключении и перезагрузке сервера происходит остановка и запуск службы Event Log, поэтому мы можем открыть Event Viewer и отфильтровать события с кодом 6006 (остановка) или 6005 (старт службы).
Узнать время последнего старта операционной системы можно из командной строки, введя команду systeminfo и найдя строку System Boot Time.
Можно ввести команду net statistics workstation и посмотреть, с какого момента времени собирается статистика. Как правило, это момент загрузки системы.
Ну и конечно для выяснения аптайма можно воспользоваться WMI и PowerShell. Выяснить время старта ОС можно вот так:
$wmi = Get-WmiObject Win32_OperatingSystem
$wmi.LastBootUpTime
Время выводится в несколько неудобном формате, поэтому сконвертируем его:
$wmi.ConvertToDateTime($wmi.LastBootUpTime)
И выведем время работы с точностью до миллисекунды, вычтя из текущей даты дату последней загрузки:
$wmi.ConvertToDateTime($wmi.LocalDateTime) — $wmi.ConvertToDateTime($wmi.LastBootUpTime)
Как посмотреть uptime(время работы) в Windows Server 2008/R2/2012/R2 ?
1. В Windows 7/8/Server 2008 , открыть диспетчер задач и на вкладке «Быстродействие/Производительность» посмотреть время работы Windows:

2. Нужно запустить в командной строке утилиту systeminfo. В ней можно узнать время загрузки системы. Открываем командную строку и вводим:
systeminfo | find «System Boot» или systeminfo | find «Время загрузки» :
Как удалённо узнать время последней загрузки Windows? Uptime
С помощью PSExec.
Computername — имя удалённого компьютера:
C:\scripts\PsExec.exe \\Computername net statistics workstation
Для англоязычной версии операционной системы:
C:\scripts\PsExec.exe \\Computername systeminfo | find "System Boot Time:"
Для русскоязычной версии операционной системы:
C:\scripts\PsExec.exe \\Computername systeminfo | find "Время загрузки системы:"
С помощью Powershell и службы событий:
Get-WinEvent -ComputerName Computername -LogName system | where {$_.id -eq "6005"}
Get-EventLog -ComputerName Computername -LogName System | Where-Object {$_.EventID -eq "6005"}
Like many things in the Microsoft Windows universe, there are several ways to check Up Time of your systems.
Fortunately, they are all easy and quick!
How to Check Windows Uptime via Command Line
There are several really simple ways to check uptime in Windows Server 2016, 2019, and Windows 10 or Windows 11 using Command Prompt or PowerShell.
Rather than bore you with the details lets jump into each of them starting with the easiest.
Check Windows Uptime with Net Statistics
This one is super simple. You just need to open command prompt or PowerShell and type either:
net statistics server
or
net statistics workstation
If you’re on a server OS such as Server 2016 or Server 2019 then use the command ending in Server. If you’re using a workstation OS such as Windows 8.1 or Windows 10 use the command ending in workstation.
The output will look like this:
C:\WINDOWS\system32>net statistics workstation Workstation Statistics for \\DOMCON1 Statistics since 9/17/2018 4:40:11 PM Bytes received 6094 Server Message Blocks (SMBs) received 12 Bytes transmitted 5164 Server Message Blocks (SMBs) transmitted 0 Read operations 0 Write operations 0 Raw reads denied 0 Raw writes denied 0 Network errors 0 Connections made 0 Reconnections made 0 Server disconnects 0 Sessions started 0 Hung sessions 0 Failed sessions 0 Failed operations 0 Use count 8 Failed use count 0
The line starting with “Statistics since …” displays the last time your computer was booted up.
How to Check Uptime in Windows with SystemInfo
Another way to see the the last boot time of your machine using a simple command prompt command is to use:
systeminfo
You can cut down the output to just the system boot time line by using a pipe and the find operator like so:
systeminfo | find “System Boot Time”
Which outputs:
C:\WINDOWS\system32>systeminfo | find "System Boot Time" System Boot Time: 9/17/2018, 4:40:10 PM
If you want to check the boot time on a remote server you can either use the this command:
systeminfo /s remoteservername | find “System Boot Time”
or use a utility like PSExec from Microsoft PSTools to enter a remote command line.
Use the Windows Uptime Command (Uptime.exe)
The original Windows Server Uptime command was part of a program released by Microsoft called Uptime.exe. You used to be able to download it via KB232243. Now you have resort to downloading it from the Internet Archive URL or our website here.
Simply download the .exe and place inside your C:\Windows\System32 folder.
You can then run the following command to find the system uptime:
uptime
Or you can use this command to see the uptime on a remote server or workstation:
uptime remoteservername
Which results in:
C:\WINDOWS\system32>uptime \\DOMCON1 has been up for: 1 day(s), 12 hour(s), 6 minutes(s), 58 seconds(s)
Now I did say original Uptime command earlier. That is because a new uptime.exe was developed under the open source project uptimeEXE which you can download here at Codeplex.
The command syntax is nearly identical to the original Uptime.exe as you can see here:
C:\WINDOWS\system32>uptime 08:20:14 uptime 08:48:27
The only drawback to this updated version is that it doesn’t contain the extra options such as checking windows uptime on a remote computer.
Use Task Manager to Check Server Uptime
If you’re more of a GUI type person then you’ll be happy to know that you can use Task Manager to view system uptime.
All you have to do is open Task Manager (can search start menu for Task Manager, right click the task bar and click on Task Manager, or search for taskmgr.exe) and open the Performance tab.

Inside the CPU window, in the bottom left hand corner, you’ll find the Up time.
Recommended for You: SolarWinds Hybrid Systems Monitoring Bundle (Free Trial)

Know which applications are having issues in your environment before users complain? Know which systems are causing those problems or were recently changed by someone? How about which servers are about to have problems like running out of space or memory?
Automate collection of data and alerting on your local or cloud applications and servers with SolarWinds Hybrid Systems Bundle so you have these answers.
Download a free trial now and get insight into Active Directory, DNS, DHCP, and your Virtual and Applications environments, both locally and cloud hosted, without needing to mess with complex templates or knowing a single line of code.
Network Engineer III
I am a CCNP certified Network Engineer III who has spent the last decade elbow deep in enterprise System Administration and Networking in the local government and energy sectors. I can usually be found trying to warm up behind the storage arrays in the datacenter.
Windows Server Uptime is a crucial metric to measure the stability and reliability of a server. It shows how long the server has been running without any interruption. In this article, you will learn how to quickly check Windows Server Uptime in three different ways.
Before that, let’s understand why it is important to check windows server uptime.
Checking the Windows Server Uptime is important for several reasons:
- Server stability: The uptime of a server indicates its stability and reliability. A server that has a high uptime is more stable and reliable compared to a server with a low uptime.
- Maintenance planning: By monitoring the uptime of a server, administrators can plan for maintenance activities and minimize downtime. They can schedule maintenance activities during off-peak hours to minimize the impact on users.
- Problem identification: High uptime is an indicator of a healthy server. If the uptime decreases, it may indicate a problem with the server, such as hardware failure or software issues. By checking the uptime regularly, administrators can quickly identify and resolve issues.
- Performance monitoring: The uptime of a server is also an indicator of its performance. A server with a high uptime is likely to be performing well, while a server with a low uptime may be struggling to keep up with demand. By monitoring the uptime, administrators can identify performance issues and make necessary changes to improve performance.
- Compliance: Some organizations may have compliance requirements that require servers to have a minimum uptime. By checking the uptime regularly, administrators can ensure that their servers are compliant with these requirements.
Now that you know why it is important, let’s dive into the three methods where you can find your system uptime metric.
Method 1: Using the Command Prompt
The first method is to use the Command Prompt. Here’s how you can do it:
- Open Command Prompt as an administrator. To do this, press Windows key + X, then click on Command Prompt (Admin).
- In the Command Prompt, type the following command: systeminfo | find “System Up Time”
- The command will return the system uptime in the following format: System Up Time: <days> Days, <hours>:<minutes>:<seconds>
Method 2: Using the Task Manager
Another way to check Windows Server Uptime is by using the Task Manager. Here’s how you can do it:
- Right-click on the taskbar and select Task Manager.
- In the Task Manager, click on the Performance tab.
- In the Performance tab, look for the System section, where you’ll find the Uptime under System Information.
Method 3: Using the Powershell
The last method is to use the Powershell. Here’s how you can do it:
- Open Powershell as an administrator. To do this, press Windows key + X, then click on Windows Powershell (Admin).
- In the Powershell, type the following command: Get-CimInstance -ClassName Win32_OperatingSystem | Select-Object LastBootUpTime
- The command will return the uptime in the following format: LastBootUpTime : 1/30/2023 11:13:25 AM
These are three ways to quickly check the Windows Server Uptime. Keeping track of the uptime is crucial for server administrators, as it provides valuable information about the server’s stability and reliability. By monitoring the uptime, you can quickly identify and resolve any issues that might arise, ensuring that your server stays up and running smoothly.
In this guide, I’ll show you how to check the uptime of a Windows Server and Windows client computers.
Checking the Windows uptime will show you how long the server has been running since it was last rebooted. This comes in useful when troubleshooting a Windows server for performance or application issues. It’s also common that Windows servers are rebooted during maintenance periods for installing Windows updates. The updates don’t always automatically reboot the server and so you need a way to verify if it has rebooted or not.
Topics covered in this guide:
- How to check window server uptime with PowerShell
- Check Windows Server Uptime with GUI Tool
- Check Windows Server Uptime using Task manager
Check Windows Server Uptime with PowerShell
This command will work on PowerShell 5.1 or later versions.
Open PowerShell and use the command below.
(get-date) – (gcim Win32_OperatingSystem).LastBootUpTimeThis command will show you how long it has been since the last reboot. It will display the uptime in days, hours, minutes, and seconds.
Another Powershell command that can be used to get the server uptime is the get-uptime cmdlet. The get-uptime cmdlet requires PowerShell version 6 or later.
Unfortunately, the get-uptime cmdlet has no parameter for checking the uptime on remote computers, it only works locally. See method 2 for a quick and easy way to get the uptime on remote and multiple computers.
Method 2: Check Windows Server Uptime with GUI tool
This tool will let you check Windows server uptime on multiple servers and computers.
As a system administrator, I would always run into issues due to servers not rebooting. There was no easy option for my team to quickly get the uptime on all the servers. So I created a suite of Active Directory Management Tools that includes a utility to quickly get uptime from all Windows servers and computers. Here is how it works.
Step 1: Open the Uptime Tool
You can download a free trial of the AD Pro Toolkit and test it on your network.
Click on Uptime/LastBoot from the list of tools.
Step 2: Select Search options and click run
Next, choose if you want to get the uptime from all domain computers or computers from an OU or group.
In this example, I’m going to get the uptime from all computers in the domain. Click the run button to generate the report.
For any computer that is offline or the toolkit is unable to connect it will display “Unable to Connect” in the uptime column.
I don’t have many computers in my test environment but you can see how easy the toolkit makes it for generating a report on uptime and last boot.
You can also export the report to csv, xlsx, and PDF by clicking the export button.
Method 3: Check Windows Server Uptime using Task Manager
You can view the uptime on Windows Servers by using the task manager. Follow these steps:
1. Right click the task bar and open task manager.
2. Then click the performance tab and make sure you have CPU selected on the left.
The uptime is displayed towards the bottom of this screen.
This also works on Windows Client versions.
Check Windows Server Uptime CMD command
Yes, you can also check the uptime by using a windows cmd command. There are actually several windows commands that will show the last boot time but I’ll just go over one of them.
systeminfo | find “System Boot Time”Summary
As an administrator of Windows systems, you will often need to check the uptime on servers and client computers. If you need to manually a single computer there a several command line options to easily see the uptime. If you need to generate a report on multiple or all systems then I would recommend using the uptime utility from the AD Pro Toolkit.
I hope this article helped you find the uptime on your Windows server or workstations. If you liked this article, then please subscribe to our YouTube Channel for more Active Directory tutorials.