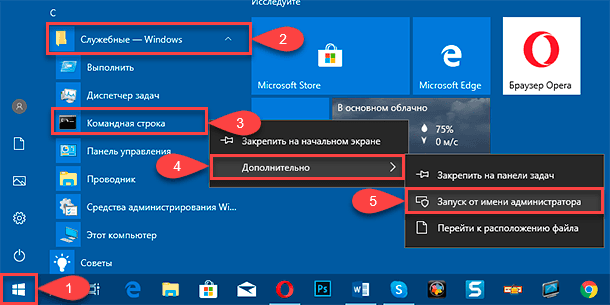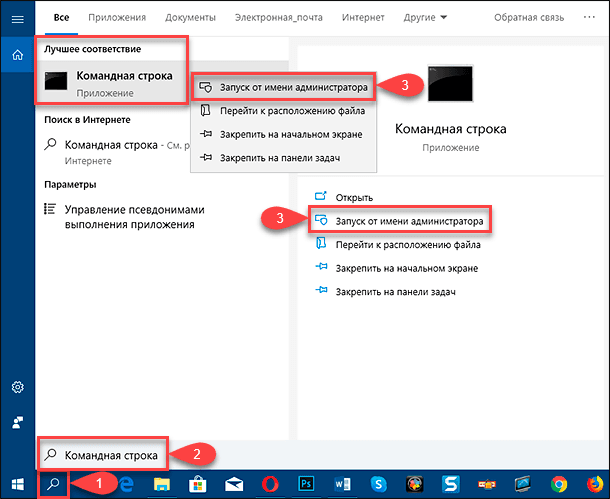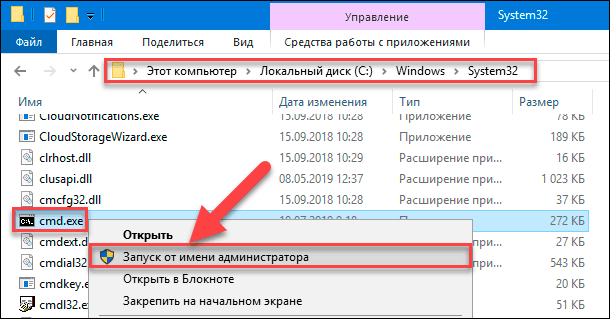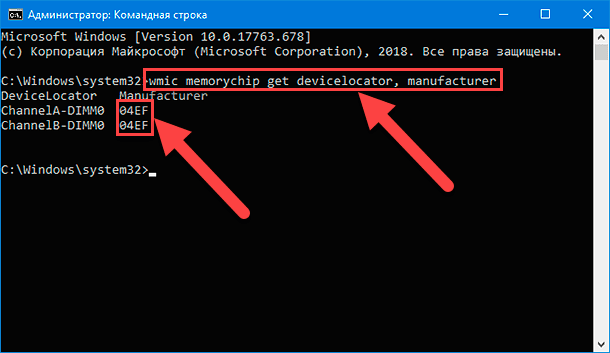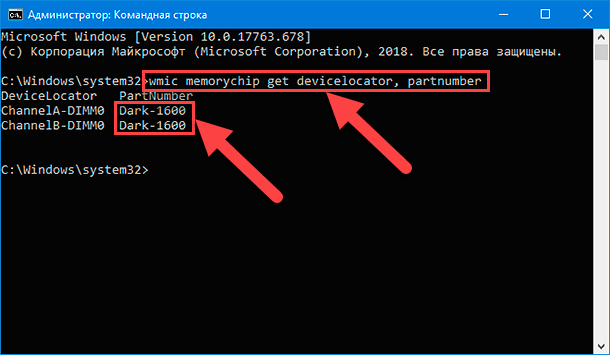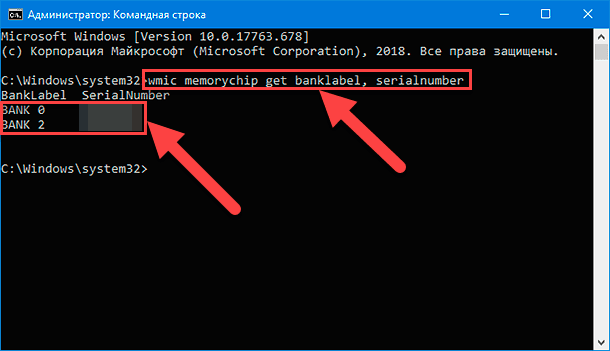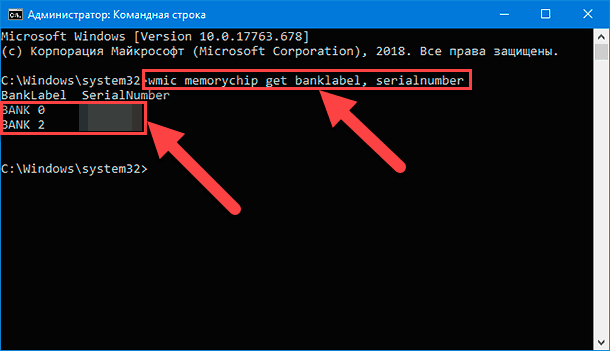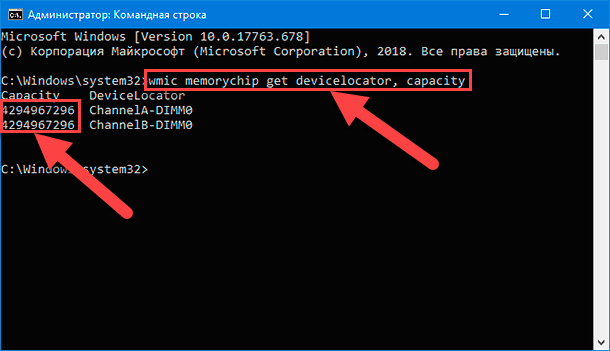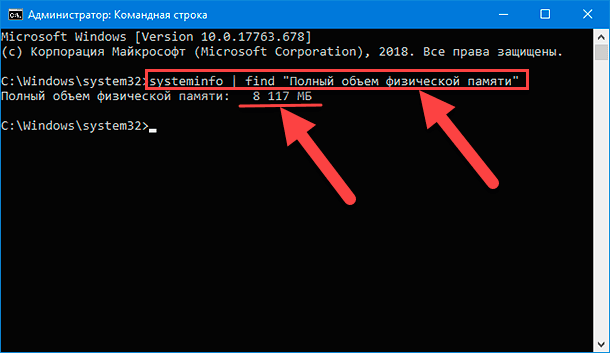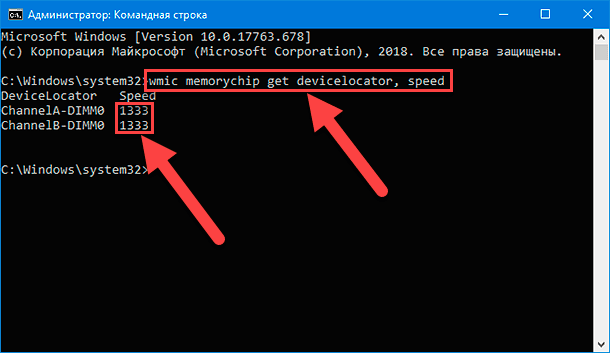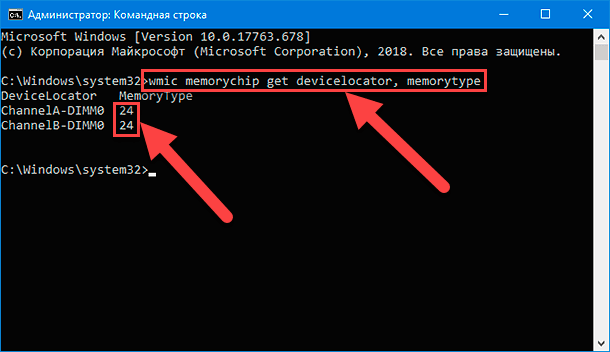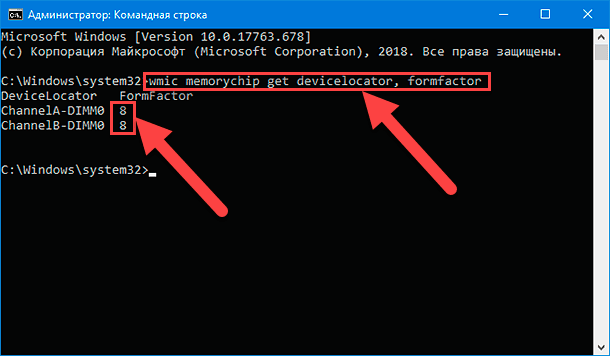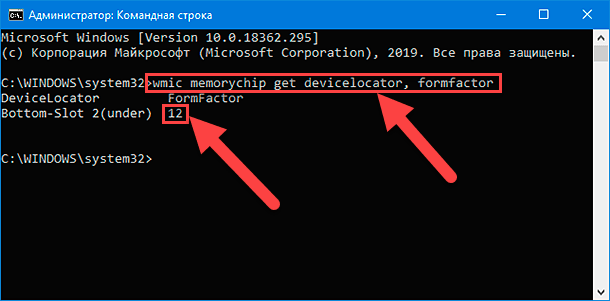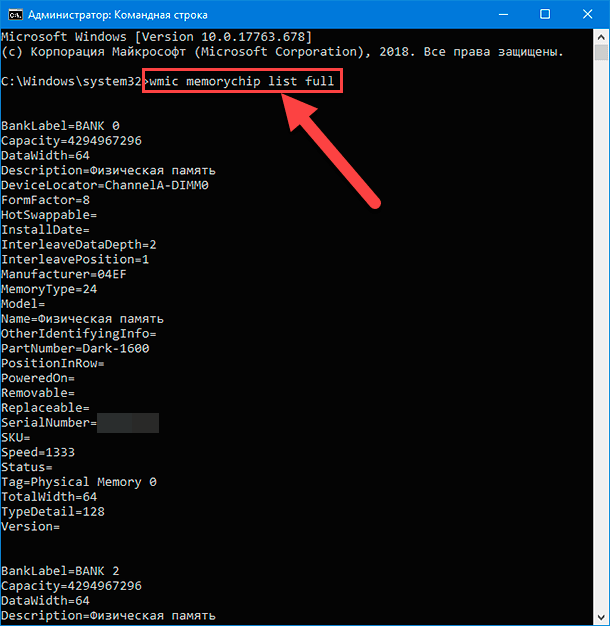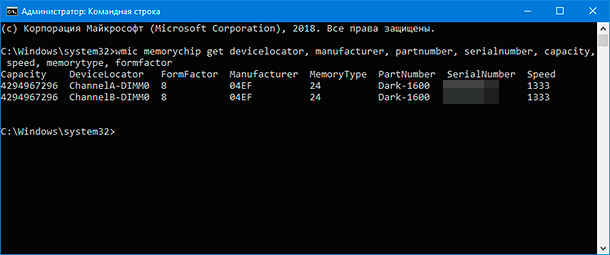Как быстро узнать тип оперативной памяти DDR в Windows 10.
Если вам необходимо обновить оперативную память в ноутбуке или персональном компьютере, необходимо знать тип вашей оперативной памяти, чтобы установить соответствующий модуль. Для этого существует множество приложений, но в Windows 10 существует более простое решение этой проблемы. Далее в этой статье вы узнаете, как быстро узнать тип оперативной памяти в Windows 10.
Для того чтобы узнать какой тип оперативной памяти установлен в вашем компьютере, вам потребуется только приложение «Диспетчер задач». Выполните следующие действия.
- Откройте «Диспетчер задач».
- Нажмите «Подробнее», чтобы сделать вкладки видимыми.
- Переключитесь на вкладку «Производительность». В левой части окна выберите «Память», как показано на скриншоте:
В верхней правой строке будет отображается тип памяти, используемый в вашем ПК. На скриншоте выше вы можете видеть там значение 8.0 ГБ DDR3, что соотвествует памяти DDR3.
Однако, некоторые пользователи сообщают о том, что способ, описанный выше не работает, «Диспетчер задач» показывает неправильный тип памяти. Если вы столкнулись с этой проблемой, то можно попробовать альтернативный способ узнать, какой тип памяти вы установили на свой компьютер.
Как узнать тип оперативной памяти DDR в командной строке
- Откройте командную строку от имени администратора.
- Введите или скопируйте и вставьте следующую команду:
wmic MemoryChip get BankLabel, Capacity, MemoryType, TypeDetail, Speed, Tag - Командная строка должна вывести следующее:
В нашем случае, необходимая нам информация находится в столбце MemoryType. Сравните ваше значение с значением из таблицы ниже:
0 = Неизвестно
1 = Другое
2 = DRAM
3 = Синхронная DRAM
4 = кэш-памяти DRAM
5 = EDO
6 = EDRAM
7 = VRAM
8 = SRAM
9 = RAM
10 = ROM
11 = Флеш-память
12 = EEPROM
13 = FEPROM
14 = EPROM
15 = CDRAM
16 = 3DRAM
17 = SDRAM
18 = SGRAM
19 = RDRAM
20 = DDR
21 = DDR2
22 = DDR2 FB-DIMM
24 = DDR3
25 = FBD2
26 = DDR4
Примечание. Для некоторых пользователей Windows 10 не может получить тип памяти DDR3 и не отображает значение 24. Если ваш тип памяти вместо этого указан как «Другой», скорее всего, это DDR3.
Что такое wmic
Введенная нами команда wmic предоставляет доступ к командной строке WMI (Инструментарий Управления Windows) — это приложение имеющее большое количество функций, одна из которых просматривать сведения об оборудовании вашего ПК.
Другие характеристики памяти
BankLabel — физически помеченный банк, в котором расположена память.
Capacity — общая емкость оперативной памяти в байтах.
Speed — Скорость оперативной памяти в МГц.
Tag — уникальный идентификатор сокета для оперативной памяти.
TypeDetail — Тип оперативной памяти. Может принимать следующие значения:
1 = Зарезервировано
2 = Другое
4 = Неизвестно
8 = Fast-paged (с произвольным доступом)
16 = Статическая
32 = Псевдо-статическая
64 = RAMBUS
128 = Синхронная
256 = CMOS
512 = EDO
1024 = Window DRAM
2048 = Cache DRAM
4096 = Энергонезависимая
Теперь вы знаете несколько способов как узнать тип вашей оперативной памяти. Если диспетчер задач дает неверную информацию или не отображает тип памяти, вы можете посмотреть эти сведения с помощью командной строки.
💡Узнавайте о новых статьях быстрее. Подпишитесь на наши каналы в Telegram и Twitter.
Судя по тому, что вы читаете этот текст, вы дочитали эту статью до конца. Если она вам понравилась, поделитесь, пожалуйста, с помощью кнопок ниже. Спасибо за вашу поддержку!
На протяжении длительного времени главным способом увеличения производительности компьютера было увеличение оперативной памяти. RAM означает «память с произвольным доступом». Это компонент компьютера, который обеспечивает процессор данными. Если объём оперативной памяти ограниченный, данные должны храниться в другом месте, что замедляет их обработку и скорость загрузки. Это особенно заметно в приложениях с большим объёмом вычислений. Например, это монтаж видео и создание высококачественных графических изображений.
Если вы хотите увеличить объём оперативной памяти на своём компьютере или взять память из одного компьютера и установить в другой, нужно сначала узнать её тип. Если несколько способов определить тип памяти.
В Windows 11 или Windows 10
Тип оперативной памяти можно узнать в диспетчере задач на вкладке «Производительность». Справа от заголовка «Память» отображается её объём, скорость и сколько слотов она занимает.
Есть три способа попасть на нужную страницу:
- Сочетание клавиш Ctrl + Alt + Del.
- Сочетание клавиш Ctrl + Shift + Esc.
- Наберите в поиске «Диспетчер задач» и откройте вкладку «Производительность».
Если этой информации вам недостаточно и нет возможности поставить сторонние программы, можно использовать утилиту командной строки Windows Management Instrumentation command-line (wmic).
Необходимо запустить окно командной строки, набрав в поиске «cmd». В окне командной строки наберите:
wmic MemoryChip get
Вы увидите множество свойств, среди которых будут следующие: MemoryType, Capacity, Speed, Configuredclockspeed, DeviceLocator, FormFactor, Manufacturer, Serialnumber, Partnumber.
- MemoryType показывает число, которое соответствует типу оперативной памяти. 20 означает память DDR, DDR2 – 21, DDR3 – 24, DDR4 – 26. Иногда может показываться 0, в таком случае можно посмотреть значение в «SMBIOSMemoryType».
- Ёмкость (Capacity) покажет объём оперативной памяти в байтах. Значение вроде 8589934592 соответствует объёму памяти 8 ГБ.
- Скорость (Speed) обычно находится в промежутке между 800 и 3200.
- Configuredclockspeed показывает, на какой скорости память работает в настоящий момент.
- DeviceLocator указывает, в какой слот установлены планки памяти.
- FormFactor означает физическую форму модуля памяти. На персональных компьютерах для слотов DIMM обычно выдаётся значение 8, в ноутбуках для слотов SODIMM 12.
- Производитель (Manufacturer) означает компанию, которая выпустила память. Иногда она не определяется.
- Serialnumber показывает серийный номер, который может пригодиться при обращении к производителю при неполадках.
- Partnumber означает номер конкретной планки памяти, с помощью которого можно искать её в магазинах для покупки идентичного модуля.
С помощью сторонних программ
Подробную информацию могут предоставить также программы вроде CPU-Z и Speccy.
CPU-Z
В CPU-Z для получения информации нужно смотреть на вкладки «Memory» и «SPD». Первая вкладка показывает тип и частоту памяти. SPD переводится как «последовательное определение наличия» и выдаёт сведения о модулях памяти, в том числе о производителе и модели.
Скачать CPU-Z
Speccy
В Speccy нужно открыть выбрать «RAM» в меню слева. Там содержится информация о вашей оперативной памяти. Может потребоваться раскрыть список SPD для получения более подробной информации о памяти в зависимости от того, какой параметр вы ищете.
Скачать Speccy
В Linux
Всю описанную выше информацию можно найти в терминале Linux при помощи команды
sudo dmidecode —type memory
Команда выдаёт отсортированный список данных о памяти, в том числе объём, тип и сведения о производителе.
Осмотр самих планок памяти
Большинство модулей оперативной памяти обладают этикеткой с её описанием. Это может быть бумажная наклейка, гравировка на радиаторе дорогостоящих модулей или информация напечатана прямо на плате или чипах. Обычно там есть номер модуля, который можно ввести в поиск в интернете и узнать его спецификацию.
Если наклейку найти не удалось, используйте описанные выше программные методы для получения информации.
Представленные способы должны помочь вам понять, какая память установлена в компьютере. Это может оказаться полезным, если вы захотите установить в старый компьютер дополнительную память. Например, для материнской платы с поддержкой памяти DDR3 не подойдут более современные планки памяти DDR4 и DDR5.
TrashExpert Staff
Над статьей работал не только один автор, но и другие члены команды TrashExpert: администратор, редакторы или коллектив авторов.
Читайте, как определить технические характеристики установленной на компьютере оперативной памяти, включая данные о производителе, номере детали, серийном номере, скорости работы, емкости, форм-факторе, типе памяти и т.д.

Содержание
- Введение
- Как определить детальную информацию об оперативной памяти с помощью консоли командной строки
- Определение производителя памяти
- Определение номера детали памяти
- Проверка серийного номера планки памяти
- Определение внутреннего объема памяти
- Величина емкости модулей памяти
- Отображение величины общего объема системной памяти
- Проверка скорости оперативной памяти
- Проверка типа памяти
- Полный список поддерживаемых типов памяти
- Проверка форм-фактора памяти
- Полный список поддерживаемых форм-факторов
- Непосредственное отображение всех деталей памяти
- Заключение
- Вопросы и ответы
- Комментарии
Перейти к просмотру
Как узнать сколько оперативной памяти установлено, сделать тест или освободить память ПК 🤖⚙️💻
Введение
В Windows 10 информация о технических характеристиках внутренних компонентов может пригодиться в разных случаях. И важное значение имеет освещение показателей памяти компьютера, также называемой «ОЗУ» (оперативное запоминающее устройство), понимание которых поможет определиться с верным решением при возникновении проблемных ситуаций. Например, если пользовательский компьютер работает медленно из-за требовательных к памяти приложений или игр, то добавление большего объема памяти может улучшить общую производительность. А знание характерных особенностей и требуемых стандартов оперативной памяти может помочь определить правильный размер, скорость и марку «ОЗУ» для покупки совместимого комплекта обновления.
Если пользователи испытывают проблемы с памятью компьютера, то информация об имени производителя, номере детали и серийном номере устройства помогут связаться со службой технической поддержки и ускорят устранение возникшей неполадки. Или поможет верно определить и заказать точную замену, которая, как известно, полностью совместима с пользовательской системой. Кроме того, при настройке параметров памяти в базовой системе ввода-вывода («BIOS») или в унифицированном расширяемом интерфейсе прошивки («UEFI») возможность просмотра информации о модулях памяти поможет понять, правильно ли была применена конкретная конфигурация.
Какой бы ни была причина, операционная система «Windows 10» способна предоставить всю необходимую информацию, потребность в которой может возникнуть. И для ее получения абсолютно нет необходимости вскрывать корпус устройства или дополнительно устанавливать инструменты сторонних разработчиков, рискуя вызвать конфликт интересов или проблемы совместимости с отдельными компонентами системы.
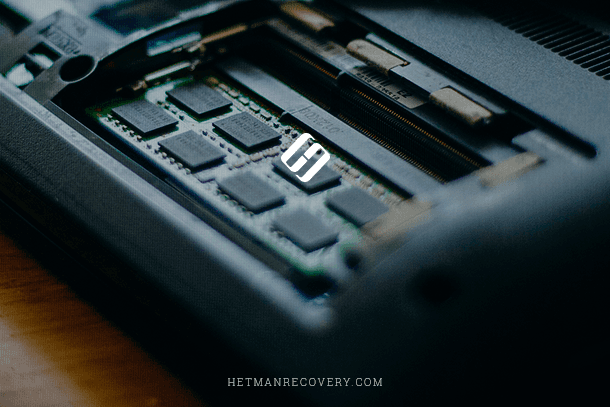
В данном руководстве мы постараемся показать, как определить технические характеристики оперативной памяти, непосредственно установленной на компьютере, включая данные о производителе, номере детали, серийном номере, скорости, емкости, форм-факторе, типе памяти и т.д.
Краткое примечание: Несмотря на тот факт, что операционная система «Windows 10» предоставляет возможность пользователям получить подробную информацию о конфигурации оперативной памяти своего устройства, в зависимости от аппаратного обеспечения, некоторые сведения могут быть недоступны.
Как определить детальную информацию об оперативной памяти с помощью консоли командной строки

Если присутствует уверенность, что системное приложение «Диспетчер задач» отображает неточную или ошибочную информацию характеристик оперативного запоминающего устройства «ОЗУ», или пользователю необходимо получить больше различных детальных данных, таких как серийный номер, номер детали, производитель и другие сведения о каждом модуле памяти, то в операционной системе «Windows 10» можно применить определенный набор системных команд и обрести необходимые информационные значения.
Для реализации поиска и определения конкретных сведений о модулях оперативной памяти персонального компьютера или ноутбука пользователям необходимо использовать возможности консоли командной строки операционной системы «Windows 10», обладающей правами администратора. Открыть исходное приложение «Командная строка», наделенное дополнительными системными привилегиями, можно различными способами. И далее мы представим несколько из них.
-
Способ 1. Нажмите в левом нижнем углу рабочего стола на кнопку «Пуск», расположенную на «Панели задач», и откройте главное пользовательское меню «Windows». Используя колесо перемещения манипулятора (мыши) или бегунок полосы прокрутки отыщите, в списке представленных в меню приложений и системных служб, раздел «Служебные – Windows», и щелкните его левой кнопкой мыши. В раскрывшемся вложенном меню щелкните правой кнопкой мыши раздел «Командная строка». Во всплывающем контекстном меню выберите раздел «Дополнительно», нажатие на который отобразит вложенную скрытую страницу меню, в которой щелкните раздел «Запуск от имени администратора», и приложение консоли с привилегированными правами будет открыто.
-
Способ 2. Нажмите на «Панели задач» на кнопку «Поиск», расположенную рядом с кнопкой «Пуск» и представленную в виде лупы. В открывшейся панели введите в строке поискового запроса фразу «Командная строка» или «cmd». В разделе «Лучшее соответствие» будет представлен искомый результат. Щелкните его правой кнопкой мыши и, в открывшемся контекстном меню управления, выберите раздел «Запуск от имени администратора». Или нажмите на соответствующую кнопку в правом столбце поисковой панели, и приложение с требуемыми параметрами будет запущено.
-
Способ 3. Откройте «Проводник файлов Windows» и перейдите по следующему адресу в системном диске «С:», в котором расположены все служебные приложения: «C:\Windows\System32». Можно выполнить пошаговый переход или скопировать данный адрес и вставить в строку состояния проводника для быстрого прямого перемещения в искомый раздел. Среди доступного множества системных объектов отыщите файл «cmd.exe». Щелкните его правой кнопкой мыши и, во всплывающем контекстном меню, выберите раздел «Запуск от имени администратора», что позволит открыть данное приложение с соответствующим уровнем системных разрешений.
Теперь, обладая знаниями о способах запуска консоли командной строки с правами администратора, перейдем к вариантам получения необходимых сведений о модулях установленной памяти.
Определение производителя памяти
Чтобы определить компанию-производитель (торговую марку), которая выпустила модули оперативной памяти, установленные на пользовательском компьютере, необходимо пошагово выполнить следующие действия.
-
Откройте наиболее удобным способом консоль командной строки с правами администратора.
-
В окне приложения введите следующую команду, чтобы определить марку производителя памяти, и нажмите клавишу «Ввод» на клавиатуре для исполнения (ввод команды выполните без использования кавычек).
«wmic memorychip get devicelocator, manufacturer»
-
Ознакомьтесь с названием марки производителя модулей оперативной памяти в столбце «Manufacturer».
Определение номера детали памяти
Чтобы получить сведения о номере конкретной детали каждого модуля оперативной памяти, присвоенный производителем физического элемента, пользователям предстоит выполнить следующий простой алгоритм пошаговых действий.
-
Откройте любым, из ранее представленных на выбор, способом консоль командной строки с расширенными привилегированными правами.
-
В представленном окне в соответствующей строке введите исполняемую команду (без дополнительных кавычек), ответственную за определение номера партии памяти, а затем нажмите на клавиатуре клавишу «Ввод».
«wmic memorychip get devicelocator, partnumber»
-
В соответствующем столбце «PartNumber» будет представлен искомый номер идентификатора продукта.
Примечание: Если скорость обработки данных и общая функциональность персонального компьютера снижается, то обновление модулей оперативной памяти, возможно, является одним из лучших способов повышения его производительности. Используя современные модули оперативной памяти, пользователи могут укомплектовать свое устройство отличными компонентами с высокой пропускной способностью, поддерживающими возможность дополнительной настройки, по доступной цене.
Проверка серийного номера планки памяти
Чтобы определить серийный номер каждой планки памяти, расположенной на компьютерном устройстве, пользователям предстоит воспользоваться следующим алгоритмом.
-
Откройте приложение «Командная строка», обладающее привилегиями администратора, любым понравившимся, из предложенных вариантов, способом.
-
В строке приложения введите команду (кавычки не используйте), запускающую исполнение процесса идентификации серийного номера для каждой из доступных планок памяти, и нажмите клавишу «Ввод» для начала процедуры.
«wmic memorychip get devicelocator, serialnumber»
Подсказка: В, ответственной за обнаружение серийного номера, команде можно заменить фразу «devicelocator» на «banklabel», чтобы система указала серийный номер физической метки банка, в котором находится память на материнской плате.
-
Искомый результат будет отображен в окне приложения «Командная строка» в соответствующем столбце «SerialNumber».
Определение внутреннего объема памяти
В операционной системе «Windows 10» пользователи, посредством варьируемого набора команд, могут определить общую емкость для каждого присутствующего модуля памяти и всей системы.
Величина емкости модулей памяти
Чтобы определить емкость каждого из установленного модуля памяти необходимо осуществить следующий пошаговый порядок действий.
-
Откройте приложение «Командная строка» с правами администратора, применив привычный или любой доступный, из приведенных выше, способ.
-
На странице консоли в предлагаемой строке введите следующую команду, ответственную за отображение внутренней емкости памяти, а затем нажмите на клавиатуре клавишу «Ввод» для непосредственного запуска процедуры определения вместительности (без дополнительного использования кавычек).
«wmic memorychip get devicelocator, capacity»
-
Размер емкости памяти «ОЗУ», установленной на персональном компьютере, будет отображен в столбце «Capacity».
Примечание: Результат вместительного объема памяти для хранения информации определяется системой в байтах, и для привычного восприятия пользователям потребуется выполнить их перевод в гигабайты стандартным методом (разделите полученное значение на числовой коэффициент «1073741824», равный величине одного гигабайта в байтах).
Отображение величины общего объема системной памяти
Кроме того, пользователи могут быстро определить общий объем оперативной памяти, установленной на используемом персональном компьютере, выполнив простую процедуру последовательных действий.
-
Выполните запуск приложения «Командная строка», владеющего системными правами администратора, используя один из понравившихся способов, описанных ранее.
-
В соответствующей строке командной консоли введите следующую команду, чтобы определить общий объем установленной физической памяти в локализованной русскоязычной версии операционной системы «Windows 10», и нажмите клавишу «Ввод» на клавиатуре для запуска процедуры подсчета и отображения искомой величины (внешние кавычки не учитывать).
«systeminfo | find “Полный объем физической памяти”»
Примечание: Для операционной системы «Windows 10» с английской локализацией необходимо использовать следующий вариант команды:
«systeminfo | find “Total Physical Memory”»
Или применить схожий вариант, если требуемое значение общего объема оперативной памяти не отображено:
«systeminfo | findstr /C:”Total Physical Memory”»
В каждом из вариантов команда не включает наружные кавычки.
-
Полный объем физической памяти (в мегабайтах), установленной на пользовательском компьютере, будет представлен в соответствующей строке.
Проверка скорости оперативной памяти
Чтобы получить числовое значение скорости функционирования модулей памяти, пользователям предстоит исполнить следующий алгоритм упорядоченных шагов.
-
Используя любой из ранее представленных способов, откройте консоль командной строки, наделенную привилегированными системными разрешениями (правами администратора).
-
В открывшемся окне приложения введите, запускающую процесс проверки, команду для непосредственного определения скорости памяти «ОЗУ», и нажмите на клавиатуре клавишу «Ввод» для ее выполнения (наружные кавычки опустите).
«wmic memorychip get devicelocator, speed»
-
В соответствующем столбце «Speed» система отобразит числовую величину скорости модулей памяти (в «МГц»).
Проверка типа памяти
Чтобы проверить тип (поколение) оперативной памяти в операционной системе «Windows 10», необходимо выполнить следующий пошаговый алгоритм действий.
-
Откройте приложение «Командная строка» с правами администратора комфортным способом, по выбору пользователя.
-
В соответствующей строке консоли введите исполняемую команду, обеспечивающую определение конкретного типа памяти, а потом нажмите клавишу «Ввод» для отображения итогового результата (граничные кавычки не вводить).
«wmic memorychip get devicelocator, memorytype»
-
Столбец «MemoryType» будет содержать числовой коэффициент от нуля до двадцати пяти, означающий определенный тип памяти. Например, когда в столбце представлено число «24», то значит устройство использует модули памяти «DDR3».
Также параметр «MemoryType» может отображать нули, что означает отсутствие возможности для системного инструмента управления «Windows» «wmic.exe» верно определить поколение оперативной памяти (например, при использовании типа памяти «DDR4»), так как в спецификации таких значений не предусмотрено.
Полный список поддерживаемых типов памяти
Далее представлен полный список типов памяти, которые команда может идентифицировать:
- 0: Неизвестный.
- 1: Другой.
- 2: DRAM.
- 3: Синхронная DRAM.
- 4: Кэш DRAM.
- 5: EDO.
- 6: EDRAM.
- 7: VRAM.
- 8: SRAM.
- 9: RAM.
- 10: ROM.
- 11: Флэш.
- 12: EEPROM.
- 13: FEPROM.
- 14: EPROM.
- 15: CDRAM.
- 16: 3DRAM.
- 17: SDRAM.
- 18: SGRAM.
- 19: RDRAM.
- 20: DDR.
- 21: DDR2.
- 22: DDR2 FB-DIMM.
- 24: DDR3.
- 25: FBD2.
Перейти к просмотру
Как в ноутбуке 💻 заменить HDD на SSD, добавить оперативную память или жесткий диск
Проверка форм-фактора памяти
Понятие форм-фактор (типоразмер) означает определенный стандарт планки памяти, устанавливающий непосредственные габаритные размеры изделия и определяющий сочетание дополнительных параметров (например, форму планки). Основное разделение форм-факторов модулей оперативной памяти содержит двадцать пять категорий. Однако наиболее распространены две часто встречающиеся категории: DIMM и SODIMM.
Чтобы определить, к какой категории форм-факторов относятся модули оперативной памяти, пользователям предстоит произвести следующий порядок действий.
-
Выполните запуск консоли командной строки, дополненную предпочтительными разрешениями (правами администратора), посредством любого приемлемого способа.
-
В окне приложения «Администратор: Командная строка» введите команду, направленную на прямое определение форм-фактора оперативной памяти, и нажмите клавишу «Ввод» на клавиатуре для проверки искомого параметра (кавычки не применять).
«wmic memorychip get devicelocator, formfactor»
-
Если значение столбца «FormFactor» равно «8», то компьютерное устройство использует модули памяти «DIMM» (стандартный форм-фактор для стационарных персональных компьютеров). В противном случае, если результатом исполнения команды выступает число «12», значит, компьютер использует модули «SODIMM» (компактные модули, применяемые обычно для ноутбуков).
Полный список поддерживаемых форм-факторов
Далее представлен список форм-факторов, которые команда способна идентифицировать:
- 0: Неизвестный.
- 1: Другой.
- 2: SIP.
- 3: DIP.
- 4: ZIP.
- 5: SOJ
- 6: Собственный.
- 7: SIMM.
- 8: DIMM.
- 9: TSOP.
- 10: PGA.
- 11: RIMM.
- 12: SODIMM.
- 13: SRIMM.
- 14: SMD.
- 15: SSMP.
- 16: QFP.
- 17: TQFP.
- 18: SOIC.
- 19: LCC.
- 20: PLCC.
- 21: BGA.
- 22: FPBGA.
- 23: LGA.
- 24: FB-DIMM.
Перейти к просмотру
Разгон ПК в 2019: процессор Ryzen 5 1600, видеокарта GeForce 1060, оперативная память HyperX
Непосредственное отображение всех деталей памяти
Вышеприведенные команды позволяют пользователям определить минимальный набор наиболее важной информации о расположенных в корпусе персонального компьютерного устройства модулях памяти. Однако, если присутствует необходимость определить все возможные сведения программным способом, то воспользуйтесь следующим последовательным упорядоченным алгоритмом действий.
-
Произведите запуск приложения «Командная строка» с привилегиями администратора любым понравившимся или удобным способом.
-
В соответствующей строке консоли командной строки с исключительными административными разрешениями введите следующую команду, отвечающую за отображение всех деталей памяти, а затем нажмите на клавиатуре клавишу «Ввод» для ее непосредственного запуска (без внешних кавычек).
«wmic memorychip list full»
-
Просмотрите всю доступную информацию для каждого модуля «ОЗУ», установленного на вашем устройстве, представленную в окне консоли по исполнению системой заданной команды.
-
(Необязательно) Если список информационных данных слишком велик и нет надобности в отображении всех параметров, то введите в строке командной консоли следующую команду, чтобы просмотреть только необходимые сведения, и нажмите на клавиатуре клавишу «Ввод» (набор команды выполните в одну строку без использования внешних кавычек).
«wmic memorychip get devicelocator, manufacturer, partnumber, serialnumber, capacity, speed, memorytype, formfactor»
-
Ознакомьтесь с искомой информацией о памяти согласно заданных к исполнению команд.
Заключение
Персональные компьютерные устройства развиваются стремительными темпами и используют в своей комплектации новейшие образцы внутренних компонентов. И дополнительно, учитывая возможности готовых компьютеров, также более требовательным становится современное программное обеспечение, передающее повышенную нагрузку на устройство.
Поэтому важным шагом на пути последующего повышения производительности компьютера и устранения различных неполадок становятся способы получения информации об используемых комплектующих.
Применяя описанные в статье шаги по определению сведений одного из главных компонентов устройства (оперативной памяти), пользователи получат огромное количество разнообразной информации о модулях «ОЗУ», непосредственно установленных на компьютере. Представленный порядок действий пригодится при устранении неполадок, настройке конфигурации (например, при дополнительном разгоне) или при планировании обновления системной памяти для повышения общей производительности устройства.

Также советуем посмотреть наши статьи о том, как посмотреть оперативную память на компьютере и как узнать ОЗУ на ноутбуке. В них мы рассказываем, как узнать характеристики оперативной памяти, не загружая Windows 10.
Как посмотреть оперативную память на Виндовс 10
Способ #1: Сведения об объеме оперативки в параметрах «О системе» Windows 10
- Сначала вызовем правым кликом по «Пуску» контекстное меню. В нем вы увидите строку «Система» – выберите его.
- Как посмотреть оперативную память на Виндовс 10: нужно найти пункт «Характеристики устройства». Он находится ниже других, поэтому может потребоваться колесико мышки, чтобы спуститься к нему.
Способ #2: Смотрим размер ОЗУ через панель управления Windows 10
Еще один способ как узнать оперативную память компьютера на Windows 10 – воспользоваться возможностями «Панели управления».
- Ее можно найти, раскрыв меню «Пуск». Чтобы легче было ориентироваться во множестве разделов окна «Панели управления», воспользуйтесь кнопкой преобразования иконок в крупные значки. Откройте «Система».
- Если вы ищите основные характеристики, без деталей и нюансов – представленная здесь информация удовлетворит ваш запрос.
Способ #3: Тип и объем RAM в диспетчере задач Windows 10
Вы наверняка уже знаете, как действовать, если компьютер намертво завис. Возможно, именно из-за частых зависаний вы и начали задумываться о том, где можно посмотреть сколько оперативки на Виндовс 10. Нажатием «Ctrl+Alt+Delete» удобно не только завершать зависшие процессы в «Диспетчере задач», но и узнать, соответствует ли доступная вам оперативная память возложенной нагрузке.
Войдите на вкладку «Производительность». Вы увидите много полезных данных, касающихся «Памяти», «ЦП» и «Диска». Однако в «Диспетчере задач» нет всех характеристик используемых компонентов, поскольку он специализируется именно на задачах и может анализировать соответствие нагрузок и ресурса системы.
Способ #4: Объем ОЗУ в средстве диагностики DirectX
«DirectX» – родная утилита Windows 10, которая покажет больше информации об оборудовании, чем «Диспетчер задач». Поэтому, если предыдущий пункт не удовлетворил вашу потребность посмотреть оперативную память на компьютере с Windows 10, воспользуйтесь алгоритмом:
- Нажмите «Win+R», чтобы вызвать окно выполнения команд, которое поможет попасть в «DirectX». В строке «Открыть:» впишите dxdiag и кликом по «OK» запустите выполнение.
- В результате выполнения команды будет открыто окно с вкладками. Для поиска информации об оперативной памяти выберите вкладку «Система».
Способ #5: Просмотр сведений об оперативной памяти в утилите msinfo32
- Для ее запуска тоже воспользуемся окном ввода команд. Нажмем сначала «Win+R», а затем впишем msinfo32 и подтвердим кнопкой «OK».
- Для получения искомых данных разверните содержимое вкладки «Сведения о системе».
Способ #6: Вывод параметров ОЗУ в командной строке и в PowerShell
- Напишите в строке поиска меню «Пуск» наименование утилиты «Командная строка» и кликните правой клавишей по предложенному результату, чтобы запустить ее от имени администратора.
- Для того чтобы посмотреть параметры оперативной памяти в Windows 10, впишите wmic MEMORYCHIP get BankLabel,DeviceLocator,Capacity,Speed и нажмите «Enter».
При работе в «PowerShell» можно использовать эту же команду.
Программы для Windows 10, в которых можно узнать ОЗУ
Прежде чем вы приступите к выбору стороннего программного обеспечения с целью получить больше подробностей о своей оперативке, остановимся на одном важном моменте.
Каждый модуль памяти, устанавливаемый в стационарный компьютер или ноутбук, снабжается особой маркировкой, которая несет определенный набор данных о продукте. Это диапазон частот, тайминги и прочие характеристики. Маркировка эта имеет свое название – «Serial Presence Detect» или «SPD».
Во время запуска работы компьютера BIOS считывает данные с каждого устройства, в том числе и с «SPD». Благодаря этой информации BIOS обеспечивает корректную работу оборудования.
В каждой из представленных программ есть разделы, посвященные «SPD». Но на многих интернет ресурсах это значение приравнивается к парт-номеру, что в корне неверно. Конечно, и по «SPD» номеру модуля можно найти соответствующую планку для расширения ресурса ОЗУ, но это сложнее, чем искать ее по реальному парт-номеру.
Программа #1: Speccy
Если вам нужно узнать тайминги оперативной памяти в Windows 10, или другие детальные подробности о ней, вы можете смело использовать программу «Speccy». В ее главном окне нужно лишь выбрать нужную вкладку – «Оперативная память». В строке «Номер компонента» вы как раз увидите только что описанный «SPD» чипа.
Скачать Speccy с официального сайта
Программа #2: HWInfo
В «HWInfo» вы тоже можете посмотреть скорость оперативной памяти в Виндовс 10. Узнать количество оперативной памяти в Windows 10 можно прямо на вкладке «Память». Благодаря понятному наименованию меню разобраться с использованием «HWInfo» совсем несложно.
Если предложенных здесь параметров не хватает, и вам нужно раскрыть характеристики каждого модуля отдельно, тогда вы узнаете и имя производителя для каждого, и его тип, и SPD.
Скачать HWInfo с официального сайта
Программа #3: CPU-Z
В «CPU-Z» информация тоже делится по принципу: общие данные о ресурсах и детальная информация о каждом подключенном модуле. В зависимости от того, что вы ищите, можно выбрать соответствующую вкладку. Для общих данных это «Memory».
А для подробностей о модулях – «SPD».
Скачать CPU-Z с официального сайта
Программа #4: AIDA64
Через программу AIDA64 вы тоже узнаете, как посмотреть ОЗУ на Windows 10. Где в Виндовс 10 хранятся имена модулей и их тайминги теперь не будет для вас загадкой. Но полный доступ к функциям ПО будет ограничен тестовым периодом. Для того, чтобы один раз выяснить все подробности об установленной оперативке, этого вполне достаточно. Но если вам необходимо иметь постоянный доступ к этой информации и другим опциям программы, придется оплатить ее использование.
Общие сведения о ресурсе ОЗУ вы найдете на вкладке «Память».
А блок «SPD» покажет все, что касается каждой пластины в отдельности.
Прежде чем купить дорогостоящее программное обеспечение (в том числе и игру), убедитесь, что ресурса вашей оперативной памяти будет достаточно для корректной работы без сбоев и зависаний.
Николай Данилов
Пара слов об авторе от редакции smartronix.ru. Николай работает с нами с самого основания проекта. Он отлично разбирается в компьютерах и программном обеспечении. Также неплохо освоил мобильный сегмент и всегда готов подробно рассказать про особенности работы телефона и приложений.
Как узнать все об оперативке на Windows 10 — все способы 2023 года
Сегодня многие освоили пользование ПК, особо не вникая в его устройство. Работает, да и ладно. Мало того, некоторые юзеры даже не догадываются о предназначении основных компонентов аппаратного железа, вроде оперативной памяти, несмотря на то, что от ее характеристик напрямую зависит производительность устройства. Об ОЗУ и пойдет речь, и далее мы расскажем о том, как правильно определять ее параметры и необходимость модернизации.
Содержание:
- Где посмотреть оперативную память на Windows 10
- Для чего узнавать частоту, тип и другие показатели оперативной памяти
- DDR, DDR1, DDR2, DDR3 или DDR5 — определяем ОЗУ визуально
- С помощью CPU-Z
- Где можно посмотреть объем оперативной памяти
- Меню “Пуск”
- Диспетчер устройств
- Горячие клавиши
- Совместимость ОЗУ и материнской платы и необходимость модернизации
Начнем с малого – с практического исследования ПК, ведь не имея даже визуального представления о том, что такое оперативка, трудно понять, каково ее предназначение и в каких случаях действительно имеет смысл добавлять память.
Для чего узнавать частоту, тип и другие показатели оперативной памяти
В настоящее время используется два варианта конструкции оперативной памяти: в виде отдельного модуля, представляющего собой плату с встроенными чипами, или ОЗУ, расположенной прямо на основном чипсете устройства. При этом речь идет о важнейшей комплектующей, без которой не то что корректная работа, но и запуск ПК становится невозможным.
Объясняется такое положение вещей довольно просто, ведь ОЗУ – это своеобразный буфер между чипсетом и жестким диском, которые постоянно обмениваются данным. Для чего? Ответ простой – для того, чтобы не перегружать твердотельный накопитель, которому и так приходится крайне сложно ввиду большого объема хранящейся информации.
Проще говоря, ОЗУ разгоняет ПК, делая его более быстрым и производительным за счет загрузки определенных данных. Соответственно, чем больше объем оперативки, тем лучше, другое дело, что далеко не всегда есть необходимость иметь максимально емкую память.
Определить нужный объем очень просто.
Так, для работы в офисных приложениях будет вполне достаточно 4-8 Гб, тогда как для тяжелых игр и видеоредактуры понадобится хотя бы 8-16 Гб. Именно поэтому так важно обращать внимание на параметры памяти еще до покупки устройства, или хотя бы поинтересоваться этим вопросом уже непосредственно во время его эксплуатации, чтобы знать, на что способно ваше аппаратное «железо».
DDR, DDR1, DDR2, DDR3 или DDR5 — определяем ОЗУ визуально
Теперь о главном – о том, как узнать, какой объем оперативки установлен на вашем ПК. Справиться с поставленной задачей можно двумя способами – ручным и программным.
Первый из них подразумевает выполнение следующих простых действий:
- Отключите питание своего ПК.
- Откройте системник, если используется стационарный компьютер. Извлеките плату ОЗУ.
- Найдите на ее поверхности стикер маркировки и внимательно его изучите – там должна быть приведена вся информация.
Отсутствие наклейки, информирующей о характеристики используемого на ПК модуля памяти не является проблемой, ведь понять о том, какой это тип ОЗУ, можно и по самой плате.
Что касается аббревиатуры и присвоенного ей индекса, то под DDR (double data rate, что в переводе на русский означает «двойная скорость передачи данных») подразумевается динамическая оперативная память, тогда как приставленная к ней цифра определяет поколение.
Нетрудно догадаться, что чем больше эта цифра, тем более энергоэффективным является используемый стандарт. Кроме того, у последнего, пятого по счету поколения, было предусмотрено сразу два канала передачи данных в отличие от всех предыдущих стандартов одноканального типа.
Другое дело, что в настоящее время полноценные поставки DDR5 так и не были налажены из-за дефицита комплектующих, да и сами комплектующие последних двух поколений стоят немалых денег. Именно поэтому наибольшее распространение сегодня получили устройства, работающие на DDR3.
С помощью CPU-Z
Программный метод еще проще, ведь он позволяет получить сведения об аппаратной составляющей даже не заглядывая внутрь компьютера. Для этого достаточно просто воспользоваться универсальной утилитой CPU-Z, предварительно скачав ее на свое устройство.
Далее следует действовать по следующей инструкции:
- Открываем приложение.
- Переходим во вкладку Memory, где будут приведены основные характеристики ОЗУ.
Среди последних тип, размер и тайминги.
Если же перейти в раздел SPD, то можно получить конкретную информацию по каждому модулю, используемому в конкретном слоте, а также о чипе самой оперативки с маркировкой, серией и номером. К слову, именно эту информацию считывает ПК при каждой своей загрузке, выстраивая соответствующий режим работы.
Где можно посмотреть объем оперативной памяти
Теперь разберемся с тем, как определить объем оперативной памяти, благо, для этого также имеется несколько простых и доступных способов, каждый из которых будет приведен ниже.
Меню “Пуск”
Пожалуй, самый простой вариант узнать основные параметры используемой на ПК ОЗУ заключается в том, чтобы использовать пусковое меню операционной системы.
Для этого:
- Кликните по «Пуску» в левом нижнем углу, чтобы открыть его контекстное меню.
- Перейдите в подраздел «Система», а затем в «Характеристики устройства».
- Далее найдите в открывшемся меню пункт «Оперативная память», где будет приведена вся необходимая информация об объеме ОЗУ.
Диспетчер устройств
Кроме того, вы всегда можете узнать, какие ресурсы вашей ОЗУ используются системой ПК, что особенно актуально в том случае, если начинают тормозить какие-то процессы и сценарии.
Сделать это можно следующим образом:
- Используйте всю ту же кнопку «Пуск» для открытия поисковой строки.
- Введите в последнюю «Диспетчер задач» без кавычек и подтвердите свой ввод.
- Кликните по вкладке «Производительность».
- Перейдите в подраздел «Память», автоматически получив доступ к графику производительности, по которому можно безошибочно определить процент загруженности оперативки.
Помните, превышение 70% по этому показателю при выполнении самых простых задач свидетельствует о том, что вашему устройству явно не хватает оперативки.
Если же попутно на вашем ПК запущено множество процессов, среди которых тяжелые игры, редакторы и плееры, то превышение обозначенного показателя является вполне естественным.
Горячие клавиши
Кроме того, вы можете использовать универсальную комбинацию горячих клавиш Ctrl+Alt+Delete для вызова Диспетчера задач и последующего выполнения приведенного выше алгоритма. Стоит отметить, что данная комбинация – далеко не единственный вариант получить доступ к Диспетчеру задач.
Помимо прочего, вы можете воспользоваться альтернативным сочетанием Ctrl+Shift+Esc.
Зажимать клавиши следует одновременно, после чего должно открыться соответствующее окошко.
Совместимость ОЗУ и материнской платы и необходимость модернизации
В случае, если вы поняли, что вам не хватает оперативной памяти, и на повестке дня встал вопрос о ее модернизации, прежде всего необходимо уточнить совместимость дополнительных слотов с уже используемой на ПК материнской платой. Такая рекомендация имеет довольно простое объяснение, ведь далеко не все модели материнских плат совместимы с новыми стандартами RAM, из-за чего апгрейд может оказаться неудачным.
И здесь важно учитывать не только тип, но и частоту ОЗУ и материнки.
Важно помнить, что если этот показатель новой RAM будет меньше материнского, то все останется на том же уровне. То есть ПК будет работать, но на прежней частоте. Также важно проводить сравнительный анализ с работой ЦП (центрального процесса), проверяя соответствие по такому показателю, как пропускная способность.
К слову, все эти характеристики приведены в технической документации, сопровождающей приобретаемые комплектующие, поэтому покупая новый модуль памяти, обязательно проверьте следующие параметры:
- Тип оперативки, который должен поддерживаться материнкой и соответствовать уже используемой на ПК планке, если пользователь планирует расширение, а не замену.
- Частота. Итак, еще раз – фактическая частота DDR будет соответствовать материнской, а не заявленной производителем RAM.
- Объем RAM.
Нельзя использовать модули, память которых превышает пропускную способность материнки.
- Число разъемов DIMM в материнке. Чаще всего их количество соответствует 2 или 4, поэтому установить больше модулей оперативки становится просто физически невозможно.
Ну, а в остальном вам помогут специалисты сервисных центров, которые в случае необходимости могут предложить свою помощь в выборе правильной модели RAM и/или модернизации вашего устройства. Поэтому, если вам катастрофически не хватает его производительности, то не примените провести необходимый апгрейд.
Загрузка…