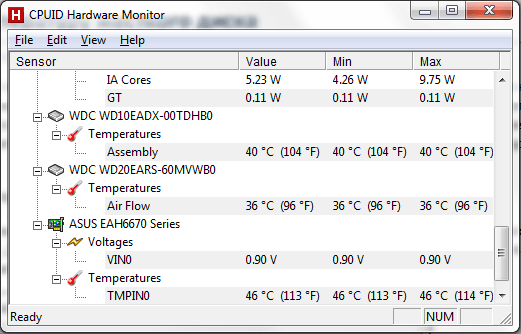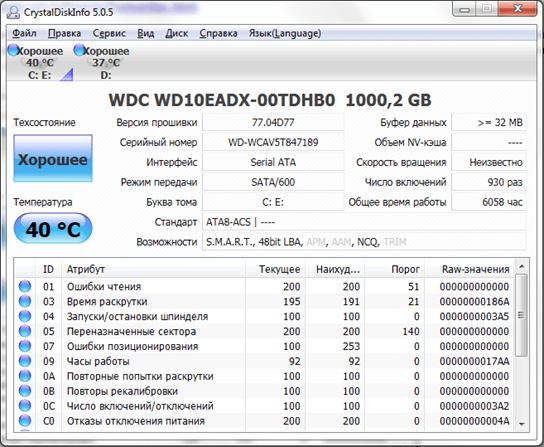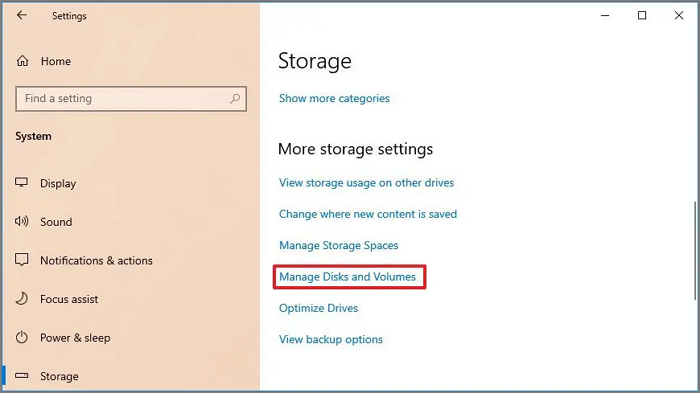Всем здравствуйте! Сегодня обсудим, как узнать температуру жесткого диска в Windows 10 и можно ли посмотреть это без сторонних программ.
Про допустимые температурные нормы для материнских плат читайте здесь.
Как проверить нагрев винчестера без сторонних программ
Определить температуру HDD, не прибегая к стороннему софту, можно следующим способом:
- Нажать кнопку «Пуск», затем перейти в «Параметры» (иконка в идее зубчатого колеса);
- Открыть вкладку «Система»;
- Перейти в раздел «Память устройства»;
- В категории «Другие параметры» выбрать «Управление дисками и томами»;
- Выбрать интересующий вас HDD и нажать кнопку «Свойства».
Необходимая информация указана в разделе «Состояние диска».
На «Десятке» это единственный доступный способ узнать эти данные.
Через командную строку сделать такое невозможно.
Использование сторонних программ
Программистами создан ряд утилит для мониторинга состояния компонентов компьютера:
- AIDA 64;
- Sisoftware Sandra;
- Everest;
- CPU-Z;
- Speccy (пожалуй, самый быстрый и удобны вариант);
- HW Monitor;
- PC Wizard.
Это, конечно, не все подобные утилиты, но я упомянул только самые популярные и удобные. Приложения считывают информацию со встроенных датчиков и представляют ее в удобном для пользователя формате. В числе прочих параметров и температура накопителей данных.
Также советую почитать «Тестируем и проверяем температуру процессора и видеокарты». Подписывайтесь на меня в социальных сетях, чтобы получать уведомления о публикации новых статей. До следующей встречи!
С уважением, автор блога Андрей Андреев.
Как узнать температуру жесткого диска

В данном материале мы расскажем о том, как узнать температуру жесткого диска на компьютере с Windows 10 или Windows 7.
Программы для мониторинга температуры жесткого диска
Одной из самых удобных программ для наблюдения за температурой компонентов компьютера является программа HWmonitor. Данная программа позволяет узнать температуру, напряжение и другие параметры комплектующих компьютера.
HWmonitor
Работать с программой HWmonitor очень просто. Все что вам нужно сделать это запустить программу и найти в списке компонентов жесткий диск.
Программа HWmonitor является полностью бесплатной и ее можно скачать на официальном сайте http://www.cpuid.com/softwares/hwmonitor.html.
Но программа HWmonitor имеет один недостаток, она отображает только температуру жесткого диска. Если вам нужно больше информации о состоянии ваших накопителей вам подойдет программа CrystalDiskInfo. Как и предыдущая программа CrystalDiskInfo распространяется полностью бесплатно.
CrystalDiskInfo
С помощью программы CrystalDiskInfo вы сможете узнать не только температуру жесткого диска, но и другие его параметры. Рассмотрим основные возможности программы CrystalDiskInfo:
- Просмотр технических характеристик жестких дисков;
- Просмотр информации о температуре жестких дисков;
- Просмотр информации о техническом состоянии жестких дисков;
- Просмотр информации о температуре жестких дисков с панели уведомлений;
- Работа с внешними жесткими дисками, RAID массивами, SSD накопителями;
Скачать программу CrystalDiskInfo можно на официальном сайте http://crystalmark.info.
Температура жестких дисков
Итак, мы узнали температуру нашего жесткого диска, теперь разберемся с тем, какую температуру можно считать нормальной для жесткого диска. Производители жестких дисков обычно указывают, что их диски могут работать в диапазоне от 0 до 60 градусов Цельсия. Более того, тесты показывают, что жесткий диск будет работать и при более высоких температурах. Но, если вы хотите, чтобы ваш жесткий диск проработал как можно дольше, то лучше удерживать его температуру в более узких рамках. Оптимальным температурным диапазоном для жесткого диска можно считать диапазон от 20 до 45 градусов Цельсия.
Если сейчас температура вашего жесткого диска выходит за эти рамки, то вы можете попытаться снизить ее, например:
- Если у вас установлено больше двух жестких дисков постарайтесь разместить их как можно дальше друг от друга. Это значительно улучшит их охлаждение.
- Установите дополнительный кулер. Самый простой и надежный способ. Установите дополнительный кулер таким образом, чтобы он обдувал жесткий диск.
Посмотрите также:
- Температура процессора
- Что делать если перегревается компьютер
- Нормальная температура процессора
- Нормальная температура видеокарты
- Как узнать температуру компьютера
Автор
Александр Степушин
Создатель сайта comp-security.net, автор более 2000 статей о ремонте компьютеров, работе с программами, настройке операционных систем.
Остались вопросы?
Задайте вопрос в комментариях под статьей или на странице
«Задать вопрос»
и вы обязательно получите ответ.
Updated by
Sherly on Jul 20, 2023
Hard drives are important devices for storing data. We always need to check its temperature condition to avoid serious hard drive failure. Do you know how to check hard drive temperature on Windows 11/10?
Do not worry. This article will provide two simple ways to help you easily check hard drive temperature. Before we start, let’s figure out the normal hard drive temperature first to know why we need to check the disk temperature.
What Is the Normal Hard Drive Temperature
The normal temperature of the hard drive is between 0 °C to 60°C (32°F to 140°F). It means that the hard drive can work under these temperatures.
But different temperatures can lead to different drive failure rates. Google’s paper «Failure Trends in a Large Disk Drive Population» shows that temperatures below 25°C and above 45°C can lead to higher failure rates. So, the temperature between 25°C and 40°C is an ideal and safe range for hard drives.
The temperature of a hard drive has a definite effect on its lifespan. That’s why checking or monitoring its temperature is important to avoid HDD failure. If you are using an SSD, see the link below to get to know how to check the SSD temperature.
Next, we will look at how to check the hard drive temperature on Windows 11/10.
You can choose the third-party tool — EaseUS Partition Master Free. Or choose to check hard drive by Windows Settings. Check the table below to find which is more suitable for you.
| Comparison |
EaseUS Partition Master |
Windows Settings |
|---|---|---|
| Free or Not | Free to use | Free |
| Compatibility | Windows 11/10/8/7 | Windows 10 Build 20226 and later versions |
| Required Skills | No requirements | Master the computer path |
| Suitable Users | All users, including beginners | Users familiar with Windows systems |
If you are not familiar with Windows systems, EaseUS Partition Master offers a user-friendly interface to make you check every hard drive’s temperature. Let’s begin to check the step-by-step guide.
Way 1. Check Hard Drive Temperature on Windows via EaseUS Partition Master
EaseUS Partition Master is a powerful all-in-one disk management utility to check hard drive health. It offers a «Disk Health» feature to allow users to check the temperature, status, free space, and other attributes of hard drives.
Download it and follow the steps below to check hard drive temperature.
Step 1. Launch EaseUS Partition Master and click the blue arrow to activate the «Disk Health» feature under the «Discovery» section.
Step 2. Select the target disk and click the «Refresh» button. Then, you can see the health condition of your disk.
With just one click, you can easily view the disk’s temperature. In addition, EaseUS Partition Master allows you to repair bad sectors on hard drives and fix the corrupted file system. If you have any partition errors or disk errors, you can resort to it.
Way 2. Check Hard Drive Temperature on Windows via Windows Settings
Microsoft has added a new Storage function, Manage Disks and Volumes, starting with Windows 10 Build 20226. You can find it in Windows Settings, and this feature also allows you to check all hard drive temperatures, including SSD drives. And you can follow the steps below to learn how to check hard drive temperature on Windows 11/10.
Step 1. Open Settings on Windows 11/10 and choose «System.»
Step 2. Click on the «Storage» tab.
Step 3. Choose «Manage Disks and Volumes» under «More storage settings.»
Step 5. Choose the target hard drive and click the «Properties» button.
Step 6. And then, you can check the hard drive temperature under the Drive Health section.
After you finish these steps, you will know the temperature of this hard drive. You can add or upgrade your computer case fan if the disk temperature is too high. If you still want to know more details about hard drives, you can click the link below.
Conclusion
This guide helps you understand the normal temperature of your hard drive. The optimal temperature is between 25°C and 40°C. Slightly higher or lower is normal and will affect your hard drive life.
If you want to view or monitor the temperature of your hard drive, you can use the Manage Disks, and Volumes feature in Windows Settings. Or use EaseUS Partition Master to help you get a more comprehensive picture of your hard drive’s condition. It can check if disk is failing. And it breaks through the limitations of the built-in Windows tools to provide greater compatibility with Windows systems and hard drives.
This comprehensive tool supports formatting, cloning, partitioning, and more. If you have any problems related to a disk partition, you can find the answers on it.
FAQs About Check Hard Drive Temperature on Windows 11/10
We’ve learned how to check hard drive temperature on Windows 11/10. And this part provides some other popular questions about today’s topic. Check out the answers below.
1. What is the normal temp for HDD?
The normal temperature for HDD is between 0 °C to 60°C (32°F to 140°F). And the ideal temperature is between 25°C and 40°C.
2. How do I check my SSD temperature?
This passage provides two ways to check HDD temperature. You can also use EaseUS Partition Master to check your SSD temperature:
Step 1. Open EaseUS Partition Master, select «Discovery,» and click «Disk Health.»
Step 2. Choose your SSD and click the refresh button.
3. How do I check my hard drive temperature in Windows 11?
If you are using Windows 11, you can use the Windows Settings to check your hard drive temperature:
Step 1. Click Start > Settings > System > Storage.
Step 2. Choose «Manage Disks and Volumes.»
Step 3. Select your hard drive and click «Properties.»
Важной частью слежения за состоянием компьютера, является проверка температуры комплектующих. От достаточного охлаждения зависит продолжительность и ресурс памяти и накопителей в компьютере. В этой статье мы покажем, как быстро и удобно узнать температуру SSD диска и HDD винчестера на Windows 10 или Windows 11?
Температура диска является важным показателем, за которым нужно следить. Высокий показатель может свидетельствовать о недостаточном охлаждении или об отсутствии потоков воздуха в корпусе компьютера. Чтобы проверить температуру SSD и HDD, выберите один из описанных ниже способов.
Способ №1: проверка температуры SSD / HDD с помощью HWiNFO64
На наше мнение, самый быстрый и надежный способ проверить температуру SSD и HDD — это использовать стороннюю программу HWiNFO64. Она считывает показатели из всех доступных датчиков на компьютере. Приложение доступно как для Windows 10, так и для Windows 11. Для запуска проверки, сделайте следующие действия:
- скачайте портативную версию программы HWiNFO64 Portable по этой ссылке
- откройте загруженный файл и нажмите «Запустить«
- в открывшемся окне, поставьте птичку возле надписи «Sensor only»
- найдите пункт с названием вашего диска и первой строкой «Drive Temperature«, как показано на скриншоте:
- первое значение — это текущая температура вашего SSD и HDD
Если вы хотите использовать данное приложение на постоянной основе, сразу загружайте версию Installer, чтобы ее установить. В программе присутствует возможность автозагрузки с включением компьютера.
Способ №2: узнать температуру диска с помощью CrystalDiskInfo
Следующая программа — это не малоизвестный CrystalDiskInfo. Единственным минусом данного приложения, является отсутствие портативной версии. И этот способ не подходит для быстрой проверки температуры диска. Чтобы узнать на сколько градусов имеет наш дисковый накопитель SSD или HDD, сделайте следующие шаги:
- загрузите программу CrystalDiskInfo с официального сайта разработчика
- установите ее на свой компьютер с Windows 10 или Windows 11
- после инсталляции программы — запустите ее
- в левой части CrystalDiskInfo будет размещен индикатор с отображением температуры SSD или HDD
- в верхней части вы можете выбрать нужный вам диск
Данное приложение очень простое и интуитивное. Для постоянного мониторинга вашего дискового накопителя, рекомендуем к использовании именно его, так как здесь вы найдете более детальные сведения об вашей памяти.
Надеемся, что данная статья стала для вас полезной и вам удалось узнать и проверить температуру диска SSD или винчестера HDD. Желаем чтобы комплектующие вашего компьютера служили долго. Другие интересные материалы и полезные статьи о Windows, вы найдете в соответствующем разделе нашего техно-ресурса.
Жесткий диск это компонент, на котором хранится все информация в компьютере. Поэтому именно жесткий диск можно считать самым важным компонентом компьютера. Для того чтобы предотвратить потерю информации с жесткого диска необходимо следить за его состоянием. Одним из важных параметров жесткого диска является его температура.
В данном материале мы расскажем о том, как узнать температуру жесткого диска на компьютере с Windows 10 или Windows 7.
Программы для мониторинга температуры жесткого диска
Одной из самых удобных программ для наблюдения за температурой компонентов компьютера является программа HWmonitor. Данная программа позволяет узнать температуру, напряжение и другие параметры комплектующих компьютера.
Работать с программой HWmonitor очень просто. Все что вам нужно сделать это запустить программу и найти в списке компонентов жесткий диск.
Программа HWmonitor является полностью бесплатной и ее можно скачать на официальном сайте http://www.cpuid.com/softwares/hwmonitor.html.
Но программа HWmonitor имеет один недостаток, она отображает только температуру жесткого диска. Если вам нужно больше информации о состоянии ваших накопителей вам подойдет программа CrystalDiskInfo. Как и предыдущая программа CrystalDiskInfo распространяется полностью бесплатно.
С помощью программы CrystalDiskInfo вы сможете узнать не только температуру жесткого диска, но и другие его параметры. Рассмотрим основные возможности программы CrystalDiskInfo:
Скачать программу CrystalDiskInfo можно на официальном сайте http://crystalmark.info.
Температура жестких дисков
Итак, мы узнали температуру нашего жесткого диска, теперь разберемся с тем, какую температуру можно считать нормальной для жесткого диска. Производители жестких дисков обычно указывают, что их диски могут работать в диапазоне от 0 до 60 градусов Цельсия. Более того, тесты показывают, что жесткий диск будет работать и при более высоких температурах. Но, если вы хотите, чтобы ваш жесткий диск проработал как можно дольше, то лучше удерживать его температуру в более узких рамках. Оптимальным температурным диапазоном для жесткого диска можно считать диапазон от 20 до 45 градусов Цельсия.
Если сейчас температура вашего жесткого диска выходит за эти рамки, то вы можете попытаться снизить ее, например:
Как проверить температуру накопителя в Windows 10
В Windows 10 до сих пор вам требовались сторонние инструменты, когда вы хотели проверить температуру жесткого диска. Однако, начиная с сборки 20226, страница настроек управления дисками и томами была обновлена новой функцией мониторинга состояния хранилища, которая может не только уведомлять вас о любых аппаратных сбоях, но также отображать температуру внутреннего жесткого диска для Non-Volatile Memory Express. (NVMe) Твердотельные накопители (SSD).
Хотя вам редко нужно проверять температуру накопителя, эта информация может пригодиться во многих ситуациях. Например, если жесткий диск в течение длительного времени нагревается, это может указывать на то, что внутри хранилища выполняется много неожиданных действий. Это может указывать на то, что накопитель подвержен риску сбоя, и вам необходимо сделать резервную копию данных. Или это может означать, что вам нужно улучшить систему охлаждения.
В этом руководстве вы узнаете, как узнать текущую температуру диска без сторонних инструментов в Windows 10.
Проверьте температуру жесткого диска в Windows 10
Чтобы узнать текущую температуру жесткого диска, выполните следующие действия:
Выполнив эти шаги, вы получите представление о текущей температуре устройства хранения, что является ценной информацией, которую вы можете использовать для устранения проблем или переосмысления системы охлаждения устройства.
Если вы не видите данные о температуре, вероятно, у вас нет поддерживаемого диска (в настоящее время поддерживаются только твердотельные накопители NVMe) или вы не используете версию Windows 10, которая включает функцию исправности диска. На момент написания этой статьи функция доступна в сборке 20226 и более поздних версиях.
И видео о том, как измерить температуру сторонними программами.
В Windows 10 появился инструмент для мониторинга состояния NVMe SSD дисков
На странице поддержки Microsoft отмечает, что мониторинг «здоровья» NVMe SSD дисков в Windows 10 пока будет контролировать только твердотельные накопители NVMe, и мониторинг будет неактивен для твердотельных накопителей SATA и накопителей на жестких магнитных дисках. Новая функция стала доступна в Windows 10 Build 20226 (Dev).
Это уже вторая по счету новая функция для накопителей NVM в Windows 10 за последнее время. Ранее Microsoft представила поддержку DirectStorage API для ускорения игр.
Windows 10 отслеживает емкость хранилища, надежность и температуру
Служба мониторинга уведомляет пользователей о трех различных условиях, которые Microsoft считает критическими:
Дополнительно Windows 10 предоставляет информацию о трех атрибутах состояния диска:
Секция Работоспособность диска отображает предупреждение, оценку оставшегося срока жизни, доступную резервную емкость и температуру. Вы можете проверить значения для каждого твердотельного накопителя NVMe, установленного в системе.
Windows 10 отображает уведомление при обнаружении критического состояния:
«Возможен отказ хранилища, требуется ваше внимание. Нажмите на сообщение для управления дисками и резервного копирования ваших файлов».
Новая функция мониторинга дисков в настоящее время тестируется и (вероятно) станет доступной в весеннем обновлении функции 2021 года (Windows 10, версия 21H1). Неизвестно, планирует ли Microsoft перенести эту функцию в предыдущие версии операционной системы.
Мониторинг состояния накопителей NVMe SSD является полезной функцией в Windows 10, потому пользователи теперь могут использовать эту информацию для своевременного реагирования и создания резервных копий данных до возможного отказа устройства. Хотелось бы, бы Microsoft добавила для новой функции поддержку работы с другими накопителями, в частности в SATA SSD и жесткими магнитными дисками. Сейчас мониторинг таких устройств возможен с помощью сторонних инструментов, таких как Crystal Disk Info и Hard Disk Sentinel.
Как узнать температуру процессора, видеокарты и жесткого диска, что считается нормой? Способы снижения температуры компонентов компьютера/ноутбука
Подскажите, как можно узнать температуру процессора ноутбука?
Дело в том, что когда я играю — сбоку, со временем, начинает выходить очень горячий воздух, даже левая рука запотевает (а если ее положить напротив выхода этого воздуха — то через 10-15 сек. рука не терпит).
При этом, кстати, слышно, как гудит вентилятор (если не играть в игры — то его едва слышно).
Ноутбук работает как положено, но вот температура нагрева меня смущает. Как бы не сгорел.
Насчет того, что процессор может сгореть — небольшая вероятность этого, конечно, есть, но современный компьютер (с современным процессором) просто выключится при достижении определенной температуры.
Определение температуры основных компонентов ПК
👉 Способ №1: с помощью утилиты HWiNFO
Отличная бесплатная утилита для мониторинга за температурой всех основных компонентов компьютера, просмотра характеристик установленного железа. Поддерживается всеми популярными версиями Windows на сегодняшний день, есть портативные версии не нуждающимися в установке.
Плюсы : утилита бесплатная, показывает текущую температуру, максимальные и минимальные значения в определенном временном интервале (удобно при тестировании системы).
Минусы : несколько неудобно добраться до показателей, плюс их обилие может сбить с толку начинающего пользователя.
👉 Способ №2: с помощью утилиты AIDA64
Плюсы : самый быстрый и простой способ узнать температуру. Утилита поддерживает русский язык, результаты наглядно представлены в табличке (скрин ниже).
Минусы : утилита платная (в бесплатной показываться будет не все значения), нельзя смотреть макс. и мин. значения.
На скриншоте представлена температура: ЦП (48°C), Видеокарты (43°C), Жесткого диска (35°C).
👉 Способ №3: с помощью утилиты Speccy
Плюсы : утилита бесплатна, в ней наглядно представлены результаты, работает быстро. От пользователя требуется только запустить ее — на первом же экране увидите температуру (пример ниже).
Минусы : нельзя посмотреть температуру к некоторым компонентам. Показывает только текущую температуру.
👉 Способ №4: посмотреть t-ру в BIOS (UEFI)
Плюсы : не нужно ничего устанавливать и скачивать. Можно посмотреть температуру, даже если не загружается Windows.
Минусы : показывает только текущую температуру. Чтобы увидеть значения — необходимо перезагрузить ноутбук/компьютер, а за это время, как правило, значение температуры изменится (т.е. результаты не будут точны). Может вызвать затруднение у начинающих пользователей — нужные данные не показываются в некоторых версиях BIOS.
Если вы не знаете, как войти в BIOS — рекомендую вам ознакомиться вот с этой статьей.
Температура процессора 31 гр. по Цельсию
Какая температура считается нормальной
Сколько людей — столько и мнений!
Кроме того, у каждого специалиста (опытного пользователя) свое мнение и споров насчет этого – возникает уйма. Поэтому, все что написано ниже, это чисто мое субъективное мнение, основанное на своем личном опыте.
Для процессора
👉 В помощь! Температура процессора Intel: как ее узнать; какую считать нормальной, а какую перегревом.
Если говорить в общем, то можно выделить следующие границы.
Нормальной температурой для процессора считаю температуру в диапазоне 30-45°C без нагрузки, и до 55-60°C при сильной загрузке (игры, кодирование видео, графики и пр.).
При повышении температуры выше 60°C — рекомендую очень внимательно присмотреться за максимальными значениями нагрева. Дело в том, что примерно при этой отметке (выше 65°C) могут начаться проблемы с тормозами — процессор начинает медленнее работать, чтобы снизить температуру (троттлинг — пропуск тактов).
Что касается ноутбуков : то некоторые модели рассчитаны на нагрев до 70-85°C при нагрузке (игровые). Несмотря на то, что это допускается производителем, лично я не считаю это нормальным явлением, и рекомендую в этом случае использовать охлаждающие подставки.
Для примера, ниже приведу температуры для процессоров Intel Core i3, i5 и i7 Skylake, Ivy Bridge, Sandy Bridge, Haswell (которые наиболее популярны сегодня на рынке):
Если у вас температура доходит до предельных величин (а тем более, если переходит их) — рекомендую ознакомиться с советами по снижению температуры, данных ниже в статье.
Для видеокарты
Здесь всё сложнее. Дело в том, что очень большое значение имеет что у вас за видеокарта: что за модель, какой тип охлаждение установлен, для чего она предназначена.
Если температура в нагрузке, например, при запущенной игре, уходит за 70°C – возможно есть дефект радиатора, проблема с кулером, или как вариант – плохо нанесена термопаста.
Что касается видеокарт для ноутбуков, то значения могут быть несколько выше, примерно на 5-10°C.
Многие опытные пользователи возразят мне, что современные чипы видеокарт (например, NVidia GTX) держат температуру до 105°C – но это критическая температура, после которой компьютер либо зависнет, либо выключится (сработает защита).
Кстати, добавлю, что при постоянной нагрузочной температуре свыше 75°C – срок работы вашей видеокарты существенно снижается!
Для жесткого диска
Первое, что хочу сказать, что для жесткого диска плохо, как сильно высокая температура, так и низкая.
Дело в том, что жесткий диск – это механическое устройство, а при повышении температуры – происходит расширение материалов (при низкой – сужение), что крайне нежелательно для работы такого высокоточного устройства.
Если брать в целом, то для дисков я бы выделил несколько диапазонов:
Как снизить температуру
Мои скромные рекомендации
И так, что можно сделать, чтобы снизить температуру. 👌
1) Почистить компьютер/ноутбук от пыли
Пожалуй, это первое с чего следует начать. Система охлаждения часто не справляется из-за того, что вентиляционные отверстия забиты пылью и из-за нее плохо выходит горячий воздух. Из-за нарушающейся циркуляции воздуха — температура внутри корпуса растет.
Если перегрев связан с процессором, видеокартой — не лишним будет сменить термопасту. Если сами не знаете — лучше не экспериментируйте и воспользуйтесь услугами какого-нибудь сервиса.
4) Дедовский способ (с вентилятором)
Если у вас есть обычный вентилятор – то можно открыть боковую крышку системного блока и поставить напротив него вентилятор. Таким образом, можно существенно снизить температуру всех компонентов системного блока.
Если вопрос перегрева касается ноутбука – то для него есть специальные подставки с кулерами. Использовав такую подставку, удается снизить температуру до 5-10°C.
Примечание : при покупке такой подставки обратите внимание, что некоторые из них довольно сильно шумят. В магазине при покупке – слышно, как она работает далеко не всегда (отвлекают посторонние шумы: музыка, разговоры и пр.).
Подставка для ноутбука с охлаждением
6) Еще один момент, который касается ноутбуков.
Часто пользователи берут с собой ноутбук и кладут его на кровать, диван и пр. Дело в том, что поверхность того же дивана не ровная и не твердая, а из-за этого вентиляционные отверстия часто перекрываются тканью мебели. В следствии чего, вентиляция внутри корпуса устройства нарушается, и температура растет.
Посыл этого простой: ноутбук нужно использовать на ровных, сухих, твердых и устойчивых поверхностях.
7) Насчет жестких дисков
Часто многие пользователи, у кого несколько жестких дисков, устанавливают их в системный блок слишком близко друг к другу. В результате один диск нагревает другой. Лучший вариант — поставить их как можно дальше друг от друга, либо установить небольшой дополнительный кулер, который будет разгонять теплый воздух между ними.
Расположение дисков в системном блоке
Кстати, обратите внимание на то, как работают кулеры (вентиляторы). В некоторых случаях, есть смысл заменить их на более мощные (исправные).
9) О том, как еще можно снизить температуру ЦП (обновление от 05.07.2019)
Если вы применили все вышеперечисленные советы и температура все равно остается достаточно высокой, можно попробовать отключить Turbo Boost и провести Undervolting (снижение напряжения) ЦП.
За счет этого удается добиться весьма значительного снижения температуры процессора, иногда до 20-25°С (очень заметно на игровых ноутбуках, ПК). О том, как это сделать, см. заметку ниже.
На этом у меня все, удачной работы и нормальной температуры!
За дополнения по теме – заранее благодарю.
Первая публикация статьи: 05.07.2017
Как узнать температуру SSD диска и HDD винчестера на Windows?
Важной частью слежения за состоянием компьютера, является проверка температуры комплектующих. От достаточного охлаждения зависит продолжительность и ресурс памяти и накопителей в компьютере. В этой статье мы покажем, как быстро и удобно узнать температуру SSD диска и HDD винчестера на Windows 10 или Windows 11?
Температура диска является важным показателем, за которым нужно следить. Высокий показатель может свидетельствовать о недостаточном охлаждении или об отсутствии потоков воздуха в корпусе компьютера. Чтобы проверить температуру SSD и HDD, выберите один из описанных ниже способов.
Способ №1: проверка температуры SSD / HDD с помощью HWiNFO64
Если вы хотите использовать данное приложение на постоянной основе, сразу загружайте версию Installer, чтобы ее установить. В программе присутствует возможность автозагрузки с включением компьютера.
Способ №2: узнать температуру диска с помощью CrystalDiskInfo
Данное приложение очень простое и интуитивное. Для постоянного мониторинга вашего дискового накопителя, рекомендуем к использовании именно его, так как здесь вы найдете более детальные сведения об вашей памяти.
Надеемся, что данная статья стала для вас полезной и вам удалось узнать и проверить температуру диска SSD или винчестера HDD. Желаем чтобы комплектующие вашего компьютера служили долго. Другие интересные материалы и полезные статьи о Windows, вы найдете в соответствующем разделе нашего техно-ресурса.