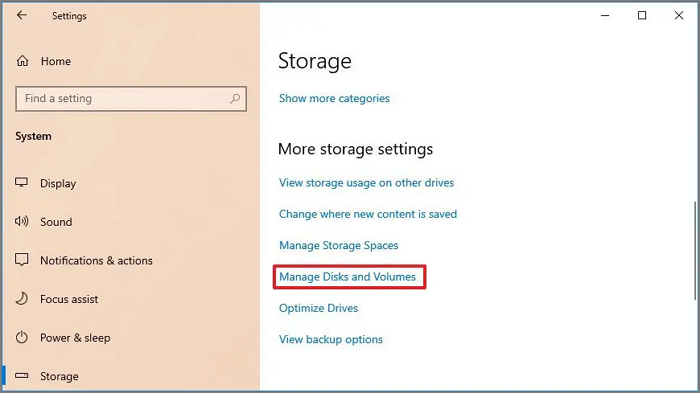Updated by
Cici on Jul 20, 2023
M.2 is an SSD or solid-state drives form factor. It is small in size and faster when compared to conventional SSDs. Apart from being faster, it also takes up less space and thus is being used in gaming laptops. Most people may be curious about can SSD overheat and have this confusion when it comes to M.2 temperature:
I can’t find anything concerning m.2 temps in Asus BIOS and I have seen people say that it is measured in voltage. Is there any program or way I can see what temp my m.2 is? — from Reddit
M.2 temperature refers to the temperature range the form factor can tolerate while performing efficiently. In this article, we will discuss the m.2 temperature monitor and learn more about the matter!
What Temp Should an M.2 Be
The average temperature range for an M.2 is around 35-40°C. In case of a heavy workload, it stretches to around 60-70°C. In fact, it is normal for M.2 SDDs to get hotter compared to SATA. Overheating of your M.2 is a cause for concern. Several issues can arise when there is an increase in the temperature range.
- High heat cycles lead to a reduction in the overall device performance.
- Overheating can also lead to data loss, slow loading speed, and data corruption.
- Another aspect that overheating affects is the longevity of the system.
Warranties do not cover heat damages. That is why the M.2 temperature monitor is of immense importance. Otherwise, you would find yourself forking out more money for another M.2
Further Reading: SSD Temperature Range: Everything You Should Know
To ensure the health of M.2, monitoring its temperature is necessary. Here, we have discussed two solutions you can follow to keep an eye on the M.2 temperature.
Way 1. Check M.2 Temperature via EaseUS Partition Master
Are you worried about the M.2 temperature? In that case, there’s an easy solution! EaseUS Partition Master is a great tool to monitor M.2 temperature. It is a professional and user-friendly software allowing users to check and optimize disk performance.
Take a look at how you can use EaseUS Partition Master to monitor M.2 temperature.
Step 1. Launch EaseUS Partition Master and click the blue arrow to activate the «Disk Health» feature under the «Discovery» section.
Step 2. Select the target disk and click the «Refresh» button. Then, you can see the health condition of your disk.
Besides checking the M.2 temperature, the tool also offers other features:
- Check hard drive health and SSD health
- Test SSD speed, such as testing NVMe speed
- Run disk surface test to check bad sectors
- Slove why my SSD so full error
- Extend or resize a partition to optimize disk space usage
Haven’t you used EaseUS Partition Master? What are you waiting for? Check out this reliable program today!
Way 2. Check M.2 Temperature via Manage Disks and Volumes
Another way to check M.2 temperature is by using the Manage Disks and Volumes feature. It is vital to monitor the temperature range to prevent the degradation of the M.2. Take a look at the steps you need to follow:
Step 1: Go to Start and click on Settings.
Step 2: Select System. Click on Storage. Now, select Manage Disks and Volumes.
Step 3: You need to search the drive whose temperature you want to view. Click on the arrow button.
Step 4: Click on Properties. Go to Drive health and check the temperature.
Conclusion
Knowing how to check M.2 temperate is of utmost importance. There are two different ways you can monitor the temperature. Firstly, you can use the Manage Disks & Volumes feature. Another way is to opt for EaseUS Partition Master.
The EaseUS Partition Master is a professional, user-friendly, and reliable tool to check M.2 temperature. You can also use the tool to resize partitions, back up data, and much more! Download this software and check it out now!
FAQs About M.2 Temperature Monitor
Checking the M.2 temperature at periodic intervals is essential. To attain more knowledge on the matter, read the questions and answers listed below —
1. How do I check my m 2 SSD temp?
To check your M.2 SSD temperature, go to Windows Settings. After that, navigate to Manage Disks and Volumes. You will come across the a of storage devices. Choose the drive you want and select Properties to see the temperature.
2. How hot is too hot for SSD?
Most SSDs have a tolerance to a temperature range of 0- 70ºC. Anything more than this can cause overheating. However, the parameters are different for industrial-grade SSDs. In that case, the temperature range is -40-85ºC. Higher temperatures can cause decreased performance and potentially permanent damage to the drive.
3. Can an M.2 SSD overheat?
Yes, an M.2 SSD can overheat. It is vital to understand that the speed of M.2 SSDs is higher than traditional SSDs. As such, they are prone to frequent overheating. Overheating can cause thermal throttling, which slows down the SSD to prevent further heat damage.
Несмотря на отсутствие движущихся элементов в твердотельных накопителях, пользователям после покупки рекомендуется провести несколько тестов и проверок. Они помогут не только убедиться в отсутствии брака, но и определить, что параметры диска соответствуют заявленным. Мы расскажем о том, как и чем проверить температуру накопителя, наличие ошибок и скорости чтения/записи.
Шум и температура
Установив SSD, убедитесь, что он плотно подключен к SATA-кабелю или вставлен в M.2-слот. В последнем случае для фиксации используется специальный крепеж, поставляемый в комплектации материнской платы.
Шум. Твердотельный накопитель не должен издавать никаких шумов. Посторонние звуки — писк или легкий гул могут издавать дроссели или другие элементы БП, материнской платы. Реже — вибрация от кулеров через корпус переходит на плохо закрепленный SSD, что и создает специфический шум. В самом накопителе нет элементов, способных производить звуки, слышимые на фоне работы других комплектующих.

Температура. Для большинства SATA SSD приемлемым нагревом считается показатель до 45 градусов в обычном режиме эксплуатации. В простое накопитель обычно греется не больше 40 градусов. Возможно повышение до 50–55 градусов, но только при непрерывной записи в течение 40–60 минут.
В технической документации производители обычно указывают допустимые пределы для температуры окружающей среды, при которой гарантируется работа диска. Например, для Samsung SSD 860 EVO это 0–70 градусов, поэтому условно можно взять верхний предел за критический показатель нагрева.

Как можно понизить рабочие температуры SATA SSD — рекомендуется обеспечить обдув воздухом. Установите диск в слот напротив вентилятора на вдув, чтобы прохладный воздух отводил тепло вглубь корпуса к выдувным вентиляторам.

Перегрев PCI-E SSD, подключенных через M.2 — уже вполне реальная проблема. В накопителях этого типа может появиться троттлинг — снижение скорости чтения/записи из-за перегрева. Например, при отсутствии обдува SSD Samsung 950 Pro 256 GB уже после 160 секунд сбрасывает скорость записи из-за повышения температуры контроллера. У модели на 512 GB это происходит уже спустя минуту. За контроль температурного режима в продукции корейского бренда отвечает специальная функция Dynamic Thermal Guard.


Большинство M.2 SSD работают без потери в производительности при температурах до 75 градусов Цельсия.
Например, при длительной последовательной записи информации на Kingston КС2500 (1 Тбайт), накопитель прогревается до 68–72 градусов, не уходя в троттлинг. Задуматься об охлаждении стоит в двух случаях:
- SSD греется больше 75 градусов в типичных пользовательских задачах;
- на накопитель идет регулярная и продолжительная запись данных, например, при работе со специализированным софтом, из-за чего перегрева не избежать.
Убедитесь, что внутренности системного блока хорошо продуваются корпусными вентиляторами. Если с этим все в порядке, то вам придется установить специальный радиатор на SSD. Они могут поставляться в комплекте с материнской платой. Если же таких нет, то вы можете купить радиаторы отдельно. Более эффективный отвод тепла позволяет понизить рабочие температуры при активной записи до более комфортных 55–65 градусов.

При использовании нескольких SSD M.2, вы можете купить отдельный блок охлаждения, подключаемый через PCIe. Например, у ASUS имеется продукт с активным охлаждением сразу для четырех накопителей, однако вам придется пожертвовать одним PCI-E разъемом на материнской плате.

Как и чем замерить температуру
Профессиональные тестировщики используют специальные лазерные термометры, которые позволяют определить нагрев в каждой отдельной части накопителя.

Для обычных пользователей без специнструмента можно порекомендовать несколько специализированных программ, которые позволяют изучить не только SMART диска, но и считать информацию с температурных датчиков.
AIDA64. Программа поможет получить исчерпывающую информацию о компонентах системы, как программных, так и аппаратных. Чтобы узнать текущую температуру накопителей, необходимо открыть вкладку «Компьютер» и подпункт «Датчики». В списке остается только найти ваш SSD накопитель.

Здесь же в AIDA через вкладку «Сервис» вы можете запустить тесты своего накопителя. Программа предлагает по шесть проверок на чтение и запись.
Обратите внимание, что тесты на запись включаются через вкладку Options. Их запуск полностью удалит все данные на накопителе, поэтому использовать их есть смысл только на пустом SSD
Средняя продолжительность одной проверки — 10 минут.

После прогона на запись можно оценить температуру SSD и делать выводы о том, нужно ли дополнительное охлаждение. Если тест кажется вам слишком продолжительным, то можно поставить на запись какой-нибудь пользовательский файл выбранного объема, скопировав его с HDD или флешки.
CrystalDiskInfo. Специализированный софт для оценки состояния магнитных и твердотельных накопителей. Пользователи могу узнать общее время рабочих часов, состояние диска, количество переназначенных секторов, интерфейс подключения и многое другое. В главном окне также выдается текущая температура. Для нового SSD техстостояние должно быть «Отлично» на уровне в 100%.

HWMonitor. Максимально простая и удобная программа для считывания информации со всех датчиков, расположенных в вашем компьютере. Софт выводит температуры и напряжения для различных комплектующих в режиме реального времени. Для накопителей вы можете узнать текущую, максимальную и минимальную температуры.

Samsung Magician. Специализированный софт от фирмы Samsung, который отлично подойдет для владельцев SSD накопителей этого бренда. Программа покажет не только текущую температуру, но и выработанный ресурс. Через Samsung Magician также можно проверять наличие последних прошивок для своего твердотельного накопителя. Софт имеет встроенные тесты на ошибки и скорость записи/чтения.

Некоторые производители также предлагают фирменный софт — ADATA SSD Toolbox или Western Digital Dashboard. Однако учтите, что эти приложения не смогут увидеть накопители других брендов.
Проверка ресурса и наличия ошибок
Несмотря на многоуровневые проверки на заводах, всегда есть небольшой шанс купить продукцию с браком. В 2013 году ресурс hardware.fr собрал статистику возвратов компьютерных комплектующих. Для SSD-накопителей картина получилась следующей:
- Samsung — 0,05%;
- Plextor — 0,16%;
- Intel — 0,37%;
- Crucial — 1,12%;
- Corsair — 1,61%;
- OCZ — 6,64%.
Самыми надежными можно назвать накопители от Samsung и Intel, в то время как для других брендов уже есть шанс в 1–7% наткнуться на брак. К текущему году показатели брака могут быть и ниже, но не нулевыми.
Ресурс SSD. Этот параметр вы можете проверить с помощью уже описанных CrystalDiskInfo, Samsung Magician, ADATA SSD Toolbox или Western Digital Dashboard. Показатель состояния должен быть на уровне в 100%, а выработанный ресурс — 0 ТБ (если вы до этого не производили на диск установку системы или программ).
Среди дополнительного софта можно назвать SSD Life. Программа показывает время работы, количество включений, уровень здоровья и приблизительный оставшийся ресурс. Последний параметр может не отображаться на абсолютно новом диске. Это связано с тем, что ресурс высчитывается исходя из среднего объема записи и чтения в сутки, поэтому для сбора статистики потребуется до одной недели пользования SSD.

Hard Disk Sentinel. Программа для оценки состояния накопителей — позволяет считать данные по ресурсу, температуре, SMART-диска, а также провести различные тесты.

Проверка на ошибки. Если с ресурсом новокупленного SSD все в порядке, то следует сделать тесты на ошибки. Первое — считывание SMART. Для этого также подойдет Hard Disk Sentinel, в котором будет достаточно перейти на соответствующую вкладку. В полях Status все должно быть ОК.

Проверить на SMART рекомендуется диск и в CrystalDiskInfo — статус показывается в виде кружочков определенного цвета. Оранжевый — предупреждение, красный – критическое состояние. В новом SSD вся индикация должна быть синего цвета, число ошибок или программных сбоев — ноль.

В Hard Disk Sentinel вы можете запустить расширенную или краткую самодиагностику диска.

Новый SSD-накопитель должен пройти ее без каких-либо проблем.

После этого запустите проверку по ячейкам памяти — в программе она называется «Тест поверхности». На новом диске можно запустить тесты чтения и записи, но если на SSD уже стоит система, то достаточно ограничиться только тестом на чтение.

Все сектора на диске должны быть исправны. Часть из них может быть заблокирована, если на накопителе уже стоит операционная система.

Проверить SSD также можно с помощью Victoria HDD/SSD или использовать фирменный софт. Например, Samsung Magician во вкладке Diagnostic Scan имеет быструю и полную проверки.

Если на диске обнаруживаются ошибки или софт определяет ячейки в плохом состоянии — сдавайте SSD в магазин для подробной диагностики, поскольку для новой продукции это недопустимо.
Тестирование скорости
Разобравшись с техническим состоянием вашего SSD, можно переходить к финальным тестам — оценить скорость чтения и записи. Ориентир первый — технические характеристики от производителя. Для SATA SSD это обычно скорости до 600 Мбайт/сек. Для NVME M.2 моделей разброс достаточно большой — от 400 до 3500 Мбайт/сек. Однако это сугубо теоретические показатели, поскольку реальная скорость чтения или записи зависит от объема файлов, смежных процессов в операционной системе и не только.
В качестве эталона для сравнения мы рекомендуем искать тесты конкретно вашей модели SSD у энтузиастов. Большинство обзорщиков обязательно проводят тесты в программе CrystalDiskMark.

Также в сети удалось отыскать тесты для SSD 860 Evo 250 GB. В нашем случае мы протестируем 860 Evo на 500 GB и сравним показатели.

Все параметры приблизительно совпадают. Проигрыш в чтении или записи в некоторых тестах можно связать с тем, что используемый SSD заполнен более чем на 60%.
Если вы собрались сравнивать личные результаты с проверками других пользователей, то убедитесь, что в CrystalDiskMark стоят идентичные наборы тестов и настройки.
Также для анализа скорости чтения и записи вы можете использовать фирменный софт — Samsung Magician, ADATA SSD Toolbox или Western Digital Dashboard. В качестве альтернативы подойдут программы AS SSD Benchmark или HD Tune.

Что делать, если реальные скорости ощутимо ниже заявленных
Не спешите расстраиваться, если ваш SSD-накопитель работает слишком медленно. Проблема может быть в настройках операционной системы и не только.
Интерфейс SATA. Убедитесь, что ваш накопитель подключен через SATA 3 (6Гб/с). Старые материнские платы могут поддерживать только SATA 2, который обеспечивает только 3 Гб/с.


Режим AHCI. Для более быстрой работы HDD и SSD-накопителей SATA должен работать в режиме AHCI. Поменять его можно в настройках BIOS. Обратите внимание, что если при переключении с IDE на AHCI система уходит в синий экран, то потребуется полная переустановка.

Включение TRIM. Это специальная функция, которая периодически подчищает ячейки памяти SSD от мусора, что ускоряет работу накопителя. Для SATA SSD TRIM поддерживается начиная с Windows 7. Для NVME накопителей — начиная с Windows 8.
Чтобы проверить работу TRIM, необходимо ввести в командной строке «fsutil behavior query disabledeletenotify». Наличие нулей говорит о том, что функция работает.

Если напротив NTFS стоит 1, то TRIM нужно включить — введите команду «fsutil behavior set disabledeletenotify NTFS 0».
Если проблемы со скоростью SSD остались, то можно попробовать сделать в следующей последовательности несколько шагов:
- Выполнить Secure Erase для диска;
- Обновить прошивку SSD-накопителя;
- Обновить BIOS до последней версии.
После каждого шага запустите тестирование скорости и если результат неудовлетворительный, переходите к следующему пункту.
При обнаружении ошибок, критического перегрева или существенных провалов в скорости чтения/записи диск необходимо вернуть в магазин — возможно, вам попался бракованный экземпляр.
Поскольку твердотельные накопители (SSD) намного быстрее традиционных жестких дисков (HDD) и становятся дешевле, мы видим все больше и больше SSD в качестве основных запоминающих устройств в компьютерах.
Пользователи, использующие компьютеры для хранения критически важных данных, могут время от времени проверять состояние твердотельных накопителей, чтобы избежать потери данных в случае отказа устройства хранения.
Большинство производителей SSD предлагают собственное программное обеспечение для настройки и мониторинга состояния SSD . Например, Kingston предоставляет утилиту под названием SSD Manager, которая позволяет вам изменять различные настройки SSD, контролировать состояние SSD и находить другую важную информацию о SSD.
Помимо инструментов от производителей твердотельных накопителей, существует множество сторонних приложений для мониторинга состояния, производительности и температуры твердотельных накопителей.
Хорошо то, что теперь Windows 10 предлагает (в настоящее время доступна только в сборке Windows 10 Insider с номером 20226 и выше) вы можете просматривать дополнительную информацию о SSD. С помощью новой функции вы можете просматривать состояние SSD, доступный запасной и текущую температуру. Это означает, что вам не нужно будет устанавливать стороннее программное обеспечение для мониторинга работоспособности SSD, поскольку Windows 10 также предупреждает пользователей, когда SSD собирается выйти из строя или его работоспособность ухудшается до определенного процента.
Нет, функции контроля температуры и состояния недоступны для внешних накопителей, таких как флэш-накопители и карты памяти . В настоящее время эти функции поддерживают только внутренние твердотельные накопители NVMe.
Как Windows 10 рассчитывает приблизительный оставшийся срок службы твердотельных накопителей?
По данным Microsoft, Windows 10 использует приблизительный процент от прогнозируемого производителем срока службы накопителя для расчета предполагаемого оставшегося срока службы SSD. Так что это может быть неточно. Также обратите внимание, что если Windows 10 отображает расчетный оставшийся срок службы SSD как 0%, это не обязательно означает, что SSD вышел из строя или вот-вот умрет. Это только указывает на то, что накопитель завершил циклы записи / стирания, предусмотренные производителем.
ПРИМЕЧАНИЕ. Как сказано в начале сообщения, это новая функция, доступная в настоящее время пользователям, тестирующим только сборки Windows 10 Insider (20226 и выше). Чтобы проверить номер сборки, введите winver.exe в строке поиска Пуск / панели задач и нажмите клавишу Enter.
ВАЖНО: В настоящее время эта функция поддерживает только твердотельные накопители NVMe.
Проверьте расчетный оставшийся срок службы и температуру твердотельного накопителя NVMe в Windows 10
Шаг 1. Откройте приложение «Настройки». Перейдите на страницу Система > Память .
Шаг 2. В разделе «Дополнительные параметры» щелкните ссылку «Управление дисками и томами».
Шаг 3: На открывшейся странице отобразится количество дисков и разделов на вашем ПК. Щелкните жесткий диск или запись SSD, чтобы открыть скрытую кнопку « Свойства» .
ПРИМЕЧАНИЕ. Если на вашем компьютере установлено несколько SSD, прокрутите страницу вниз, чтобы увидеть все записи.
Шаг 4: Нажмите кнопку « Свойства».
Шаг 5. В разделе «Состояние диска» отображается расчетный оставшийся срок службы жесткого диска или SSD, доступный запасной диск и текущая температура SSD в градусах Цельсия.
Кстати, я советую вам всегда делать резервные копии своих данных в облачном хранилище или на внешнем диске, чтобы избежать потери данных.
На многих компьютерах используются твердотельные накопители SSD (Solid-State Drive), используемые для хранения информации вместо или наряду с обычными жесткими дисками (HDD). SSD-диски обеспечивают намного более быструю скорость работы с данными по сравнению с жесткими дисками.
Несмотря на отсутствие движущихся частей, твердотельные накопители могут сильно нагреваться. Температура SSD может сильно повлиять на его работоспособность и надежность.
Содержание:
- Как узнать температуру SSD в CrystalDiskInfo
- Просмотр температуры твердотельного накопителя в SSD-Z
- Температура SSD-диска в Speccy
- Узнаем какая температура SSD-диска в AIDA64
- Как посмотреть температуру SSD в Samsung Magician
- Выводы статьи
- Как узнать температуру SSD диска (видео)
Большинство твердотельных накопителей рассчитаны на работу при температурах от 0 °C до 70 °C. Этот диапазон температуры примерно одинаков для всех твердотельных накопителей, представленных в настоящее время на рынке.
Иногда максимальная температура ССД может незначительно отличаться в зависимости от модели, форм-фактора твердотельного накопителя (2-х дюймовый SSD, M.2 или mSATA), интерфейса (SATA, NVMe), заявленных рабочих параметров от производителя SSD-диска.
Рабочая температура SSD зависит от множества факторов, например, от температуры окружающей среды, в каком типе корпуса находится SSD-диск или где он размещен внутри корпуса вашего компьютера, от объема работы, которую в настоящее время выполняет твердотельный накопитель (чтение/запись).
В отличие от жестких дисков, твердотельные накопители могут нагреваться до очень высокой температуры, что может привести к их повреждению. Особенно важно отслеживать температуру SSD во время передачи больших объемов данных, чтобы убедиться, что она остается ниже порога рабочей температуры.
Поэтому пользователю важно знать, что температура SSD-дисков не превышает пороговые значения, превышение которых может привести к быстрому износу и выходу из строя данного устройства. Необходимо контролировать, чтобы на вашем компьютере была нормальная температура SSD.
Для этого нужна программа, которая покажет, какая температура SSD на вашем ПК. С помощью программного обеспечения вы можете легко узнать температуру SSD-диска в режиме реального времени. В настройках операционной системы Windows 11 имеется опция, с помощью которой можно увидеть температуру SSD-диска, но это доступно только для твердотельных накопителей с энергонезависимой памятью NVMe.
В этом руководстве вам представлено несколько приложений, работающих в операционной системе Windows, которые могут отслеживать текущую температуру на твердотельном накопителе вашего компьютера.
Как узнать температуру SSD в CrystalDiskInfo
CrystalDiskInfo — бесплатная программа для мониторинга температуры жестких и SSD-дисков. Это программное обеспечение отображает температуру SSD и HDD дисков в режиме реального времени.
В программе можно установить температурный сигнал, чтобы сразу узнать, когда SSD-диск вашего компьютера достигает порогового значения температуры. Приложение показывает температуру в градусах Цельсия (°C) и в градусах Фаренгейта (°F).
Наряду с температурой SSD, программа CrystalDiskInfo показывает текущее состояние SSD-накопителя. Приложение можно установить на компьютер или использовать переносную версию, не требующую установки.
Основные возможности CrystalDiskInfo по контролю за температурой диска:
- Температура — в основном интерфейсе программы вы можете просматривать температуру одного или нескольких подключенных твердотельных накопителей или жестких дисков в режиме реального времени.
- График температуры — с помощью графика температуры вы можете отслеживать колебания температуры SSD-накопителя в течение определенного периода времени.
- Функция оповещения — можно использовать эту функцию, чтобы установить пороговую температуру SSD-диска, чтобы немедленно получить предупреждение, если твердотельный накопитель достигнет пикового значения температуры во время мониторинга. Вы можете выбрать тип оповещения: звуковое оповещение или оповещение по почте.
Выполните следующие действия:
- Запустите программу CrystalDiskInfo на компьютере.
- В окне приложение откройте диск твердотельного накопителя, если на вашем ПК имеется несколько физических дисков.
- Вы увидите показатели технического состояния и температуры SSD-диска.
Индикация оценки состояния дисков и температуры визуализируется в следующем виде:
- Хорошо — синий цвет.
- Тревога — желтый цвет.
- Плохо — красный цвет.
В интерфейсе программы вы можете отслеживать текущее состояние работоспособности (хорошее, среднее или плохое) вместе с различными «S.M.A.R.T.» атрибутами.
Просмотр температуры твердотельного накопителя в SSD-Z
SSD-Z — бесплатная портативная программа для мониторинга температуры твердотельных накопителей, работающая в операционной системе Windows. Поскольку это переносное программное обеспечение, вы можете использовать SSD-Z с флешки или с любого места на диске компьютера.
Приложение показывает текущую температуру SSD-накопителя, а также другие характеристики: интерфейс шины, емкость, прошивку, контроллер и так далее. Помимо SSD-дисков, программа также может отображать температуру имеющегося на компьютере жесткого диска вместе с его характеристиками.
Проделайте следующее:
- Откройте программу SSD-Z на компьютере.
- Вкладке «Device» (Устройство) отображаются различные характеристики SSD-диска: название, версия прошивки, емкость, размер сектора и так далее. В опции «Temperature» вы можете просматривать температуру твердотельного накопителя или жесткого диска в режиме реального времени.
После щелчка по полю показаний температуры, вы переключите значение температуры от Цельсия до Фаренгейта и наоборот.
Во вкладке «SMART» можно просмотреть различные технические атрибуты SSD: количество перераспределенных секторов, частота ошибок необработанного чтения, количество циклов включения, количество ошибок стирания, частота ошибок записи и тому подобное.
Во вкладке «Partitions» показаны все разделы SSD-накопителя.
Из вкладки «Benchmark» можно запустить тесты, чтобы узнать значения последовательного чтения, последовательной записи, записи 4k, времени доступа для чтения и другие.
Температура SSD-диска в Speccy
Spessy — бесплатная программа предоставляющая подробную информацию об аппаратном обеспечении компьютера: материнской плате, центральном процессоре, жестких и оптических дисках, оперативной памяти, звуковой и графической карте и так далее.
Среди прочих данных, при наличии датчиков на компьютере, приложение отображает текущую температуру различных компонентов системы.
Выполните следующее:
- В главном окне Speccy откройте вкладку «Хранение данных».
- В разделе «Жесткие диски» вы увидите разнообразную сводную информацию об SSD-накопителе.
- В разделе «S.M.A.R.T.» отображается текущая температура работы SSD и диапазон температур по норме.
Помимо других данных, здесь показаны различные атрибутов S.M.A.R.T. этого твердотельного накопителя.
Узнаем какая температура SSD-диска в AIDA64
AIDA64 — программа, предназначенная для получения сведений об аппаратном и программном обеспечении компьютера, диагностики и тестирования оборудования. Приложение помогает собрать информация с датчиков, имеющихся на устройстве.
Вам потребуется сделать следующее:
- В окне программы AIDA64 войдите в боковое меню.
- В группе «Компьютер» нажмите на опцию «Датчики».
- В разделе «Температуры» найдите твердотельный диск, там вы увидите, что показывает датчик температуры SSD.
Как посмотреть температуру SSD в Samsung Magician
Samsung Magician — бесплатное программное обеспечение для мониторинга температуры SSD-дисков. Программа работает только с твердотельными накопителями Samsung.
Пройдите шаги:
- Откройте главное окно программы Samsung Magician.
- На вкладке «Drive Dashboard» (Сведения о диске) вы можете просмотреть текущую температуру вашего SSD-накопителя, а также объем SSD и состояние диска.
Дополнительные возможности Samsung Magician:
- Тест производительности (Performance Benchmark) — вы можете узнать как последовательную, так и случайную скорость чтения и записи SSD.
- Оптимизация производительности (Performance Optimization) — 4 режима производительности для оптимизации диска.
- Диагностическое сканирование (Diagnostic Scan) — сканирование SSD и автоматическое исправление ошибок, если таковые обнаружены.
- Параметры резервирования пространства (Over Provisioning) — выделение определенной емкости доступному пространству SSD для повышения его производительности и срока службы.
- Управление данными (Data Management) — несколько функций для управления данными, с помощью которых вы можете безопасно стирать данные с SSD, шифровать и расшифровывать зашифрованные SSD-диски.
Подобные приложения имеют другие производители SSD-дисков, и вы ими можете воспользоваться.
Выводы статьи
На многих компьютерах используются твердотельные накопители — SSD-диски. В процессе эксплуатации эти накопители могут нагреваться. Чтобы твердотельный накопитель преждевременно не выходил из строя, на компьютере должна поддерживаться нормальная температура ССД диска. Узнать текущую температуру SSD-диска можно с помощью специализированного программного обеспечения.
Как узнать температуру SSD диска (видео)
Похожие публикации:
- Как узнать температуру процессора — 7 способов
- Как узнать сколько оперативной памяти поддерживает компьютер
- Как определить модель ноутбука — 10 способов
- Как посмотреть частоту оперативной памяти — 7 способов
- 10 способов узнать температуру видеокарты (GPU)
The exceptional speed and compact physical size of M.2 solid-state drives (SSDs) have contributed to their growing popularity. Consequently, monitoring their temperature becomes a vital aspect to consider. Monitoring the temperature of your M.2 SSD is essential because excessive heat can impact its performance and longevity. Experts use several practical methods to check M.2 SSD temperature.
These methods include the motherboard’s BIOS or UEFI settings, the SSD manufacturer’s software, and using an Infrared thermometer. Nevertheless, these methods can be confusing and overwhelming for most new users. This guide will explore the easiest method to check M.2 SSD temperature. It will provide a step-by-step guide to ensure that you can accurately determine your M.2 SSD’s temperature.
How to Check M.2 SSD Temperature [Step-by-Step Guide]
Checking the temperature of your M.2 SSD is a simple yet crucial task to ensure its optimal performance and prevent overheating. In this step-by-step guide, we will walk you through the easy and detailed process to check M.2 SSD temperature:
#1. Preparations
Before you begin checking the temperature of your M.2 SSD, you need to be fully prepared. We have outlined all the required preparations into a respective table as shown below:
| M.2 SSD | Get your M.2 SSD ready that needs to be assessed. |
| M.2 SSD Temperature Check Tool | Use EaseUS Partition Master as the M.2 SSD Temperature Check tool. |
| Windows Computer | Use it for checking the temperature of M.2 SSD. |
| M.2 Connection Cable | Used for connecting the M.2 SSD to the computer. |
#2. Download M.2 SSD Temperature Check Software/Tool
After you have made the initial preparations, the next step is to download the M.2 SSD temperature checker tool — EaseUS Partition Master. It is available for free to download and provides an exceptional Disk Health feature.
Using this feature, you will be able to easily determine the temperature of your M.2 SSD. You can find out your M.2 SSD temperature, free space, health, performance, and other information using Disk Health.
This tool is extremely easy to use, and it provides detailed health reports in a way that is understandable even to novice users. The process of checking your M.2 SSD’s temperature is also extremely easy and requires just one click.
#3. Step-by-Step Guide to Checking M.2 SSD Temperature
By following these steps, you can easily monitor the temperature and take necessary actions if needed:
Step 1. Launch EaseUS Partition Master and click the blue arrow to activate the «Disk Health» feature under the «Discovery» section.
Step 2. Select the target disk and click the «Refresh» button. Then, you can see the health condition of your disk.
From the disk health monitoring result window, you can clearing see the real time temperature of your M.2 SSD in your PC.
Interpret the Temperature Test Result, Confirm If M.2 SSD Is Overheated
To better understand and interpret the temperature test result of your M.2 SSD, it is essential you know the normal temperature of an M.2 SSD.
- ✔️The usual temperature range at which an M.2 SSD operates falls within approximately 30ºC to 65ºC (or 86ºF to 149ºF).
That is generally considered acceptable, and that’s where your M.2 SSD’s temperature should be in working condition. Concern is usually unnecessary as long as the SSD stays within this range.
- ✔️Nevertheless, surpassing a temperature of 70ºC may result in failure and ultimately terminate the lifespan of the SSD.
- ✔️However, as long as the temperature of your M.2 SSD is over 60 degrees, it is a cause for concern. When the temperature of an SSD goes beyond 60 degrees, its performance tends to deteriorate rapidly.
This phenomenon is known as thermal throttling. To avoid this, keeping the SSD temperature below this threshold is recommended.
Furthermore, it is essential to consider the temperature during idle periods. Should the temperature of the SSD exceed 50 degrees during system idleness, it is advisable to investigate the underlying cause of this concern.
- 📌Ideally, when your computer is idle, the system temperature should not surpass 40 to 50 degrees Celsius.
You may refer to this page: SSD Temperature Range for more details.
Factors Affecting M.2 SSD Temperature with Tips to Cool Down Overheating M.2 SSD
To ensure optimal performance and prevent potential damage, you need to be aware of the factors that can affect the temperature of your M.2 SSD. Here, we’ll discuss these factors in detail, learn when to check M.2 SSD temperature, and provide you with practical tips to cool down an overheating M.2 SSD:
Factors That Affect M.2 SSD Temperature 🌡️
Understanding the factors that can affect the temperature of your M.2 SSD is crucial. Various factors can influence the temperature of your SSD, and being aware of them helps you make informed decisions regarding cooling and maintenance. In this section, we’ll explore the key factors that can impact the temperature of your M.2 SSD:
Drive Utilization 💽
How much you are using the SSD can be a big factor in impacting its temperature. When the SSD is engaged in continuous read/write operations or running intensive applications, it requires more power and generates more heat. This increased heat production can elevate the temperature of the SSD.
Drive Capacity 🛠
An M.2 SSD’s capacity can affect its temperature, but the difference is generally not significant. Larger capacity SSDs tend to have more NAND flash memory chips, which can be active simultaneously during data operations. This increased activity can generate more heat.
Ambient Temperature 🔥
The temperature of the environment in which the SSD operates can impact its overall temperature. When the ambient temperature rises, the effective heat dissipation of the SSD becomes more difficult. It is especially critical in scenarios where the computer operates in a poorly ventilated or hot environment.
Overclocking 🚀
Overclocking involves pushing a component, such as the SSD controller, beyond the clock speed or voltage limits. When overclocking an SSD, the increased voltage or clock speed can lead to higher power consumption and generate more heat. It can result in elevated SSD temperatures.
When Should You Check Their M.2 SSD Temperature
Regularly monitoring the temperature of your M.2 SSD is considered a beneficial practice to ensure it remains within safe operating temperature ranges. By checking the temperature, you can proactively detect and address potential issues like overheating. Here are some situations when you should consider checking the M.2 SSD temperature:
Intensive or Prolonged Usage
During resource-intensive tasks like large file transfers, video editing, or gaming, your M.2 SSD experiences a heavier workload, resulting in increased heat generation compared to regular usage. This increased heat production can potentially affect the temperature of the SSD. Checking the temperature periodically during or after such intensive usage can help you ensure that the SSD is operating within safe temperature limits.
System Upgrades
Monitoring the temperature of your M.2 SSD is recommended when you’ve recently installed a new one or upgraded to a different model. Different SSDs can have varying thermal characteristics, and changes in storage capacity or performance may affect the temperature as well. By checking the temperature after such upgrades or modifications, you can ensure that the new SSD is functioning properly.
Performance Issues
If you observe a sudden drop in performance or experience system sluggishness during disk-intensive operations, it may suggest the occurrence of thermal throttling. Thermal throttling is a mechanism employed by SSDs to protect themselves from overheating. When the SSD temperature exceeds a certain threshold, it may automatically reduce its performance to dissipate heat and prevent damage.
Regular maintenance
Including temperature monitoring as part of your routine system maintenance can help you proactively identify any temperature-related issues with your M.2 SSD. You can schedule regular checks using monitoring software or manually check the temperature occasionally. Regular monitoring allows you to establish temperature patterns under normal usage conditions, helping you detect any unusual temperature spikes that may indicate a problem.
Tips To Optimize M.2 SSD Temperature
Keeping your M.2 SSD in optimal condition is beneficial for you in the longer run. Implementing these tips can help maintain optimal operating conditions and potentially extend the lifespan of your SSD:
- Ensure Proper Airflow: Make sure your computer case has adequate airflow to prevent heat buildup. Ensure that there are proper intake and exhaust fans and that the M.2 SSD has enough clearance for airflow.
- Use Thermal Pads or Heat Sinks: Consider using thermal pads or heat sinks specifically designed for M.2 SSDs. By expanding the available surface area for heat transfer, these accessories can effectively enhance heat dissipation.
- Avoid Overclocking: Overclocking your M.2 SSD can increase its temperature. To mitigate heat-related concerns, avoiding overclocking the drive is recommended, as it can lead to higher-than-normal operating temperatures.
- Monitor Temperatures: Use software utilities or monitoring tools to keep an eye on the temperature of your M.2 SSD. It will help you identify any potential overheating problems and take necessary actions promptly.
- Avoid Extreme Ambient Temperatures: Avoid exposing your computer to extreme ambient temperatures. Excessively high or low temperatures in the environment can impact the operating temperature of your M.2 SSD.
Conclusion
In conclusion, when it comes to monitoring the temperature of your M.2 SSD, EaseUS Partition Master stands out as the best choice. Its amazing Disk Health feature and user-friendly interface offer a comprehensive solution for keeping an eye on your SSD’s temperature and ensuring its optimal performance. The Disk Health feature of EaseUS Partition Master allows you to check M.2 SSD temperature effortlessly.
This valuable information empowers you to proactively address any potential issues arising from overheating, such as decreased performance or data loss. By regularly monitoring the temperature, you can take timely actions to prevent damage and extend the lifespan of your SSD. Moreover, it includes many other features like 4K Alignment, check file system, surface test, and disk speed check. All these features enable you to optimize your M.2 SSD to near-perfect condition.
FAQs about Checking M.2 SSD Temperature
Here, we’ll address common queries and shed light on how to check M.2 SSD temperature in Windows 11/10. Read on to find answers to your burning questions.
1. What is the best SSD temperature monitor?
Regarding the best SSD temperature monitor, EaseUS Partition Master stands out as a reliable and effective choice. Its Disk Health feature allows you to monitor the temperature of your M.2 SSD with ease and accuracy. The software provides real-time temperature readings, enabling you to monitor your SSD’s thermal performance closely.
2. When should I monitor or test my M.2 SSD temperature?
Monitoring or testing your M.2 SSD temperature is crucial for ensuring its optimal performance and longevity. If you’re engaging in resource-intensive tasks such as gaming, video editing, or running demanding software, monitoring your SSD temperature is advisable. You should also monitor your M.2 SSD temperature when facing frequent system crashes or slowdowns and as part of regular preventative maintenance.
3. How do I test my M.2 SSD on Mac?
Here is how you can test your M.2 SSD on Mac:
Step 1: Click the Apple icon from the top left corner and hover the mouse pointer on «About this Mac». Now press the «Option» key from the keyboard, and the «About this Mac» will change to «System Information», which you need to click.
Step 2: In the «System Information», navigate to the «Storage» tab and select your M.2 SSD. You will be able to see all the information on your M.2 SSD, including S.M.A.R.T status.