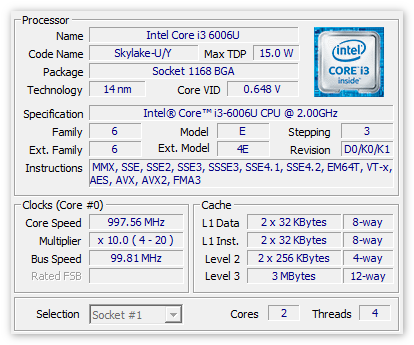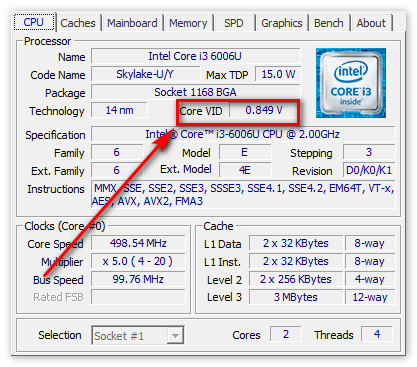Не все необходимые сведения можно узнать через CPU-Z. Температура процессора может быть отображена только в комплекте с CPUID HWMonitor (дополнительная утилита). Именно в такой «паре» можно провести точный анализ электронных характеристик вычислительного оборудования.
Как узнать температуру процессора в ЦПУ-З
Хотя утилиты и весят до 50 мегабайт, они могут безошибочно определить, какие характеристики присущи основным компонентам системного блока, и вообще, в каком техническом состоянии находится устройство. Взглянем на процесс с точки зрения специалистов.
Шаг 1 Введение понятия «электронное здоровье»
Далеко не все пользователи догадываются о том, что компьютерная система собрана по принципе строения человека, который работает с большим массивом информации. То есть, имеется замена органов чувств на стандартный ввод данных, а физиологию – вывод данных (про память и упоминать не следует).
Иногда «здоровье» устройства ухудшается, в результате чего большая часть системы подвергается воздействиях высоких температур. Итог будет плохим, даже если имеется дополнительная защита от нагрева и перезагрузок. Даже если ПК получил графу «Элитный» — все равно анализировать необходимые сведения и наблюдать, не показывает ли CPU-Z на windows 8 повышенные значения температуры.
Шаг 2 Проверка технического состояния
Как посмотреть температуру процессора через CPU-Z? Прежде всего, нужно скачать утилиту с официального сайта по ссылке ниже.
Последний пункт упростит процесс мониторинга всех значений при прохождении теста на производительность.
Заключение
Чтобы узнать больше сведений о ПК, придется использовать не только CPU-Z. Температура процессора – важная характеристика, которую можно отыскать в CPUID HWMonitor.
CPU-Z – утилита для Windows, позволяющая просматривать подробные характеристики своего железа, а также мониторить некоторые данные в реальном времени (например, тактовую частоту процессора). Программа легко определит установленные в компьютере процессор, материнскую плату, оперативную память и видеокарту (однако о жестком диске никакой информации не показывается). Часто CPU-Z используется геймерами при разгоне видеоадаптера и центрального процессора.
CPU-Z начала выпускаться еще для Windows 98, и с тех пор функционал программы и интерфейс только совершенствовались, но оставались при этом минималистичными. Появилась даже версия для мобильных устройств на Android. Ниже мы расскажем, как пользоваться утилитой CPU-Z, как мониторить температуру процессора, тестировать его и разгонять, а также опишем часто возникающие проблемы при использовании программы.
Содержание
- 1 Как посмотреть температуру процессора в программе CPU-Z
- 2 Тест процессора и стресс-тест в программе CPU-Z
- 3 Сравнение процессоров с помощью программы CPU-Z
- 4 Почему в CPU-Z частота процессора скачет
- 5 Как разогнать процессор через CPU-Z
- 6 Как узнать разрядность процессора утилитой CPU-Z
- 7 Рейтинг лучших процессоров по результатам теста в CPU-Z
- 8 Полезное видео
Как посмотреть температуру процессора в программе CPU-Z
Рекомендуется следить за ЦП своего компьютера, чтобы он не перегревался, так как излишнее повышение температуры компонента снижает его срок службы и может даже привести к возгоранию. К сожалению, в CPU-Z нет возможности посмотреть, насколько нагревается центральный процессор, так как программа предназначена для несколько других целей. Но в паре с ней можно использовать другую утилиту, которая считывает показания температурных датчиков. Некоторые из них:
- SpeedFan;
- Speecy;
- Core Temp;
- CPUID HWMonitor.
При нажатии на «Start Recording» начнется процесс записи значений, которые будут полезны для теста процессора в CPU-Z.
Справка! Использовать обе программы сразу (CPU-Z и утилиту для измерения температуры ЦП) будет полезно при разгоне процессора.
Тест процессора и стресс-тест в программе CPU-Z
Среди разделов в главном окне программы есть кнопка «Тест». В данной вкладке можно начать тестирование своего ЦП. Доступно 2 режима тестирования:
- обычный — совершенно безопасен:
- стресс-тест — может загрузить железо настолько, что ядра не выдержат (так что нужно быть с этим аккуратней).
Чтобы начать тест, нужно сделать следующее:
- В основном окне кликните по разделу «Тест» сверху.
- Далее необходимо выбрать тип потока, который свойственен вашему ЦП: однопроцессорный или многопроцессорный.
- В конце нужно выбрать тип теста из предоставленных в нижнем левом углу. После того, как проверка начнется, ее можно прервать в любой момент вручную. Результаты можно сохранить в форматах HTML или TXT.
Сравнение процессоров с помощью программы CPU-Z
Иногда может понадобиться оценить производительность своего процессора в сравнении с другими. Например, чтобы понять, стоит ли обновлять железо, и какую модель выбрать на смену. Оценка производительности делается через тест на одноименной вкладке в главном окне программы (Bench). Чтобы увидеть цифру, нужно сделать следующее:
- Кликните по вкладке Тест (Bench) вверху окна.
- Отметьте галочкой однопоточный или многопоточный режим.
- Ниже нажмите на Тест ЦП (Bench CPU).
- По окончании тестирования появится оценка в той строке, которую вы отметили в пункте 2.
- Как видите, под каждой строкой есть пункт «Reference». Он нужен, если вы хотите сравнить показатель производительности своего ЦП с другими. Подходящую модель можно выбрать в выпадающем меню в соответствующем пункте «Reference» внизу окна. После выбора под оценкой вашего процессора появится оценка выбранного, и вы можете наглядно увидеть разницу.
- Если поставить галочку напротив пункта «Reference», то вы увидите сравнение показателей в процентном соотношении.
Что в однопоточном, что в многопоточном режиме более свежая модель превосходит старую примерно на 20%.
Почему в CPU-Z частота процессора скачет
Многие ПК-юзеры замечают у себя в компьютере нестабильность частоты ЦП. Она может подниматься до предельно допустимой, или же, наоборот, – слишком сильно опускаться. Это может быть связано с целым рядом причин.
Если компьютер не нагружен, то изменение тактовой частоты ЦП – абсолютно нормальный процесс. Она изменяется в целях энергосбережения, так как при низкой частоте потребляется меньше электричества (а процессор – один из самых прожорливых компонентов компьютера). Множитель процессора понижается, соответственно, опускается и частота. При ее понижении ЦП начинает меньше греться, соответственно, и обороты кулеров снижаются, что также положительно сказывается на экономии электроэнергии.
При загрузке машины задачами, требующими определенных мощностей, частота возвращается на штатный уровень. Если вы хотите, чтобы частота не опускалась, а была всегда на максимальном уровне, то для этого достаточно зайти в настройки энергосбережения системы:
- Заходим в Панель управления – Оборудование и звук – Электропитание.
- Щелкаем по пункту «Настройка схемы электропитания».
- Нажимаем по «Изменить дополнительные параметры питания».
- В этом окне нужно найти строку «Минимальное состояние процессора» и установить значение, равное 100%, затем применить изменения.
Если же частота изменяется при работе под нагрузкой, то это может быть следствием Turbo Boost. При этом тактовая частота поднимается выше максимальной, т. е. производится автоматический разгон процессора. Разница значений в однопоточном режиме гораздо выше, чем в многопоточном.
Если вы видите, что происходят скачки в диапазоне больше 1000 МГц, то стоит проверить процессор на троттлинг, проявляющийся при перегреве (нужно мониторить температуру ЦП под нагрузкой). Троттлинг – это понижение частоты ЦП с целью снижения температуры до допустимых значений.
Внимание! Если резкие скачки частоты происходят не из-за нагрева – возможно, дело в неисправности процессора. Стоит обратиться к мастеру.
Как разогнать процессор через CPU-Z
Несмотря на то, что CPU-Z популярна среди любителей разгона своего железа, сама она не предоставляет такого функционала. Данная утилита предназначена исключительно для отображения информации о компонентах системы и для мониторинга некоторых данных в реальном времени (тактовая частота или количество задействованных процессорных сокетов. Для этого используются другие утилиты, такие как Systool и SetFSB. Удобней всего использовать программы в тандеме: CPU-Z и одну из последних. Мониторинг тактовой частоты ЦП будет отображаться в первой, а настройка будет производиться во второй.
Как узнать разрядность процессора утилитой CPU-Z
Разрядность процессора не стоит путать с разрядностью установленной операционной системы. На компьютере с 32-битным ЦП можно поставить только систему такой же разрядности, а 64-битный процессор потянет и 32-битную, и 64-битную ОС.
Узнать битность ЦП можно, набрав в интернете его название и просмотрев соответствующие характеристики. Но такая информация отображается и в самой программе CPU-Z. Чтобы до нее добраться, необходимо посмотреть на строку «Набор инструкций» в главном окне во вкладке «ЦП».
На данном примере мы видим инструкцию «EMT64T» (Intel64), это значит, что ЦП – 64-разрядный. Если бы ЦП был не от Intel, а от AMD, то вместо «EM64T» было бы указано «x86-64». Отсутствие и того, и другого говорит о том, что ЦП – 32-разрядный. Однако такую разрядность сейчас встретишь нечасто – начиная с Pentium 4 и AMD Athlon 64 все ЦП стали производиться 64-разрядными.
Рейтинг лучших процессоров по результатам теста в CPU-Z
Лучшие и самые производительные процессоры на сегодняшний день:
- Intel Core i9-7980XE – 21320.
- Intel Xeon Gold 6138 – 19699.
- Intel Core i9-7960X – 18995.
- Intel Xeon Gold 6140 – 18182.
- Intel Xeon Platinum 8173M – 17812.
- Intel Core i9-7940X – 17643.
- Intel Xeon Gold 6154 – 17147.
- AMD Ryzen Threadripper 1950X – 16485.
- Intel Xeon W-2195 – 16337.
- Intel Core i9-7920X – 16090.
Утилита CPU-Z обладает простым интерфейсом, в котором сможет разобраться даже неопытный ПК-юзер. Она не обладает многими функциями, которые ей приписывают: возможность разгона процессора или просмотр его температуры. Но это практически идеальная программа для просмотра данных о процессоре и других компонентах компьютера.
Полезное видео
В этом видео показано, как делается тест производительности процессора e5 2680v2 через CPU-Z:
Как узнать температуру процессора
Температура процессора — параметр, от которого зависит стабильная работа всей системы, а его перегрев может негативно влиять не только на комфорт во время использования компьютера, но и привести к серьезным поломкам. В этой статье мы поделимся с вами несколькими простыми способами как узнать температуру процессора на компьютере.
Безусловно, проверять температуру процессора, когда компьютер полностью исправен и не вызывает проблем у пользователя, не имеет никакого смысла. В первую очередь, контроль температуры CPU может быть необходим в том случае, когда работа компьютера сопровождается различными сбоями, зависаниями системы или повышенным шумом системы охлаждения.

Кроме того, проконтролировать температуру будет полезно и после таких процедур, как замена термопасты или очистка системы охлаждения от пыли, а также после замены некоторых комплектующих или разгона процессора.
Посмотреть температуру процессора Windows 10, как и в большинстве других ОС, можно, не прибегая к сторонним программам. Быстрее и проще всего сделать это можно с помощью командной строки или встроенного инструмента PowerShell. Данный способ всего за несколько секунд позволяет вам узнавать температуру процессора при любых режимах работы.
Однако перед тем как посмотреть температуру процессора с помощью командной строки или PowerShell, помните, что данные инструменты необходимо запускать только от имени администратора, иначе способ не сработает.
Как узнать температуру процессора с помощью командной строки
Для запуска командной строки от имени администратора можно воспользоваться двумя способами: либо отыскать ее в меню «Пуск» и указать в выпадающем меню на пункт «Запуск от имени администратора»,

либо вызвать системное меню «Выполнить» (быстрее всего это можно сделать, используя сочетание клавиш WIN+R) и ввести в его поле команду вызова Командной строки «cmd», после чего нажать сочетание клавиш CTRL+SHIFT+ENTER

После открытия командной строки в поле после мигающего курсора введите значение:
wmic /namespace:\\root\wmi PATH MSAcpi_ThermalZoneTemperature get CurrentTemperature и нажмите Enter

Перед вами отобразится запрашиваемый параметр с текущей температурой вашего CPU. Не стоит пугаться четырехзначных чисел. Данные температуры здесь указаны в Кельвинах и умножены на 10. Связано это с тем, что датчикам для работы с информацией удобнее работать с целыми числами
Чтобы узнать точные данные и перевести показатель в температуру по Цельсию, необходимо сначала разделить его на 10, а затем отнять значение 272,15. На примере из скрина выше, это будет выглядеть так:
Как узнать температуру процессора в Windows 7, Windows 10 с помощью PowerShell
Еще один быстрый способ узнать температуру процессора — воспользоваться встроенной программной оболочкой PowerShell. Этот инструмент Windows очень схож с командной строкой, но позволяет выполнять более сложные задачи и сценарии. Безусловно, до терминала Линукс ему далеко, но по сравнению с CMD — это куда более продвинутый инструмент. Впрочем, для нашей задачи одинаково хорошо подходят обе эти оболочки
Итак, для вызова PowerShell найдите данный инструмент в меню «Пуск» и запустите его от имени администратора.

Рядом с мигающим курсором введите команду:
get-wmiobject msacpi_thermalzonetemperature -namespace “root/wmi” и нажмите Enter. После выполнения команды найдите параметр CurrentTemperature и переведите его значение в температуру по Цельсию по аналогии с формулой, приведенной нами выше для командной строки.

Как узнать температуру процессора с помощью Bios или UEFI
Перед тем как проверить температуру процессора с помощью BIOS, вам следует помнить, что у этого способа есть существенный недостаток. Во-первых, вы не сможете узнать, как меняется температура в разных режимах работы компьютера, а во-вторых, во время работы BIOS компьютер работает практически без нагрузки
В зависимости от конфигурации вашего компьютера, вы можете посмотреть температуру процессора в BIOS или UEFI. Чтобы войти в BIOS, необходимо перезагрузить компьютер и во время перезапуска системы нажать одну из клавиш: Esc, F2, F8, Delete. В зависимости от версии BIOS информация о температуре процессора может располагаться в следующих разделах:
- PS Health Status
- Monitor
- Hardware Monitor
- Power

Температура процессора отобразится на следующем экране меню.

Как узнать температуру процессора с помощью сторонних программ
Помимо стандартных инструментов, существует множество сторонних программ для отслеживания температурных показателей компонентов компьютера.
AIDA 64
Утилита с простым интерфейсом для тестирования и идентификации компонентов компьютера — прямая последовательница не менее популярной программы Everest.
Для того чтобы узнать температуру вашего процессора, устанавливаем программу с официального сайта разработчика (пробная версия на 30 дней) и запускаем ее на компьютере.

После открытия программы в боковом меню находим пункт «Компьютер» → «Датчики», где и будет находиться искомый параметр.
Core Temp
Core Temp — небольшая утилита, специально разработанная для получения информации о температуре процессора, которая позволяет видеть колебания температуры в режиме реального времени при различных рабочих нагрузках. Скачать версию для ПК можно бесплатно на официальном сайте разработчика.

Кроме того, у программы существует и мобильная версия в виде приложения для Андроид, которая позволит узнать температуру процессора на вашем смартфоне.
CPUID HWMonitor
Еще одна программа для мониторинга всех основных компонентов компьютера. Помимо интересующей нас температуры процессора, программа может считывать и такие параметры, как скорость вращения вентиляторов, напряжение, температуру жестких дисков и видеокарты, а также других элементов материнской платы. Кроме того, программа позволяет сохранять все значения в виде отдельного текстового файла, что позволяет отслеживать показатели датчиков в динамике.

Еще одна достойная функция утилиты — мониторинг параметров аккумулятора, которая несомненно пригодится пользователям ноутбуков. Программа позволяет отслеживать напряжение, текущую и полную емкость аккумулятора, а также уровень заряда в процентах от максимального.
Заключение
Несомненно, каждый из данных способов проверки заслуживает внимания и может быть использован вами в зависимости от обстоятельств и личных предпочтений. Однако помните, что само по себе значение температуры вам ничего не даст. Поэтому, перед тем как узнать температуру процессора, также не поленитесь узнать какая температура является нормальной конкретно для вашей модели CPU.
- Как проучить соседей-топтунов. Простой способ
- Как использовать телефон в качестве мышки
- Как измерить артериальное давление с помощью смартфона
CPU-Z – утилита для отображения сведений об аппаратных компонентах компьютера и ноутбука. Выведет частотные характеристики центрального и графического процессоров. Протестирует ЦП, оценит его стабильность, сохранит данные в файл. Многие интересуются, можно ли проверить температуру кристалла через CPU-Z на Windows, как это сделать. Всё расскажем.
Утилита считывает показатели только с сенсоров частоты: центрального процессора, графического ядра и памяти. С термодатчиками не работает.
Для съёма информации с датчиков температуры воспользуйтесь HWMonitor, скачать бесплатную версию можете по ссылке. Её функциональности для мониторинга динамических показателей достаточно.
HWMonitor – инструмент для определения и вывода на экран в понятной для человека форме показателей сенсоров:
- температуры материнской платы, видеокарты, накопителей, ЦП;
- частоты – графической памяти, ядер CPU и GPU;
- напряжения – ядер процессора;
- оборотов вентилятора.
Данные в HWMonitor обновляются ежесекундно. Сведения о каждом устройстве хранятся в отдельной ветке. Кроме текущих показателей выводятся минимальные и пиковые, зафиксированные на момент мониторинга. Для некоторых компонентов рассчитывает потребляемую мощность и степень износа, исходя из величины токов утечки и прочих показателей.
Как проверить температуру процессора во время работы
Для просмотра сведений с термодатчиков каждого ядра запустите HWMonitor, отыщите подраздел «Temperatures» в разделе с процессором. Можете понаблюдать за интенсивностью нагрева кристалла, запустив стресс-тест в CPU-Z.
- В HWMonitor откройте пункт главного меню «Tools», в разделе «Logs» вызовите команду «Start Recording».
Не нервничайте, если такого раздела не обнаружите. Он есть только в HWMonitor Pro.
- Откройте CPU-Z.
- Во вкладке «Bench» определитесь с режимом тестирования: одно или многопоточный (Single либо Multi Thread), и запускайте тест.
При выборе второго режима доступна опция выбора количества задействуемых потоков – Threads.
- После завершения теста переключитесь на HWMonitor и остановите мониторинг клавишей F.
Содержимое директории с графиками.
Автоматически откроется каталог со скриншотами графиков.
- Ищите файл «Intel Pentium G2130_temperature_clockspeed.bmp», где вначале – название процессора.
Программа Real Temp
Это простая утилита покажет температуру процессора в реальном времени, максимальную пиковую температуру и минимальную. Работает с каждым ядром процессора по отдельности. Загрузить софтину можно ниже.
Скачать Realtemp v.370
Негативное влияние повышенной температуры процессора на ПК
При приближении к пиковому значению или его превышении ЦП начинает пропускать такты команд (тротлинг) для снижения нагрузки и, соответственно, нагрева. Вследствие падает производительность кристалла. Это – механизм защиты устройства от термических повреждений. Пользователь расценивает это как подлагивания.
Эксперты в области компьютерной техники утверждают, что работа при температурах, приближенных к пиковой, на скорости износа электронных компонентов отражается незначительно. Устройство скорее морально устареет, чем разрушится по причине термического воздействия. А вот перегрев – верный путь кристалла в мусорное ведро, порой с материнской платой.
При нагреве ЦП повышаются обороты вентилятора, из-за чего возрастает интенсивность издаваемого им шума.
Причины перегрева процессора
Часто ЦП перегревается или его температура достигает критических показателей при проблемах с отводом тепловой энергии:
- Пыль и мелкий мусор забили лопасти вентилятора, облепили радиатор, термотрубки, понизив их теплопроводящие свойства – избавьтесь от пыли.
- Слабая вентиляция внутри корпуса – почистите его от пыли. Проблема возможна из-за неудачной компоновки деталей.
- Термопаста утратила теплопроводящие свойства – замените её.
- Некачественное охлаждение – купите толковый кулер.
- Высокая окружающая температура – летний зной, +28° C в комнате.
- Длительная работа устройства под пиковой нагрузкой.
- Изрядный разгон при штатном охлаждении – позаботьтесь о повышении интенсивности теплообмена, снизьте базовую рабочую частоту, напряжение.
Другие программы, которые покажут температуру процессора
Среди информационных средств для отображения показателей термодатчиков выделим:
- Core Temp;
- AIDA64;
- HWiNFO;
- SiSoft Sandra;
- SpeedFan;
- CPU Thermometer;
- CAM;
- OCCT;
- Open Hardware Monitor;
- BIOS и UEFI;
Выведут температуру центрального процессора и инструменты Windows: командная строка и PowerShell.
Вопросы и ответы

Занимаюсь исследованиями софта и прикладным программированием уже более 11 лет. Перешел на сторону Open Source программ и выделяю их на фоне остальных.
Задать вопрос
Откликаемся на ваши вопросы.
Какая температура процессора считается нормальной?
Ответ ищите в технической документации устройства или на сайте производителя, колеблется в пределах 75-90° С, бывает выше.
Через утилиту CPU-Z нельзя посмотреть температуру процессора, однако её отображает сама операционная система и десяток сторонних приложений.
Содержание
- 1. Как проверить температуру CPU
- 2. Как узнать температуру процессора средствами Windows
- 3. Какая температура считается нормальной
- 4. Как температура влияет на производительность
- 5. В чем причина перегрева процессора
- 6. Частые вопросы и ответы
Компьютерные компоненты неизбежно выделяют тепло, поэтому очень важно следить за температурными показателями. Современная электроника достаточно умная, чтобы не допустить поломки в случае перегрева. Тем не менее постоянная работа при повышенной температуре все равно не сулит ничего хорошего. Кроме того, из-за перегрева производительность системы может снижаться. Поэтому такие параметры, как температура нужно мониторить. Наш гайд актуален не только для Windows 10, но и для более ранних ОС вроде Windows 7, но проверяли все способы мы только на 10-ке.
Технические гайды для геймеров на ПК
Как проверить температуру CPU
Если в комплекте с вашим ноутбуком или материнской платой идет фирменное программное обеспечение для мониторинга параметров, то лучше им и пользоваться. Кроме показателей температуры, там можно настроить еще много других параметров: скорость вентиляторов, режимы производительности и т.п. У популярных брендов софт, как правило, хороший. Яркий пример — Armoury Crate от ASUS и Dragon Center от MSI.
Также можно использовать фирменные утилиты от производителя процессора: Intel Extreme Tuning Utility и AMD Ryzen Master Utility.
Если устанавливать программы желания нет, то температуру можно проверить и в BIOS. Но на самом деле это неудобно, так как во время нахождения в BIOS нагрузки на процессор нет. То есть вы поймете только температуру в простое.
Speccy
Простая утилита на русском языке от создателей CCleaner. Легка в обращении, сразу после запуска показывает общую информацию о системе и выводит температуры. При нажатии на иконку температуры открывается график.

Core Temp
Простая бесплатная программа для мониторинга параметров процессора. Сложностей с ней возникнуть не должно: просто открываете программу, температура будет указана в первом окне. Показания температуры для каждого ядра также выводятся на панель задач, поэтому программу можно держать в свернутом состоянии. Есть русский язык, который нужно устанавливать дополнительно.

HWiNFO64
Продвинутая программа со множеством настроек и параметров. Запустите программу с галочкой Sensors-only, затем найдите строчку со своим процессором или материнской платой: для мониторинга температуры они используют разные сенсоры. Допустим, для процессора Ryzen 1600 можно смотреть показатель CPU (Tctl/Tdie).

Показатель Current означает текущую температуру (идет отслеживание в реальном времени), Average среднюю, Minimum и Maximum соответственно минимально и максимально зафиксированную с момента начала мониторинга. Чтобы сбросить эти значения, нажмите на значок часов на нижней панели.
Если дважды кликнуть на параметр, например CPU (Tctl/Tdie), то откроется окно с графиком. Это полезно, если вам нужно визуально представить общую картину на определенном временном отрезке.
HWMonitor
Утилита от создателей знаменитой CPU-Z, которая такая же простая в обращении. Как и в HWiNFO64 можно смотреть температуру с нескольких датчиков: процессора и материнской платы. Чтобы обнулить минимальные, максимальные и средние показания в верхней строке нажмите View и выберите Clear Min/Max.

MSI Afterburner
Для отслеживания температуры CPU во время игр, удобнее всего использовать экранный оверлей программы MSI Afterburner. Зайдите в настройки, далее «Мониторинг». Найдите строку «Температура ЦП», поставьте галочку слева и далее уже ниже отметьте пункт «Показывать в ОЭД». Можно также выбрать отдельные ядра процессора для мониторинга. После этого в игре должны отображаться выбранные параметры, которые можно контролировать без отрыва от геймплея. Имеет смысл также настроить и остальные параметры: загрузку и температуру видеокарты, использование оперативной памяти и т.п. Программа на русском языке.

AIDA64
Функциональная и сложная программа, к тому же еще и платная. Но для наших целей хватит и пробной версии. Посмотреть температуру процессора просто: раскройте выпадающий список «Компьютер» в левой части программы, затем выберите «Датчики». В правой части программы откроется окно, где можно посмотреть температуры ЦП и других компонентов. Программа на русском языке.

SpeedFan
Некогда популярная программа для регулировки скорости вращения вентиляторов и сейчас чувствует себя неплохо. Есть версии для современных ОС. Можно посмотреть текущие температуры, а также включить график.

Откройте командную строку (CMD) или PowerShell от имени администратора. Можно просто ввести поисковой запрос в поле поиска. Введите следующие команды:
- для командной строки: wmic /namespace:\\root\wmi PATH MSAcpi_ThermalZoneTemperature get CurrentTemperature
- для PowerShell: get-wmiobject msacpi_thermalzonetemperature -namespace «root/wmi»

Ищите строку CurrentTemperature. В нашем случае значение составляет 3292. Чтобы перевести это в градусы по Цельсию, делим число на 10 и отнимаем 273,15.
3292 / 10 — 273,15 = 56,05
Также в PowerShell можно сразу вывести температуру в градусах Цельсия. Нужно набрать следующее:
$CPUt = Get-WmiObject MSAcpi_ThermalZoneTemperature -Namespace «root/wmi»
$currentTempKelvin = $CPUt.CurrentTemperature[0] / 10
$currentTempCelsius = $currentTempKelvin — 273.15$currentTempCelsius
Внимание! Если появится сообщение, что функция не поддерживается или параметр CurrentTemperature всегда одинаковый, то на вашей системе этот способ не работает.
Какая температура считается нормальной
У каждого процессора есть своя критическая температура. Критическая температура — это максимальная температура, допустимая на кристалле процессора. Ее превышение может привести к нестабильной работе или даже необратимым негативным последствиям.

Максимальная температура процессоров может быть высокой, например, 95 градусов и более, а может быть и низкой — всего 61 градус. Именно такой показатель у легендарного AMD FX-8350. Обязательно смотрите спецификации своего процессора на официальном сайте. Тем не менее, если процессор работает при температуре близкой к максимальной, это тоже не норма. Наоборот, надо выяснять причину, но об этом мы поговорим далее.

Вычислить оптимальную температуру просто: отнимите 25-30% от максимальной и получите рекомендуемую температуру процессора под нагрузкой. В целом, оптимальными считаются температуры 60-70 градусов в нагрузке и 30-50 в простое, если это десктопный CPU.
Для ноутбучных процессоров, как правило, характерны более высокие максимальные и температуры. Так, у мобильного AMD Ryzen 9 5980HX этот показатель составляет 105 градусов. Также мобильным процессорам чаще приходится работать при более высоких температурах. При интенсивной нагрузке они могут доходить до 90-95 градусов и даже выше.
Обратите внимание, что в играх температуры могут быть ниже, чем в стресс-тестах, так как игровая нагрузка на железо ниже, чем синтетическая. У ноутбуков в играх может быть высокая температура, чем в стресс-тестах, из-за дополнительной нагрузки на видеокарту. Система охлаждения GPU и CPU там, как правило, комбинированная.
Как температура влияет на производительность

Опасаться, что процессор может сгореть от перегрева не стоит. Встроенная система защиты этого не допустит. Но халатно относиться к высоким температурам все же не стоит. При достижении определенной температуры процессор начинает троллить, то есть пропускать такты, пытаясь снизить температуру. Производительность от этого, конечно же, падает. Температура, после достижения которой, начинается троттлинг зависит от процессора. И опять, же отталкивать тут надо от максимально допустимой температуры. Но в любом случае, все, что выше 100 градусов — это очень плохо.
В чем причина перегрева процессора
Что делать, если температура процессора высокая. Не паниковать! Есть несколько основных причин перегрева:
- Плохой продув корпуса. Если корпус с глухими стенками, в нем недостаточно вентиляторов, они неправильно установлены или же провода перекрывают воздушные потоки, то хорошего продува не будет.
- Вентиляционные отверстия забиты пылью. Уборку в корпусе необходимо делать хотя бы раз в год, но лучше каждые полгода чистить фильтры. У современных моделей они съемные и легко доступны.
- Слабый кулер. Каждый процессор имеет определенный теплопакет, который указывается в характеристиках как TDP. Если кулер не может рассеять столько тепла, то будут перегревы.
- Вирус-майнер. Возможно, процессор нагружен вирусом. Проверьте в диспетчере задач, что именно грузит CPU. Узнайте в интернете, что делает этот процесс и если нужно завершите его. В дальнейшем вирус нужно удалить при помощи антивируса или других средств для удаления вредоносных программ.
- Разгон. Чрезмерный или неправильный разгон может привести к повышению температур. Даже при грамотном разгоне желательно ставить более мощное охлаждение.
- Плохая термопаста. От времени термопаста может высохнуть и потерять свои свойства. Кроме того, она может быть и вовсе изначально плохо нанесена. Здесь поможет только снятие кулера и осмотр процессора.
- Плохой прижим кулера. Это редко, но все же случается. Если процессор показывает высокую температуру, а сам радиатор при этом немного теплый, то что-то не в порядке с контактом поверхностей.
- Слишком жарко в комнате. Если у вас нет кондиционера, то летом температура процессора может повышаться из-за жары. А зимой комплектующим может мешать, например, горячая батарея, рядом с которой стоит системник.
Частые вопросы и ответы

Что делать, если температура ядер процессора разная? Ничего не делать, это нормально, ведь ядра могут быть нагружены неравномерно. Если температура не превышает критические значения, то не беспокойтесь об этом.
Как вывести температуру процессора на экран? Проще всего с помощью MSI Afterburner. Подробнее читайте выше по тексту.
Как отобразить температуру процессора на панели задач? Это умеет программа Core Temp. Читайте о ней выше по тексту.
Как узнать температуру процессора онлайн? Мы не нашли рабочего способ мониторить температуру онлайн. Если вы знаете о таком, поделитесь в комментариях.
Температура процессора на ноутбуке 100 градусов, это нормально? Нет, это многовато даже для ноутбука. Вреда, скорее всего, не будет, так как максимальные температуры ноутбучных процессоров составляют и более 100 градусов (см. характеристики). Но приемлемой температурой можно считать 90-95 градусов под нагрузкой.
- Какой процессор купить в начале 2021 года: подбираем CPU под любой кошелек
- Какую клавиатуру выбрать для игр и набора текста в начале 2021 года: от 2 000 рублей и до бесконечности
- Как узнать, какой у меня компьютер (процессор, видеокарта, оперативная память)? Инструкция для новичков