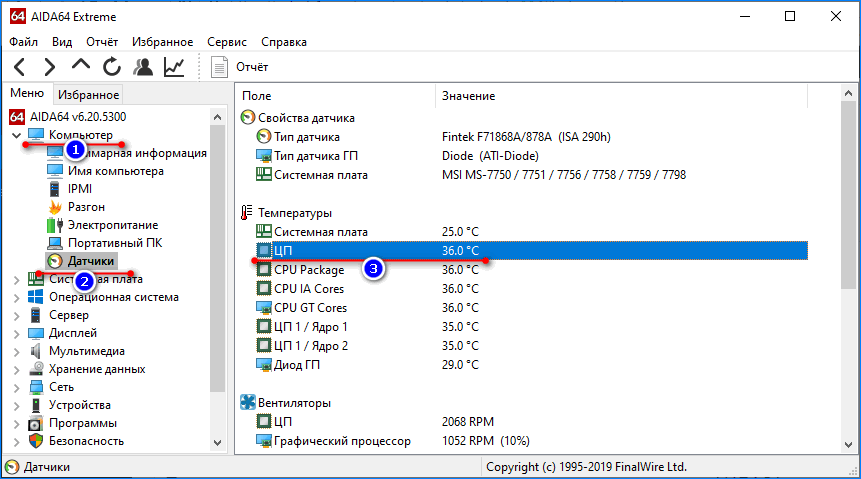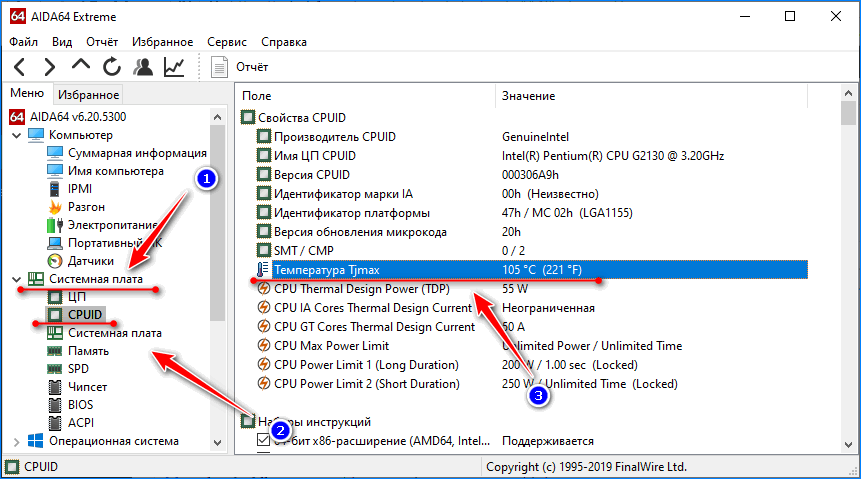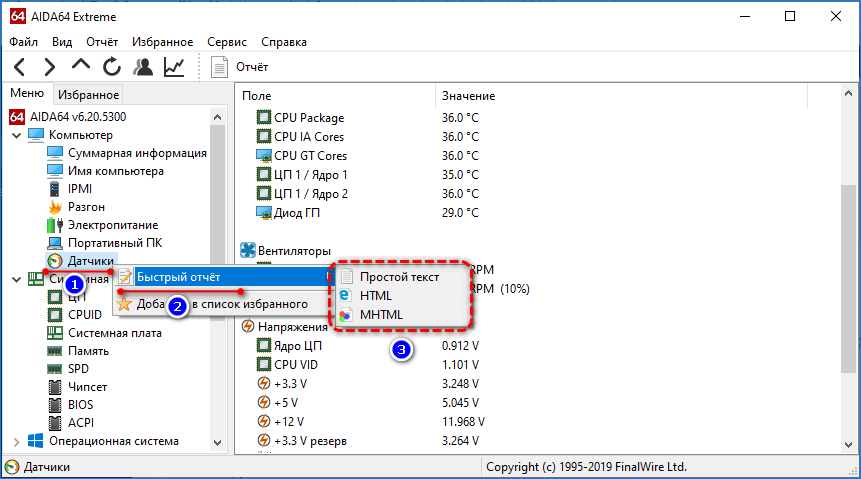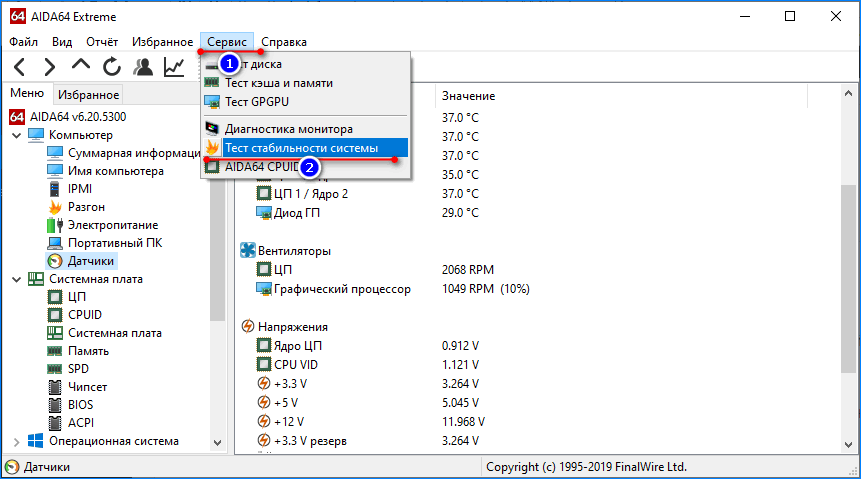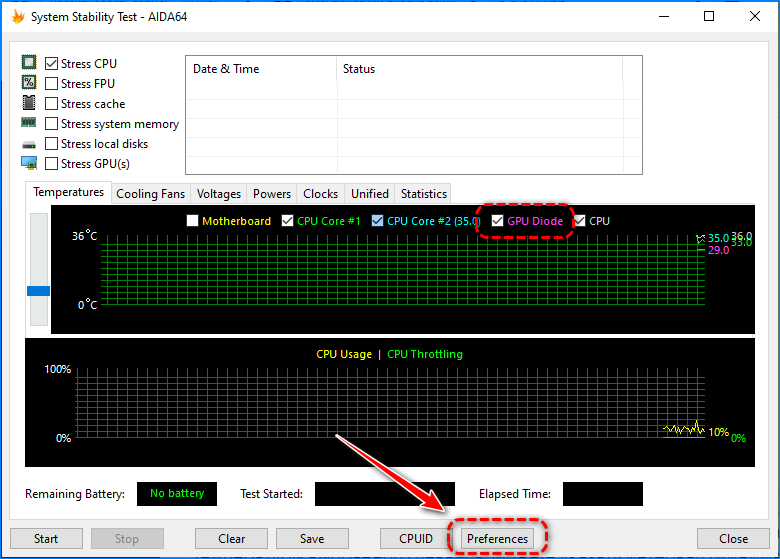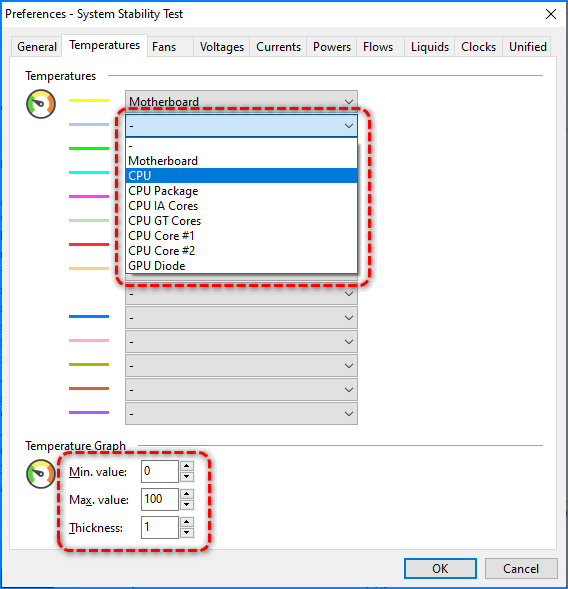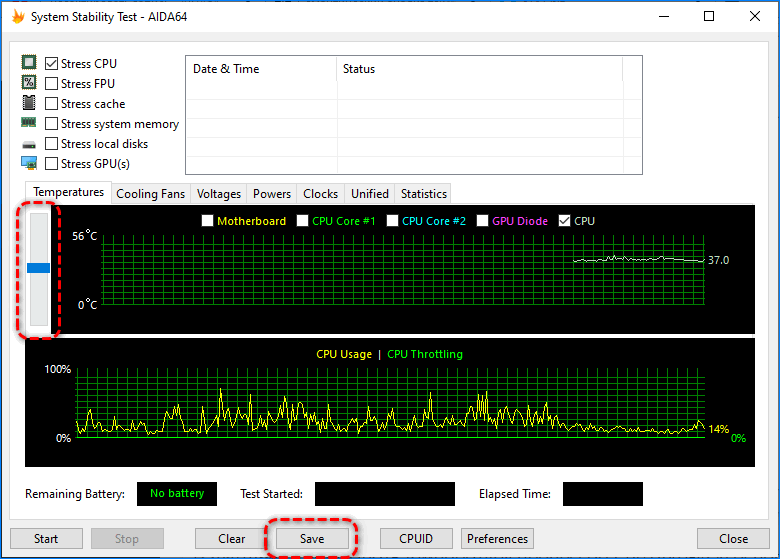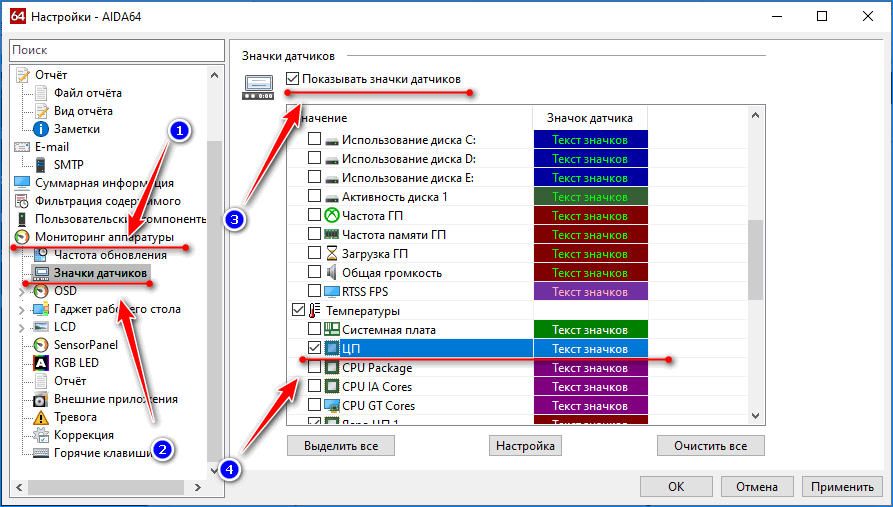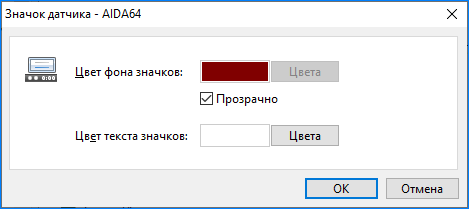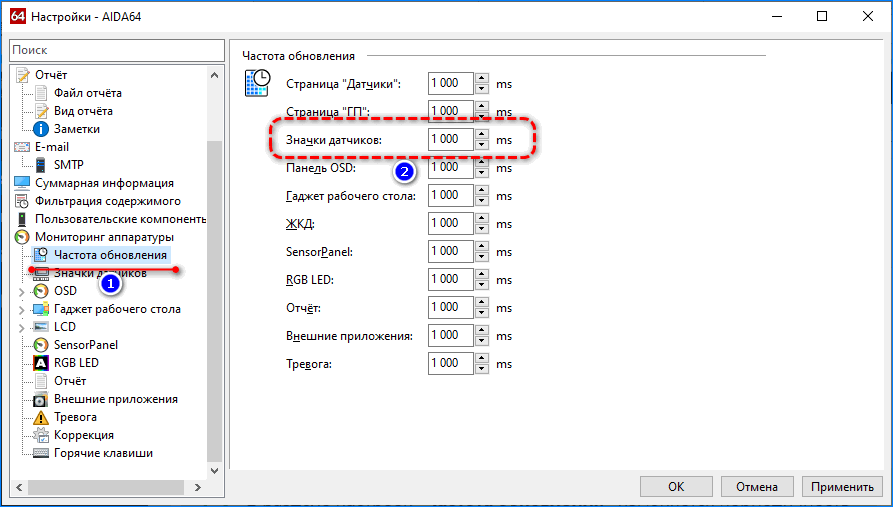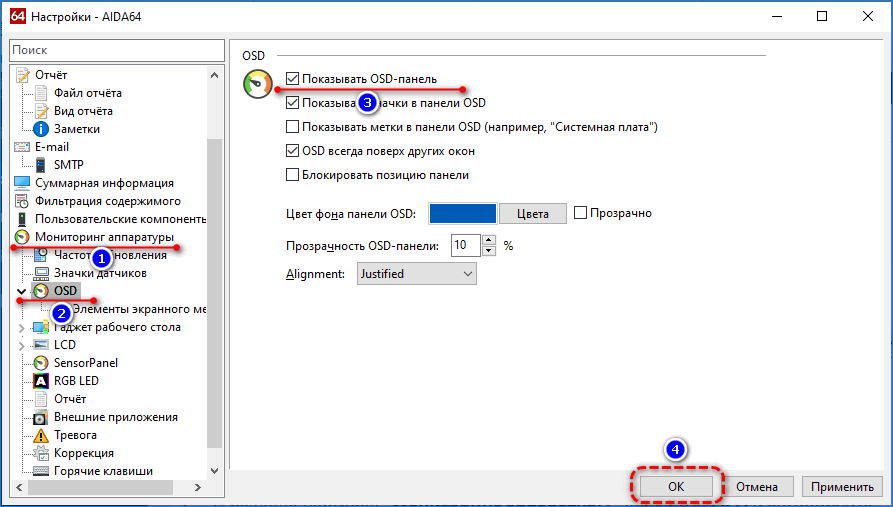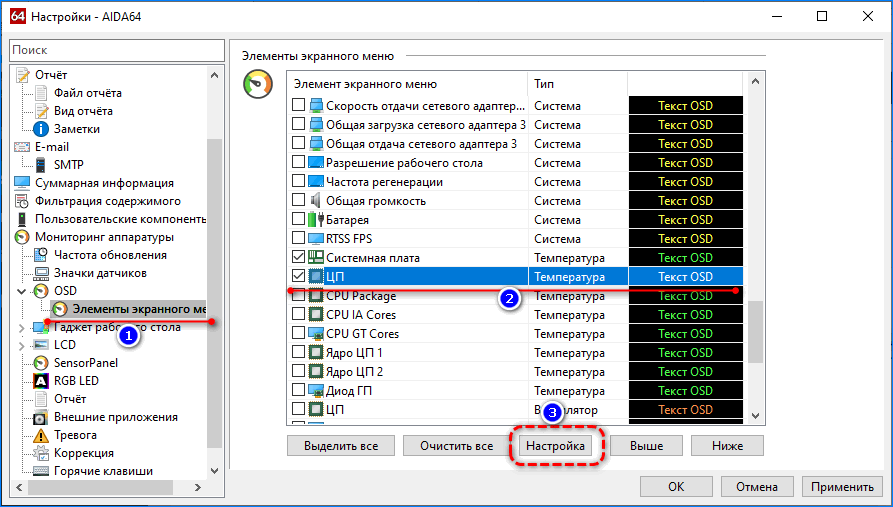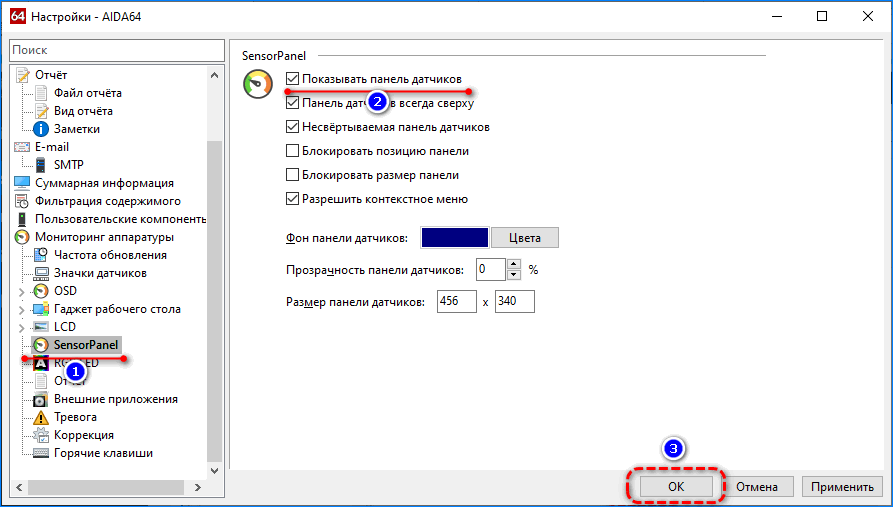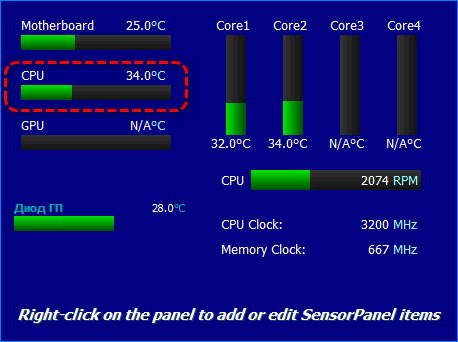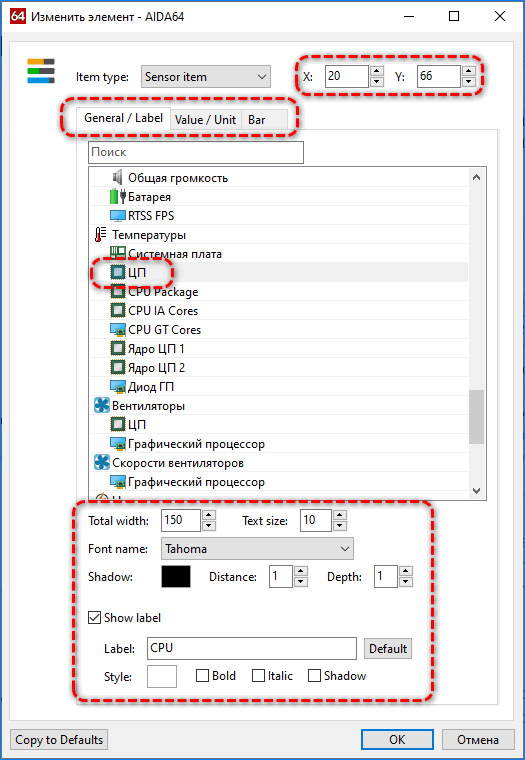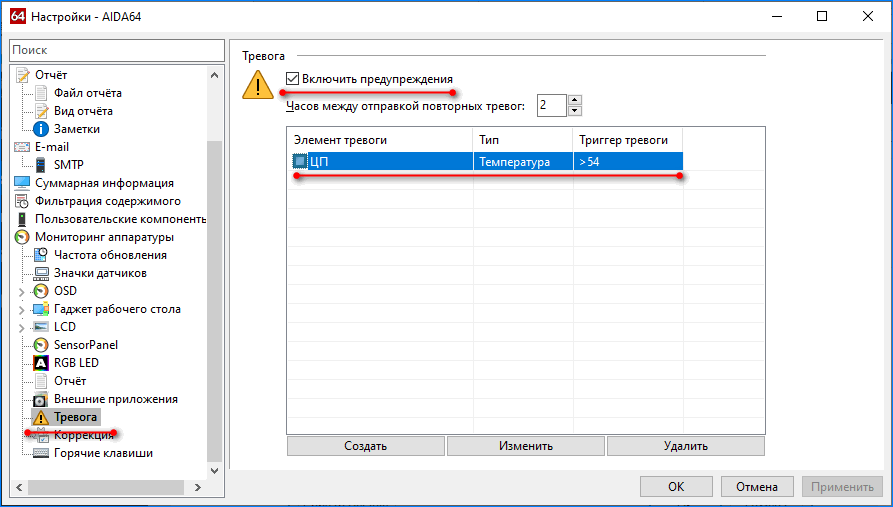На чтение 5 мин. Просмотров 71.4k. Опубликовано
Посмотреть температуру процессора в AIDA64, выводить ее на рабочий стол или поверх всех окон и сохранить сведения в текстовый файл можно несколькими способами. Рассмотрим все инструменты, позволяющие мониторить температуру ЦП.
Навигация
- Просмотр в интерфейсе AIDA64
- Отчет
- Во время стресс-теста
- Вывод температуры на дисплей
- Значки датчиков
- Экранное меню
- Сенсорная панель
Просмотр в интерфейсе AIDA64
Показания температурного датчика центрального процессора в АИДА64 можно снять при текущем режиме работы компьютера и под максимальной нагрузкой CPU. Простейший способ снять значение термодатчика.
- В дереве устройств разверните раздел «Компьютер» и щелкните «Датчики».
- Во втором блоке «Температура» смотрите строчку «ЦП».
Ниже выводится температура следующих компонентов:
- CPU Package – под распределительной крышкой;
- CPU IA Cores – вычислительных ядер;
- CPU GT Cores – интегрированного в CPU графического процессора;
- ЦП 1/Ядро 1 – каждого из физических ядер.
Ниже показаны обороты вентилятора, который охлаждает CPU.
Утилита покажет пиковую температуру устройства, превышение и длительное функционирование при которой отрицательно сказывается на состоянии ЦП. Разверните раздел «Системная плата» и щелкните CPUID, найдите строку «Температура Tjmax».
Отчет
Средствами AIDA64 создаются подробные отчеты, куда импортируется вся отображаемая в ее интерфейсе информация или избранные сведения. Через контекстное меню раздела его содержимое экспортируется в файл, а правый клик по строке позволяет поместить ее в буфер обмена.
Показания термодатчиков экспортируются при создании полного отчета или данных с аппаратных разделов через мастер отчетов.
Во время стресс-теста
Средствами приложения можно проверить, перегревается ли процессор под высокой нагрузкой:
- Для этого вызовите инструмент System Stability Test через пункт главного меню «Сервис».
- Отметьте флажками датчики, которые следует мониторить.
- Если нужный сенсор отсутствует на графике, жмите Preferences.
- Выберите его из выпадающего списка.
Цвет возле названия соответствует окрасу линии, которая показывает изменение температуры выбранного девайса. Можете указать интервал (минимальное и максимальное значение), выходя за пределы которого кривая температуры исчезнет из графика.
Ползунком левее от системы координат изменяется масштаб по оси ординат.
К сожалению, масштаб графика не изменяется, его перемещение в нужный диапазон не поддерживается.
Результаты проверки стабильности с графиками сохраняются в графический файл кнопкой Save.
Вывод температуры на дисплей
В АИДА64 можно узнать температуру процессора, не открывая основное окно программы. Делается это тремя способами, не считая отчетов.
Значки датчиков
Разноцветные иконки с показаниями сенсоров, которые выводятся в трее:
- Вызовите настройки и разверните раздел «Мониторинг аппаратуры».
- Кликните «Значки датчиков» и активируйте первую опцию в окне.
- В списке поддерживаемых сенсоров опуститесь вниз к разделу «Температуры» и отметьте флажками нужные пункты: «ЦП» – для отображения тепловыделения центрального процессора, «Ядро ЦП X» – для визуализации нагрева каждого из ядер CPU.
- Кнопкой «Настройка» откройте диалог настройки его внешнего вида и измените его цвет, уровень прозрачности и оттенок текста.
После применения изменений в трее появятся пиктограммы с цифрами. Если не отображаются, щелкните по треугольнику, а в развернувшемся интерфейсе перетащите элементы в область с закрепленными значками.
В разделе настроек «Частота обновления» изменяется периодичность опроса основных сенсоров.
Экранное меню
Информационная панель, которая выводится в наложении и может закрепляться поверх остальных окон:
- В разделе настроек «Мониторинг аппаратуры» щелкните OSD и активируйте первую опцию.
Для отображения значков, позволяющих понять, какой параметр отображается, поставьте флажок возле «Показать значки…». Можете добавить названия показателей, закрепить позицию панели, изменить ее цвет и прозрачность.
- Перейдите разделом ниже и поставьте отметки возле нужных элементов (ориентируйтесь на значения колонки «Тип»).
Каждый элемент настраивается индивидуально: позиция, текстовая метка (подпись), цвет, размер и начертание шрифта.
Сенсорная панель
На панели датчиков выводятся показатели сенсоров.
- В разделе SensorsPanel включите первую опцию, остальные – по усмотрению.
Ниже изменяется размер интерфейса, его цвет и прозрачность.
- Жмите «Применить».
Показатель термодатчика для CPU выводится по умолчанию.
- Для добавления значений иных сенсоров и удаления ненужных вызовите «Менеджер панели…».
Удаляются параметры через контекстное меню, а добавляются – через правый клик по пустому месту окна.
В редакторе изменяются: положение элемента, его название, способ визуализации (аналитический – цифры, графический – полоса прогресса). В окне настройки можно персонализировать внешний вид элемента. Редактировать название, позицию, цвет при различных состояниях, добавить трехмерный эффект и его глубину, тень, собственную иконку и еще более десятка показателей.
Для компьютеров с Windows 7 динамика температуры процессора выводится в гаджете на рабочем столе. Владельцы геймерских клавиатур с программируемой RGB подсветкой могут выводить показатели системных датчиков на светодиодах клавиатуры.
При перегреве CPU можно отправлять уведомления в виде системных сообщений, оповещений на электронную почту. Для предотвращения перегрева есть функция выполнения действий: запуск софта, выполнение системных команд, выключение/перезагрузка компьютера.
AIDA64 позволяет мониторить температуру центрального процессора и отдельных его ядер и следить за изменением нагрева устройства при максимальной нагрузке (во время проведения теста стабильности системы). Показания термодатчиков могут выводиться в трее, на рабочем столе или на закрепленной панели поверх остальных окон.
Содержание
- 1. Как проверить температуру CPU
- 2. Как узнать температуру процессора средствами Windows
- 3. Какая температура считается нормальной
- 4. Как температура влияет на производительность
- 5. В чем причина перегрева процессора
- 6. Частые вопросы и ответы
Компьютерные компоненты неизбежно выделяют тепло, поэтому очень важно следить за температурными показателями. Современная электроника достаточно умная, чтобы не допустить поломки в случае перегрева. Тем не менее постоянная работа при повышенной температуре все равно не сулит ничего хорошего. Кроме того, из-за перегрева производительность системы может снижаться. Поэтому такие параметры, как температура нужно мониторить. Наш гайд актуален не только для Windows 10, но и для более ранних ОС вроде Windows 7, но проверяли все способы мы только на 10-ке.
Технические гайды для геймеров на ПК
Как проверить температуру CPU
Если в комплекте с вашим ноутбуком или материнской платой идет фирменное программное обеспечение для мониторинга параметров, то лучше им и пользоваться. Кроме показателей температуры, там можно настроить еще много других параметров: скорость вентиляторов, режимы производительности и т.п. У популярных брендов софт, как правило, хороший. Яркий пример — Armoury Crate от ASUS и Dragon Center от MSI.
Также можно использовать фирменные утилиты от производителя процессора: Intel Extreme Tuning Utility и AMD Ryzen Master Utility.
Если устанавливать программы желания нет, то температуру можно проверить и в BIOS. Но на самом деле это неудобно, так как во время нахождения в BIOS нагрузки на процессор нет. То есть вы поймете только температуру в простое.
Speccy
Простая утилита на русском языке от создателей CCleaner. Легка в обращении, сразу после запуска показывает общую информацию о системе и выводит температуры. При нажатии на иконку температуры открывается график.

Core Temp
Простая бесплатная программа для мониторинга параметров процессора. Сложностей с ней возникнуть не должно: просто открываете программу, температура будет указана в первом окне. Показания температуры для каждого ядра также выводятся на панель задач, поэтому программу можно держать в свернутом состоянии. Есть русский язык, который нужно устанавливать дополнительно.

HWiNFO64
Продвинутая программа со множеством настроек и параметров. Запустите программу с галочкой Sensors-only, затем найдите строчку со своим процессором или материнской платой: для мониторинга температуры они используют разные сенсоры. Допустим, для процессора Ryzen 1600 можно смотреть показатель CPU (Tctl/Tdie).

Показатель Current означает текущую температуру (идет отслеживание в реальном времени), Average среднюю, Minimum и Maximum соответственно минимально и максимально зафиксированную с момента начала мониторинга. Чтобы сбросить эти значения, нажмите на значок часов на нижней панели.
Если дважды кликнуть на параметр, например CPU (Tctl/Tdie), то откроется окно с графиком. Это полезно, если вам нужно визуально представить общую картину на определенном временном отрезке.
HWMonitor
Утилита от создателей знаменитой CPU-Z, которая такая же простая в обращении. Как и в HWiNFO64 можно смотреть температуру с нескольких датчиков: процессора и материнской платы. Чтобы обнулить минимальные, максимальные и средние показания в верхней строке нажмите View и выберите Clear Min/Max.

MSI Afterburner
Для отслеживания температуры CPU во время игр, удобнее всего использовать экранный оверлей программы MSI Afterburner. Зайдите в настройки, далее «Мониторинг». Найдите строку «Температура ЦП», поставьте галочку слева и далее уже ниже отметьте пункт «Показывать в ОЭД». Можно также выбрать отдельные ядра процессора для мониторинга. После этого в игре должны отображаться выбранные параметры, которые можно контролировать без отрыва от геймплея. Имеет смысл также настроить и остальные параметры: загрузку и температуру видеокарты, использование оперативной памяти и т.п. Программа на русском языке.

AIDA64
Функциональная и сложная программа, к тому же еще и платная. Но для наших целей хватит и пробной версии. Посмотреть температуру процессора просто: раскройте выпадающий список «Компьютер» в левой части программы, затем выберите «Датчики». В правой части программы откроется окно, где можно посмотреть температуры ЦП и других компонентов. Программа на русском языке.

SpeedFan
Некогда популярная программа для регулировки скорости вращения вентиляторов и сейчас чувствует себя неплохо. Есть версии для современных ОС. Можно посмотреть текущие температуры, а также включить график.

Откройте командную строку (CMD) или PowerShell от имени администратора. Можно просто ввести поисковой запрос в поле поиска. Введите следующие команды:
- для командной строки: wmic /namespace:\\root\wmi PATH MSAcpi_ThermalZoneTemperature get CurrentTemperature
- для PowerShell: get-wmiobject msacpi_thermalzonetemperature -namespace «root/wmi»

Ищите строку CurrentTemperature. В нашем случае значение составляет 3292. Чтобы перевести это в градусы по Цельсию, делим число на 10 и отнимаем 273,15.
3292 / 10 — 273,15 = 56,05
Также в PowerShell можно сразу вывести температуру в градусах Цельсия. Нужно набрать следующее:
$CPUt = Get-WmiObject MSAcpi_ThermalZoneTemperature -Namespace «root/wmi»
$currentTempKelvin = $CPUt.CurrentTemperature[0] / 10
$currentTempCelsius = $currentTempKelvin — 273.15$currentTempCelsius
Внимание! Если появится сообщение, что функция не поддерживается или параметр CurrentTemperature всегда одинаковый, то на вашей системе этот способ не работает.
Какая температура считается нормальной
У каждого процессора есть своя критическая температура. Критическая температура — это максимальная температура, допустимая на кристалле процессора. Ее превышение может привести к нестабильной работе или даже необратимым негативным последствиям.

Максимальная температура процессоров может быть высокой, например, 95 градусов и более, а может быть и низкой — всего 61 градус. Именно такой показатель у легендарного AMD FX-8350. Обязательно смотрите спецификации своего процессора на официальном сайте. Тем не менее, если процессор работает при температуре близкой к максимальной, это тоже не норма. Наоборот, надо выяснять причину, но об этом мы поговорим далее.

Вычислить оптимальную температуру просто: отнимите 25-30% от максимальной и получите рекомендуемую температуру процессора под нагрузкой. В целом, оптимальными считаются температуры 60-70 градусов в нагрузке и 30-50 в простое, если это десктопный CPU.
Для ноутбучных процессоров, как правило, характерны более высокие максимальные и температуры. Так, у мобильного AMD Ryzen 9 5980HX этот показатель составляет 105 градусов. Также мобильным процессорам чаще приходится работать при более высоких температурах. При интенсивной нагрузке они могут доходить до 90-95 градусов и даже выше.
Обратите внимание, что в играх температуры могут быть ниже, чем в стресс-тестах, так как игровая нагрузка на железо ниже, чем синтетическая. У ноутбуков в играх может быть высокая температура, чем в стресс-тестах, из-за дополнительной нагрузки на видеокарту. Система охлаждения GPU и CPU там, как правило, комбинированная.
Как температура влияет на производительность

Опасаться, что процессор может сгореть от перегрева не стоит. Встроенная система защиты этого не допустит. Но халатно относиться к высоким температурам все же не стоит. При достижении определенной температуры процессор начинает троллить, то есть пропускать такты, пытаясь снизить температуру. Производительность от этого, конечно же, падает. Температура, после достижения которой, начинается троттлинг зависит от процессора. И опять, же отталкивать тут надо от максимально допустимой температуры. Но в любом случае, все, что выше 100 градусов — это очень плохо.
В чем причина перегрева процессора
Что делать, если температура процессора высокая. Не паниковать! Есть несколько основных причин перегрева:
- Плохой продув корпуса. Если корпус с глухими стенками, в нем недостаточно вентиляторов, они неправильно установлены или же провода перекрывают воздушные потоки, то хорошего продува не будет.
- Вентиляционные отверстия забиты пылью. Уборку в корпусе необходимо делать хотя бы раз в год, но лучше каждые полгода чистить фильтры. У современных моделей они съемные и легко доступны.
- Слабый кулер. Каждый процессор имеет определенный теплопакет, который указывается в характеристиках как TDP. Если кулер не может рассеять столько тепла, то будут перегревы.
- Вирус-майнер. Возможно, процессор нагружен вирусом. Проверьте в диспетчере задач, что именно грузит CPU. Узнайте в интернете, что делает этот процесс и если нужно завершите его. В дальнейшем вирус нужно удалить при помощи антивируса или других средств для удаления вредоносных программ.
- Разгон. Чрезмерный или неправильный разгон может привести к повышению температур. Даже при грамотном разгоне желательно ставить более мощное охлаждение.
- Плохая термопаста. От времени термопаста может высохнуть и потерять свои свойства. Кроме того, она может быть и вовсе изначально плохо нанесена. Здесь поможет только снятие кулера и осмотр процессора.
- Плохой прижим кулера. Это редко, но все же случается. Если процессор показывает высокую температуру, а сам радиатор при этом немного теплый, то что-то не в порядке с контактом поверхностей.
- Слишком жарко в комнате. Если у вас нет кондиционера, то летом температура процессора может повышаться из-за жары. А зимой комплектующим может мешать, например, горячая батарея, рядом с которой стоит системник.
Частые вопросы и ответы

Что делать, если температура ядер процессора разная? Ничего не делать, это нормально, ведь ядра могут быть нагружены неравномерно. Если температура не превышает критические значения, то не беспокойтесь об этом.
Как вывести температуру процессора на экран? Проще всего с помощью MSI Afterburner. Подробнее читайте выше по тексту.
Как отобразить температуру процессора на панели задач? Это умеет программа Core Temp. Читайте о ней выше по тексту.
Как узнать температуру процессора онлайн? Мы не нашли рабочего способ мониторить температуру онлайн. Если вы знаете о таком, поделитесь в комментариях.
Температура процессора на ноутбуке 100 градусов, это нормально? Нет, это многовато даже для ноутбука. Вреда, скорее всего, не будет, так как максимальные температуры ноутбучных процессоров составляют и более 100 градусов (см. характеристики). Но приемлемой температурой можно считать 90-95 градусов под нагрузкой.
- Какой процессор купить в начале 2021 года: подбираем CPU под любой кошелек
- Какую клавиатуру выбрать для игр и набора текста в начале 2021 года: от 2 000 рублей и до бесконечности
- Как узнать, какой у меня компьютер (процессор, видеокарта, оперативная память)? Инструкция для новичков
AIDA64 – всеобъемлющий инструмент для идентификации, сравнения, тестирования и оценки стабильности аппаратных компонентов компьютера. Утилита способна вывести до 100 страниц информации о ПК в различных видах. Она напрямую считывает информацию с различных датчиков и в реальном времени отображает их показания. Рассмотрим, как посмотреть температуру процессора через АИДА 64.
Содержание
- Текущие показания
- Под нагрузкой
- Отчёт
- Системный трей
- Панель OSD
Текущие показания
Программа может вывести показания термодатчика, установленного на кристалл центрального процессора, и каждого из его физических ядер. Чтобы узнать его температуру, разверните «Компьютер» – «Датчики». Информацию ищите в соответствующем подразделе.
Под нагрузкой
Для оценки качества охлаждения процессора запускайте стресс-тест на пару десятков минут: «Сервис» – «Тест стабильности системы».
Предварительно закройте ресурсоёмкие приложения.
Слева уберите все флажки кроме «Stress CPU», ниже оставьте их возле пунктов, название которых начинается на «CPU…», щёлкните «Start».
Слева на первом графике увидите кривую температуры и её значения для каждого ядра разными цветами. Кнопкой «Preferences» можете изменить цвета линий и текста.
Сравните пиковый показатель с максимально допустимым нагревом процессора. Для его проверки кликните «Системная плата» – «CPUID». Найдите значение строки «Температура Tjmax».
Отчёт
В AIDA64 можете сформировать отчёт с любым набором данных, в том числе с датчиков. Вызовите мастер их создания, переместите чекбокс в положение «По выбору пользователя».
Уберите все галочки кроме флажка напротив «Датчики» в первом разделе.
Выберите формат HTML или MHTML, второй имеет более красочный вид, со значками.
Пролистайте документ до соответствующего раздела.
Его можно сохранить на компьютере.
Системный трей
AIDA64 выводит показания датчиков в трее возле часов.
- Для добавления иконки откройте настройки через пункт меню «Файл».
- Разверните «Мониторинг аппаратуры» – «Значки датчиков».
- Слева снимите все флажки кнопкой «Очистить все».
- Поставьте галочки возле пунктов «ЦП» и «Ядро ЦП…».
Количество последних будет равным числу процессорных ядер.
Для изменения цвета иконки или текста кликните по нужному пункту списка, затем – «Настройка» внизу.
Сохраните изменения.
Если программа не показывает иконки, активируйте опцию «Показывать значки датчиков» вверху.
Если они не появятся, кликните по иконке стрелочки и перетащите иконки вниз, чтобы сделать их видимыми.
Панель OSD
В настройках программы можете включить отображение любых динамических данных на мониторе в миниатюрном окне.
- Откройте настройки через меню «Файл», разверните «Мониторинг аппаратуры» – «OSD».
- Активируйте пункт «Показать OSD-панель».
Остальные параметры можно не трогать.
- Жмите «Элементы экранного меню», затем – «Очистить все».
- Поставьте «птички» возле пунктов «ЦП», «Ядро ЦП X» со значением в столбике «Температура».
Если выделите пункт списка и нажмёте «Настройка», появится окно для изменения цвета, шрифта надписи, окраски фона, переименования элемента.
Информация появится в следующем виде.
Автор:
Обновлено: 29.05.2018
Если на вашем компьютере уже установлена AIDA64, то сразу переходите ко второму шагу.
AIDA64 температура процессора
Содержание
- Шаг первый. Установка и запуск AIDA64
- Шаг второй. Узнаём температуру процессора
- Какой должна быть нормальная температура компьютера?
- Шаг третий. Узнаём температуру видеокарты
- Шаг четвёртый. Проверяем температуру процессора и видеокарты под нагрузкой
- Видео — Как проверить или посмотреть температуру процессора и видеокарты в AIDA64
Шаг первый. Установка и запуск AIDA64
- Переходим на сайт AIDA64 https://www.aida64russia.com/.
Переходим на сайт AIDA64, нажимаем вкладку «Скачать»
- Нажимаем на первую в списке кнопку скачать в виде стрелочки вниз (выделено красным).
Нажимаем на первую в списке кнопку скачать
Запускаем установочный файл, кликнув на него
- Затем запустите скачанный файл. После выбора языка вы увидите такое окно. Жмём кнопку «Далее».
Нажимаем «Запустить»
Выбираем язык, нажимаем «ОК»
Жмем кнопку «Далее»
- Затем принимаем условия лицензионного соглашения.
Ставим галочку на пункт «Я принимаю условия соглашения», нажимаем «Далее»
- Выбираем удобный для установки путь к программе.
Нажимаем на кнопку «Обзор», выбираем путь для сохранения программы или оставляем как есть, нажимаем «Далее»
- И устанавливаем программу.
Нажимаем «Далее» или нажимаем «Обзор», что бы выбрать другую папку для хранения ярлыка программы
Ставим галочку на пункт «Создать значок на Рабочем столе», нажимаем «Далее»
Проверяем данные, если все верно, нажимаем «Далее» или «Назад» для изменения опций
- После установки программы оставляем только галочку запуска и нажимаем кнопку завершения.
Ставим галочку на пункт «Запустить AIDA64 Extreme», нажимаем «Завершить»
- При запуске программы выдаётся сообщение о том, что Вы используете пробную версию, срок которой истечёт через 30 дней. Ничего страшного, Вам это не помешает, просто нажмите кнопку «OК».
Нажимаем «ОК»
Шаг второй. Узнаём температуру процессора
Читайте полезную информацию в статье — «Какая температура считается нормальной для компьютера».
- В главном меню AIDA64 сделайте двойной клик по самой верхней вкладке «Компьютер» или же нажмите на стрелочку рядом с этой вкладкой. После этого откроются следующие вкладки.
Дважды кликаем по самой верхней вкладке «Компьютер»
- Чтобы посмотреть температуру процессора, необходимо один раз нажать на последнюю вкладку с именем «Датчики».
Нажимаем на последнюю вкладку с именем «Датчики»
- В окне справа появится много информации, но нам нужна вкладка «Температуры», где, собственно, и будет показана температура процессора (ЦП), а также температура диода процессора (ЦП диод). Как правило, температура диода процессора показывает температуру, передаваемую датчиком, встроенным в сам процессор, а температура просто процессора показывает температуру в разъёме процессора, в так называемом сокете.
В правом окне во вкладке «Температура», смотрим на пункты «ЦП» и «ЦП диод»
Какой должна быть нормальная температура компьютера?
Рабочая температура процессора в простое (не запущено требовательных приложений, может быть открыт браузер или прослушиваться музыка, во общем нагрузка на процессор очень мала) – не более 40-45 градусов. При средней нагрузке процессора(30-60%) эта температура поднимается до 60-65 градусов, а может и ниже, в зависимости от процессора и кулера. А при нагрузке под 100% температура может доходить до 90, а то и до 100 градусов, но помните, что при длительном нахождении процесса в таком состоянии его срок службы значительно уменьшается.
Оптимальная температура при работе процессора
На заметку! Если же Ваш процессор сильно греется не только при большой нагрузке, то стоит обратить внимание на кулер, который охлаждает процессор. Либо он запылился, и его следует прочистить, либо банальная нехватка ресурсов кулера, т.е. он просто не справляется с выделяемым процессором теплом и не успевает его охлаждать. В таком случае поможет замена кулера на более мощный.
Чтобы узнать критическую температуру своего процессора, зайдите на сайт INTEL по ссылке https://www.intel.ru/content/www/ru/ru/homepage.html или AMD по ссылке https://www.amd.com/ru, в зависимости от того, какой производитель у Вашего процессора:
- найдите через поиск нужную Вам модель;
Выбираем язык, кликаем мышкой по значку поиск
Вводим название модели
- посмотрите вкладку «Max Temps», «TJUNCTION» или «Максимальная температура».
Открываем вкладку «Характеристика», находим пункт «Макс. Температура»
На заметку! Производителя Вашего процессора и его модель можно узнать «Системная плата»>»ЦП»>»Тип ЦП».
Раскрываем вкладку «Системная плата», далее «ЦП», в правом окне смотрим пункт «Тип ЦП»
Шаг третий. Узнаём температуру видеокарты
Всё в том же главном меню AIDA64 во вкладке «Датчики» под температурой ЦП находится пункт «Диод ГП», который показывает температуру диода графического процессора, в простонародье – температуру видеокарты.
Щелкаем на пункт «Датчики», в правом окне смотрим пункт «Диод ГП»
Как и у процессора, рабочая температура видеокарты колеблется в зависимости от её нагрузки. В простое температура будет в районе комнатной, при средней нагрузке – градусов 50-60, при полной нагрузке – до 85-90 градусов. В среднем максимальная температура видеокарты ниже, чем у процессоров, что и обуславливает наличие как минимум одного, а то и более мощных кулеров в корпусе видеокарты.
Стоит отметить, что необходимо периодически следить за тем, насколько сильно греется видеокарта при нагрузке, особенно если Вы заядлый любитель игр, видео монтажа или 3D-проектирования. Чем ближе температура видеокарты к критической, и чем дольше видеокарта находится в таком состоянии, тем меньше жизненный срок этой самой видеокарты.
На заметку! Так же как и с процессорами, критическую температуру можно посмотреть на официальном сайте производителя Вашей видеокарты.
Чтобы узнать, какая у Вас видеокарта:
- Достаточно открыть вкладку «Отображение».
Раскрываем вкладку «Отображение»
- Затем «Графический процессор» и посмотреть пункт «Видеоадаптер».
Щелкаем на пункт «Графический процессор», смотрим пункт «Видеоадаптер»
Шаг четвёртый. Проверяем температуру процессора и видеокарты под нагрузкой
- Откройте вкладку «System Stability Test».
Щелкаем на вкладку «System Stability Test»
- В открывшемся окне отметьте галочкой «Stress CPU» и «Stress GPU(s)».
Отмечаем галочками пункты «Stress CPU» и «Stress GPU(s)»
- Теперь откройте в AIDA64 окно, где показаны температуры процессора и видеокарты, чтобы отслеживать температуру во время теста, и запускайте тест, нажав кнопку «Start».
Открываем вкладку «Датчики» и наблюдаем за температурой процессора и видеокарты во время теста
Нажимаем кнопку «Старт»
Если Вам всё равно не совсем понятно, как установить программу AIDA64, а также определить температуру процессора или видеокарты, посмотрите видео, в котором наглядно показывается, как это сделать.
Видео — Как проверить или посмотреть температуру процессора и видеокарты в AIDA64
Рекомендуем похожие статьи
В этой статье мы покажем, как узнать температуру процессора в 2023 году. Рассмотрим 7 актуальных и рабочих способа: с помощью встроенных инструментов Windows и сторонних программ.
Подскажем, как включить отображение температуры процессора и видеокарты в игре — при помощи утилиты MSI Afterburner.
Содержание (развернуть ↴)
Как узнать и посмотреть температуру процессора: ТОП-6 способов
Сразу перейдем к основной части статьи. Расскажем, как узнать и посмотреть температуру процессора: в обычном состоянии и под нагрузкой. Всего — 6 способов.
PowerShell в Windows
Первый способ, который поможет посмотреть температуру процесса — через штатные средства Windows. Речь идет про встроенную утилиту PowerShell.
Это средство автоматизации, которое поможет узнать температуру ЦПУ как в обычном состоянии, так и под нагрузкой.
Чтобы найти программу, введите «PowerShell» в поиске меню «Пуск». Запустите Windows PowerShell от имени администратора.

Откроется новое окно. Здесь нужно ввести специальную команду: get-wmiobject msacpi_thermalzonetemperature -namespace «root/wmi». Нажмите Enter.

После этого откроется нужная информация. Нас интересует строка «CurrentTemperature».
AIDA64
AIDA64 — удобная утилита, с помощью которой можно посмотреть полную информацию о системе.

Чтобы узнать температуру процессора (а также видеокарты и других компонентов), перейдите в раздел «Компьютер» → «Датчики».
Здесь есть вкладка «Temperatures». В строке ЦП показана текущая температура вашего процессора.
Скачать с официального сайта →
Open Hardware Monitor
Open Hardware Monitor — еще одна сторонняя программа для Windows, с помощью которой можно узнать температуру ЦП. Распространяется бесплатно.

Утилита поддерживает большинство микросхем аппаратного мониторинга, может работать с процессорами Intel и AMD, видеокартами ATI и Nvidia.
В программе отображается информация:
- Температура всех ядер процессора.
- Скорость вращения вентиляторов.
- Нагрузка и тактовая частота ЦПУ.
Скачать с официального сайта →
Смотрим в Bios
Посмотреть температуру можно в BIOS вашего компьютера. Это программа материнской платы.
Как попасть в «БИОС»:
- При включении компьютера — перед загрузкой ОС Windows — нажмите несколько раз клавишу Delete или F2.
- Откроется синее окно с настройками. Перейдите во вкладку «Power».
- Здесь есть строка «CPU Temperature» — это текущая температура процессора.
Core Temp
Core Temp — еще одна полезная утилита; бесплатный системный монитор, который используется для диагностики и мониторинга температурных показателей процессора и получения другой важной информации.

Как использовать:
- Скачайте и запустите утилиту.
- В главном окне отображается информация о вашем ЦП: модель, платформа, частота.
- Здесь есть отдельная вкладка, где отображается температура каждого ядра — минимальная, максимальная. Также вы узнаете максимально допустимый порог и загрузку процессора.
Скачать с официального сайта →
Speccy
Speccy — небольшая программа, которая отслеживает основные показатели системы. В разделе CPU вы сможете посмотреть текущую температуру вашего процессора.

Также здесь можно узнать температуру видеокарты, нагрузку на оперативную память (ОЗУ), температурные показатели каждого ядра ЦП.
Скачать с официального сайта →
Как включить отображение температуры процессора в игре
Если вы хотите узнать температуру процессора под нагрузкой — например, во время игры, — то в этом вам поможет утилита MSI Afterburner. Утилита позволяет вывести специальный оверлей в угол экрана.
Благодаря этому вы будете видеть основные показатели в режиме реального времени: температуру и загрузку процессора, видеокарты, количество FPS.

Как использовать:
- Скачайте MSI Afterburner с официального сайта. Это бесплатно.
- Запустите утилиту. Нажмите на иконку шестеренок в главном окне.
- Откроется окно со свойствами. Перейдите во вкладку «Мониторинг». В подразделе «Активные графики мониторинга» активируйте пункт «Температура ГП».
- В подразделе «Свойства графика <Температура ГП>» отметьте галочкой пункт «Показывать в ОЭД».
- Нажмите «ОК».
Теперь запустите игру. В углу будет отображаться нужная информация: температура процессора, видеокарты, количество FPS.
Итоги
Краткие итоги статьи:
- Самый простой способ посмотреть температуру процессора — скачать программу AIDA64 (или аналог).
- С помощью сторонних утилит вы сможете получить полную информацию о системе: температуру ЦПУ, видеокарты и так далее.
- Для отображения нагрузки на ЦП и видеокарту в играх используйте программу MSI Afterburner.