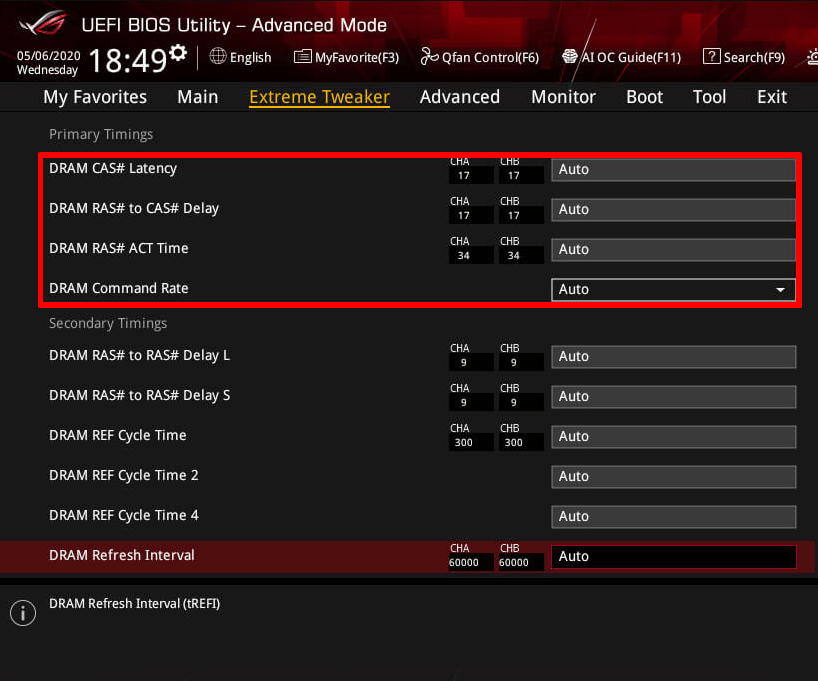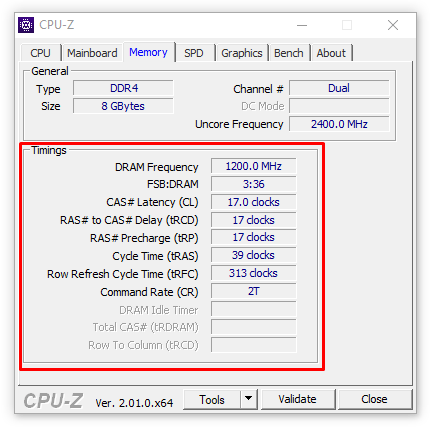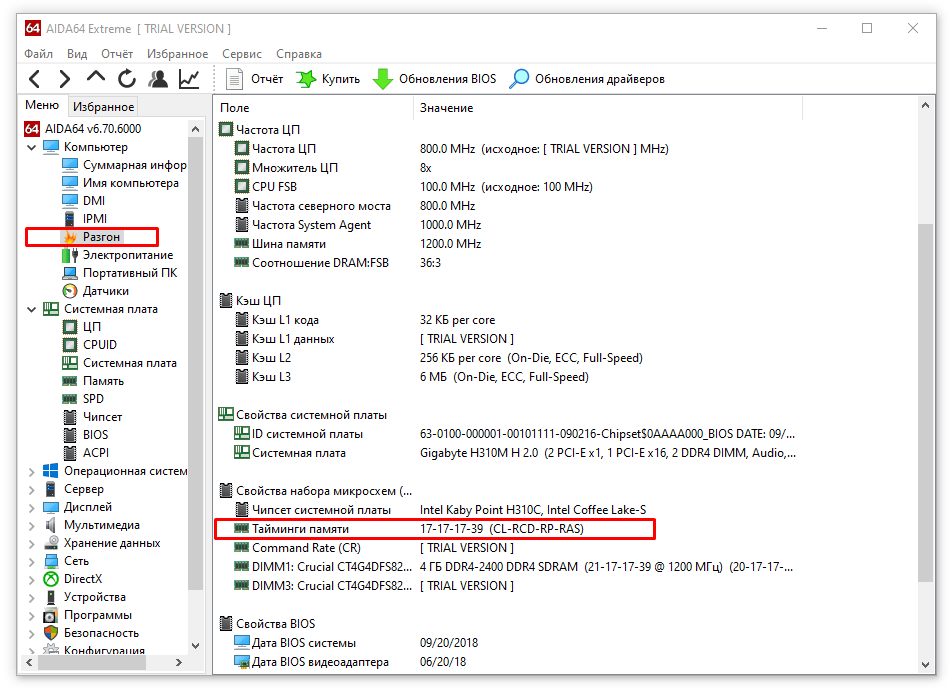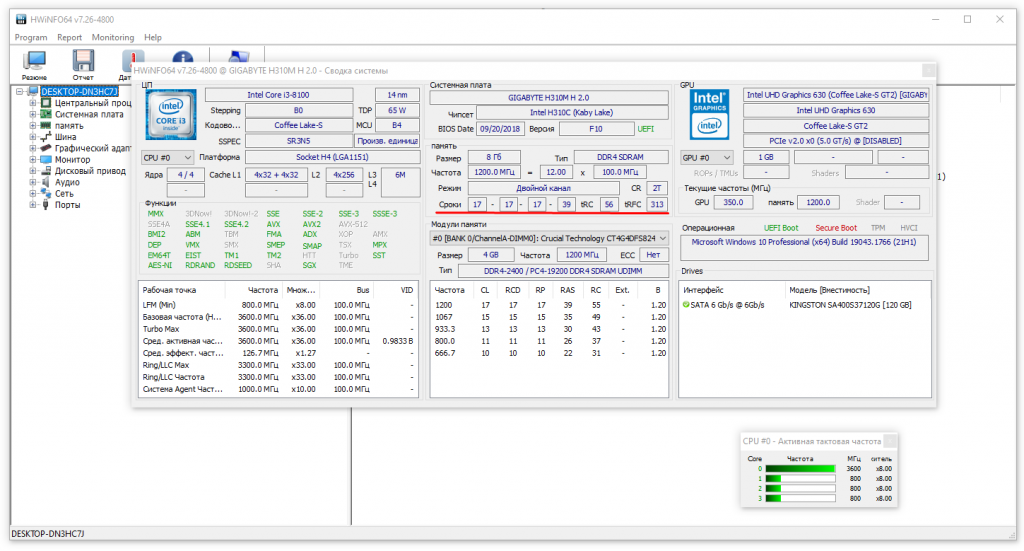Как узнать тайминги оперативной памяти
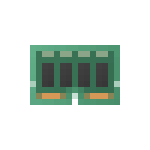
В этой инструкции для начинающих о самых популярных программах для Windows 10, 8.1 и Windows 7, которые позволяют посмотреть тайминги и другие характеристики установленной RAM. Также может быть интересным: Можно ли ставить оперативную память разного объёма, с разной частотой, таймингами, напряжением.
- Просмотр таймингов в CPU-Z
- AIDA64
- Дополнительная информация
- Видео инструкция
CPU-Z — самая популярная бесплатная программа для получения сведений об оперативной памяти
Если вам требуется компактная, простая, бесплатная и информативная утилита, позволяющая получить сведения об аппаратных характеристиках ПК или ноутбука, CPU-Z — ваш выбор.
В части определения таймингов оперативной памяти шаги будут следующими:
- Скачайте CPU-Z с официального сайта https://www.cpuid.com/softwares/cpu-z.html. На странице представлено несколько вариантов загрузки, я обычно использую портативную версию в ZIP-архиве.
- После запуска программы (в папке будут присутствовать версии для 64-бит и 32-бит версий Windows) перейдите на вкладку «Memory». Здесь, в разделе Timings вы получите информацию о текущих таймингах оперативной памяти. К примеру, из скриншота ниже можно сделать выводы: частота памяти 2933 МГц (DRAM Frequency умножаем на два, так как используется двухканальный или Dual режим) с таймингами 17-19-19-39.
- Перейдя на вкладку SPD можно получить сведения о поддерживаемых модулями оперативной памяти (отдельно для каждого модуля, выбирая нужный в поле «Slot») профилях, частотах и таймингах, а также дополнительную информацию, включая производителя и модель модуля RAM.
AIDA64 — больше информации и дополнительные возможности
Следующий вариант — использование AIDA64. Программа не бесплатная, но даже в бесплатной версии требуемую в рамках этой статьи информацию можно получить. Официальный сайт для загрузки AIDA64 — https://www.aida64.com/downloads
В AIDA64 присутствует несколько разделов, где можно получить информацию о таймингах оперативной памяти, как активных, так и в целом поддерживаемых планками RAM, укажу основные:
- Текущие тайминги оперативной памяти можно посмотреть в разделе «Компьютер» — «Разгон».
- Информацию о поддерживаемых таймингах каждого модуля можно получить в разделе «Системная плата» — «SPD». Раздел включает в себя и дополнительную информацию, в том числе — модели модулей RAM.
- Если в главном меню открыть пункт «Сервис» — «AIDA64 CPUID», в разделе Memory Type вы также увидите текущую частоту и тайминги оперативной памяти.
- Раздел меню «Сервис» — «Тест кэша и памяти» также отображает эту информацию и, дополнительно, позволяет провести тест памяти, определив один из ключевых показателей — латентность (Latency) или, иначе, задержку или скорость доступа к памяти в наносекундах: в тесте AIDA64 измеряется время от команды на чтение данных из RAM до получения этих данных процессором.
Дополнительная информация
Выше приведены лишь самые популярные и достаточные для указанной цели программы, в действительности такого рода утилит существует больше. Например, можно отметить PassMark RAMMon https://www.passmark.com/products/rammon/, отображающую набор поддерживаемых и активных таймингов каждого установленного модуля и массу дополнительных сведений.
Существуют как более простые (например, Speccy), так и более сложные решения. Большинство программ определения характеристик компьютера умеют отображать тайминги ОЗУ.
Видео
Вы не раз наверное слышали фразу «тайминг оперативной памяти», но что это за тайминги и что они означают и на что влияют, наверное только догадывались. В данной теме вы узнаете все про таиминги оперативной памяти, на что они влияют, и как их узнать. Здесь также есть инструкция, которая поэтапно показывает, как это значение можно изменить.
В этой статье вы узнаете:
-
Как работает оперативная память
-
Что такое тайминги в оперативной памяти, расшифровка
-
CAS Latency
-
RAS-CAS
-
RAS Precharge
-
Row Active
-
На что влияют тайминги
-
Как узнать тайминг оперативной памяти
-
-
Как настроить тайминги оперативной памяти
Как работает оперативная память
Ее функционирование тесно связано с CPU и информационными носителями. На сайте мы уже писали про оперативную память и как она работает. Данные с жесткого диска или другого накопителя первоначально попадают в оперативную память и только после их обрабатывает ЦП.
Структура оперативки похожа на таблицу, где сперва выбирается строчка, а после — столбец. Она делится на банки — ячейки SDRAM. Например, современные варианты DDR4 отличаются от DDR3 удвоенным числом банков. За счет растет производительность. Быстрота DDR4 достигает 25,6 ГБ/c, при этом шина может функционировать на 3200 МГц.
Что такое тайминги в оперативной памяти, расшифровка
Это значения, отражающие время, за которое обрабатываются данные. Показатели выглядят как три числа, идущие по порядку. Каждое число — временной отрезок, который измеряется в тактах шины.
Следует разобраться с аббревиатурами CAS и RAS. Последние две буквы означают Address Strobe — строб-сигнал адреса. Только в первом случае это про колонку (Column), а во втором — про строку (Row).
|
Что означают числа |
||
|---|---|---|
| 1 | CAS Latency | латентность CAS |
| 2 | RAS to CAS Delay | задержка RAS to CAS |
| 3 | RAS Precharge Time | время зарядки RAS |
CAS Latency
Один из самых значимых показателей: именно он говорит, сколько времени в целом уходит на поиск необходимых данных после того, как процессор попросит доступ на считывание.
RAS-CAS
Указывает на число тактов, которое занимает получение доступа к RAM и активации строки, а потом — колонки, которая содержит необходимое инфо, и команды на считывание данных или же их запись.
RAS Precharge
Поскольку ОЗУ — динамическая память, ее ячейки время от времени разряжаются и нуждаются в периодической перезарядке. По этой причине данные, которые содержатся в ней, обновляются. Это называется регенерацией ОЗУ.
Таким образом, показатель RAS Precharge в тактах отображает временной отрезок, проходящий между сигналом на зарядку — регенерацию ОЗУ — и разрешением на доступ к следующей строчке информации.
Row Active
Означает время, которое активна одна табличная строчка перед тем, как данные считаются или запишутся.
Примечание: в некоторых случаях может быть использован Command Rate. Он показывает, сколько времени тратится на инфообмен между RAM и ее контроллером. Как правило, это занимает один или два такта.
На что влияют тайминги
Если кратко — на скорость, с которой считывается информация, и быстроту инфообмена между планкой и процессором. Естественно, это воздействует и на быстроту функционирования компьютера в целом.
Чем ниже тайминг, тем выше производительность, тем скорее ЦП получает доступ к банкам.
Как узнать тайминг оперативной памяти
Узнать тайминг оперативки можно несколькими способами. Самый простой способ, это посмотрев на сам модуль ОЗУ. Обычно они прописаны на наклейке. Тайминги указываются числовыми значениями. Иногда на маркировке написана полная информация о латентности RAM, а в некоторых вариантах — только CL задержка. При необходимости все тайминги можно посмотреть на сайте изготовителя планки, вбив в поиск номер модели.
Совет: при замене или установке дополнительных модулей ОЗУ в систему рекомендуется ставить планки комплектом, например, 2 штуки по 8 Гб. Таким образом можно будет активировать двухканальный режим работы памяти, что ускорит всю систему. Но при этом важно, чтобы показатели обеих планок были идентичными. Благодаря этому удастся избежать конфликтов между устройствами, которые препятствуют стабильной работе компьютера.
Так же узнать тайминги можно с помощью специальных программ для анализа характеристик оборудования компьютера. Я расскажу о самых популярных программах для Windows 10, 8.1 и Windows 7, которые позволяют посмотреть тайминги и другие характеристики установленной оперативной памяти.
CPU-Z — самая популярная бесплатная программа для получения сведений об оперативной памяти
Если вам требуется компактная, простая, бесплатная и информативная утилита, позволяющая получить сведения об аппаратных характеристиках ПК или ноутбука, CPU-Z — ваш выбор.
В части определения таймингов оперативной памяти шаги будут следующими:
- Скачайте CPU-Z с официального сайта https://www.cpuid.com/softwares/cpu-z.html. На странице представлено несколько вариантов загрузки, я обычно использую портативную версию в ZIP-архиве.
- После запуска программы (в папке будут присутствовать версии для 64-бит и 32-бит версий Windows) перейдите на вкладку «Memory». Здесь, в разделе Timings вы получите информацию о текущих таймингах оперативной памяти. К примеру, из скриншота ниже можно сделать выводы: частота памяти 2933 МГц (DRAM Frequency умножаем на два, так как используется двухканальный или Dual режим) с таймингами 17-19-19-39.
Перейдя на вкладку SPD можно получить сведения о поддерживаемых модулями оперативной памяти (отдельно для каждого модуля, выбирая нужный в поле «Slot») профилях, частотах и таймингах, а также дополнительную информацию, включая производителя и модель модуля RAM.
AIDA64 — больше информации и дополнительные возможности
Следующий вариант — использование AIDA64. Программа не бесплатная, но даже в бесплатной версии требуемую в рамках этой статьи информацию можно получить. Официальный сайт для загрузки AIDA64 — https://www.aida64.com/downloads
В AIDA64 присутствует несколько разделов, где можно получить информацию о таймингах оперативной памяти, как активных, так и в целом поддерживаемых планками RAM, укажу основные:
Текущие тайминги оперативной памяти можно посмотреть в разделе «Компьютер» — «Разгон».
Информацию о поддерживаемых таймингах каждого модуля можно получить в разделе «Системная плата» — «SPD». Раздел включает в себя и дополнительную информацию, в том числе — модели модулей RAM.
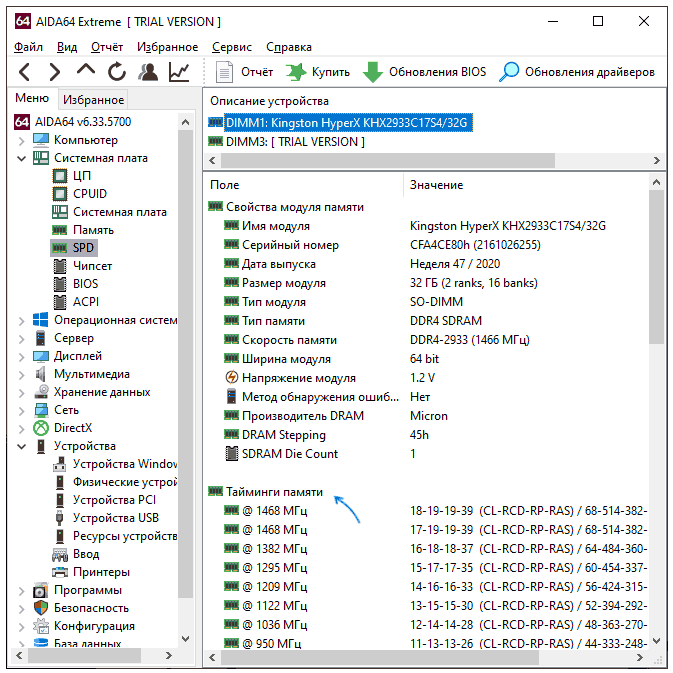
Раздел меню «Сервис» — «Тест кэша и памяти» также отображает эту информацию и, дополнительно, позволяет провести тест памяти, определив один из ключевых показателей — латентность (Latency) или, иначе, задержку или скорость доступа к памяти в наносекундах: в тесте AIDA64 измеряется время от команды на чтение данных из RAM до получения этих данных процессором.
Выше приведены лишь самые популярные и достаточные для указанной цели программы, в действительности такого рода утилит существует больше. Например, можно отметить PassMark RAMMon, отображающую набор поддерживаемых и активных таймингов каждого установленного модуля и массу дополнительных сведений.
Существуют как более простые (например, Speccy), так и более сложные решения. Большинство программ определения характеристик компьютера умеют отображать тайминги ОЗУ.
Как настроить тайминги оперативной памяти
Как только пользователь установит планки и включит компьютер, БИОС автоматически узнает частотные показатели и тайминги. Однако смена настроек оперативы может положительно повлиять производительность лэптопа, ПК.
Подсистема предоставляет довольно широкие возможности для манипуляций с параметрами планок. Впрочем, число доступных для редактирования параметров ОЗУ может существенно отличаться для разных материнских плат, даже если их чипсеты идентичны.
По этому признаку их можно поделить на модели с:
- Минимальными возможностями изменения настроек: поддерживается возможность установки частоты модулей и одного-двух таймингов. Возможности разгона ощутимо ограничены. Подобное явление — норма для вариантов бюджетного уровня класса H для INTEL и А для AMD.
- Поддержкой редактирования базовых параметров — можно поменять частоту, основные тайминги. Это стандарт для большинства материнок класса B.
- Расширенными возможностями (маркируются как Z и X): предоставляют пользователю доступ к редактированию максимума параметров.
Внимание! Менять значения лучше постепенно: по полшага за раз. Действовать необходимо осторожно, иначе можно повредить оперативу.
|
Как проверить работу оперативной памяти и настроить тайминги в БИОСе |
|
|---|---|
| Как протестировать ОЗУ в Windows |
|
|
|
|
|
|
|
| Как настроить тайминги оперативной памяти в БИОС | 1. Перезагрузить ПК. |
| 2. Пока ОС грузится, зайти в БИОС. В зависимости от модели компьютера/лэптопа кнопки для входа могут отличаться. | |
| 3. В расширенных настройках BIOSа перейти во вкладку «Advanced». | |
| 4. Найти «CAS Latency»: | |
|
|
|
|
|
|
| Если производительность выросла — можно продолжать сокращать отклик. Но на этот раз значение надо менять в «RAS Precharge delay». |
Чем короче тайминги, тем лучше. Если изначально они не такие маленькие, как хотелось бы, их можно поменять, поколдовав немного в BIOS. Главное — делать все не спеша и после любой перемены проверять работоспособность.
Как посмотреть тайминги оперативной памяти ноутбука или компьютера

Несмотря на то, что встроенными средствами Windows нельзя проверить тайминги оперативки, существуют специализированные программы, которые отлично справляются с этой задачей. Начнем с небольшого ликбеза, что такое тайминги оперативной памяти.
Что такое тайминги оперативной памяти
Если вы хотите добиться настоящего быстродействия своего компьютера, то вам нужно разбираться в базовых характеристиках оперативной памяти, которые не ограничиваются одним ее объемом. Важно знать, как посмотреть тайминги оперативной памяти на ноутбуке или компьютера, потому как тайминги – это один из показателей быстродействия. Что же такое эти тайминги? Чтобы это понять, нужно немного посмотреть в сторону принципа работы ОЗУ. Она представляет собой массивы данных, состоящие из двумерных таблиц. Каждая ее ячейка содержит какую-то информацию. Таблицы с ячейками, размеры которых идентичны, составляют целые банки.
Чтобы выполнить ту или иную операцию, чип ОЗУ и контроллер должны совершить определенное количество циклов. Теперь можно вернуться к определению тайминга. Таймингом называется число таких циклов, которое совершается в единицу времени. Его еще называют задержкой.
Поэтому, когда вы приобретаете новую планку памяти, обращайте внимание не только на ее объем, но и на тайминги. Чем меньше это значение, тем шустрее будут выполняться операции.
Виды таймингов ОЗУ
Изучая перечень характеристик, вы можете столкнуться с тем, что у таймингов будет несколько величин для одной планки памяти. Это не должно вас пугать, поскольку для каждой операции оперативке требуется выполнить не одно действие, а несколько, и каждое из них создает свой интервал задержек. Расскажем о каждом из них:
- CL: CAS Latency – это интервал, который затрачивается на то, чтобы ОЗУ приняла запрос и начала на него реагировать.
- tRCD:RAS to CAS Delay – за это число тактов контроллер активирует необходимую строку в банке.
- tRP:RAS Precharge – время, затрачиваемое на использование и закрытие одной строки таблицы, после чего появляется возможность перейти к другой строке.
- tRAS: Row Active Time – нижняя граница возможного числа тактов, которые потребуются для того, чтобы одна строка была открыта. Она не закроется раньше указанного времени.
Как узнать какие тайминги у оперативной памяти по её маркировке
Маркировку самого чипа следует рассматривать в качестве первоисточника, где посмотреть тайминги для оперативки на компе проще всего. На наклейке вы увидите эти параметры именно в той последовательности, как мы ее привели в предыдущем пункте. Разберем на примере ОЗУ DDR4-3733 CL-17 21-21-41. Какую информацию мы можем получить из ее длинного наименования?
Прежде всего, что она относится к DDR4-типу. Тактовая частота оперативной памяти равна 3733МГц. А далее начинаются значения таймингов: 17 тактов она использует для формирования ответа на полученный запрос, в течение 21 такта она активирует строку таблицы данных, следующий 21 такт уходит на закрытие одной строки и открытие другой. Каждая строка при этом закрывается только через 41 такт. Теперь вы умеете считывать данные с длинного, и как ранее казалось, бессмысленного названия компонента ПК.
Как посмотреть тайминги оперативной памяти в Linux
С помощью утилиты i2c Tools, тайминги памяти можно посмотреть, воспользовавшись командами:
- sudo modprobe eeprom
- decode-dimms
Для установки i2c Tools нужно ввести следующие команды:
- sudo aptitude install i2c-tools
- sudo modprobe eeprom
- sudo modprobe at24
- sudo modprobe i2c-i801
- sudo modprobe i2c-amd-mp2-pci
- sudo modprobe ee1004
- decode-dimms
Программы для Windows, в которых можно узнать тайминги оперативной памяти
Несмотря на то, что такие операционные системы, как Windows 7, Windows 8, Windows 10 и Windows 11, обладают встроенными средствами определения характеристик оперативной памяти, тайминги так узнать не получится. На помощь приходят специализированные программы, где посмотреть тайминги оперативной памяти не составит труда.
Программа #1: Speccy
Чтобы определить тайминги оперативной памяти в программе Speccy, нужно просто открыть раздел «Оперативная память». Обратите внимание на скриншот, мы выделили значения таймингов оперативки.
Раскрыв дополнительную информацию о модуле памяти, находящемся в конкретном разъёме, можно узнать более детальную статистику о таймингах.
Скачать Speccy с официального сайта
Программа #2: HWInfo
Чтобы узнать тайминги ОЗУ в программе HWInfo, нужно открыть вкладку «Память». Здесь будет представлен параметр «Текущее время», который как раз и показывает тайминги.
Вы также можете узнать тайминги каждого отдельного модуля ОЗУ, установленного в вашем компьютере. Для этого достаточно перейти на вкладки, отвечающие за информацию о характеристиках планок памяти.
Скачать HWInfo с официального сайта
Программа #3: CPU-Z
Еще одна полезная программа, где посмотреть тайминги для оперативки на компе довольно просто. В CPU-Z есть две вкладки, на которых можно узнать скорость ОЗУ. Первая вкладка «Memory» содержит общую информацию о таймингах.
Вторая вкладка «SPD» показывает информацию о таймингах на конкретном модуле памяти.
Скачать CPU-Z с официального сайта
Программа #4: AIDA64
Теперь о том, как посмотреть тайминги оперативной памяти в AIDA64. Единственное, о чем нужно упомянуть здесь – это платность приложения. У вас будет возможность поработать в ней бесплатно в течение ограниченного времени, после чего функционал заметно оскудеет. Чтобы получить доступ к полному набору опций потребуется оформить подписку.
Благодаря простому меню, здесь легко понять, как посмотреть тайминги оперативки – заходите в раздел «Компьютер» и выбирайте пункт «Разгон».
Также можно открыть вкладку «SPD», которая показывает тайминги на конкретном модуле ОЗУ.
Теперь вы знаете, что такое тайминги, о чем говорит их величина и где узнать эти параметры. Используйте эти знания при выборе новых модулей памяти. Это позволит вам сделать правильные вложения в свою технику.
Николай Данилов
Пара слов об авторе от редакции smartronix.ru. Николай работает с нами с самого основания проекта. Он отлично разбирается в компьютерах и программном обеспечении. Также неплохо освоил мобильный сегмент и всегда готов подробно рассказать про особенности работы телефона и приложений.
Одной из ключевых характеристик оперативной памяти является тактовая частота. Под разгоном подразумевается принудительное повышение ее значения. Функционирование памяти на более высокой частоте увеличивает вероятность непредвиденных сбоев или неисправностей, поэтому данный вопрос требует детального рассмотрения.
Зачем разгонять оперативную память
Значение имеет не только объем установленной на машине пользователя оперативной памяти, но и ее быстродействие. Увлечение частоты оперативной памяти позволяет улучшить ее производительность. Чем выше этот показатель, тем больше объем данных обрабатывается в единицу времени. Это сказывается и на общей производительности компьютера.
Грамотно выполненный разгон дает пользователю следующие преимущества:
Как узнать тайминги оперативной памяти
На производительность модулей памяти влияет не только частота, но и тайминги. Многие пользователи при выборе ОЗУ игнорируют этот параметр, а напрасно. От значений таймингов также зависит, насколько стабильно будет функционировать система. Считается, что чем выше их значения, тем меньше вероятность сбоя, но при этом снижается и быстродействие.
Тайминги – это задержки времени, которые отмечаются между передачей определенной команды шины памяти и ее фактическим выполнением. Проще говоря, данная характеристика показывает, с какой скоростью передаются данные внутри модуля оперативной памяти.
Тайминги обычно указаны на наклейке на планке оперативной памяти в виде последовательности из 4 чисел, разделенных дефисом. Они отображают следующие значения по порядку:
Чтобы узнать значения таймингов, вовсе не понадобится снимать боковую панель с корпуса ПК или разбирать ноутбук. Необходимые сведения можно посмотреть, воспользовавшись одной из утилит для считывания информации об установленных в системе комплектующих. Для этой цели подойдет бесплатная программа CPU-Z. Для получения нужной информации достаточно перейти на вкладку «Memory» и ознакомиться с содержанием раздела «Timings».
Подготовка к разгону ОЗУ
Для пользователя разгон оперативной памяти выглядит более сложной процедурой, чем разгон центрального процессора или графического адаптера. Ведь поднять одну частоту чаще всего бывает недостаточно, приходится настраивать и другие параметры. Важно уметь заранее предвидеть возможные последствия изменения настроек, установленных производителем комплектующих по умолчанию.
Что нужно знать перед разгоном оперативной памяти
Если в системе установлено больше одной планки «оперативки», следует убедиться, что все они одинаковой модели (в любом случае они должны обладать одними и теми же техническими характеристиками и поддерживать разгон).
Если окажется, что модули разные, система будет функционировать на частоте самого медленного из них.
Также стоит отметить, что при поддержке контроллерами работы в двухканальном режиме (он используется для повышения пропускной способности) планки памяти необходимо ставить не подряд друг за другом, а через один слот (если они используются не все).
Информацию об установленных на компьютере модулях ОЗУ можно получить с помощью программы AIDA64. Для этого в меню в левой части ее окна нужно щелчком по треугольнику слева от строки развернуть список «Системная плата» и кликнуть по компоненту «SPD». В правой секции окна вверху появится список обнаруженных в системе модулей памяти, а внизу – параметры и технические характеристики модуля, выбранного левой кнопкой мыши из этого списка.
Перед тем, как приступать к разгону, следует тщательно взвесить все связанные с ним риски. Пользователь должен отдавать себе отчет в том, что:
Технология XMP
Разработанная корпорацией Intel технология XMP предоставляет пользователю возможность увеличить частоту ОЗУ до значений, которые не были предусмотрены производителем оборудования. По сути, XMP является дополнительным профилем JEDEC, который представляет собой включенный в BIOS список допустимых частот и таймингов.
С помощью профиля XMP оперативную память можно разогнать до экстремальных показателей. Но такие значения могут быть далеки от параметров, на которые опирались разработчики чипсета. Тогда в результате неудачного разгона станет невозможно выполнить загрузку компьютера или станут происходить многочисленные сбои во время его работы.
Как определить идеальные тайминги для ОЗУ
Для определения самых подходящих значений таймингов, которые следует выставить при разгоне ОЗУ, удобно использовать приложение Ryzen DRAM Calculator, предлагаемое компанией AMD. Обладателям процессоров AMD Ryzen данная программа позволит также упростить процедуру разгона «оперативки». При его использовании вам не понадобится выполнять вручную проверку тактовых частот на совместимость с вашей системой.
Если же в вашем компьютере используется процессор Intel, Ryzen DRAM Calculator все равно поможет в подборе таймингов. Эффективность выбранных настроек можно оценить при помощи внедренного в приложение тестера памяти.
Для подбора самых подходящих для конкретной системы таймингов нужно выполнить такую последовательность шагов:
Следует подчеркнуть, что настройки, имеющие параметр «SAFE», срабатывают почти во всех случаях. Если же загрузить параметры, которые можно получить нажатием на кнопку «Calcalate FAST», для их использования придется повышать напряжение. Ну а для таймингов, соответствующих режиму «EXTREME», потребуется установить предельно возможные значения всех параметров. В таком случае рассчитывать на стабильность системы не приходится.
Разгон оперативной памяти с помощью BIOS/UEFI
Прежде чем приступать к детальному рассмотрению процедуры разгона, подчеркнем, что менять параметры надо постепенно. Если мы резко увеличим частоту и понизим значения таймингов, велика вероятность того, загрузить компьютер не удастся, а решение этой проблемы потребует от нас дополнительных усилий.
В общем виде схема разгона выглядит так:
После каждого изменения следует проверять систему на работоспособность и стабильность.
Если компьютер перестал включаться
Даже при грамотном выполнении разгона ОЗУ нельзя исключать ситуацию, при которой компьютер отказывается загружаться. Если возникла такая проблема, прежде всего надо проверить, идет ли загрузка в безопасном режиме.
Компьютер загружается в безопасном режиме — повышаем напряжение
Если в безопасном режиме операционная система все же загрузилась, можно попытаться сохранить новые параметры. Для этого следует повысить напряжение модулей ОЗУ. Делать это нужно поэтапно, один шаг не должен превышать 25 милливольт (что соответствует 0,025 V). Для систем Ryzen также можно попробовать поднять напряжение SOC. Для машин с процессорами Intel нужно выполнить аналогичные действия.
Компьютер не запускается — сброс настроек с помощью CMOS
Для неопытных пользователей ситуация выглядит тревожной, когда Windows не грузится и в безопасном режиме. Но на самом деле ничего ужасного при этом не происходит, просто в BIOS отсутствует функция автоматического сброса параметров. Более того, если бы компьютер смог запуститься с неприемлемыми настройками ОЗУ, комплектующие в таком случае с большой вероятностью вышли бы из строя.
Чтобы решить эту проблему, надо сбросить параметры BIOS к заводским настройкам. Для этого потребуется:
На материнской плате может присутствовать перемычка «CLR CMOS» или «JBAT». Для обнуления параметров также можно воспользоваться и такой перемычкой. Ее нужно снять с одних контактов, надеть на другие, а затем снова установить в прежнее положение.
Существуют также модели плат, оснащенные кнопкой, предназначенной для сброса пользовательских параметров BIOS. Чтобы отменить изменения, достаточно произвести нажатие на нее. Эта кнопка может называться так:
Проверка стабильности оперативной памяти
Проверить стабильность ОЗУ можно при помощи приложения Ryzen DRAM Calculator. Порядок действий таков:
Проверка производительности оперативной памяти
Формула правильного разгона ОП
Определить значения, при которых работа компьютера будет наиболее стабильной, можно не только экспериментальным способом, но и математическим путем. Для вычисления коэффициента эффективности работы оперативной памяти достаточно поделить частоту, на которой работает ОЗУ, на значение первого тайминга.
Например, в вашем компьютере установлены модули ОЗУ с таймингами 7-7-7-20 и работающие на частоте 1333 МГц. Для их стабильной работы на частоте 1600 МГц требуется изменить тайминги на 9-9-9-24. Эффективность с настройками по умолчанию составляет 1333/7=190,4. После разгона этот показатель будет равен 1600/9=177,8. Следовательно, при таком раскладе увеличивать тактовую частоту не имеет смысла.
Замеры температур модулей памяти при разном вольтаже
Несмотря на то, что напряжение модулей памяти составляет менее полутора вольт, во время их активного использования температура ОЗУ может ощутимо подняться даже при небольшом увеличении вольтажа. Так, всего через 8 минут тестирования «оперативки» программой MemTest при напряжении 1,39 V отмечается нагрев до 43ºC (исследования проводились при комнатной температуре). Если увеличить напряжение до 1,45 V, температура подскакивает уже до 50 ºC. При таком нагреве без дополнительного охлаждения не обойтись.
Оптимизация таймингов
Для получения максимального прироста производительности следовало бы одновременно с повышением частоты уменьшать тайминги. Но действуя так, можно задать такой режим, при котором работа компьютера будет невозможна. Поэтому вначале тайминги нужно оставлять так, как они были настроены производителем и менять только частоту. К таймингам следует переходить, только убедишь в том, что все работает стабильно. В ряде случаев их значения приходится даже поднимать. При этом следует учитывать приведенное выше правило определения коэффициента эффективности.
Дополнительные советы
В завершение нашего повествования отметим, что прирост производительности от разгона ОЗУ не превышает нескольких процентов, что не так уж и ощутимо для пользователя. Разгон можно считать оправданным, если:
Если все же вы решили поднять производительность оперативной памяти путем ее разгона, примите во внимание все приведенные в данной статье советы. Это сведет к минимуму вероятность сбоев системы вследствие некорректных параметров ОЗУ и позволит выжать из вашего компьютера все, на что он способен.
Как узнать тайминги оперативной памяти
Вы не раз наверное слышали фразу «тайминг оперативной памяти», но что это за тайминги и что они означают и на что влияют, наверное только догадывались. В данной теме вы узнаете все про таиминги оперативной памяти, на что они влияют, и как их узнать. Здесь также есть инструкция, которая поэтапно показывает, как это значение можно изменить.
В этой статье вы узнаете:
Как работает оперативная память
Что такое тайминги в оперативной памяти, расшифровка
На что влияют тайминги
Как узнать тайминг оперативной памяти
Как настроить тайминги оперативной памяти
Как работает оперативная память
Ее функционирование тесно связано с CPU и информационными носителями. На сайте мы уже писали про оперативную память и как она работает. Данные с жесткого диска или другого накопителя первоначально попадают в оперативную память и только после их обрабатывает ЦП.
Структура оперативки похожа на таблицу, где сперва выбирается строчка, а после — столбец. Она делится на банки — ячейки SDRAM. Например, современные варианты DDR4 отличаются от DDR3 удвоенным числом банков. За счет растет производительность. Быстрота DDR4 достигает 25,6 ГБ/c, при этом шина может функционировать на 3200 МГц.
Что такое тайминги в оперативной памяти, расшифровка
Это значения, отражающие время, за которое обрабатываются данные. Показатели выглядят как три числа, идущие по порядку. Каждое число — временной отрезок, который измеряется в тактах шины.
Следует разобраться с аббревиатурами CAS и RAS. Последние две буквы означают Address Strobe — строб-сигнал адреса. Только в первом случае это про колонку (Column), а во втором — про строку (Row).
Что означают числа
CAS Latency
Один из самых значимых показателей: именно он говорит, сколько времени в целом уходит на поиск необходимых данных после того, как процессор попросит доступ на считывание.
RAS-CAS
Указывает на число тактов, которое занимает получение доступа к RAM и активации строки, а потом — колонки, которая содержит необходимое инфо, и команды на считывание данных или же их запись.
RAS Precharge
Поскольку ОЗУ — динамическая память, ее ячейки время от времени разряжаются и нуждаются в периодической перезарядке. По этой причине данные, которые содержатся в ней, обновляются. Это называется регенерацией ОЗУ.
Таким образом, показатель RAS Precharge в тактах отображает временной отрезок, проходящий между сигналом на зарядку — регенерацию ОЗУ — и разрешением на доступ к следующей строчке информации.
Row Active
Означает время, которое активна одна табличная строчка перед тем, как данные считаются или запишутся.
Примечание: в некоторых случаях может быть использован Command Rate. Он показывает, сколько времени тратится на инфообмен между RAM и ее контроллером. Как правило, это занимает один или два такта.
На что влияют тайминги
Если кратко — на скорость, с которой считывается информация, и быстроту инфообмена между планкой и процессором. Естественно, это воздействует и на быстроту функционирования компьютера в целом.
Чем ниже тайминг, тем выше производительность, тем скорее ЦП получает доступ к банкам.
Как узнать тайминг оперативной памяти
Узнать тайминг оперативки можно несколькими способами. Самый простой способ, это посмотрев на сам модуль ОЗУ. Обычно они прописаны на наклейке. Тайминги указываются числовыми значениями. Иногда на маркировке написана полная информация о латентности RAM, а в некоторых вариантах — только CL задержка. При необходимости все тайминги можно посмотреть на сайте изготовителя планки, вбив в поиск номер модели.

Совет: при замене или установке дополнительных модулей ОЗУ в систему рекомендуется ставить планки комплектом, например, 2 штуки по 8 Гб. Таким образом можно будет активировать двухканальный режим работы памяти, что ускорит всю систему. Но при этом важно, чтобы показатели обеих планок были идентичными. Благодаря этому удастся избежать конфликтов между устройствами, которые препятствуют стабильной работе компьютера.
Так же узнать тайминги можно с помощью специальных программ для анализа характеристик оборудования компьютера. Я расскажу о самых популярных программах для Windows 10, 8.1 и Windows 7, которые позволяют посмотреть тайминги и другие характеристики установленной оперативной памяти.
CPU-Z — самая популярная бесплатная программа для получения сведений об оперативной памяти
Если вам требуется компактная, простая, бесплатная и информативная утилита, позволяющая получить сведения об аппаратных характеристиках ПК или ноутбука, CPU-Z — ваш выбор.
В части определения таймингов оперативной памяти шаги будут следующими:
Перейдя на вкладку SPD можно получить сведения о поддерживаемых модулями оперативной памяти (отдельно для каждого модуля, выбирая нужный в поле «Slot») профилях, частотах и таймингах, а также дополнительную информацию, включая производителя и модель модуля RAM.
AIDA64 — больше информации и дополнительные возможности
Следующий вариант — использование AIDA64. Программа не бесплатная, но даже в бесплатной версии требуемую в рамках этой статьи информацию можно получить. Официальный сайт для загрузки AIDA64 — https://www.aida64.com/downloads
В AIDA64 присутствует несколько разделов, где можно получить информацию о таймингах оперативной памяти, как активных, так и в целом поддерживаемых планками RAM, укажу основные:
Текущие тайминги оперативной памяти можно посмотреть в разделе «Компьютер» — «Разгон».
Информацию о поддерживаемых таймингах каждого модуля можно получить в разделе «Системная плата» — «SPD». Раздел включает в себя и дополнительную информацию, в том числе — модели модулей RAM.
Раздел меню «Сервис» — «Тест кэша и памяти» также отображает эту информацию и, дополнительно, позволяет провести тест памяти, определив один из ключевых показателей — латентность (Latency) или, иначе, задержку или скорость доступа к памяти в наносекундах: в тесте AIDA64 измеряется время от команды на чтение данных из RAM до получения этих данных процессором.
Выше приведены лишь самые популярные и достаточные для указанной цели программы, в действительности такого рода утилит существует больше. Например, можно отметить PassMark RAMMon, отображающую набор поддерживаемых и активных таймингов каждого установленного модуля и массу дополнительных сведений.
Существуют как более простые (например, Speccy), так и более сложные решения. Большинство программ определения характеристик компьютера умеют отображать тайминги ОЗУ.
Как настроить тайминги оперативной памяти
Как только пользователь установит планки и включит компьютер, БИОС автоматически узнает частотные показатели и тайминги. Однако смена настроек оперативы может положительно повлиять производительность лэптопа, ПК.
Подсистема предоставляет довольно широкие возможности для манипуляций с параметрами планок. Впрочем, число доступных для редактирования параметров ОЗУ может существенно отличаться для разных материнских плат, даже если их чипсеты идентичны.
По этому признаку их можно поделить на модели с:
Внимание! Менять значения лучше постепенно: по полшага за раз. Действовать необходимо осторожно, иначе можно повредить оперативу.
Как проверить работу оперативной памяти и настроить тайминги в БИОСе
Чем короче тайминги, тем лучше. Если изначально они не такие маленькие, как хотелось бы, их можно поменять, поколдовав немного в BIOS. Главное — делать все не спеша и после любой перемены проверять работоспособность.
Как посмотреть тайминг оперативной памяти на windows 10
Определяем частоту работы оперативной памяти в Windows 10
Каждое комплектующее компьютера или ноутбука имеет собственные технические характеристики, и пользователь должен уметь узнавать эту информацию. Из данной статьи вы узнаете о том, как правильно определить частоту работы оперативной памяти на устройствах под управлением Windows 10.
Методы определения частоты ОЗУ в Windows 10
Существует достаточно много ситуаций, в которых может потребоваться информация о частоте работы оперативной памяти – от банального любопытства до необходимости заменить ОЗУ. Получить нужную информацию можно тремя основными способами. О каждом из них мы и расскажем далее во всех подробностях.
Способ 1: Специализированный софт
В сети можно найти множество программ, которые предоставляют пользователю детальную информацию о каждом комплектующем компьютера. Ознакомиться с перечнем самых популярных приложений такого рода можно по ссылке ниже.
В качестве примера мы покажем, как узнать частоту ОЗУ с помощью программ CPU-Z и AIDA64.
CPU-Z
Несмотря на свое название, данная программа позволяет получить информацию не только о процессоре компьютера, но и о других комплектующих. Распространяется она абсолютно бесплатно.
Для получения информации об ОЗУ с ее помощью нужно сделать следующее:
AIDA64
Данная программа предоставляет гораздо больше информации, чем CPU-Z. Она платная, но имеет пробный период 30 дней, и этого явно хватит для того, чтобы узнать частоту оперативной памяти.
Для определения скорости передачи данных ОЗУ с помощью AIDA64 нужно сделать следующее:
Способ 2: Системная утилита
Если вы относитесь к тем пользователям, которые не любят устанавливать сторонний софт, тогда этот метод для вас. Он позволяет узнать частоту работы оперативной памяти через встроенную утилиту «Командная строка». Сделать это можно следующим образом:
wmic memorychip get speed
Способ 3: BIOS
Данный метод подойдет лишь опытным пользователям, так как предполагает под собой использование БИОСа. Узнать частоту работы ОЗУ можно следующим образом:
Таким образом, использовав любой из описанных методов, вы без труда сможете определить частоту работы оперативной памяти компьютера или ноутбука. Если вы решите обновить ОЗУ, тогда советуем ознакомиться с нашим специальным руководством, которое содержит полезные советы и рекомендации на эту тему.
6 способов как определить частоту оперативной памяти компьютера или ноутбука
Здравствуйте. Скорость обмена данных между процессором и оперативной памятью (ОЗУ) зависит от ее частоты.
Чем выше частота оперативной памяти, тем выше происходит обмен данными между процессором и ОЗУ и тем лучше будет производительность компьютера.
Перед заменой или добавлением новой планки оперативной памяти необходимо узнать какая оперативная память установлена сейчас.
Давайте рассмотрим, как проверить частоту оперативной памяти на компьютере стандартными средствами Windows и с помощью дополнительных программ.
Как узнать частоту оперативной памяти в Windows
Сначала покажу, как узнать частоту оперативной памяти средствами Windows 10 и через командную строку.
Способ 1: Диспетчер задач Windows 10
Чтобы определить частоту оперативной памяти в Windows 10, нужно открыть диспетчер задач.
Нажмите одновременно сочетание клавиш Ctrl+Shift+Esc как показано ниже.
Горячие клавиши ctrl+shift+esc
Откройте вкладку производительность — память. В правом нижнем углу будет указана частота ОЗУ — например, скорость 800 Мгц.
Диспетчер задач Windows 10 — частота оперативной памяти 800 Мгц
Вступайте в группу ВК — https://vk.com/ruslankomp Помогу решить проблему с вашим ПК или ноутбуком.
Способ 2: Командная строка CMD
Независимо от версии windows, узнать частоту оперативной памяти можно через командную строку.
Чтобы открыть командную строку нажмите Win+R одновременно.
Горячие клавиши Win+R
Введите cmd и нажмите Enter.
CMD — запуск командной строки
Чтобы показать текущую частоту оперативной памяти наберите команду и нажмите Enter:
Под строкой Speed будет указана частота планок ОЗУ.
Частота оперативной памяти в командной строке
Чтобы узнать расположение планок оперативной памяти по слотам, то введите команду:
и нажмите Enter для применения.
Подсказка! Чтобы не набирать вручную команду, скопируйте команду и вставьте в командную строку, нажав правой кнопкой мыши — вставить. Нажмите Enter.
Копируем команду и вставляем в командную строку правой кнопкой мыши
Таким же образом вы можете узнать другие параметры оперативной памяти, введя следующие команды:
Как проверить частоту оперативной памяти программой
Для определения частоты оперативной памяти будем использовать следующие программы:
Способ 3: AIDA64
Скачиваем AIDA64 по — этой ссылке.
В AIDA64 частоту ОЗУ можно посмотреть другим способом.
Если вы разгоняли частоту, то реальную частоту можно посмотреть в тесте Benchmark.
Реальная частота будет указана в поле Memory Bus — 665,3 MHz. Это значение нужно умножить на 2 для получения корректного результата.
Реальная частота оперативной памяти 665,3*2=1330,6 Мгц
Чтобы посмотреть реальную и эффективную частоту оперативной памяти в AIDA64 нужно перейти.
Способ 4: CPU-Z
Все необходимые параметры оперативки можно узнать с помощью программы CPU-Z — скачать русскую версию.
Распакуйте архив и запустите программу.
Откройте вкладку Память и смотрите:
На вкладке SPD можно увидеть:
Способ 5: Частота ОЗУ в BIOS или UEFI
Чтобы войти в BIOS компьютера нужно при включении нажимать с быстрым интервалом клавишу — Delete. На ноутбуке жмите — F2.
После того, как откроется BIOS или UEFI в зависимости от материнской платы, ищите пункт со словом Memory.
Частота оперативной памяти в BIOS — 2133 МГц
А вот как посмотреть частоту памяти в материнской плате ASUS с UEFI.
Частота оперативной памяти в UEFI — 1800 МГц
Способ 6: Смотрим на планке ОЗУ
Еще один вариант узнать, что за оперативная память стоит на компьютере, это открыть системный блок и посмотреть на наклейке оперативной памяти.
На самой планке напечатана информация: объем и частота. Например: 2 Гб и 1333 Мгц.
Частота оперативной памяти на наклейке — 1333 МГц
Подведем итоги
Используя данную информацию вы сможете:
Если у вас вылетает синий экран на компьютере, то вам поможет статья — как проверить оперативную память на ошибки.
Где в Windows 10 указывается частота оперативной памяти?
Для многих не секрет, что тактовая частота оперативной памяти сказывается на общем быстродействии компьютера. Чем она выше – тем быстрее производится обмен данными и тем быстрее выполняются поставленные задачи. В тяжелых и ресурсоемких приложениях низкая скорость работы ОЗУ может даже приводить к подтормаживанию и подвисанию. Особенно это касается современных 3D игр, которые требуют быстрого перемещения большого объема данных между процессором и оперативной памятью.
В связи с этим некоторые пользователи задаются вопросом: где в Windows 10 можно посмотреть на какой частоте работает оперативная память в данный момент? Ответ вы узнаете из данной статьи.
Просмотр частоты ОЗУ в Windows 10 без программ
Существует масса программ, которые позволяют просматривать многие параметры компьютера, включая текущую скорость работы оперативной памяти. Но чтобы ее узнать в Windows 10 Вам не нужно ничего устанавливать. Стандартные средства операционной системы позволяют за пару кликов мышкой получить исчерпывающую информацию, касающуюся ОЗУ.
“CTRL”+”ALT”+”DELETE” на клавиатуре
Все, что Вам нужно сделать, это открыть диспетчер задач любым известным способом. Например, зажав клавиши “CTRL” + “ALT” + “DELETE” и в появившемся меню выбрав “диспетчер задач”.
Запуск диспетчера задач в Windows 10
Также его можно открыть, кликнув правой кнопкой мыши по свободному месту на панели задач, и далее в открывшемся контекстном меню выбрать “Диспетчер задач”.
Его окно должно выглядеть вот так:
Расширенный режим диспетчера задач в windows 10
Если в вашем случае оно представлено в сокращенном виде, то нужно нажать на кнопку “Подробнее” в левом нижнем углу.
Упрощенный режим отображения диспетчера задач в Windows 10
Далее нужно перейти на вкладку “Производительность” и кликнуть мышкой по пункту “Память”.
Информация об оперативной памяти в диспетчере задач Windows 10
В правом нижнем углу диспетчера задач вы сможете увидеть следующие параметры оперативной памяти, установленной в вашем ПК или ноутбуке:
Если каких – то из перечисленных выше параметров нет, то очень вероятно, что они попросту не вмещаются для отображения. Устранить это можно, развернув окно диспетчера задач на весь экран, воспользовавшись средней кнопкой в правом верхнем углу рабочего окна.
Как узнать частоту оперативной памяти Windows 10
Основной параметр оперативной памяти — это частота ее работы. Чтобы узнать эту характеристику в Windows 10 старые методы не так удобны, и многие задаются вопросом, как проверить скорость и определить размер и тип ОЗУ. Следуйте этому руководству по устранению неполадок и воспользуйтесь одним из способов ниже.
Хотя многие обращаются к стороннему программному обеспечению, в наши дни в этом нет необходимости. Конечно, в этом случае вы получите немного больше сведений, но это не часто требуется. Мы покажем вам как это сделать с помощью нескольких встроенных инструментов. Читайте также в нашем обзоре о том как проверить на работоспособность ОЗУ.
Определение с помощью Диспетчера задач
Это встроенная утилита, которая предоставляет информацию о программах, запущенных в настоящее время в вашей системе. Вы также можете получить статистику о наиболее часто используемых приложениях и процессах, которые перестали отвечать. Для этого выполните действия:
Через командную строку
С помощью этой задачи вы можете выполнять различные командные файлы, сценарии, административные функции, устранять неполадки и различные сбои. Вы увидите разрядность ОЗУ используя действия, приведенные ниже:
Приложение CPU-Z
Это бесплатное приложение, которое предоставляет статистику основных компонентов вашего компьютера. Этот удивительный инструмент предлагает информацию о процессоре (кодовое имя уровни кеша, номер и пакет), материнской плате, наборе микросхем и типе RAM [размер и спецификация модуля]. Установите утилиту отсюда: https://www.softportal.com/get-1504-cpu-z.html
Запустите программу и перейдите на вкладку Память на панели управления.
Здесь будет представлены все нужные данные.
Проверка в BIOS
Войдите в свой БИОС, чтобы просмотреть сведения о RAM. Для этого выполните:
Если у вас есть какой-либо другой метод, который поможет решить эту проблему, поделитесь с нами в разделе комментариев ниже.
Как проверить и протестировать оперативную память в Windows 10
Оперативная память предназначена для хранения переменной информации, так как допускает изменение своего содержимого во время выполнения процессором различных операций. Её объём и быстродействие определяют скорость работы процессора, а в итоге влияют и на производительность всей системы. Соответственно, чем больше свободный объём памяти, тем быстрее осуществляется обмен командами с процессором, и наоборот. Кроме того, объём памяти непосредственно влияет на количество программ и страниц в интернете, которые могут быть одновременно открыты и выполнять присущие им задачи. В связи с этим необходимо постоянно контролировать состояние и работоспособность микросхем, расположенных на плате оперативного запоминающего устройства. Это можно обеспечить систематической проверкой и тестированием плат ОЗУ, а также своевременным реагированием на проявление каких-то проблем в их работоспособности.
Зачем тестировать оперативную память
Тестирование оперативного запоминающего устройства необходимо проводить сразу же после покупки компьютера или при замене отдельных плат, а также при расширении объёма оперативной памяти. Дело в том, что неисправности этого компонента, могут привести к появлению различных проблем: замедлению в работе программ, зависанию компьютера или полному выхода из строя интегральных микросхем, расположенных на ОЗУ.
Неисправность ОЗУ может привести к проблемам в работе всех компонентов компьютера
Кроме того, материнская плата может не поддерживать установленный тип оперативного запоминающего устройства по причине несовпадения частотных характеристик или других параметров. Поэтому тестирование поможет точно установить основные характеристики ОЗУ, такие как поддерживаемая шина, рабочее напряжение, тактовая рабочая частота, пропускная способность, которые должны быть совместимы с характеристиками процессора.
Любая неисправность оперативного запоминающего устройства сразу начинает влиять на всю работу компьютера. Это приводит к увеличению времени загрузки программ, длительному открытию страниц в интернете, частому переполнению стека оперативной памяти и, как следствие, самопроизвольной перезагрузке системы, что чревато потерей несохранённых данных и необходимостью их повторного восстановления.
Конечным итогом неисправности ОЗУ будут увеличение времени работы, потерянные нервные клетки, покупка новой планки памяти и необходимость разборки системного блока. Чтобы этого избежать, проводят обязательное тестирование оперативного запоминающего устройства.
Исходя из вышеуказанного, тестирование оперативного запоминающего устройства сводится к проверке физического состояния модулей памяти и совместимости параметров с остальным оборудованием компьютера либо ноутбука.
Как сделать тест оперативной памяти в Windows 10
Тестирование оперативного запоминающего устройства можно провести в ручном режиме и при помощи специализированных программ, позволяющих определить неисправность модуля памяти.
Тестирование вручную или встроенными средствами
При включении компьютера происходит самоконтроль устройств компьютера, который проводит BIOS. По окончании процедуры самоконтроля будет выдан один короткий звуковой сигнал, означающий, что устройства работают нормально. При выявлении неисправности оперативного запоминающего устройства звуковой сигнал будет подаваться в виде комбинации коротких и продолжительных звуков, зависящей от типа микросхемы BIOS и характера неисправности.
Кроме того, в Windows существует встроенная утилита для тестирования оперативного запоминающего устройства. Для её применения нужно выполнить следующие действия:
В развёрнутой панели кнопки «Пуск» щёлкните по строке «Выполнить»
Введите в поле «Открыть» команду mdsched
Сохраните все данные и выберите первый вариант проверки
Ожидайте окончания тестирования и перезагрузки системы
Тестирование займёт 10–15 минут в зависимости от быстродействия компьютера. При появлении ошибок оперативное запоминающее устройство подлежит замене.
Таблица: комбинации звуковых сигналов при неисправностях ОЗУ на основных типах BIOS
| Тип микросхемы BIOS | Комбинация звуковых сигналов | Характер неисправности |
| AMI BIOS | 11 коротких | Ошибка ОЗУ |
| 3 продолжительных | Тест ОЗУ завершён с ошибкой | |
| 5 коротких + 1 продолжительный | Отсутствует ОЗУ | |
| 1 продолжительный + 2 коротких | Неисправно ОЗУ | |
| 1 продолжительный + 3 коротких | Неисправно ОЗУ | |
| Phoenix BIOS | 1–3-2 | Нет запуска теста ОЗУ |
| 1–3-3 | Неисправность контроллера ОЗУ | |
| 1–3-4 | Неисправность контроллера ОЗУ | |
| 1–4-1 | Ошибка в адресной строке ОЗУ | |
| 1–4-2 | Ошибка паритета чётности ОЗУ | |
| 4–3-1 | Не проходит тест ОЗУ | |
| AWARD BIOS | повторяющийся 1 продолжительный | Ошибки ОЗУ |
| 1 продолжительный + 1 короткий | Неисправно ОЗУ |
Видео: тестирование ОЗУ встроенными средствами Windows
Тестирование при помощи программ для проверки оперативного запоминающего устройства в Windows 10
Протестировать оперативное запоминающее устройство можно при помощи программ стороннего разработчика. Существует несколько наиболее распространённых утилит для тестирования.
Утилита Memtest
Чтобы воспользоваться этой утилитой, нужно выполнить следующее:
Запустите утилиту Memtest
В консоли щёлкните по клавише «OK»
Выберите область ОЗУ для тестирования
В консоли утилиты щёлкните по клавише Start Testing
Ожидайте завершения проверки
Программа Memtest86+
Одной из широко используемых программ для проверки оперативного запоминающего устройства является Memtest86+. Эта утилита выдаёт очень точные сведения о состоянии ОЗУ и работает во всех редакциях Windows.
Работает утилита после создания загрузочного флеш-накопителя или DVD-накопителя в DOS-режиме и определяет ошибочный доступ к секторам оперативной памяти. Запуск утилиты после загрузки с автономных накопителей позволяет проверить весь объём ОЗУ, что невозможно сделать при запуске в среде Windows 10.
Memtest86+ является универсальной программой. Она может тестировать любое оперативное запоминающее устройство: от устаревших двухсторонних модулей памяти DIMM до последней модификации модулей памяти с удвоенной скоростью передачи данных DDR4.
Чтобы использовать программу Memtest86+ и начать тестирование ОЗУ, необходимо выполнить следующее:
Ожидайте завершения работы программы
Контролируйте появление ошибок в ячейках памяти, выделенных на красном фоне
Видео: тестирование оперативного запоминающего устройства программой Memtest86+
Как посмотреть результаты, узнать скорость, частоту и другие значения
Основными техническими характеристиками оперативного запоминающего устройства являются рабочая частота, объём, тип памяти, пропускная способность и тайминг. Все они имеют определённые параметры и характеризуются следующим образом:
Увидеть основные характеристики ОЗУ можно на наклейке, прикреплённой к планке памяти, и на микросхемах платы. Но к сожалению, производитель не всегда снабжает свою продукцию такими ярлыками. В этом случае необходимо воспользоваться специализированными программами стороннего разработчика.
Программа CPUID CPU-Z
Чтобы просмотреть основные параметры памяти при помощи программы CPUID CPU-Z, необходимо выполнить следующее:
Дважды щёлкните по пиктограмме программы CPUID CPU-Z
Определите рабочую частоту ОЗУ
Просмотрите характеристики модуля оперативной памяти
По своему распространению среди пользователей программа CPU-Z уступает только программе AIDA64.
Видео: использование программы CPU-Z для определения характеристик ОЗУ
Программа AIDA64 Extreme Edition
Другой популярной программой для определения основных параметров модуля памяти является AIDA64 Extreme Edition. Чтобы ей воспользоваться, нужно провести следующие действия:
Дважды щёлкните по пиктограмме AIDA64
Щёлкните по пиктограмме «Системная плата»
Щёлкните по пиктограмме SPD
Просмотрите характеристики модуля оперативного запоминающего устройства
Отличие программы AIDA64 от программы CPUID CPU-Z небольшое, но существенное. Вторая адаптирована только под английский язык, а первая полностью на русском языке.
Если поискать в интернете, то можно найти русификатор для программы CPUID CPU-Z, что значительно облегчит работу пользователя.
Видео: как получить сведения об ОЗУ при помощи программы AIDA64 Extreme Edition
Возможные проблемы и их решения
Одними из основных причин, вызывающих появление проблем в работе оперативного запоминающего устройства, являются:
Большинство проблем решается путём физического вмешательства в работу системного блока, такого как очистка от пыли, замена блока питания и другими. Но наиболее частой причиной является переполнение оперативной памяти информацией и системные ошибки Windows 10.
Windows 10 не видит оперативное запоминающее устройство
Очень часто проблема с запуском компьютера возникает из-за плохого контакта модулей в слотах материнской платы. Особенно характерно это для планок оперативного запоминающего устройства. Со временем слоты забиваются пылью, что приводит к недостаточному соприкосновению с контактами планки ОЗУ и окислению её контактов. Чтобы устранить такую проблему, нужно провести следующие действия:
Для зачистки контактов используйте мягкую стирательную резинку
Перед разборкой системного блока необходимо оценить свои возможности. Если нет уверенности в своих силах, то лучше обратиться к помощи профессионала или сдать системный блок в специализированную мастерскую.
Блок оперативной памяти в Windows 10 слишком загружен
В процессе работы с различными программами, особенно если период работы довольно длительный, всё заметнее становится, что компьютер начинает тормозить. В результате это может привести к появлению на дисплее транспаранта, где будет предложено закрыть все программы во избежание потери данных, так как недостаточно свободной оперативной памяти. Если этого не сделать, то компьютер может самостоятельно закрыть все программы и начать автоматическую перезагрузку, в процессе которой произойдёт полная очистка ОЗУ. Это неминуемо приведёт к полной потере несохраненных данных, что будет очень обидно, особенно если ввод объёма такой информации занял больше часа, и всё придётся начинать заново.
Одной из основных причин этого явления может быть увеличение объёма использования оперативной памяти из-за большого количества приложений, которые при инсталляции прописываются в автозагрузку и загружают свои модули одновременно с запуском компьютера. В процессе работы к этому добавляются новые запущенные программы, а также различные фрагменты информации, передаваемые при помощи буфера обмена, то есть копирования.
Чтобы убрать из памяти ненужные активные и фоновые процедуры, необходимо провести очищение модулей ОЗУ от накопившегося блока информации, которая в данный момент не актуальна. Это сразу же приведёт к значительному росту быстродействия при выполнении различных программных операций.
Эффективность очищения ОЗУ у всех способов различная, поэтому выбор всегда падает на тот способ, который наиболее привычен пользователю. Всё зависит от конкретной задачи, которая в данный момент выполняется на компьютере.
Видео: основные способы очищения оперативной памяти компьютера
Другие проблемы с ОЗУ
Если одна из микросхем памяти неисправна, то при запуске компьютера может появиться стандартное предупреждение в виде «синего экрана смерти» с указанием кода ошибки. После этого загрузка прекращается, и система не реагирует на любые команды с клавиатуры.
Перезагрузите компьютер и протестируйте планки ОЗУ
Перезагрузку можно провести, нажав на кнопку Restart или выключив компьютер. Но и после этого может произойти остановка запуска, а в случае удачной загрузки «синий экран смерти» может появляться во время работы и полностью блокировать систему.
В этом случае нужно сделать следующее:
Изымите планки памяти из слотов
Вставьте по очереди планки с микросхемами памяти и сделайте перезагрузку после вставки каждой планки
Как провести настройку оперативного запоминающего устройства в Windows 10
На практике, если система не определяет весь объём оперативной памяти, то можно попытаться провести её настройку. Для этого нужно выполнить несколько шагов:
Щёлкните по строке «Выполнить»
В панели «Выполнить» введите команду msconfig
В консоли «Конфигурация системы» щёлкните по клавише «Дополнительные параметры»
В консоли уберите галочку у блока «Максимум памяти»
В реальной работе проведение такой настройки встречается довольно-таки редко, поэтому гарантировать стопроцентный результат нельзя по причине недостаточной апробированности этого способа.
Видео: как настроить оперативное запоминающее устройство в Windows
Влияние характеристик оперативной памяти на производительность компьютера является одним из важнейших факторов, который определяет возможность использовать ту или иную программу для решения различных задач. Именно поэтому компании-разработчики при продвижении на рынок своих программных приложений указывают минимальный предел для ОЗУ, при котором возможно использование программного продукта. Кроме того, пользователю стоит обращать внимание на частотные характеристики микросхем запоминающего устройства по причине того, что они должны синхронизироваться с частотой работы системной шины и главного процессора. Кроме того, не стоит забывать регулярно проводить тестовые проверки и очищение оперативной памяти. Это позволит избежать в будущем проблем при работе с современным программным обеспечением, потребляющим большой объём ресурсов.
6 способов как определить частоту оперативной памяти компьютера или ноутбука
Здравствуйте. Скорость обмена данных между процессором и оперативной памятью (ОЗУ) зависит от ее частоты.
Чем выше частота оперативной памяти, тем выше происходит обмен данными между процессором и ОЗУ и тем лучше будет производительность компьютера.
Перед заменой или добавлением новой планки оперативной памяти необходимо узнать какая оперативная память установлена сейчас.
Давайте рассмотрим, как проверить частоту оперативной памяти на компьютере стандартными средствами Windows и с помощью дополнительных программ.
Сначала покажу, как узнать частоту оперативной памяти средствами Windows 10 и через командную строку.
Способ 1: Диспетчер задач Windows 10
Чтобы определить частоту оперативной памяти в Windows 10, нужно открыть диспетчер задач.
Нажмите одновременно сочетание клавиш Ctrl+Shift+Esc как показано ниже.

Откройте вкладку производительность — память. В правом нижнем углу будет указана частота ОЗУ — например, скорость 800 Мгц.

Вступайте в группу ВК — https://vk.com/ruslankomp Помогу решить проблему с вашим ПК или ноутбуком.
Способ 2: Командная строка CMD
Независимо от версии windows, узнать частоту оперативной памяти можно через командную строку.
Чтобы открыть командную строку нажмите Win+R одновременно.

Введите cmd и нажмите Enter.

Чтобы показать текущую частоту оперативной памяти наберите команду и нажмите Enter:
Под строкой Speed будет указана частота планок ОЗУ.

Чтобы узнать расположение планок оперативной памяти по слотам, то введите команду:
- wmic memorychip get devicelocator, speed
и нажмите Enter для применения.
Подсказка! Чтобы не набирать вручную команду, скопируйте команду и вставьте в командную строку, нажав правой кнопкой мыши — вставить. Нажмите Enter.

Таким же образом вы можете узнать другие параметры оперативной памяти, введя следующие команды:
- wmic memorychip get devicelocator, manufacturer — определение производителя ОЗУ;
- wmic memorychip get devicelocator, partnumber — сведения о номере каждого модуля памяти, присвоенный производителем;
- wmic memorychip get devicelocator, serialnumber — проверка серийного номера планки памяти;
- wmic memorychip get devicelocator, capacity — определение емкости каждого из установленного модуля памяти в байтах;
- wmic memorychip list full — отображение всей информации по оперативной памяти.
Как проверить частоту оперативной памяти программой
Для определения частоты оперативной памяти будем использовать следующие программы:
- AIDA64 — программа платная, имеется бесплатный пробный период, при котором ограничений нет. Полностью на русском языке.
- CPU-Z — полностью бесплатная и простая в использовании программа. Имеется как английская, так и русская версия.
Способ 3: AIDA64
Скачиваем AIDA64 по — этой ссылке.
- Заходим в пункт Компьютер — DMI.
- В правом окне откройте ветку Устройства памяти и нажмите интересующую планку.
- Ниже увидите Максимальную и Текущую частоту в МГц.

В AIDA64 частоту ОЗУ можно посмотреть другим способом.
- Откройте Компьютер — Разгон.
- В правом окне смотрите — Свойства набор микросхем.
- Как видно на моем примере одна планка имеет максимальную частоту 1600 Мгц, но так как вторая планка 1333 Мгц, обе работают на меньшей частоте 1333 Мгц.

Если вы разгоняли частоту, то реальную частоту можно посмотреть в тесте Benchmark.
- Нажмите Сервис — Тест кэша и памяти.
- Далее нажмите Start Benchmark.

Реальная частота будет указана в поле Memory Bus — 665,3 MHz. Это значение нужно умножить на 2 для получения корректного результата.

Чтобы посмотреть реальную и эффективную частоту оперативной памяти в AIDA64 нужно перейти.
- Системная плата — системная плата.
- В правом окне будет реальная частота и эффективная.

Способ 4: CPU-Z
Все необходимые параметры оперативки можно узнать с помощью программы CPU-Z — скачать русскую версию.
Распакуйте архив и запустите программу.
Откройте вкладку Память и смотрите:
- Тип оперативной памяти — DDR 2.
- Объем памяти — 4 гб.
- Частота памяти — 400 Мгц умножайте на 2, получится 800 Мгц.

На вкладке SPD можно увидеть:
- сколько слотов памяти используется, в моем случае два;
- объем каждой планки — 2048 Мб (2 Гб);
- тип памяти — DDR 2;
- максимальная пропускная способность 400 Мгц*2 = 800 Мгц;
- производителя модуля памяти — Transcend;
- число каналов — dual, что говорит о двухканальном режиме работы оперативки.

Способ 5: Частота ОЗУ в BIOS или UEFI
Чтобы войти в BIOS компьютера нужно при включении нажимать с быстрым интервалом клавишу — Delete. На ноутбуке жмите — F2.
После того, как откроется BIOS или UEFI в зависимости от материнской платы, ищите пункт со словом Memory.

А вот как посмотреть частоту памяти в материнской плате ASUS с UEFI.

Способ 6: Смотрим на планке ОЗУ
Еще один вариант узнать, что за оперативная память стоит на компьютере, это открыть системный блок и посмотреть на наклейке оперативной памяти.
На самой планке напечатана информация: объем и частота. Например: 2 Гб и 1333 Мгц.

Подведем итоги
- Если у вас Windows 10, самый простой способ, посмотреть частоту ОЗУ — в диспетчере задач.
- Если Windows 7, 8 или 10 используйте — командную строку.
- Более подробную информацию по оперативной памяти можете узнать в программе — Aida64.
- Также всю необходимую информацию по ОЗУ покажет — программа CPU-Z.
- В BIOS или UEFI можно не только узнать частоту оперативки, но и увеличить частоту.
- Ну и самый последний способ посмотреть характеристики — посмотреть на наклейке планки ОЗУ.
Используя данную информацию вы сможете:
- Определить частоту оперативной памяти любого компьютера или ноутбука.
- Правильно подобрать оперативную память для замены или увеличения объема.
Если у вас вылетает синий экран на компьютере, то вам поможет статья — как проверить оперативную память на ошибки.
Вступайте в группу ВК — https://vk.com/ruslankomp Помогу решить проблему с вашим ПК или ноутбуком!

3 комментариев к статье “ 6 способов как определить частоту оперативной памяти компьютера или ноутбука ”
Оказывается все это время у меня оперативка работала на частоте 1333Мгц вместо 1600Мгц. Теперь надо разобраться как в биосе поставить, чтобы оператива заработала на 1600Мгц.
Хм, а если наклейки нет, то визуально не узнаешь?
Почему в CPU-Z, и в AIDA частоту нужно умножать на 2?
Источник
Как узнать оперативную память компьютера на Windows 11: 10 способов посмотреть объем, скорость и тип ОЗУ на Виндовс 11

Также советуем посмотреть наши основные статьи о том, как узнать оперативную память на компьютере и как посмотреть оперативку на ноутбуке. В них есть способы узнать характеристики ОЗУ без загрузки Windows 11.
Как посмотреть оперативную память на Виндовс 11
Способ #1: Смотрим объем ОЗУ в параметрах «О системе» Windows 11
- О том, как узнать оперативную память компьютера на Windows 11, подскажет пункт «О системе», попасть в который вы можете через контекстное меню для кнопки «Пуск». Кликом правой клавиши по ней вы вызовете список и сможете выбрать в нем строку «Система».
- А далее останется переместиться вниз до пункта «Характеристики устройства». Он даст вам доступ к разделу, где вы найдете искомые параметры оперативки.
Способ #2: Как узнать размер оперативки через панель управления Windows 11
- Чтобы посмотреть оперативную память на компьютере с Windows 11 через «Панель управления», воспользуемся строкой поиска прямо из «Пуска». Здесь вы найдете путь к утилите.
- Если вам неудобно искать блок «Система» здесь, переключитесь на «Крупные значки», которые облегчат задачу.
- Ничего лишнего вы здесь не увидите, а значит, не запутаетесь среди параметров. В этом блоке только самые главные характеристики для основных компонентов компьютера.
Способ #3: Тип и объем оперативки в диспетчере задач Windows 11
«Диспетчер задач» – знакомый вам инструмент, который тоже можно использовать для того, чтобы посмотреть параметры оперативной памяти в Windows 11. Вызвать его достаточно просто – одним нажатием по трем клавишам «Ctrl+Alt+Delete». Они вас сначала перенесут на экран выбора команд, в списке которых будет запуск «Диспетчера задач». Если такие комбинации вас пугают, нажмите правой клавишей по «Панели задач», и ниспадающее контекстное меню предложит вам вариант запуска «Диспетчера задач».
Когда вы попадете в окно утилиты, выберите раздел «Производительность». Он содержит данные об основных компонентах компьютера, в числе которых, конечно, «ЦП», «Диск» и «Память». В связи со спецификой направленности «Диспетчера задач» вы здесь увидите соотношение возложенной нагрузки и заложенных возможностей оборудования. Но этого будет достаточно для того, чтобы получить базовые данные.
Способ #4: Количество оперативной памяти в средстве диагностики DirectX
- «DirectX» не является популярным приложением среди начинающих пользователей, поэтому расскажем, как его запустить. Сначала нажмите «Win+R», и вы получите окно выполнения команд. В его строке нужно написать dxdiag и после этого кликнуть по кнопке «OK».
- Когда вы попадете в окно инструмента, всю нужную для решения обсуждаемого здесь вопроса информацию вы сможете найти на вкладке «Система».
Способ #5: Просмотр сведений об оперативной памяти в утилите msinfo32
- Поскольку этим инструментом новички тоже не пользуются, начнем с нажатия «Win+R», чтобы вызвать окно «Выполнить» и облегчить поиск инструмента. Теперь в строке пишем msinfo32 и жмем «OK».
- Чтобы узнать тайминги оперативной памяти в Windows 11, переходите сразу в раздел «Сведения о системе».
Способ #6: Вывод характеристик оперативной памяти в командной строке и в PowerShell
- Через «Командную строку» тоже можно посмотреть сколько оперативки на Виндовс 11. Но прежде ее нужно запустить с правами администратора системы.
- Когда перед вами будет активно окно утилиты, впишите в него команду wmic MEMORYCHIP get BankLabel,DeviceLocator,Capacity,Speed и затем нажмите «Enter».
«PowerShell» выступает аналогом командной строки и является специальной оболочкой, которую тоже можно использовать для получения данных об установленных компонентах. Предложенная выше команда работает и здесь. Используйте ее для вывода характеристик ОЗУ.
Программы для Windows 11, в которых можно узнать ОЗУ
Можно использовать специализированное стороннее программное обеспечение, которое не идет пакетом с операционной системой, но зачастую облегчает поиск информации об оборудовании. И прежде чем мы перейдем к описанию некоторых из них, остановим ваше внимание на одном моменте.
Как правило, каждая планка памяти содержит специальный чип «Serial Presence Detect» или сокращенно «SPD». На него производитель наносит характеристики, сообщающие рабочую частоту и тайминги, с целью обеспечения наилучшего функционирования ОЗУ на компьютере.
Эти характеристики на этапе загрузки считывает BIOS и активно использует для сонастройки.
В программах, которые будут приведены ниже, вы найдете и номер SPD своей памяти, но не путайте его с парт-номером, как это делают некоторые интернет-ресурсы. По парт-номеру подобрать себе дополнительную планку памяти гораздо легче, поскольку продавцы именно его используют в качестве основного идентификатора изделия. А если вы решили увеличить объем ОЗУ и ищите модуль оперативки по SPD, процесс может быть осложнен тем, что далеко не в каждом магазине указана эта характеристика.
Программа #1: Speccy
Разбираться в сложностях меню программы вам не понадобится. Достаточно ее запустить и перейти на вкладку «Оперативная память». Это один из самых простых способов как посмотреть оперативную память на Виндовс 11. Вы найдете здесь и тайминги, и число слотов, и даже SPD, который находится в строке «Номер компонента».
Программа #2: HWInfo
HWInfo группирует информацию по вкладкам. Ориентируйтесь здесь по контексту, в зависимости от того, что вы ищите. Например, вкладка «Память» подскажет, как посмотреть ОЗУ на Windows 11. Где в Виндовс 11 узнать число каналов оперативки, станет понятно здесь же.
А вот данные о каждом модуле в отдельности вы сможете прочитать на соседней вкладке. Именно она откроет доступ к номеру SPD, имени производителя конкретной планки и ее размеру.
Программа #3: CPU-Z
CPU-Z тоже для удобства поиска нужной информации делит все параметры на вкладки по типу данных. Так в разделе «Memory» вы прочтете об объеме, частоте и таймингах.
А на вкладке «SPD» сможете получить информацию касательно каждого модуля в отдельности. Так вы доберетесь до пропускной способности установленной планки и сможете принять решение о необходимости добавления объема.
Программа #4: AIDA64
AIDA64 – программное обеспечение, которое дает вам возможность получить максимум параметров об установленном оборудовании. Но к полному набору опций вы будете иметь свободный доступ только на ограниченный период времени. После его завершения придется оплатить использование. Без оплаты функционал станет более скудным.
Все, что касается общих характеристик ОЗУ в целом, вы найдете на вкладке «Память». Это, например, доступный объем и частоты.
Если нужно узнать подробности об одном из установленных модулей, пройдите на вкладку «SPD».
Мы предложили вам различные варианты, используя который вы можете посмотреть скорость оперативной памяти в Виндовс 11. Узнать количество оперативной памяти в Windows 11 теперь вы умеете как встроенными утилитами, так и при помощи хороших сторонних программ.
Источник
Содержание
- Где искать значения таймингов ОЗУ??
- Введение
- Важность таймингов
- Используем программу
- Покопаемся в BIOS
- Совместимость
- 6 способов как определить частоту оперативной памяти компьютера или ноутбука
- Как узнать частоту оперативной памяти в Windows
- Способ 1: Диспетчер задач Windows 10
- Способ 2: Командная строка CMD
- Как проверить частоту оперативной памяти программой
- Способ 3: AIDA64
- Способ 4: CPU-Z
- Способ 5: Частота ОЗУ в BIOS или UEFI
- Способ 6: Смотрим на планке ОЗУ
- Подведем итоги
- Что такое тайминги оперативной памяти и их влияние на скорость
- Как это работает и на что смотреть
- Как узнать
- На что влияют
- Как изменить
- Как правильно выставить
Где искать значения таймингов ОЗУ??
Здравствуйте, дорогие читатели.
Интересует быстродействие ОЗУ? Тогда вам пригодится моя статья о том, как узнать тайминги оперативной памяти. Первый раз о них слышите? Я объясню, почему они важны и как их можно менять, чтобы увеличить производительность компьютера.
Введение
Я уже не раз упоминал о том, что значат тайминги в других публикациях, но повторюсь для тех, кто не в теме. Наряду с объёмом и частотой они определяют скорость оперативки и обозначают отрезок времени между тем, как вы задали ей команду, и как она ее выполнила.
Они делятся на 4 вида (CL, tRCD, tRP, tRAS), каждый из которых отвечает за определенную задержку времени в исполнении заданных вами процессов. Измеряются они в тактах шины и эти цифры прописываются через черточку. Подробно рассказывать о них я не буду, потому что уже делал это в другой статье. Скажу только, что самым важным является первый тайминг — латентность (CAS Latency).
Важность таймингов
Несложно догадаться, что чем меньше эти цифры, тем лучше. Нужно всегда на них обращать внимание, потому что даже более современная память с увеличенной частотой может отставать от предшественницы с меньшими таймингами. Например, DDR3 с частотой 1600 МГц и временными задержками 6-7-6-18 может работать быстрее, чем DDR4 1866 9-9-9-24.
Кстати, в таком формате указываются характеристики устройств непосредственно на них самих. Вам лень разбирать системный блок, чтобы их посмотреть, или отсутствует наклейка? Не беда — я знаю другие способы.
Используем программу
Есть множество программ, которые могут рассказать вам о характеристиках оперативной памяти. Но я рекомендую воспользоваться бесплатной и простой утилитой CPU-Z . После того, как вы скачаете и запустите ее, нужно всего лишь перейти на вкладку «Memory», где вы найдете информацию по каждому таймингу, а также — о поколении ДДР, его частоте и объёме.
Покопаемся в BIOS
Узнать тайминги оперативки можно и в BIOS. Чтобы попасть в него, во время загрузки системы нажмите клавишу Delete, а затем — Ctrl + F1 для открытия меню дополнительных параметров. Далее переключитесь на вкладку Advanced, где под строкой Memory Frequency или Standard timing control вы найдете нужные значения.
К слову, здесь же вы можете их изменить для ускорения работы планок (небольшого). Но выполнять эту операцию стоит только в том случае, если вы уверены в своих действиях.
Так и есть? Тогда снижайте цифры по минимуму, начиная с CL. Ведь если переусердствовать, система может, наоборот, тормозить и выдавать ошибки, или вовсе не загрузится. Поэтому, в некоторых случаях придётся, наоборот, увеличить значения , чтобы память работала более стабильно.
После внесения корректировок перейдите на вкладку «Save & Exit» и сохраните изменения, нажав Enter. Компьютер перезагрузится и они вступят в силу.
Совместимость
Для увеличения производительности ПК также устанавливают дополнительную оперативку, и даже не одну. Пользователей, которые только планируют такой апгрейд, часто волнует вопрос «что будет, если тайминги планок не совпадают?».
Как вы уже поняли, BIOS выставляет эти значения автоматически и делает это в соответствии с более медленным модулем. Например, если поставить вторую оперативку с меньшими таймингами, она будет работать на тех параметрах, что и первая. То же самое в обратной ситуации: уже установленная более шустрая память подстроится под дополнительную, если ее временные задержки будут дольше.
Однако это не значит, что этот апгрейд бесполезен. В данном случае не имеет особого значения, совпадают изначально тайминги устройств или нет. Ведь вы всё равно выигрываете в объёме ОЗУ, следовательно, и в быстродействии компа. Более того, вы уже знаете, как их можно изменить при необходимости.
Надеюсь, мы еще встретимся с вами на страницах моего блога.
6 способов как определить частоту оперативной памяти компьютера или ноутбука
Здравствуйте. Скорость обмена данных между процессором и оперативной памятью (ОЗУ) зависит от ее частоты.
Чем выше частота оперативной памяти, тем выше происходит обмен данными между процессором и ОЗУ и тем лучше будет производительность компьютера.
Перед заменой или добавлением новой планки оперативной памяти необходимо узнать какая оперативная память установлена сейчас.
Давайте рассмотрим, как проверить частоту оперативной памяти на компьютере стандартными средствами Windows и с помощью дополнительных программ.
Как узнать частоту оперативной памяти в Windows
Сначала покажу, как узнать частоту оперативной памяти средствами Windows 10 и через командную строку.
Способ 1: Диспетчер задач Windows 10
Чтобы определить частоту оперативной памяти в Windows 10, нужно открыть диспетчер задач.
Нажмите одновременно сочетание клавиш Ctrl+Shift+Esc как показано ниже.

Откройте вкладку производительность — память. В правом нижнем углу будет указана частота ОЗУ — например, скорость 800 Мгц.

Вступайте в группу ВК — https://vk.com/ruslankomp Помогу решить проблему с вашим ПК или ноутбуком.
Способ 2: Командная строка CMD
Независимо от версии windows, узнать частоту оперативной памяти можно через командную строку.
Чтобы открыть командную строку нажмите Win+R одновременно.

Введите cmd и нажмите Enter.

Чтобы показать текущую частоту оперативной памяти наберите команду и нажмите Enter:
Под строкой Speed будет указана частота планок ОЗУ.

Чтобы узнать расположение планок оперативной памяти по слотам, то введите команду:
- wmic memorychip get devicelocator, speed
и нажмите Enter для применения.
Подсказка! Чтобы не набирать вручную команду, скопируйте команду и вставьте в командную строку, нажав правой кнопкой мыши — вставить. Нажмите Enter.

Таким же образом вы можете узнать другие параметры оперативной памяти, введя следующие команды:
- wmic memorychip get devicelocator, manufacturer — определение производителя ОЗУ;
- wmic memorychip get devicelocator, partnumber — сведения о номере каждого модуля памяти, присвоенный производителем;
- wmic memorychip get devicelocator, serialnumber — проверка серийного номера планки памяти;
- wmic memorychip get devicelocator, capacity — определение емкости каждого из установленного модуля памяти в байтах;
- wmic memorychip list full — отображение всей информации по оперативной памяти.
Как проверить частоту оперативной памяти программой
Для определения частоты оперативной памяти будем использовать следующие программы:
- AIDA64 — программа платная, имеется бесплатный пробный период, при котором ограничений нет. Полностью на русском языке.
- CPU-Z — полностью бесплатная и простая в использовании программа. Имеется как английская, так и русская версия.
Способ 3: AIDA64
Скачиваем AIDA64 по — этой ссылке.
- Заходим в пункт Компьютер — DMI.
- В правом окне откройте ветку Устройства памяти и нажмите интересующую планку.
- Ниже увидите Максимальную и Текущую частоту в МГц.

В AIDA64 частоту ОЗУ можно посмотреть другим способом.
- Откройте Компьютер — Разгон.
- В правом окне смотрите — Свойства набор микросхем.
- Как видно на моем примере одна планка имеет максимальную частоту 1600 Мгц, но так как вторая планка 1333 Мгц, обе работают на меньшей частоте 1333 Мгц.

Если вы разгоняли частоту, то реальную частоту можно посмотреть в тесте Benchmark.
- Нажмите Сервис — Тест кэша и памяти.
- Далее нажмите Start Benchmark.

Реальная частота будет указана в поле Memory Bus — 665,3 MHz. Это значение нужно умножить на 2 для получения корректного результата.

Чтобы посмотреть реальную и эффективную частоту оперативной памяти в AIDA64 нужно перейти.
- Системная плата — системная плата.
- В правом окне будет реальная частота и эффективная.

Способ 4: CPU-Z
Все необходимые параметры оперативки можно узнать с помощью программы CPU-Z — скачать русскую версию.
Распакуйте архив и запустите программу.
Откройте вкладку Память и смотрите:
- Тип оперативной памяти — DDR 2.
- Объем памяти — 4 гб.
- Частота памяти — 400 Мгц умножайте на 2, получится 800 Мгц.

На вкладке SPD можно увидеть:
- сколько слотов памяти используется, в моем случае два;
- объем каждой планки — 2048 Мб (2 Гб);
- тип памяти — DDR 2;
- максимальная пропускная способность 400 Мгц*2 = 800 Мгц;
- производителя модуля памяти — Transcend;
- число каналов — dual, что говорит о двухканальном режиме работы оперативки.

Способ 5: Частота ОЗУ в BIOS или UEFI
Чтобы войти в BIOS компьютера нужно при включении нажимать с быстрым интервалом клавишу — Delete. На ноутбуке жмите — F2.
После того, как откроется BIOS или UEFI в зависимости от материнской платы, ищите пункт со словом Memory.

А вот как посмотреть частоту памяти в материнской плате ASUS с UEFI.

Способ 6: Смотрим на планке ОЗУ
Еще один вариант узнать, что за оперативная память стоит на компьютере, это открыть системный блок и посмотреть на наклейке оперативной памяти.
На самой планке напечатана информация: объем и частота. Например: 2 Гб и 1333 Мгц.

Подведем итоги
- Если у вас Windows 10, самый простой способ, посмотреть частоту ОЗУ — в диспетчере задач.
- Если Windows 7, 8 или 10 используйте — командную строку.
- Более подробную информацию по оперативной памяти можете узнать в программе — Aida64.
- Также всю необходимую информацию по ОЗУ покажет — программа CPU-Z.
- В BIOS или UEFI можно не только узнать частоту оперативки, но и увеличить частоту.
- Ну и самый последний способ посмотреть характеристики — посмотреть на наклейке планки ОЗУ.
Используя данную информацию вы сможете:
- Определить частоту оперативной памяти любого компьютера или ноутбука.
- Правильно подобрать оперативную память для замены или увеличения объема.
Если у вас вылетает синий экран на компьютере, то вам поможет статья — как проверить оперативную память на ошибки.
Что такое тайминги оперативной памяти и их влияние на скорость
Тайминги оперативной памяти — это временные задержки, которые возникают при обращении центрального процессора к ОЗУ. Измеряют временные задержки в тактах шины памяти. Чем меньше значения таймингов, тем быстрее происходит обмен данными между процессором и памятью.
Как это работает и на что смотреть
Для того, чтобы получить необходимые данные из памяти, центральный процессор должен получить доступ к ячейке по определенному адресу. Оперативная память современного компьютера организована в виде страниц, то есть, фиксированных участков, размером от нескольких килобайт до нескольких мегабайт. Информация об адресах этих страниц содержится в таблицах.
Работает это так: сначала процессор делает запрос к нужной к таблице, затем к строке таблицы, и уже потом к нужному столбцу, где и получает доступ к странице с необходимыми ему данными. Память современных компьютеров исчисляется гигабайтами, а размер таблиц ограничен, поэтому используется многоуровневая структура, где таблицы группируются в специальные «каталоги».
Скорость выполнения всех этих запросов очень велика, но все-таки ограничена физическими возможностями конкретной архитектуры. Задержки возникают при выполнении практически любой операции: при обращении к столбцу или строке таблицы, при переключении между строками таблицы, между завершением одного запроса и подачей следующего и т.д. Эти задержки и называют таймингами.
Большинство производителей указывают тайминги в маркировке на модулях памяти. Это могут быть 4 цифры, например: 9-9-9-24
, или только одна, например CL14
, которая указывает на самый важный тайминг — латентность.
Порядок, в котором указываются тайминги в маркировке, стандартен:
- Сначала идет латентность (CAS Latency или CL);
- Затем RAS to CAS Delay (tRCD);
- Следом RAS Precharge (tRP);
- И четвертый — это Active to Precharge Delay (tRAS).
Рассмотрим более более подробно, на что влияют тайминги оперативной памяти:
- CAS Latency (CL) или латентность оперативной памяти — самый важный среди таймингов. Латентность — это задержка между моментом запроса со стороны процессора к памяти и получением этих данных.
- RAS to CAS Delay (tRCD) — задержка между обращением к столбцу матрицы адресов страниц оперативной памяти и обращением к строке этой же матрицы.
- RAS Precharge (tRP) — задержка между закрытием доступа к одной строке матрицы и открытием доступа к другой.
- Active to Precharge Delay (tRAS) — Задержка, необходимая на возвращение памяти к ожиданию следующего запроса.
Помимо этого, в маркировке модуля может присутствовать такой параметр, как Command Rate (CMD). Command Rate указывает на задержку, которая произойдет с момента активации памяти до того, когда можно будет выполнить первый запрос. Обычно он указывается следом за таймингами и может иметь значение T1 или T2, что соответствует 1 или 2 тактному циклу.
Чем каждый из параметров таймингов меньше, тем лучше.
Как узнать
Для того, чтобы узнать тайминги установленной в системе памяти, не обязательно вскрывать системный блок или корпус ноутбука. Эту задачу можно решить, просто установив соответствующую программу. Из всего многообразия приложений можно отметить такие как:
- CPU-Z — бесплатная утилита, способная выдать подробную информацию о платформе компьютера и в частности оперативной памяти
.
- AIDA64 — выдает информацию о конфигурации компьютера и позволяет протестировать производительность отдельных подсистем. Программа платная, но у нее есть пробный период.
- SiSoftware Sandra — еще одна программа для получения информации о конфигурации компьютера, версия Lite бесплатна.
Возможностей этих приложений более чем достаточно, чтобы узнать тайминги ОЗУ, а так же много другой информации об установленном «железе».
Использование программ, пожалуй, единственный способ получить ответ на вопрос: как узнать тайминги оперативной памяти на ноутбуке, в котором модули распаяны на системной плате или не имеют маркировки, что встречается очень часто.
Кроме того, на многих материнских платах и ноутбуках можно зайти в BIOS и найти, где посмотреть тайминги оперативной памяти. Навигация по BIOS, названия разделов и даже обозначения таймингов у разных производителей могут несколько отличаться, если не понятно, где искать, стоит обратиться к документации.
На что влияют
Сразу стоит отметить, что нельзя сравнивать напрямую тайминги у модулей памяти, работающих на разных частотах, не говоря уже о разных типах ОЗУ.
Например, есть два модуля памяти стандарта DDR3, один работает на частоте 1333 МГц и имеет задержки 9-9-9-24, другой имеет частоту 2133 МГц и тайминги 11-11-11-31. Казалось бы, задержки меньше у первого, но на практике второй будет быстрее за счет более высокой частоты. Таким образом, сравнение таймингов стоит делать только для модулей, работающих на одинаковой частоте.
Стоит учитывать тайминги и при выборе модулей памяти для многоканального режима. Оптимальным решением будет покупка готового комплекта в котором все планки имеют идентичны характеристики. Если такой возможности нет, то стоит искать модули у которых не только совпадает тактовая частота и организация чипов, но и одинаковые тайминги.
Как изменить
В штатном режиме компьютер получает все настройки оперативной памяти из SPD — микросхемы, которая распаивается на каждом модуле. Но, если есть желание добиться максимальной производительности, целесообразно попробовать изменить тайминги. Конечно, можно сразу приобрести модули с минимальными значениями задержек, но они могут стоить заметно дороже.
Настройки памяти меняются через BIOS персонального компьютера или ноутбука. Универсального ответа: как в биосе поменять тайминги оперативной памяти не существует.
Возможности по настройке подсистемы памяти могут сильно различаться на разных материнских платах. У дешевых системных плат и ноутбуков может быть предусмотрена только работа памяти в режиме по умолчанию, а возможности выбирать тайминги оперативной памяти — нет.
В дорогих моделях может присутствовать доступ к большому количеству настроек, помимо частоты и таймингов. Эти параметры называют подтаймингами, они могут быть полезны при тонкой настройке подсистемы памяти, например, при экстремальном разгоне.
Изменение таймингов позволяет повысить быстродействие компьютера. Для памяти DDR3 это не самый важный параметр и прирост будет не слишком большим, но если компьютер много работает с тяжелыми приложениями, пренебрегать им не стоит. В полной мере это относится и к более современной DDR4.
Заметно больший эффект может принести разгон памяти по частоте, а в этом случае тайминги весьма вероятно придется не понижать, а повышать, чтобы добиться стабильной работы модулей памяти во внештатном режиме. К слову, подобные рекомендации можно встретить при выборе памяти для новых процессоров AMD Ryzen. Тестирования показывают, что для раскрытия потенциала этих процессоров нужна память с максимальными частотами, даже в ущерб таймингам.
Стоит отметить, что далеко не во всех случаях настройка подсистемы памяти даст сколько-нибудь заметный результат. Есть приложения, для которых важен только объем оперативной памяти, а тонкий тюнинг задержек даст прирост на уровне погрешности. Судя по результатам независимых тестирований, быструю память любят компьютерные игры, а также программы для работы с графикой и видео-контентом.
Нужно учитывать, что слишком сильное уменьшение задержек памяти может привести к нестабильной работе компьютера и даже к тому, что он откажется запускаться. В этом случае необходимо будет сбросить BIOS на дефолтные настройки или, если вы не умеете этого делать, придется обратиться к специалистам.
Как правильно выставить
Начать, разумеется, стоит с выяснения стандартных настроек, рекомендованных производителем для данного модуля. Как проверить тайминги оперативной памяти, мы рассмотрели ранее. Затем можно посмотреть статистику на интернет ресурсах посвященных разгону, чтобы примерно представлять, чего можно ожидать от конкретного модуля оперативной памяти.
Как отмечалось, неверные значения задержек легко могут привести к невозможности загрузки компьютера, поэтому выясните, как именно осуществляется сброс настроек BIOS. Причем, не только программно, но и аппаратно, на случай, если не будет возможности даже войти в BIOS. Информацию об этом можно найти в документации к материнской плате или в интернете.
Чтобы разобраться, как выставить тайминги оперативной памяти в биосе, обычно не требуется много времени. В первый раз может потребоваться документация, потом все будет проще.
Все изменения таймингов необходимо производить не торопясь, имеет смысл менять по одному параметру и только на такт. После этого важно проверить, сможет ли компьютер стартовать и загрузить операционную систему.
Далее стоит провести тестирование, как система поведет себя под нагрузкой. Для этого можно воспользоваться специализированными программами или просто хорошо нагрузить компьютер, например, запустит на час игру с высокими настройками графики или кодирование видеофайла высокого разрешения. Если компьютер работает стабильно, можно понизить тайминги еще на один такт. Если происходят зависания, появляются сообщения о системных ошибках или программы аварийно завершаются, то нужно отменить изменения и вернуться на такт назад.
Разобравшись, как уменьшить правильно тайминги оперативной памяти ddr3 и более современной ddr4 не стоит сразу приступать к экспериментам. Сначала стоит определить, исходя из особенностей вашего «железа», что предпочтительней: повысить частоты или понизить задержки. Сейчас в большинстве случаев большего эффекта можно достичь за счет повышения тактовых частот.
Что такое тайминг ОЗУ?
Обычно люди сталкиваются с этим термином, когда речь заходит о процедуре оверклокинга. Оверклокинг — не является процессом сам по себе, но этим термином часто называют любые действия, направленные на увеличение производительности компьютера за счет вмешательства в характеристики его аппаратного обеспечения.
Оверклокинг подразумевает довольно большое количество процессов и тонких настроек, помогающих значительно повысить скорость работы процессора, видеокарты и оперативной памяти. Но все они довольно сложные в понимании и некоторые показатели нельзя найти в стандартных системных настройках.
Например, скорость ОЗУ зависит не только от частоты оперативной памяти, но так же и от таймингов. То, как память распределяет задачи оказывает колоссальное влияние на общую производительность системы. Зная эту информацию, можно сделать выводы о скорости памяти и о ее потенциале.
Как узнать тайминг ОЗУ
Есть несколько разных способов добыть информацию о тайминге. Все зависит от того, и хотите ли вы просто узнать тайминг или же готовы изменить тайминги и решить эту задачу встроенными в ПК средствами или сторонним ПО.
Узнаем тайминг при помощи BIOS
Сразу же отметим, что в зависимости от материнской платы вашего устройства, инструкция по входу в BIOS может сильно отличаться. Обычно достаточно зажать кнопку F2 или Del, но иногда нужна другая клавиша или даже комбинация клавиш. Если вы не знаете, как войти в BIOS на своём ПК, рекомендуем обратиться к статьям нашего сайта. Мы уже не раз рассказывали о том, как перейти к настройкам BIOS на компьютерах от различных производителей материнских плат и ноутбуков.
Итак, чтобы узнать тайминги в Windows 10:
- Перезапускаем компьютер и заходим в BIOS (идеально, если у вас современный ПК с UEFI новых моделей).
- Расположение настроек ОЗУ может находится в разных разделах BIOS. Обычно в нем есть секция Overclocking. Если такой нет, то стоит попробовать найти раздел в названием в духе «Расширенные настройки ОЗУ (Advanced RAM Settings)».
- Наконец отыскав раздел с параметрами оперативной памяти, вы обнаружите там секцию Primary Timings. Именно тут указаны ключевые тайминги, необходимые для оценки производительности ОЗУ.
- В этом же разделе можно внести изменения в настройки таймингов. Но непосредственно процедура смены таймингов зависит от версии BIOS.
Как узнать тайминги при помощи сторонних программ?
Чтобы не тратить время на перезагрузку системы и изучение структуры BIOS, можно воспользоваться утилитами для Windows, собирающими в себе системную информацию. Прелесть таких программ в том, что они предоставляют много подробной информации, безопасны в использовании, бесплатные и достаточно компактные.
Сразу отметим, что в таких приложениях нельзя изменять параметры ОЗУ. Сложные техники в духе оверклокинга практически всегда выполняются только средствами на уровне BIOS, потому что в интерфейсе Windows для их реализации нет технического оснащения.
И есть как минимум 3 отличных приложения, отображающих информацию о таймингах ОЗУ.
CPU-Z — довольно популярное и легковесное приложение. Его часто упоминают и в подборках, и на форумах. Пользователи Reddit и StackOverflow этой утилите доверяют. Чтобы найти там информацию о таймингах, надо запустить приложение, перейти на вкладку Memory, и в открывшемся окне отыскать пункты CAS, RAS и другие показатели с таймингами. При желании можно перейти в раздел SPD, который содержит в себе дополнительную информацию о том, как функционирует память в вашем компьютере.
AIDA64 — у пользователей из РФ эта программа на слуху уже давно. Считается, что это некий стандарт. Большинство пользователей предпочитают именно AIDA64 когда хотят узнать побольше информации о системе. Вообще AIDA64 стоит денег, но базовый набор данных доступен и в бесплатной версии. Это наиболее удачный выбор для тех, кто помимо тайминга хочет узнать еще и другие показатели системы, провести тестирование производительности и т.п.
HWinFO64 — еще одна программа из той же серии. Чисто технически она вообще мало чем отличается от CPU-Z. Даже интерфейс довольно близок. Важным изменением можно считать отказ от вкладок. Здесь все показатели отображаются в едином окне, а разделы существуют только в специальном режиме работы HWinFO64. Чтобы узнать тайминги ОЗУ в WIndows 10 при помощи приложения HWinFO64, откройте утилиту и найдите раздел Память или Memory. В поле Сроки или Timing вы обнаружите все искомые показатели. Там же можно посмотреть и частоту оперативной памяти.
Безопасно ли как-то менять тайминги
Все вмешательства в нормальную работу ПК можно считать опасными. Технически компьютеры устроены так, что уже имеют идеальные параметры для своих технических характеристик. Изменение параметров может попросту привести к тому, что ПК начнет выключаться. А в худшем случае и вовсе выйдет из строя. Поэтому перед тем как что-то менять, стоит как следует изучить тему и выяснить, насколько радикально можно менять настройки конкретного вашего оборудования.
Post Views: 900
Вы можете узнать информацию о модулях памяти компьютера без того, чтобы разбирать его на части. В этой статье мы покажем, как воспользоваться для этого командной строкой Windows 10.
В операционной системе Windows 10 знание характеристик оперативной памяти может пригодиться. Например, если возникли проблемы в работе компьютера, информация о производителе, серийном номере и другие сведения могут помочь при обращении в техподдержку.
Если компьютер работает медленно из-за требовательных к памяти приложений и игр, увеличение объёма памяти может повысить производительность. Знание характеристик памяти поможет определить, какой объём, скорость и производитель памяти вам нужны для обновления.
Или когда вы меняете настройки памяти внутри BIOS или UEFI, знание информации об установленной памяти поможет понять, какую конфигурацию вы можете выставить.
Вне зависимости от причин, характеристики памяти нужно знать. Windows 10 может обеспечить доступ к этой информации через командную строку без использования сторонних инструментов.
В этой статье мы покажем, какие шаги нужно выполнить для получения технических характеристик установленной в компьютере памяти. Среди этих характеристик производитель, серийный номер, скорость, объём, форм-фактор, тип и т.д.
Примечание: хотя вы можете получить много сведений о памяти в командной строке, в зависимости от аппаратных характеристик компьютера некоторые данные могут быть недоступными.
Как узнать характеристики памяти при помощи командной строки
Если вы подозреваете, что диспетчер задач показывает неточную информацию об оперативной памяти или хотите узнать больше подробностей, используйте описанные ниже команды.
Проверка производителя
Чтобы определить бренд модулей памяти, сделайте следующее:
- Откройте меню «Пуск».
- Наберите в поиске cmd, нажмите на верхний результат правой кнопкой мыши и запустите приложение «Командная строка» от имени администратора.
- Наберите следующую команду и нажмите ввод:
wmic memorychip get devicelocator, manufacturer - Посмотрите на производители памяти в столбце Manufacturer.
Проверка номер модуля
- Откройте меню «Пуск».
- Наберите в поиске cmd, нажмите на верхний результат правой кнопкой мыши и запустите приложение «Командная строка» от имени администратора.
- Наберите следующую команду и нажмите ввод:
wmic memorychip get devicelocator, partnumber - Посмотрите на номер в столбце PartNumber.
Проверка серийного номера памяти
- Откройте меню «Пуск».
- Наберите в поиске cmd, нажмите на верхний результат правой кнопкой мыши и запустите приложение «Командная строка» от имени администратора.
- Наберите следующую команду и нажмите ввод:
wmic memorychip get devicelocator, serialnumberПодсказка: в этой команде вы можете заменить devicelocator на banklabel для отображения серийного номера с физической меткой, там где память располагается на материнской плате. Команда может выглядеть как
wmic memorychip get banklabel, serialnumber - Посмотрите на номер в столбце SerialNumber.
Проверка объёма памяти
Определение объема каждого модуля
- Откройте меню «Пуск».
- Наберите в поиске cmd, нажмите на верхний результат правой кнопкой мыши и запустите приложение «Командная строка» от имени администратора.
- Наберите следующую команду и нажмите ввод:
wmic memorychip get devicelocator, capacity - Посмотрите на объём памяти в столбце Capacity.
Подсказка: информация отображается в байтах, но вы можете разделить полученное число на число байтов в гигабайте (1073741824), чтобы получить объём памяти в гигабайтах.
Определение суммарного объёма оперативной памяти
- Откройте меню «Пуск».
- Наберите в поиске cmd, нажмите на верхний результат правой кнопкой мыши и запустите приложение «Командная строка» от имени администратора.
- Наберите следующую команду и нажмите ввод:
systeminfo | findstr /C:»Total Physical Memory» - Посмотрите на число в мегабайтах.
Проверка скорости памяти
- Откройте меню «Пуск».
- Наберите в поиске cmd, нажмите на верхний результат правой кнопкой мыши и запустите приложение «Командная строка» от имени администратора.
- Наберите следующую команду и нажмите ввод:
wmic memorychip get devicelocator, speed - Посмотрите на скорость памяти в столбце Speed.
Проверка типа памяти
- Откройте меню «Пуск».
- Наберите в поиске cmd, нажмите на верхний результат правой кнопкой мыши и запустите приложение «Командная строка» от имени администратора.
- Наберите следующую команду и нажмите ввод:
wmic memorychip get devicelocator, memorytype - Посмотрите на тип памяти в столбце MemoryType.
Поддерживаемые типы памяти
Ниже приведён список типов памяти, которые способна определить командная строка:
0: неизвестно.
1: другое.
2: DRAM.
3: синхронная DRAM.
4: Cache DRAM.
5: EDO.
6: EDRAM.
7: VRAM.
8: SRAM.
9: RAM.
10: ROM.
11: Flash.
12: EEPROM.
13: FEPROM.
14: EPROM.
15: CDRAM.
16: 3DRAM.
17: SDRAM.
18: SGRAM.
19: RDRAM.
20: DDR.
21: DDR2.
22: DDR2 FB-DIMM.
24: DDR3.
25: FBD2.
Проверка форм-фактора памяти
- Откройте меню «Пуск».
- Наберите в поиске cmd, нажмите на верхний результат правой кнопкой мыши и запустите приложение «Командная строка» от имени администратора.
- Наберите следующую команду и нажмите ввод:
wmic memorychip get devicelocator, formfactor - Посмотрите на форм-фактор памяти в столбце FormFactor.
Примечание: если результат равен 8, устройство использует модули DIMM, обычно на настольных персональных компьютерах. Если результат равен 12, компьютер использует модули SODIMM, обычно они есть на ноутбуках.
Поддерживаемые форм-факторы памяти
Ниже описаны форм-факторы памяти, которые может определить командная строка:
0: неизвестно.
1: другое.
2: SIP.
3: DIP.
4: ZIP.
5: SOJ
6: проприетарная.
7: SIMM.
8: DIMM.
9: TSOP.
10: PGA.
11: RIMM.
12: SODIMM.
13: SRIMM.
14: SMD.
15: SSMP.
16: QFP.
17: TQFP.
18: SOIC.
19: LCC.
20: PLCC.
21: BGA.
22: FPBGA.
23: LGA.
24: FB-DIMM.
Проверка всех подробностей о памяти
Описанные выше команды способны выдать значительную часть полезной информации о модулях памяти. Есть ещё одна команда, которая выдаёт все доступные сведения сразу.
- Откройте меню «Пуск».
- Наберите в поиске cmd, нажмите на верхний результат правой кнопкой мыши и запустите приложение «Командная строка» от имени администратора.
- Наберите следующую команду и нажмите ввод:
wmic memorychip list full - Проверьте всю доступную информацию по каждому установленному модулю памяти.
- Необязательно. Наберите следующую команду для просмотра только определённой информации и нажмите ввод:
wmic memorychip get devicelocator, manufacturer, partnumber, serialnumber, capacity, speed, memorytype, formfactor - Посмотрите указанные сведения.
После выполнения этих действий вы будете знать большую часть сведений по оперативной памяти в вашем компьютере. Обычно эти данные нужны при решении возникших проблем, установке дополнительной памяти, разгоне.







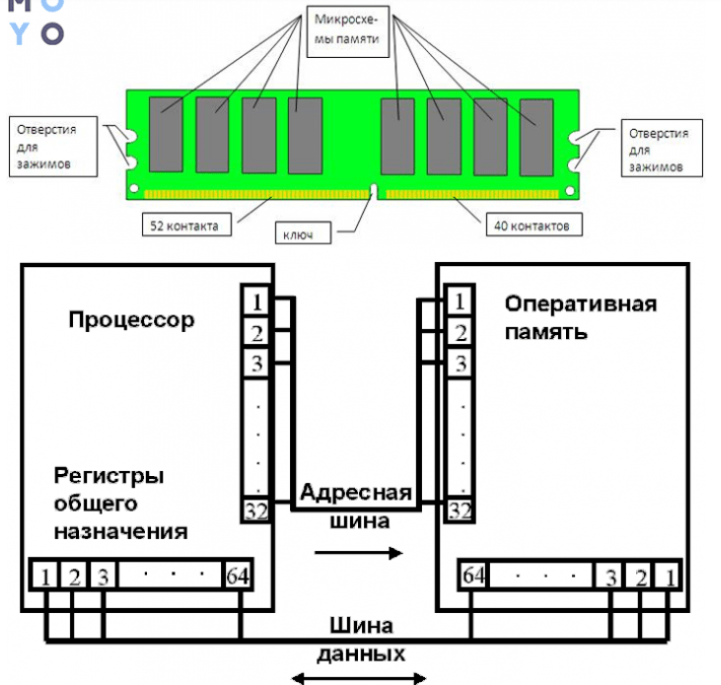


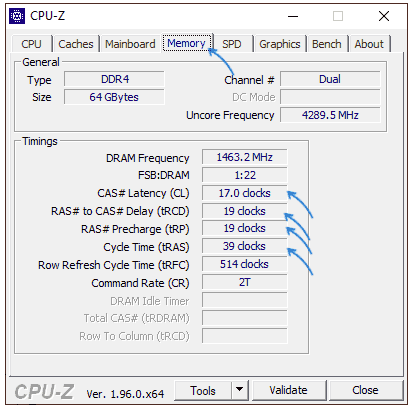
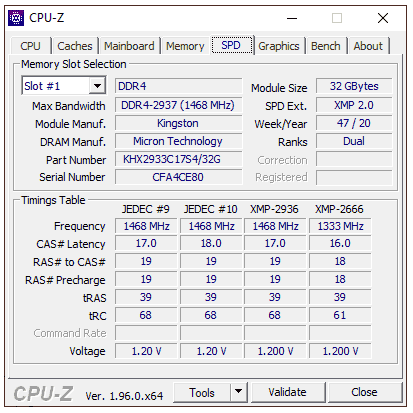
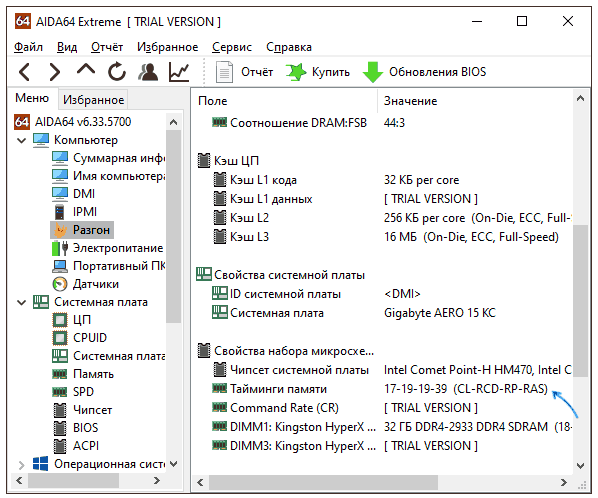
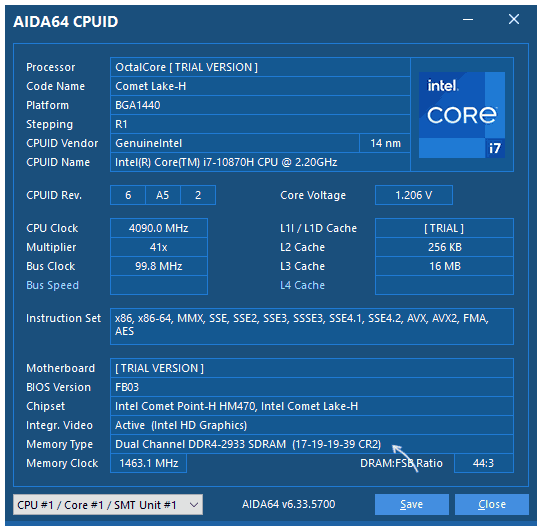
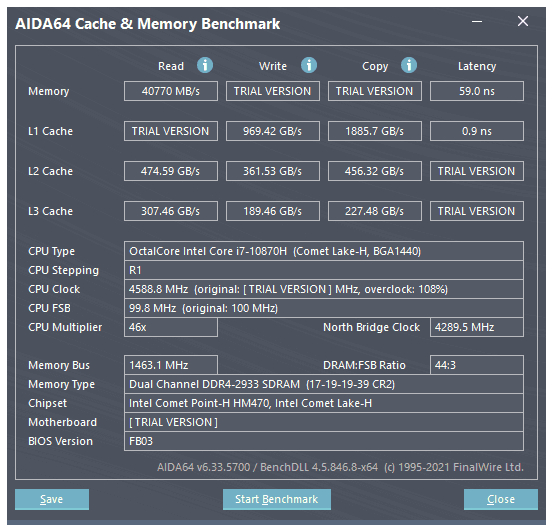
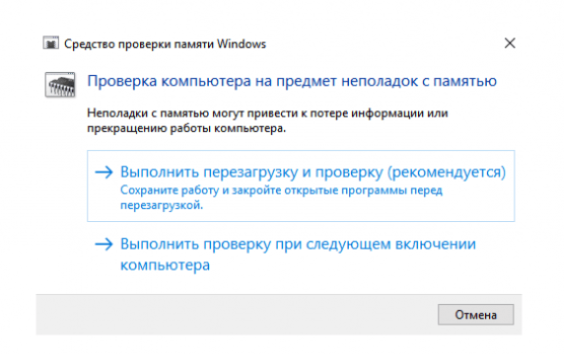
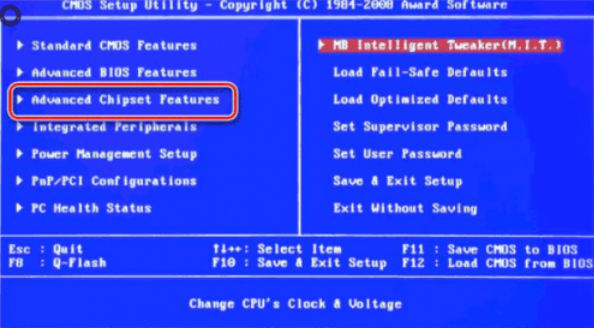
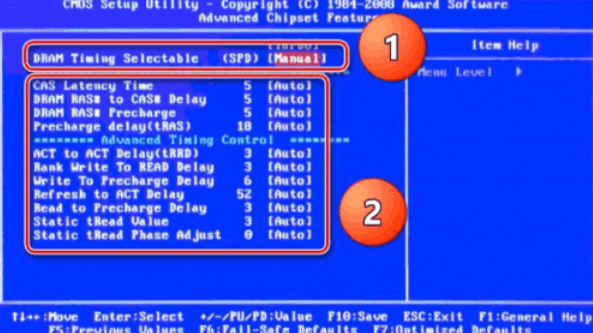























 , или только одна, например CL14
, или только одна, например CL14  , которая указывает на самый важный тайминг — латентность.
, которая указывает на самый важный тайминг — латентность. .
.