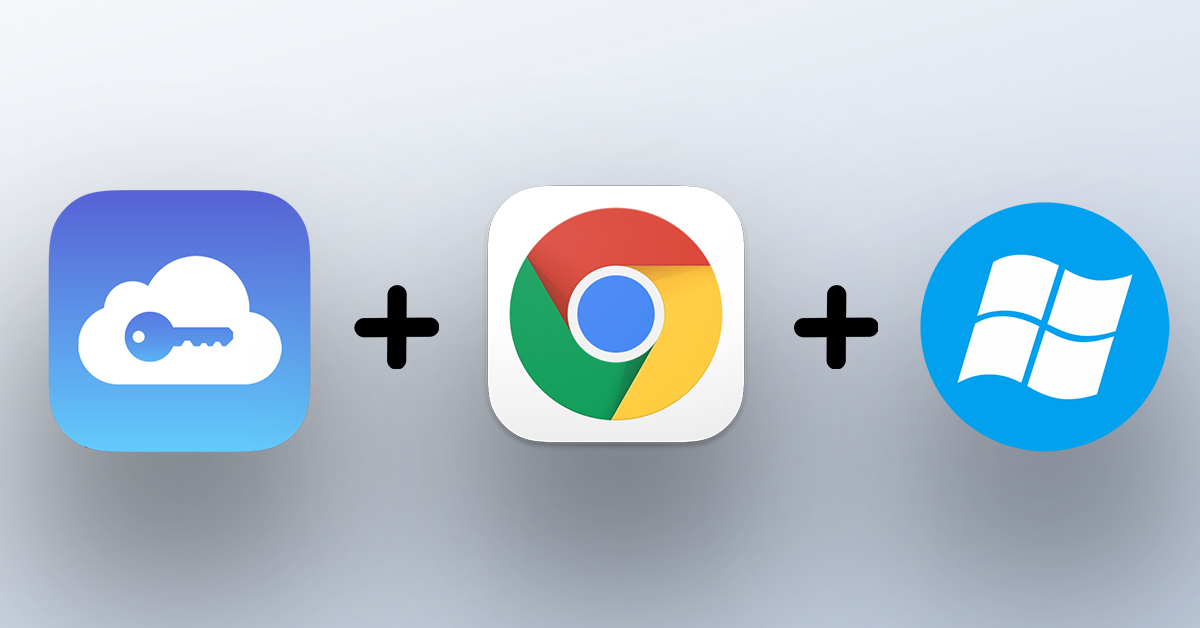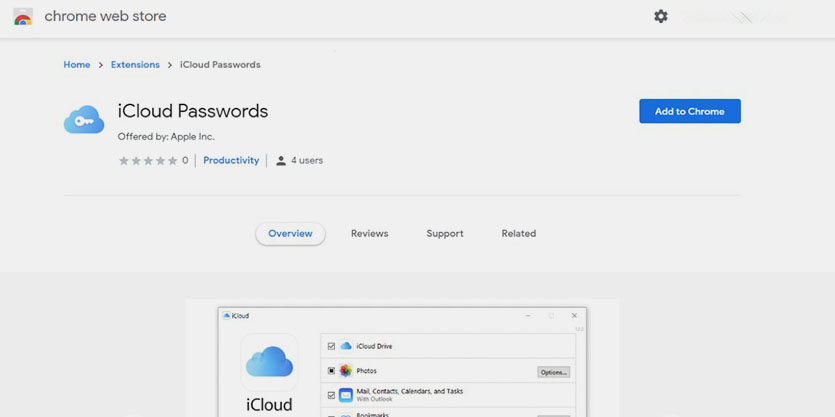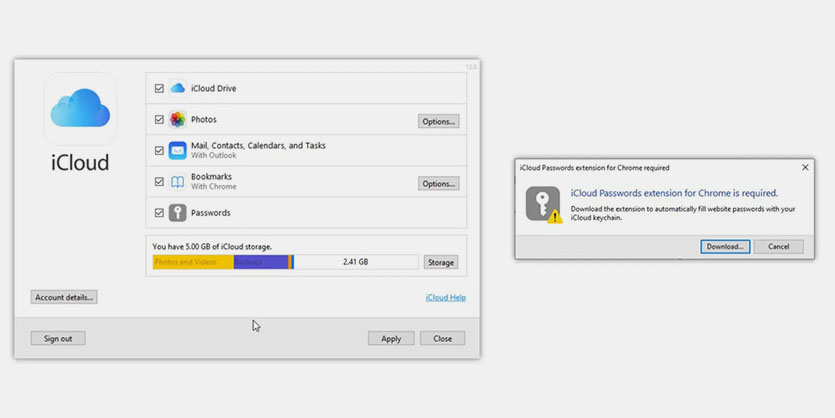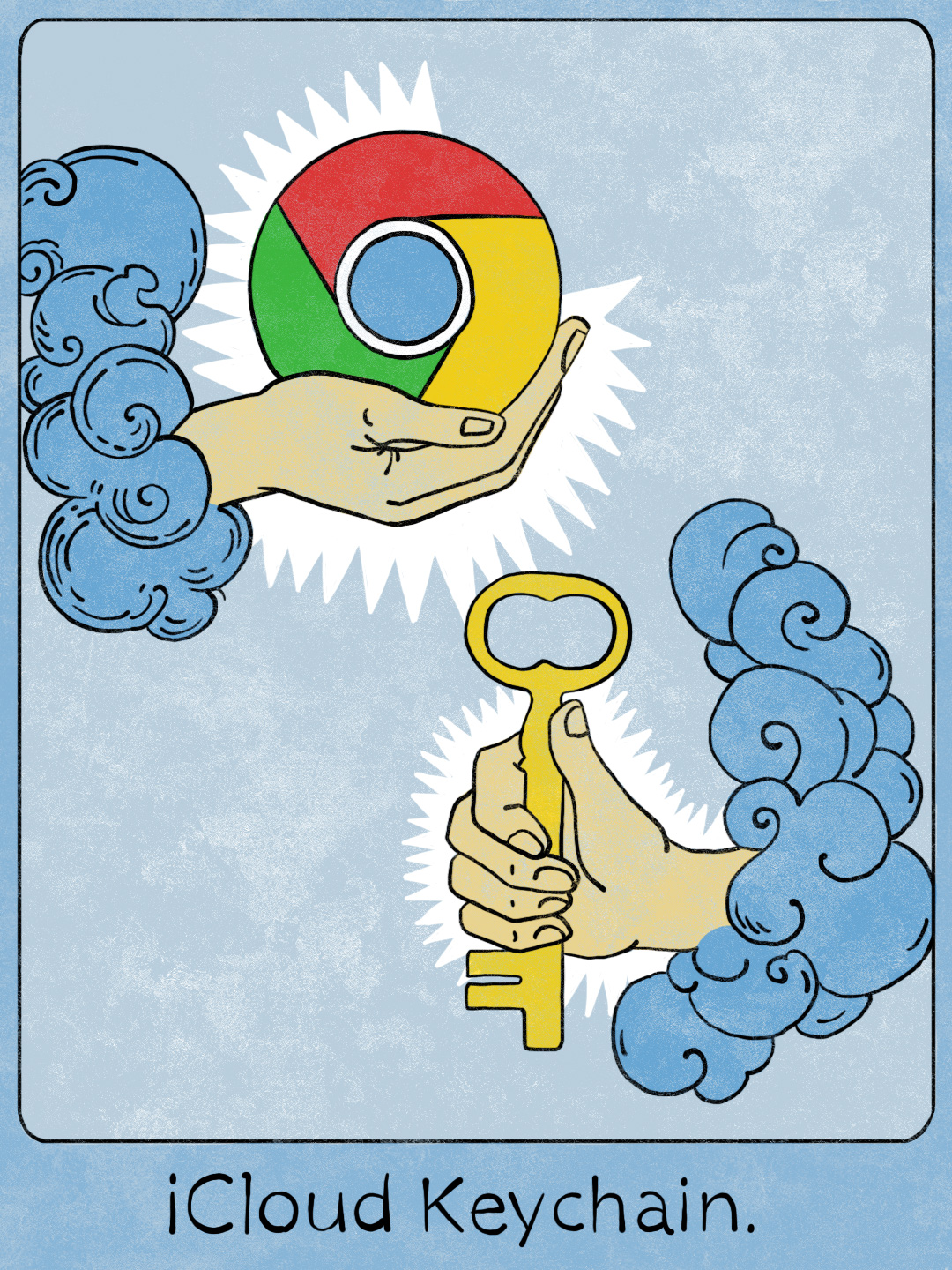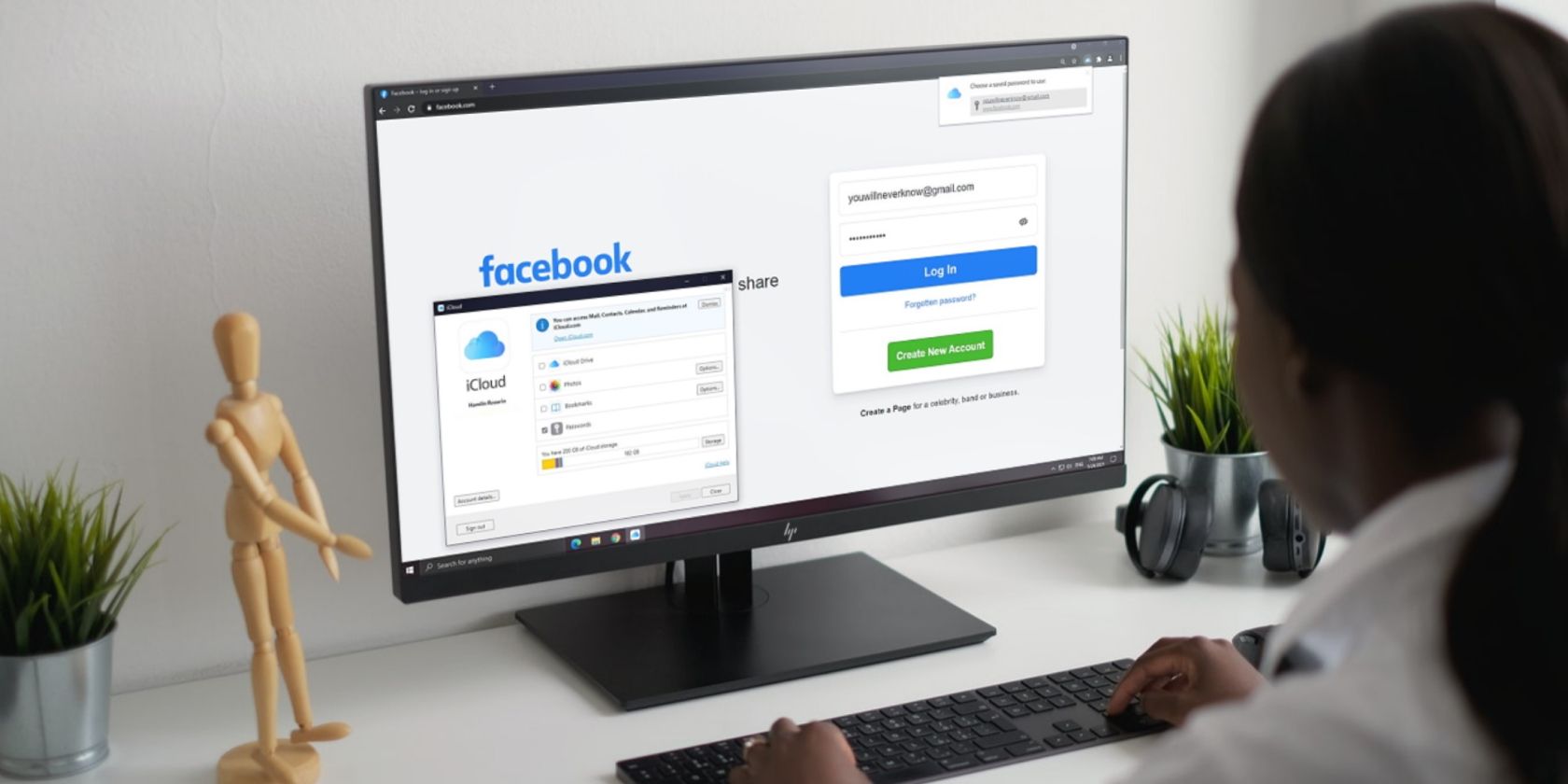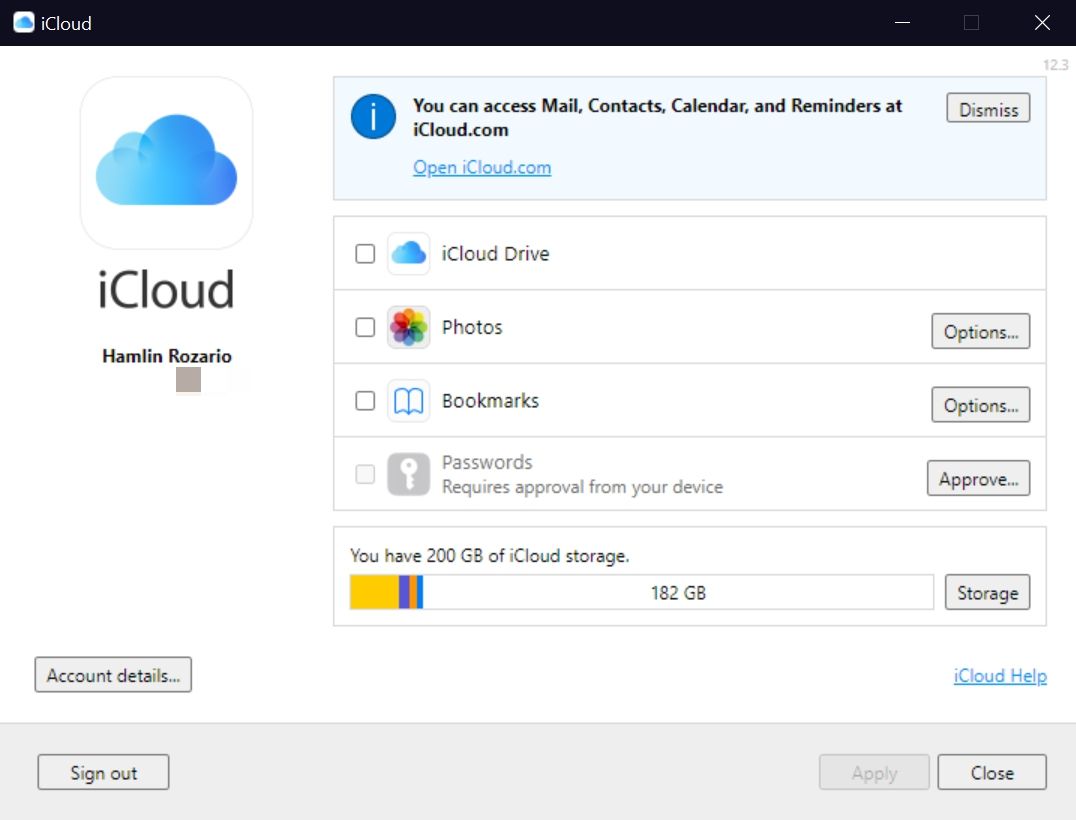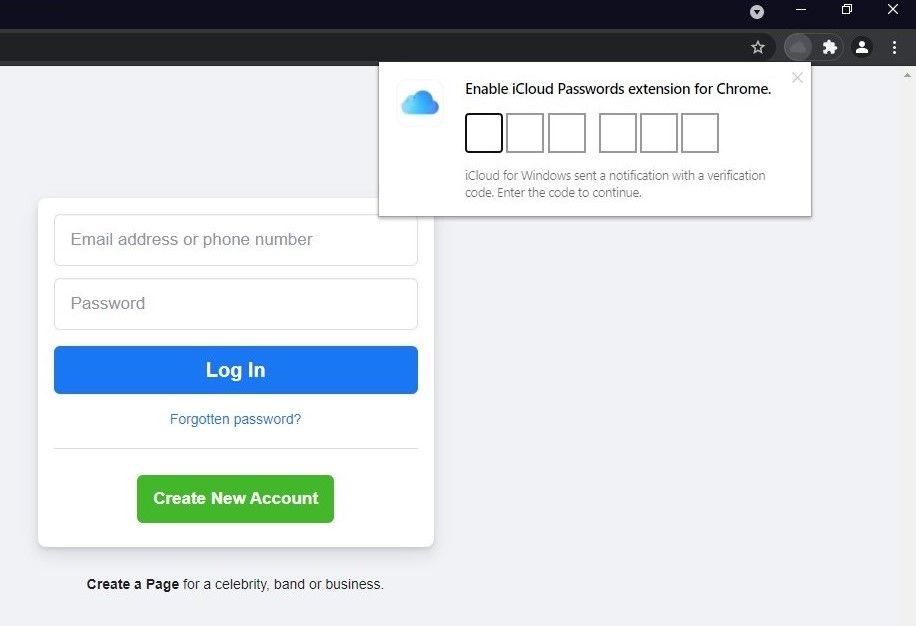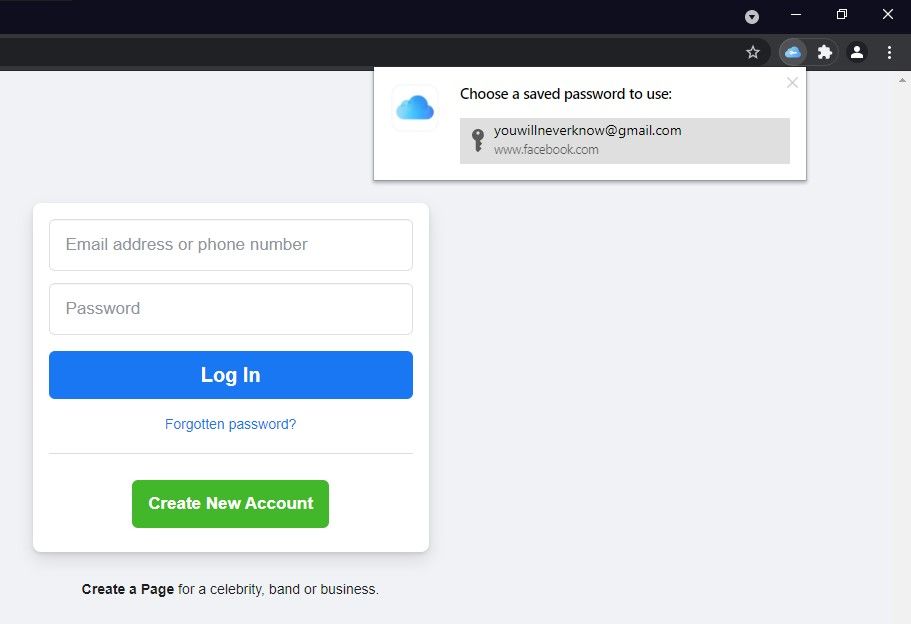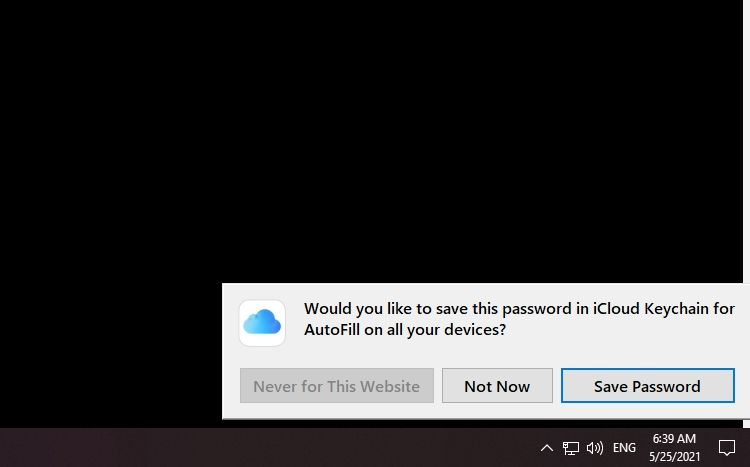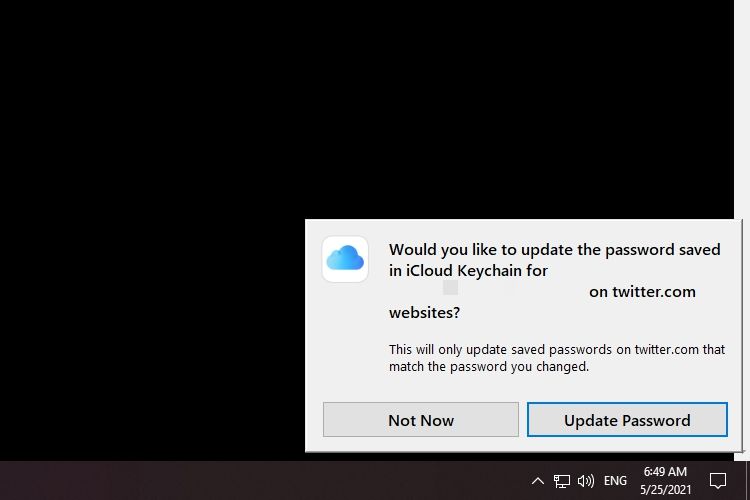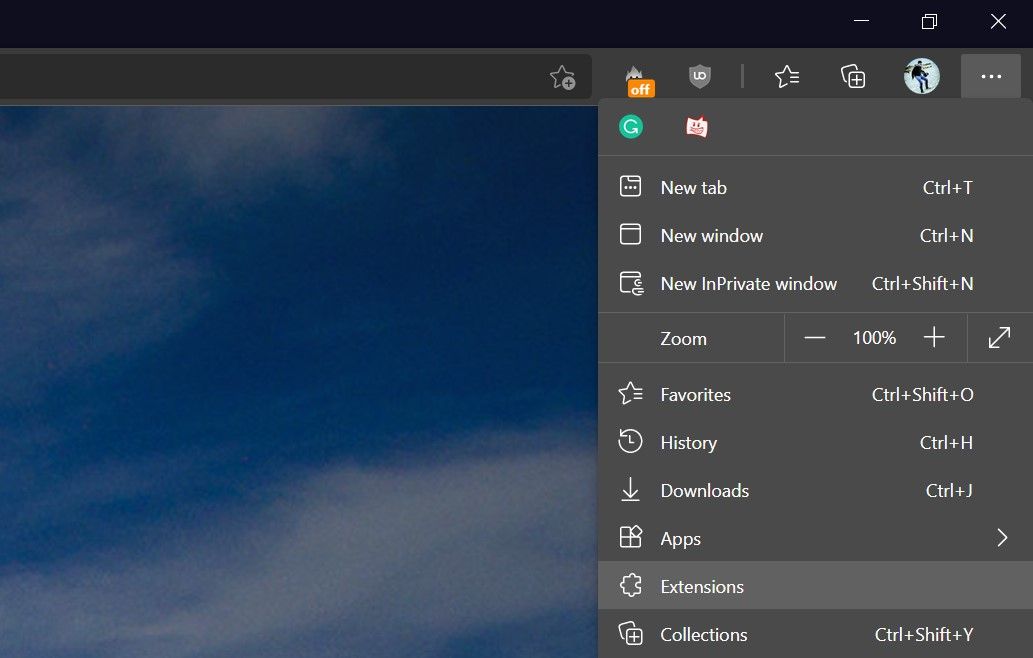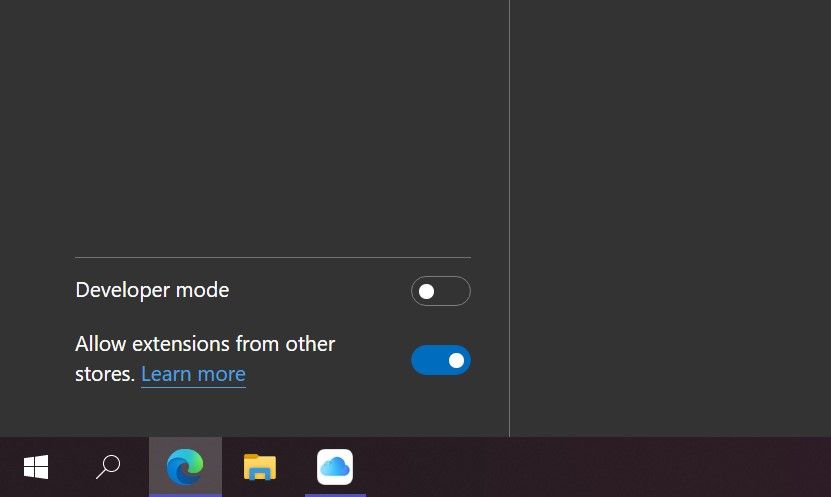|
18 марта 2021 20
Большинство сервисов Apple завязаны на «яблочную» экосистему гаджетов. Воспользоваться ими на конкурирующих операционных системах невозможно. До недавнего времени к перечню таких фишек относилась и связка ключей iCloud.
Однако уже сейчас сохраненные в облаке Apple пароли можно быстро получить на любой настольной операционной системе через браузер от Google, а также Microsoft Edge.
📌 Спасибо re:Store за полезную информацию. 👌
Как получить пароль из связки ключей на Windows или Linux
1. Установите в используемой операционной системе браузер Google Chrome (подойдет практически любой браузер на движке Google, включая Microsoft Edge).
2. Загрузите специальное расширение для iCloud из магазина дополнений Chrome.
Не переживайте, это официальное дополнение для браузера Google, которое разработали программисты из Apple. Никаких сторонних разработчиков и прослоек здесь нет.
Быстро найти и установить расширение можно при использовании приложения iCloud для Windows.
3. После установки расширений нажмите на его иконку в браузере и авторизуйтесь в своей учетной записи Apple ID.
После авторизации в браузере Chrome будут доступны все сохраненные пароли от сайтов или сервисов из учётки Apple.

🤓 Хочешь больше? Подпишись на наш Telegram.

iPhones.ru
Пароли будут доступны везде, где есть браузер Chrome.
- Chrome,
- macOS,
- restore,
- браузеры,
- инструкции,
- фишки
Артём Суровцев
@artyomsurovtsev
Люблю технологии и все, что с ними связано. Верю, что величайшие открытия человечества еще впереди!
Для этого понадобится расширение для Google Chrome.
Наконец-то свершилось: на Windows появилась возможность просматривать, использовать, сохранять и редактировать пароли из «Связки ключей iCloud». Соответствующее расширение заработало в браузере Google Chrome.
Созданные в Chrome пароли автоматически сохраняются в iCloud и будут доступны на других ваших устройствах с аккаунтом Apple ID. Теперь сторонний сервис для работы с паролями не понадобится.
Расширение доступно для загрузки в Chrome Web Store.
Use iCloud for Windows as a password manager for your Windows PC.
Today, the average internet user has several online accounts which give them access to various services, social platforms, apps, and more. Manually managing all the login details for these accounts can be a nightmare sometimes. This is exactly why password managers have become so popular in recent years.
If you have several Apple devices, chances are, you don’t use a third-party password manager at all. This is because Apple offers an integrated solution that works seamlessly on its devices. But, what happens when you switch to a Windows PC though? Let’s find out below.
What Is iCloud Keychain?
iCloud Keychain is Apple’s own password management system that’s built into the iPhone, iPad, and Mac. You may have accessed this feature while logging in to apps or web pages in Safari. Remember those «Would you like to save this password» popups you get when you sign in to a new website? Yes, that’s what we’re talking about.
When Safari detects a website that you have a saved password for, you get the option to autofill the login details with a single tap quickly, followed by Face ID/Touch ID authentication. It all happens seamlessly as long as you’re using an iOS, iPadOS, or macOS device. However, this doesn’t mean that Windows users who own an iPhone or iPad are left out since Apple has a solution.
Apple recently released a Google Chrome extension that lets Windows users access all the stored passwords in iCloud Keychain. This means that you don’t have to use a separate third-party password manager whenever you’re on the computer.
Requirements for Using iCloud Keychain on Windows
You can’t just install Apple’s Chrome extension and get started right away. That’s not how it works. Before you can start using iCloud Keychain passwords on a Windows PC, you’ll first need to make sure that you have the following things ready:
- Apple ID with two-factor authentication enabled
- iCloud desktop app (version 12.0 and later)
- Google Chrome (Microsoft Edge is supported if you have Chrome installed)
- iCloud Passwords extension for Google Chrome
- Your iPhone, iPad, or Mac must be running iOS 14, iPadOS 14, macOS Big Sur, or later to approve your Windows PC
Not only will you need all these things, but you’ll also have to go through a few steps to set everything up on your computer. So, let’s see what they are, shall we?
Setting Up iCloud Passwords in the Desktop App
Consider this as an initial setup to get the Chrome extension to work in your browser. Apple requires you to authorize the functionality on Windows using one of your iOS, iPadOS, or macOS devices. Assuming you have Google Chrome and the extension installed already, here’s what you need to do:
- Launch the iCloud desktop app on your PC and log in with your Apple ID to get started.
- Once you’re in the app’s main menu, you’ll find that the Passwords option is grayed out. Click on the Approve button next to it to continue. Remember, you won’t be able to check the box if Chrome isn’t installed on your PC.
- Approval is done by signing in with your Apple ID again, but this time, you’ll be required to enter a six-digit verification code as an additional security measure. When you get the following prompt on your other Apple devices, choose Allow to see the code and enter it in the desktop app.
The Passwords feature will now be marked as checked in the iCloud desktop app. At this point, you’re ready to use the Chrome extension and access your saved passwords on iCloud.
Using iCloud Keychain Passwords in Google Chrome
There’s one thing you need to keep in mind before you move on to the next steps. The iCloud desktop app must be running in the background on your computer for the extension to work. Typically, closing the app will minimize it to the system tray. Now, let’s take a look at the steps:
- Open Google Chrome on your PC and visit a website for which you already have a saved password. Make sure you’re on the login page.
- Next, you need to authenticate the extension. Click on the iCloud icon in the toolbar. You’ll be asked to type a six-digit code again. However, this time, the code you need to enter will show up at the bottom-right corner of your desktop via the iCloud app.
- Now, you’ll be able to access the saved password for the website. Click on it to autofill the login form.
- If you want to add new passwords to the iCloud Keychain, manually sign in to a website with the account details to get the following prompt at the bottom-right corner of your screen. Choose Save Password, and you’re set.
- You can update existing passwords that are stored in the iCloud Keychain too. Type the updated password for a website you use and then choose Update Password when you see the popup.
That’s everything you needed to learn about using iCloud Passwords on a Windows PC. Note that you’ll need to authenticate the extension with a six-digit code every time you exit and relaunch the browser.
Using iCloud Keychain Passwords in Microsoft Edge
One of the interesting features of the new Chromium-based Microsoft Edge is its support for Chrome extensions. Thanks to this, you can install iCloud Passwords in the native web browser for Windows. Having said that, the ability to install Chrome extension is an optional feature and you need to enable it first.
Just launch the browser and follow these two steps:
- Click on the three dots located next to the profile icon to access more browser options. Now, choose Extensions from the dropdown menu.
- At the bottom-left corner of this menu, you’ll find the option to Allow extensions from other stores.
Once you’re done, you can follow the steps we covered for Chrome, as everything from setting up to using iCloud Passwords in Edge remains the same.
Apart from Microsoft Edge, you can install and use this extension on any other Chromium-based web browser such as Brave, Opera, etc. No matter what browser you go with, don’t forget that Chrome has to be installed on your computer since the iCloud app constantly checks for it.
About the iCloud Passwords’ Changing Icons
The iCloud Passwords extension can display four different icons and they all indicate something important. They will be really helpful in determining whether you have a saved password or not without having to click on the icon and check for it.
- A blue iCloud icon with a key in it upon loading a web page indicates that you have a saved password for the website to autofill login forms.
- A similar iCloud icon with a key that isn’t blue, suggests you have a saved password for the site, but you’ll need to authenticate the extension with a 6-digit code first.
- A greyed iCloud icon means you don’t have a saved password for the website.
- A crossed-out iCloud icon indicates that you’ll need to log in to the iCloud desktop app and authenticate the extension.
Apple Opening Its Walled Garden?
Since many iPhone and iPad users own a Windows PC, it does make sense to bring iCloud Keychain to the platform. Sure, the experience may not be as seamless as on Apple devices since Windows PCs don’t have Face ID or Touch ID, but hey, it’s better than having nothing, right?
It’s good to know that Apple is considering people who’re outside its ecosystem. Here are some good examples: AirPlay, a proprietary feature, has made its way to third-party television sets from LG, Sony, Samsung, etc. Apple TV app is available for gaming consoles, smart TVs, and other streaming devices. Is Apple, as a company, changing its ways to appeal to the consumer?
Как узнать связку ключей iCloud на компьютере под управлением Windows
1. Откройте веб-браузер на вашем компьютере Windows и перейдите на официальный сайт iCloud (https://www. icloud. com).
2. Введите свои учетные данные (Apple ID и пароль) и нажмите на кнопку «Войти».
3. После входа в систему вам будет предоставлена общая панель управления iCloud. Найдите и нажмите на иконку «Настройки».
4. В открывшемся меню выберите раздел «Устройства» или «Мои устройства». Здесь вы увидите список всех устройств, которые были связаны с вашим аккаунтом iCloud.
5. Найдите устройство, для которого вы хотите посмотреть связку ключей iCloud, и нажмите на него.
6. На странице устройства у вас будет доступ к различным настройкам и функциям. Чтобы посмотреть связку ключей iCloud, найдите и нажмите на раздел «Показать ключи».
7. Вам может потребоваться подтвердить свою личность, введя дополнительные сведения об учетной записи или ответив на контрольные вопросы безопасности.
8. После успешной аутентификации вы увидите список всех ключей, связанных с данной учетной записью iCloud. Это могут быть ключи шифрования, доступа к запасной копии и другие ключи безопасности.
Советы:
— Обязательно защитите свой компьютер Windows паролем доступа, чтобы предотвратить несанкционированный доступ к вашей учетной записи iCloud.
— Периодически проверяйте список связанных устройств в учетной записи iCloud, чтобы быть в курсе всех подключенных устройств и немедленно реагировать на возможные нарушения безопасности.
— Если вы обнаружите какие-либо подозрительные активности или устройства, которые вы не узнаете, сразу же измените пароль своей учетной записи и свяжитесь с поддержкой Apple для получения дополнительной помощи.