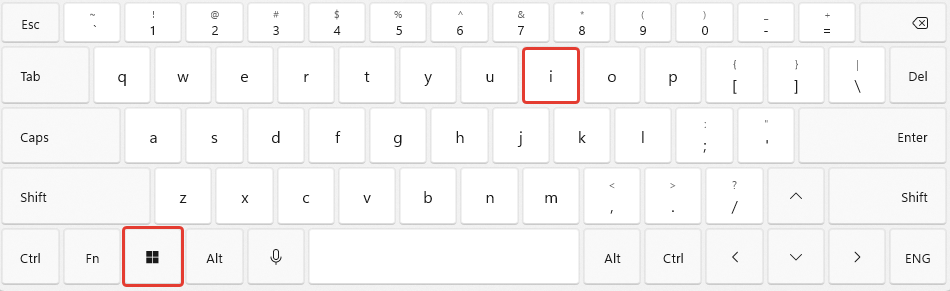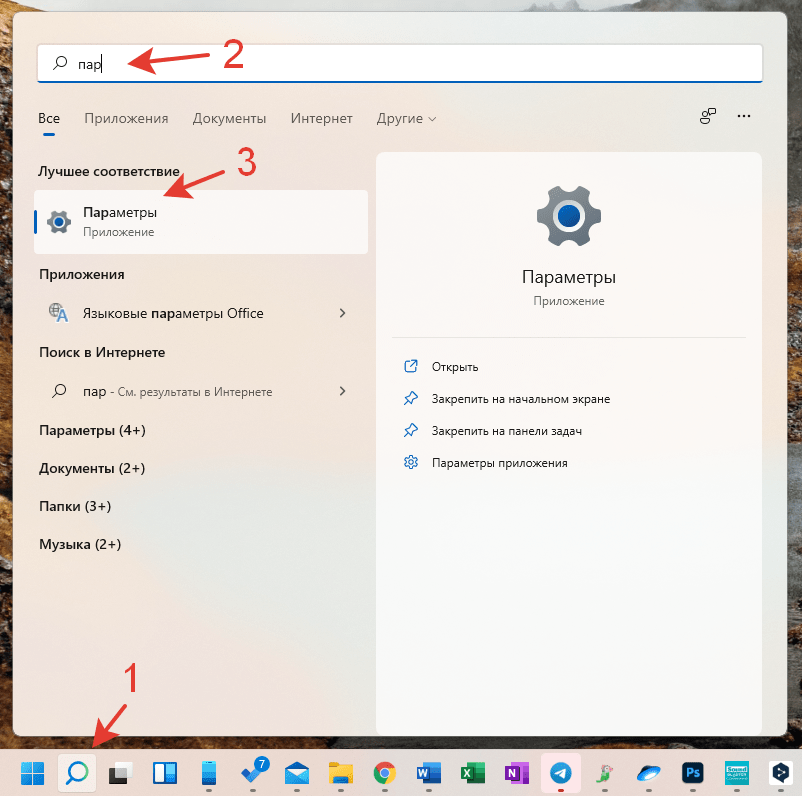Автор: , 31.07.2021
Рубрики: Windows 10, Windows 11

При изменении ряда параметров в Windows (например, имени ПК, настроек удаленного доступа, параметров быстродействия, и др.) — приходится прибегать к окну свойств системы. Однако, в современных Windows 11/10 его (почему-то…) «прячут»…
Именно поэтому решил набросать небольшую заметку, в которой приведу несколько способов, как можно будет найти это заветное окно со свойствами ОС (заранее предупрежу: т.к. эти ОС постоянно обновляются, то не факт, что у вас на момент прочтения статьи будут работать все способы — проверяйте самостоятельно / экспериментально 👌).
Примечание: дополнительные справочные материалы можно найти в следующих рубриках: по Windows 10 / по Windows 11.
*
Содержание статьи📎
- 1 —> Свойства системы <—
- 1.1 Способ 1
- 1.2 Способ 2
- 1.3 Способ 3
- 1.4 Способ 4
- 1.5 Способ 5
→ Задать вопрос | дополнить
—> Свойства системы <—
Способ 1
Актуален для всех современных ОС Windows 7/8/10/11.
- нажать сочетание Ctrl+Shift+Esc (или Ctrl+Alt+Del) для вызова диспетчера задач;
- в диспетчере задач нажать по меню: «Файл / новая задача»;
- в строку «Открыть» ввести команду sysdm.cpl и нажать Enter. См. пример ниже. 👇
*
Примечание: вместо sysdm.cpl можно использовать команду: shell:::{bb06c0e4-d293-4f75-8a90-cb05b6477eee}
sysdm.cpl — диспетчер задач
Сразу после этого должно открыться окно «Свойства системы» (окно, кстати, «старого» образца! Прим.: просто в Windows 11 при использовании других способов — это окно со свойствами заменили на вкладку из параметров системы — что далеко не всегда удобно…).
Свойства открыты
*
👉 В этом окне свойств можно:
- изменить имя компьютера и рабочую группу (необходимо при настройке лок. сети);
- вызвать диспетчер устройств;
- настроить создание точек восстановления;
- изменить параметры загрузки системы, ее быстродействия и пр.
*
Способ 2
Актуально для Windows 10/11.
- нажать сочетание Win+R (можно запустить диспетчер задач по Ctrl+Alt+Del и создать новую задачу);
- в строку «Открыть» ввести команду ms-settings:about и нажать Enter;
- должны открыться параметры ОС — здесь можно будет узнать не только тех. характеристики компьютера, но и вызвать диспетчер устройств, окно «Свойства системы» и т.д. См. пример ниже. 👇
*
👉 Доп. в помощь!
Как открыть параметры в Windows 11/10. Что делать, если параметры не открываются (+ таблицы ms-settings для доступа к основным настройкам системы).
О системе Windows 11
*
Способ 3
Универсальный способ!
- необходимо сначала открыть 👉 контрольную панель / Control Panel;
- перейти раздел «Система и безопасность» и кликнуть по ссылке «Система» (либо по любой другой из ее подраздела);
- в зависимости от вашей версии Windows — откроется либо «старое» окно со свойствами системы, либо «новая» вкладка из параметров…
Контрольная панель управления — система
*
Способ 4
- нажать по значку «Лупы» рядом с поиском;
- ввести «Система» (без кавычек) в поисковую строку;
- из найденных результатов выбрать «Система // панель управления» и открыть ссылку… Пример на скриншоте ниже. Актуально для разных версий Windows… 👌
Поиск — система
*
Способ 5
Один из самых «древних» и распространенных способов.
- сначала необходимо открыть проводник // любую папку (Win+E);
- в меню слева перейти во вкладку «Мой компьютер // Этот компьютер»;
- кликнуть правой кнопкой мышки в любом свободном месте окна;
- в появившемся меню кликнуть по пункту «Свойства». Пример ниже. 👇👌
Свойства — мой компьютер
*
👉 Доп. в помощь!
1) Список команд «Выполнить» — WIN+R / строка «Открыть».
2) Таблицы сочетаний клавиш на клавиатуре: для работы с текстом, ввода спец-символов, горячие клавиши Windows.
*
Дополнения и иные решения — приветствуются!
Удачи!
👋


В Windows 11 есть много функций, унаследованных от Windows 10. Однако Microsoft изменила довольно много вещей, к которым мы привыкли. Одно из них – приложение «Параметры». Так что, если вам сложно найти то, к чему вы привыкли довольно легко, не волнуйтесь. Вы не одиноки. В этом руководстве мы покажем вам, как проверить характеристики вашего ПК в Windows 11.
Проверьте технические характеристики ПК в Windows 11
Чтобы проверить характеристики, вам нужно открыть «Параметры». В Windows 11 есть несколько способов открыть приложение «Параметры».
- Вы можете открыть «Параметры», одним из следующих способов:
Щёлкните значок Windows на панели задач, а затем щёлкните шестеренку «Параметры».
Щёлкните значок панели поиска на панели задач, а затем выберите параметр «Другие». Вы увидите приложение «Параметры» в раскрывающемся списке.
Или просто нажмите сочетания клавиш Win + I на клавиатуре.
- Выберите вкладку «Система» слева. В Windows 10, когда вы открывали «Настройки», эти параметры не располагались на левой панели, а были в виде мозаичных значков.
- Прокрутите вниз, пока не дойдёте до самого конца. Щёлкните «О системе».
- Как только вы это сделаете, вы сможете увидеть характеристики вашего компьютера и версию Windows.
- Если вам нужно где-то сохранить эти характеристики или отправить их кому-то, вы можете нажать кнопку «Копировать» рядом с полями «Характеристики устройства» и «Характеристики Windows». После того, как вы нажмёте кнопку «Копировать», характеристики будут скопированы, и вы сможете вставить их в желаемое место с помощью сочетания клавиш (Ctrl + V).
Пожалуйста, оцените статью.
В этой статье мы расскажем, как открыть Параметры в Windows 11 несколькими способами. По традиции начинаем с самых простых, удобных и запоминающихся.
С помощью горячих клавиш
Зажмите на клавиатуре клавиши Windows + I. При этом действующая раскладка клавиатуры не важна. Даже если у вас активен русский язык, клавиши сработают, и откроются Параметры Windows.
В области уведомлений на панели задач
Раньше в Windows 10 добраться до Параметров системы можно было кликнув по иконке уведомлений. В Windows 11 кнопка параметров переехала чуть левее.
- Нажмите на кнопку с иконками Сети и громкости, расположенную рядом с часами и текущей датой на панели задач.
- Во всплывающем окне, нажмите на шестеренку, чтобы открыть Параметры Windows 11.
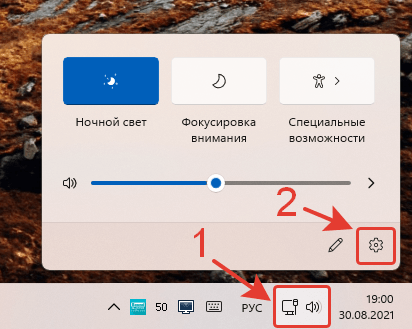
С помощью кнопки Пуск
- Нажмите правой кнопкой мыши по кнопке Пуск.
- В открывшемся всплывающем окне нажмите на элемент меню «Параметры».
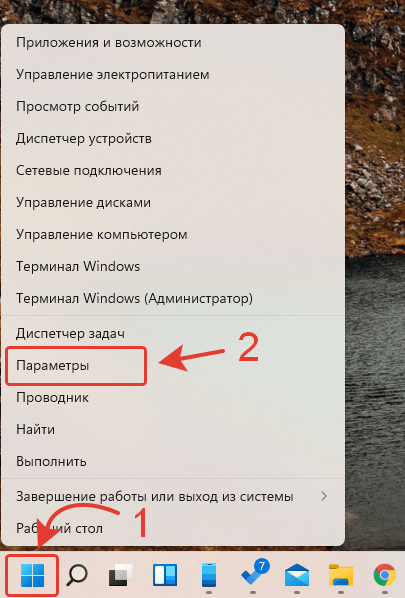
С помощью кнопки поиска на панели задач
- Нажмите кнопку поиска на панели задач.
- Начните набирать текст «Параметры».
- Windows поймёт, что вы ищите, и в разделе «Лучшее соответствие» предложит именно Параметры системы.
С помощью меню Пуск
- Нажмите на кнопку Пуск.
- В открывшемся меню Пуск нажмите на кнопку «Все приложения», если иконка «Параметры» не отображается в списке закрепленных приложений.
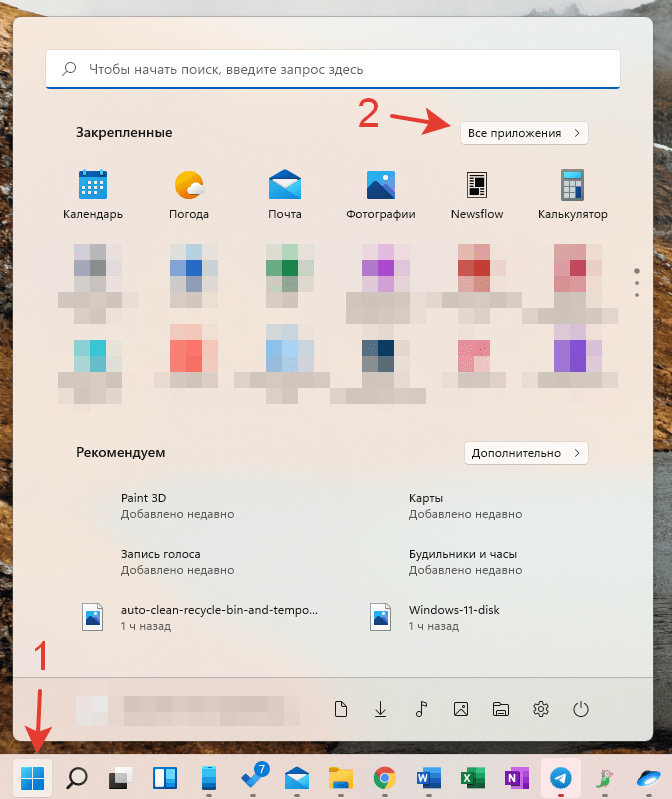
- Прокрутите список всех установленных приложений до буквы П.
- Нажмите на приложение «Параметры».
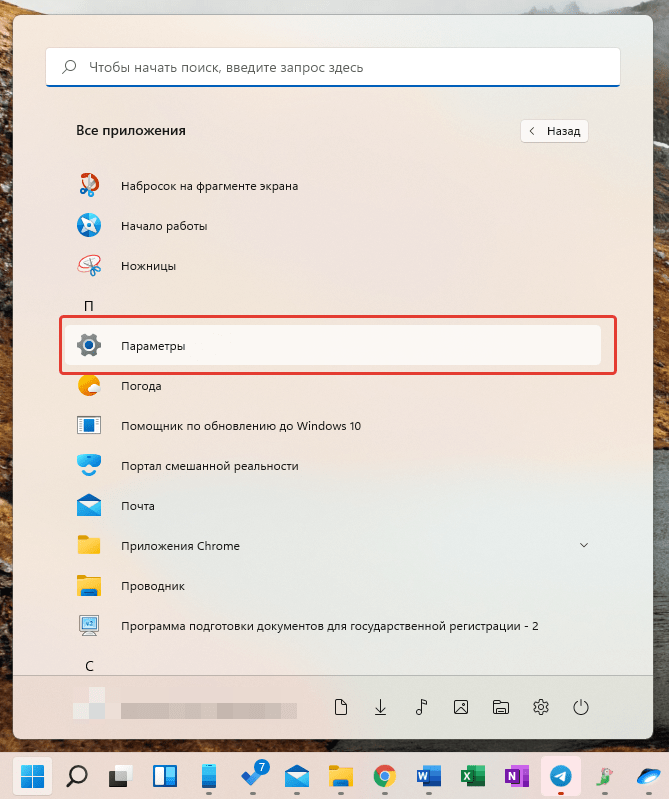
Вы также можете закрепить кнопку Параметров системы в меню Пуск рядом с кнопкой выключения/перезагрузки компьютера.
Как закрепить в меню Пуск Параметры, Проводник, Сеть, папки документов, загрузок, музыки, изображений и видео?
Каким способом открытия Параметров системы пользуетесь вы?
Расскажите в комментариях 😉

В этой простой инструкции подробно о способах открыть окно «Конфигурация системы» во всех актуальных версиях Windows, а также кратко о содержимом этого окна.
Способы открыть окно «Конфигурация системы»
Один из самых быстрых и простых способов запустить конфигурацию системы — использовать соответствующую команду:
- Нажмите клавиши Win+R на клавиатуре (где Win — клавиша с эмблемой Windows), либо нажмите правой кнопкой мыши по кнопке «Пуск» и выберите пункт «Выполнить».
- Введите команду msconfig и нажмите Ok или клавишу Enter.
- В результате откроется окно конфигурации системы.
Возможно, вас заинтересуют и другие полезные команды диалогового окна «Выполнить».
Это не единственный способ, помимо него можно использовать один из следующих вариантов:
Надеюсь, одного из этих способов будет достаточно для выполнения задачи.
Вкладки в окне «Конфигурация системы»
Окно «Конфигурация системы» содержит 5 вкладок, на каждой из которых можно задать те или иные параметры:
- Общие — здесь можно выбрать вариант запуска, например, включить запуск только основных служб или отключить запуск элементов автозагрузки. Это может помочь в диагностике ошибок и иных проблем в случае, если есть предположение, что они вызваны сторонним ПО на компьютере.
- Загрузка — вкладка для настроек параметров загрузки Windows, позволяет включить или отключить безопасный режим, а в случае наличия нескольких ОС на компьютере (или остатков предыдущих установленных Windows) — сделать их загружаемыми по умолчанию или удалить из меню загрузки.
- Службы — список служб с возможностью их отключения, однако для этого лучше использовать другой интерфейс управления службами: как открыть службы Windows.
- Автозагрузка — в последних версиях Windows вкладка не актуальна, так как управление автозагрузкой теперь находится в другом расположении. Подробнее: Как добавить или удалить программы из автозагрузки Windows 11, Автозагрузка программ Windows 10.
- Сервис — вкладка для запуска различных встроенных системных утилит и интерфейсов настроек Windows.
Возможности конфигурации системы могут быть полезны во многих ситуациях и использование этого окна настроек часто затрагивается в инструкциях на сайте, как один из быстрых способов достичь нужного результата.
В этой статье рассказывается о нескольких способах проверки характеристик вашего компьютера. Хорошее знание технических характеристик компьютера может помочь вам узнать больше о вашем компьютере и оценить, совместим ли он с новым обновлением, если таковое имеется.
Большинство людей имеют базовое представление о спецификациях своих компьютеров, таких как хранилище, ОС, ОЗУ и т. Д. Но если вы обновляете свои окна, вам нужно больше узнать о характеристиках вашего компьютера, чтобы оценить, удовлетворяет ли ваш компьютер совместимости с новой системой.
Следуйте инструкциям ниже, чтобы проверить характеристики компьютера в настройках,
1 Нажмите WINDOWS + I, чтобы запустить приложение «Настройки».
2 Выберите вкладку «Система» в настройках и выберите «О программе» справа.
Теперь вы можете проверить характеристики своего компьютера, такие как версия Windows 11, память, тип системы, процессор, состояние активации Windows и т. Д.

Проверьте характеристики ПК с Windows 11 через Свойства системы
Щелкните правой кнопкой мыши значок «Этот компьютер» на рабочем столе и выберите «Свойства». Затем на вашем экране появится системное окно, в котором вы сможете проверить информацию о своем компьютере, такую как версия Windows 11, объем памяти, тип системы, процессор, состояние активации Windows и т. Д.

Проверьте спецификации компьютера Windows 11 через системную информацию
Прочтите следующие шаги, чтобы проверить характеристики вашего компьютера с помощью системной информации.
1 Нажмите WINDOWS + R, чтобы запустить команду Выполнить.
2 Введите msinfo32 в текстовое поле и нажмите ENTER.
Затем вы можете проверить характеристики компьютера справа. в окнах системной информации вы можете найти дополнительную информацию о технических характеристиках компьютера, таких как имя системы, производитель ОС, производитель системы, модель системы, тип системы, артикул системы, процессор, версия Windows 11 и т. д.

Проверьте спецификации компьютера Windows11 через командную строку
Следующие шаги расскажут вам, как проверить характеристики вашего компьютера в командной строке.
1 Нажмите клавиши WINDOWS + R. Введите cmd и нажмите Enter.
2 Далее введите команду SystemInfo и нажмите ENTER для выполнения.
Через несколько секунд спецификации вашего компьютера Windows 11 будут перечислены под командой.

Проверьте спецификации компьютера Windows11 через Windows PowerShell
Помимо вышеуказанных 4 методов проверки характеристик вашего компьютера в Windows 11, вы также можете проверить его через Windows PowerShell, выполнив следующие действия:
1 Щелкните меню «Пуск», найдите Терминал Windows, щелкните Windows PowerShell на правой панели.
2 Затем введите и выполните команду Get-ComputerInfo. Через несколько секунд спецификации вашего компьютера Windows 11 будут перечислены под окном PowerShell.