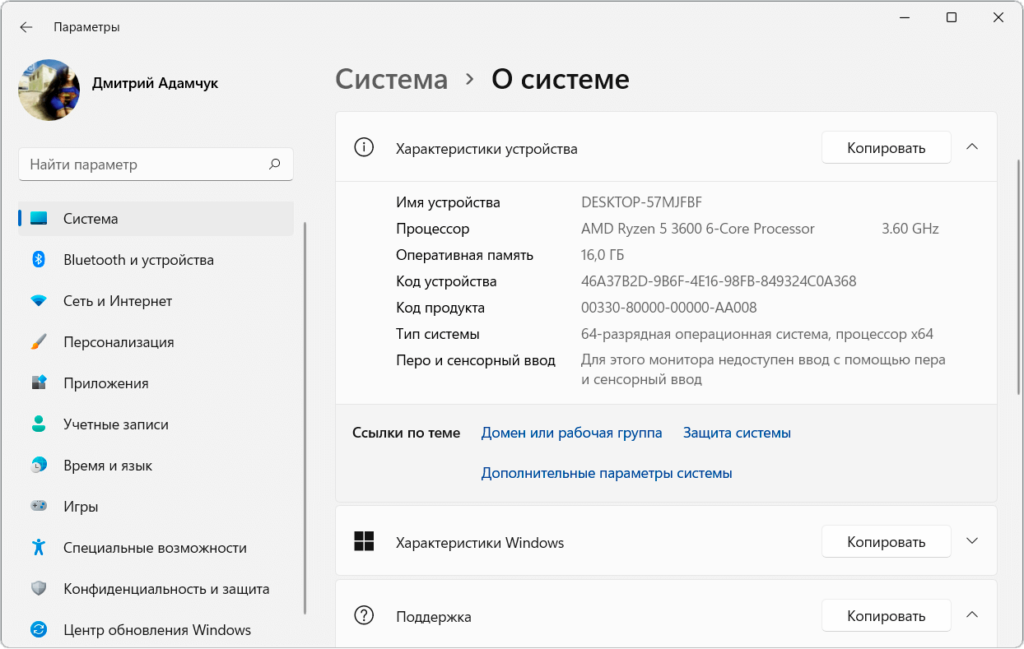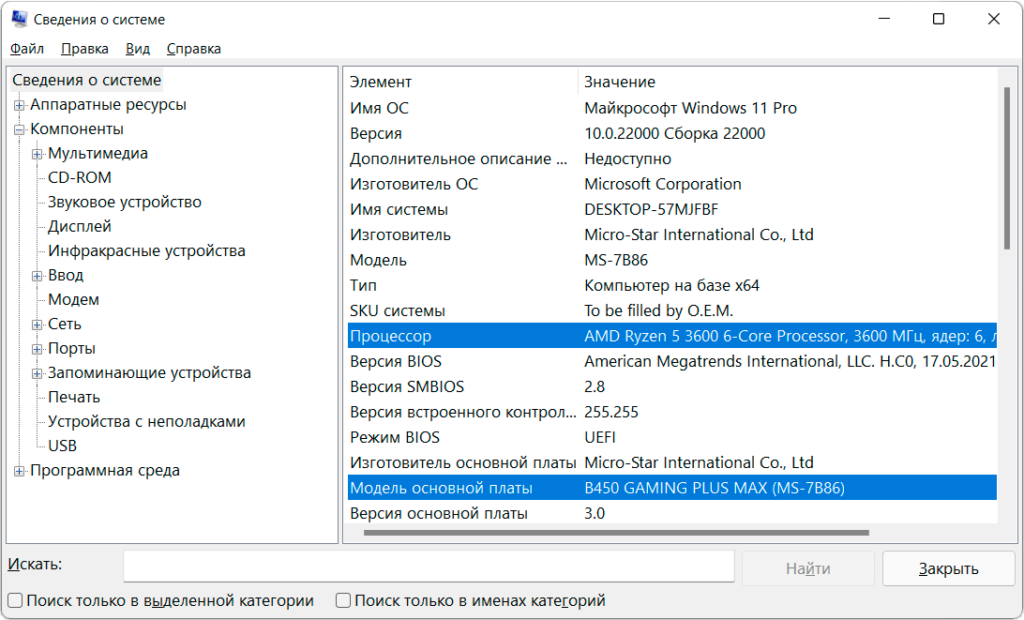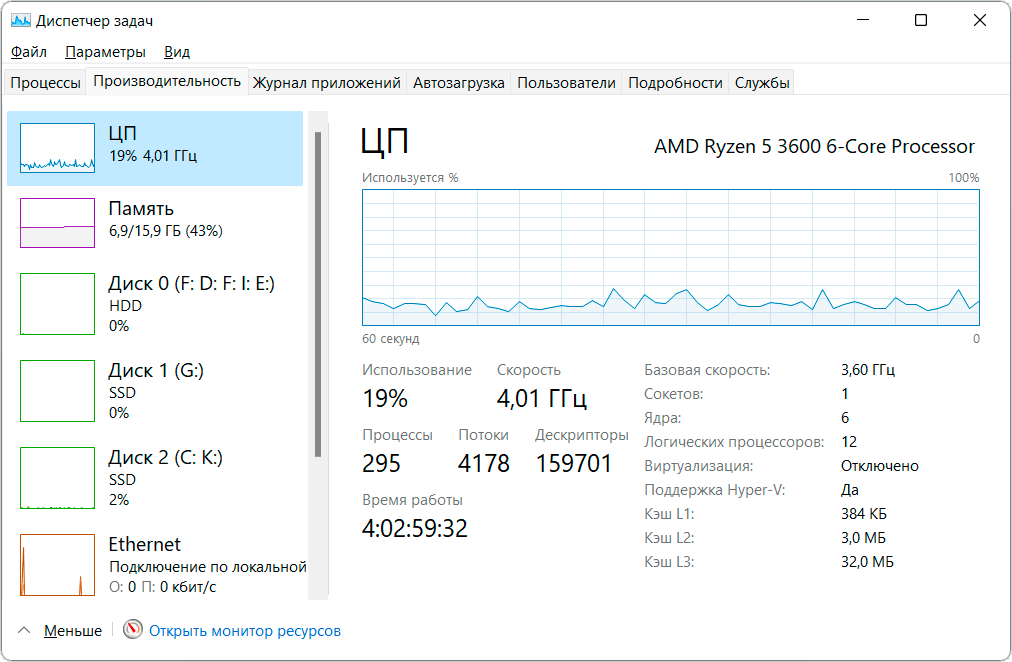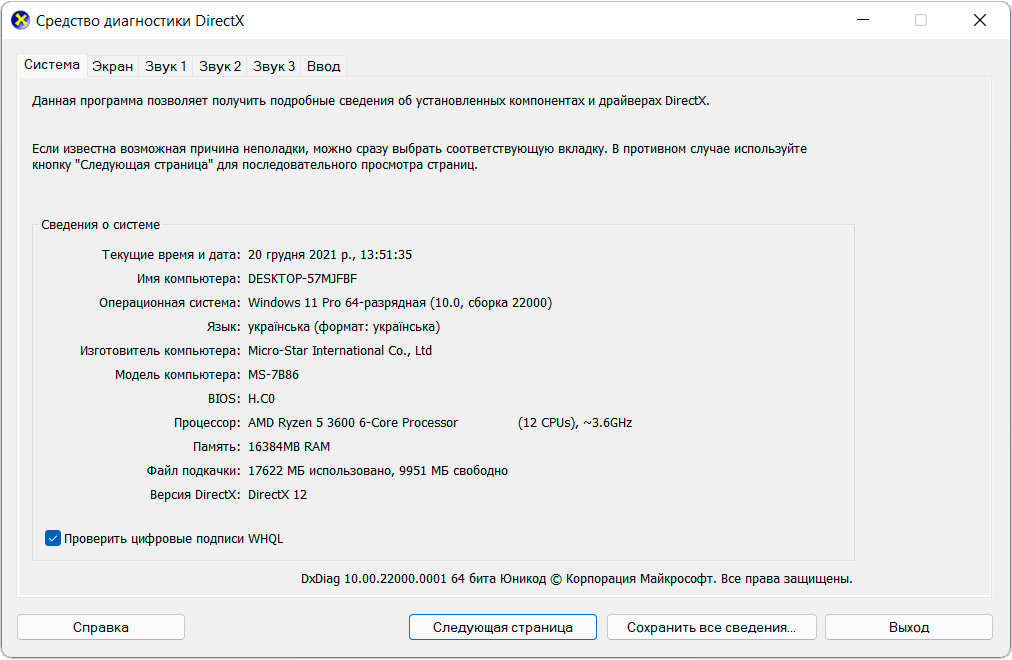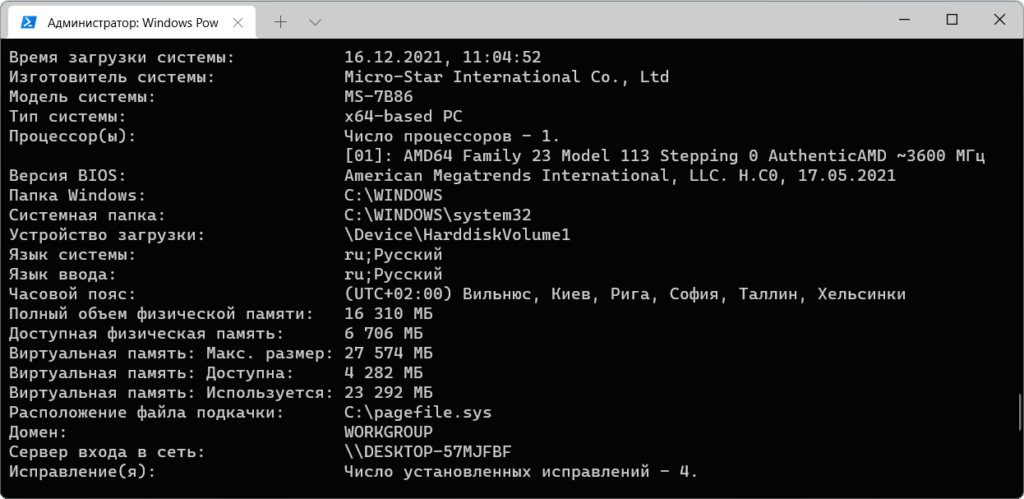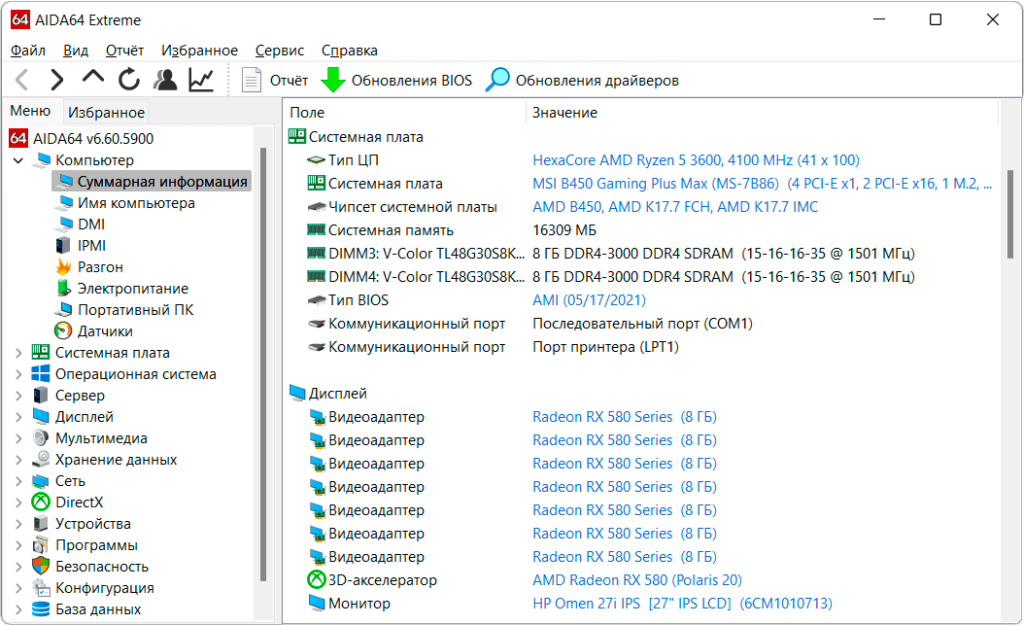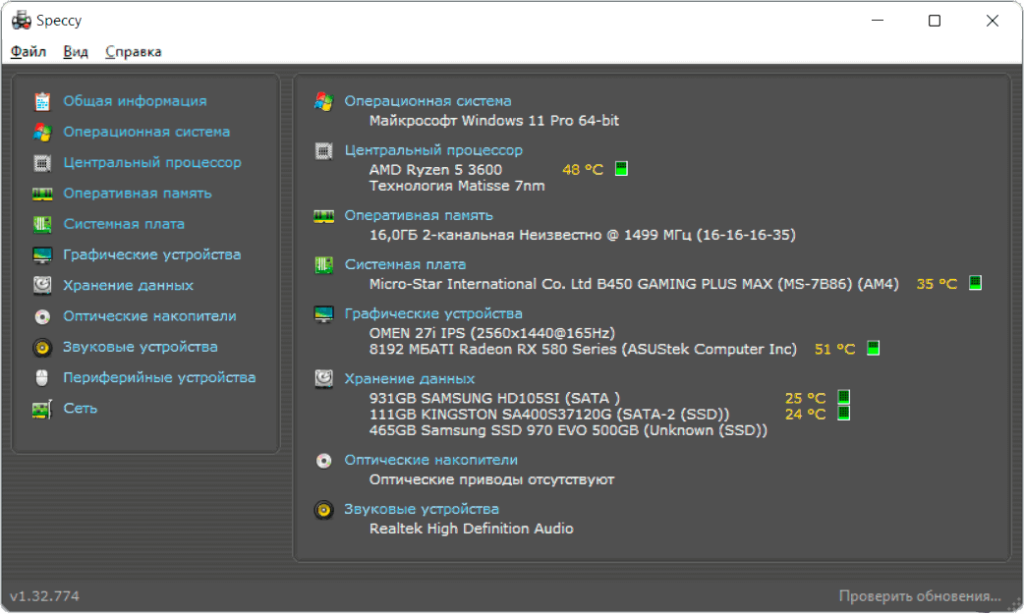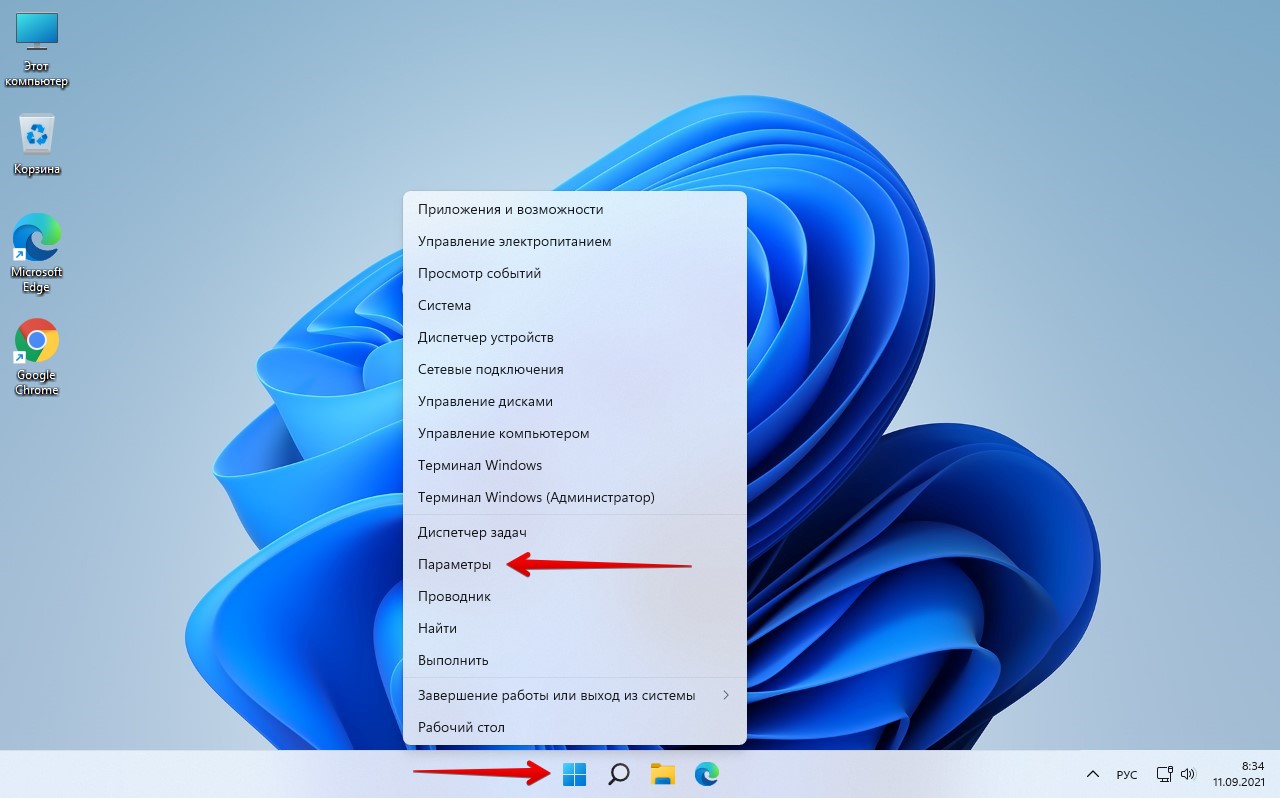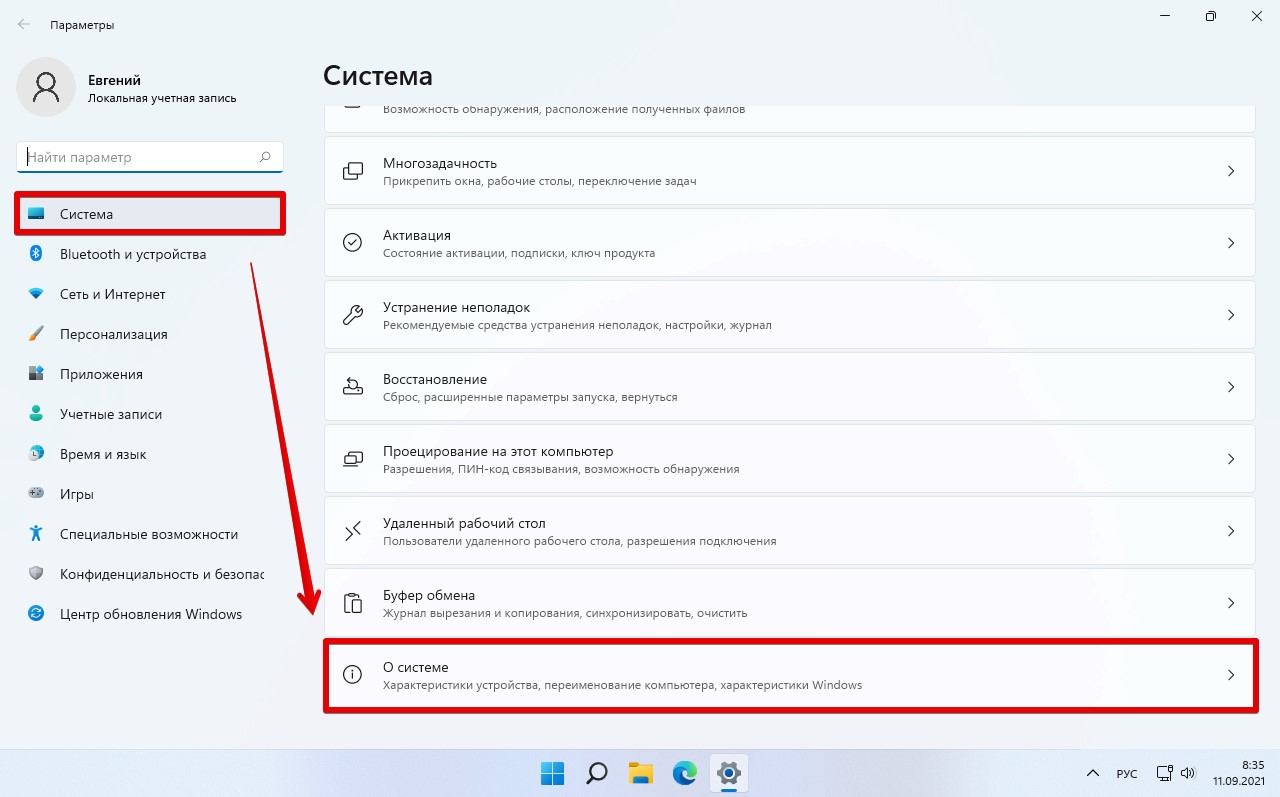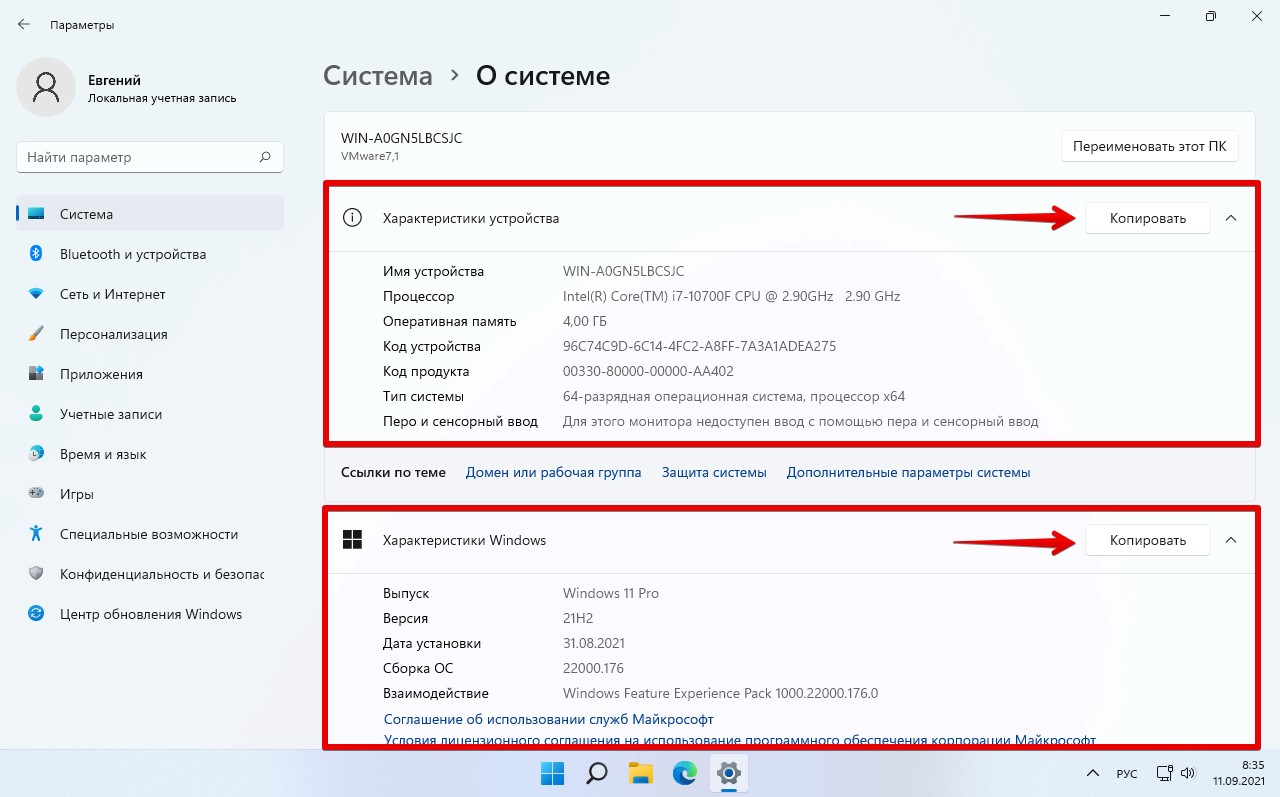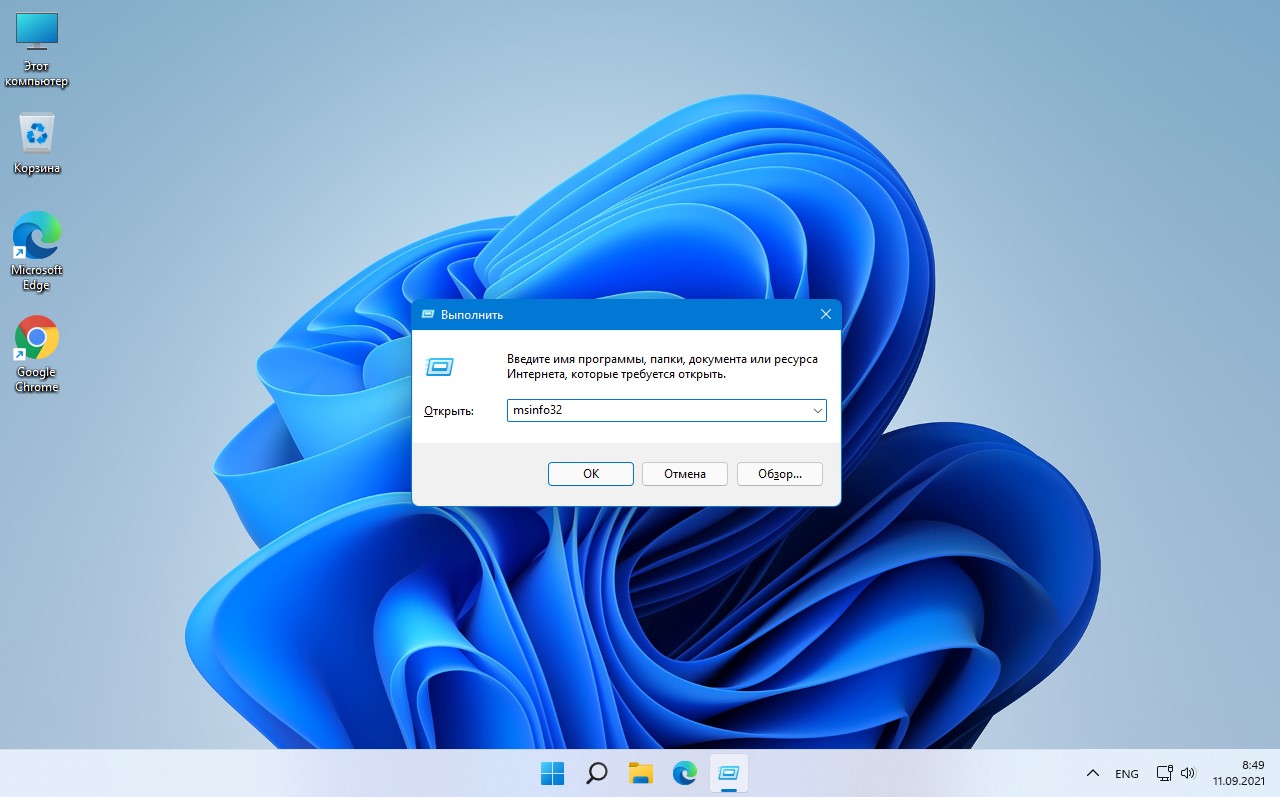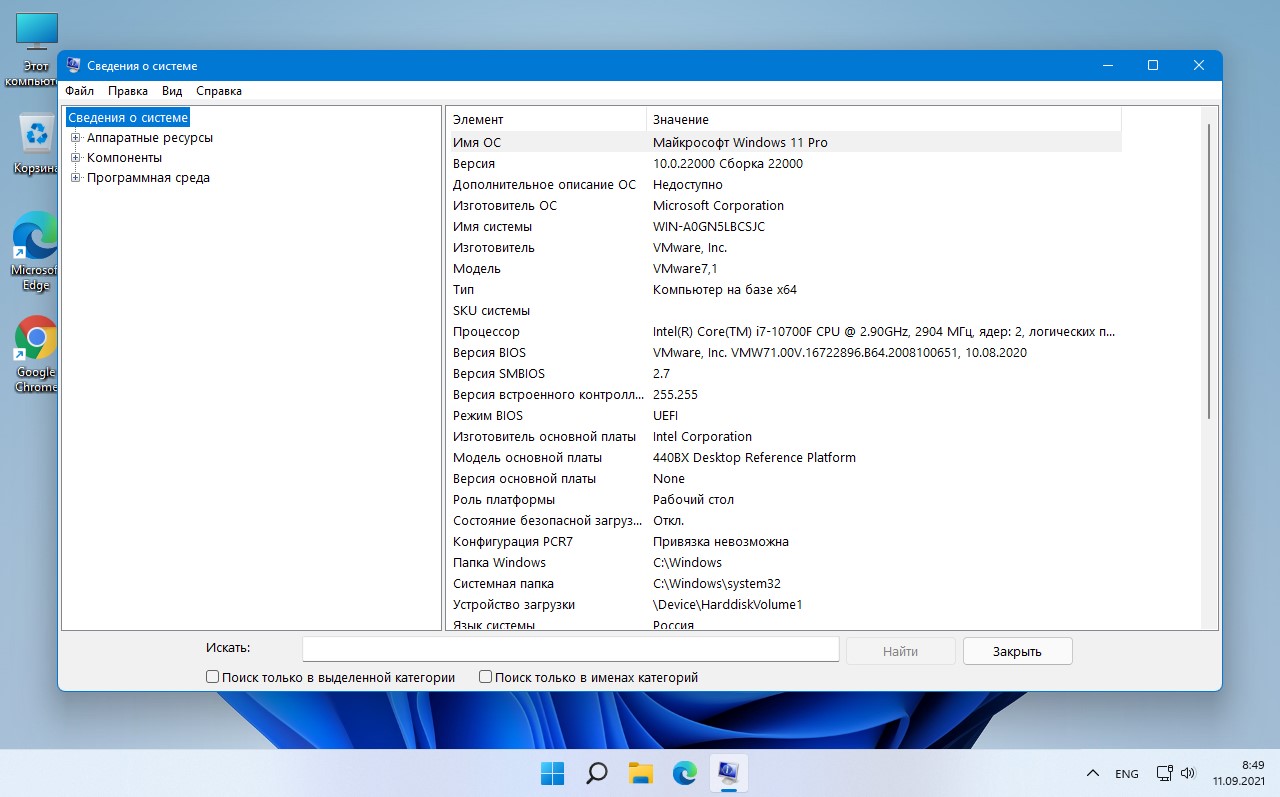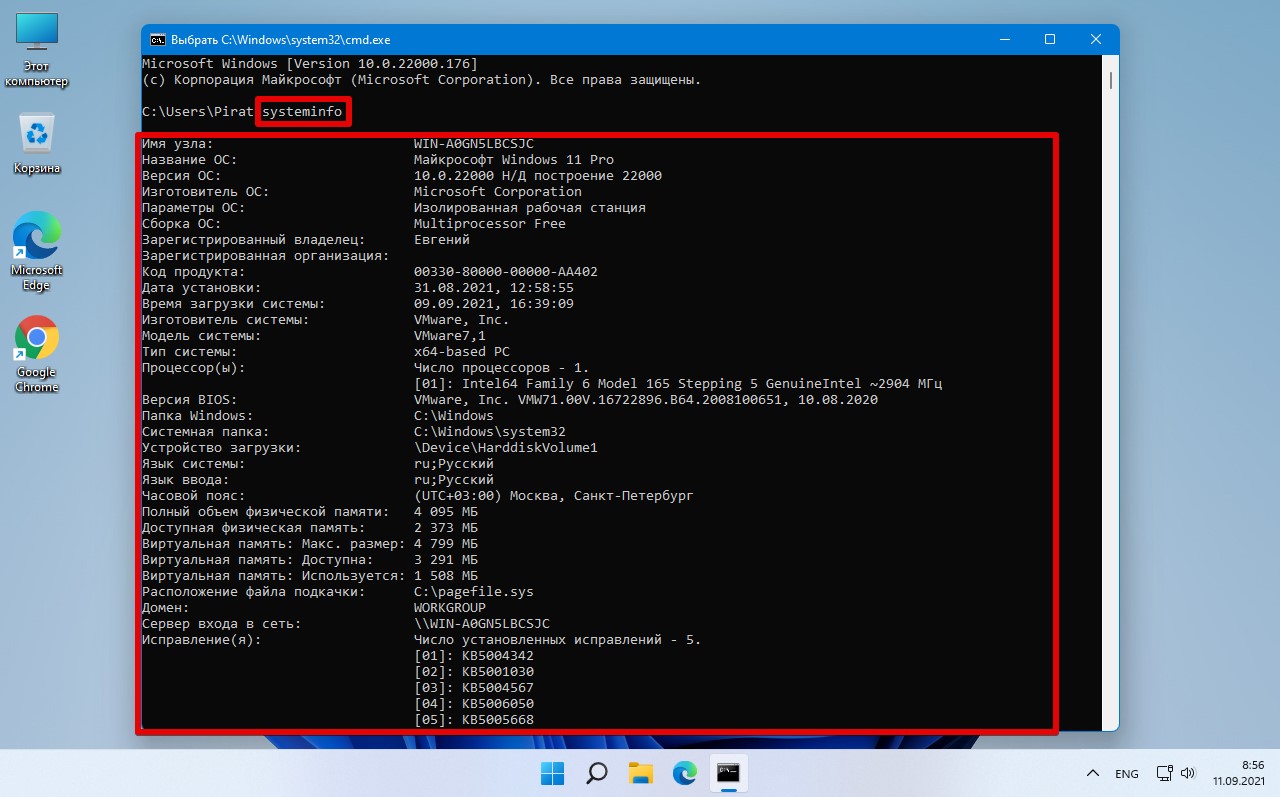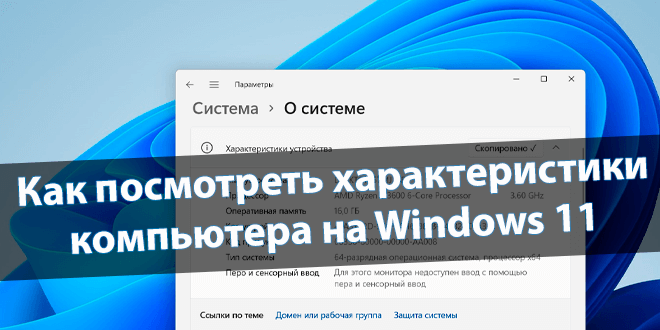
В принципе, все способы просмотра характеристик компьютера или ноутбука остались. Вы можете воспользоваться встроенными средствами или сторонним программным обеспечением. Могу с уверенностью сказать, мне же достаточно средств операционной системы Windows 11.
Эта статья расскажет, как посмотреть характеристики компьютера на Windows 11. Можно воспользоваться помощью диспетчера устройств. В нём точно отображается модель процессора и видеокарты. Даже диспетчер задач показывает количество ядер, частоты и температуру…
Просмотр основных сведений о Вашем компьютере
Обновлённые параметры
Разверните подраздел Параметры > Система > О системе. Здесь собрано краткие характеристики устройства и Windows. Как можно ещё сюда попасть? Воспользуйтесь сочетанием горячих клавиш Win+PauseBreak. Стыдно вспомнить контекстное меню Свойства иконки компьютера.
Сведения о системе
Давайте разберём приложение сведений о системе. Выполните msinfo32 в окошке Win+R. В основном разделе посмотрите процессор, память и другое. Например, характеристики видеокарты и даже монитора можно узнать в подразделе Компоненты > Дисплей. И не только.
Диспетчер задач
И собственно, классический диспетчер задач. Например, в контекстном меню кнопки «Пуск» выберите Диспетчер задач. Доступно сочетание горячих клавиш Ctrl+Shift+Esc. Во вкладке Производительность посмотрите данные компонентов: ЦП, Память и Графический процессор.
Средство диагностики
Средство диагностики DirectX. Здесь поможет команда dxdiag в окошке Win+R. Думаю, скоро оно исчезнет или будет переработано. В разделе Система и Экран собрано основные характеристики. Например, материнская плата, процессор, память, графика и многое другое.
Терминал Windows
В контекстном меню «Пуск» выберите Терминал Windows. Выполните команду Get-ComputerInfo или SystemInfo (можно и две). В первой: стока CsModel — MS-7B86. Во второй: модель системы — MS-7B86. Собственно, это модель моей материнской платы. Здесь можно найти и процессор.
Программы для просмотра характеристик компьютера
Пользуюсь портативной версией программы AIDA64 Extreme Edition. В подразделе Компьютер > Суммарная информация смотрите данные о Системной плате и Дисплее. Конечно же, можно посмотреть характеристики каждого компонента (частота и объём памяти, рабочие частоты).
От разработчика Piriform Software программа Speccy. В разделе Общая информация отображается Центральный процессор, Оперативная память, Системная плата и не только. Нужно больше? Выберите точный подраздел. В настройках можно выбрать русский интерфейс.
Бесплатная программка CPU-Z показывает данные о некоторых основных устройствах Вашей системы. Например, имя и номер процессора, кодовое имя, техпроцесс, пакет, уровни кеширования. Плюс, измерения в реальном времени частот каждого ядра и памяти. Всё просто.
Конечно же, список приложений можно значительно расширить. Вопрос, только зачем Вам и нам это? Как бонус, Вы можете воспользоваться драйверами видеокарты. Раздел Информация о системе — Панель управления NVIDIA или подраздел Настройки > Система — Radeon Software.
Заключение
Много пользователей проверяют технические характеристики до установки. Чтобы не получилось, что на этом компьютере невозможен запуск Windows 11. Как ни крути, со временем придётся изредка возобновлять в памяти характеристики компьютера. Здесь ничего сложного.
(1 оценок, среднее: 5,00 из 5)
Администратор и основатель проекта Windd.pro. Интересуюсь всеми новыми технологиями. Знаю толк в правильной сборке ПК. Участник программы предварительной оценки Windows Insider Preview. Могу с лёгкостью подобрать комплектующие с учётом соотношения цены — качества. Мой Компьютер: AMD Ryzen 5 3600 | MSI B450 Gaming Plus MAX | ASUS STRIX RX580 8GB GAMING | V-COLOR 16GB Skywalker PRISM RGB (2х8GB).
Получаем подробные характеристики ПК в Windows 11 при помощи встроенных инструментов
Большинство пользователей ПК имеют стандартное представление о технических характеристиках своего компьютера — память, процессор, ОС и тд.
Чтобы найти сведения о компьютере через «Параметры», щелкаем правой кнопкой мыши по меню «Пуск» на панели задач или нажимаем «Win+X», чтобы открыть меню быстрого доступа, далее выбираем «Параметры» из списка. Кроме этого, можно нажать «Win+I», чтобы напрямую попасть в «Параметры» Windows 11.
В открывшемся окне «Параметры» мы по умолчанию оказываемся в разделе «Система», прокручиваем колесом мыши окно вниз пока не увидим пункт «О системе», кликаем мышью по нему.
В этом разделе мы увидим «Характеристики устройства» и «Характеристики Windows». Ими можно поделиться, предварительно скопировав через кнопку «Копировать».
Поиск характеристик ПК через «Сведения о системе» в Windows 11
В приложении «Сведения о системе» подробно описаны аппаратные и программные характеристики компьютера. Информация, распределена по разным разделам на панели навигации слева, что значительно упрощает поиск нужных характеристик.
Нажимаем «Win+R», чтобы запустить окно «Выполнить», и вводим «msinfo32» в текстовое поле, затем нажмем «OK», либо «Enter» на клавиатуре, чтобы запустить приложение «Сведения о системе».
Приложение «Сведения о системе» также позволяет экспортировать характеристики в текстовый файл, для этого необходимо нажать «Файл» — «Экспорт».
Смотрим характеристики ПК через командную строку в Windows 11
Нажимаем «Win+R» для запуска окна «Выполнить», вводим «cmd» для запуска командной строки. В открывшейся командной строке вводим «systeminfo» для отображения сведений о ПК.
В Windows 11 есть много функций, унаследованных от Windows 10. Однако Microsoft изменила довольно много вещей, к которым мы привыкли. Одно из них – приложение «Параметры». Так что, если вам сложно найти то, к чему вы привыкли довольно легко, не волнуйтесь. Вы не одиноки. В этом руководстве мы покажем вам, как проверить характеристики вашего ПК в Windows 11.
Проверьте технические характеристики ПК в Windows 11
Чтобы проверить характеристики, вам нужно открыть «Параметры». В Windows 11 есть несколько способов открыть приложение «Параметры».
- Вы можете открыть «Параметры», одним из следующих способов:
Щёлкните значок Windows на панели задач, а затем щёлкните шестеренку «Параметры».
Щёлкните значок панели поиска на панели задач, а затем выберите параметр «Другие». Вы увидите приложение «Параметры» в раскрывающемся списке.
Или просто нажмите сочетания клавиш Win + I на клавиатуре.
- Выберите вкладку «Система» слева. В Windows 10, когда вы открывали «Настройки», эти параметры не располагались на левой панели, а были в виде мозаичных значков.
- Прокрутите вниз, пока не дойдёте до самого конца. Щёлкните «О системе».
- Как только вы это сделаете, вы сможете увидеть характеристики вашего компьютера и версию Windows.
- Если вам нужно где-то сохранить эти характеристики или отправить их кому-то, вы можете нажать кнопку «Копировать» рядом с полями «Характеристики устройства» и «Характеристики Windows». После того, как вы нажмёте кнопку «Копировать», характеристики будут скопированы, и вы сможете вставить их в желаемое место с помощью сочетания клавиш (Ctrl + V).
Пожалуйста, оцените статью.

Но расскажем и о нескольких программах, которые просты в управлении, и при этом дают несколько больше данных о ноутбуке. Ими удобно пользоваться, когда информации, полученной штатными способами, не хватает. Также советуем прочитать инструкцию, как посмотреть параметры ноутбука, где даны сведения не только о Windows 11.
Общие параметры ноутбука на Windows 11
Способ #1: Характеристики устройства «О системе» в Windows 11
Windows на каждой ступени своего развития обеспечивал своих пользователей доступом к определенному набору параметров, поскольку без этого никто не смог бы решить вопрос совместимости относительно нового программного обеспечения и аппаратного расширения. С одной стороны, можно сказать, что родные инструменты Windows дают лишь поверхностные данные, но с другой – этих данных вполне достаточно для решения большинства базовых вопросов.
- Нажмем правой клавишей по стартовой кнопке «Пуск», вызвав тем самым контекстное меню. В списке нужно выбрать строку «Система».
- Вы получите доступ к значениям об оперативной памяти и процессоре.
Способ #2: Проверка параметров ноутбука через панель управления Windows 11
Еще один несложный и наверняка знакомый вам родной инструмент – это «Панель управления». Ее можно найти, развернув «Пуск» обычным методом. Не имеет значения, какая у вас сейчас стоит операционка на ноуте – основной набор характеристик вы сможете получить.
В «Панели управления» множество самых разных разделов, из-за чего найти нужный иногда не удается, поскольку приходится вчитываться в каждую строку огромного списка. Для облегчения задачи предлагаем воспользоваться одной хитростью – выберите в качестве представления информации в окне – «Крупные значки». Так легче будет найти нужный заголовок «Система».
Здесь тоже не будет детализации. Сможете посмотреть разрядность операционной системы, выяснить, как называется ваш процессор, сколько у него ядер и какая тактовая частота. Объем оперативной памяти тоже найдете в «Системе».
Как посмотреть детальные характеристики ноутбука на Windows 11
Способ #1: Данные о производительности ноутбука в диспетчере задач Windows 11
Если система часто зависает, будет полезно узнать, как проверить характеристики ноутбука на Windows 11 через «Диспетчер задач». Он тоже есть в каждой версии Windows и обеспечивает вам доступ к данным, касающимся программной части и производительности. Запускать его удобно сочетанием трех клавиш «Ctrl» + «Alt» + «Delete». Или кликлите правой клавишей по «Панели задач», чтобы из контекста выбрать запуск «Диспетчера задач».
Нужно открыть вкладку «Производительность». Перед вами откроется новое небольшое окно с несколькими вкладками, которые озаглавлены в соответствии с характером содержимого: «ЦП» посвящена процессору, «Память» – оперативке, «Диск» – накопителю. Вы не сможете здесь найти подробности об аппаратных составляющих, зато посмотрите загруженность процессора, процент использования оперативки и параметры каждого запущенного процесса, что помогает выявить особенно «тяжелые» из них и оптимизировать работу ноутбука.
Помимо этого, у Windows 11 есть также монитор ресурсов, ссылка на который есть внизу вкладки «Производительность» диспетчера задач.
Здесь есть подробная статистика использования ресурсов компьютера.
Способ #2: Характеристики ноутбука в средстве диагностики DirectX
Для более детального погружения в параметры ноута предлагаем ознакомиться с утилитой «Средство диагностики DirectX». Она научит, где и как посмотреть характеристики ноутбука на Windows 11.
- Сначала нажмите на клавиатуре две клавиши: «Win» и «R» одновременно. Так вы активируете утилиту «Выполнить». В ее строке для ввода команд напишите dxdiag и запустите ее выполнение, нажав «OK».
- В результате выполнения команды вы получите окно с информацией. Но здесь она поделена на вкладки. Такая систематизация данных облегчает поиск нужных параметров. Откройте вкладку «Система», и вы увидите базовые характеристики, в число которых входят сведения о процессоре, текущих временных значениях, языке, имени изготовителя ноутбука, версии BIOS, объеме памяти и разрядности операционной системы.
- Нужны данные о видеокарте, типе микросхемы, ее памяти и версии установленного драйвера – переключайтесь на вкладку «Экран». Если ваш ноутбук с двумя графическими процессорами, то незадействованный будет описан на вкладке «Преобразователь».
- Когда нужны параметры звуковой карты и встроенных динамиков, обратитесь к вкладке «Звук».
- Соответственно, о клавиатуре и мышке вы сможете почитать на последней вкладке «Ввод».
Способ #3: Конфигурация ноутбука в диспетчере устройств Windows 11
Когда речь идет о параметрах подключенного к ноутбуку оборудования, в этом вопросе среди прочих родных инструментов нет равных «Диспетчеру устройств». Если никогда его еще не запускали, сделайте следующее:
- Используйте возможности «Поиска» – напишите в его строке «Диспетчер устройств» и результат поиска поможет вам его запустить.
- Окно «Диспетчера», как и «Панели управления», имеет много самых разных разделов. Чтобы быстро найти строку с нужным вам оборудованием, сначала разверните ветку, к которой это оборудование относится. Для получения подробностей кликните правой кнопкой по имени устройства и выберите из списка «Свойства».
- «Свойства» тоже делятся на подразделы, сформированные во вкладки. Это позволит быстрее добраться до нужных параметров и не тратить время на поиск данных.
Способ #4: Сведения о ноуте в утилите msinfo32
Если в окне утилиты «Выполнить» вписать команду msinfo32, то вы сможете открыть другой, более информативный инструмент, который решит вопрос с тем, как посмотреть характеристики ноутбука Виндовс 11, не упомянутые в предыдущих вариантах. Напомним, что запустить само окно «Выполнить» можно одновременным нажатием «Win» и «R».
В результате вы получите целую информационную площадку, данные в которой систематизированы и сведены в разделы. Искать информацию в большом объеме данных благодаря этому легко. Все, что касается графики, вы найдете на вкладке «Дисплей». А общие характеристики – в «Сведениях о системе».
С помощью «Msinfo32» вы можете выгрузить полученные сведения, чтобы в текстовом формате отправить их по электронке в центр поддержки или распечатать, чтобы всегда иметь перед глазами.
Как посмотреть параметры ноута на Windows 11 через команды
Способ #1: Вывод характеристик ноутбука в командной строке Виндовс 11
«Командную строку» необходимо запустить с правами администратора.
Для командной строки есть специальная команда – systeminfo, которая выводит на экран все характеристики устройства, что может быть полезным для тех, кто не знает, как посмотреть параметры ноутбука на Виндовс 11. Здесь будет много данных, начиная от даты установки ОС и завершая наименованием последнего установленного дополнительного ПО. Если читать в представленном виде информацию неудобно, воспользуйтесь другой командой: systeminfo | more.
Способ #2: Вывод параметров ноутбука в PowerShell
«PowerShell» – тоже запускается из «Пуска» или из строки поиска, если написать в него имя приложения. К нему нередко обращаются системные администраторы и любят за его универсальность.
Это еще одно место, где можно посмотреть характеристики ноутбука в Виндовс 11. Как узнать параметры ноутбука на Windows 11: запустите утилиту от имени администратора и дайте команду Get-ComputerInfo. Вы получите широкий набор сведений о вашем устройстве.
Программы для просмотра конфигурации, характеристик и параметров ноутбукаы в Windows 11
Программа #1: HWInfo
Это компактный, но одновременно очень мощный инструмент для тех, кто ищет, где посмотреть параметры ноутбука Виндовс 11. Одни параметры вам будут понятны и полезны, а другие, возможно, не скажут ни о чем. Это говорит о том, что профессионал высокого уровня тоже найдет здесь много полезного о возможностях ноутбука. Через меню программы можно обновлять драйверы и контролировать степень нагревания процессора, что очень удобно.
Скачать HWInfo с официального сайта
Программа #2: Speccy
Это программа от Piriform, а значит ей можно доверять, как и CCleaner, к которому многие из вас давно успели привыкнуть. Не нужно бояться непонятного меню: здесь все на русском. Программа совместима с большим числом разновидностей оборудования, поэтому если с каким-то другим ПО, вы так и не смогли выяснить, как узнать характеристики ноутбука Windows 11, то здесь вы сделаете это без мешающих ошибок совместимости.
Speccy загружается и устанавливается бесплатно, что, бесспорно, важный плюс. Это ПО легко ответит на следующие вопросы:
- Какая версия у вашей операционки.
- До какого уровня прогрелся процессор, сколько у него ядер и на какой частоте работает.
- В каком режиме работает оперативная память, и какой у нее объем.
- Производитель установленной материнской платы.
- Перечень параметров монитора и используемой видеокарты.
- Какой объем у жесткого диска.
- Какая звуковая карта используется.
Если вас интересует не все подряд, а только определенные параметры – воспользуйтесь навигацией в левой части окна и выберите нужный раздел. В результате справа вы увидите только то, что вас интересует. Например, когда вам нужны данные сети, нажимайте самый нижний пункт «Сеть», а при необходимости узнать параметры подключенной периферии – кликайте по одноименному разделу.
Скачать Speccy с официального сайта
Программа #3: Open Hardware Monitor
Open Hardware Monitor нацелена на контроль параметров с датчиков, расположенных на различных комплектующих, благодаря чему вы всегда будете знать, с какой скоростью вращается вентилятор, и как быстро при этом падает температура процессора. Поэтому, если вы ищите, как проверить параметры ноутбука на Windows 11, касающиеся таких важных данных – попробуйте Open Hardware Monitor. Он поможет в режиме реального времени контролировать состояние ноута.
Скачать Open Hardware Monitor с официального сайта
Программа #4: HWMonitor
HWMonitor лучше других подходит в качестве информационного источника, где найти характеристики ноутбука в Windows 11. Как узнать состояние установленного на ноут железа? HWMonitor ответит на ваши вопросы. Это программное обеспечение дает подробности в максимально широком формате.
Какие основные характеристики вы здесь получите:
- Тип процессора вашего ноутбука.
- Наименование задействованной видеокарты.
- Параметры звука и состояние драйверов.
- Все, что можно сказать об используемых HDD.
- Жизнеспособности аккумулятора, время автономной работы, состав батареи.
- Версия BIOS и наименование материнской платы.
Кроме прочтения характеристик вы сможете запустить тестирование, которое покажет процент загрузки процессора и другие параметры, касающиеся состояния аппаратной части ноутбука на текущий момент.
Скачать HWMonitor с официального сайта
Программа #5: AIDA64
Мониторить состояние ноутбука можно через AIDA64, которая обладает внушительным списком данных о вашем устройстве. Неопытные пользователи без проблем освоятся, не прибегая даже к посторонней помощи. Интуитивно понятное меню только на первый взгляд покажется сложным. Непродолжительный период времени производитель позволяет пользоваться всем набором опций бесплатно. Однако потом придется заплатить за использование этих функций или вас ограничат в доступе к некоторым из них.
Русскоязычный вариант меню поможет найти даже самые непопулярные характеристики, дополняющие те, что предлагают ранее описанные программы:
- С минимальным процентом погрешности предоставляются данные о температуре самых важных компонентов аппаратной части ноутбука.
- Насколько сильно изношена батарея, можно ли ей доверить автономную работу.
- Параметры установленных драйверов.
Мы предложили встроенные инструменты для изучения параметров ноутбука и рассказали о сторонних программах, обладающих более широким набором опций. Решите, что больше всего вам подходит и сверяйте имеющиеся характеристики с заявленными требованиями к желаемому ПО или железу.
Николай Данилов
Пара слов об авторе от редакции smartronix.ru. Николай работает с нами с самого основания проекта. Он отлично разбирается в компьютерах и программном обеспечении. Также неплохо освоил мобильный сегмент и всегда готов подробно рассказать про особенности работы телефона и приложений.
Зная технические характеристики вашего компьютера в Windows 11 может быть полезен по многим причинам.
Это помогает устранять проблемы с производительностью и проверять совместимость нового программного или аппаратного обеспечения. Это также удовлетворяет любопытство относительно того, что находится под капотом.
К счастью, Windows 11 позволяет легко найти ключевые сведения о вашем процессоре, памяти, видеокарте и других компонентах.
Из приложения «Информация о системе»
Благодаря этому методу вы сможете получить полноценную информацию о вашем процессоре, модели материнской платы, памяти, версии BIOS и т.д.
Статус вашего DMA, ввода-вывода, памяти и т. д. можно просмотреть в разделе Аппаратные ресурсы вкладка. Принимая во внимание, что статус мультимедиа, сети или входа можно просмотреть под Компоненты вкладка.
- Нажимать Win+R для запуска командной строки.
- Вот команда запуска, которую вам нужно выполнить:
msinfo32 - Нажмите на Обзор системы.
- Просмотрите вкладки под Обзор системы для получения более подробных характеристик вашего ПК.
Кроме того, вы можете просмотреть свой Технические характеристики устройства и Технические характеристики Windows через настройки вашей системы.
- Тип Настройки в строке поиска и откройте его. (Для быстрого доступа нажмите Победа+Я)
- Под Система прокрутите вниз до О вкладку и нажмите на нее.
- Основные характеристики, такие как поколение процессора, объем оперативной памяти, тип системы и версия Windows, отображаются в Характеристики устройства/Windows.
Через инструмент диагностики DirectX
Диагностика DirectX — отличный вариант для просмотра характеристик графического процессора вашего ПК. Вы можете получить доступ к диагностике DirectX через приглашение «Выполнить». Кроме того, здесь отображаются драйверы, информация о файле подкачки и т. д.
- Нажимать Win+R для запуска командной строки.
- Тип dxdiag и нажмите ХОРОШО.
- При этом загрузится инструмент диагностики DirectX, где вы сможете просмотреть характеристики вашей системы.
Запустите специальную команду в CMD
Аналогично, Командная строка также можно использовать для проверки характеристик вашего компьютера. Когда вы вставите и запустите команду «systeminfo», характеристики вашего компьютера отобразятся в командной строке.
- Откройте Windows «Выполнить». (Альтернативно нажмите Win+R)
- Введите cmd и нажмите «Клик». ХОРОШО.
- В командной строке введите systeminfo и нажмите Enter.
- Теперь характеристики вашего ПК будут отображаться в командной строке.
Используйте диспетчер задач
Вы можете просмотреть характеристики, связанные с типом DDR, скоростью оперативной памяти, процессором, диском, Ethernet, Wi-Fi, графическим процессором и т. д. через диспетчер задач. Выполните следующие действия, чтобы получить доступ к этим данным:
- Откройте диспетчер задач с помощью ярлыка Ctrl+Shift+Esc.
- В окне диспетчера задач перейдите в раздел Вкладка «Производительность».
- Нажмите на каждую категорию (ЦП, ОЗУ, графический процессор, Ethernet и т. д.), чтобы получить подробную информацию о них.
Из PowerShell
Вы также можете отобразить характеристики своего ПК в командной строке Powershell после того, как введете и запустите команду «Get-Computerinfo».
- Введите Windows Powershell в строке поиска и откройте его.
- В окне PowerShell скопируйте и вставьте команду Get-Computerinfo.
- Нажмите Enter, и в окне отобразятся характеристики вашего устройства.
Попробуйте стороннее программное обеспечение
Наконец, существует несколько сторонних программ, которые помогают отслеживать характеристики вашей системы. CPU-Z, ХВИНФОи ХВМОНИТОР являются одними из наиболее часто используемых сторонних программ.
Лично я бы порекомендовал CPU-Z из-за его простого в использовании пользовательского интерфейса. Он содержит такие вкладки, как «ЦП», «Графика» и «Память», где вы можете проверить, работает ли ваша оперативная память в двухканальном режиме. Вы также получаете возможность протестировать свой компьютер.