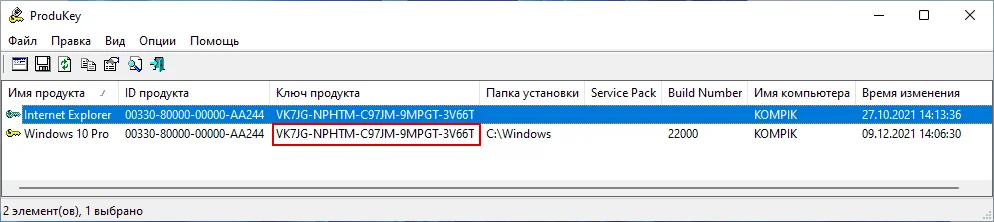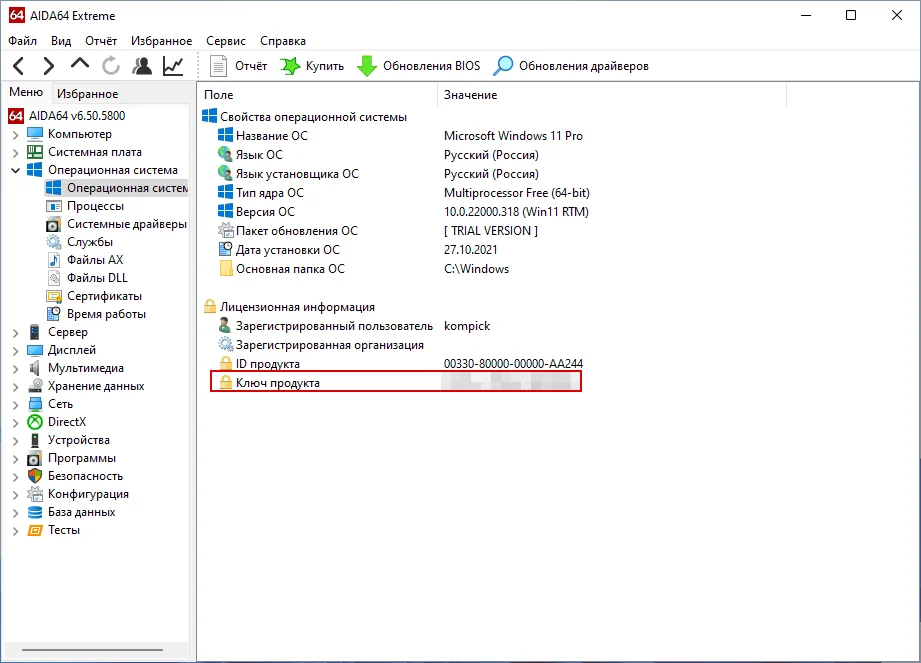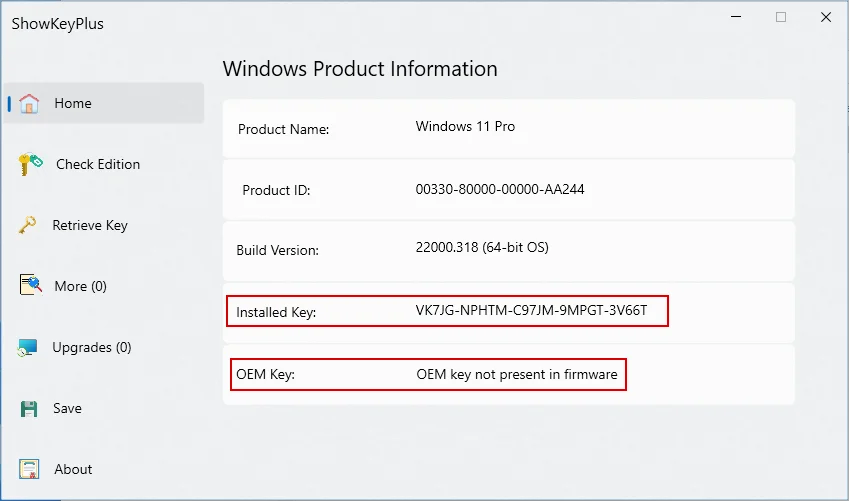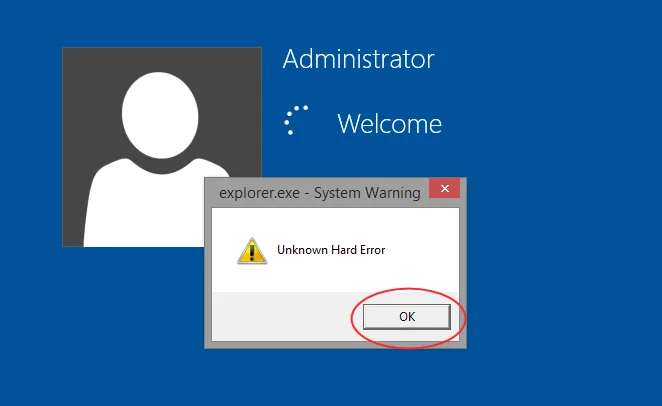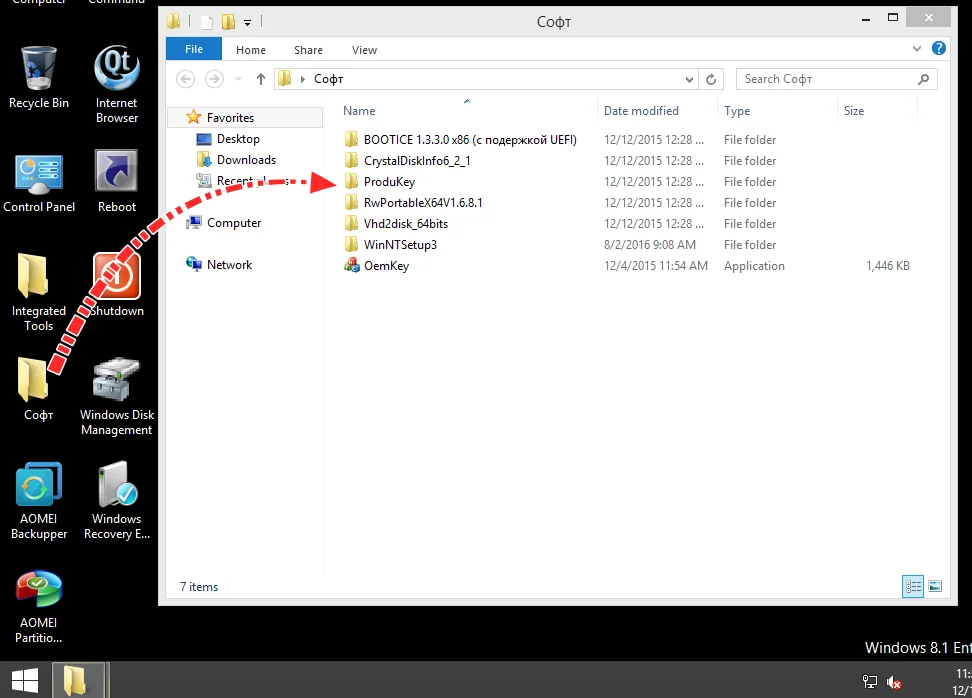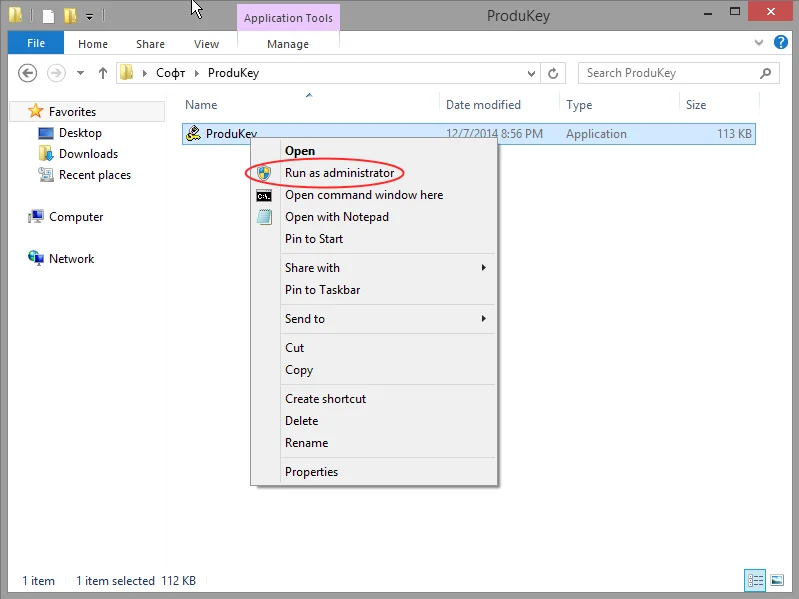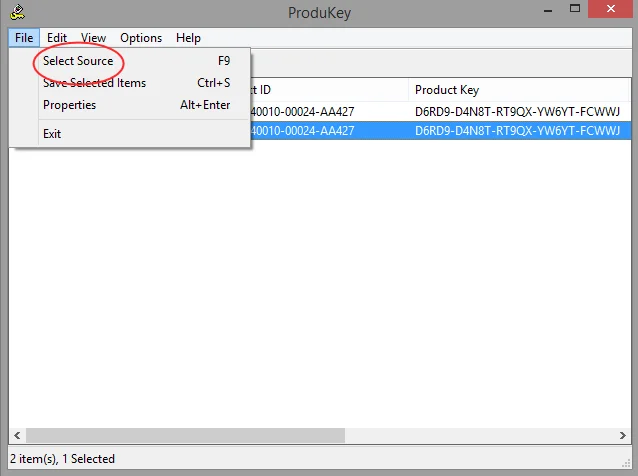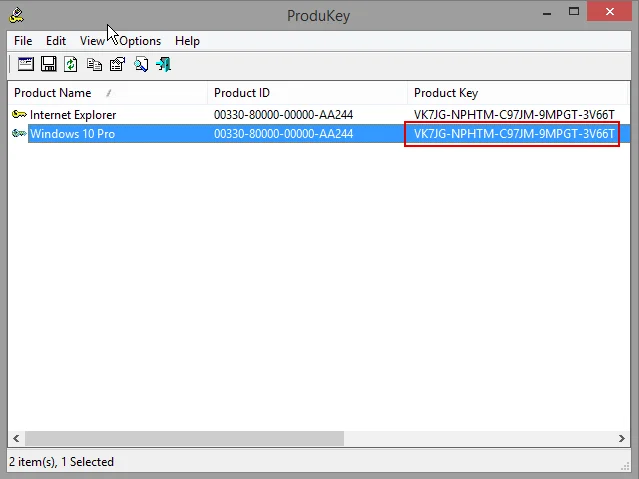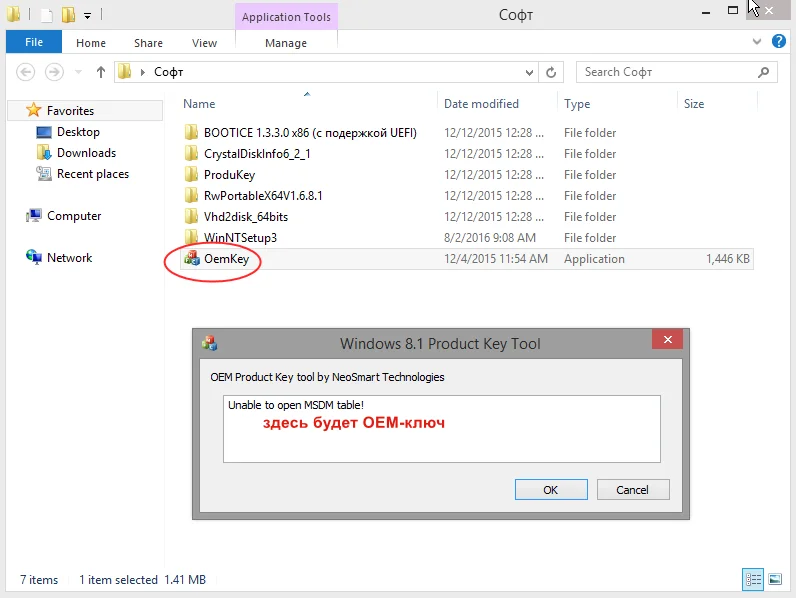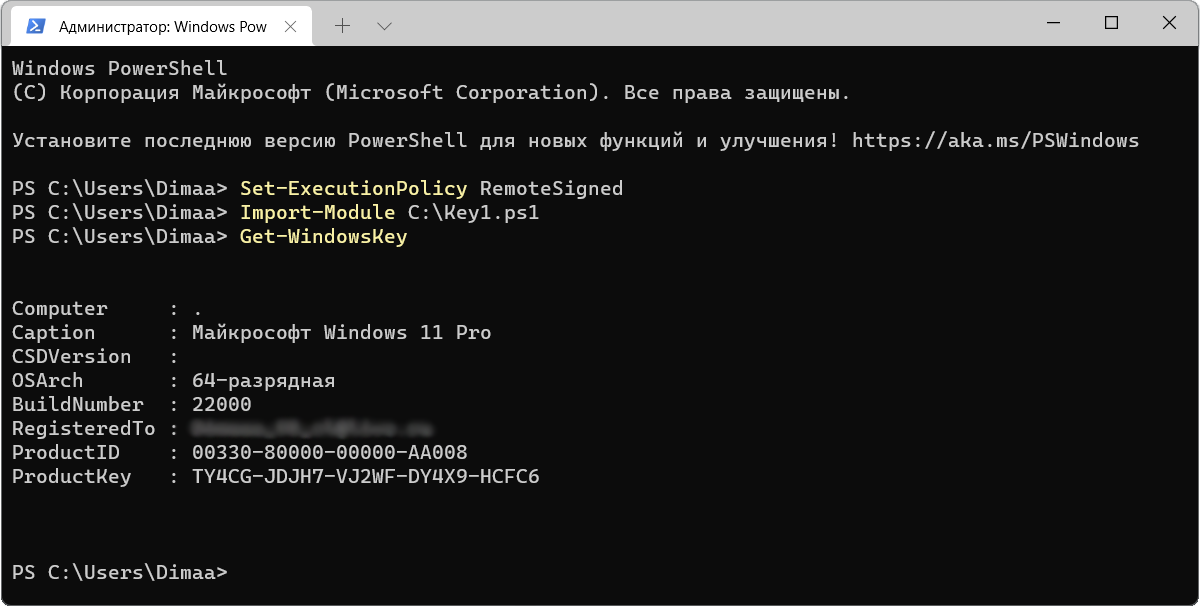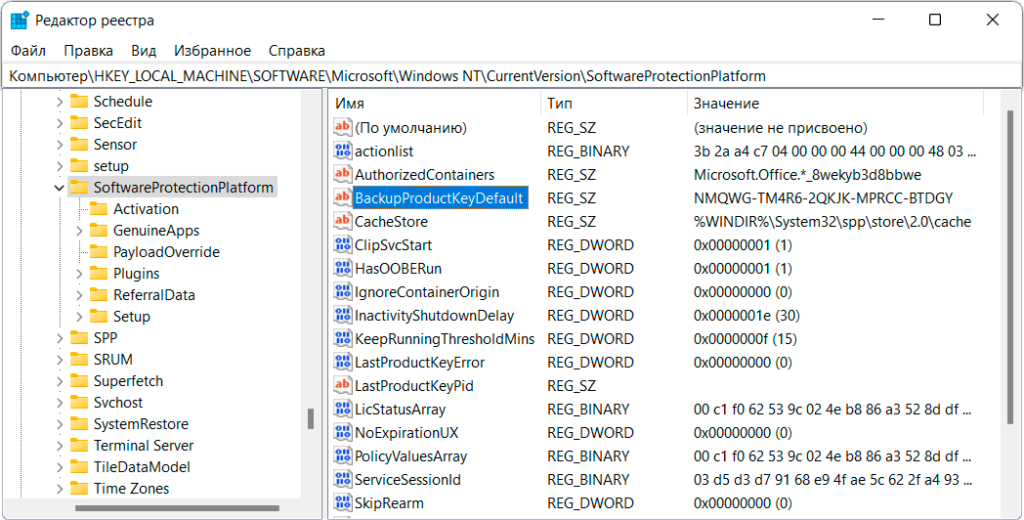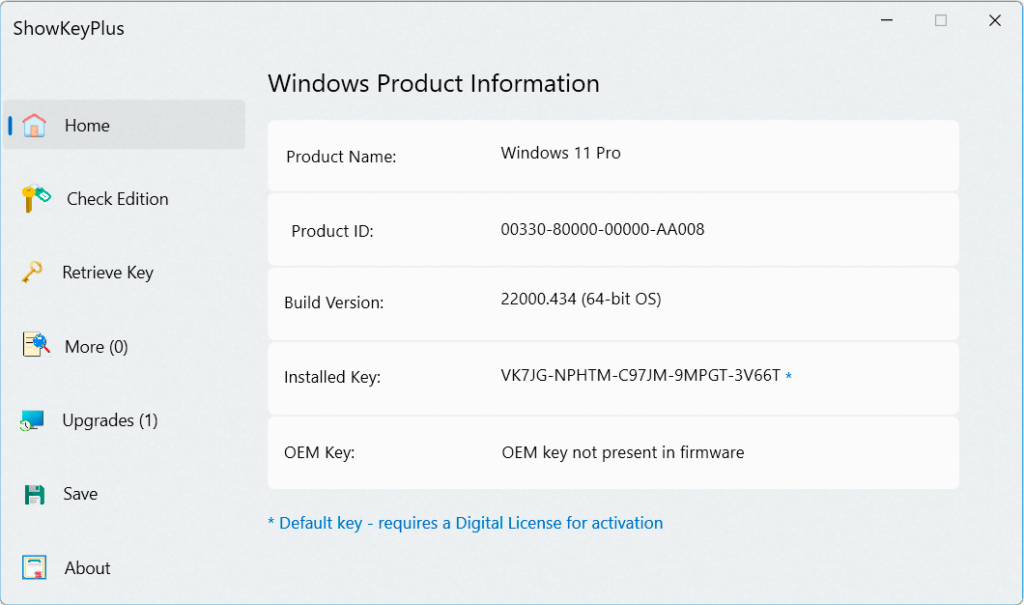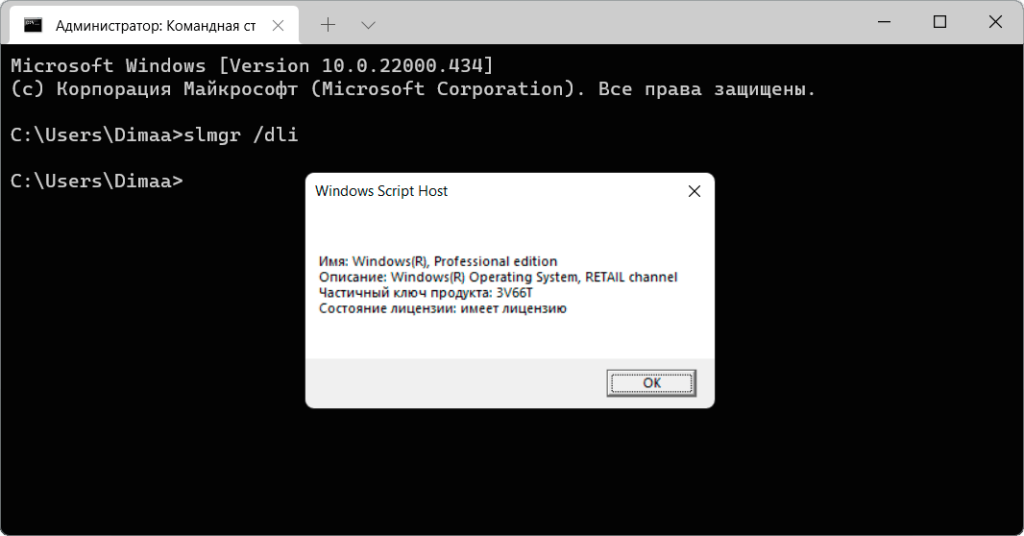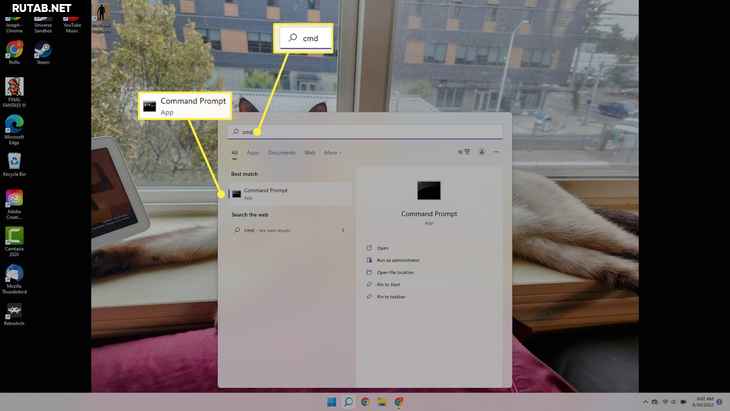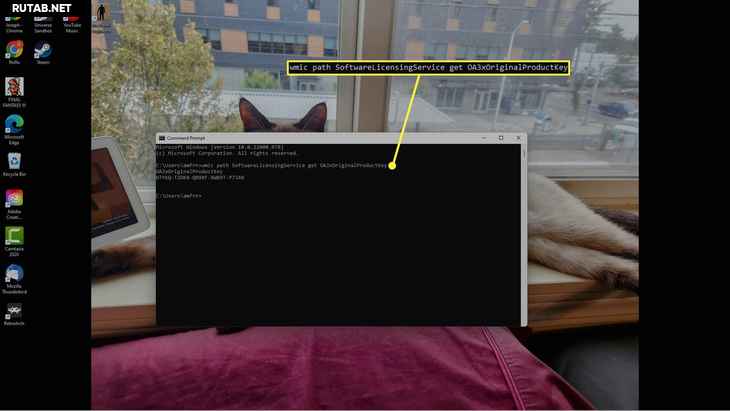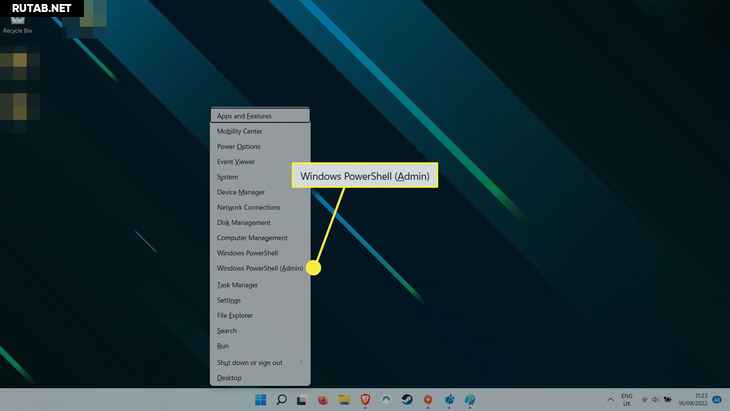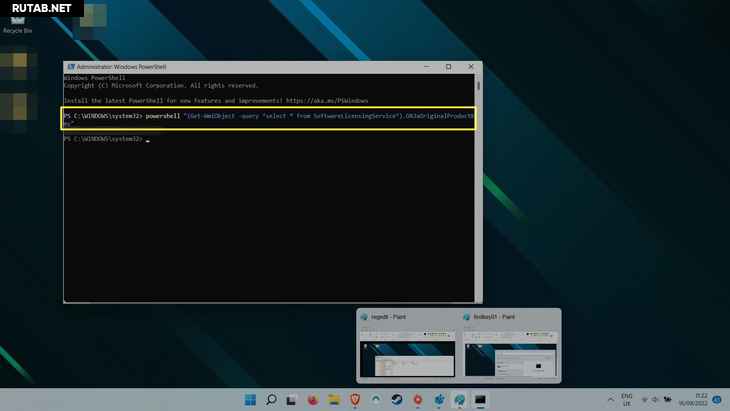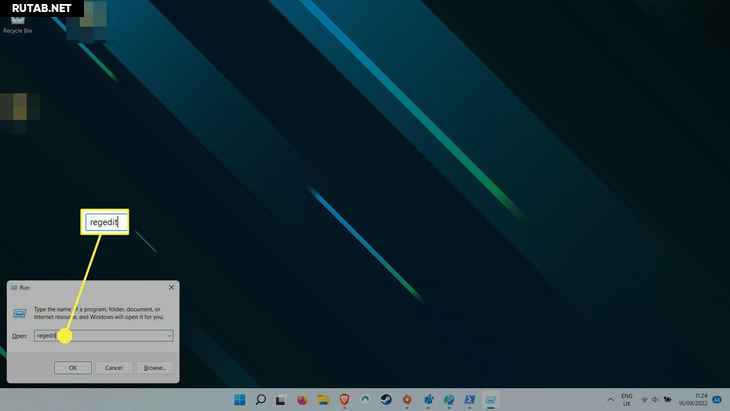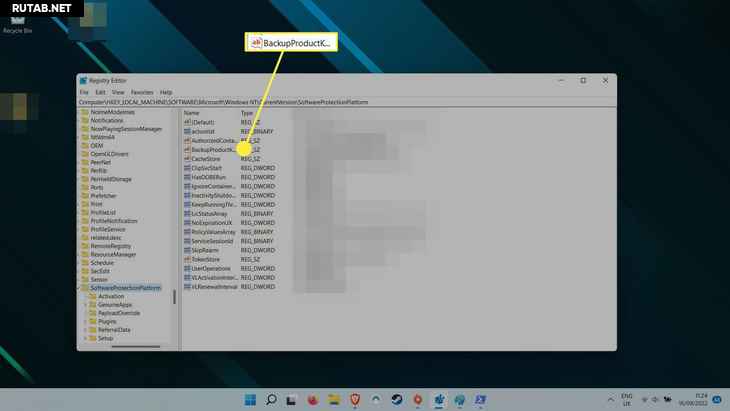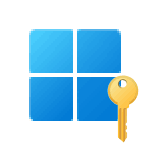
В этой пошаговой инструкции несколько способов узнать ключ продукта Windows 11 — OEM ключ предустановленной системы или Retail ключ установленной системы, если вы приобретали его. Заранее отмечу, что ключ часто и вовсе не требуется, о чем в последнем разделе статьи.
OEM и Retail ключ Windows 11 в ShowKeyPlus
Самый простой и быстрый способ посмотреть ключ продукта Windows 11, как OEM (хранящийся в UEFI ПК и ноутбуков с предустановленной системой) так и Retail (тот, который вы вводили самостоятельно при установке ОС) — простая бесплатная программа ShowKeyPlus. Порядок действий:
- Зайдите в магазин приложений Microsoft Store, используйте поиск, чтобы найти и установить ShowKeyPlus. Если вариант с Microsoft Store вам не подходит, можно использовать загрузку с GitHub — https://github.com/Superfly-Inc/ShowKeyPlus/releases
- Запустите приложение.
- Получите информацию о ключе продукта Windows 11 (и, возможно, других версий ОС, о чем подробнее ниже).
В отчете программы на вкладке «Home» вы увидите следующую важную в контексте рассматриваемой темы информацию:
- Installed Key — ключ продукта установленный в настоящий момент системы: это может быть Retail-ключ продукта, а может быть и «универсальный» ключ, в случае если при установке он не вводился и используется цифровая лицензия, привязанная к оборудованию.
- OEM Key — ключ продукта предустановленной при покупке системы (может отсутствовать), хранящийся в UEFI. Это может быть не только Windows 11, но и одна из предыдущих версий системы. Как правило, с помощью этого ключа (даже если он от предыдущей ОС) можно установить Windows 11 на этом же компьютере или ноутбуке.
- OEM Edition — система, которая была установлена на текущем компьютере производителем изначально, не обязательно Windows
Как посмотреть OEM-ключ продукта с помощью командной строки или PowerShell
Если на вашем устройстве была предустановлена Windows 11, 10, 8 или 8.1, вы можете посмотреть ключ предустановленной системы в командной строке. Для этого:
- Запустите Терминал Windows от имени администратора (сделать это можно через контекстное меню кнопки «Пуск»), командную строку от имени администратора, Windows PowerShell от имени администратора.
- В командной строке используйте команду (впрочем, она же будет работать и в PowerShell)
wmic path softwarelicensingservice get OA3xOriginalProductKey
- В PowerShell использовать следующий вариант команды
(Get-WmiObject -query "select * from SoftwareLicensingService").OA3xOriginalProductKey
Просмотр ключа продукта установленной Windows 11 с помощью скрипта PowerShell
Вы можете получить ключ продукта установленной Windows 11 вручную с помощью следующего скрипта PowerShell:
- Создайте текстовый файл с этим кодом и сохраните его (сохраняем в кодировке ANSI/Windows) с расширением ps1
#Main function Function GetWin11Key { $Hklm = 2147483650 $Target = $env:COMPUTERNAME $regPath = "Software\Microsoft\Windows NT\CurrentVersion" $DigitalID = "DigitalProductId" $wmi = [WMIClass]"\\$Target\root\default:stdRegProv" #Get registry value $Object = $wmi.GetBinaryValue($hklm,$regPath,$DigitalID) [Array]$DigitalIDvalue = $Object.uValue #If get successed If($DigitalIDvalue) { #Get producnt name and product ID $ProductName = (Get-itemproperty -Path "HKLM:Software\Microsoft\Windows NT\CurrentVersion" -Name "ProductName").ProductName $ProductID = (Get-itemproperty -Path "HKLM:Software\Microsoft\Windows NT\CurrentVersion" -Name "ProductId").ProductId #Convert binary value to serial number $Result = ConvertTokey $DigitalIDvalue $OSInfo = (Get-WmiObject "Win32_OperatingSystem" | select Caption).Caption If($OSInfo -match "Windows 11") { if($Result) { [string]$value ="ProductName : $ProductName `r`n" ` + "ProductID : $ProductID `r`n" ` + "Installed Key: $Result" $value #Save Windows info to a file $Choice = GetChoice If( $Choice -eq 0 ) { $txtpath = "C:\Users\"+$env:USERNAME+"\Desktop" New-Item -Path $txtpath -Name "WindowsKeyInfo.txt" -Value $value -ItemType File -Force | Out-Null } Elseif($Choice -eq 1) { Exit } } Else { Write-Warning "Запускайте скрипт в Windows 11" } } Else { Write-Warning "Запускайте скрипт в Windows 11" } } Else { Write-Warning "Возникла ошибка, не удалось получить ключ" } } #Get user choice Function GetChoice { $yes = New-Object System.Management.Automation.Host.ChoiceDescription "&Yes","" $no = New-Object System.Management.Automation.Host.ChoiceDescription "&No","" $choices = [System.Management.Automation.Host.ChoiceDescription[]]($yes,$no) $caption = "Подтверждение" $message = "Сохранить ключ в текстовый файл?" $result = $Host.UI.PromptForChoice($caption,$message,$choices,0) $result } #Convert binary to serial number Function ConvertToKey($Key) { $Keyoffset = 52 $isWin11 = [int]($Key[66]/6) -band 1 $HF7 = 0xF7 $Key[66] = ($Key[66] -band $HF7) -bOr (($isWin11 -band 2) * 4) $i = 24 [String]$Chars = "BCDFGHJKMPQRTVWXY2346789" do { $Cur = 0 $X = 14 Do { $Cur = $Cur * 256 $Cur = $Key[$X + $Keyoffset] + $Cur $Key[$X + $Keyoffset] = [math]::Floor([double]($Cur/24)) $Cur = $Cur % 24 $X = $X - 1 }while($X -ge 0) $i = $i- 1 $KeyOutput = $Chars.SubString($Cur,1) + $KeyOutput $last = $Cur }while($i -ge 0) $Keypart1 = $KeyOutput.SubString(1,$last) $Keypart2 = $KeyOutput.Substring(1,$KeyOutput.length-1) if($last -eq 0 ) { $KeyOutput = "N" + $Keypart2 } else { $KeyOutput = $Keypart2.Insert($Keypart2.IndexOf($Keypart1)+$Keypart1.length,"N") } $a = $KeyOutput.Substring(0,5) $b = $KeyOutput.substring(5,5) $c = $KeyOutput.substring(10,5) $d = $KeyOutput.substring(15,5) $e = $KeyOutput.substring(20,5) $keyproduct = $a + "-" + $b + "-"+ $c + "-"+ $d + "-"+ $e $keyproduct } GetWin11Key - Запустите PowerShell от имени администратора и используйте команду Set-ExecutionPolicy RemoteSigned чтобы разрешить выполнение локальных скриптов. Это можно сделать и без команд: Параметры — Конфиденциальность и защита — Для разработчиков, в разделе «PowerShell» отметить пункт «Измените политику выполнения так, чтобы можно было выполнять локальные сценарии PowerShell без подписи».
- Введите полный путь к файлу скрипта в окне PowerShell и нажмите Enter.
- Если всё пройдет успешно, вы увидите версию Windows (может отображаться Windows 10 вместо 11), ключ продукта и предложение сохранить его в текстовый файл.
Скрипт VBS для просмотра ключа установленной системы
Второй вариант — создать текстовый файл с расширением .VBS, в кодировке ANSI (Windows) и следующим кодом:
Set WshShell = CreateObject("WScript.Shell")
regKey = "HKLM\SOFTWARE\Microsoft\Windows NT\CurrentVersion\"
DigitalProductId = WshShell.RegRead(regKey & "DigitalProductId")
Win11ProductName = "Версия Windows 11: " & WshShell.RegRead(regKey & "ProductName") & vbNewLine
Win11ProductID = "ID продукта: " & WshShell.RegRead(regKey & "ProductID") & vbNewLine
Win11ProductKey = ConvertToKey(DigitalProductId)
ProductKeyLabel ="Ключ Windows 11: " & Win11ProductKey
Win11ProductID = Win11ProductName & Win11ProductID & ProductKeyLabel
MsgBox(Win11ProductID)
Function ConvertToKey(regKey)
Const KeyOffset = 52
isWin11 = (regKey(66) \ 6) And 1
regKey(66) = (regKey(66) And &HF7) Or ((isWin11 And 2) * 4)
j = 24
Chars = "BCDFGHJKMPQRTVWXY2346789"
Do
Cur = 0
y = 14
Do
Cur = Cur * 256
Cur = regKey(y + KeyOffset) + Cur
regKey(y + KeyOffset) = (Cur \ 24)
Cur = Cur Mod 24
y = y -1
Loop While y >= 0
j = j -1
winKeyOutput = Mid(Chars, Cur + 1, 1) & winKeyOutput
Last = Cur
Loop While j >= 0
If (isWin11 = 1) Then
keypart1 = Mid(winKeyOutput, 2, Last)
insert = "N"
winKeyOutput = Replace(winKeyOutput, keypart1, keypart1 & insert, 2, 1, 0)
If Last = 0 Then winKeyOutput = insert & winKeyOutput
End If
a = Mid(winKeyOutput, 1, 5)
b = Mid(winKeyOutput, 6, 5)
c = Mid(winKeyOutput, 11, 5)
d = Mid(winKeyOutput, 16, 5)
e = Mid(winKeyOutput, 21, 5)
ConvertToKey = a & "-" & b & "-" & c & "-" & d & "-" & e
End Function
После этого достаточно будет запустить файл, чтобы получить сведения о Windows 11, включая ключ продукта.
Обратите внимание, что в поле «Версия Windows 11» может быть указано: Windows 10 — это не проблема: почему-то на дату написания статьи в реестре Windows 11 хранится именно такая информация о версии.
Другие программы просмотра ключа продукта
На всякий случай ещё две программы, которые позволяют посмотреть ключ продукта Windows 11 или другой версии системы:
- NirSoft ProduKey — к программе негативно относятся некоторые антивирусы, но в качестве угрозы определяют именно возможность утащить ключи различных продуктов Майкрософт. Так или иначе, гарантий полной безопасности тут дать не могу.
- OEM Product Key Tool — https://neosmart.net/OemKey/ — утилита для просмотра OEM-ключа продукта, изначально для Windows 10, но работает и для Windows При отсутствии OEM-ключа сообщит об ошибке.
Видео инструкция
Во многих сценариях установки и переустановки Windows 11 ключ продукта пользователю не требуется:
- Если на ПК или ноутбуке была предустановлена Windows 11 — 8 от производителя, то ключ хранится в UEFI и именно он будет автоматически использован при чистой установке Windows 11 (в случае, если вы устанавливаете систему в UEFI-режиме).
- Если вы ранее получили Windows 11 путем обновления с предыдущей версии системы или как-то иначе, при этом система активирована с помощью цифровой лицензии (можно посмотреть в «Параметры» — «Система» — «Активация», подробнее: Как проверить статус активации Windows 11), то при чистой установке на этом же компьютере ключ вводить не обязательно: если вы нажмите «У меня нет ключа продукта», выберите ту же редакцию системы, которая была ранее установлена, то после установки и подключения к Интернету она будет активирована автоматически (так как серверы Майкрософт «помнят» о том, что на этом оборудовании была соответствующая лицензия).
Если вы обнаружили, что ваш ключ Windows 11 тот же, что у многих других, и легко ищется в Интернете, это говорит лишь о том, что система использует цифровую лицензию с привязкой к оборудованию, а ключ лишь определяет редакцию ОС (Pro, Домашняя).
Windows 11 Windows 10 Windows 8.1 Windows 7 Панель мониторинга учетной записи Майкрософт Еще…Меньше
Ключ продукта Windows представляет собой 25-значный код, используемый для активации Windows. Он выглядит следующим образом:
-
КЛЮЧ ПРОДУКТА: XXXXX-XXXXX-XXXXX-XXXXX-XXXXX
Найдите ключ продукта для Windows 10 или Windows 11
В зависимости от того, как вы получили копию Windows 10 или Windows 11, для ее активации потребуется 25-значный ключ продукта или цифровая лицензия. Цифровая лицензия (называемая цифровым правом в Windows 10 версии 1511) — это метод активации в Windows 10 и Windows 11, который не требует ввода ключа продукта. Если у вас нет одного из этих средств, активацию устройства выполнить не удастся.
Расположение ключа продукта зависит от того, как вы приобрели копию Windows.
Выберите любой из следующих вариантов просмотра дополнительных сведений.
Ключ продукта предварительно установлен на вашем компьютере, указан на его упаковке или сертификате подлинности, прикрепленном к компьютеру. Для получения дополнительных сведений обратитесь к производителю оборудования. Изображения ключей продуктов и наклеек сертификата подлинности см. в статье Как проверить подлинность оборудования.
Ключ продукта указан на наклейке или на карточке внутри коробки, в которой поставляется Windows. Для получения дополнительных сведений обратитесь к розничному продавцу, который продал вам Windows 10 или Windows 11. Как проверить подлинность программного обеспечения.
Найдите ключ продукта в письме с подтверждением, полученном после покупки Windows 10 или Windows 11 в цифровом шкафчике, доступном на веб-сайте розничного продавца.
Ключ продукта будет указан в сообщении электронной почты, которое вы получите для подтверждения покупки вашей цифровой копии Windows. Корпорация Майкрософт хранит записи только тех ключей продуктов, которые были приобретены в интернет-магазине Майкрософт. Чтобы узнать, где вы приобрели свою копию ОС, посетите раздел Журнал заказов. в своей учетной записи Майкрософт.
Если вы бесплатно обновили ОС Windows 7 или Windows 8.1 до Windows 10, вместо ключа продукта вы должны получить цифровую лицензию.
Если вы приобрели Windows 10 или Windows 11 Pro обновление в приложении Microsoft Store, вы получите цифровую лицензию вместо ключа продукта в письме с подтверждением, отправленном для подтверждения покупки. Этот адрес электронной почты (MSA) будет содержать цифровую лицензию. Вы можете использовать цифровую лицензию для активации.
Дополнительные сведения о цифровых лицензиях и ключах продуктов в Windows 10 и Windows 11 см. в разделе «Методы активации» статьи Активация Windows.
Поиск ключа продукта для Windows 7 или Windows 8.1
При удалении и переустановке Windows 7 или Windows 8.1 обычно требуется ключ продукта. Как правило, если вы приобрели физическую копию Windows, ключ продукта должен быть указан на наклейке или на карточке внутри упаковки, в которой находилась копия Windows. Если операционная система Windows была предустановлена на компьютере, то ключ продукта должен быть на наклейке, прикрепленной к этому устройству. Если вы потеряли ключ продукта или не можете его найти, обратитесь к производителю. Сведения о том, что ключ продукта является подлинным, см. в статьях Как проверить подлинность программного обеспечения и Как проверить подлинность оборудования.
Связанные ссылки
Сведения о том, является ли ваша копия Windows подлинным программным обеспечением Майкрософт, см. на соответствующей странице.
Нужна дополнительная помощь?
Нужны дополнительные параметры?
Изучите преимущества подписки, просмотрите учебные курсы, узнайте, как защитить свое устройство и т. д.
В сообществах можно задавать вопросы и отвечать на них, отправлять отзывы и консультироваться с экспертами разных профилей.
Найдите решения распространенных проблем или получите помощь от агента поддержки.
Приобретая в салоне компьютерной техники десктопный компьютер или ноутбук с предустановленной Windows 11, поинтересуйтесь, прилагается ли к устройству диск или сопроводительный документ с лицензионным ключом операционной системы. Если нет, что типично для ОЕМ-лицензий, это не должно вас смущать и уж тем более служить поводом для отказа от покупки, потому что извлечение ключа активации из недр системы не представляет особой сложности.
Если вы предпочитаете использование сторонних инструментов, извлечь лицензионный ключ из вашей предустановленной Windows 11 поможет ProduKey — бесплатная утилита от разработчика NirSoft, специально для этих целей созданная. Скачайте архив с утилитой с официального сайта, распакуйте и запустите исполняемый файл ProduKey.exe с правами администратора. В открывшемся окошке будет выведено название операционной системы, а напротив него — ID продукта и активационный ключ, который вам останется только записать его или экспортировать в текстовый документ из контекстного меню.
Примечания:
1. Утилита ProduKey может идентифицироваться Защитником Windows как троянская программа, если ее запуск будет заблокирован системой, добавьте ее в исключения.
2. Windows 11 в ProduKey может определяться как Windows 10, не обращайте на это внимания.
Если помимо ключа вы хотите получить другие сведения о компьютере и системе, можете воспользоваться такой программой как AIDA64. Ищем и скачиваем репак-версию, так как в официальной триальной версии отображается лишь часть лицензионного ключа Windows 11. Запускаем AIDA64 и переходим в раздел Операционная система → Операционная система. В правой колонке в блоке «Лицензионная информация» вы увидите ваш ключ продукта.
Еще одна бесплатная портативная утилита для получения базовых сведений о Windows 11 как о программном продукте. Скачать ее вы можете со странички автора проекта. Распакуйте архив с утилитой и запустите исполняемый файл. В поле «Install Key» будет указан активационный ключ операционной системы. ShowKeyPlus также умеет определять и показывать вшитый в материнскую плату OEM-ключ, он будет там, где на нашем скриншоте вы видите текст «OEM key not present in firmware».
Если не хотите использовать сторонние программы, пожалуйста, можете воспользоваться встроенными средствами самой Windows 11 при условии, что искомый вами ключ является вшитым в материнскую плату, в BIOS. То есть приведенная ниже инструкция актуальна только для компьютеров с OEM-лицензией. Запустите от имени администратора Терминал Windows и выполните в нём такую команду:
Powershell "(Get-WmiObject -query 'select * from SoftwareLicensingService').OA3xOriginalProductKey"В классической командной строке CMD команда будет выглядеть так:
wmic path SoftwareLicensingService get OA3xOriginalProductKeyВ результате выполнения команда должна вернуть OEM-ключ. Если таковой отсутствует, а система была активирована цифровым ключом, команда вернет пустую строку.
Приведенные выше способы извлечения лицензионного ключа так или иначе предполагают наличие рабочей операционной системы. А как быть, если Windows 11 не загружается, можно ли получить ключ в этом случае? Да, можно с помощью той же утилиты ProduKey, только запущенной из-под загрузочного диска WinPE, например, диска Live CD AOMEI PE Builder, скачать который вы можете из нашего «облака» и работу с которым мы подробно рассматривали в этой статье.
Запишите образ на флешку или CD и загрузите с него ваш нерабочий компьютер. Когда на экране появится окошко с ошибкой «Unknown Hard Error», нажмите «OK» или ввод.
Зайдите в расположенный на рабочем столе каталог «Софт» и запустите находящуюся в нём утилиту ProduKey от имени администратора.
По умолчанию ProduKey показывает ключ продукта WinPE, нам же нужна Windows 11. Поэтому идем в меню File → Select Source, выбираем в открывшемся окошке пункт «Load the product keys from external Windows directory», жмем кнопку обзора «Browse» и указываем путь к папке Windows операционной системы Windows 11. В нашем примере раздел с Windows 11 имеет букву D. Жмем «OK» и через пару секунд получаем наш ключ.
Загрузочный диск Live CD AOMEI PE Builder можно также использовать для получения OEM-ключа, вшитого в материнскую плату незагружающегося компьютера. Помимо ProduKey, на борту этого спасательного диска имеется еще утилита OemKey, располагается она в папке «Сотф». Запустив ее от имени администратора, вы получите ваш лицензионный ключ, привязанный к материнской плате компьютера.
Кстати, утилита OemKey входит в состав другого популярного загрузочного диска WinPE 10-8 Sergei Strelec, так что с тем же успехом вы можете использовать и этот инструмент.
Вкратце ключ продукта представляет собой 25-значный код, используемый для активации Windows 11. Как мы знаем, Windows — не совсем бесплатная, Вам нужен ключ продукта. Можно посмотреть этот ключ, правда он может быть зашифрован. Давайте уже разбираться походу.
Эта статья расскажет, как посмотреть лицензионный ключ Windows 11. Всё зависит от способа активации копии системы. Например, если Вы обновились до Windows 11 бесплатно, то можете получить цифровую лицензию. В этом случае будет отображаться ключ конкретного выпуска.
Собственно, лицензионный ключ продукта Windows зашифрован в реестре. Именно раздел HKLM\ SOFTWARE\ Microsoft\ Windows NT\ CurrentVersion, параметр DigitalProductID. Скрипт поможет извлечь эти данные и расшифровать. Мы получим Ваш 25-значный ключ активации.
Скрипт для Windows PowerShell
Запустите Блокнот и вставьте предложенный ниже текст. Нажмите Файл > Сохранить как… или Ctrl+Shift+S. Название файла введите Key1.ps1, расширение *.txt меняем на *.ps1. Сразу же перенесите файл Key1.ps1 на диск (C:). Можно перейти непосредственно к выполнению скрипта.
function Get-WindowsKey {
param ($targets = ".")
$hklm = 2147483650
$regPath = "Software\Microsoft\Windows NT\CurrentVersion"
$regValue = "DigitalProductId"
Foreach ($target in $targets) {
$productKey = $null
$win32os = $null
$wmi = [WMIClass]"\\$target\root\default:stdRegProv"
$data = $wmi.GetBinaryValue($hklm,$regPath,$regValue)
$binArray = ($data.uValue)[52..66]
$charsArray = "B","C","D","F","G","H","J","K","M","P","Q","R","T","V","W","X","Y","2","3","4","6","7","8","9"
## decrypt base24 encoded binary data
For ($i = 24; $i -ge 0; $i--) {
$k = 0
For ($j = 14; $j -ge 0; $j--) {
$k = $k * 256 -bxor $binArray[$j]
$binArray[$j] = [math]::truncate($k / 24)
$k = $k % 24
}
$productKey = $charsArray[$k] + $productKey
If (($i % 5 -eq 0) -and ($i -ne 0)) {
$productKey = "-" + $productKey
}
}
$win32os = Get-WmiObject Win32_OperatingSystem -computer $target
$obj = New-Object Object
$obj | Add-Member Noteproperty Computer -value $target
$obj | Add-Member Noteproperty Caption -value $win32os.Caption
$obj | Add-Member Noteproperty CSDVersion -value $win32os.CSDVersion
$obj | Add-Member Noteproperty OSArch -value $win32os.OSArchitecture
$obj | Add-Member Noteproperty BuildNumber -value $win32os.BuildNumber
$obj | Add-Member Noteproperty RegisteredTo -value $win32os.RegisteredUser
$obj | Add-Member Noteproperty ProductID -value $win32os.SerialNumber
$obj | Add-Member Noteproperty ProductKey -value $productkey
$obj
}
}
В контекстном меню «Пуск» выберите Терминал Windows (Администратор). Или можно воспользоваться оболочкой Windows PowerShell напрямую. Обязательно ознакомьтесь с кратким описанием команд. После выполнения третьей команды найдите строчку ProductKey.
| Set-ExecutionPolicy RemoteSigned | разрешить запуск локальных скриптов; |
| Import-Module C:\Key1.ps1 | указываем путь к ранее созданному скрипту; |
| Get-WindowsKey | вывести данные, плюс ключ продукта Windows 11; |
| Set-ExecutionPolicy Restricted | вернуть политику выполнения ненадёжных сценариев. |
Создание .vbs скрипта под Windows
Аналогично создаём Текстовый документ, его нужно Сохранить как… — Key2.vbs. В процессе расширение .txt меняем на .vbs. После сохранения просто запустите файл Key2.vbs и смотрите результат. Вы можете сочетанием Ctrl+C скопировать лицензионный ключ в буфер обмена.
Set WshShell = CreateObject("WScript.Shell")
MsgBox ConvertToKey(WshShell.RegRead("HKLM\SOFTWARE\Microsoft\Windows NT\CurrentVersion\DigitalProductId"))
Function ConvertToKey(Key)
Const KeyOffset = 52
i = 28
Chars = "BCDFGHJKMPQRTVWXY2346789"
Do
Cur = 0
x = 14
Do
Cur = Cur * 256
Cur = Key(x + KeyOffset) + Cur
Key(x + KeyOffset) = (Cur \ 24) And 255
Cur = Cur Mod 24
x = x -1
Loop While x >= 0
i = i -1
KeyOutput = Mid(Chars, Cur + 1, 1) & KeyOutput
If (((29 - i) Mod 6) = 0) And (i <> -1) Then
i = i -1
KeyOutput = "-" & KeyOutput
End If
Loop While i >= 0
ConvertToKey = KeyOutput
End Function
Почему этот скрипт выдаёт ключ: BBBBB-BBBBB-BBBBB-BBBBB-BBBBB? Возможно, Ваша система была активирована корпоративным ключом. Поэтому ключ не сохранился в системе. Как вариант, с помощью цифровой лицензии, которая привязана к учётной записи Майкрософт.
Альтернативные способы & программы
Недавно устанавливал Windows 11 и вводил лицензионный ключ уже в системе. Проверил, и оказалось, в реестре он сохранился. В разделе HKEY_LOCAL_MACHINE\ SOFTWARE\ Microsoft\ Windows NT\ CurrentVersion\ SoftwareProtectionPlatform параметр BackupProductKeyDefault.
Не забыли и небольшое приложение ShowKeyPlus. Плюс, сейчас оно доступно на GitHubе или в Microsoft Store. С её помощью можно узнать ключ установленной системы и даже EOM-ключ. А ещё позволяет посмотреть ключ Windows на другом диске, а заодно проверить на валидность.
Ваш ключ продукта зависит от типа лицензии. Installed Key — лицензионный ключ, со звёздочкой. Это значит, что показано ключ по умолчанию, а для активации использовалась цифровая лицензия. OEM Key — ключ предустановленной ОС, который прошивается в UEFI.
Как узнать OEM ключ лицензионной Windows
Возможно, Вы пользуетесь ноутбуком с предустановленной Windows 11. В этом случае ключ может быть вшит в UEFI/BIOS материнской платы. В терминале выполните команду, при наличии EOM-ключа, он будет показан. У меня его нет и быть не может, получаю пустую строку.
| Windows PowerShell | (Get-WmiObject -query «select * from SoftwareLicensingService»).OA3xOriginalProductKey |
| Командная строка | wmic path softwarelicensingservice get OA3xOriginalProductKey |
Ключ для установки Windows 11 лицензионный
Пользуюсь цифровой лицензией, привязанной к учётной записи Майкрософт. Сторонние программы (ProduKey, ShowKeyPlus, AIDA64 и т.п.) показывают что-то непонятное. Эти ключи отличаются от того, что получается расшифровать скриптами. Например, лицензионные ключи:
- VK7JG-NPHTM-C97JM-9MPGT-3V66T (Professional);
- YTMG3-N6DKC-DKB77-7M9GH-8HVX7 (выпуск Home);
- BT79Q-G7N6G-PGBYW-4YWX6-6F4BT (редакция Home SL).
Собственно, что это за ключи? Это установочные ключи, пригодные для установки дистрибутива Windows 11. Подобные существуют и для предыдущих версий Windows. Откуда он мог взяться, никто его не вводил? При отказе ввести лицензионный ключ, установщик мог его подставить.
Ещё небольшой лайфхак. В Терминале Windows нажмите Ctrl+Shift+2 и выполните slmgr /dli или slmgr /dlv. Команда покажет краткие сведения о лицензии. Нас интересует Частичный ключ продукта: 3V66T. Это то, о чём мы говорили выше, поскольку пользуюсь цифровой лицензией.
Заключение
Разные способы могут показывать разные ключи. Стоит понимать, что такое ключ продукта или установочный, EOM-ключ и цифровая лицензия. Было бы идеально, если бы все программы показывали одно значение. Всё зависит от способа активации копии системы Windows 11.
У меня скрипт показывает самые надёжные данные. Он должен расшифровать зашифрованный ключ продукта. Известная программка ProduKey определяется как вирус. Ждём обновления именно под Windows 11. Возможно, дальше с Вашей помощью будем расширять эту статью.
Что нужно знать
- Откройте командную строку и введите:
wmic path SoftwareLicensingService get OA3xOriginalProductKey - Вы также можете использовать Windows 11 PowerShell и реестр Windows, чтобы узнать свой ключ продукта.
- Ваш ключ продукта Windows 11 может понадобиться для переустановки ОС или будущих обновлений.
В этой статье объясняется, как найти ключ продукта Windows 11 тремя различными способами.
Как получить ключ продукта с помощью командной строки
Самый простой способ найти ключ продукта Windows 11 — использовать командную строку.
Откройте командную строку Windows 11, выбрав значок поиска (увеличительное стекло) и выполнив поиск CMD в строке поиска Windows. Затем выберите соответствующий результат.
Введите или скопируйте и вставьте следующую команду:
wmic path SoftwareLicensingService get OA3xOriginalProductKey
Нажмите клавишу Enter на клавиатуре. Командная строка отобразит ваш ключ продукта.
Поиск ключа продукта с помощью Windows 11 PowerShell
При желании вы можете использовать Windows 11 PowerShell, чтобы найти ключ продукта.
Откройте Windows PowerShell, нажав клавишу Windows + X и выбрав Windows PowerShell (Admin).
Введите следующую команду:
powershell «(Get-WmiObject -query ‘select * from SoftwareLicensingService’).OA3xOriginalProductKey»
Нажмите клавишу Enter на клавиатуре. Затем он отобразит ваш ключ продукта Windows 11.
Как найти ключ продукта в реестре Windows
Вы также можете использовать реестр Windows, чтобы найти ключ продукта Windows 11.
Нажмите клавишу Windows + R, чтобы открыть меню «Выполнить», найдите Regedit и нажмите «ОК», чтобы открыть реестр Windows.
Введите следующее в панель навигации реестра:
ComputerHKEY_LOCAL_MACHINESOFTWAREMicrosoftWindows NTCurrentVersionSoftwareProtectionPlatform
Нажмите «Ввод». Ваш ключ продукта будет виден рядом с полем BackupProductKey.
Если ваш компьютер поддерживает это, вы можете получить Windows 11 бесплатно, но вы не сможете использовать все функции, не активировав ее с помощью ключа продукта или цифровой лицензии. Если вы обновляетесь с Windows 10, она уже должна быть активирована.
Вы можете купить ключ продукта Windows 11 в Microsoft Store, но вы можете найти его дешевле в интернет-магазине. Просто убедитесь, что вы покупаете его из законного источника.
Если вы не ввели ключ продукта Windows 11 во время установки, выберите «Пуск» > «Параметры» > «Система» > «Активация » > «Обновить ключ продукта» > «Изменить ключ продукта».
| Подписаться на обновления Софт |