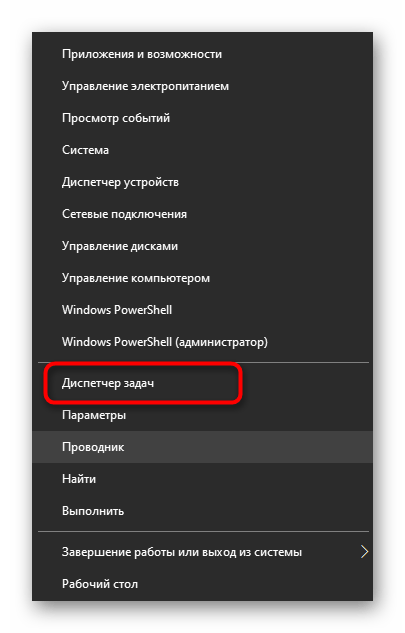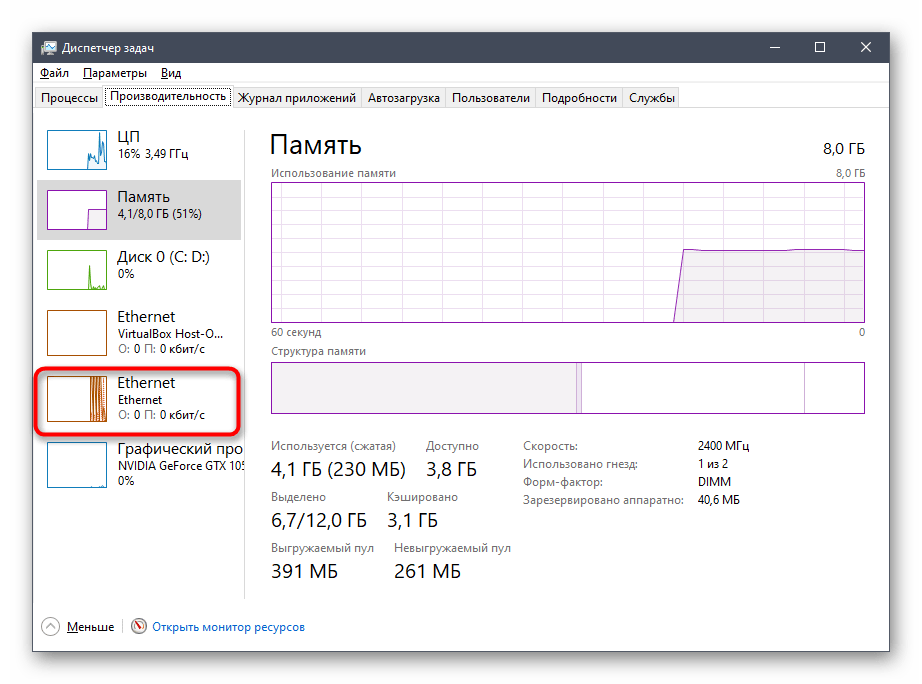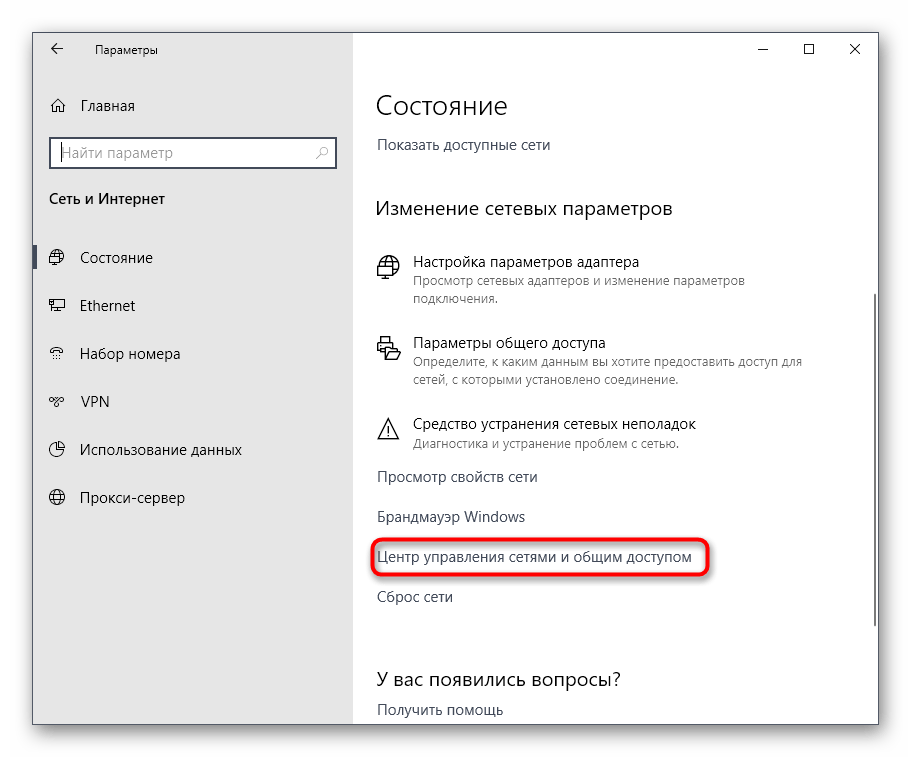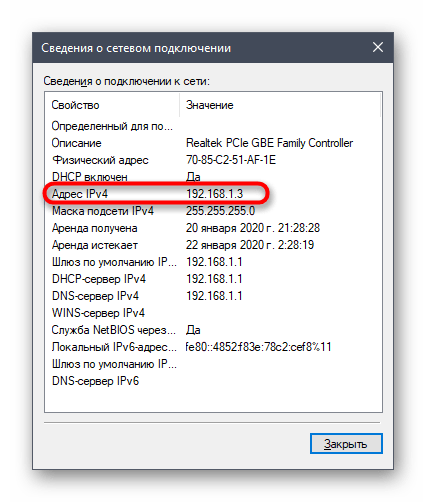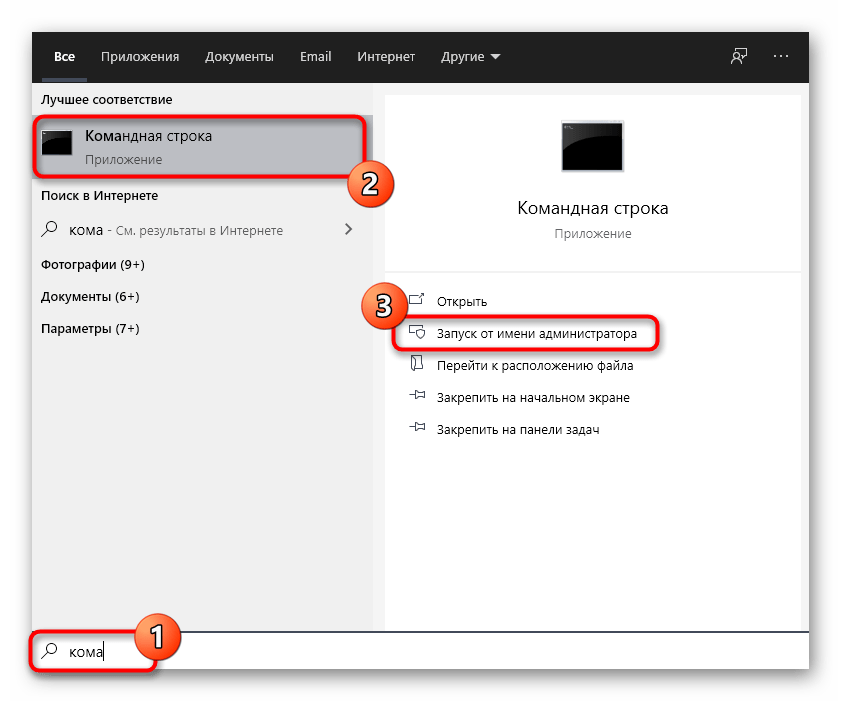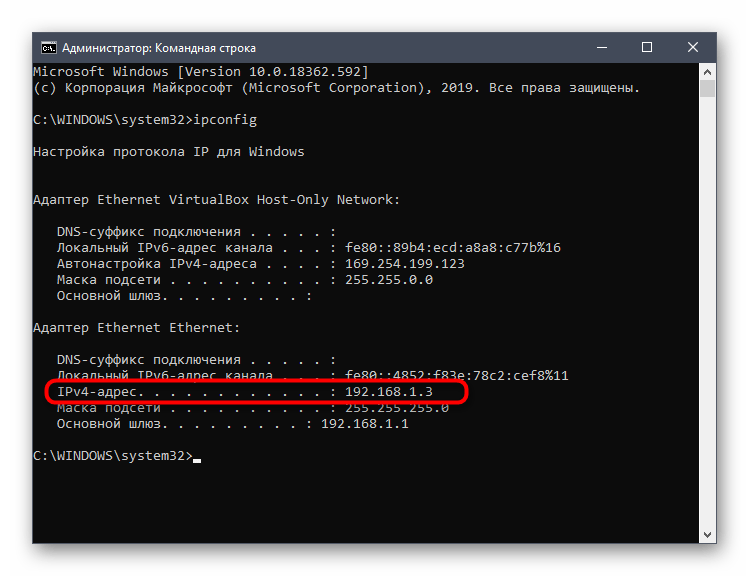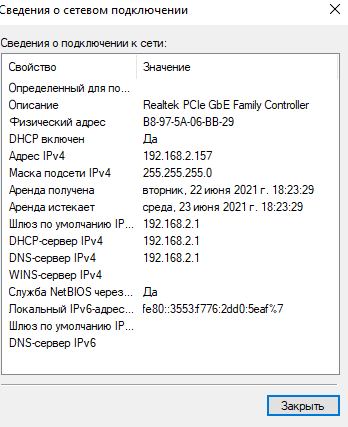Подключение к сети Wi‑Fi
-
Выберите Начните> Параметры > Сеть & Интернет > Wi-Fi, а затем выберите сеть Wi-Fi, к Wi-Fi подключены.
-
В разделе Свойства найдите IP-адрес, указанный рядом с пунктом IPv4-адрес.
Открытие Wi-Fi параметра
Ethernet-подключение
-
Выберите Начните > Параметры > Network & Internet >Ethernet.
-
В списке Свойстванаймите свой IP-адрес, указанный рядом с IPv4-адресом.
Подключение к сети Wi‑Fi
-
На панели задач выберите сеть Wi-Fi > сети Wi-Fi, к > свойствам.
-
В разделе Свойства найдите IP-адрес, указанный рядом с пунктом IPv4-адрес.
Открытие Wi-Fi параметра
Ethernet-подключение
-
На панели задач выберите значок Сеть Ethernet > сетевое подключение Ethernet.
-
В разделе Ethernet выберите сетевое подключение Ethernet.
-
В разделе Свойства найдите IP-адрес, указанный рядом с пунктом IPv4-адрес.
Открытие Wi-Fi параметра
При подключении компьютера к сети ему присваивается так называемый IP-адрес.
Эта статья поможет вам узнать IP-адрес своего компьютера. Для этого существует два способа.
Выберите операционную систему компьютера
Способ 1: через Панель управления (рекомендуется)




_1599745428750n.jpg)
Способ 2: с помощью командной строки

Для Windows XP
Шаг 1
Нажмите Пуск > Панель управления > Сеть и подключения к Интернету (если вы не видите этого пункта, см. далее) и дважды нажмите Сетевые подключения
Шаг 2
Нажмите правой кнопкой мыши на Подключение по локальной сети, выберите Состояние, затем вкладку Поддержка. В этом окне отобразится IP-адрес.
Примечание: если компьютер подключён к беспроводной сети, вместо Подключения по локальной сети нажмите Беспроводное сетевое соединение.
Для Windows 7
Шаг 1
Нажмите Пуск > Панель управления > Сеть и Интернет > Центр управления сетями и общим доступом.
Шагnbsp;2
Слева в этом окне нажмите Изменение параметров адаптера. Нажмите правой кнопкой мыши на Подключение по локальной сети, выберите Состояние, затем нажмите кнопку Сведения. В этом окне отобразится IP-адрес.
Примечание: если компьютер подключён к беспроводной сети, вместо Подключения по локальной сети нажмите Беспроводное сетевое соединение.
Для Windows Vista
Шаг 1
Нажмите Пуск > Панель управления > Сеть и Интернет > Центр управления сетями и общим доступом.
Шаг 2
Слева в этом окне нажмите Изменение параметров адаптера. Нажмите правой кнопкой мыши на Подключение по локальной сети, выберите Состояние, затем нажмите кнопку Сведения. В этом окне отобразится IP-адрес.
Примечание: если компьютер подключён к беспроводной сети, вместо Подключения по локальной сети нажмите Беспроводное сетевое соединение.
Для Windows 8
Шаг 1
Зайдите в панель управления.
Есть несколько способов найти панель управления в Windows 8.
1. Нажмите сочетание клавиш Windows 
2. Нажмите сочетание клавиш Windows + R на клавиатуре, появится окно Выполнить. Введите control panel и нажмите Enter.
3. Нажмите сочетание клавиш Windows + X на клавиатуре. Выберите Панель управления.
4. Также можно ввести Панель управления в строке поиска в правой части экрана.
Шаг 2
Нажмите Сеть и Интернет > Центр управления сетями и общим доступом, нажмите Изменение параметров адаптера слева.
Шаг 3
Нажмите правой кнопкой мыши на Ethernet, выберите Состояние, затем нажмите кнопку Сведения. В этом окне отобразится IP-адрес.
Примечание: если компьютер подключён к беспроводной сети, вместо Ethernet нажмите Беспроводная сеть.
Для Windows 10
Способ 1
Шаг 1
Нажмите сочетание клавиш Windows + X на клавиатуре и выберите Панель управления.
Шаг 2
Нажмите Сеть и Интернет > Центр управления сетями и общим доступом, нажмите Изменение параметров адаптера слева.
Шаг 3
Нажмите правой кнопкой мыши на Ethernet, выберите Состояние, затем нажмите кнопку Сведения. В этом окне отобразится IP-адрес.
Примечание: если компьютер подключён к беспроводной сети, вместо Ethernet нажмите Беспроводная сеть.
Способ 2
Нажмите на значок сетевого подключения (может выглядеть как компьютер или шкала сигнала Wi-Fi) на панели задач. Нажмите Параметры сети и Интернет.
Нажмите Ethernet > Настройка параметров адаптера или Состояние > Настройка параметров адаптера.
Нажмите правой кнопкой мыши на Ethernet, выберите Состояние, затем нажмите кнопку Сведения. В этом окне отобразится IP-адрес.
Примечание: если компьютер подключён к беспроводной сети, вместо Ethernet нажмите Беспроводная сеть.
Для MAC
Шаг 1
Нажмите кнопку с иконкой APPLE (яблоко) и зайдите в Системные настройки.
Шаг 2
Выберите Сеть.
Шаг 3
Нажмите Wi-Fi (если используется беспроводное подключение) или Ethernet (если компьютер подключён по кабелю) в левой части окна. Ваш IP-адрес отобразится под Статусом подключения более мелким шрифтом.
Способ 2: с помощью командной строки
Для ОС Windows
Шаг 1. Откройте Командную строку
Способ 1
Нажмите сочетание клавиш Windows + R на клавиатуре, появится небольшое окно. Введите в нём cmd и нажмите Enter, чтобы открыть командную строку.
Способ 2
Нажмите Пуск в левом нижнем углу экрана, введите Командная строка в строке поиска внизу. Нажмите на значок с названием Командная строка, который отобразится в найденных программах.
Введите ipconfig и нажмите Enter
Появится информация о вашем сетевом подключении. Ближе к началу списка найдите IPv4-адрес разделе Беспроводная сеть (если подключение беспроводное) или в разделе Подключение по локальной сети (если подключение по кабелю).

Для Mac OS
Шаг 1. Откройте Терминал
Нажмите на верхней панели, введите Терминал в строке поиска, затем выберите Терминал в списке найденных программ.
Шаг 2. Используйте команду ifconfig
После того, как вы выбрали Терминал, нажмите на клавиатуре клавишу Return. Введите в открывшемся окне ifconfig и снова нажмите Return. Ваш IP-адрес отобразится после надписи inet в разделе et0 или Wi-Fi1.

Пошаговая инструкция о том, как узнать IP-адрес компьютера, ноутбука, нетбука в Windows 10. Имеется в виду внутренний IP-адрес, который используется в локальной сети. В большинстве случаев это тот адрес, который ваш роутер выдает сетевому адаптеру вашего ПК или ноутбука. Он вам может понадобиться, если вы хотите заходить на ваш компьютер с другого устройства в вашей домашней сети — будь-то компьютер с Windows, телефон\планшет с Андроид, айфон, айпад, которые в данный момент подключены к этому же маршрутизатору. (О том, как зайти на компьютер через Интернет путем проброса порта на роутере и настройки удаленного рабочего стола, мы писали здесь).
- Нажмите правой клавишей мыши по Панели Задач.
- Выберите Диспетчер задач:
Если Диспетчер откроется в упрощенном виде, нажмите Подробнее:
- Перейдите на вкладку Производительность.
- Выделите пункт Ethernet и справа вы увидите текущий IP-адрес вашего ПК:
Текущий IP-адрес ПК в Windows 10 (IPv4)
Как узнать IP-адрес компьютера в Windows 10 в свойствах сетевого подключения
Инструкция использует скриншоты из Windows 10 Pro, которая на момент написания статьи (январь 2018) имеет последнюю версию сборки и содержит все доступные обновления.
- Кликните правой клавишей мыши по значку сети в панели задач возле часов.
- Выберите Открыть «Параметры сети и Интернет»:
- Прокрутите страницу вниз и кликните по ссылке Центр управления сетями и общим доступом:
- Щелкните мышью по ссылке с именем вашего сетевого подключения. По умолчанию в Windows 10 оно называется Ethernet:
- В открывшемся окне нажмите кнопку Сведения:
- В следующем окне вы можете узнать IP-адрес компьютера/ноутбука:
В этом окне можно посмотреть IP-адрес компьютера в Windows 10
Просмотр IP-адреса в Windows 10 с помощью командной строки
Этот способ чем-то проще. Правда, многие люди не любят пользоваться командной строкой. Поэтому, мы привели его не первым.
Дополнительный способ: просмотр IP-адреса компьютера на роутере
Если в данный момент у вас нет доступа к ПК или ноутбуку, но вы можете зайти в настройки роутера, к которому подключен этот ПК, выполните следующие действия:
- Зайдите в настройки роутера:
- Перейдите в раздел DHCP.
- Найдите страницу с названием вроде DHCP Clients List, DHCP клиенты или аренда адресов. В списке должен быть IP-адрес вашего компьютера под управлением Виндовс 10:
И не забывайте: для того, чтобы зайти на компьютер по сети, нужно настроить общий доступ и открыть доступ по сети хотя бы к одной папке. Если столкнетесь с ошибкой доступа к сетевой папке, читайте эту статью.
Что такое IP-адрес
Каждое устройство (ноутбук, компьютер, смартфон) при выходе в интернет получает свой уникальный номер, он присваивается интернет-провайдером и необходим для идентификации информации о хосте (пользователе).
Этот уникальный номер получил название Internet Protocol или сокращенно IP.
IP-адрес – это идентификатор любого устройства, подключенного к интернету. Он всегда уникален и никогда не повторяется. IP – это адрес, по которому можно найти сайт или компьютер. Он состоит из четырех чисел, которые разделены точками, например, 217.69.139.202.
Каждое из четырех чисел находится в интервале от 0 до 255. Тогда полный диапазон IP-адресации – адреса от 0.0.0.0 до 255.255.255.255.
Зачем нужен IP-адрес
Основная задача IP-адреса – распознавать информацию об ее отправителе и получателе в протоколе HTTP (протокол для обмена данными). Откроем для примера сайт NIC.RU. Вы можете узнать место размещения сайта, найдя его IP-адрес по домену, например, через специальный сервис – 31.177.80.4. Таким образом, любой веб-сайт имеет свой уникальный IP-адрес. Вы можете ввести IP в строке браузера и перейти на сайт не используя домен.
Сайту также известен IP, с которого на него заходят, так как ему требуется куда-то отправлять обратную информацию, ответ на запрос, поступивший к нему (а именно – страницы сайта). Например, если мы заходим на сайт международной компании из России, то, определяя страну, из которой пришел запрос, сайт открывается на русском языке (если такие настройки установлены на сайте). Это говорит нам о том, что IP-адрес содержит информацию о географическом местоположении.
Виды IP-адресов
IP-адреса бывают внутренними или внешними.
Внутренний или частный (приватный) IP-адрес используют в локальной сети. Он не виден в интернете, получить доступ к нему можно только в пределах локальной сети. Для внутренних адресов выделен определенный диапазон чисел, которые можно использовать:
- 10.0.0.0 – 10.255.255.255
- 172.16.0.0 – 172.31.255.255
- 192.168.0.0 – 192.168.255.255
Внешний или публичный IP-адрес используется в сети интернет, доступ к оборудованию с внешним IP можно получить из любой точки мира. Каждый из публичных IP-номеров уникален.
Внешние IP-адреса подразделяются на статические и динамические.
Динамические IP-адреса назначаются при каждом новом подключении к интернету и действуют ограниченное количество времени.
Статический IP-адрес закрепляется за устройством, на котором он настроен, и остается неизменным даже при новых подключения к сети.
Объем привычных адресов IPv4 ограничен и постоянно заканчивается. Для решения этой ситуации были созданы адреса IPv6: если IPv4 имеет 32-битную систему записи, то адреса IPv6 используют 128 бит и представляют собой 8 групп, состоящих из 4 чисел.
Зачем надо знать свой IP-адрес
Каждое устройство, подключаемое к интернету, получает свой индивидуальный номер – IP-адрес. С помощью него можно проследить все действия пользователя в сети.
Зная внешний IP-адрес, вы можете узнать подробную информацию об интернет-провайдере, работать с удаленными системами.
Зная внутренний IP-адрес вы можете видеть все устройства подключенные к вашему роутеру и отслеживать “незаконные” подключения.
Когда вы подключаете дополнительную технику у себя дома, вам может потребоваться IP-адрес для ручной настройки принтера или телевизора с доступом в интернет.
Рассмотрим далее как посмотреть айпи адрес компьютера.
Как узнать внешний IP-адрес
Разберемся как найти ip адрес компьютера. Чтобы узнать внешний IP потребуются сторонние сервисы. Для определения айпи зайдите на один из предложенных сайтов:
- На сайте https://ip.nic.ru/, где кроме IP вы сможете узнать свою операционную систему, браузер и разрешение экрана.
- https://2ip.ru/ — ваш адрес отобразится на главной странице сайта.
- В поисковой строке Яндекса введите Мой IP и нажмите Найти, вам покажутся ваши IPv4 и IPv6 адреса.
Как узнать внутренний IP-адрес
Где посмотреть IP адрес компьютера? Определение IP на устройствах с разными операционными различается.
Если у вас Windows 10, как узнать IP компьютера? Вы можете выбрать один из следующих вариантов:
- С помощью командной строки
- Через настройки сети
- Через диспетчер задач
Как посмотреть IP компьютера с помощью командной строки
Нажмите сочетание Win + R. В открывшемся окне введите cmd и нажмите ОК.
Далее введите команду ipconfig и нажмите Enter. В разделе «Адаптер беспроводной локальной сети Беспроводная сеть» вы сможете увидеть свой IP.
Как узнать айпи адрес своего компьютера через настройки сети
Нажмите на значок Windows и перейдите в раздел Параметры (значок шестеренки).
Откройте Сеть и Интернет и перейдите в раздел Состояние.
Кликните по ссылке Просмотр свойств оборудования и подключения.
Как найти IP адрес компьютера через диспетчер задач
Щелкните правой кнопкой мыши по кнопке Пуск. В открывшемся меню выберите пункт Диспетчер задач.
Нажмите на ссылку Подробнее и перейдите во вкладку Производительность.
Там перейдите в раздел Ethernet или Wi-Fi, если подключение беспроводное.
Справа под графиком вы увидите информацию о текущем соединении.
Где найти IP адрес компьютера с macOS
Сделать это можно также тремя простыми способами (инструкция актуальна для ПК, ноутбука, планшета).
Через Системные настройки
Нажмите на логотип Apple и выберите пункт Системные настройки.
Выберите раздел Сеть.
Вы увидите свой IP-адрес под статусом Подключено.
Через панель меню
- Зажимая клавишу Option на клавиатуре, нажмите на знак Wi-Fi меню панели
- Ваш IP-адрес появится на табличке с опциями под текущей сетью Wi-Fi.
Через программу Терминал
- Откройте раздел Finder и выберите в меню слева пункт Программы
- Скролингом или через поиск найдите программу Терминал
- Откройте программу и введите команду ipconfig getifaddr en0
- Сразу под командой вы увидите свой IP
Если, кроме IP-адреса вы хотите узнать дополнительную информацию, то введите команду ifconfig |grep inet. Напротив записи ether вы увидите MAC-адрес, напротив записи inet – IP-адрес.
Можно ли узнать чужой IP-адрес
Без особых усилий вы можете узнать IP любого веб-сайта. Например, это можно сделать с помощью специального сервиса.
Узнать IP-адрес компьютера или другого устройства, выходящего в интернет возможно, но это доступно не каждому. Все данные по айпи адресам есть у интернет-провайдера, но разглашать эту информацию он может только по запросу от правоохранительных органов.
Если вы администратор сайта, то вы можете узнать IP-адреса ваших посетителей: с какого IP они заходили и в какое время. Предположим, с одного и того же адреса вам приходят запросы, которые мешают работе вашего сайта. Вы можете запретить доступ на сайт с конкретного IP-адреса.
Заключение
IP-адрес обязательная часть коммуникации и передачи данных по интернету, без них работа в сети была бы невозможна.
Хотя многие пользователи не знают свой IP-адрес, такая информация может однажды потребоваться, например, для удаленного доступа или проверки посторонних заходов в ваш аккаунт.
Узнать свой IP достаточно легко и просто. Следуйте приведенным выше инструкциям и поиск IP-адреса не составит для вас большого труда.
Знать IP компьютера, не только своего, но и чужого не запрещено. Нельзя применять технические способы сокрытия своего адреса или поиска IP другого пользователя с целью незаконных действий.
 Туториал: как узнать IP-адрес компьютера
Туториал: как узнать IP-адрес компьютера
Каждое персональное устройство обладает характеристиками, присущими только данному компу. Например, адрес ПК – обозначение, по которому можно определить любой компьютер (стационарный или портативный, планшет или телефон – неважно). Для использования данных необходимо изучить инструкцию, показывающую как узнать IP-адрес своего компьютера на базе Windows 10.
Через Диспетчер задач
В десятой версии операционной системы Виндовс изменен функционал раздела Диспетчер задач. Кроме стандартного набора функций стали доступны расширенные настройки и дополнительные опции.
Чтобы посмотреть необходимую информацию, требуется выполнить следующее:
- кликнуть по значку блока «Пуск», на пустом месте открывшейся панели нажать правой клавишей мышки, чтобы вызвать контекстное меню;
- в раскрывшемся списке выбрать строку нужного инструмента;
- на мониторе появится дополнительное рабочее окно, в правой части которого необходимо перейти на вкладку «Производительность»;
- с левой стороны выбрать блок «Enternet» (другое похожее название – Wi-Fi);
- раскрыть пункт «IPV4-адрес».
Внимание! В данном разделе, кроме стандартного просмотра, доступна опция копирования данных – выделить, нажать правой клавишей мыши, выбрать «Скопировать». Этот способ часто используют для выполнения различных манипуляций с информацией.
Центр управления сетями и общим доступом
Дополнительный способ – использование внутреннего подраздела настроек «Центр управления сетями и общим доступом». Блок отвечает за характеристики подключений к интернету. Инструкция:
- раскрыть список программ и приложений через кнопку «Пуск», открыть блок настроек (рядом располагается значок, изображающий шестеренку);
- перейти к следующему пункту – «Сеть и интернет»;
- в верхней строке «Состояние» раскрыть список опций, где выбрать нужный раздел;
- на мониторе раскроется окно, где справа нужно найти пункт «Подключения», по строке «Enternet» рядом нажать правой кнопкой мыши;
- в новом списке последовательно выбрать «Состояние», затем – «Сведения».
На мониторе отобразится окошко с дополнительной информацией о подключении – в том числе необходимый IP-адрес.
Командная строка
Можно использовать Command Line – инструмент, с помощью которого обрабатывают «оболочки» программ, приложений и операционки. Этапы действий пользователя:
- открыть поисковую строку, найти Командную строку;
- по названию кликнуть ПКМ, выбрать функцию «Запуск от имени администратора». Внимание! Работать через указанный раздел можно, только если точно следовать приведенной инструкции. Несанкционированные изменения приведут к значительным сбоям и неполадкам ОС;
- впечатать значение «ipconfig», подтвердить клавишей «Enter» на клавиатуре.
После запуска значения в рабочем окне отобразится необходимая информация. В строке IPv4-адрес будет прописан соответствующий код.
Свойства подключения
Чтобы выяснить наименование нужного параметра через раздел «Свойства подключения», необходимо выполнить следующие шаги:
- кликнуть по кнопке «Пуск», открыть подраздел «Параметры»;
- перейти к блоку «Сеть и интернет»;
- открыть вкладку «Enternet», по строке «Сеть 2» кликнуть левой кнопкой мышки, чтобы раскрыть рабочее окно;
- нажать на пункт «Свойства».
В новом окне появится соответствующая информация, которую также можно копировать и использовать.
По МАС-адресу
В некоторых случаях пользователю нужно определить обозначение не текущего устройства, а стороннего. Подойдет использование МАС-адреса. Этапы действий:
- нажать одновременно «Win» и «R», в пустую строку ввести «msinfo», подтвердить;
- в окне «Сведения о системе» перейти в раздел «Сеть 2», затем – строка «Адаптер».
Справа отобразится список доступных к прочтению данных, в том числе – нужная кодировка.
Утилита Windows PowerShell
Чтобы выяснить необходимую информацию, требуется выполнить несколько последовательных действий. Инструкция:
- запустить указанную утилиту от имени Администратора;
- в запущенной панели действий впечатать команду «ipconfig»;
- подтвердить запрос.
На мониторе отобразится список характеристик, которые можно использовать для различных манипуляций. Например, можно сменить IP и сделать действующий комп «невидимым» для посещаемых страниц. Опция работает для всех ПК – стационарных, портативных, мобильных, работающих на десятой версии ОС.
Пользователь может использовать разные характеристики операционной системы. Указанное значение допускает отслеживание действий пользователя, в некоторых случаях даже осуществление контроля. Чтобы проверить закрепленные за ПК данные, заходят в разделы Диспетчера задач, Центр управления сетями, Командную строку. Вместо последнего пункта можно запустить инструмент PowerShell.


















 Если Диспетчер откроется в упрощенном виде, нажмите Подробнее:
Если Диспетчер откроется в упрощенном виде, нажмите Подробнее: