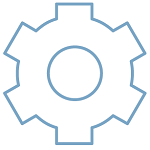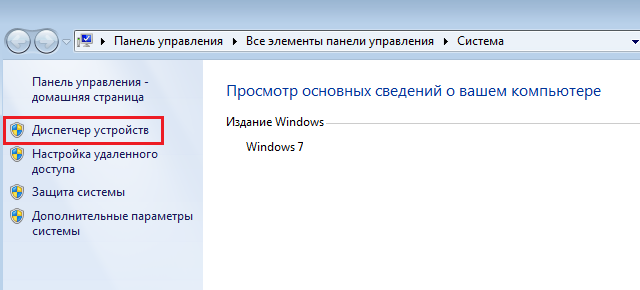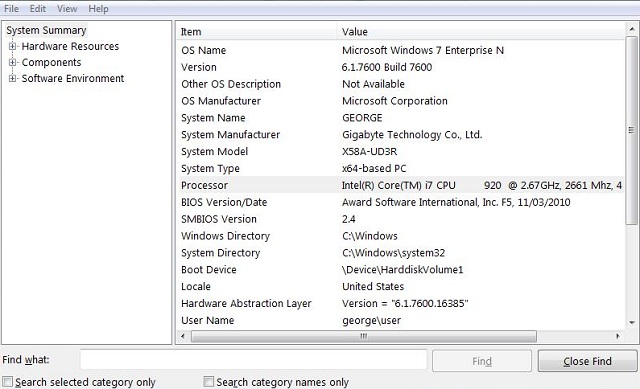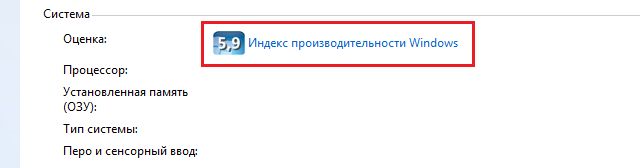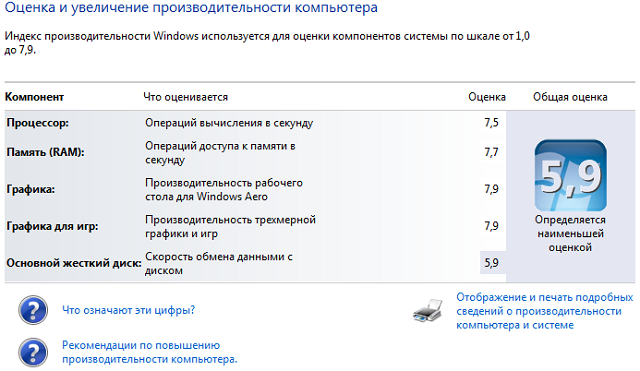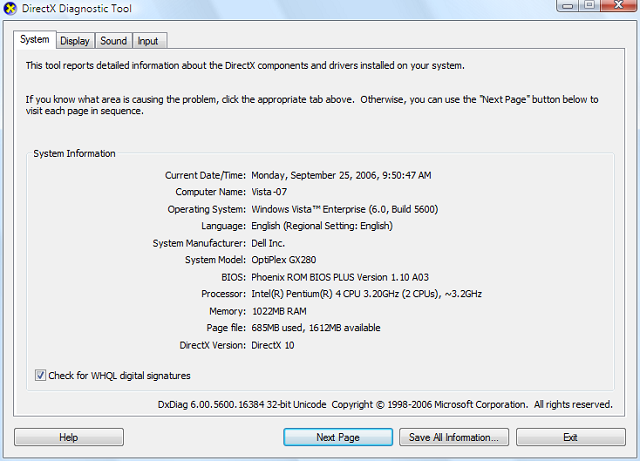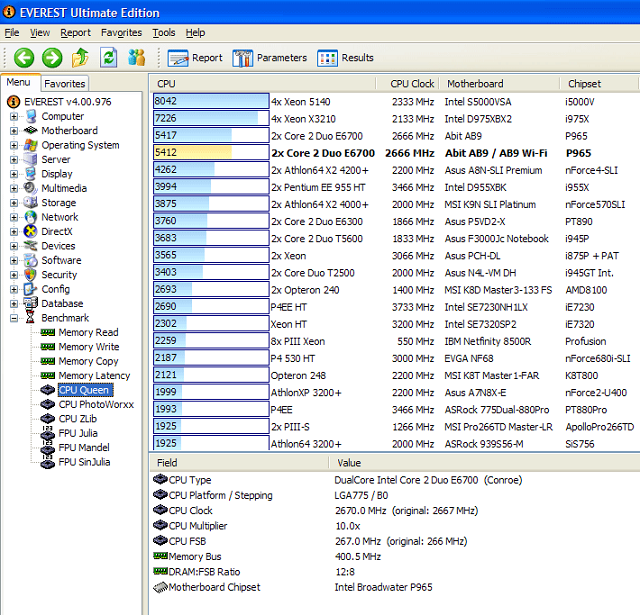От мощности ноутбука зависит, какие игры и программы можно запустить на нем. На это влияет процессор, видеокарта, оперативная память и прочие комплектующие. Гаджет всегда можно модернизировать. Но сначала поинтересуйтесь, как узнать характеристики ноутбука. Сделаете это с помощью стандартных инструментов ОС или сторонних сервисов.
Как узнать характеристики ноутбука через операционную систему
Узнать параметры не составит труда. Для этого в среде Windows предусмотрены четыре стандартных инструмента. Зачем это нужно? Полученные сведения о параметрах компонентов ПК помогут:
- при инсталляции игр и программ (чтобы понять, потянет ли их устройство);
- найти подходящий драйвер для видеокарты, процессора и других комплектующих для обновления;
- приобрести новые детали, чтобы улучшить или отремонтировать ноутбук;
- продать технику (предоставите покупателю полный перечень параметров).
Теперь рассмотрим все способы, как посмотреть характеристики ноутбука.
Системная утилита со сведениями о ПК
Один из самых простых способов узнать углубленные данные о компьютере — открыть папку с системными сведениями:
- Горячими клавишами Win + R запустите утилиту «Выполнить».
- В поле впишите команду msinfo32.
- Откроется окно, в котором справа располагается меню для перехода на другие разделы, а справа есть системные данные. Прогуляйтесь по меню выбора и найдите все необходимые сведения.
«Система» в панели управления
Следующее решение, как узнать характеристики ПК, также не вызовет трудностей. На Windows 7 выполните такие действия:
- Откройте пусковое меню.
- Войдите в «Панель управления».
- Откройте «Систему».
Появится окно, в котором указаны данные о компьютере и ОС. Единственный недостаток этого способа по сравнению с предыдущим — предоставляются только основные сведения. Через «Панель управления» узнаете некоторую информацию о процессоре, оперативной памяти и операционной системе.
На десятой версии ОС от Microsoft в «Панель управления» попадете через системный поиск либо выполните такие действия:
- Откройте любую папку.
- В левом меню найдите раздел «Этот компьютер».
- Клацните по нему правой кнопкой мыши.
- Нажмите на «Свойства».
Еще можете пойти по следующему пути:
- Откройте пусковое меню.
- Выберите параметры.
- Войдите в раздел «Система».
- В правой части окна пролистайте в самый низ.
- Выберите «О системе».
Диспетчер устройств
На Windows 7 через панель управления можно найти более углубленные сведения о характеристиках ноутбука. Для этого откройте «Панель управления» через пусковое меню, а затем выберите «Диспетчер устройств». В нем найдете данные обо всех подключенных устройствах лэптопа.
На Windows 10 воспользуйтесь поисковиком, чтобы попасть в «Диспетчер устройств». Здесь изучите информацию не только о процессоре или видеокарте, но и о периферии, сетевых адаптерах, контроллерах USB и многом другом.
DirectX
Теперь рассмотрим последний способ, как узнать параметры ноутбука. Для этого необходимо открыть средство диагностики DirectX. Сделаете это следующим образом:
- Запустите утилиту «Выполнить» комбинацией горячих клавиш Win + R.
- В поле впишите команду dxdiag.exe.
- Нажмите Enter.
Появится окно «Средство диагностики DirectX». В нем будет несколько разделов, в которых указаны данные о системе, экране (видеокарте), звуке и устройствах ввода. Пролистайте их и узнаете характеристики ноутбука.
Как узнать характеристики ноутбука: обзор сервисов
Если каким-то образом не получается узнать характеристики компьютера с помощью встроенных инструментов, то воспользуйтесь дополнительными сервисами. Это специальные программы, которые помогают следить за состоянием лэптопа и предоставляют сведения о его характеристиках. Некоторые разработки предоставляют даже больше сведений, нежели стандартные решения, вплоть до количества сбоев и «синих экранов» ОС.
AIDA64 Extreme
Это очень удобная программа, у которой есть portable-версия (не требует установки на компьютер). Она показывает абсолютно всю информацию о компьютере до мельчайших подробностей. По ней многие пользователи следят за температурой комплектующих, чтобы вовремя предотвратить перегрев.
Пользоваться AIDA64 Extreme легко:
- Установите на ПК либо скачайте portable-версию.
- Запустите программу.
- Найдите требуемую информацию в соответствующем разделе справа.
AIDA64 также есть и для мобильных устройств.
PC Wizard
Очередная программа, которая показывает полный спектр данных о характеристиках ноутбука. Она работает одинаково на всех версиях Windows.
Как посмотреть характеристики компьютера с помощью PC Wizard? Выполните такие действия:
- Установите и запустите.
- При помощи меню справа найдите необходимые сведения о ПК.
Пользователи отмечают один несущественный недостаток PC Wizard. Программа иногда тормозит и долго думает (порой время ожидания достигает 10 секунд). Казалось бы, это немного, но при частом использовании такие ожидания раздражают.
Piriform Speccy
Это бесплатная и одна из лучших программ для просмотра технических параметров ПК. Сразу выделим такие достоинства разработки:
- есть portable-версия;
- работает не только на ноутбуках, но и настольных ПК и нетбуках;
- полностью на русском языке.
Работает Piriform Speccy по такому же принципу, как и предыдущие программы. Установите, запустите и найдите требуемые сведения. Утилита показывает все данные ПК и ОС в полном объеме. С ее помощью узнаете:
- модель, частоту, температуру процессора и видеокарты;
- сведения о материнской памяти;
- версию операционной системы;
- расширение монитора;
- объем и полное наименование жесткого диска или твердотельного накопителя;
- данные об ОЗУ.
CPU-Z
Если необходимо узнать подробную информацию о процессоре устройства, то поможет программа CPU-Z. Она полностью бесплатная и нацелена на анализ работоспособности центрального процессорного чипа. С ее помощью можно понять, в каком состоянии ЦАП.
Также программа показывает сведения о материнском плате, оперативной памяти и видеокарте. Чтобы узнать информацию, скачайте portable-версию и запустите программу.
GPU-Z
Это аналог предыдущей разработки, но эта версия заточена под видеокарту. В ней отображаются подробные сведения о видеочипе. Сможете узнать наименование модели, тип шины, пропускную способность, скорость передачи данных, количество видеопамяти и многое другое.
В разделе Sensors представлена температура видеокарты и процессора, процент скорости вращения вентилятора, используемая видеопамять и другое.
Thaiphoon Burner
Предыдущие две программы ориентированы на процессор и видеокарту. Но как быть с оперативной памятью? Если необходимо узнать всю подноготную ОЗУ, то установите Thaiphoon Burner.
Программа считывает данные SPD, в которой хранится абсолютно вся информация об оперативной памяти. Эта программа подойдет тем пользователям, которым важно знать тайминги ОЗУ, производителя чипов, подробную информацию о памяти и многое другое. Чтобы ею пользоваться, установите и запустите.
Таким образом, узнать характеристики ноутбука можно стандартными способами либо при помощи дополнительного софта. Последние предоставляют более обширную информацию, что помогает при поиске деталей под замену либо предотвращения перегрева или поломки комплектующих.
В курсе ли вы, что многие пользователи зачастую не знают характеристики своего ПК или ноутбука? Откровенно говоря, я не вижу в этом чего-то зазорного — главное, что бы работал, не тормозил, не «тупил» и не приносил проблем. Тем не менее, однажды может настать такой день, когда пользователю все-таки придется озадачиться изучением характеристик своего ПК.
Причин для этого может быть множество. Например, вы решили увеличить объем оперативной памяти, планируете приобрести новый ноутбук и хотите узнать, какими характеристиками обладало ваше прежнее устройство, желаете посмотреть требования, что бы приобрести понравившуюся игру и т.д. Как бы там ни было, узнать характеристики своего компьютера или ноутбука совсем несложно. Я даже скажу больше — для этого вовсе не обязательно обращаться за помощью к сторонним программам, может хватить стандартных приложений Windows. Давайте начнем обзор.
Диспетчер устройств
Для того, что бы выяснить, какие именно компоненты установлены на компьютере, необходимо запустить «Диспетчер устройств». Самый простой путь — это найти на рабочем столе ярлык «Компьютер» (или нажмите на кнопку «Пуск», он будет в левой части меню), вызовите меню правой кнопкой мыши и нажмите «Свойства». В левой части окна можно увидеть кнопку «Диспетчер устройств». Нажмите на нее.
Таким образом вы запустили «Диспетчер устройств», благодаря которому сможете узнать, какие компоненты установлены на ваш ПК или ноутбуке.
Также зайти в «Диспетчер устройств» можно попасть, например, через «Панель управления» — в ней вы увидите одноименный значок.
Сведения о системе
Если вам нужна более подробная информация о компьютере, включая версию операционной системы, тип процессора, версию BIOS и т.д., можно воспользоваться меню «Сведения о системе».
Что бы открыть данное меню, зайдите в «Пуск», выберите «Все программы» — «Стандартные» — «Служебные» — «Сведения о системе».
Не обращайте внимания на английский язык, у вас информация будет отображаться на русском.
Я уже рассказывал о том, что такое индекс производительности в Windows. Напомню, что это встроенная в Windows утилита, позволяющая замерить возможности аппаратной и программной производительности компьютера. После подсчета всех данных система показывает то или иное число, которое называется индексом производительности. Чем оно выше, тем лучше. Максимальная оценка для той же Windows 7 — 7,9.
Откровенно говоря, ориентироваться на эти цифры не стоит, ведь формально они значат не так много. Другое дело, если вы хотите показать заветные цифры своим друзьям или похвастаться ими на каком-нибудь форуме.
Найдите на рабочем столе значок «Компьютер», кликните по нему и нажмите на правую клавишу мыши. Появится меню, выберите пункт «Свойства».
Появилось окно, в нем найдите кнопку «Индекс производительности Windows» и нажмите на нее.
Так вы попадете на страницу «Счетчики и средства производительности», где увидите оценку своих компонентов и сможете узнать, что означают сами цифры.
Если индекс производительности еще не оценен, запустите его самостоятельно.
Средство диагностики DirectX
Еще одна возможность «подглядеть» характеристики устройства — запустить так называемое «Средство диагностики DirectX», где предоставлена достаточно подробная информация о компьютере.
Для запуска зайдите в «Пуск», в строке «Найти программы и файлы» наберите слово dxdiag и нажмите клавишу Enter. Перед вами появится окно с характеристиками.
Сторонние программы
Если есть возможность, я бы рекомендовал воспользоваться сторонними утилитами. Они более точно покажут все необходимые характеристики, да еще в одном месте. Таким программ — вагон и маленькая тележка. Например, ASTRA32, AIDA64, Everest и так далее. Что лучше использовать, решайте сами, но скажу, что Everest — одна из удобнейших и популярнейших подобных утилит. Единственный минус — она платная, но зато первый месяц позволяет пользоваться бесплатно.
Скачиваете утилиту с официального сайта и устанавливаете ее на свой компьютер. Запускаете и проверяете необходимые вам характеристики.
Для своих вопросов используете комментарии.

Я думаю, что многие при работе за компьютером или ноутбуком сталкивались с безобидным и простым вопросом: «как узнать те или иные характеристики компьютера…».
И должен вам сказать, что вопрос этот возникает достаточно часто, обычно в следующих случаях:
- — при поиске и обновлении драйверов (https://pcpro100.info/obnovleniya-drayverov/);
- — при необходимости узнать температуру жесткого диска или процессора;
- — при сбоях и зависаниях ПК;
- — при необходимости предоставить основные параметры комплектующих ПК (при продаже например или показать собеседнику);
- — при установке той или иной программы и т.д.
Кстати, иногда нужно не только знать характеристики ПК, но и правильно определить модель, версию и пр. Уверен, что в памяти такие параметры никто не держит (а в документах к ПК вряд ли перечислены те параметры, которые можно узнать непосредственно в самой ОС Windows 7, 8 или с использованием спец. утилит).
И так, приступим…
Как узнать характеристики своего компьютера в ОС Windows 7, 8
Вообще, даже без использования спец. утилит достаточно много сведений о компьютере можно получить прямо в Windows. Рассмотрим ниже несколько способов…
Способ №1 — использование служебной программы «сведения о системы»
Способ работает как в Windows 7, так и в Windows 8.
1) Открываете вкладку «выполнить» (в Windows 7 в меню «Пуск») и вводите команду «msinfo32» (без кавычек), жмете Enter.
2) Далее запуститься служебная утилита, в которой можно узнать все основные характеристики ПК: версию ОС Windows, процессор, модель ноутбука (ПК) и т.д.
Кстати, запустить эту служебную утилиту можно и из меню Пуск: Все программы -> Стандартные -> Служебные -> Сведения о Системе.
Способ №2 — через панель управления (свойства системы)
1) Заходите в панель управления Windows и переходите в раздел «Система и безопасность«, затем открываете вкладку «Система«.
2) Должно открыться окно, в котором можно просмотреть основные сведения о ПК: какая ОС установлена, какой процессор, сколько оперативной памяти, имя компьютера и пр.
Для открытия этой вкладки, можно использовать другой способ: просто щелкнуть правой кнопкой мышки по значку «Мой компьютер» и в выпадающем меню выбрать свойства.
Способ № 3 — через диспетчер устройств
1) Переходите по адресу: Панель управления/Система и безопасность/Диспетчер устройств (см. скриншот ниже).
2) В диспетчере устройств можно увидеть не только все комплектующие ПК, но и проблемы с драйверами: напротив тех устройств где не все в порядке, будет гореть желтый или красный восклицательный знак.
Способ №4 — средства диагностики DirectX
Этот вариант больше направлен на аудио- видео- характеристики компьютера.
1) Открываете вкладку «выполнить» и вводите команду «dxdiag.exe» (в Windows 7 в меню Пуск). Затем нажимаете на Enter.
2) В окне средства диагностики DirectX можно познакомиться с основными параметрами видеокарты, модели процессора, количества файла подкачки, версии ОС Windows и пр. параметрами.
Утилиты для просмотра характеристик компьютера
Вообще, подобных утилит достаточно много: как платных, так и бесплатных. В этом небольшом обзоре я привел те, с которыми удобнее всего работать (на мой взгляд они лучшие в своем сегменте). В своих статьях я не раз ссылаюсь на некоторые из (и еще буду ссылаться)…
1. Speccy
Официальный сайт: http://www.piriform.com/speccy/download (кстати, предлагается несколько версий программ на выбор)
Одна из лучших утилит на сегодняшний день! Во-первых, она бесплатная; во-вторых, поддерживает огромное количество оборудования (нетбуки, ноутбуки, компьютеры различных марок и модификаций); в-третьих, на русском языке.
И последнее, в ней можно узнать все основные сведения о характеристиках компьютера: информация о процессоре, ОС, оперативной памяти, звуковых устройствах, температуре процессора и HDD и т.д.
Кстати, на сайте производителя есть несколько версий программ: в том числе и портативная (которая не нуждается в установке).
Да, Speccy работает во всех популярных версиях Windows: XP, Vista, 7, 8 (32 и 64 bits).
2. Everest
Официальный сайт: http://www.lavalys.com/support/downloads/
Одна из самых знаменитых некогда программ в своем роде. Правда сейчас ее популярность несколько спала, и все же…
В этой утилите, вы не только сможете узнать характеристики компьютера, но и кучу нужной и не нужной информации. Особо радует, полная поддержка русского языка, во многих программах такое увидишь не часто. Одни из самых нужных возможностей программы (все их перечислять особого смысла нет):
1) Возможность просмотра температуры процессора. Кстати, об этом уже была отдельная статья: https://pcpro100.info/chem-pomerit-temperaturu-protsessora-diska/
2) Редактирование авто-загружаемых программ. Очень часто компьютер начинает тормозить из-за того, что в автозагрузку прописывается очень много утилит, которые большинство в каждодневной работе за ПК просто не нужны! Про то, как ускорить Windows, был отдельный пост.
3) Раздел со всеми подключенными устройствами. Благодаря нему вы сможете определить модель подключенного устройства, а затем найти нужный драйвер! Кстати, программа иногда подсказывает даже ссылку, по которой можно скачать и обновить драйвер. Очень удобно, тем более, что в нестабильной работе ПК, часто виноваты драйвера.
3. HWInfo
Официальный сайт: http://www.hwinfo.com/
Небольшая, но очень мощная утилита. Информации она может дать не меньше Everest’a, удручает только отсутствие русского языка.
Кстати, если например, взглянуть на датчики с температурой — то помимо текущих показателей, программа покажет максимально допустимые для вашего оборудования. Если текущие градусы близки к максимуму — есть повод задуматься…
Работает утилита очень быстро, информация собирается буквально на лету. Есть поддержка разных ОС: XP, Vista, 7.
Удобно, кстати, обновлять драйвера, утилита внизу публикует ссылку на сайт производителя, экономя ваше время.
Кстати, на скриншоте слева показана суммарная информация о ПК, которая отображается сразу же после запуска утилиты.
4. PC Wizard
Официальный сайт: http://www.cpuid.com/softwares/pc-wizard.html (ссылка на страницу с программой)
Мощная утилита для просмотра множества параметров и характеристик ПК. Здесь можно найти и конфигурацию программ, и сведения о железе, и даже провести тест некоторых устройств: например, процессора. Кстати, стоит еще отметить, что PC Wizard, если вам не нужен, может быстро быть свернут в панели задач, изредка помигивая значками с уведомлениями.
Есть и минусы… Долго загружается при первом запуске ( что-то около пары минут). Плюс иногда программа притормаживает, показывая характеристики компьютера с запаздыванием. Честно, надоедает ждать по 10-20 сек., после того, как нажмешь на любой пункт из раздела статистики. В остальном — нормальная утилита. Если характеристики смотрите достаточно редко — то смело можно использовать!
PS
Кстати, некоторую информацию о компьютере можно узнать в BIOS: например модель процессора, жесткого диска, модель ноутбука и пр. параметры.
Ноутбук Acer ASPIRE. Информация о компьютере в BIOS.
Думаю будет весьма кстати ссылка на статью о том, как войти в BIOS (у разных производителей — разные кнопки входа!): https://pcpro100.info/kak-voyti-v-bios-klavishi-vhoda/
Кстати, какими утилитами для просмотра характеристик ПК пользуетесь?
А у меня на этом сегодня все. Всем удачи!
- Распечатать
Оцените статью:
- 5
- 4
- 3
- 2
- 1
(38 голосов, среднее: 4.3 из 5)
Поделитесь с друзьями!
Узнать характеристики компьютера можно посредством специальных утилит, коих выпущено предостаточно или средствами операционной системы Windows.
Средства операционной системы
Для того, чтобы посмотреть важнейшие характеристики компьютера на Windows, воспользуемся простейшим методом, который предлагают разработчики с корпорации Microsoft. Это информационное окно «Свойства системы», вызываемое тремя путями:
- Через меню «Пуск»: открываем его и вводим ключевое слово «Система». После этого в результатах поиска выбираем первый вариант, удовлетворяющий наш запрос.
- «Панель управления» — открываем список элементов панели управления и находим пиктограмму «Система», выполняем по ней двойной клик.
Если иконки визуализируются в виде крупных значков, тогда идем в «Система и безопасность, где запускаем «Система».
- Вызываем контекстное меню каталога с именем «Мой компьютер» и переходим в его «Свойства».
- Вследствие выполнения всех этих действий откроется окно «Система», содержащее краткие сведения о вашем компьютере.
Правда, кроме модели и частоты центрального процессора и объема оперативной памяти компьютера здесь не приводятся больше никакие его характеристики.
Служебное приложение «Сведения о системе»
Очередной метод узнать параметры компьютера, применимый для Windows 7 и XP – использование возможностей приложения под названием «Сведения о системе».
- Вызываем служебное окно, представляющее собой командный интерпретатор посредством комбинации «Win + R» и вводим «msinfo32». Жмем «ОК» или «Enter».
- Также команду можете ввести в поисковую строку «Пуска» и подтвердить ее выполнение клавишей «Enter».
- Откроется информационное окошко: «Сведения о системе», предоставляющее возможность посмотреть параметры вашего компьютера.
Как и в результатах предыдущего метода, здесь содержатся данные про ключевые характеристика Windows.
Это же окно открывается посредством использования поисковой строки «Пуска», куда вводим одно из ключевых слов для поиска, например, «сведения», или в каталоге «Стандартные» в том же меню.
Используем командную строку
Запускаем командную консоль посредством использования поисковой строки «Пуска» или окна «Выполнить». В любом случае, универсальным решением будет выполнение команды «cmd». Затем в появившемся окне с черным фоном вводим «systeminfo» и жмем «Enter».
Спустя несколько секунд, необходимых на сканирование, отобразятся основные характеристики компьютера.
Диспетчер устройств
Вариант, как и все предшествующие, позволяет узнать параметры компьютера как с Windows 7-10, так и с устаревшей Windows XP.
- Запускаем окно «Диспетчер устройств» через «Панель управления» или контекстное меню директории «Мой компьютер». При использовании второго варианта выбираем «Управление», где в открывшемся окне перемещаемся на вкладку «Диспетчер устройств».
- В результате откроется окно, где показаны характеристики оборудования. Дополнительно здесь можно узнать информацию о проблемных драйверах аппаратных компонентов компьютера c Windows 7.
Инструмент диагностики Direct
Данный метод узнать характеристики ноутбука больше нацелен на предоставление сведений о мультимедийных возможностях компьютера с операционкой Windows.
- Команду «dxdiag» вводим, как и ранее, в поисковую форму меню «Пуск» или текстовую строку в «Выполнить». После ее запуска на экране отобразятся данные о ключевых аппаратных средствах ПК. Во второй вкладке находится информация о графической системе компьютера.
Сторонние приложения
Узнать подробности об аппаратном обеспечении компьютера или ноутбука помогут бесплатные приложения. К ним относятся Aida (бывший Everest – он тоже сгодится), Speccy, HWInfo, PC Wizard, CPU-Z и иные комплексные решения подобных проблем.
Работать с программами очень просто: запускаем и ждем до нескольких десятков секунд, пока софт проведет опрос всех датчиков. После этого в главном окно сможете узнать важнейшие детали аппаратного обеспечения своего компьютера. Перемещаясь по вкладкам, сможете ознакомиться более подробно с параметрами и режимами работы различных компонентов, в том числе и программных.
В CPU-Z, например, информация о каждом элементе скрывается во вкладках, а не иерархическом меню.
На чтение 27 мин Просмотров 1.8к. Опубликовано
Содержание
- Как узнать параметры компьютера или ноутбука в Windows 7?
- Сведения о системе
- Панель управления
- Диспетчер устройств
- Средство диагностики DirectX
- Проверка, какая у вас материнская плата
- Есть ли альтернатива?
- Получение информации о технических характеристиках ПК стандартными средствами Windows
- Средство диагностики DirectX
- Сведения о системе
- Служебное приложение «Сведения о системе»
- Как узнать параметры компьютера или ноутбука в Windows 7?
- Сведения о системе
- Панель управления
- Диспетчер устройств
- Средство диагностики DirectX
- Получение технических характеристик с помощью CPU-Z и HWMonitor
- Используем командную строку
- Диспетчер устройств
- Просмотр сведений о видеокарте с помощью GPU-Z
- Стандартные характеристики компьютера Windows
- Последовательность действий
- «Железо» и его главные параметры
- Процессор и материнская плата
- Параметры оперативной памяти (ОЗУ) и версия BIOS
- Параметры сетевого адаптера и тип интернет-соединения
- Определение MAC-адреса сетевого адаптера
- Информация о видео- и звуковой карте ПК
- Видео: как узнать характеристики ПК в Windows 7 при помощи стандартных средств и программы Everest
- Как посмотреть характеристики ПК на Windows 7 через Speccy
- Окно «Система»
- Индекс производительности Windows
- Утилиты для просмотра характеристик компьютера
- 1. Speccy
- Everest
- HWInfo
- Как узнать характеристики компьютера в Windows 7 через Aida64
- Сторонние программы для Windows
- Aida64
- Speccy
- HWMonitor
Посмотреть свойства компьютера можно без специальных программ и утилит. К счастью, в самой Windows есть много простых инструментов для этого. Начнем с них.
Описанные ниже методы показаны на примере Windows 7. Но вы также можете использовать их в Windows 8 и 10.
Сведения о системе
В Windows 7:
- Откройте Пуск и введите команду msinfo32 в поле поиска (вы также можете нажать Win + R и ввести это слово).
- Появится новое окно, в котором указаны основные технические параметры вашего ПК или ноутбука.
- Чтобы увидеть модель вашей видеокарты, перейдите в Компоненты — Дисплей.
Как видите, основные функции перечислены на этих двух вкладках. Если вам нужны другие параметры, ищите их в оставшихся разделах.
Это интересно: как в Windows создать скрытую папку?
Панель управления
Второй способ тоже очень прост. Чтобы найти технические характеристики компьютера в Windows 7, перейдите в Пуск — Панель управления — Система (или щелкните правой кнопкой мыши ссылку «Мой компьютер» и выберите «Свойства»).
Появится новое окно с указанием вашего процессора, объема установленной оперативной памяти, версии и типа Windows. Однако информация снова неполная.
Диспетчер устройств
Другой способ просмотреть свойства компьютера в Windows 7 — через Диспетчер устройств. Чтобы открыть его, зайдите в Пуск — Панель управления — Диспетчер устройств.
Появится следующее окно, в котором вы можете просмотреть необходимые технические параметры. Например, процессор, видеоадаптер (это название видеокарты) и т.д.
Средство диагностики DirectX
И последний способ посмотреть свойства ноутбука или ПК с помощью встроенных средств Windows:
- Откройте Пуск и введите команду dxdiag.exe (или нажмите Win + R и напишите ту же строку в появившемся окне) и нажмите Enter.
- На вкладке «Система» отображается информация о процессоре, объеме оперативной памяти и версии Windows.
- Во вкладке «Дисплей» вы можете узнать модель вашей видеокарты и разрешение монитора.
У всех этих методов есть общий недостаток: они показывают слишком мало информации о ПК. Также параметры разбросаны по нескольким вкладкам (их нужно искать).
Поэтому ниже представлены 3 другие полезные утилиты, с помощью которых вы можете просмотреть системные характеристики вашего компьютера или ноутбука.
Проверка, какая у вас материнская плата
Сейчас мы находимся в более трудном положении, но все достижимо, только немного сложнее с точки зрения того, что вы ищете и как этого добиться.
Если у вас настольный компьютер, самый простой способ проверить — открыть системный блок и осмотреть саму материнскую плату, на которой будут указаны марка и номер модели. С легкостью!
Если у вас материнская плата от известного производителя, такого как ASUS, Gigabyte или MSI, вы увидите соответствующую запись, за которой обычно следует ряд цифр и букв, представляющих номер модели вашей материнской платы. Если вы хотите обновить или продать свой компьютер, это вся необходимая информация.
Однако, если вы не знакомы с популярными брендами материнских плат и не понимаете цифр и букв, обозначающих набор микросхем, вам может быть проще пойти по второму пути.
Чтобы найти материнскую плату на своем компьютере, сделайте следующее:
- На вкладке Windows Search введите «Системная информация» и нажмите Enter
- В левой части окна «Информация о системе» выделите «Информация о системе».
- В списке справа найдите «Производитель материнской платы», «Модель материнской платы» и «Версия материнской платы» — это то, что вам нужно знать о вашей материнской плате.
К сожалению, некоторым информация, которую вы найдете на этих вкладках, покажется немного странной. Производитель материнской платы — это марка материнской платы. Версия основной платы покажет номер модели (номер набора микросхем), который полезен при определении того, можно ли обновить определенное оборудование. Стоит отметить, что для старых материнских плат в этом разделе может быть указано «недоступно», и в этом случае вам нужно будет физически осмотреть материнскую плату. Наконец, модель материнской платы — это то, как материнская плата выглядит в вашей системе.
Есть ли альтернатива?
Конечно, это произошло практически сразу с появлением самой Windows. На рынке программного обеспечения всегда была конкуренция. Как видите, стандартные инструменты очень труднодоступны и не обеспечивают обширную диагностику для каждого элемента оборудования, чем и воспользовались конкуренты Microsoft. Здесь уже есть несколько фаворитов.
Получение информации о технических характеристиках ПК стандартными средствами Windows
Самый простой способ получить характеристики компьютера — использовать команду «msinfo32» в программе «Выполнить». Эта функция запускает служебную программу MSinfo32, которая подробно описывает конфигурацию компьютера. MSinfo32 можно использовать, начиная с версий Windows NT. То есть вы можете без проблем запускать его как в Windows XP, так и в последней версии операционной системы Windows 10.
Попробуем запустить утилиту на компьютере с Windows XP. Для этого запустите программу «Выполнить» комбинацией клавиш Win + R и введите в нее команду msinfo32».
Теперь нажмите клавишу Enter, чтобы запустить утилиту MSinfo32.
В окне программы вы можете узнать все аппаратные и программные параметры вашего ПК. Запуск утилиты в Windows 7, 8, 10 аналогичен запуску в XP. Хотя запуск утилиты остался прежним, дизайн утилиты претерпел незначительные улучшения. Вот как выглядит MSinfo32 в семёрке:
В Windows 8 и 10 интерфейс практически не изменился. Вот как утилита выглядит в Windows 8:
А в десятке таких:
Как видите, с помощью программы MSinfo32 вы можете просматривать всю информацию об аппаратных и программных параметрах вашего ноутбука или настольного компьютера практически в любой версии Windows. Еще одну утилиту MSinfo32 можно найти в меню «Пуск» и в «Панели управления» и запустить по ссылке «Информация о системе».
Еще один интересный способ определения параметров компьютера — команда systeminfo в консоли. Эта команда особенно популярна среди системных администраторов, поскольку позволяет быстро найти всю информацию и скопировать ее. Systeminfo также работает в большинстве версий Windows, что является большим плюсом. Чтобы использовать команду в Windows XP, консоль должна быть запущена. Консоль запускается в программе «Выполнить» с помощью команды CMD».
В запущенной консоли нужно ввести команду «systeminfo», после чего вся информация о характеристиках ноутбука или настольного ПК отобразится в окне.
Как упоминалось выше, запустить эту команду можно практически в любой версии Windows. Загрузка в Windows 10 показана на рисунке ниже.
Показывать выполнение команды в седьмой и восьмой не имеет смысла, так как она практически идентична образу для Windows 10.
Средство диагностики DirectX
Еще одна возможность «взглянуть» на характеристики устройства — это запустить так называемый «Инструмент диагностики DirectX», который предоставляет достаточно подробную информацию о компьютере.
Для начала зайдите в «Пуск», в строке «Найти программы и файлы» введите слово dxdiag и нажмите клавишу Enter. Перед вами появится окно функций.
Сведения о системе
Информация о системе — это компонент Windows (msinfo32.exe), который содержит информацию о программном обеспечении (включая драйверы) и системных компонентах. Вы также можете просмотреть информацию о конфигурации оборудования.
С чего начать? Я отвечаю. Как всегда, через меню «Пуск», набрав «Информация о системе» в строке поиска. Через командную строку, набрав команду msinfo32, или в «Выполнить» (Win + R), введя туда ту же команду.
Служебное приложение «Сведения о системе»
Другой способ узнать настройки компьютера, применимые к Windows 7 и XP, — использовать функции приложения под названием «Системная информация».
- Мы вызываем служебное окно, которое является интерпретатором команд, используя комбинацию «Win + R», и вводим «msinfo32». Нажмите «ОК» или «Ввод».
- Вы также можете ввести команду в строку поиска «Старт» и подтвердить ее выполнение клавишей «Ввод».
- Откроется информационное окно: «Информация о системе», в котором вы сможете просмотреть параметры компьютера.
Как и в случае с результатами предыдущего метода, он содержит данные о ключевых характеристиках Windows.
Это же окно открывается с помощью строки поиска «Пуск», где мы вводим одно из ключевых слов поиска, например «информация», или в каталоге «Стандартный» в том же меню.
Как узнать параметры компьютера или ноутбука в Windows 7?
Посмотреть свойства компьютера можно без специальных программ и утилит. К счастью, в самой Windows есть много простых инструментов для этого. Начнем с них.
Сведения о системе
Как видите, основные функции перечислены на этих двух вкладках. Если вам нужны другие параметры, ищите их в оставшихся разделах.
Панель управления
Второй способ тоже очень прост. Чтобы найти технические характеристики компьютера в Windows 7, перейдите в Пуск — Панель управления — Система (или щелкните правой кнопкой мыши ссылку «Мой компьютер» и выберите «Свойства»).
Появится новое окно с указанием вашего процессора, объема установленной оперативной памяти, версии и типа Windows. Однако информация снова неполная.
Диспетчер устройств
Другой способ просмотреть свойства компьютера в Windows 7 — через Диспетчер устройств. Чтобы открыть его, зайдите в Пуск — Панель управления — Диспетчер устройств.
Появится следующее окно, в котором вы можете просмотреть необходимые технические параметры. Например, процессор, видеоадаптер (это название видеокарты) и т.д.
Средство диагностики DirectX
И последний способ посмотреть свойства ноутбука или ПК с помощью встроенных средств Windows:
Поэтому ниже представлены 3 другие полезные утилиты, с помощью которых вы можете просмотреть системные характеристики вашего компьютера или ноутбука.
Получение технических характеристик с помощью CPU-Z и HWMonitor
В эту главу включены две программы разработчика CPUID CPU-Z и HWMonitor. CPU-Z показывает подробные характеристики компонентов компьютера, а с помощью HWMonitor можно узнать такие показатели, как температура процессора, чипсет материнской платы, жесткий диск и видеокарта. Кроме того, в HWMonitor можно найти информацию о скорости вращения вентилятора и индикаторах напряжения компонентов ПК.
Вы можете скачать CPU-Z и HWMonitor с официального сайта www.cpuid.com. Утилита CPU-Z открывается на первой вкладке «CPU». На этой вкладке отображается вся информация о процессоре.
Вторая вкладка «Кэш» показывает данные кэша процессора.
На третьей вкладке «Материнская плата» вы можете узнать все о материнской плате ПК.
Четвертая вкладка «Память» и пятая вкладка «SPD» предоставляют информацию об оперативной памяти.
Шестая вкладка «Графика» показывает информацию о вашей видеокарте.
CPU-Z предлагает удобное хранение всей информации в текстовых файлах «TXT» и «HTML». Чтобы сохранить их, просто нажмите на список в нижней части программы и выберите соответствующий пункт.
Основное назначение HWMonitor — отслеживать данные о температуре, напряжении и скорости охлаждающих устройств. Открыв HWMonitor, пользователь сразу получит все данные мониторинга.
Чтобы сохранить эту информацию, перейдите в меню «Файл» и выберите пункт «Сохранить данные мониторинга» или используйте комбинацию клавиш Ctrl + S .
Как видите, CPU-Z и HWMonitor вместе предоставляют пользователю мощный инструмент для извлечения информации о свойствах своего компьютера. Кроме того, CPU-Z и HWMonitor работают на всех популярных версиях Windows, начиная с XP и заканчивая десятком.
Используем командную строку
Запустите командную консоль, используя строку поиска «Пуск» или окно «Выполнить». В любом случае команда «cmd» была бы универсальным решением. Затем в появившемся окне с черным фоном введите «systeminfo» и нажмите «Enter».
Через несколько секунд, необходимых для сканирования, отобразятся основные функции вашего компьютера.
Диспетчер устройств
С чего начать? Это почти риторический вопрос, так как я ответил на него в первом абзаце. То есть вам нужно открытое окно «Система», в котором слева нужно нажать на ссылку «Диспетчер устройств». Вы также можете открыть его с помощью меню «Пуск», выполнив поиск по запросу «Диспетчер устройств». Кроме того, этот компонент запускается с помощью команды mmc devmgmt.msc в cmd или «Выполнить» (Win + R).
Просмотр сведений о видеокарте с помощью GPU-Z
GPU-Z — довольно популярная утилита для получения полной информации о свойствах вашей видеокарты. Его создателем является известный интернет-портал www.techpowerup.com. Вы можете скачать GPU-Z на том же портале.
Утилита чем-то похожа на CPU-Z, но ее основное предназначение — осветить всю информацию о видеоадаптере. После открытия утилиты вы сразу получите всю информацию о видеокарте в первой вкладке. В нашем случае рассматривается видеокарта AMD Radeon HD 7540D.
Во второй вкладке «Датчики» пользователь может получить информацию о частоте, температуре и напряжении видеоадаптера.
Помимо получения информации, GPU-Z может сохранять BIOS графического адаптера и делать снимки экрана его рабочего окна. GPU-Z может работать в Windows XP, Vista, 7, 8 и 10.
Стандартные характеристики компьютера Windows
Под основными характеристиками персонального компьютера можно понимать следующие значения: частота и количество ядер процессора, объем оперативной памяти, емкость системы, объем и тип хранилища, видеокарта и ее характеристики и многие другие. Кратко разберем их по порядку:
Характеристики CPU являются основными на данный момент, учитываются тактовая частота (1200 Mhz, 5 Ghz и т.д.) и количество ядер (2, 4, 8 и т.д.), Именно на этих значениях Что маркетологи и разработчики приложений и игр делают упор на оценку технических характеристик. Действительно, у ЦП есть много функций, которые очень важны при сравнении и выборе, но рядовому неспециалисту все равно, какие именно. Для процесса создается разблокированный «камень» или множитель, для этого важна мощность. Именно она, благодаря усилиям маркетологов, выражается в двух значениях Clock frequency и Number of cores.
Объем оперативной памяти в вашем компьютере: работает по принципу: чем больше, тем лучше (4 ГБ, 16 ГБ и т.д.). Обычному человеку наплевать на частоту ОЗУ, ее тип или производитель, ему важно, чтобы приложения не «зависали» от ее недостатка.
Хранилище. Наряду с объемом хранилища (500 ГБ, 3 ТБ и т.д.) иажным является его тип (жесткий диск, твердотельный накопитель или гибридный). В течение долгого времени существовала тенденция использовать быстрые и эффективные SSD для системы (с меньшим объемом и разумной ценой), а также для хранения файлов мультимедиа и HDD с меньшей скоростью, но с большим объемом.
Видеокарта, как и ЦП, имеет множество очень важных характеристик: частоту ядра, тип и объем памяти, пропускную способность памяти и многое другое. Эти характеристики определяют, как карта «покажет» себя в играх и других приложениях.
Важно! Сочетание всех этих функций дает отличный результат. Из-за неправильного выбора компонентов вся производительность компьютера может, грубо говоря, «пойти насмарку».
Последовательность действий
Для начала важно понимать, что в самой Windows 7 есть несколько способов получить техническую информацию о вашем компьютере. Те, кто уже имеет опыт работы и администрирования системы, знакомы со специальными командами (запросами). Но для начала проще использовать обычные визуальные инструменты, вызывая окна Windows из главного меню «Пуск», которое расположено в нижнем левом углу экрана. Кроме того, доступ к общей информации по-прежнему осуществляется двумя способами: через меню «Мой компьютер» и «Панель управления».
Второй способ немного длиннее, тогда как в первом случае достаточно запустить правой кнопкой мыши на вкладке меню «Мой компьютер» и появится контекстное меню, в котором нужно выбрать «Свойства».
Какой бы метод вы ни выбрали, в результате перед вами появится окно с общей информацией:
- о релизной версии операционной системы и ее битах (это может быть 32 и 64 бит);
- индекс производительности операционной системы;
- от количества оперативной памяти;
- о возможности сенсорного управления;
- имя компьютера и рабочая группа;
- об активации операционной системы и ее лицензионном ключе (код продукта).
Для получения более подробной информации о состоянии оборудования вам необходимо использовать вкладку «Счетчики производительности и инструменты», расположенную в нижнем левом углу окна, содержащего общую информацию о системе и ПК. Здесь вы можете узнать состояние, например, материнской платы, видеокарты, памяти, блока питания и многих других аппаратных компонентов.
«Железо» и его главные параметры
Чтобы понять, что ПК работает оптимально и что параметры центрального процессора и оперативной памяти настроены правильно, важно уметь находить и анализировать основные характеристики компьютерного оборудования и знать MAC-адрес адреса компьютера сетевой адаптер может оказаться очень полезным при обращении к поставщику услуг технической поддержки в Интернете.
Процессор и материнская плата
Минимум информации о «сердце» любого компьютера и объеме оперативной памяти в Windows 7 можно получить, вызвав окно «Свойства системы». Из-за этого:
- Щелкните левой кнопкой мыши кнопку «Пуск» на панели задач (или нажмите комбинацию Ctrl + Esc).
- Щелкните правой кнопкой мыши запись «Компьютер».
- В появившемся меню выберите нижний пункт «Свойства».
Нажмите «Свойства», чтобы открыть окно с основной информацией о системе
Вы можете открыть окно свойств системы еще быстрее, нажав комбинацию клавиш Win + Pause.
В окне свойств системы вы можете получить информацию о типе центрального процессора, его тактовой частоте и объеме оперативной памяти.
Параметры оперативной памяти (ОЗУ) и версия BIOS
Гораздо больше технической информации содержится в BIOS (или UEFI).
В BIOS (или UEFI) можно найти подробную информацию о тактовой частоте процессора, его множителе, параметрах напряжения, уровне температуры самого процессора и материнской платы. В этом разделе также представлена информация о частоте RAM ПК, количестве модулей RAM, их типах и режиме работы. Опытные пользователи могут не только изучить предоставляемые функции, но и попытаться адаптировать их под свои нужды, например, для разгона процессора и памяти.
Чтобы войти в BIOS, сразу после загрузки ПК несколько раз нажмите клавишу Del (или F2) на клавиатуре.
В разделе «Настройки разгона» представлена подробная информация о настройках ЦП и ОЗУ
Получить информацию о центральном процессоре и оперативной памяти компьютера удобнее всего с помощью специальной утилиты CPU-Z. Он не занимает много места на диске, может работать без установки и постоянно обновляется, чтобы всегда поддерживать новейшие микросхемы и карты.
Вкладка «ЦП» содержит не только имя ЦП, но и тип сокета, информацию о технологии, использованной для производства чипа, а также параметры его производительности
CPU-Z доступен как в 32-битной, так и в 64-битной версиях. Помимо данных о центральном чипе, утилита позволяет получить исчерпывающую информацию о следующих компонентах:
- материнская плата: тип;
- режиссер;
- доработки;
- тип и версия BIOS;
- оперативная память:
- количество модулей;
- вид;
- режиссер;
- серийный номер;
- тактовая частота;
- сроки;
- напряжение питания;
- на видеокарте в системе.
Начиная с версии 1.73, программа имеет возможность выполнять тесты производительности и стресс-тесты на процессорах CPUID Benchmark. Вы всегда можете найти последнюю версию утилиты CPU-Z на сайте CPUID.
См. Также: Как и для чего можно открыть двери в Windows 10?
Информацию о материнской плате, типе и версии BIOS можно найти во вкладке «Материнская плата»
Параметры сетевого адаптера и тип интернет-соединения
Для начала стоит определить, какой сетевой адаптер используется в компьютере. Для этого выполните следующие действия:
- Откройте окно свойств системы (Win + Pause).
- Дважды щелкните элемент «Диспетчер устройств», расположенный в левом меню.
В окне со свойствами системы дважды щелкните по пункту «Диспетчер устройств» - Откройте раздел «Сетевые адаптеры».
В разделе «Сетевые адаптеры» представлены все сетевые адаптеры ПК, в том числе виртуальные
Чтобы определить текущий тип подключения к Интернету, сделайте следующее:
- Вызвать «Панель управления».
Откройте «Панель управления» из меню «Пуск» - Откройте раздел «Сеть и Интернет».
Откройте раздел «Сеть и Интернет» - Воспользуйтесь опцией «Подключиться к сети».
Пункт «Сетевое подключение» позволит узнать тип подключения - Определите, как именно ваш компьютер подключен к компьютерной сети: через VPN-соединение, по беспроводной или проводной сети. Все возможные подключения к ПК представлены в виде списка, а для беспроводных сетей указывается мощность сигнала
Аналогичную информацию можно получить, если в вышеупомянутом разделе «Сеть и Интернет» выбрать пункт «Центр управления сетями и общим доступом» и дважды щелкнуть ссылку «Изменить настройки адаптера» в левом меню. В наглядном виде вам будут представлены данные обо всех сетевых подключениях с указанием, в каком состоянии (подключены / отключены) они находятся в данный момент.
Информация обо всех сетевых подключениях, доступных вашему компьютеру, доступна в «Центре управления сетями и общим доступом»
Определение MAC-адреса сетевого адаптера
Если щелкнуть активное соединение правой кнопкой мыши и выбрать пункт меню «Статус», откроется окно, содержащее основную информацию об активном сетевом соединении. Здесь вы можете увидеть значения входящего и исходящего трафика, время от начала подключения, его скорость, а также силу сигнала Wi-Fi, если говорить о способе беспроводного подключения.
Нажав на кнопку «Подробнее…», вы можете получить более подробную информацию об активном соединении
Нажав на кнопку «Подробнее…», вы сможете узнать такие дополнительные данные о вашем активном подключении, как:
- IP-адрес ПК в сети;
- маска подсети;
- адрес шлюза;
- адреса действующих DHCP- и DNS-серверов;
- MAC-адрес вашей сетевой карты.
Здесь вы можете увидеть основные IP-адреса подключения, а также MAC-адрес вашего адаптера
Вы можете получить сводку своих сетевых подключений, выполнив команду ipconfig / all. Для этого действуйте следующим образом:
- Нажмите Win + R, чтобы открыть окно «Выполнить».
- Введите cmd и нажмите ОК».
- В командной строке введите ipconfig / all и нажмите Enter.
После ввода команды в «Командную строку» информация обо всех основных параметрах сетевых подключений вашего ПК будет представлена в текстовом виде
Информация о видео- и звуковой карте ПК
Как отмечалось выше, основную информацию о видеокарте компьютера можно получить с помощью утилиты CPU-Z.
Чтобы получить более подробную информацию как о видеоустройстве, так и об остальных компонентах, вам потребуется скачать более универсальное решение. Среди множества хороших, но платных программ для сбора информации об аппаратном обеспечении ПК (Everest, AIDA64, SIW) выделяется бесплатная утилита HWiNFO.
Его можно скачать как в виде установщика, так и в виде портативной версии. Версии утилиты HWiNFO32 и HWiNFO64 предназначены для 32-битных и 64-битных операционных систем соответственно.
Вся основная информация о комплектующих ПК представлена в простой и понятной для каждого пользователя форме
С помощью этой программы вы легко сможете распознать свои мультимедийные устройства, получить информацию о том, какие драйверы для них установлены. Кроме того, утилита HWiNFO покажет объем памяти видеокарты, частоту, с которой работает видеопамять, частоту самого графического процессора и, для звуковой карты, тип используемого аудиокодека.
Вы можете узнать версию драйвера вашей видеокарты или звуковой карты с помощью диспетчера устройств Windows 7. Для этого:
- Щелкните правой кнопкой мыши по интересующему устройству.
- В раскрывающемся меню выберите «Свойства.
- Щелкните вкладку Драйвер. Содержит подробную информацию о версии драйвера и поставщике. Вы также можете удалить или обновить драйвер здесь.
Во вкладке «Драйвер» вы можете найти информацию о версии драйвера, дате разработки и его поставщике
Видео: как узнать характеристики ПК в Windows 7 при помощи стандартных средств и программы Everest
Как посмотреть характеристики ПК на Windows 7 через Speccy
Как посмотреть технические характеристики компьютера в Windows 10
Speccy — чрезвычайно полезная и простая в использовании утилита, совершенно бесплатная. Как и стандартные программы операционной системы Windows 7, он позволяет быстро получить доступ к информации обо всех компонентах компьютера, установленных в устройстве.
Speccy устанавливается быстро и работает даже на самых маленьких нетбуках. Более того, он полностью русифицирован. Вы можете скачать продукт здесь.
Программа довольно проста в использовании. Сразу после запуска откроется окно, разделенное на две части: слева будут категории, которые можно выбрать, а справа подробное описание их технических характеристик и показателей датчиков температуры.
Минималистичный дизайн Speccy
Окно «Система»
Что можно узнать? Вы можете узнать название процессора, установленного в вашем системном блоке. Объем RAM, или RAM. Тип системы — 32 или 64 бита, как и бит процессора соответственно. Кстати, недавно я записал об этом пост, выделил ссылку. Есть и другие особенности, основные из которых я перечислил. Так как же открывается системное окно? Эта информация представлена ниже и состоит из нескольких способов. Вы можете использовать любой из них и посмотреть характеристики своего компьютера.
Во-первых: я думаю, что у всех есть ярлык «Мой компьютер» на рабочем столе. С его помощью можно буквально за 3-5 секунд открыть окно «Система» и узнать некоторые особенности. Для этого щелкните по нему правой кнопкой мыши, вызывая при этом контекстное меню. Затем нажмите «Свойства» и будет!
Кстати, если ссылка будет создана искусственно, то будет запущено не то окно, которое мы хотели бы видеть. Как определить? Определяется просто, если на ссылке есть реальный значок ссылки, увы ничего не выйдет. Если ссылка отображается в виде файла * .exe, все будет закрыто. Чтобы создать такой ярлык, а не ярлык, используйте четвертый способ. Там я немного описал, что и как это делается.
Второе: вы можете открыть его с помощью «Панели управления». Панель управления можно открыть несколькими способами. Например, через меню «Пуск» или введите команду управления в cmd. После открытия вам нужно нажать на «Система и безопасность» и нажать на «Система». Это если у вас отображение в виде «Категории», но если значки «Большой» или «Маленький», то сразу найдите и нажмите «Система». Это откроет окно свойств.
Третье: через поиск в «Старт». Откройте и введите слово «Система» и выберите желаемый результат поиска.
Четвертое: снова через меню Пуск. Вам нужно открыть и щелкнуть правой кнопкой мыши на слове «Компьютер» и выбрать «Свойства». Кстати, есть пункт «Отображать на рабочем столе», если ярлык «Мой компьютер» создан искусственно, то нажмите. На рабочем столе появится новый значок, а старый можно будет удалить. Это та же информация, которую я обещал в первом абзаце.
Индекс производительности Windows
Я уже говорил о том, что такое индекс производительности Windows. Напомню, что это встроенная в Windows утилита, позволяющая измерять аппаратные и программные возможности вашего компьютера. После расчета всех данных система отображает конкретное число, называемое индексом производительности. Чем он выше, тем лучше. Максимальный балл для самой Windows 7 — 7,9.
Честно говоря, не стоит ориентироваться на эти цифры, потому что формально они мало что значат. Другой вопрос, хотите ли вы показать свои дорогие числа друзьям или похвастаться ими на каком-то форуме.
Найдите на рабочем столе значок «Компьютер», щелкните по нему и нажмите правую кнопку мыши. Появится меню, выберите «Свойства».
Появилось окно, в нем найдите кнопку «Индекс производительности Windows» и нажмите на нее.
Вы попадете на страницу «Счетчики производительности и инструменты», где сможете увидеть оценки своих компонентов и значение чисел.
Если индекс производительности еще не оценивался, запустите его самостоятельно.
Утилиты для просмотра характеристик компьютера
В общем, таких утилит много: как платных, так и бесплатных. В этом небольшом обзоре я назвал те, с которыми удобнее всего работать (на мой взгляд, они лучшие в своем сегменте). В своих статьях я неоднократно ссылаюсь на некоторые (и буду ссылаться еще раз)…
1. Speccy
Официальный сайт: http://www.piriform.com/speccy/download (кстати, есть несколько версий программ на выбор)
Одна из лучших утилит, доступных сегодня! Во-первых, это бесплатно; во-вторых, поддерживает огромное количество оборудования (нетбуки, ноутбуки, компьютеры различных марок и модификаций); в-третьих, на русском.
И, наконец, в нем вы можете найти всю основную информацию о характеристиках компьютера: информацию о процессоре, операционной системе, оперативной памяти, аудиоустройствах, температуре процессора и жесткого диска и так далее
Кстати, на сайте производителя есть несколько версий программ: в том числе и портативная (установка не требуется).
Да, Speccy работает во всех популярных версиях Windows: XP, Vista, 7, 8 (32 и 64 бит).
Everest
Официальный сайт: http://www.lavalys.com/support/downloads/
Одна из самых известных разовых программ в своем роде. Правда, сейчас его популярность немного снизилась, и все же…
В этой утилите вы не только сможете узнать характеристики своего компьютера, но и разнообразную необходимую и ненужную информацию. Особенно приятно, полная поддержка русского языка, во многих программах встретишь нечасто. Некоторые из наиболее полезных функций программы (перечислять их все нет смысла):
1) Возможность просмотра температуры процессора. Кстати, об этом уже была отдельная статья: https://pcpro100.info/chem-pomerit-temperaturu-protsessora-diska/
2) Модификация автоматически загружаемых программ. Чаще всего компьютер начинает тормозить из-за того, что при запуске пишется множество утилит, которые большинству из них просто не нужны в повседневной работе на ПК! О том, как ускорить Windows, был отдельный пост.
3) Раздел со всеми подключенными устройствами. Благодаря ему вы можете определить модель подключенного устройства и таким образом найти нужный вам драйвер! Кстати, программе иногда также требуется ссылка, по которой можно скачать и обновить драйвер. Это очень удобно, тем более что драйверы часто несут ответственность за нестабильную работу ПК.
HWInfo
Официальный сайт: http://www.hwinfo.com/
Небольшая, но очень мощная утилита. Он не может дать меньше информации, чем Эверест, удручает только отсутствие русского языка.
Кстати, если вы, например, посмотрите датчики температуры, то помимо текущих показателей программа покажет максимально допустимый для вашего оборудования. Если текущие градусы близки к максимальным, есть повод задуматься…
Утилита работает очень быстро, информация собирается буквально на лету. Есть поддержка нескольких операционных систем: XP, Vista, 7.
Кстати, обновлять драйверы удобно, утилита ниже размещает ссылку на сайт производителя, экономя ваше время.
Кстати, на скриншоте слева представлена сводная информация о ПК, которая отображается сразу после запуска утилиты.
Как узнать характеристики компьютера в Windows 7 через Aida64
Как узнать процессор вашего компьютера с Windows 10
Aida64 выделяется среди программ, которые позволяют просматривать подробную информацию обо всех или многих компонентах, установленных на персональном компьютере или ноутбуке. Во-первых, это одна из самых полных утилит с точки зрения функциональности, а во-вторых, у нее красивый и интуитивно понятный интерфейс, во много раз превосходящий интерфейс Speccy. Скачать программу можно здесь (http://www.aida64.ru/download).
Важно! Существенным преимуществом использования Aida64 является наличие в нем специальных тестов, которые помогут выявить сбои в работе определенных аппаратных частей компьютера, а также протестировать частичную или общую производительность ПК.
Последние версии программы выполнены в стиле классического «Диспетчера устройств» с Windows 7 или 10. Это помогает быстро начать навигацию по меню. Он расположен слева и разделен на множество категорий: компьютер, материнская плата, операционная система, сервер, дисплей, сеть, хранилище, безопасность, программы и т.д. Когда вы нажимаете на один из элементов в правой части окна, он видит всю информацию, которую может найти программа Aida64.
Программный интерфейс Aida64
Сторонние программы для Windows
Существует множество программ и приложений для компьютера с Windows, которые могут отображать полные данные не только о системе, но и об аппаратном обеспечении ПК. Большинство этих приложений решают все вопросы пользователей, связанные с аппаратным обеспечением, особенно о том, как узнать функции вашего компьютера с Windows 7, 8, 10 в Интернете. Обычно в таких приложениях есть расширенные функции, такие как тестирование и диагностика устройств (например, Aida64). Мы анализируем самые популярные программы для просмотра характеристик компьютера с Windows.
Aida64
Описание: Одно из лучших и наиболее продвинутых приложений для определения характеристик устройств, тестирования и мониторинга оборудования. Он не только позволяет получать информацию об определенном устройстве (Aida64 Extreme), но и о состоянии конкретного устройства в сети с нескольких компьютеров (AIDA64 Business).
Загрузить: Русский официальный сайт — www.aida64russia.com. Программа с периодом бесплатного использования 30 дней показывает ограниченную информацию. Стоимость лицензии составляет от 2265 до 14 392 рубля в зависимости от типа и версии лицензии.
Speccy
Описание: Программа разработчика Ccleaner, которая показывает подробные характеристики компьютера. Бесплатное приложение, которое показывает не только подробную информацию об устройстве, но и температуру оборудования в реальном времени.
Скачать: Официальный сайт — www.ccleaner.com/speccy. Приложение бесплатное, а также имеет версию Pro с своевременной поддержкой и обновлениями.
HWMonitor
Описание: Утилита для наблюдения за состоянием ПК с Windows и его характеристиками — частотой, напряжением, температурой, памятью, вращением вентилятора и многим другим. Очень полезное приложение, если вы отслеживаете все показатели вашего ПК с Windows.
Скачать: Официальный сайт — www.cpuid.com/softwares/hwmonitor.html. У него есть версия Pro с расширенными функциями, но некоторые данные скрыты до покупки лицензии. Обычной версии HWMonitor во многих отношениях достаточно.
В этой статье мы показали, как можно протестировать характеристики компьютера с Windows, используя как стандартные системные службы и утилиты, так и сторонние приложения. Если у вас есть какие-либо вопросы о сторонних приложениях или открытии системных утилит, мы будем рады помочь вам в комментариях.