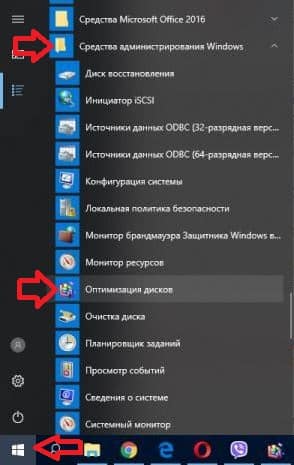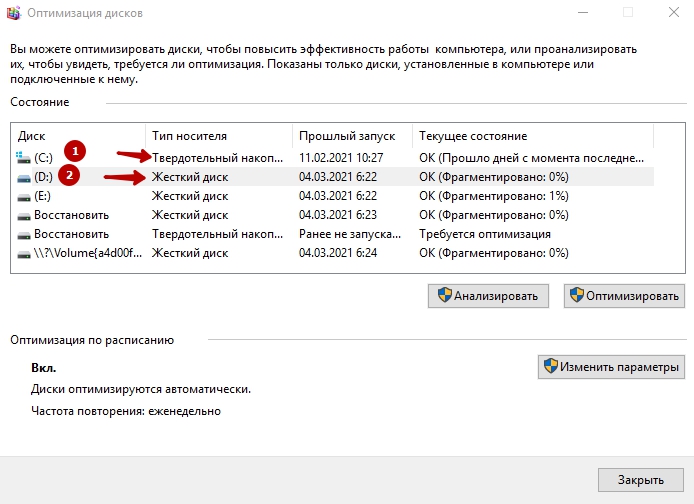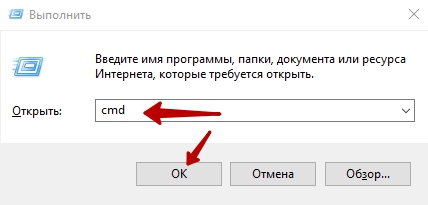В этой инструкции подробно о нескольких способах узнать SSD или HDD установлен на вашем устройстве. Рассматриваются методы для Windows 10 и Windows 11, но большинство из них будут работоспособны и в предыдущих версиях системы.
- Окно оптимизации дисков
- По модели диска
- В Windows PowerShell
- Сторонние программы
- Видео
Способы определить тип диска HDD/SSD в Windows 10 и Windows 11
Вы можете узнать тип диска используя как встроенные системные инструменты, так и сторонние программы.
Окно «Оптимизация дисков»
Первый из возможных методов — полагаться на то, как сама Windows определила тип диска и посмотреть «выводы» системы в окне оптимизации дисков. Плюсы подхода — быстро и просто. Минусы: иногда SSD может быть ошибочно определен как жесткий диск.
- В проводнике откройте свойства диска: нажмите правой кнопкой мыши по диску и выберите соответствующий пункт контекстного меню.
- Перейдите на вкладку «Сервис» и нажмите кнопку «Оптимизировать». Еще один способ быстро попасть в нужное расположение — клавиши Win+R и ввод dfrgui
- В окне оптимизации накопителей вы увидите список дисков, а также столбец «Тип носителя». Если в нём мы видим «Твердотельный накопитель» — это SSD.
При определении типа диска в указанном расположении система опирается на проводимый автоматически тест производительности системы и, если он не проводился или по какой-то причине скорость накопителя оказалась низкой, то тип может быть определён неверно.
Поиск типа диска по его модели
Следующий способ — использование имени устройства и поиска в Интернете. Почти абсолютно надёжный, при условии, что ваш диск достаточно не является слишком уникальным. Это можно сделать и с помощью диспетчера устройство, но я рекомендую окно «Сведения о системе», поскольку оно позволяет копировать нужные данные:
- Откройте сведения о системе, для этого нажмите клавиши Win+R на клавиатуре, введите msinfo32 и нажмите Enter.
- Перейдите в раздел «Компоненты» — «Запоминающие устройства» — «Диски» (второй из двух повторяющихся пунктов).
- Выберите строку «Модель» и нажмите клавиши Ctrl+C для копирования модели.
- В поиске в интернете введите модель диска (само слово «Модель», которое также скопируется, удалите из запроса) и с большой вероятностью результаты поиска позволят вам определить, SSD или HDD установлен на вашем ПК или ноутбуке.
Команда PowerShell
Существует возможность определения типа диска с помощью PowerShell, но недостатки метода те же, что и в первом случае. Достаточно запустить Windows PowerShell и ввести команду: Get-PhysicalDisk
Если в столбце MediaType будет указано SSD — это именно он и есть.
Сторонние программы
Многие программы, предназначенные для просмотра аппаратных характеристик компьютера (даже самые простые наподобие Speccy), а также утилиты для проверки дисков, такие как CrystalDiskInfo отображают, помимо прочего, и тип диска, а также его точную модель.
Про CrystalDiskInfo (именно её я рекомендую для рассматриваемой задачи) вы можете прочесть в обзоре Программы для SSD.
Видео
В некоторых ситуациях пользователю нужно получить ответ на вопрос о том, как узнать SSD или HDD диск установлен на компьютере. Это различные типы дисков, которые предназначены для хранения данных.
Ранее на ПК для установки операционной системы и хранения информации использовался жесткий диск — HDD, потом на устройства стали чаще устанавливать твердотельный накопитель — SSD. Оба типа дисков, несмотря на то что они предназначены для одинаковых целей, отличаются друг от друга по своим техническим характеристикам.
Содержание:
- Как узнать HDD или SSD установлены на компьютере — 1 способ
- Как определить диск SSD или HDD с помощью командной строки — 2 способ
- Как узнать тип диска SSD или HDD в PowerShell — 3 способ
- Как узнать жесткий диск SSD или HDD — 4 способ
- Как узнать, что стоит SSD или HDD в Speccy — 5 способ
- Как определить тип диска SSD или HDD в AIDA64 — 6 способ
- Как узнать, где SSD, а где HDD в CrystalDiskInfo — 7 способ
- Выводы статьи
- Как узнать диск SSD или HDD на компьютере (видео)
Например, твердотельный накопитель быстрее обрабатывает информацию, чем обычный жесткий диск. В настоящее время SSD-дисками, в основном, оснащаются новые компьютеры: ноутбуки (лэптопы) или стационарные ПК (десктопы).
На части устройств одновременно имеются оба типа дисков: HDD и SSD. Поэтому пользователю перед проведением операций с дисковым пространством необходимо знать о том, как определить какой диск: SSD или HDD установлен на ПК.
Внешне диски отличаются друг от друга, поэтому как узнать какой диск SSD или HDD поможет визуальный осмотр. Но, в случае с ноутбуком — это не самое лучшее решение. Разборка, а затем неправильная сборка устройства может привести к неполадкам с аппаратным обеспечением из-за отказа оборудования.
Возможен другой случай — вам необходимо получить сведения об имеющихся дисках на чужом компьютере, соответственно его нельзя разбирать.
Как узнать HDD-диск или SSD-диск установлен на ноутбуке или стационарном ПК не разбирая устройство? Решить эту задачу можно программными методами: средствами операционной системы Windows или с помощью стороннего программного обеспечения.
Из этого руководства вы узнаете, как узнать диск SSD или HDD имеется на данном компьютере, чтобы правильно принимать верные решения при использовании дисковой подсистемы ПК. Инструкции написаны на примере моего компьютера, на котором имеется один твердотельный накопитель и два жестких диска.
Как узнать HDD или SSD установлены на компьютере — 1 способ
Вы можете узнать тип установленного диска с помощью системной функции «Оптимизация дисков», которая выполняет дефрагментацию. После входа в приложение Windows, вы увидите информацию о типах дисков вашего компьютера.
Выполните следующие действия:
- Нажмите на клавиши клавиатуры «Win» + «R».
- В диалоговое окно «Выполнить вставьте команду «dfrgui».
- Нажмите на клавишу «Enter».
- Откроется оно «Оптимизация дисков», в котором напротив каждого логического диска (раздела) явно указан тип установленного носителя: твердотельный накопитель (SSD) или жесткий диск (HDD).
Как определить диск SSD или HDD с помощью командной строки — 2 способ
Пользователи разных версий операционной системы Windows могут воспользоваться помощью встроенного средства — командной строки. Выполнение команды (при этом используется инструментарий PowerShell) позволит пользователю узнать, что за тип запоминающего устройства, установлен на данном компьютере: твердотельный накопитель или жесткий диск.
Вам потребуется выполнить следующее:
- Запустите командную строку от имени администратора.
- В окно интерпретатора командной строки введите команду, а затем нажмите на клавишу «Enter»:
PowerShell "Get-PhysicalDisk | Format-Table -AutoSize"
- В окне командной строки, в колонке «MediaType» указан тип диска — SSD или HDD.
К сожалению случается, что некоторые диски не определяются, как в данном случае один из жестких дисков (Unspecified) на моем компьютере.
Как узнать тип диска SSD или HDD в PowerShell — 3 способ
Подобную операцию можно выполнить с помощью другого системного инструмента — Windows PowerShell.
Проделайте следующее:
- Запустите Windows PowerShell от имени администратора.
- В окне оболочки введите команду, после чего нажмите на «Enter».
Get-PhysicalDisk | Format-Table -AutoSize
- В окне PowerShell, в столбце «MediaType» отображены типы дисков данного ПК.
Как узнать жесткий диск SSD или HDD — 4 способ
Вы можете узнать тип диска, установленного на компьютере, по названию его модели. Этот метод предполагает следующую последовательность действий: сначала вам нужно получить информацию о модели запоминающего устройства, а затем с помощью этих данных получить необходимые сведения из Интернета.
Пройдите последовательные шаги:
- Нажмите на клавиши «Win» + «R».
- В диалоговом окне «Выполнить», в поле «Открыть:» введите «msinfo32».
- Нажмите на кнопку «ОК».
- В окне «Сведения о системе» откройте раздел «Компоненты», потом «Запоминающие устройства», а затем «Диски».
- В колонке «Элемент» найдите «Модель», а в поле «Значение» вы увидите наименование модели данного диска.
В некоторых случаях, в названии модели после имени производителя отображен тип диска, как в данном случае «Samsung SSD 870 EVO 250GB». Твердотельный накопитель на ПК может быть один, то тогда другой диск или диски имеют тип — HDD.
Если нет четких указаний на тип запоминающего устройства, выполните следующие действия:
- Выделите название модели.
- Нажмите на клавиши «Ctrl» + «C».
- Откройте браузер, щелкните мышкой в адресной строке, а затем нажмите на клавиши «Ctrl» + «V».
- Из результатов поиска получите полную информацию о данном диске из Интернета.
Как узнать, что стоит SSD или HDD в Speccy — 5 способ
Чтобы получить необходимые данные о типе диска, помимо системных средств, можно использовать сторонние программы. Бесплатная программа Speccy предназначена для ознакомления пользователя со всевозможными сведениями об аппаратном обеспечении компьютера.
В окне программы Speccy выполните следующее:
- Откройте раздел «Хранение данных».
- В опции «Жесткие диски» отображены все физические диски данного ПК.
- Под названием модели диска в параметре «Скорость» у твердотельных накопителей указан тип — SSD-накопитель, а у обычных жестких дисков отображена скорость вращения шпинделя.
Как определить тип диска SSD или HDD в AIDA64 — 6 способ
Программа AIDA64 — самое мощное приложение для получения информации об аппаратном и программном обеспечении ПК.
В окне AIDA64 потребуется выполнить следующие действия:
- Во вкладке «Меню» войдите в опцию «Хранение данных».
- Нажмите на «ATA».
- В области «Описание устройства» отображены названия моделей дисков компьютера.
- Выделите диск, в настройке «Поле», напротив параметра «Скорость вращения», в колонке «Значение» вы увидите скорость вращения шпинделя или тип диска — SSD.
Как узнать, где SSD, а где HDD в CrystalDiskInfo — 7 способ
Вы можете получить нужные данные о типе диска с помощью приложений, предназначенных для обслуживания жестких дисков. Мы воспользуемся бесплатной программой CrystalDiskInfo, которая информирует пользователя о техническом состоянии физических дисков ПК.
В окне программы CrystalDiskInfo выполните следующее:
- Выберите один из дисков, нажав на информер состояния с соответствующей буквой.
- Среди характеристик диска обратите внимание на параметр «Скорость вращения».
У твердотельного накопителя будет указан тип — SSD, поскольку он не имеет вращающихся элементов, а у жесткого диска отображена скорость вращения шпинделя.
Выводы статьи
На компьютерах используется два основных типа встроенных запоминающих устройств: твердотельные накопители и жесткие диски. На некоторых ПК может быть установлен только твердотельный накопитель (SSD) или только жесткий диск (HDD), а на других компьютерах оба типа дисков.
Перед выполнением операций с дисковым пространством на компьютере, желательно предварительно узнать тип диска, чтобы правильно выполнить поставленные задачи. Пользователь может получить нужную информацию с помощью встроенных средств операционной системы Windows, или воспользоваться услугами сторонних приложений.
Как узнать диск SSD или HDD на компьютере (видео)
Похожие публикации:
- Как узнать GPT или MBR диск на компьютере — 3 способа
- Флешка пишет: «вставьте диск в устройство», что делать
- Конвертируем PDF в JPG — 7 способов
- Как посмотреть частоту оперативной памяти — 7 способов
- 10 способов узнать температуру видеокарты (GPU)
Пользователи, которые приобрели готовый собранный ПК или ноутбук, часто не знают, какой диск установлен на их компьютере, SSD или HDD. В этом материале мы рассмотрим несколько простых способов, как определить тип накопителя в операционной системе Windows 7, Windows 10 и Windows 11.
Как узнать SSD или HDD в Windows 11 и Windows 10
Дефрагментация и оптимизация ваших дисков
Если вы пользуетесь операционной системой Windows 11 или Windows 10, то вы можете узнать какой диск на компьютере буквально за пару кликов мышкой. Для этого нужно открыть меню «Пуск» и ввести в поиск слово «Дефрагментация».
В результатах поиска должна появиться программа «Дефрагментация и оптимизация ваших дисков». Откройте ее и вы увидите список всех дисков, которые установлены на вашем компьютере. При этом рядом с каждым из этих дисков будет указан тип данного диска, SSD или HDD.
Если указано «Твердотельный накопитель», то это SSD, а если «Жесткий диск», то HDD.
PowerShell
Еще один вариант получить информацию о накопителе — это консоль PowerShell. Чтобы воспользоваться этим способом нужно открыть PowerShell с правами администратора.
Для этого откройте меню «Пуск», введите в поиск «powershell», кликните по найденной программе правой кнопкой мышки и выберите «Запуск от имени администратора».
После открытия PowerShell нужно выполнить команду «Get-PhysicalDisk».
В результате в консоль будет выведена подробная информация о ваших дисках. В колонке «Media Type» здесь будет указан тип накопителя, SSD или HDD.
Как узнать SSD или HDD в Windows 7
Если вы пользуетесь операционной системой Windows 7 или описанные выше способы вам по каким-то причинам не подошли, то вы можете определить какой диск на компьютере с помощью сторонних программ.
Crystal Disk
Crystal Disk (официальный сайт) — это бесплатная программа для получения информации о накопителях. Она позволяет просмотреть установленные на компьютере накопители, узнать их технические характеристики и оценить состояние. Среди прочего с помощью Crystal Disk можно узнать тип диска, который установлен на компьютере.
Для этого нужно запустить программу, выбрать диск и посмотреть параметр « Скорость вращения». Для жестких дисков (HDD) здесь будет указана скорость вращения (например, 7200 RPM).
А для SSD здесь будет прочерк.
HWiNFO
HWiNFO (официальный сайт) — это бесплатная программа для получения информации о конфигурации компьютера. С ее помощью можно узнать список установленных комплектующих и их характеристики.
чтобы получить информацию о накопителях, перейдите в раздел «Drives» и выберите диск, тип которого вам нужно определить как SSD или HDD.
Если данный накопитель является жестким диском, то есть HDD, то в правой части окна, в строке «Media Rotation Rate» будет указана скорость его вращения (например, 7200 RPM).
Если же накопитель является твердотельным диском, то есть SSD, то в строке «Media Rotation Rate» будет написано «SSD Drive (Non-ratation)».
Speccy
Speccy (официальный сайт) — еще одна бесплатная программа для получения информации о компьютере и его комплектующих.
Чтобы узнать тип накопителя обратите внимание на данные в блоке «Storage». Здесь будет информация о всех дисках, которые подключены к ПК.
При этом рядом с твердотельными дисками (SSD) будет соответствующая пометка.
Диспетчер устройств
Если нет возможности установить указанные программы, то можно просто узнать название модели диска и поискать информацию о нем в интернете.
Для того чтобы воспользоваться данным вариантом нужно открыть «Диспетчер устройств». Это можно сделать разными способами, самый простой и универсальный – нажать комбинацию клавиш Win-R и выполнить команду «mmc devmgmt.msc».
В окне «Диспетчер устройств» нужно открыть раздел «Дисковые устройства». Здесь вы увидите список всех дисков на вашем компьютере.
Введите название нужного диска в любую поисковую систему и изучите информацию о нем. Таким образом вы сможете без проблем определить тип накопителя SSD или HDD.
Посмотрите также:
- Как подключить SSD диск к компьютеру
- Как подключить жесткий диск
- Как узнать какой жесткий диск стоит на компьютере
- Чем отличается SSD от HDD и что лучше?
- Как открыть Управление дисками в Windows 7 и Windows 10
Автор
Александр Степушин
Создатель сайта comp-security.net, автор более 2000 статей о ремонте компьютеров, работе с программами, настройке операционных систем.
Остались вопросы?
Задайте вопрос в комментариях под статьей или на странице
«Задать вопрос»
и вы обязательно получите ответ.
Вопрос от пользователя
Здравствуйте.
Компьютером пользуюсь уже не мало, но совершенно никогда не задумывалась о дисках… Почти все специалисты сейчас рекомендуют переходить с HDD на SSD для ускорения системы.
Вот у меня, после перехода на Windows 10, стал жутко тормозить компьютер (сразу после включения — вообще ужас — нагрузка на диск 100%!). Теперь думаю, может мне нужно тоже прикупить SSD (а вдруг он у меня уже установлен?).
В общем, подскажите, как узнать какой у меня диск: SSD или HDD (или еще что)?
Здравствуйте.
Вопрос типовой (в общем-то), ниже приведу несколько вариантов его решения…
👉 Доп. в помощь!
Почему компьютер (ноутбук) так долго загружается/перезагружается, что сделать для более быстрой загрузки Windows
*
Способы узнать тип диска
👉 Вариант 1
Наиболее простой и быстрый способ просмотреть тип всех установленных дисков — это воспользоваться 👉 командной строкой (для ее вызова: нажать Win+R, и использовать команду CMD).
В её окно нужно скопировать нижеприведенную команду и нажать Enter.
PowerShell «Get-PhysicalDisk | Format-Table -AutoSize»
После, система задумается на 1-2 сек., и покажет вам список дисков — см. колонку «Media Type» (на скрине 👇 она у меня выделена красным).
Командная строка — смотрим тип диска
*
👉 Вариант 2
В Windows 8/10 есть встроенный оптимизатор дисков, который «знает и показывает» тип накопителей. Чтобы его вызвать — нажмите Win+R, и используйте команду dfrgui (альтернативный вариант — воспользоваться поиском, см. скрин ниже 👇).
Оптимизация дисков
Далее см. столбик «Тип носителя». Жесткий диск — это HDD, твердотельный накопитель — это SSD…
Оптимизация дисков — тип носителя
*
👉 Вариант 3
Сейчас достаточно популярны сервисные утилиты для просмотра характеристик ПК, его тестирования и пр. Одна из таких AIDA 64.
В ней достаточно открыть вкладку «хранение данных/ATA» и вы сможете просмотреть свойства любого из установленных накопителей. Пример ниже. 👇
👉 В помощь!
Спец. утилит для просмотра характеристик компьютера — моя подборка
AIDA 64 — вкладка «хранение данных/ATA»
*
👉 Вариант 4
В диспетчере устройств нужно раскрыть вкладку «Дисковые устройства»: в ней будут представлены все диски, подключенные к системе.
Если открыть свойства нужного диска и скопировать его ИД — то в Google (Яндексе) в большинстве случаев можно найти все характеристики данного накопителя. См. скрины ниже 👇.
Диспетчер устройств — свойства диска — копируем его ИД
На «Никсе» нашли полное описание диска…
*
👉 Вариант 5
В случае, если на ПК/ноутбуке не установлена ОС Windows (или она не загружается) — то посмотреть тип диска можно в BIOS / UEFI (ну или, по крайней мере, его модель — которую можно после проверить в Google и узнать характеристики…).
👉 В помощь!
Как войти в BIOS (UEFI) на компьютере или ноутбуке [инструкция]
Как правило, информация о накопителе находится сразу же на первом экране. Достаточно посмотреть подраздел «Storage»/»Disk». Парочка примеров ниже. 👇
UEFI (BIOS) ноутбука ASUS — установлен SSD
Ноутбук ASUS — установлен жесткий диск
*
На сим пока всё… Дополнения по теме — приветствуются.
Хорошего дня!
👣


Как узнать, какой диск, SSD или HDD, установлен на компьютере? Обычно пользователей вопрос комплектующих не интересует — но только до того момента, пока все работает как нужно и не выходит из строя. Но бывает так, что пропадают данные или же на дисках не хватает места. Вот тогда и возникают сложности.
Расскажем, как узнавать информацию о жестком диске на компьютере или ноутбуке, как находить подходящую model of hard disk drive.
Определяем вид накопителя
Итак, как узнать, какой у меня диск? Какие для этого существуют способы? Прежде всего, нужно разобраться, о каком именно накопителе идет речь. Например, HDD устанавливаются в компьютерах цеховой сборки, и их сложно перепутать с чем-либо еще.
А вот SSD работают без механики, чем и хороши. Они недорогие и бесшумные. Еще бывают внешние жесткие диски — те, что подключаются к компьютеру через определенный разъем. Теперь вы знаете, как определить, HDD или SSD: достаточно уточнить тип техники.
Что же нужно сделать, чтобы определить название жесткого диска? Рассказываем самые распространенные способы.
Вытащите жесткий диск
Как узнать, какой диск? Можно просто посмотреть модель жесткого диска на компьютере определять название жесткого диска, открыв крышку ПК. Обычно производители указывают на корпусах все необходимые названия и характеристики.
Сложности могут возникнуть, если у вас ноутбук — в некоторых моделях может понадобиться разобрать весь корпус, прежде чем вы доберетесь до винчестера.
Воспользуйтесь возможностями Windows
Если у вас установлена операционная система Виндовс, то можно воспользоваться “встроенными функциями”.
Для этого нужно зайти в меню “Мой компьютер”:
- просто щелкните по ярлыку правой кнопкой мыши;
- перейдите в пункт “Управление”;
- найдите “Запоминающие устройства” и перейдите в “Управление дисками”;
- откройте во вкладке “Диспетчер устройств”, и в “Дисковых устройствах” будет указана модель вашего накопителя.
Используйте встроенную программу оптимизации дисков
Это служебная программа, которая запускается через “Пуск”. Потом вам нужно будет перейти в «Средства администрирования Windows». Там выберите пункт «Оптимизация дисков». Затем понадобится посмотреть информацию в колонке «Тип носителя». Если там будет указано “Твердотельный”, значит, речь идет о SSD, а «Жесткий диск» обозначает HDD.
Используйте командную строку
Чтобы ее вызвать, достаточно нажать Win+R. Откроется окно, где нужно ввести команду CMD. После этого нажмите “ОК” Снова откроется окно, где вы должны написать PowerShell «Get-PhysicalDisk | Format-Table -AutoSize» и нажать Enter. Приложение покажет вам, какие диски есть в компьютере и укажет на их характеристики.
Воспользуйтесь специализированной программой
Вам подойдет любая утилита, предназначенная для диагностики и проверки жесткого диска. К примеру, можно использовать программу EVERSET: если вы перейдете во вкладку “Хранение данных”, то сможете отследить каждую из характеристик вашего жесткого диска.
А вот общий объем здесь будет указан на 7% меньше от того, что заявлено производителем. Это не значит, что с вашим диском что-то не так: на самом деле такая разница между заявленной и реальной стоимостью — это стандарт.
Если вы планируете приобрести новый жесткий диск, обращайтесь за помощью в выборе в нашу лабораторию в Москве. При необходимости поможем определить, какая модель винчестера уже установлена в вашей технике. Можно сделать выбор, ориентируясь на стоимость, емкость или оптимальное сочетание этих параметров.