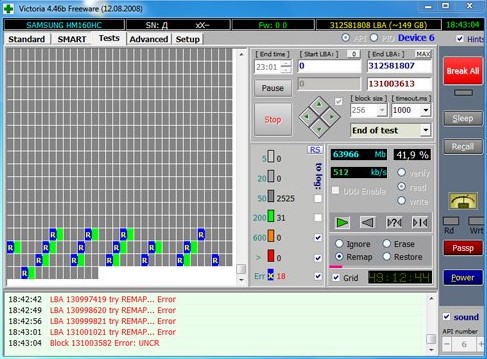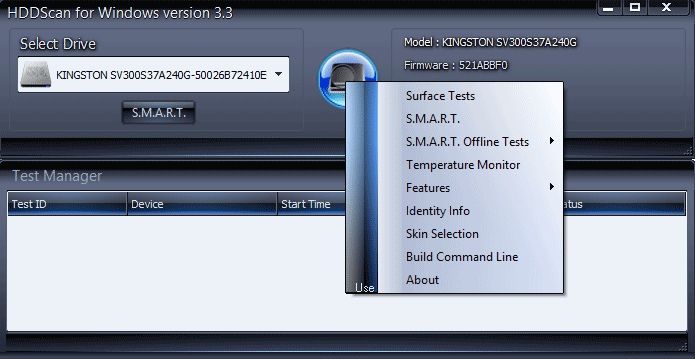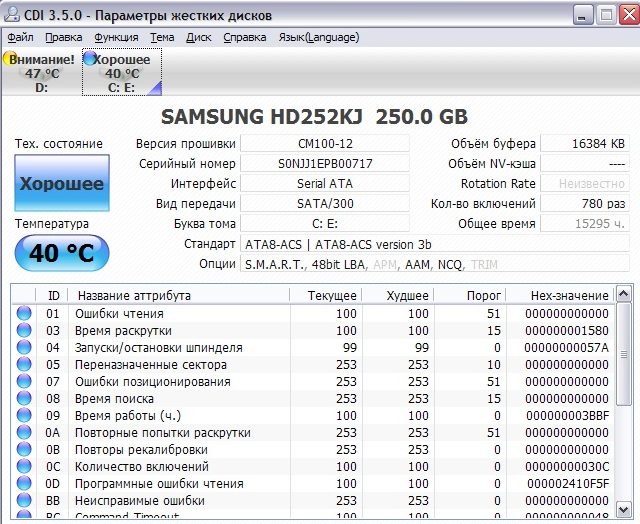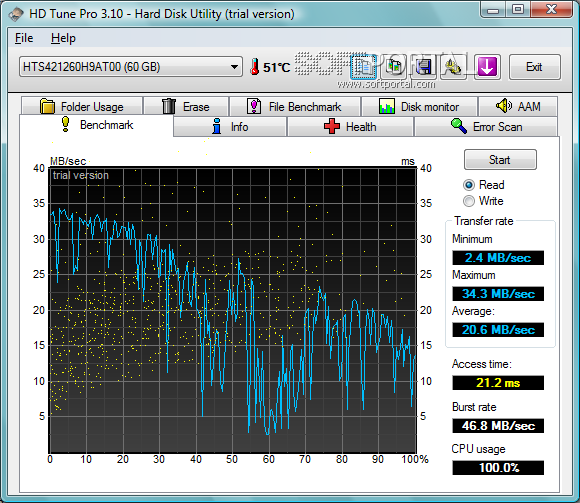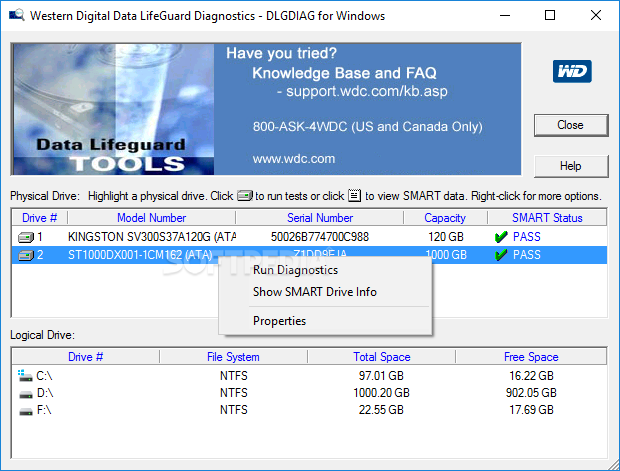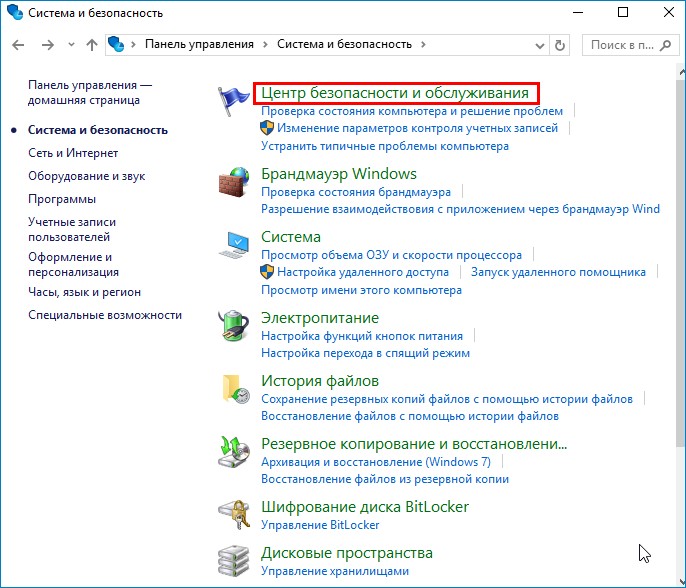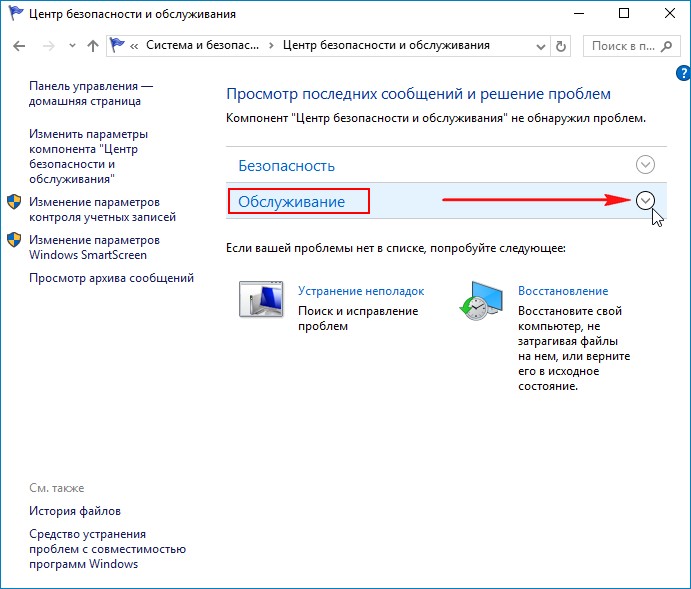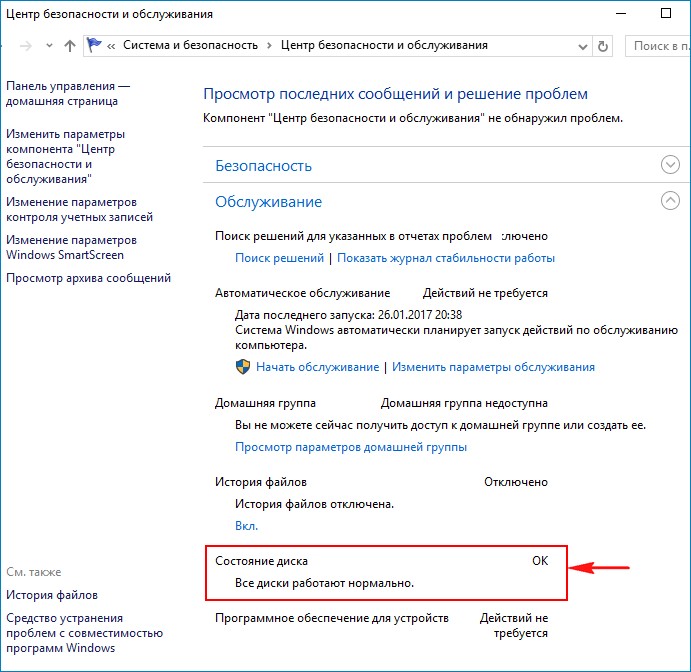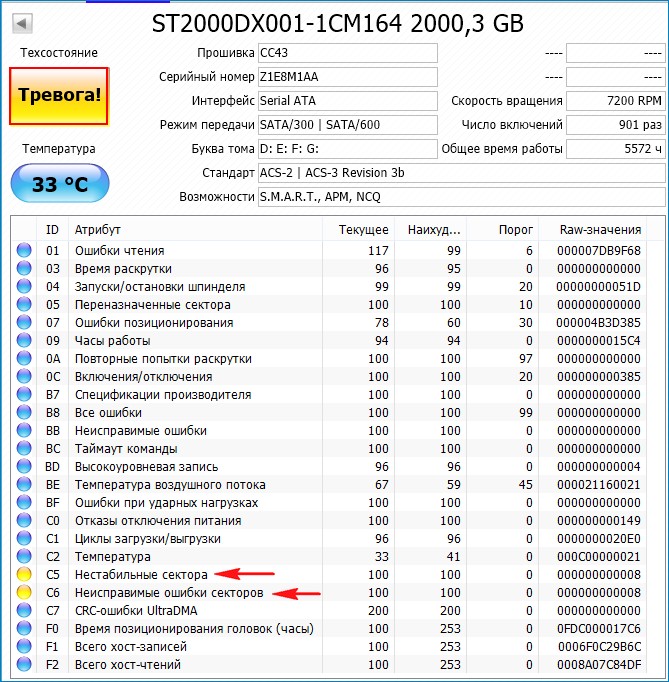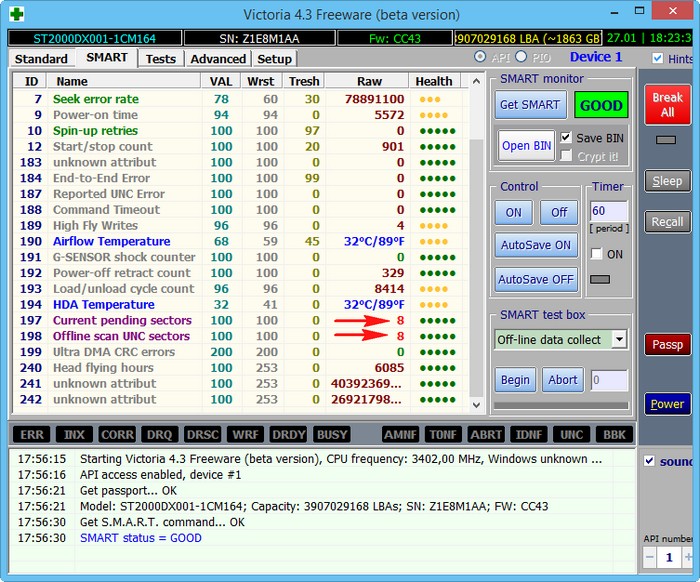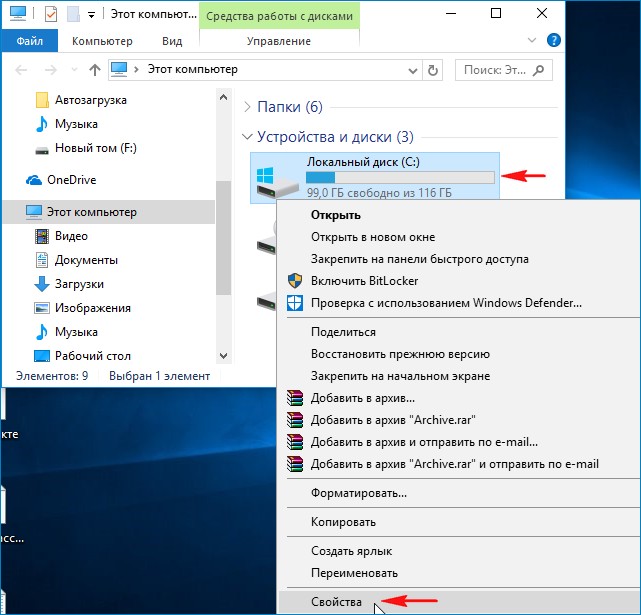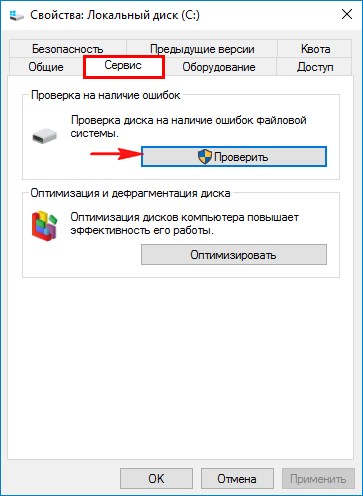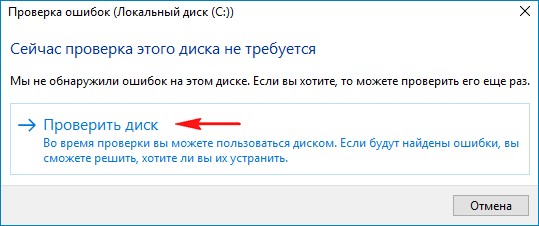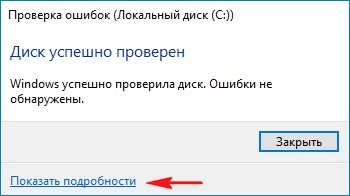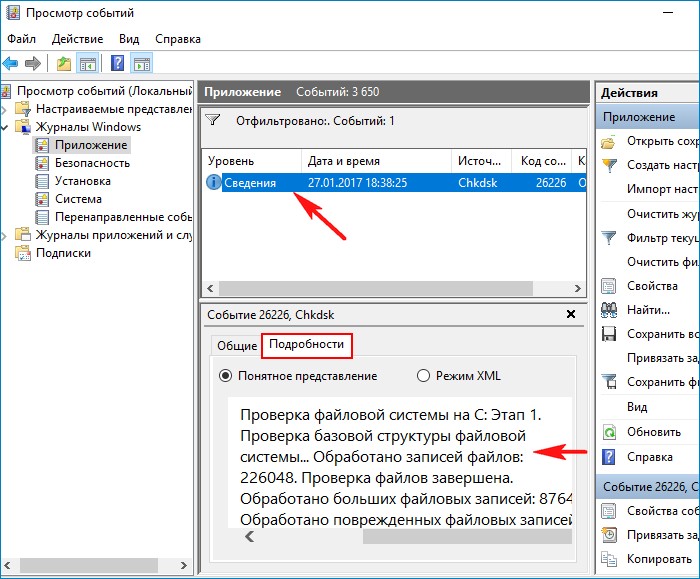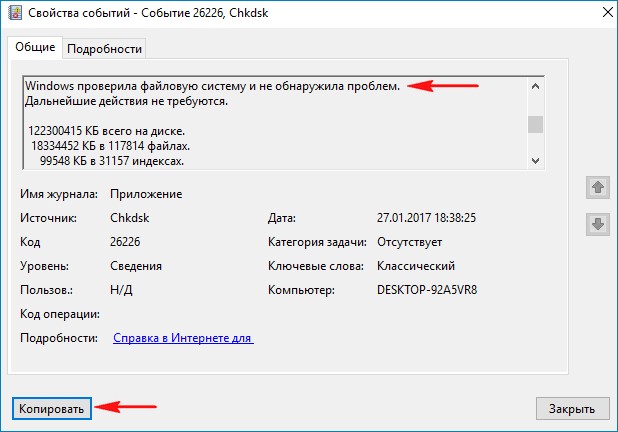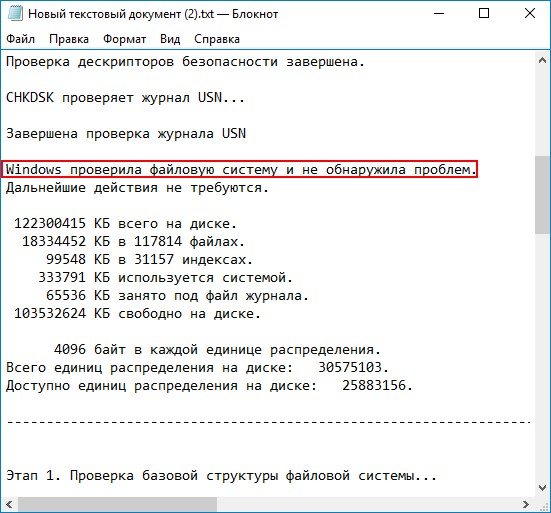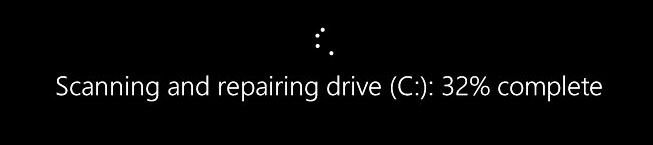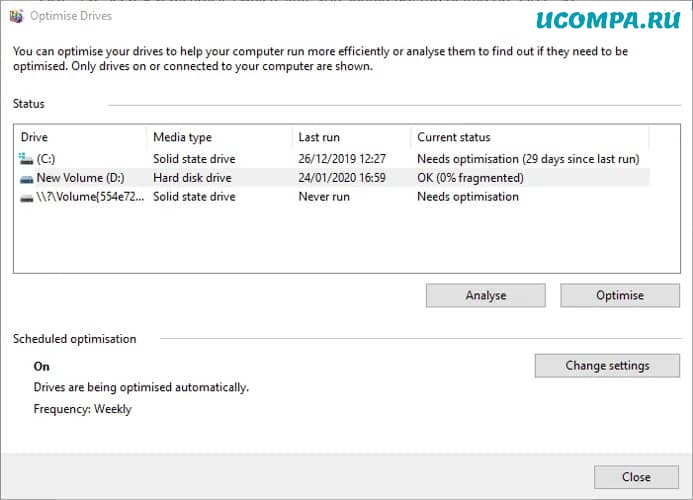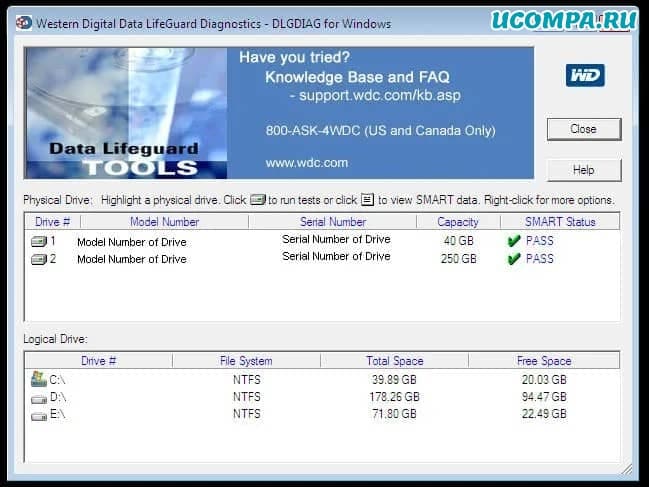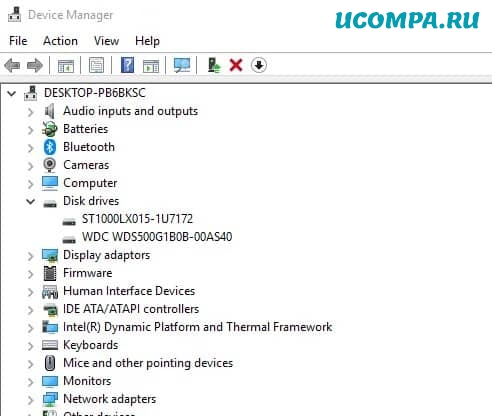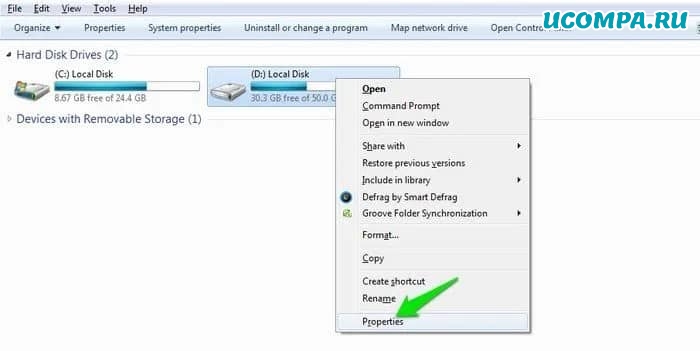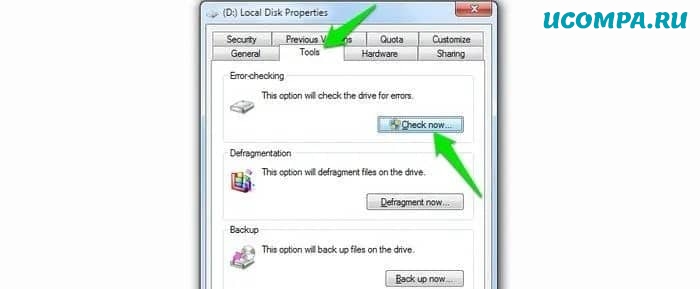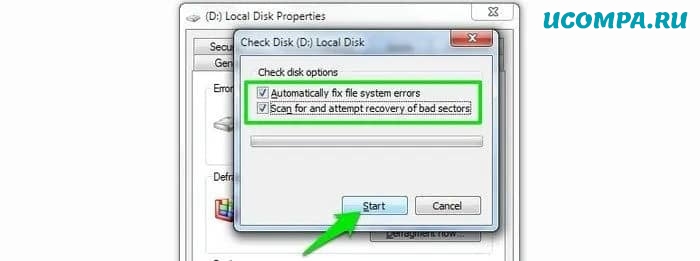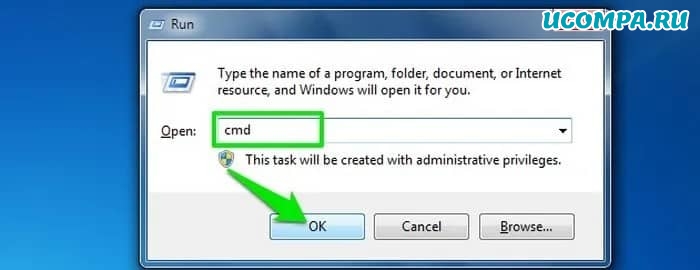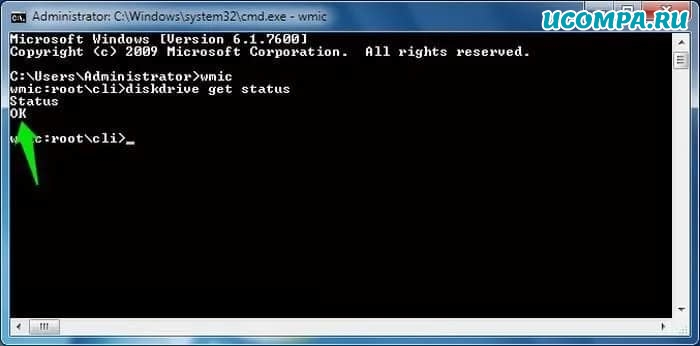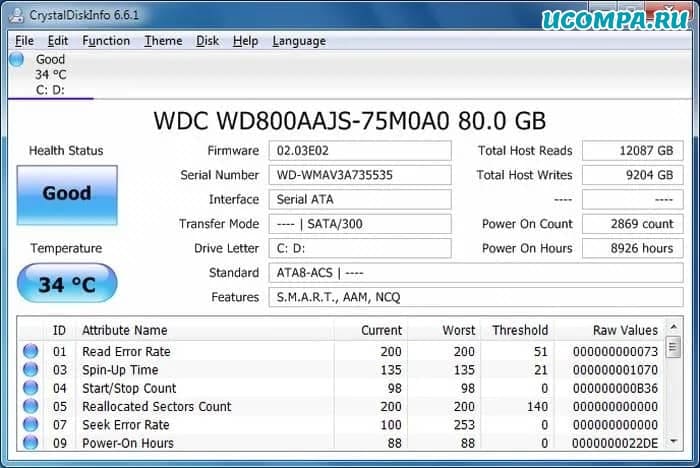Из-за высокой цены на твердотельные накопители, все пользователи вынуждены пользоваться обычными жесткими дисками. И в большинстве случаев после многих годов использования жесткого диска никто не обращает внимание на его состояние. А состояние жесткого диска начинает интересовать пользователей только тогда, когда начинаются проблемы. Поэтому стоит проверять жесткий диск на наличие ошибок при любом подозрении.
В этой статье мы рассмотрим как проверить состояние жесткого диска Windows 10 встроенными средствами операционной системы и собственно выбрали для Вас лучшие программы для проверки жесткого диска на наличие ошибок. Перед выбором программы Вам стоит оценить плюсы и минусы программ для проверки состояния жесткого диска.
Операционная система Windows позволяет проверять жесткий диск встроенными средствами. Встроенное средство для проверки жесткого диска на наличие ошибок называется Check Disk в Windows 10.
Как запустить программу Chkdsk
- Заходим в Свойства нужного локального диска.
- В открывшимся окне переходим во вкладку Сервис.
- И собственно для запуска утилиты Check Disk нажимаем кнопку Проверить (нужно обладать правами администратора для совершения этого действия).
Chkdsk через командную строку
- Запустите командную строку от имени администратора.
- Чтобы запустить проверку указанного жесткого диска на ошибки используйте команду: chkdsk F:
- Чтобы исправить ошибки в разделах жесткого диска используйте команду: chkdsk F: /f /r /x
Программы для проверки состояния жесткого диска
Все программы с нашей статьи Вы можете найти в таблице представленной ниже. Если же Вы хотите познакомиться с программами для проверки состояния жесткого диска Windows 10, тогда читайте статью дальше.
| Программа | Лицензия | Русский язык | Smart анализ | Исправление ошибок |
| Victoria HDD | Бесплатная | Нет | Да | Да |
| HDDScan | Бесплатная | Нет | Да | Нет |
| CrystalDiskInfo | Бесплатная | Есть | Нет | Нет |
| Hetman Partition Recovery | Пробная | Есть | Да | Нет |
| HD Tube Pro | Пробная | Нет | Нет | Нет |
| Western Digital Data LifeGuard Diagnostic | Бесплатная | Нет | Да | Да |
Перед выбором программы рекомендуем обращать внимание на возможности программы. А также при необходимости смотрите на наличие русского языка интерфейса.
Лучшие программы для проверки жесткого диска
Как и во всех случаях есть возможность использовать как встроенные средства операционной системы, так и сторонние программы для проверки состояния жесткого диска. Здесь мы собрали для Вас лучшие программы для проверки жесткого диска.
Victoria HDD

| Плюсы | Минусы |
|
|
Victoria HDD является самой популярной программой для проверки жесткого диска на наличие ошибок. Имеет действительно большие возможности и даже позволяет исправлять ошибки. Есть возможность скачать русскую версию программы на просторах интернета.
Как работать с программой Victoria HDD
- Откройте вкладку Standard и выберите нужный диск.
- Дальше перейдите в раздел SMART и посмотрите на результат фонового тестирования.
- В разделе Tests отметьте параметр Ignore чтобы запустить простое тестирование.
- Дальше Вы увидите сектора разных цветов, для исправления ошибок запускаем тест ещё раз с параметром Remap.
HDDScan
| Плюсы | Минусы |
|
|
HDDScan — это небольшая бесплатная утилита, которая позволяет проверить жесткий диск на наличие ошибок. Позволяет только проверять накопители на наличие ошибок, но сразу же исправить эти ошибки у Вас не получится, что и является главным минусом.
Инструкция как пользоваться HDDScan
- В списке тестов выберите SMART и посмотрите на результаты фоновой проверки.
- Для полной проверки нажмите круглую кнопку справа и в списке выберите пункт Surface test.
- Отметьте параметр read, и запустите тестирование.
CrystalDiskInfo
| Плюсы | Минусы |
|
|
CrystalDiskInfo это мощное средство для проверки состояния жестких дисков на наличие ошибок. Все данные выводятся в подробном отчете. Программа способна найти ошибки секторов, и сразу же предлагает способы их устранения.
Hetman Partition Recovery
| Плюсы | Минусы |
|
|
Программа Hetman Partition Recovery позволяет делать восстановление данных с поврежденных логических разделов, а также позволяет восстановить поврежденные файлы. Ну и само собой есть возможность проверить состояние жесткого диска.
HD Tube Pro
| Плюсы | Минусы |
|
|
HD Tube Pro мощное средство позволяющее проверить состояние жесткого диска компьютера и не только. Есть возможность проверять не только HDD диски, но и SSD накопители. А также программа устраняет возникшие программные ошибки.
Western Digital Data LifeGuard Diagnostic
| Плюсы | Минусы |
|
|
Бесплатная программа Western Digital Data LifeGuard Diagnostic может делать стандартный и длительный тест. Имеет простой интерфейс, но минусом есть отсутствие русского языка интерфейса.
Выводы
В этой статье мы рассмотрели лучшие программы для проверки состояния жесткого диска и собственно как проверить состояние жесткого диска Windows 10. Если же Вы плохо знаете английский выбирайте программы для проверки жесткого диска на русском языке.
Напишите нам в комментарии проверяли ли Вы свой диск на наличие ошибок.
(1 оценок, среднее: 5,00 из 5)
Администратор и основатель проекта Windd.pro. Интересуюсь всеми новыми технологиями. Знаю толк в правильной сборке ПК. Участник программы предварительной оценки Windows Insider Preview. Могу с лёгкостью подобрать комплектующие с учётом соотношения цены — качества. Мой Компьютер: AMD Ryzen 5 3600 | MSI B450 Gaming Plus MAX | ASUS STRIX RX580 8GB GAMING | V-COLOR 16GB Skywalker PRISM RGB (2х8GB).
Здравствуйте админ! Читал у вас на сайте несколько статей о программе Виктория и возник вопрос. А что, последняя операционная система от Майкрософт — Windows 10 до того ущербная и в ней нет встроенного средства диагностики винчестера? Неужели она сама не может определить состояние жёсткого диска, на котором установлена и нужно обязательно скачивать программы сторонних разработчиков? Имею новый ноутбук с Windows 10 и если такое средство есть, то прошу о нём рассказать в ваших статьях. Также ещё хотел спросить. В одном своём комментарии вы сказали, что бесполезно запускать встроенную в Windows 10 утилиту проверки состояния жёсткого диска — CHKDSK для поиска и исправления сбойных секторов (бэд-блоков). Почему? Ведь на всех сайтах, подобных вашему написано, что chkdsk, запущенный с параметром /R, может исправлять бэд-блоки!
Привет друзья! На нашем сайте есть около десятка статей на данную тему, но что интересно, вот именно о таком способе я вам не рассказал, а он тем не менее существует.
На самом деле, узнать состояние жёсткого диска в Windows 10 можно с помощью встроенных средств, но средства эти вам просто скажут: «Да, состояние диска хорошее» или «Состояние диска плохое», а вот насколько оно плохое и стоит ли срочно копировать данные с HDD и производить его замену или можно ещё подождать хотя бы до завтра, вот этого они вам не скажут. Почему?
Простыми словами, операционная система просто считывает показания самодиагностики жёсткого диска (S.M.A.R.T.) и если оно GOOD (хорошее), то система нам так и говорит — «Диск работает нормально». Если же S.M.A.R.T-статус винчестера BAD (плохой), то система выдаст, что диск неисправен. Но в жизни всё относительно и очень часто HDD находится на грани выхода из строя, а винда всё также показывает нам, что диск работают нормально.
Короче говоря, если вы хотите произвести точную диагностику жёсткого диска, то без специальных программ не обойтись и даже chkdsk вам не поможет. Попытаюсь вам это доказать в сегодняшней статье.
Чтобы узнать состояние жёсткого диска в Windows 10 с помощью встроенных средств, вам нужно пройти в «Панель управления»
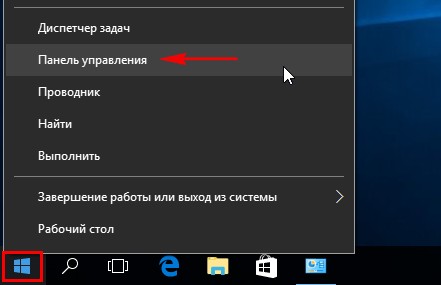
«Центр безопасности и обслуживания»
«Обслуживание»
Как видим, Windows 10 оценивает состояние жёсткого диска, как нормальное: Все диски работают нормально. ОК.
Но на самом деле, если сейчас запустить специальную программу для диагностики жёстких дисков CrystalDiskInfo, то вы увидите, что состояние винчестера на троечку (Тревога!) и на нём полно нестабильных секторов, которые не удалось исправить встроенной микропрограмме жёсткого диска.
Тоже самое скажет программа Виктория.
В Windows 10 есть утилита проверки дисков chkdsk и запускать её можно прямо в графическом интерфейсе или с помощью командной строки. После проверки утилита выдаст полный отчёт о состоянии файловой системы установленной у вас операционки.
Примечание: На многих сайтах вы можете прочитать, что утилита chkdsk, запущенная с параметром /R, может исправлять сбойные сектора (бэд-блоки), но на самом деле это не так. Сбойные сектора может переназначать исправными секторами с резервных дорожек только встроенная в жёсткий диск микропрограмма контроля тех. состояния диска. Что делает утилита chkdsk, так это исправляет ошибки файловой системы NTFS или FAT32 и правильнее всего использовать утилиту chkdsk для исправления ошибок файловой системы, а не диагностировать ей состояние жёсткого диска. Немного поясню.
Все вы знаете, что минимальная единица информации на жёстком диске — это сектор, объём доступный пользователю составляет 512 байт. При форматировании жёсткого диска в файловую систему все сектора объединяются в кластеры (один кластер размещается на нескольких секторах), соответственно кластер представляет из себя минимальную область файловой системы. Так вот, утилита chkdsk работает не с секторами жёсткого диска, а уровнем выше — с кластерами. В свою очередь, программы Виктория и MHDD используются для проверки секторов жёсткого диска, а не кластеров, соответственно файловую систему они не лечат.
Войдите в окно Компьютер и щёлкните правой мышью на диске (C:), выберите «Свойства»
Перейдите на вкладку «Сервис» и нажмите на кнопку «Проверить»
«Проверить диск»
Происходит проверка диска на ошибки.
Диск успешно проверен. Ошибки не обнаружены.
Нажмите на «Показать подробности»
Откроется окно «Просмотр событий». Можете просмотреть результаты проверки на вкладке «Подробности» или щёлкните двойным щелчком левой мыши на ссылке «Сведения»
В открывшемся окне можете просмотреть результат проверки. Если хотите, нажмите на кнопку «Копировать» и вставьте результат в текстовый файл.
Windows проверила файловую систему и не обнаружила проблем.
Также можно запустить утилиту chkdsk в командной строке.
Запустите командную строку от имени администратора и введите команду: chkdsk c: /f
где C:, диск, который нужно проверить
/f – проверяет ошибки файловой системы и исправляет их.
Если вы захотите проверить системный диск (C:), то Windows 10 предложит выполнить проверку при следующей загрузке системы. Соглашаемся, вводим букву Y.
При следующей загрузке диск (C:) будет проверен на ошибки.
Результат проверки можно будет также просмотреть в окне «Просмотр событий».
Статьи по этой теме:
Ваш жесткий диск — это душа вашего ПК, место, где хранятся все ваши самые важные данные. Хотя большинство компонентов ПК можно заменить, бесценные данные на жестком диске нельзя будет заменить, если вы не создали резервную копию. По этой причине крайне важно следить за тем, чтобы ваш жесткий диск оставался исправным . (Кто-нибудь понимает скучный каламбур, связанный с жестким диском?)
Существуют различные способы проверки состояния жесткого диска — от встроенных в Windows методов до средств диагностики производителя жесткого диска. В этой статье рассказывается о лучших методах.
1. Оптимизация и дефрагментация в Windows 10
Традиционные жесткие диски SATA, возможно, в значительной степени уступили место гораздо более быстрым твердотельным дискам, но они по-прежнему очень популярны и остаются доступным способом хранения таких вещей, как изображения, видео и другие простые типы файлов. SSD работают немного по-другому, и хотя они никогда не нуждаются в дефрагментации (поскольку фрагментация связана с тем, где данные физически хранятся на диске, что не является фактором для SSD), иногда они нуждаются в оптимизации.
Если вы чувствуете, что ваш жесткий диск без SSD замедляется, вам следует проверить, насколько он фрагментирован. Вы можете сделать это с помощью встроенного в Windows 10 инструмента дефрагментации (введите «Дефрагментация» в меню «Пуск». Затем перейдите к «Дефрагментация и оптимизация дисков»), затем выберите диск и нажмите «Анализировать». Если обнаружена фрагментация, нажмите «Оптимизировать» (ранее называвшееся «Дефрагментация») для этого диска.
На самом деле мы обнаружили, что бесплатное приложение Defraggler лучше справляется с обнаружением и сокращением фрагментации, но не все хотят устанавливать дополнительные приложения, когда функциональность встроена прямо в ОС.
Вы также можете оптимизировать свой SSD с помощью инструмента дефрагментации и оптимизации Windows 10, хотя Windows 10 должна позаботиться об этом автоматически.
2. Используйте инструменты производителя HDD.
Большинство крупных производителей жестких дисков предоставляют бесплатные надежные инструменты для мониторинга состояния и производительности жесткого диска. Первый шаг к определению того, какой из них использовать, — это, конечно же, знать марку вашего жесткого диска.
Если вы знаете марку своего жесткого диска, вы можете пропустить эту часть. Если нет, нажмите Winклавишу, введите «диспетчер устройств» и щелкните его, когда он появится в результатах поиска.
В диспетчере устройств раскройте строку «Дисковые устройства» и запишите номер модели вашего жесткого диска. Затем введите номер модели в Google, чтобы отобразить результаты, которые покажут вам марку жесткого диска.
После этого перейдите на страницу поддержки производителя и найдите утилиту для жесткого диска. Чтобы помочь вам, вот ссылки на соответствующие страницы загрузки некоторых из крупнейших производителей жестких дисков:
- Western Digital
- Seagate
- Samsung
- Adata
Каждый из этих инструментов работает немного по-своему, но, что наиболее важно, каждый из них имеет диагностические функции, которые позволяют проверить состояние жесткого диска.
3. Инструмент Windows CHKDSK
Windows CHKDSK Tool — это встроенный инструмент Windows, который просканирует ваш диск, чтобы найти системные ошибки и поврежденные сектора, и показать, есть ли проблемы с вашим жестким диском. Он будет сканировать и исправлять проблемы, которые он может исправить, и сообщит вам, если есть более серьезная проблема, которую он не может исправить. Вы можете использовать этот инструмент как для проверки состояния жесткого диска, так и для исправления поврежденных секторов и ошибок, если это возможно.
Чтобы использовать CHKDSK, щелкните правой кнопкой мыши диск, который вы хотите проверить на наличие ошибок, и выберите «Свойства», щелкните вкладку «Инструменты», затем нажмите кнопку «Проверить».
Откроется диалоговое окно с двумя вариантами исправления ошибок и сканирования поврежденных секторов или «Сейчас проверка этого диска не требуется». Вы можете выбрать эти параметры, если хотите исправить ошибки и поврежденные сектора; в противном случае вы можете просто щелкнуть «Пуск», чтобы получить базовый отчет о проблемах с жестким диском (если они есть).
Этот инструмент очень простой и ориентирован на поиск системных ошибок и сбойных секторов. Он сообщит вам, если есть какие-то серьезные проблемы и ничего более, поэтому используйте его как основной инструмент проверки и исправления жесткого диска.
4. Используйте WMIC
WMIC — это интерфейс командной строки, который позволяет выполнять множество административных задач, включая проверку состояния жесткого диска. Он использует функцию SMART (технология самоконтроля, анализа и отчетности) жестких дисков, чтобы увидеть статус и сделать простой вывод, такой как «ОК», «Pred Fail» и т. Д. Это все еще очень простая команда, которая предлагает очень мало информации, но это быстрая и встроенная функция Windows.
Чтобы проверить жесткий диск с помощью WMIC, нажмите кнопки Win+, Rчтобы открыть диалоговое окно «Выполнить». Введите cmdи нажмите «ОК», чтобы открыть командную строку Windows или правая кнопка мыши по значку пуск, щёлкаем по команде «Windows Power Shell».
Тип
wmic
и нажмите Enter. Когда интерфейс WMI будет готов, введите:
diskdrive get status
и снова нажмите Enter. Вы увидите статус вашего жесткого диска после небольшой задержки.
5. Используйте сторонний инструмент проверки работоспособности жесткого диска.
Вы также можете использовать сторонний инструмент проверки работоспособности жесткого диска, который предложит гораздо больше информации, чем просто хорошее или плохое состояние. Эти инструменты используют ту же функцию «SMART» жестких дисков для извлечения данных, как и WMIC. Однако они предоставляют вам все подробности, а не просто показывают хороший или плохой статус.
CrystalDiskInfo
Для этой цели CrystalDiskInfo — действительно простой, но мощный инструмент. Это очень легкий в использовании бесплатный инструмент, который предлагает всю необходимую информацию, такую как температура, состояние здоровья, тип и характеристики жесткого диска, а также другие атрибуты, такие как частота ошибок чтения / записи, время раскрутки и т. Д.
Стандартный инструмент поставляется в виде файла .exe размером 4 МБ, а его установщик содержит рекламу, поэтому убедитесь, что вы используете параметр «Пользовательский установщик». После установки все, что вам нужно сделать, это запустить программу, и вы увидите всю информацию о вашем жестком диске (ах) в главном интерфейсе. Инструмент также будет проверять состояние жесткого диска каждые 10 минут (по умолчанию) и предупреждать вас, если что-то не так.
Существуют также другие сторонние инструменты для проверки состояния жесткого диска, такие как Hard Disk Sentinel и HDDScan . Они намного более продвинуты с множеством дополнительных функций, но для обычного пользователя CrystalDiskInfo должен стать идеальным выбором.
Заключение
Вы можете использовать вышеупомянутые инструменты для проверки работоспособности жесткого диска на вашем ПК с Windows. Если вам не нужны дополнительные сведения, то встроенные инструменты Windows должны отлично работать.
Приветствую, друзья!
Ваш жесткий диск — это душа вашего ПК, место, где хранятся все ваши самые важные данные.
Хотя большинство компонентов ПК можно заменить, бесценные данные на жестком диске нельзя будет заменить, если вы не создали резервную копию.
По этой причине крайне важно следить за тем, чтобы ваш жесткий диск оставался здоровым (кто-нибудь слышит унылый каламбур, связанный с жестким диском?).
Существуют различные способы проверки состояния жесткого диска — от встроенных в Windows методов до диагностических инструментов производителя жесткого диска, и мы расскажем вам о лучших методах.
1. Оптимизация и дефрагментация в Windows 10
Традиционные жесткие диски SATA, возможно, в значительной степени уступили место гораздо более быстрым твердотельным накопителям.
Но они по-прежнему очень популярны и остаются доступным способом хранения таких вещей, как изображения, видео и другие простые типы файлов.
SSD работают немного по-другому, и хотя они никогда не нуждаются в дефрагментации (поскольку фрагментация связана с тем, где данные физически хранятся на диске, что не является фактором для SSD), они иногда нуждаются в оптимизации.
Если вы чувствуете, что ваш жесткий диск (не SSD) замедляется, вам следует проверить, насколько он фрагментирован.
Вы можете сделать это с помощью встроенного в Windows 10 инструмента дефрагментации (введите «defrag» в меню «Пуск», затем перейдите к «Дефрагментация и оптимизация дисков»), затем выберите диск и нажмите «Анализировать».
Если обнаружена фрагментация, нажмите «Оптимизировать» (ранее называвшееся «Дефрагментация») для этого диска.
На самом деле мы обнаружили, что бесплатное приложение Defraggler лучше справляется с обнаружением и сокращением фрагментации, но не все хотят устанавливать дополнительные приложения, когда функциональность встроена прямо в ОС.
Вы также можете оптимизировать свой SSD с помощью инструмента дефрагментации и оптимизации Windows 10, хотя Windows 10 должна позаботиться об этом автоматически.
2. Используйте инструменты производителя HDD
Большинство крупных производителей жестких дисков предоставляют бесплатные надежные инструменты для мониторинга состояния и производительности жесткого диска.
Первый шаг к определению того, какой из них использовать — это, конечно же, знать марку вашего жесткого диска.
Если вы знаете марку своего жесткого диска, вы можете пропустить эту часть.
Если нет, нажмите клавишу «Win», введите «Диспетчер устройств» и щелкните его, когда он появится в результатах поиска.
В диспетчере устройств раскройте флажок «Дисковые устройства» и запишите номер модели вашего жесткого диска.
Затем введите номер модели в Google, чтобы получить результаты, которые покажут вам марку жесткого диска.
После этого перейдите на страницу поддержки производителя и найдите утилиту для жесткого диска.
Чтобы помочь вам, вот ссылки на соответствующие страницы загрузки некоторых из крупнейших производителей жестких дисков:
- Western Digital
- Seagate
- Samsung
- Adata
Каждый из этих инструментов работает немного по-своему, но, что наиболее важно, каждый из них имеет диагностические функции, которые позволяют проверить состояние жесткого диска.
3. Инструмент Windows CHKDSK
Windows CHKDSK Tool — это встроенный инструмент Windows, который просканирует ваш диск, чтобы найти системные ошибки и поврежденные сектора, и покажет, есть ли проблемы с вашим жестким диском.
Он будет сканировать и исправлять проблемы, которые он может исправить, и сообщит вам, если есть более серьезная проблема, которую он не может исправить.
Вы можете использовать этот инструмент как для проверки состояния жесткого диска, так и для исправления поврежденных секторов и ошибок, если это возможно.
Чтобы использовать CHKDSK, щелкните правой кнопкой мыши диск, который вы хотите проверить на наличие ошибок, и выберите «Свойства».
Затем щелкните вкладку «Инструменты», а затем нажмите кнопку «Проверить сейчас».
Откроется диалоговое окно с двумя вариантами исправления ошибок и сканирования поврежденных секторов.
Вы можете выбрать эти параметры, если хотите исправить ошибки и поврежденные сектора, в противном случае вы можете просто щелкнуть «Пуск», чтобы получить базовый отчет о проблемах с жестким диском (если таковые имеются).
Этот инструмент очень простой и ориентирован на поиск системных ошибок и сбойных секторов.
Он просто сообщит вам, если есть какие-то серьезные проблемы, и ничего более, поэтому используйте его только как основной инструмент проверки и исправления жесткого диска.
4. Используйте WMIC
WMIC — это интерфейс командной строки, который позволяет выполнять множество административных задач, включая проверку состояния жесткого диска.
Он использует функцию SMART (технология самоконтроля, анализа и отчетности) жестких дисков, чтобы увидеть статус и сделать простой вывод, например «ОК» или «Потерпеть неудачу» и т. д.
Это все еще очень простая команда, которая предлагает очень мало информации, но это быстрая и встроенная функция Windows.
Чтобы проверить жесткий диск с помощью WMIC, нажмите кнопки «Win+R» чтобы открыть диалоговое окно «Выполнить». Введите «cmd» и нажмите «ОК», чтобы открыть командную строку Windows.
Тип
wmic
и нажмите «Enter». Когда интерфейс WMI будет готов, введите:
diskdrive get status
и снова нажмите «Enter». Вы увидите статус вашего жесткого диска после небольшой задержки.
5. Используйте сторонний инструмент проверки работоспособности жесткого диска
Вы также можете использовать сторонний инструмент проверки работоспособности жесткого диска, который предложит гораздо больше информации, чем просто хорошее или плохое состояние.
Эти инструменты используют ту же функцию «SMART» жестких дисков для извлечения данных, как и WMIC.
Однако они предоставляют вам все подробности, а не просто показывают статус «хороший» или «плохой».
CrystalDiskInfo
Для этой цели CrystalDiskInfo — действительно простой, но мощный инструмент.
Это очень легкий в использовании бесплатный инструмент, который предлагает всю необходимую информацию.
Например такую как температура, состояние здоровья, тип и характеристики жесткого диска, а также другие атрибуты, такие как частота ошибок чтения/записи, время раскрутки и т. д.
Стандартный инструмент поставляется в виде файла с расширением «.exe» размером 4 МБ, а его установщик содержит рекламу, поэтому убедитесь, что вы используете опцию «Пользовательский установщик» и снимите флажок с бокового инструмента (реклама).
После установки все, что вам нужно сделать, это запустить программу, и вы увидите всю информацию о вашем жестком диске (дисках) в главном интерфейсе.
Инструмент также будет проверять состояние жесткого диска каждые 10 минут (по умолчанию) и предупреждать вас, если что-то не так.
Существуют также другие сторонние инструменты для проверки состояния жесткого диска, такие как «Hard Disk Sentinel» и «HDDScan».
Они намного более продвинуты с множеством дополнительных функций, но для обычного пользователя CrystalDiskInfo должен работать отлично.
В заключении
Вы можете использовать вышеупомянутые инструменты для проверки работоспособности жесткого диска на вашем ПК с Windows.
Если вам не нужны дополнительные сведения, то встроенные инструменты Windows должны отлично работать.
Пожалуйста, оцените страницу:
Мы были полезны? Хотите сказать спасибо?
Пожертвуйте на развитие нашего ресурса!
Спасибо за визит. До скорых встреч!
Жесткий диск, широко известный как HDD, является самым большим запоминающим устройством внутри ПК. Каждый файл, программное обеспечение, приложение, которое вы загружаете в систему, сохраняется на жестком диске. Следовательно, мы можем назвать HDD душой ПК. Это делает его незаменимым компонентом, а данные, хранящиеся на нем, ценными. По этой причине очень важно поддерживать работоспособность и безопасность жесткого диска.
Вы понимаете то, что я пытаюсь сказать?
Если нет, позвольте мне объяснить вам, что без жесткого диска вы не сможете запустить операционную систему или сохранить данные. Таким образом, важно следить за состоянием жесткого диска, но как его проверить?
С учетом сказанного, чтобы узнать, как проверить состояние жесткого диска с помощью программного обеспечения и без него, прочтите запись.
6 рекомендаций по проверке состояния жесткого диска
Обзор:
1. Проверьте BIOS – проверка состояния жесткого диска без вмешательства ОС
Не хотите вмешательства ОС при проверке состояния жесткого диска? Просто запустите проверку жесткого диска через BIOS. Для этого перезагрузите компьютер и до появления логотипа Windows продолжайте нажимать Del, F10, F2, F1, F12 или любую другую клавишу, указанную на экране загрузки, чтобы запустить BIOS.
Примечание. На компьютерах разных производителей используются разные ключи BIOS. Это означает, что для входа в BIOS вам нужно будет попробовать разные ключи.
Зайдя в BIOS, зайдите в Настройки> Дополнительно> Самопроверка NVME. Это поможет проверить состояние жесткого диска.
Совет для пользователей HP и Dell: чтобы проверить состояние жесткого диска в BIOS, перейдите в раздел «Диагностика».
Примечание. Точные инструкции могут отличаться от производителя к производителю. Также, находясь в BIOS, проверьте, обнаружен ли подключенный диск. В противном случае это означает, что с жестким диском возникла серьезная проблема.
Пока вы находитесь в BIOS, это также хорошее место, чтобы увидеть, обнаруживается ли жесткий диск, который вы хотите проверить, вашим ПК / материнской платой.
2. С помощью WMIC Tool
Команда интерфейса управления Windows, широко известная как WMIC, представляет собой простую команду Windows, в которой используется SMART (технология самоконтроля, анализа и отчетности). Эта функция помогает получить информацию о состоянии жесткого диска и подробно о нем.
Чтобы запустить команду WMIC, выполните следующие действия:
- В строке поиска Windows введите Командная строка.
- Выберите результат поиска> щелкните правой кнопкой мыши> Запуск от имени администратора
- Затем в окне командной строки введите wmic и нажмите клавишу Enter.
- Это откроет интерфейс WMIC, здесь введите: diskdrive get status и нажмите Enter.
- Дождитесь завершения процесса, вы не получите полной информации о состоянии жесткого диска.
Примечание. Если отображается состояние «ОК», жесткий диск находится в хорошем состоянии. Однако, если вы видите это как Pred Fail, жесткий диск требует немедленного внимания. Кроме того, мы рекомендуем сделать резервную копию важных данных, так как существует вероятность отказа жесткого диска. Для этого вы можете попробовать использовать RightBackup или прочитать наш пост о лучших инструментах для резервного копирования данных.
3. Запустите команду CHKDSK.
CHKDSK – это команда Windows, которая помогает сканировать диск на наличие системных ошибок и сбойных секторов. Используя его, вы можете увидеть, есть ли проблема с диском. Инструмент сканирует и исправляет ошибки жесткого диска и поврежденные сектора. Однако, если ошибка слишком велика, чтобы ее можно было обработать, CHKDSK Tool сообщит вам об этом.
Чтобы запустить CHKDSK, выполните следующие действия:
- Дважды щелкните этот компьютер.
- Выберите диск / раздел, который вы хотите проверить на наличие ошибок.
- Щелкните правой кнопкой мыши> Свойства.
- После этого в новом открывшемся окне нажмите вкладку «Инструменты»> «Проверить».
- Это откроет новое диалоговое окно, информирующее о состоянии жесткого диска. Нажмите Сканировать диск, чтобы проверить диск на наличие ошибок.
- Дождитесь завершения процесса. CHKDSK теперь будет показывать системные ошибки и поврежденные сектора, если они есть на жестком диске. После этого перезагрузите компьютер, чтобы увидеть, устранена ли проблема.
Кроме того, вы также можете запустить CHKDSK.exe через командную строку. Для этого выполните следующие действия:
- Откройте командную строку с повышенными привилегиями
- Затем введите chkdsk и нажмите клавишу Enter
- Чтобы проверить конкретный диск, вам нужно ввести команду как chkdskx: / f (где x – буква диска, который вы хотите просканировать.
/ f находит сбойные сектора
/ r восстанавливает читаемую информацию
/ k заставляет диск демонтировать перед запуском
4. Используйте сторонний инструмент под названием Disk Speedup, чтобы проверить состояние жесткого диска.
Помимо использования встроенных инструментов Windows, вы также можете попробовать использовать Disk Speedup – сторонний инструмент, который сканирует ваш жесткий диск и сообщает о его состоянии. Этот инструмент использует функции SMART, которые используются в WMIC. В дополнение к этому Disk Speedup также помогает проверять диск на наличие ошибок, очищать дубликаты, ненужные файлы и многое другое.
Примечание. Если вы не хотите покупать инструмент, вы можете использовать его пробную версию, поскольку она работает бесплатно в течение 24 часов.
Чтобы использовать Disk Speedup, выполните следующие действия:
- Скачайте и установите Disk Speedup
- Перейдите на вкладку «Дисковые инструменты»> «Информация» на левой панели.
- После этого щелкните вкладку Disk Monitor и выберите жесткий диск в раскрывающемся правом верхнем углу> Start.
- Процесс займет время, и вы увидите скорость чтения и записи. Чтобы отменить операцию, нажмите кнопку «Стоп».
- В дополнение к этому нажмите Disk Doctor, выберите диск, который вы хотите просканировать на наличие ошибок, и нажмите Start Scan Now. Это поможет исправить ошибки, присутствующие на диске.
Если вы ищете другую альтернативу, вы можете попробовать использовать такие инструменты, как Страж жесткого диска. Это очень продвинутый инструмент, предлагающий дополнительные функции, которые может быть непросто понять новичку.
5. Оптимизация и дефрагментация диска.
Жесткие диски в наши дни заменяются твердотельными, поскольку они намного быстрее. Но они тоже нуждаются в некоторой оптимизации. Если вы считаете, что ваш SSD или жесткий диск работает медленно и им нужна оптимизация, попробуйте запустить встроенное в Windows приложение Оптимизатор и дефрагментацию дисков.
Это поможет оптимизировать работу диска, а также поможет поддерживать работоспособность жесткого диска в надлежащем состоянии.
Чтобы использовать его, выполните следующие действия:
- В строке поиска Windows введите «Дефрагментировать и оптимизировать диск». Выберите результат поиска.
- Это откроет окно Оптимизировать диски, здесь сначала выберите диск, который вы хотите оптимизировать.
Примечание. Мы не рекомендуем оптимизировать SSD, так как это может снизить их производительность.
- После выбора жесткого диска нажмите кнопку «Оптимизировать» и дождитесь завершения процесса.
- После этого вы сможете увидеть разницу в производительности диска.
6. Использование инструмента, предоставленного производителем жесткого диска.
Популярные производители жестких дисков предлагают бесплатные и надежные инструменты для мониторинга состояния жесткого диска. Чтобы использовать их, вам сначала нужно узнать марку жесткого диска.
Примечание. Если вы знаете сведения о производителе, вам не нужно заходить в диспетчер устройств. Вы можете просто запустить средство мониторинга состояния диска, предоставленное производителем жесткого диска.
Однако, если вы не знаете подробностей, выполните следующие действия.
- Нажмите Windows + R
- Введите devmgmgt.msc> Enter.
- Дважды щелкните Дисковые устройства и запишите номер модели.
- Введите то же самое в Google и перейдите на страницу поддержки производителей, чтобы найти утилиту для жесткого диска.
- После этого запустите инструмент, чтобы проверить состояние жесткого диска.
Чтобы помочь вам лучше, вот ссылки для некоторых крупнейших производителей жестких дисков:
Помните, что каждый из этих инструментов будет работать по-своему, поэтому никогда не запускайте неправильный инструмент. Если у вас есть сомнения, не выбирайте этот вариант.
Используя вышеупомянутые инструменты и методы, вы можете легко проверить состояние жесткого диска на вашем ПК с Windows. Если вам не нравятся ручные методы, вы можете запустить Disk Speedup, инструмент, предназначенный для проверки работоспособности диска и очистки всего мусора. Этот инструмент прост в использовании, а также предлагает 24-часовую пробную версию, которая поможет лучше понять работу инструмента.
Мы надеемся, что пост оказался для вас информативным и интересным. Если у вас есть какие-либо предложения или вопросы, не стесняйтесь оставлять их в разделе комментариев ниже.