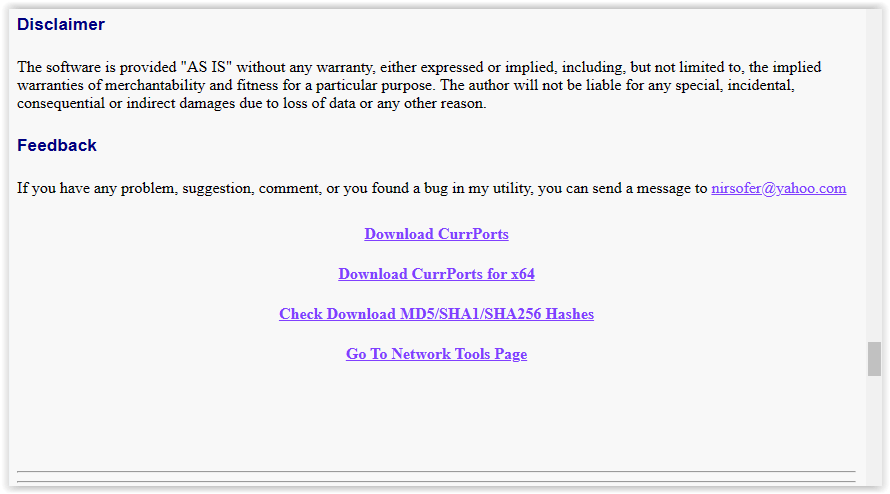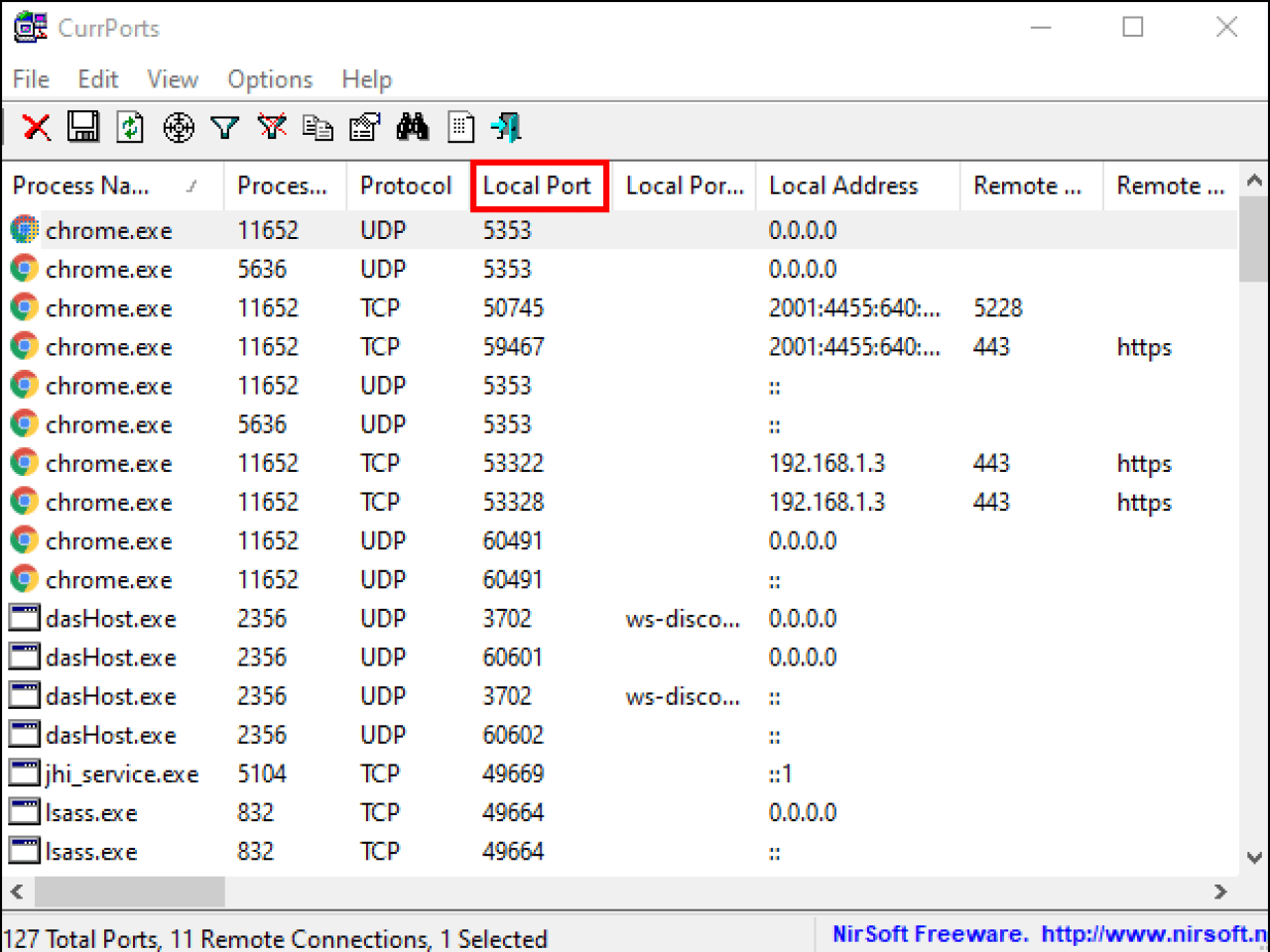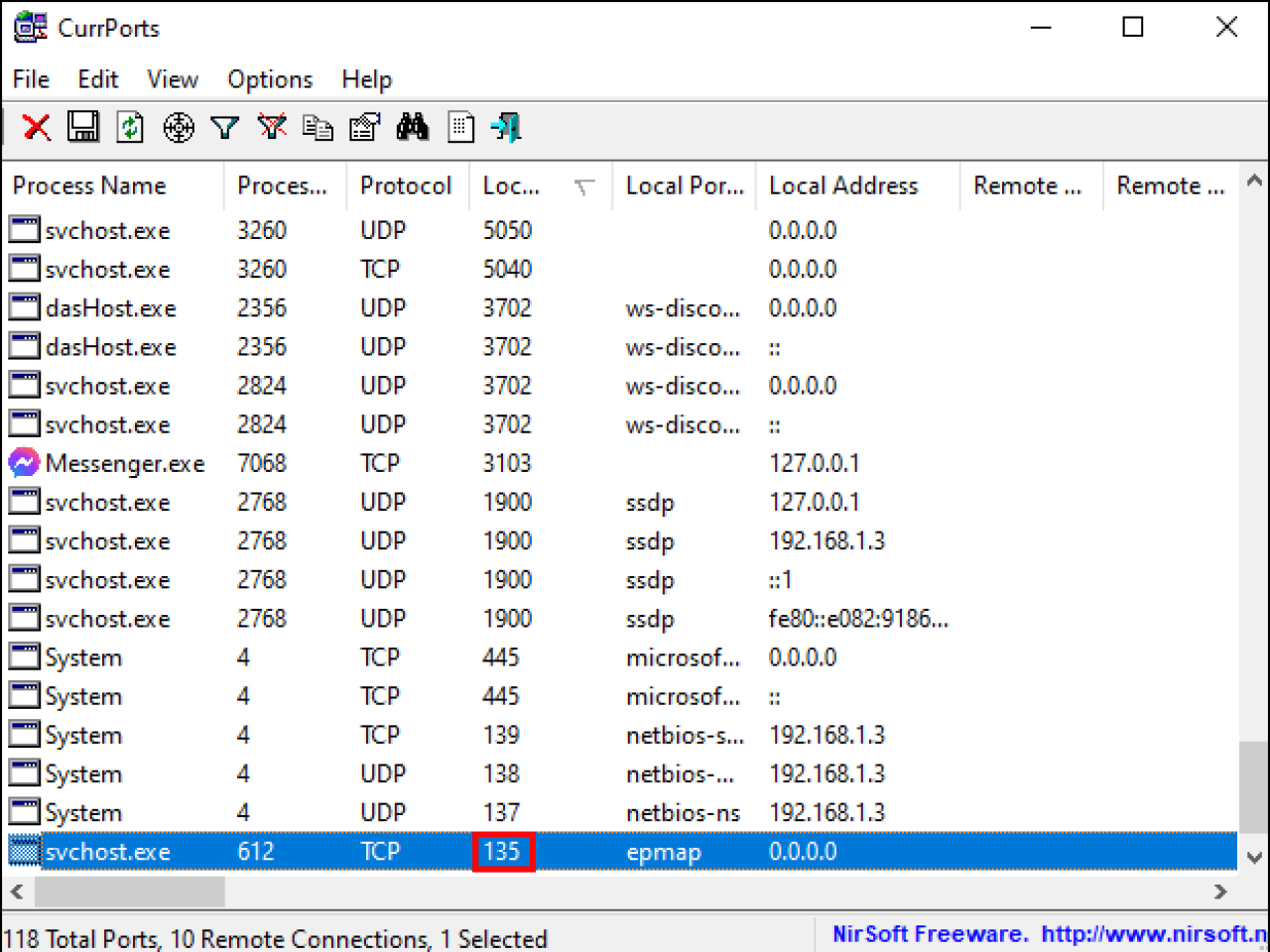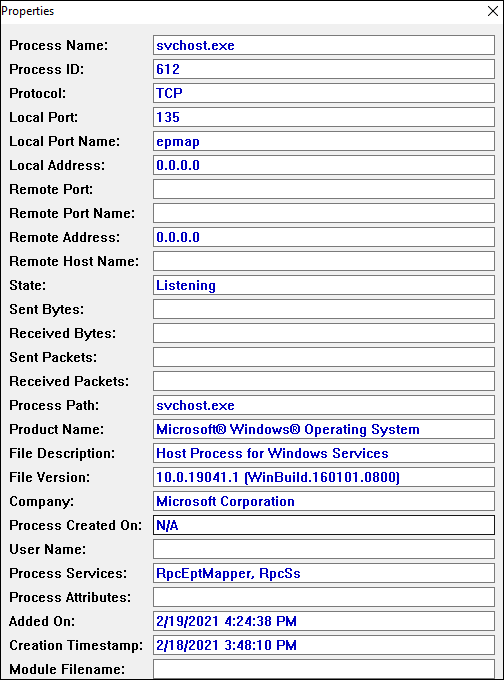Статья обновлена: 10 сентября 2021
ID: 101
Чтобы посмотреть список открытых портов:
- Откройте командную строку. Инструкция в статье.
- Выполните команду:
netstat -a
- Нажмите Enter на клавиатуре.
Вы получите список открытых портов в Windows.
Спасибо за ваш отзыв, вы помогаете нам становиться лучше!
Спасибо за ваш отзыв, вы помогаете нам становиться лучше!
Как посмотреть какие порты открыты на компьютере, и кто их использует
04.06.2018
Думаю, если Вы нашли эту статью и собираетесь проверить какие порты открыты на ПК, то объяснять что такое порты, для чего они нужны и как используются различными программами, не нужно. Перейдем сразу к делу.
Смотреть видео:
Чтобы проверить состояние портов, необходимо открыть командную строку. Для этого используйте шорткат Win+R, в появившемся окошке наберите cmd и нажмите Ввод:
В окне командной строки наберите команду netstat -a (перед знаком минус не забудьте поставить пробел), нажмите Ввод. После быстрого сканирования Вы сможете посмотреть какие сокеты открыты на Вашем ПК и в каком состоянии они находятся:
Как видим, для каждого активного сокета указывается протокол, локальный и внешний адрес, а также состояние протокола. Вот список и значение самых распространенных состояний:
- LISTENING – значит, что порт ожидает входящих соединений
- ESTABLISHED – соединение установлено
- CLOSE_WAIT – ожидание закрытия вследствие отключения удаленной стороны
- TIME_WAIT – порт закрыт, но еще ожидает входящие пакеты для обработки
- SYN_SENT – установка соединения
Интерес представляет конечно же не только получить список сокетов, но и узнать какая программа какой номер порта использует. Для этого в командном окне наберите команду netstat -n -b (пробелы перед знаком минус):
Возле номера каждого сокета в квадратных скобках указана программа, которая его использует (исполняемое имя файла).
Если Вы обнаружили, что какой-то порт использует программа, которую Вы не запускали и которая похожа на троян или вирус, то его следует закрыть. Закрыть порт можно при помощи фаервола. Однако гораздо быстрей и эффективней будет использовать небольшую бесплатную программу под названием Windows Worms Doors Cleaner (WWDC), которую Вы можете скачать прямо сейчас (51Kb).
После запуска она покажет список открытых сокетов, которые представляют опасность, и которые специалисты в области информационной защиты настоятельно рекомендуют держать отключенными: 135, 445, 137-139. Чтобы сделать их неактивными, просто нажмите кнопки справа от каждого красного значка:
После вступлений изменений в силу Вы получите такую картину:
Преимущество программы WWDC перед фаерволами состоит в том, что она не просто блокирует открытые порты, но закрывает их, отключая службы, которые их используют. Это, как Вы понимаете, гораздо эффективнее, потому что устраняет источник проблемы, а не симптомы.
Похожие публикации:
- Как сделать креативный QR-код в Stable Diffusion
- Как узнать какие фото и видео лайкал пользователь Фейсбук
- Провести апгрейд Windows до десятки всё еще можно бесплатно
- Как при помощи Google определить название фильма всего по одному кадру
- Где найти информацию о погибшем или пропавшем в ВОВ
Понравилось? Поделитесь с друзьями!
Сергей Сандаков, 43 года.
С 2011 г. пишу обзоры полезных онлайн сервисов и сайтов, программ для ПК.
Интересуюсь всем, что происходит в Интернет, и с удовольствием рассказываю об этом своим читателям.
Как проверить, открыт ли порт
- Что такое порт
- Как проверить, открыт ли порт
В этой статье мы расскажем, что такое порт, какие они бывают и как проходит проверка порта на локальном и удаленном компьютере.
Вы можете узнать, открыт ли порт, с помощью нашего сервиса проверки доступности портов.
Что такое порт
Порт — это числовой идентификатор программы или процесса, который обслуживает сетевые соединения на заданном IP-адресе. Номера портов могут быть от 0 до 65 535.
Каждое устройство (компьютер, ноутбук, мобильный телефон и др.) имеет свой IP-адрес. Он дает возможность организовывать сетевые соединения между устройствами. Но на отдельном устройстве может быть запущено несколько сетевых приложений одновременно. Например, есть интернет-сервер с IP-адресом. На нем расположен: веб-сервер, почтовый сервер, FTP-сервер. Как сделать так, чтобы мы могли связаться именно с почтовым сервером? Для этого и нужен порт. Порты предоставляют возможность идентифицировать сетевые приложения на отдельно взятом компьютере.
Есть стандартные порты, такие как:
- порт 80 — для веб-сервера, который работает по протоколу HTTP,
- порт 443 — для защищенного SSL-сертификатом веб-сервера, который работает по протоколу HTTPS,
- порт 21 — для FTP-протокола (протокола передачи файлов).
Как проверить, открыт ли порт
Проверка порта на доступность возможна как для своего (локального) компьютера , так и для удаленного.
Как узнать, какие порты открыты на локальном компьютере в Windows
-
Вызовите командную строку сочетанием клавиш Win+R.
-
Введите команду «cmd» и нажмите ОК:
-
Пропишите команду netstat -a и кликните Enter:
Готово, перед вами список открытых портов на вашем компьютере.
Как узнать, какие порты открыты на удаленном компьютере
Провести проверку портов на открытость удаленного компьютера можно при помощи команды telnet.
Telnet — это утилита, с помощью которой можно соединиться с удаленным портом любого компьютера. Telnet позволяет установить связь, чтобы передавать команды и получать ответы (например, сделать проброс портов).
В Windows 7/8/10 и Vista утилита telnet отключена по умолчанию. Утилиту можно установить по инструкции.
Как проверить доступность порта с помощью команды telnet в Windows:
-
Вызовите командную строку сочетанием клавиш Win+R.
-
Введите команду «cmd» и нажмите ОК.
-
В окне терминала введите команду: telnet имя_сервера номер_порта (например, telnet mysite.ru 31).
Можно проверить порт на доступность по IP, если ввести команду telnet IP_сервера номер_порта (например, telnet 10.0.119.127 31).
-
Если на экране появится текст «“telnet” не является внутренней или внешней командой, исполняемой программой или пакетным файлом», то на вашем компьютере отключена утилита и ее надо установить по инструкции:
-
Если на экране командной строки появится ошибка, значит порт закрыт:
- Если экран станет полностью пустым или появится приглашение сервера, значит порт открыт:
Обмен данными по локальной сети или через интернет осуществляется путем подключения друг к другу двух компьютеров. Чтобы получить данные с удаленного сервера, требуется соблюсти несколько условий – наличие IP-адреса у источника и получателя, выбор конкретного протокола приема-передачи и открытые порты на обоих компьютерах.
Что такое порт компьютера
Порт – это виртуальное дополнение к сетевому адресу, которое позволяет разделить запросы разных приложений и обрабатывать их автономно. Часть постоянно занята системными службами Windows или другой операционки, остальные свободны для использования прикладными программами, в том числе запускаемыми на удаленных серверах.
Особенности портов:
- Иногда порты путают с разъемами на материнской плате (формально они и являются ими, но там речь идет о подключении физических устройств).
- Общее количество портов составляет 65535. Они имеют определенное назначение, например, 20-21 «по умолчанию» используется для соединения по FTP, а 110 выделен под почтовый протокол POP3.
- Сочетание IP-адреса и порта принято называть сокетом или файловым дескриптором, при помощи которого программа передает данные.
Перед подключением к какому-либо порту рекомендуется проверить, свободен ли он. Если нет, то операционная система выдаст ошибку, и соединение прервется. Многие программы делают проверку в автоматическом режиме и сами пытаются менять номера в поиске незанятого подключения. Но в ряде случаев это требуется сделать вручную, например, при отладке собственного кода.
Комьюнити теперь в Телеграм
Подпишитесь и будьте в курсе последних IT-новостей
Подписаться
Как проверить, открыт ли порт для подключения
Порты присутствуют у всех сетевых устройств, включая маршрутизаторы и роутеры, поэтому при анализе среды важно понимать, какой именно узел проверяется. На этом отчасти основаны системы безопасности, когда ради блокировки вероятных хакерских атак закрываются все свободные сокеты и открываются только те, которые используются корпоративным софтом.
Существует три основных способа проверки открытых портов:
- Специализированные онлайн-сервисы.
- Прикладные приложения, запускаемые на компьютере.
- Встроенные в операционную систему утилиты.
Выбор решения зависит от задач. Так, если требуется открыть доступ к своему компьютеру извне, можно воспользоваться сервисами 2ip.ru или portscan.ru. При локальных работах удобнее приложения типа Portforward Network Utilities или штатная утилита TELNET. Она поставляется в «стандартной» сборке Windows и доступна для запуска в консоли CMD.
Перечень открытых портов на локальном компьютере
Открытый порт на домашнем или рабочем компьютере – это фактически «дыра» в безопасности и риски утраты контроля над ситуацией. Именно через них проникают трояны и иные вирусы, которые имеют цель предоставить злоумышленнику возможность удаленного подключения к ПК без разрешения владельца.
Проверить занятые порты легко:
- Нужно нажать комбинацию клавиш <Win+R>.
- Ввести команду CMD и нажать кнопку Enter.
- Ввести команду netstat –a и повторно нажать Enter.
В консоли отобразится перечень занятых портов с указанием, какое приложение или служба ими «распоряжается». Такой вариант проверки интересен тем, что он дает объективную картину. Если рассчитывать только на онлайн-сервисы, иногда создается впечатление, что открытых портов нет. Эффект создается из-за блокировки внешних запросов брандмауэром Windows или другим ПО.
Если хочется изучить список на предмет «посторонних» программ, его лучше выгрузить в файл при помощи команды netstat –a >имя.txt. По умолчанию список сохраняется в каталоге пользователя, в аккаунте которого происходил запуск утилиты (типа C:\\Пользователи\User\). При желании перед запуском утилиты можно перейти в корень диска командой cd c:\.
Просмотр открытых портов на удаленном компьютере
При взаимодействии с удаленным сервером используется другая утилита – TELNET. В Windows она по умолчанию отключена, потому что не относится к пользовательским приложениям. Перед первым запуском придется провести «активацию». Существует два способа включения – в консоли или через графический интерфейс.
Активация заключается во вводе специальной команды:
dism /online /Enable-Feature /FeatureName:TelnetClient
Она сработает только при запуске консоли с правами администратора. Схема открытия приложения несколько иная:
- Нажать комбинацию клавиш <Win+X>.
- Выбрать пункт «Командная строка (администратор)».
- В открывшемся окне ввести команду активации telnet.
Если пользователь предпочитает управлять компьютером через графический интерфейс, нужно запустить панель управления, а в ней утилиту «Удаление программы». В открывшемся окне нужно перейти в раздел «Включение или отключение компонентов Windows», далее в общем списке найти строку «Telnet», поставить в ней галочку и нажать кнопку ОК. Все, служба активирована и готова к использованию (даже в консоли).
Синтаксис:
telnet опции хост порт
Хост – это домен или его IP-адрес, порт – виртуальное дополнение для образования сокета, опции же позволяют менять режим подключения. Их основные варианты:
- -4 – использовать адреса стандарта IPV4;
- -6 – использовать адреса стандарта IPV6;
- -8 – применять 8-битную кодировку типа Unicode;
- -E – отключение поддержки Escape-последовательностей;
- -a – вход с именем пользователя из переменного окружения User;
- -b – использовать локальный сокет;
- -d – включить режим отладки;
- -p – режим эмуляции rlogin;
- -e – задать символ начала Escape-последовательности;
- -l – пользователь для авторизации на удаленном сервере.
Простейший вариант проверки открытых портов – это ввод команды без опций:
telnet 10.0.119.127 80
Если на экран будет выведено сообщение «Сбой подключения», порт закрыт, нужно подбирать другой номер. Если порт открыт, пользователь увидит пустой экран или приглашение со стороны сервера ввести логин и пароль.
Быть может, у вас возникла проблема с сетевым подключением определённой программы и необходимо проверить, открыт ли её порт доступа. Что следует предпринять, если нужна проверка того, может ли устройство NAS обмениваться данными с компьютером на Windows 10? В любом случае придётся проверить открытые порты и в данной статье приведены подробные указания, как это делается на Windows 10 с помощью нескольких доступных инструментов, встроенных или бесплатно скачиваемых.
Существует несколько удобных инструментов для сканирования открытых портов Windows. Среди них NetStat, PortQry.exe и NirSoft CurrPorts.
Использование NetStat для проверки открытых портов в Windows 10
Приложение NetStat.exe предлагает один из простейших способов проверить наличие открытых портов. Этот инструмент находится в папке «System32» Windows 10. С помощью NetStat можно посмотреть открытые порты или порты, которые задействует конкретный хост.
Пригодиться могут две команды. Первая (netstat -ab) перечисляет все активные порты и имя использующего их процесса. Вторая (netstat -aon) ещё и предоставляет идентификатор процесса, который можно затем найти в диспетчере задач.
Netstat означает «сетевая статистика». Показывается статистика протокола и установленные сетевые соединения TCP и IP. Вот что означает каждая буква команд.
- «a» показывает все подключения и порты прослушивания.
- «b» показывает все исполняемые файлы, участвующие в создании каждого порта прослушивания.
- «o» показывает идентификатор связанного с каждым из соединений родительского процесса.
- «n» показывает адреса и номера портов в числовом виде.
Использование «netstat -ab» для определения открытых портов
1. В поиске Cortana введите «cmd» без кавычек, нажмите «Запуск от имени администратора».
2. Наберите «netstat -ab» без кавычек, нажмите на ввод.
3. Дождитесь загрузки результата. Названия портов указаны рядом с их локальными IP-адресами.
4. Посмотрите на номер нужного вам порта. Если в столбце «Состояние» написано LISTENING, порт открыт.
Использование «netstat -aon» для определения открытых портов
Второй вариант подходит, когда возможностей «netstat -ab» недостаточно для определения, к какой программе привязан конкретный порт. В таком случае:
1. В поиске Cortana введите «cmd» без кавычек, нажмите «Запуск от имени администратора».
2. Наберите команду «netstat -aon» без кавычек и нажмите ввод.
3. Вы увидите пять столбцов: «Протоколы», «Локальный адрес», «Внешний адрес», «Состояние» и PID (идентификатор процесса). В локальном адресе есть номер порта. Например: 0.0.0.0:135. Здесь 135 — это номер порта.
4. В столбце «Состояние» показано, открыт ли конкретный порт. У открытых портов написано LISTENING.
5. Для проверки того, какое приложение использует определённый порт, найдите PID (число из последнего столбца) этого порта.
6. Откройте «Диспетчер задач» сочетанием клавиш «Ctrl + Shift + Esc».
7. Перейдите на вкладку «Подробности» или «Службы» для просмотра всех процессов в Windows 10. Отсортируйте их по столбцу PID для поиска идентификатора нужного порта. Какое приложение использует порт, можно посмотреть в разделе «Описание».
Проверка открытых портов с помощью NirSoft CurrPorts
Если командная строка кажется вам сложной, более простым вариантом является использование NirSoft CurrPorts. Этот инструмент показывает открытые сейчас порты (TCP или IP, а также UDP). Показывается информация о конкретном процессе, его имя, путь, информация о версии и т. д.
Этот инструмент существует не первый год и есть в Windows 10. Ссылка для скачивания NirSoft Currports на сайте.
Примечание. Убедитесь в скачивании правильной версии. Есть 32-битная и 64-битная версии. Приложение портативное и не требует установки. Разархивируйте папку и запустите исполняемый файл.
После запуска CurrPorts:
1. Будет показан список процессов на ПК. Отсортируйте их по «Локальному порту» для облегчения поиска.
2. Найдите и выберите нужный порт.
3. Можно увидеть подробности о процессах, такие как «Имя процесса», «Идентификатор процесса», «Состояние» и т.д.
Или можно дважды кликнуть на процесс для просмотра сведений о нём в одном окне.
Проверка открытых портов с помощью PortQry.exe
PortQry.exe представляет собой ещё один удобный инструмент для сканирования открытых портов. Нужно скачать PortQry и распаковать для запуска через командную строку. Можно скачать PortQryUI в качестве надстройки, чтобы не использовать командную строку. Вместо неё есть графический интерфейс (GUI) для PortQry.
С помощью portqry.exe вставляются определённые параметры, доступные в папке с исполняемым файлом.
Как запустить PortQry.exe с помощью командной строки
1. Скачайте PortQry, разархивируйте файлы в выбранное место. По умолчанию это «C:\», но его можно изменить.
2. Если выбран каталог по умолчанию, введите в командной строке cd c:\PortQryV2\, чтобы указать расположение исполняемого файла.
3. Если выбран другой каталог, введите cd [буква диска]:\[папка1]\[папка2]\, подставив нужные имена. Укажите все необходимые папки.
4. Введите portqry.exe -local для запуска. Эта команда отображает используемые порты TCP и UDP для локального хоста.
5. В дополнение ко всем отображаемым NetStat параметрам Portqry ещё показывает количество сопоставлений портов и количество портов в каждом состоянии.
6. Можно проверить наличие открытых портов для удалённого хоста. Запустите в командной строке portqry.exe -n [имя хоста/IP]. Убедитесь, что поменяли имя хоста и IP-адрес на имя и IP-адрес удалённого хоста.
7. Чтобы найти определённый порт, можно добавить в командную строку -e [номер_порта].
Как запустить PortQry.exe с помощью надстройки пользовательского интерфейса
Для любителей графического интерфейса вместо команд в PortQry.exe, Microsoft предлагает надстройку PortQryUI.
PortQryUI уже содержит необходимую версию PortQry, поэтому для её использования не нужно скачивать то и другое.
1. Скачайте PortQryUI, разархивируйте файлы в выбранное место. По умолчанию это «C:\», но его можно изменить.
2. Запустите «Проводник Windows» и перейдите к местоположению файла PortQryUI.exe. Нажмите на него для запуска пользовательского интерфейса.
3. Для просмотра портов TCP и UDP локального хоста (вашего компьютера) оставьте IP-адрес назначения 127.0.0.1, чтобы он проходил через сетевые устройства и настройки конфигурации (сетевая карта, конфигурация маршрутизатора и т. д.), а не только считывался с локального ПК.
4. Для просмотра всех портов TCP и UDP нажмите «Ввод портов запроса вручную», затем введите «1-65535» в разделе «Порты для запроса». Выберите «TCP», «UDP» или «Оба» в раскрывающемся списке «Протокол».
5. Для фильтрации списка портов TCP/UDP нажмите «Запросить предопределённую службу», затем выберите службу для запроса. Можно выбирать одну за раз.
6. Можно проверить удалённый хост, изменив полное доменное имя или домен в поле запроса наверху.
7. Для проверки определённого порта введите номер в поле «Порты для запроса».
Умение проверять, открыт ли конкретный порт, может пригодиться при устранении неполадок сетевого подключения программы. Делается это просто.
Рекомендуется применять NetStat через командную строку, поскольку она встроена в систему и обычно предоставляет всю необходимую информацию. Может потребоваться выполнить несколько дополнительных действий по сравнению с CurrPorts, зато не придётся ничего скачивать.
Часто задаваемые вопросы об открытых портах Windows 10
Как проверить, открыт ли порт 3306 в Windows 10?
Чтобы узнать, открыт ли порт 3306, есть два варианта: первый через NetStat, второй через CurrPorts.
Рекомендуется NetStat, поскольку в этом случае не нужно ничего скачивать. Запустите командную строку от имени администратора. Введите команду: «netstat -ab» и нажмите на ввод. Дождитесь появления результатов. Имена портов будут перечислены рядом с локальным IP-адресом. Найдите порт 3306. Можно нажать «Ctrl + F» и ввести «3306» в текстовое поле, чтобы найти его. Если порт открыт, у него отображается значение LISTENING.
Чтобы проверить порт 3306 через CurrPorts, выполните сортировку по разделу «Локальный порт», найдите порт 3306. Если порт доступен, он будет в списке.
Чтобы проверить порт 3306 через PortQry, используйте командную строку. Введите «-e [3306]» без кавычек, нажмите на ввод.
Об авторе
Александр
Специалист по информационной безопасности с 10-ти летним опытом. Отец троих детей. Независимый консультант по вопросам кибер безопасности. 6 лет опыта интеграции решений кибербезопасности с другими продуктами в существующих инфраструктурах на корпоративном уровне.