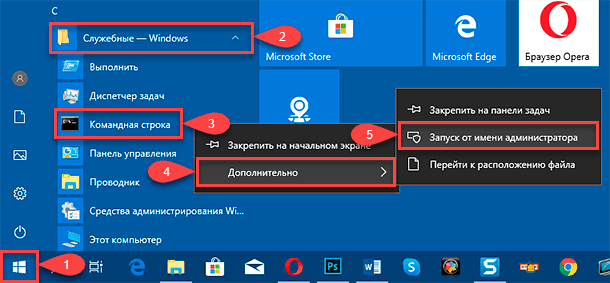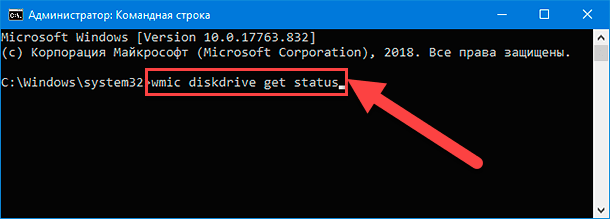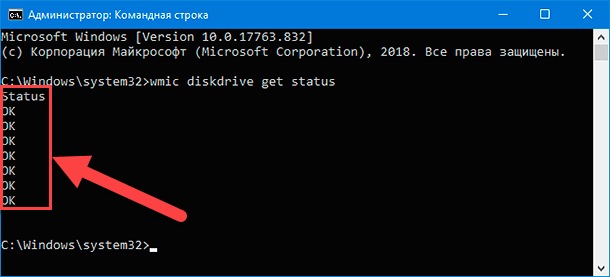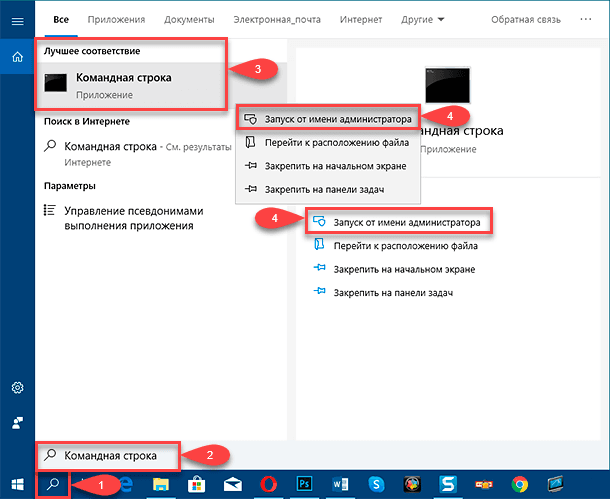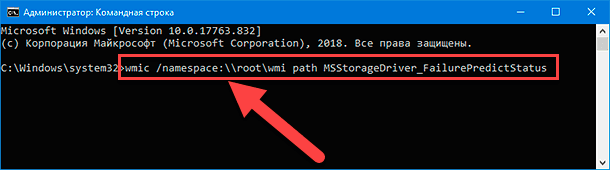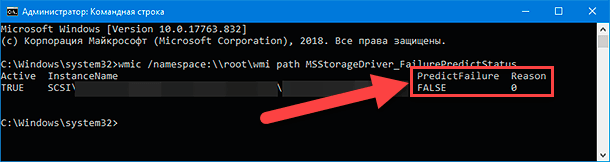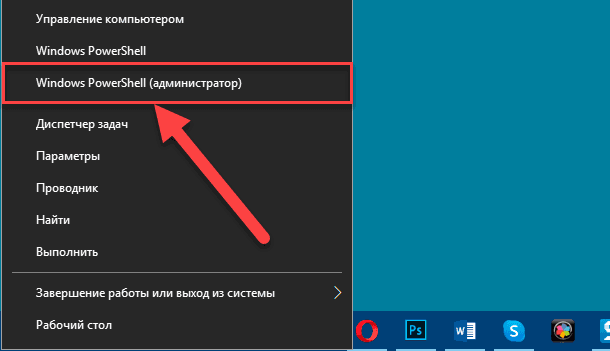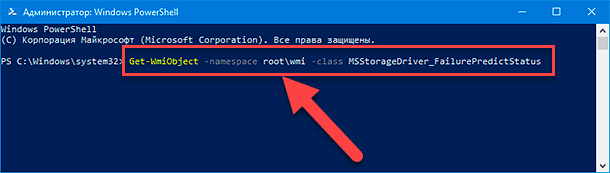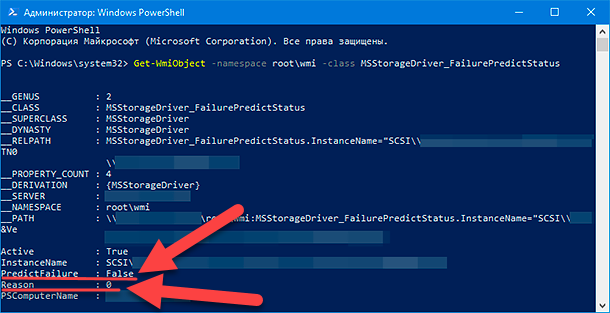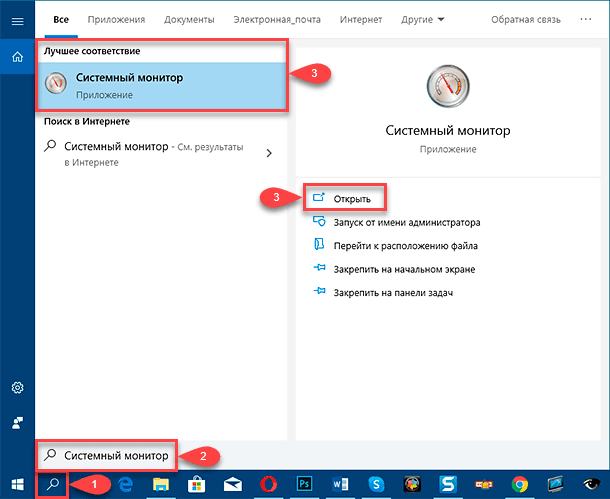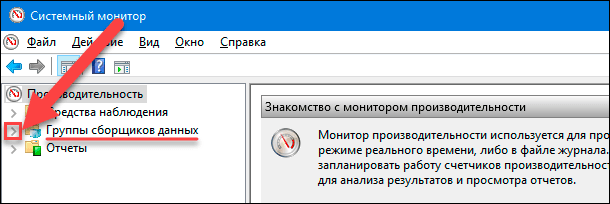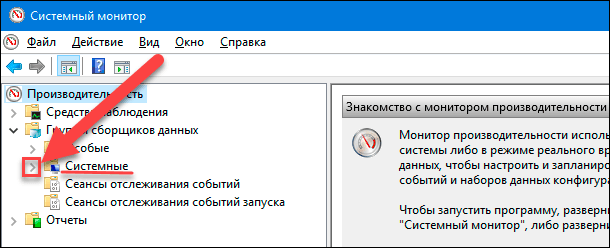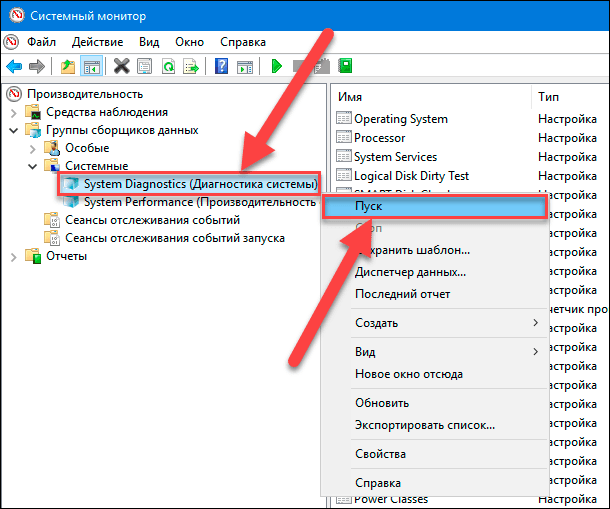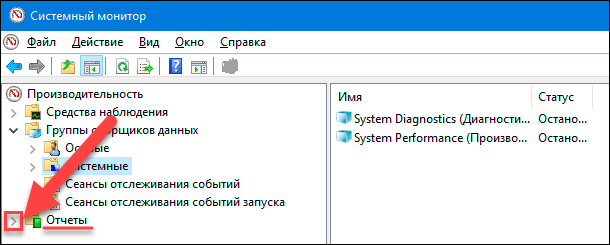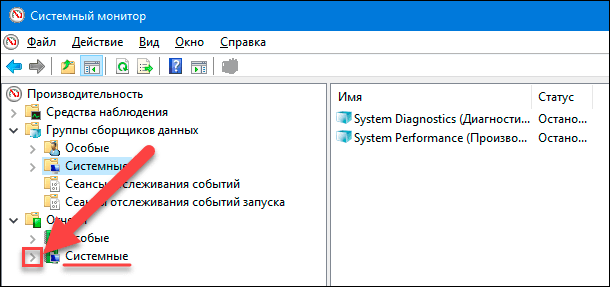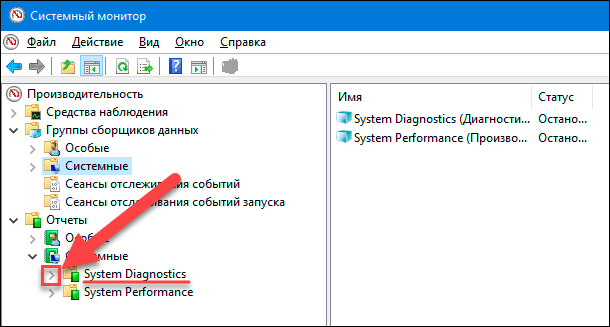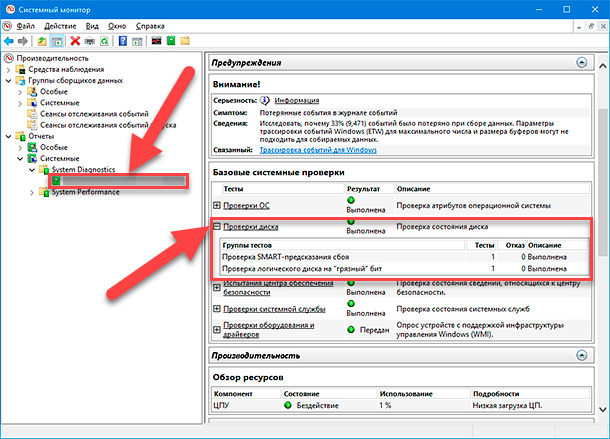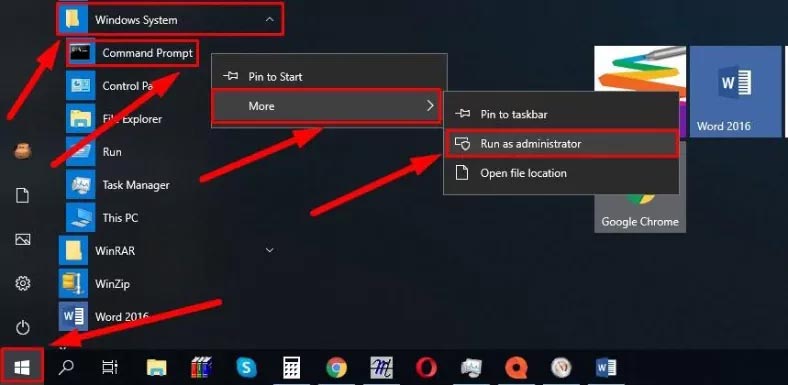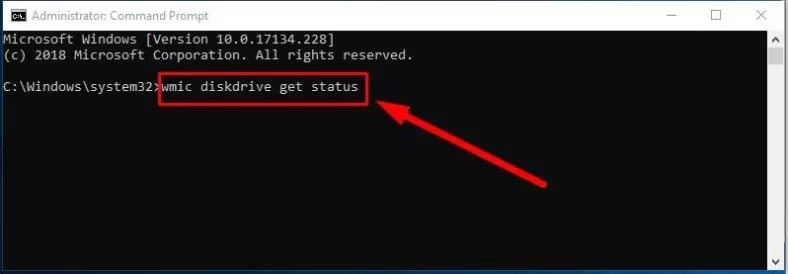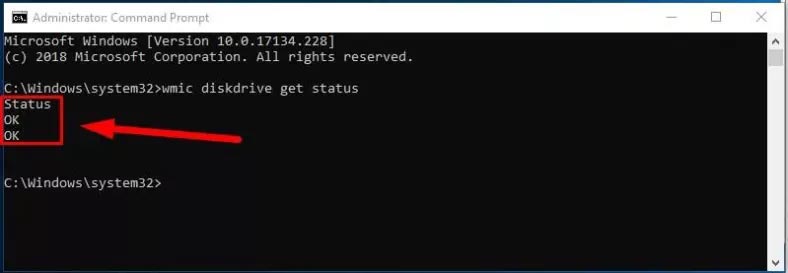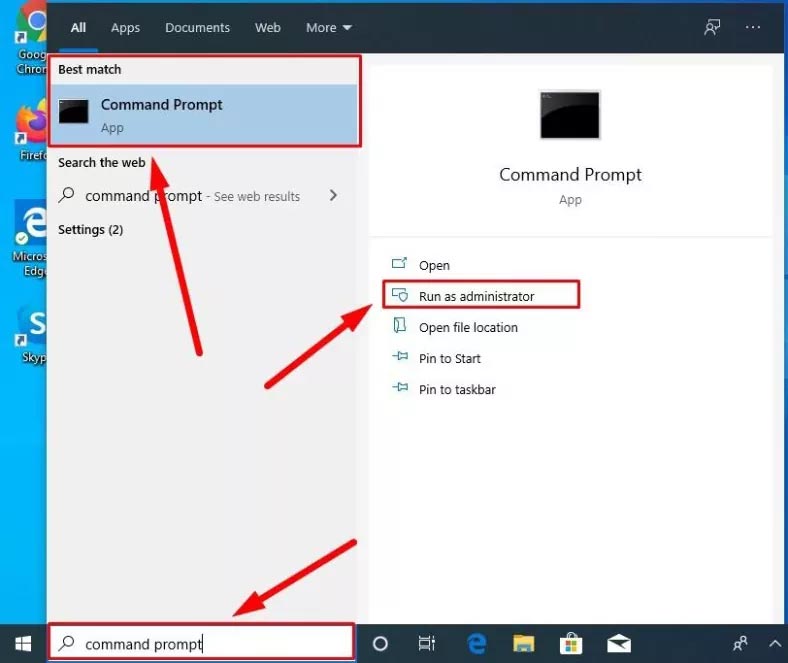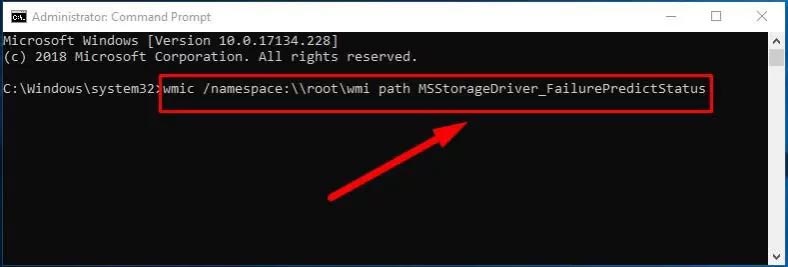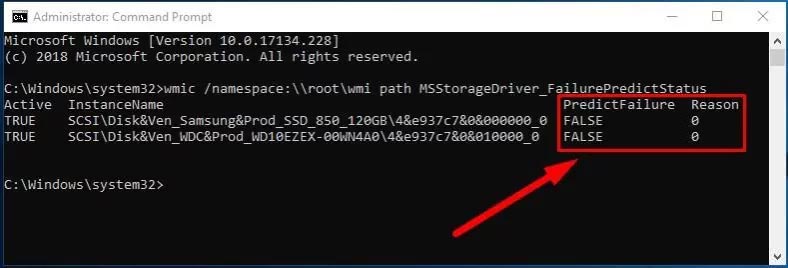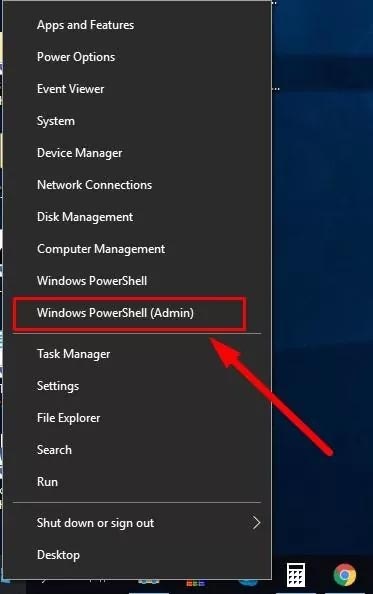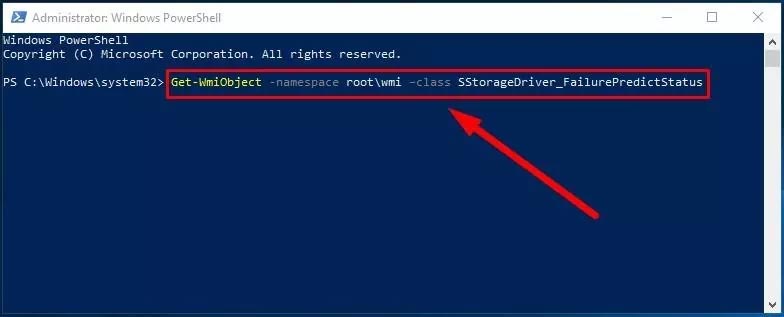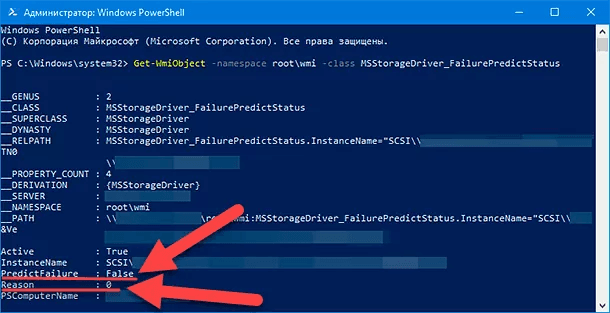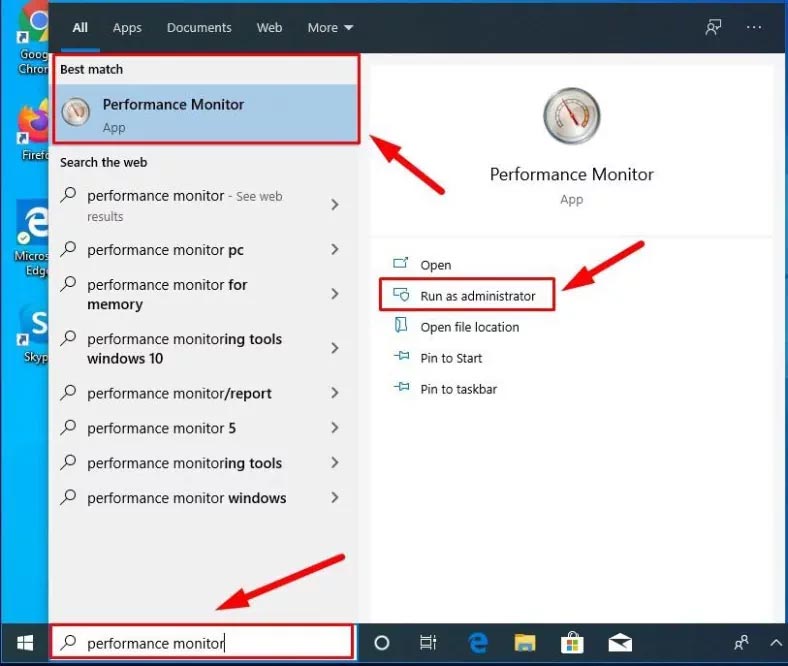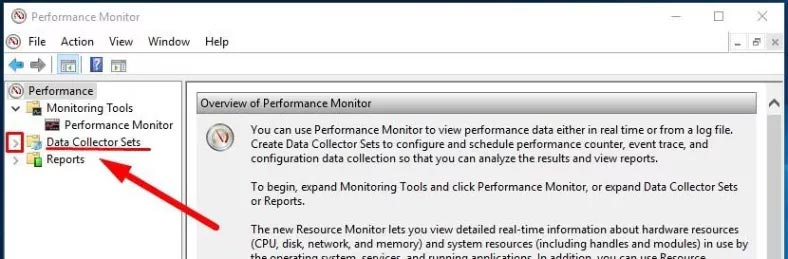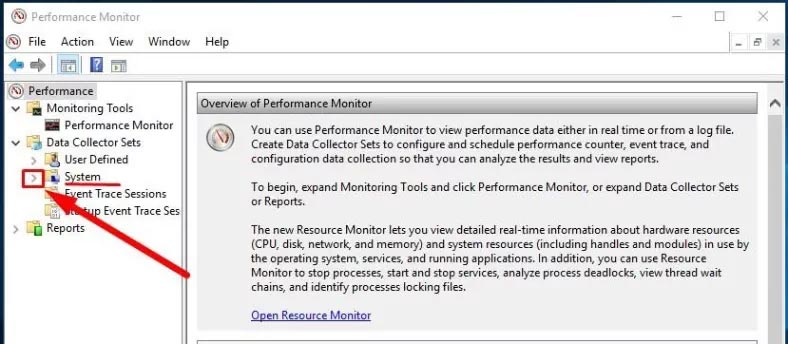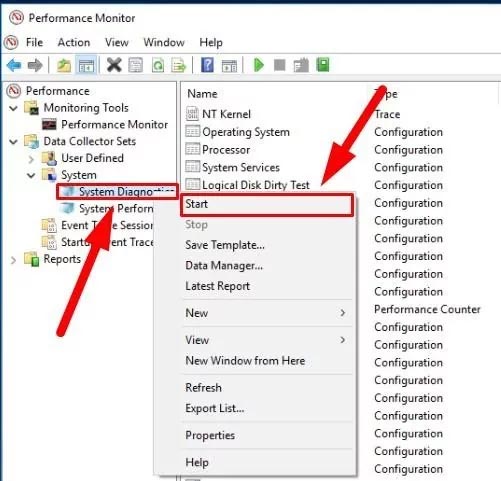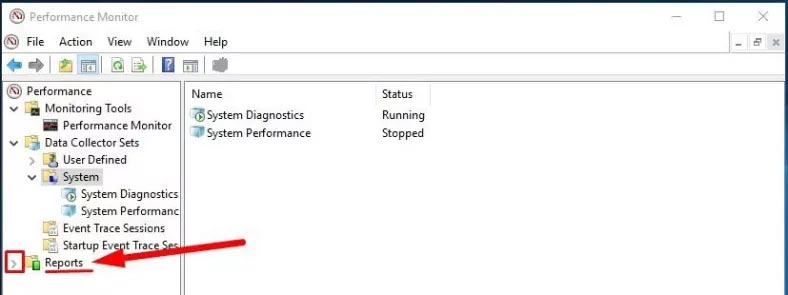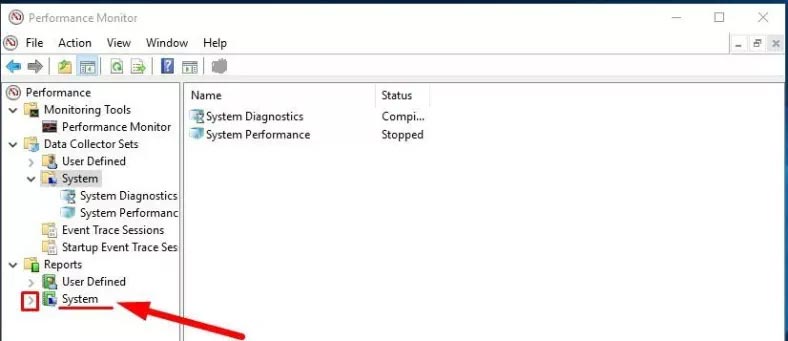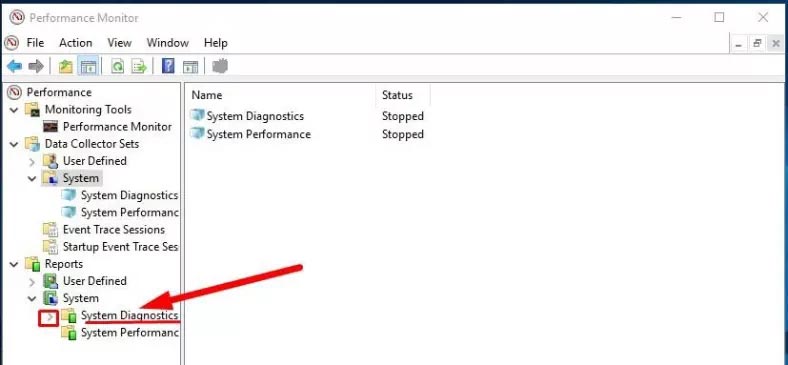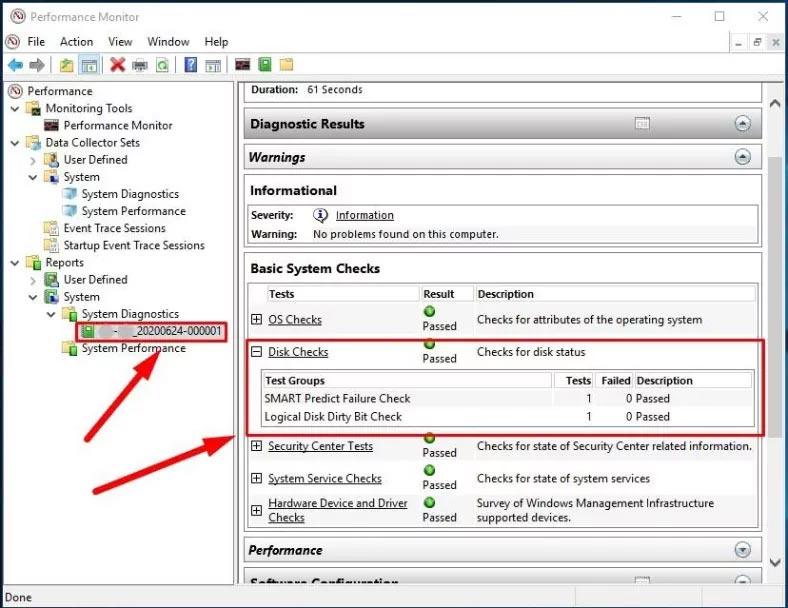Если во время работы компьютера жесткий диск работает нестабильно или есть подозрения о его исправности, то стоит воспользоваться инструментами Windows 10 для проверки «SMART» данных и выяснения, являются ли обнаруженные симптомы признаками скорого выхода диска из строя.

Содержание
- Введение
- Как диагностировать потенциальную неисправность внутреннего диска компьютера с помощью командной строки?
- Определение статуса диска
- Определение прогнозируемого сбоя привода
- Как определить возможную поломку запоминающего устройства с помощью приложения «Windows PowerShell»?
- Как провести анализ производительности и предполагаемого развития проблем с диском посредством приложения «Системный монитор»?
- Заключение
- Вопросы и ответы
- Комментарии
Введение
В качестве контроля, в операционной системе Windows 10 пользователям, помимо частой проверки и исправления логических ошибок и других видов проблем, целесообразно периодически выполнять диагностику жесткого диска («HDD») или твердотельного накопителя («SSD»), в зависимости от реализованного способа аппаратной организации процесса хранения данных на пользовательском устройстве, с целью определения его надежности и предотвращения внезапного сбоя оборудования, который может, в конечном итоге, привести к непредвиденной потере данных.
Перейти к просмотру
Как проверить жесткий диск на ошибки и исправить ошибки в Windows 10, 8, 7 🔎🛠️🗄️
Единственное ограничение состоит в том, что «Windows 10» не содержит механизма самостоятельного определения состояния оборудования. Однако потребители могут использовать такие предустановленные инструменты, как «Командная строка», «Windows PowerShell» и «Системный монитор», чтобы получить доступ к информации, подготовленной на основании технологии самоконтроля, анализа и отчетности («SMART»), доступной в большинстве накопителей, чтобы определить степень исправности устройства, готовности его к корректному функционированию и отсутствии развития аппаратных проблем.
В случае, если технология оценки состояния жесткого диска «SMART» сообщает о скором сбое, пользователи могут быстро подготовить замену и перенести свои данные на новое запоминающее устройство до полного отказа используемого жесткого диска.
В данном руководстве, раскрывающем доступные возможности инструментов диагностики и предсказания времени потенциальной поломки операционной системы «Windows 10», мы расскажем о нескольких методах быстрой проверки «SMART», чтобы определить, надежен ли пользовательский жесткий диск или уже находится на грани аппаратного сбоя без использования дополнительных сторонних инструментов.
Важное замечание. Хотя большинство дисковых запоминающих устройств поддерживают технологию «SMART», на некоторых моделях отдельных марок возможность выполнить проверку состояния работоспособности, используя приведенные ниже инструкции, может отсутствовать из-за разницы в используемом протоколе («SMART» является частью протокола «ATA», а, например, «USB-флэш» накопители основаны на протоколе SCSI и не содержат аналогичной функциональности).
Как диагностировать потенциальную неисправность внутреннего диска компьютера с помощью командной строки?
Перейти к просмотру
⚕️Программы для проверки и восстановления жесткого или внешнего USB диска в 2020 ✔️💻
Используя консоль командной строки, существует, как минимум, два способа проверить состояние «SMART», чтобы определить, испытывают ли какие-либо жесткие диски аппаратные неисправности.
Определение статуса диска
Чтобы быстро проверить состояние «SMART» с помощью приложения «Командная строка» посредством использования инструментария управления «Windows» («Windows Management Instrumentation», сокращенно «WMIC»), пользователям потребуется выполнить следующий алгоритм пошаговых действий.
-
Откройте любым известным способом консоль командной строки с привилегированными правами. Например, нажмите в нижнем левом углу рабочего стола на кнопку «Пуск», располагающуюся на «Панели задач», и откройте главное пользовательское меню «Windows». В основном перечне, установленных на персональном компьютере системных служб, прикладных приложений и сторонних программ, задействуя инструментарий перемещения (колесо управления компьютерной мыши или ползунок полосы прокрутки), отыщите и откройте раздел «Служебные – Windows». Во вложенном списке доступных инструментов найдите и щелкните правой кнопкой мыши раздел «Командная строка». Во всплывающем контекстном меню нажмите на раздел «Дополнительно» и откройте новое вложенное меню, в котором из доступных вариантов выберите окончательный раздел «Запуск от имени администратора».
-
В открывшемся окне консоли введите в соответствующей строке следующую команду, чтобы система смогла определить, испытывает ли жесткий диск определенные проблемы с функционированием, и нажмите клавишу «Ввод» на клавиатуре для исполнения заданного указания (команду необходимо использовать без граничных кавычек):
«wmic diskdrive get status»
-
Ответственная служба операционной системы «Windows 10», применяя технологию централизованного управления и слежения за работой различных элементов компьютерной инфраструктуры, произведет анализ и мгновенно отобразит его результат в столбце «Status» подтвердив, что общее состояние всех, установленных в компьютере, запоминающих устройств находится в полном порядке.
Краткое примечание. Пользователи смогут получить информацию «ОК» о статусе каждого внутреннего логического диска, установленного в компьютерном устройстве.
После того, как все представленные выше шаги завершены и получено подтверждение статусов состояния дисков, значение которых представлено характеристикой «ОК», свидетельствующей об исправности тестируемых запоминающих устройств, пользователи могут быть уверены, что все элементы работают нормально в стандартном режиме. Если в статусе указан любой другой результат (например, «bad», «unknown» или «caution»), сигнализирующий о возможной опасности или функционировании устройства с ошибками, то, вероятно, на жестком диске неизбежен аппаратный сбой или у команды возникли проблемы при обращении к встроенной программной прошивке накопителя, что также может привести в дальнейшем к неисправности.
Определение прогнозируемого сбоя привода
Чтобы проверить прогнозируемый статус развития возможной ошибки, предсказать возможную поломку запоминающего устройства и определить, начинает ли выходить из строя жесткий диск, пользователям предстоит выполнить следующий пошаговый порядок действий.
-
Как и в предыдущем разделе, необходимо открыть консоль командной строки, обладающей расширенными привилегиями, используя любой, наиболее подходящий для каждого конкретного пользователя, способ. Например, нажмите в левом нижнем углу экрана на «Панели задач» на кнопку «Поиск», выполненную в виде схематического изображения лупы, и откройте поисковую панель. В соответствующем поле введите поисковую фразу «Командная строка». Ответственная системная служба произведет поиск указанного приложения и в разделе «Лучшее соответствие» отобразит искомый результат. Щелкните его правой кнопкой мыши и во всплывающем контекстном меню выберите, из списка возможных действий, раздел «Запуск от имени администратора». Или нажмите на одноименную кнопку в правом боковом меню поисковой панели, и требуемое приложение с привилегированным разрешением будет запущено.
-
Введите в открывшемся окне консоли следующую команду считывания «SMART – состояния» жестких дисков и подготовки соответствующих отчетов, чтобы определить исправность жесткого диска, и нажмите на клавиатуре на клавишу «Ввод» для запуска процедуры исполнения команды (ввод команды осуществлять без наружных кавычек):
«wmic /namespace:\\root\wmi path MSStorageDriver_FailurePredictStatus»
-
По завершению обработки команды в окне консоли будет представлен итоговый результат. Проверьте значение в колонке «PredictFailure». Если конечный статус отображается характеристикой «FALSE», то значит жесткий диск работает корректно без проблем.
Если по результатам исполнения команды в ответственной колонке отображается статус диска значением «TRUE», то пользователям необходимо обратить на диск особое внимание, так как технология оценки состояния аппаратуры «SMART» предсказывает скорый сбой жесткого диска. Столбец «Reason» также может отображать числовой коэффициент больше нуля. В этом случае пользователям может потребоваться обратиться к производителю устройства, чтобы расшифровать код, поскольку число может принимать разное значение, различающееся в зависимости от изготовителя.
Как определить возможную поломку запоминающего устройства с помощью приложения «Windows PowerShell»?
Перейти к просмотру
Диагностика SSD диска: программы для поиска и исправления ошибок SSD диска 🛠️🔎👨💻
Как и в случае с ранее представленным стандартным системным приложением «Командная строка», пользователи могут задействовать встроенное расширяемое средство автоматизации от корпорации «Microsoft» под названием «Windows PowerShell», дополненное сопутствующими языками сценариев, для проверки аппаратных отчетов встроенного инструмента анализа и отчетности «SMART». Для определения возможных неполадок дискового накопителя данных пользователям потребуется выполнить следующий упорядоченный пошаговый алгоритм действий.
-
Открыть приложение «Windows PowerShell» можно разными способами. Но наиболее быстрый и простой заключается в использовании меню «Опытного пользователя». Щелкните правой кнопкой мыши по кнопке «Пуск», расположенную на «Панели задач» в нижнем левом углу рабочего стола, или выполните совместное нажатие комбинации клавиш «Windows + X», и откройте искомое меню, в котором, из списка предлагаемых вариантов приложений и системных инструментов, выберите раздел «Windows PowerShell (администратор)».
-
В открывшемся окне инструмента для решения различных административных задач в соответствующей строке введите (или скопируйте и вставьте) следующую команду, чтобы определить расположенность жесткого диска к возможному отказу, и нажмите на клавиатуре клавишу подтверждения «Ввод» (набор команды необходимо осуществлять без использования крайних кавычек):
«Get-WmiObject -namespace root\wmi –class SStorageDriver_FailurePredictStatus»
-
В представленном отчете табличной формы, включающем сведения о каждом из доступных на компьютерном устройстве дисков, отыщите и ознакомьтесь со значением строки «PredictFailure». Если характеристика отображена показателем «FALSE», то значит жесткий диск работает без проблем и нет оснований беспокоиться о скором аппаратном сбое.
После выполнения представленных последовательных шагов, если пользователи получили показатель «TRUE» в строке «PredictFailure», это означает, что инструмент контроля и самодиагностики «SMART» предсказывает сбой жесткого диска. Кроме того, аналогично результатам, получаемым при использовании командной строки, если поле «Reason» отображает значение больше нуля, то пользователям может потребоваться воспользоваться помощью службы поддержки непосредственного производителя, чтобы объяснить полученный код, поскольку его понятие может иметь различное значение, индивидуальное для каждого поставщика.
Если пользователи убедились, что диск неисправный и вероятно развитие необратимых последствий, то следует незамедлительно рассмотреть возможность покупки нового запоминающего устройства для замены потенциально неисправного накопителя. На сегодняшний день, в специализированных торговых сетях и сетевых «Интернет-магазинах» представлен широкий выбор доступных дисковых накопителей различных вариантов исполнения и системных характеристик, способных полностью удовлетворить любые запросы пользователей и подобрать модель диска с соответствующим уровнем производительности, емкости, скорости обработки и чтения/записи данных по приемлемой доступной цене.
Как провести анализ производительности и предполагаемого развития проблем с диском посредством приложения «Системный монитор»?
Перейти к просмотру
Инструкция по использованию Victoria для проверки и лечения жесткого диска на русском 👨💻🛠️💻
Кроме двух, ранее представленных, способов, состоящих из вариантов использования приложений «Командная строка» и «Windows PowerShell», пользователи также могут задействовать предустановленное приложение «Системный монитор» для проверки подготовленной информации инструмента анализа и отчетности «SMART» и определения аппаратных проблем жестких дисков.
Чтобы проверить состояние отказа жесткого диска с помощью графического интерфейса приложения «Системный монитор», пользователям следует выполнить следующий упорядоченный пошаговый алгоритм действий.
-
Открыть искомое приложение можно несколькими способами. Например, нажмите на «Панели задач» в нижнем левом углу экрана на кнопку «Поиск» и откройте поисковую панель. В поле запроса введите фразу «Системный монитор» и ответственная служба мгновенно отобразит в разделе «Лучшее соответствие» требуемое приложение. Щелкните его левой кнопкой мыши или нажмите на кнопку «Открыть» в правом боковом меню поисковой панели, и приложение «Системный монитор» будет немедленно открыто.
-
В левой боковой панели управления окна открывшегося приложения нажмите на схематическое изображение стрелки «вправо» в строке раздела «Группы сборщиков данных» для отображения вложенных элементов.
-
В представленном списке аналогичным способом, путем прямого нажатия на соответствующую стрелку «вправо», откройте строку раздела «Системные».
-
В указанном разделе выберите из доступных вариантов вкладку «System Diagnostics (Диагностика системы)» и щелкните ее правой кнопкой мыши для вызова всплывающего контекстного меню, в котором, из доступных вариантов разрешенных действий, выберите раздел «Пуск».
-
Повторите процедуру отображения вложенных элементов, заключающуюся в нажатии на схематическую стрелку «вправо», и откройте содержимое раздела «Отчеты».
-
Отыщите в представленном списке строку раздела «Системные» и откройте ее содержимое, снова нажав на связанную стрелку «вправо».
-
Опять нажмите на соответствующее схематическое изображение стрелки «вправо» строки раздела «System Diagnostics» для ознакомления с его вложенными элементами.
-
В открывшемся разделе нажмите на вложенный диагностический отчет, озаглавленный кодовым именем компьютера. (Подождите некоторое время, пока система завершит диагностику.)
-
В правой панели окна приложения «Системный монитор» связанной строки системной диагностики будет представлен упорядоченный по разделам полный, подготовленный системой, подробный отчет. Отыщите и откройте раздел «Предупреждения», в котором в таблице «Базовые системные проверки» нажмите в колонке «Тесты» на кнопку со знаком «Плюс» (+) рядом с пунктом «Проверки диска», ответственную за отображение скрытой вложенной таблицы с описанием результатов проверки.
-
В колонке таблицы найдите строку «Проверка SMART – предсказания сбоя». Если в колонке «Отказ» проверяемой строки отображено числовое значение ноль, а в следующей колонке «Описание» установлен параметр «Выполнена», то данное совокупное объединение означает, что жесткий диск пользовательского компьютерного устройства работает без проблем.
Выполнив данные последовательные действия, пользователи смогут быстро узнать, исправен ли используемый жесткий диск, или существует опасность его выхода из строя в любой момент.
Если технология самоконтроля «SMART» сообщает о сбое, а пользователи еще могут получить доступ к проблемному диску, то лучшим решением будет незамедлительно создать резервную копию данных диска, чтобы минимизировать любую возможную потерю расположенной на нем информации. Пользователи всегда могут скопировать и перенести файлы на другой исправный диск или использовать встроенный инструмент резервного копирования, доступный по умолчанию в операционной системе «Windows 10».
Перейти к просмотру
Как проверить работоспособность жесткого диска если ПК перестал загружаться в 2019 🐞
Заключение
Персональные компьютерные устройства регулярно и повсеместно используются пользователями в самых разных областях, что в совокупности с массовым переводом информации в цифровой формат подталкивает пользователей к хранению громадных объемов собственных данных, помимо используемых материалов на постоянной основе, на запоминающих дисковых накопителях, являющихся неотъемлемой частью современных вычислительных комплексов.
Стационарные персональные компьютеры, как основные и наиболее массово представленные представители компьютерных устройств, наделены высокоемкостными накопителями и обеспечивают сохранность информации и беспрепятственный доступ к ней в любое время. Однако, как и любое устройство, дисковые запоминающие устройства могут приходить в негодность, получать неисправности на аппаратном уровне и выходить из строя по причине сбоя.
Чтобы обезопасить свои данные от возможной непредвиденной потери пользователи должны проводить регулярную проверку жестких дисков, особенно если стали возникать отдельные признаки неисправности оборудования. Операционная система «Windows 10» оснащена рядом предустановленных инструментов, которые способны определить степень исправности запоминающего устройства и предсказать его прогнозируемый временной промежуток возможной поломки. Представленные в данном руководстве методы не вызовут особых затруднений, даже у начинающих, пользователей, и позволят, в случае скорой неполадки диска, спасти сохраненные данные и перенести их на другое исправное устройство, избежав безвозвратной утраты важных материалов.
Reading time
6 min
Views 11K
If the hard disk is unstable or you have doubts as to its operability, it’s worth using Windows 10 tools to check on its SMART data and find out if it’s dying soon.

Introduction
In addition to checking the operating system regularly and fixing logical errors and other problems, Windows 10 users are recommended to run diagnostics for hard disk drives (HDD) or solid-state drives (SSD) from time to time for monitoring purposes, so that they can always know if the storage devices are healthy and can avoid unexpected hardware failures that may result in a sudden loss of data.
The only limitation to the process is that Windows 10 doesn’t have a feature that would monitor the status of hardware without the user’s participation. However, we can still use such preinstalled tools as Command Prompt, Windows PowerShell and Performance Monitor to access the information based on the self-monitoring, analysis and reporting technology (SMART) that is available in most storage devices, and always know if the hard disk is healthy or not, ready for work or suffering from hardware problems.
If the SMART data says the disk is about to fail soon, you will have a chance to look for a replacement and copy your data to the new disk before it’s too late.
Today’s tutorial will show you how to use built-in Windows 10 diagnostics and prediction features to advantage, and you will also learn a few quick methods to check the SMART readings and find out if your hard disk is healthy or nearing its doomsday.
An important note. Though most hard disks support the SMART technology, some models can’t fully benefit from that if you use the instructions we give here (SMART is a part of the ATA protocol, while USB flash drives are based on the SCSI protocol and don’t have this function).
How to detect a potential hard disk issue with the Command Prompt
With the command prompt console, you have at least two ways to check the SMART data and see if there are any hardware issues with your hard disks.
Get to know the disk status
To check the SMART status of a hard disk quickly with the Command Prompt using Windows Management Instrumentation (WMIC for short), follow these steps.
Open the Command Prompt with administrator rights in any way you know. For example, click on the Start button in the lower left corner of your desktop, on the Taskbar and open the main Windows menu. Use the scroll bar or the mouse wheel to navigate the list of all applications installed on this computer, find and open the section Windows System. Under this title, find and right-click on the line Command Prompt. In the context menu that appears, click on More; a new context menu appears, and the option Run as administrator is what you need.
In the Command Prompt window, type the following command for the operating system to check if the hard disk is having any issues, and press Enter on the keyboard to run the command (remember there must be no quotation marks):
wmic diskdrive get status
Windows 10 will analyze the disk data and display the result in the Status column; in my case, all the storage devices are healthy.
A bit of explanation. When every drive status is displayed as ОК, you can be sure that all storage devices are healthy and work properly. On the contrary, if there is any other status displayed (for example, bad, unknown or caution) it means there’s a potential problem or disk error, or the command has difficulty receiving information from the disk, which also suggests some sort of trouble.
Predict future disk errors
Here are the steps to take if you want to know the chances for possible failure of your storage device or to learn how healthy the disk is from the viewpoint of the operating system.
Just as before, you need to open the Command Prompt with administrator rights. Click the Search button fashioned like a magnifying glass on the Taskbar (you can find it in the lower left corner of the screen) to open the search panel. Type Command Prompt in the corresponding field. The system will run the search and the Best match section will show you the result you were looking for. Right-click on it and select Run as administrator from the context menu. Otherwise, click on the corresponding button in the right-side menu of the search panel, and the application will be launched.
Type the following command to read the SMART status data for the hard disks, and press the Enter key to run it (make sure there are no quotation marks):
wmic /namespace:\\root\wmi path MSStorageDriver_FailurePredictStatus
When the command is processed, you can see the result in the PredictFailure column. If the status is FALSE, then your hard disk is healthy and works correctly.
If the status is TRUE, it’s time to have a closer look at such hard disk because it means the SMART readings predict a failure soon. The Reason column may show a digit other than zero. If that’s the case, you should contact the hard disk manufacturer to explain the meaning of the code, as the actual meaning of this value differs depending on the manufacturer.
How to determine a possible hard disk failure with Windows PowerShell
Similarly to the Command Prompt, you can use another tool by Microsoft – Windows PowerShell – for the same purpose, to check your computer’s hardware and SMART reports. Step by step, here is what you should do to test your hard disk for possible issues.
There are several ways to open the Windows PowerShell app. The quickest one is to open the Power user menu. For example, right-click on the Start button that you can find on the Taskbar, in the left lower corner of the desktop, or press the keyboard shortcut Windows + X instead to open the context menu, and select the line Windows PowerShell (admin).
In the new window that opens, type (or paste) the following command to see if the hard disk is prone to failure, and press the Enter key (remember there should be no quotation marks):
Get-WmiObject -namespace root\wmi –class
SStorageDriver_FailurePredictStatus
View the report, and pay special attention to the line PredictFailure. If it says FALSE, your hard disk is fine and there is no reason to worry about possible failures yet.
n the contrary, if you see TRUE in the line PredictFailure, it means that the SMART data is bad enough to expect a failure anytime. Similarly to the case with the Command Prompt, if the field Reason contains a value other than zero, you should ask the manufacturer for explanation, as the meaning of this code may differ depending on the actual manufacturer of the hard disk you are using.
If you see that the hard disk has a problem or a failure should be expected anytime, the best solution would be to start looking for a new storage device to replace the faulty one. Whatever happens, today online stores offer a wide range of hard disks to choose from according to your preferences, so you can always find a model with the required performance rate, capacity and read/write speed at an affordable price.
How to analyze disk performance and health with Performance Monitor
Besides the two methods based on using the Command Prompt and Windows PowerShell apps that we have just described, there is one more tool to help you check the SMART data and detect hardware disk errors – Performance Monitor.
Here is what you do to see if your hard disk is about to fail with Performance Monitor.
First of all, the application can be started in one of the several ways. For example, click on the Start button in the lower left corner of your desktop, on the Taskbar, and open the search panel. Type Performance Monitor in the search field, and you will see the result under Best match. Click on it or on the Open button in the right panel, and the Performance Monitor app will be launched.
In the left-side panel, click on the right arrow sign in the line Data collector sets to display the nested elements.
As the new list unfolds, click on the right arrow again to open the nested options in the line System.
Now jump to System Diagnostics and right-click on it to bring out the context menu, then select Start.
Go down and click on the right arrow in the line Reports.
When another list unfolds, find the line System and open its contents by clicking on the right arrow.
One more time, click on the right arrow in the line System Diagnostics to see what’s inside.
Finally, click on the report the title of which contains your computer’s name. (You may have to wait a little while the operating system runs the diagnostics).
In the right panel of the Performance Monitor window you will see a detailed report. Find and open the section Warnings, then go to Basic System Checks and in the Tests column, click on the Plus (+) button next to Disk Checks, to see the hidden table containing test results.
In the table, find the line SMART Predict Failure Check. If the Failed column for this line contains zero, and the column Description next to it says Passed, then the hard disk has no issues for you to worry about.
By following the steps we have described, you can quickly find out if the hard disk in question is healthy, or should you expect it to fail at any moment.
If the SMART readings say failure is possible, and you can still access the faulty disk, the best solution would be to back up the important information from that disk so that you can prevent data loss. You can always copy important files to another disk which is healthy, or use the backup feature integrated into Windows 10.
Conclusion
To protect your data against unexpected loss you should check your hard disks regularly, especially if there are symptoms suggesting they are no longer as healthy as they used to be. Windows 10 operating system features several preinstalled tools that can determine how healthy your storage devices are and predict if it is going to fail in the nearest future. The methods we have described in this article are simple enough even for a novice user to take advantage of, and they will certainly help you save your files from a faulty hard disk and avoid loss of important data.
See the full article with all additional video tutorials.
Современные версии Windows собирают информацию о состоянии жестких дисках компьютера через SMART и могут оповестить пользователя о наличии проблем. Рассмотрим, как выглядит уведомление Windows о физических проблемах с жестким диском и как с помощью PowerShell и командной строки получить SMART информацию о здоровье ваших дисков через встроенные WMI классы.
Большинство современных жестких дисков (в том числе HDD, SSD, NVMe SSD) поддерживает технологию базового самотестирования и анализа состояния S.M.A.R.T (Self-Monitoring, Analysis and Reporting Technology). Контроллер диска оценивает состояние физических характеристик диска, и Windows может получить доступ к этим данным через WMI.
Содержание:
- Ошибка “Windows обнаружила неполадки жесткого диска”
- Получение SMART параметров жесткого диска через WMI класс
Информация SMART доступна только для локальных физических дисков (ATA /SATA устройств). Внешние LUN, подключенных через Fiber Channel, iSCSI, RAID или сетевые диски в основном не сообщают статус SMART.
Ошибка “Windows обнаружила неполадки жесткого диска”
В Windows по умолчанию включен мониторинг дисков службами диспетчера дилогических дисков (Logical Disk Manager) и Diagnostic Policy Service. И если один из дисков возвращает статус Predictive Failure, ОС запускает задание планировщика Microsoft-Windows-DiskDiagnosticResolver (\Microsoft\Windows\DiskDiagnostic), которое выводит сообщение:
Windows обнаружила неполадки жесткого диска Немедленно создайте резервную копию всех файлов для предотвращения потери информации. Затем свяжитесь с производителем компьютера для замены или ремонта жесткого диска.
Windows detected a hard disk problem Back up your files immediately to prevent information loss, and then contact the computer manufacturer to determine if you need to repair the disk.
В журнале событий при этом появляются сообщения вида:
The driver has detected that device \Device\Harddisk1\DR1 has predicted that it will fail. Immediately back up your data and replace your hard disk drive. A failure may be imminent.
Windows Disk Diagnostic detected a S.M.A.R.T. fault on disk .......... (volumes E:\). This disk might fail; back up your computer now. All data on the hard disk, including files, documents, pictures, programs, and settings might be lost if your hard disk fails. To determine if the hard disk needs to be repaired or replaced, contact the manufacturer of your computer. If you can't back up (for example, you have no CDs or other backup media), you should shut down your computer and restart when you have backup media available. In the meantime, do not save any critical files to this disk.
Статус
Predictive Failure
говорит о том, что одна из характеристик диска (например, механический износ) не соответствует эталонным значениям и велика вероятность отказа этого диска в будущем.
В этом случае рекомендуется выполнить резервное копирование данных с этого диска на отдельный носитель. Затем выполните проверку диска с помощью штатной SMART утилиты от производителя (или универсальными утилитами типа CrystalDiskInfo), проверьте носитель с помощью chkdsk.
Вы можете включить или отключить вывод этого сообщения пользователя с помощью специального параметра групповой политики Disk Diagnostic: Configure execution level в разделе GPO Administrative Templates -> System -> Troubleshooting and Diagnostics -> Disk Diagnostics.
Чаще всего для получения информации о состоянии дисков в Windows используют сторонни программы (например, CrystalDiskInfo, HDTune и т.д.). Такие программы, действительно позволяют получить много информации о дисках.
Например, я могу узнать оставшийся ресурс SSD. Текущее значение Total Host Writes – 507 Gb. Производитель гарантирует максимальный ресурс записи (TBW)для этой модели SSD 300 Тб. Значит диск изношен менее чем на 0.2%. Срок использования диска всего 108 часов.
Получение SMART параметров жесткого диска через WMI класс
В Windows вы можете получить доступ к данным SMART дисков с помощью встроенных средств.
Информацию о состоянии дисков компьютера можно посмотреть через панель управления Control Panel\System and Security\Security and Maintenance (в этом же разделе есть информацию о состоянии службы Windows Error Reporting).
В моем случае с дисками все ОК, т.к. в разделе Drive Status указано:
OK, All drives are working properly
.
Как мы уже говорили выше, Windows собирает информацию SMART с дисков и позволяет получать к ней доступ через WMI.
В BIOS/UEFI для дисков должна быть включена поддержка SMART.
Откройте командную строку с правами администратора и выполните следующую команду чтобы получить состояние всех дисков:
wmic diskdrive get status
В данном случае с дисками все хорошо. Если нет – будет статус bad, unknown или caution.
Получить информацию о вероятном отказе жесткого диска можно через WMI класс MSStorageDriver_FailurePredictStatus:
wmic /namespace:\\root\wmi path MSStorageDriver_FailurePredictStatus
Если контроллер диска не видит проблем с диском, значение PredictFailure должно быть равно FALSE.
Этот же класс можно опросить с помощью PowerShell:
Get-WmiObject -namespace root\wmi –class MSStorageDriver_FailurePredictStatus
Если значение PredictFailure = True, обратите внимание на причину ошибки, код которой указывается в параметре Reason. Расшифровка кода ошибки PredictFailure зависит от вендора. Информацию по некоторым кодам ошибок можно найти в wiki (https://en.wikipedia.org/wiki/S.M.A.R.T.#ATA_S.M.A.R.T._attributes).
Значения некоторых счетчиков надежности дисков можно получить с помощью следующего кода PowerShell:
Get-Disk | foreach { $_ | Get-StorageReliabilityCounter | Format-List }
Можно вывести информацию только об определенных характеристиках:
Get-PhysicalDisk | Get-StorageReliabilityCounter | Select-Object -Property DeviceID, Wear, ReadErrorsTotal, ReadErrorsCorrected, WriteErrorsTotal, WriteErrorsUncorrected, Temperature, TemperatureMax | FT
Также можно вывести общую информацию о дисках через Get-PhysicalDisk:
$(Get-PhysicalDisk | Select *)[0]
Ранее мы показывали как с помощью Get-PhysicalDisk получить информацию о неисправном диске в Windows Server S2D и заменить его:
Get-PhysicalDisk | Where-Object {$_.HealthStatus -ne ‘Healthy’}
С помощью данных WMI классов и командлетов PowerShell можно настроить сбор данных о состоянии дисков на компьютерах пользователей для проактивного мониторинга. Можно создать алерты для вашей системы мониторинга (например, zabbix, nagios, icinga и т.д.), compliance отчет SCCM через Configuration Baseline для или PowerShell Desired State Configuration (DSC), опрашивать состояние SMART на удаленных компьютерах скриптом через PowerShell Remoting (командлет Invoke-Command) или использовать что-то свое.
Updated by
Sherly on Jul 20, 2023
This article will show you how quickly and easily check the SMART status of Windows 10 to see if your hard drive is still reliable or on the verge of hardware failure.
What does SMART status mean? Automatic hard drive failure detection is made possible by the Self-Monitoring, Analysis, and Reporting Technology (SMART). The system is designed to alert you to any issues it finds. Checking SMART status regularly has a lot of benefits, such as:
- Discover and report on various reliability indicators to anticipate impending hardware failures.
- Alerts users of potential impending drive failure so that steps can be taken to avoid data loss and replace failed drives to preserve data integrity.
Therefore, it is crucial to check your SMART status regularly. However, how to check the SMART status of your hard drive? Continue to read the next part.
How to Check SMART Status on Windows 10 — 2 Ways
There are two techniques to check the SMART status in Windows 10, as given below:
Way 1. Check SMART Status on Windows 10 via EaseUS Partition Master — Easy
Way 2. Check SMART Status on Windows 10 via CMD — Difficult
When comparing options to CHKDSK commands, EaseUS Partition Master stands out as a reliable substitute. Let’s go through each of the ways in detail.
Way 1. Check SMART Status on Windows 10 via EaseUS Partition Master
The total number of host writes and reads and the number of powered-on hours can be displayed, along with other disk-related metrics. EaseUS Partition Master works with Windows 10, 8.1, 8, 7, XP, and Vista, among others. You may now download this tool and determine if your SSD/hard drive is in good working order in just two easy clicks.
Step 1. Launch EaseUS Partition Master and click the blue arrow to activate the «Disk Health» feature under the «Discovery» section.
Step 2. Select the target disk and click the «Refresh» button. Then, you can see the health condition of your disk.
A clear indication of whether or not your SSD/HDD is in good shape is a powerful tool in the fight against SSD failure. Many more capabilities are available in EaseUS Partition Master, and we will explore those today.
EaseUS Partition Master key features:
- Check if disk is healthy
- Run SD card speed test
- Check SSD health Windows 10
- Speed up hard drive and computer
- Check hard drive health on Windows 7
- Resize/create/delete/move partitions
- Check SSD temperature on Windows 10
EaseUS Partition Master has many valuable features for SSD management. Download it and give it a shot.
Way 2. Check SMART Status on Windows 10 via CMD
Follow these procedures to quickly determine SMART status using the Windows Management Instrumentation Command Prompt (WMIC) tool:
Step 1. Open Start.
Step 2. Type cmd in the search box, right-click the Command Prompt, and select «Run as administrator.»
Step 3. To verify whether your hard drive is failing, type the following commands and press Enter:
- wmic
- diskdrive get status
Step 4. Under the «Status» column, confirm that the result is OK.
- Notice:
- If the result of your efforts is an «OK» message, then you’re good to go. The hard disc is about to fail physically, or the command is having trouble asking the status from the drive’s firmware if the status returns «bad,» «unknown,» or «caution.»
By the way, you may also like:
Conclusion
In this article, we have discussed how easily you can check the smart status on Windows 10 in two simple ways. In Windows 10, it is crucial to check the SMART status regularly to ensure your data integrity, privacy, and games. While EaseUS Partition Master’s competition, Command Prompt, can do a simple health check, EaseUS Partition Master is still the superior choice due to its intuitive UI and robust extra capabilities.
Check SMART Status on Windows 10 FAQs
To keep our device secure, we must perform regular disc checks. Here are some more concerns about using CMD to examine the state of an SSD in Windows 10.
1. How do I check my SMART hard drive status in Windows 10?
- Open Start
- To launch Command Prompt as an administrator, enter its name into the search bar and then right-click the first result.
- To check if the hard drive fails, type wmic diskdrive, get status, and hit Enter.
2. What is a SMART status check?
SMART means Self-Monitoring, Analysis, and Reporting Technology. It was developed to monitor and detect indicators of a failing hard disc autonomously.
3. What is SMART status in BIOS?
The SMART protocol acts as a bridge between the platform BIOS and the hard drive. When the SMART feature is enabled in the BIOS (the norm), the system can analyze data sent by the storage device and decide whether to issue a warning about impending failure.
Доброго времени суток!
Сколько бы всего можно было исправить, если бы знать заранее, что нас поджидает… 👀
И если в жизни предугадать некоторые события практически нереально, то вот в случае с жестким диском (да и твердотельным накопителем) — часть проблем всё же, предугадать и предвидеть можно!
Для этого существуют специальные утилиты, которые могут узнать и проанализировать показания SMART* диска (показать их вам, если необходимо), и на основе этих данных оценить состояние «здоровья» вашего диска, попутно рассчитав сколько лет он еще сможет прослужить.
Информация крайне полезная, к тому же подобные утилиты могут вести мониторинг вашего диска в режиме онлайн, и как только появятся первые признаки нестабильной работы — тут же вас оповестить. Соответственно, вы вовремя успеете сделать бэкап и принять меры (хотя бэкап нужно делать всегда, даже когда все хорошо 😊).
И так, рассмотрю в статье несколько способов (и несколько утилит) анализа состояния HDD и SSD.
* Примечание:
S.M.A.R.T. (Self-Monitoring, Analysis and Reporting Technology) — специальная технология оценки состояния жёсткого диска системой интегрированной аппаратной самодиагностики/самонаблюдения. Основная задача — определить вероятность выхода устройства из строя, предотвратив потерю данных.
*
Содержание статьи📎
- 1 Оценка состояния жесткого диска: сколько лет он еще прослужит
- 1.1 Способ №1: с помощью Hard Disk Sentinel
- 1.2 Способ №2: с помощью HDDlife
- 2 Как посмотреть показания SMART
- 2.1 Способ №1: с помощью СrystalDiskInfo
- 2.2 Способ №2: с помощью Victoria
→ Задать вопрос | дополнить
Оценка состояния жесткого диска: сколько лет он еще прослужит
Пожалуй, это один из самых популярных вопросов, которые задают все пользователи, впервые столкнувшиеся с проблемами с жестким диском (либо задумавшиеся о безопасности хранения своих данных). Всех интересует время, которое проработает диск до полной «остановки». Попробуем предсказать…
Поэтому, в первой части статьи я решил показать пару утилит, которые могут получить все показания с диска и проанализировать их самостоятельно, а вам дать лишь готовый результат (во второй части статьи, приведу утилиты для просмотра показаний SMART для самостоятельного анализа).
*
Способ №1: с помощью Hard Disk Sentinel
Hard Disk Sentinel
Сайт: https://www.hdsentinel.com/
Одна из лучших утилит для мониторинга состояния дисков компьютера (как жестких дисков (HDD), так и «новомодных» SSD). Что больше всего подкупает в программе — она все данные, полученные о состоянии диска, самостоятельно проанализирует и покажет Вам уже готовый результат (очень удобно для начинающих пользователей).
Чтобы не быть голословным, покажу сразу же главное окно программы, которое появляется после первого запуска (анализ диска будет сделан сразу автоматически 👇).
Здоровье и производительность диска оцениваются как 100% (в идеале, так и должно быть), время, которое диск еще проработает в нормальном режиме оценивается программой примерно в 1000 дней (~3 лет).
Что с диском по версии Hard Disk Sentinel
Кроме этого, программа позволяет следить за температурой: как за текущей, так и за средней и максимальной в течении дня, недели, месяца. В случае выхода температуры за пределы «нормальности» — программа предупредит Вас об этом (что тоже очень удобно 👌).
Также Hard Disk Sentinel позволяет просмотреть показания SMART (правда, чтобы оценить их, нужно неплохо разбираться в дисках), получить полную информацию о жестком диске (модель, серийной номер, производитель и пр.), посмотреть, чем жесткий диск загружен (т.е. получить сведения о производительности).
В общем и целом, на мой скромный взгляд, Hard Disk Sentinel — это одна из лучших утилит за контролем состояния дисков в системе. Стоит добавить, что есть несколько версий программ: профессиональная и стандартная (для профессиональной версии с расширенным функционалом — есть портативная версия программы, не нуждающаяся в установке (например, ее можно даже запускать с флешке)).
Hard Disk Sentinel работает во всех популярных Windows (7, 8, 10 — 32/64 bits), поддерживает русский язык в полном объеме.
*
Способ №2: с помощью HDDlife
HDDlife
Сайт: https://hddlife.ru/
Эта программа аналогична первой, также наглядно показывает текущее состояние диска: его здоровье и производительность (в процентном выражении), его температуру, количество отработанного времени (в месяцах). В верхней части окна, на основе всех этих данных, HDDlife показывает итоговое резюме по вашему диску, например, в моем случае «ALL RIGHT» (что значит, что с диском все в порядке).
Кстати, программа может работать в режиме онлайн, следя за состоянием вашего диска, и в случае, если что-то пойдет не так (при появлении первых признаков проблем) — сразу же известить вас об этом.
Состояние HDD диска
В качестве примера ниже на скриншоте показан SSD-диск, который получил предупреждение: его состояние еще в допустимых пределах, но надежность и производительность ниже среднего значения. В этом случае доверять диску какие-либо важные данные не стоит, и по возможности, нужно готовиться к его замене. 👇
С диском SSD не все в порядке…
Кстати, в главном окне программы, рядом с количеством отработанного времени диска, есть ссылка «Настойка диска» (позволяет изменить некоторые нужные параметры).
Открыв ее, можно управлять балансом между шумом/производительностью) очень полезно с дисками, которые сильно шумят), и настроить параметры энергопотребления (актуально для ноутбуков, у которых быстро садится батарея).
Дополнение: HDDlife работает как на ПК, так и на ноутбуках. Поддерживает HDD и SSD диски. Есть в наличие портативные версии программы, не нуждающиеся в установке. Можно настроить так, чтобы программа запускалась вместе с вашей Windows. HDDlife работает в Windows: XP, 7, 8, 10 (32/64 bits).
*
Как посмотреть показания SMART
Если предыдущие утилиты самостоятельно оценивали состояние диска, на основе данных SMART, то нижеприведенные утилиты предоставят вам больше свободы и данных для самостоятельного анализа.
В отчетах можно будет найти достаточно большой набор параметров, на основе которых — можно будет примерно оценить состояние диска и сделать прогноз по его дальнейшей работе.
*
Способ №1: с помощью СrystalDiskInfo
СrystalDiskInfo
Официальный сайт: http://crystalmark.info/download/index-e.html
Отличная бесплатная утилита для просмотра состояния и показаний SMART жесткого диска (поддерживаются в том числе и SSD-диски). Чем подкупает утилита — она предоставляет вам полную информацию о температуре, техническому состоянию диска, его характеристиках и пр., причем, часть данных идут с пометками (т.е. утилита актуальна, как для опытных пользователей, которые сами знают «что-есть-что», так и для начинающих, которым нужна подсказка).
Например, если с температурой что-то не так — то вы увидите на ней красный индикатор, т.е. СrystalDiskInfo сам вам об этом сообщит.
Главное окно программы CrystalDiskInfo
Главное окно программы условно можно разбить на 4 зоны (см. скриншот выше):
- «1» — здесь указаны все ваши физические диски, установленные в компьютере (ноутбуке). Рядом с каждым показана его температура, тех-состояние, и кол-во разделов на нем (например, «C: D: E: F:»);
- «2» — здесь показана текущая температура диска и его тех-состояние (программа делает анализ на основе всех полученных данных с диска);
- «3» — данные о диске: серийный номер, производитель, интерфейс, скорость вращения и пр.;
- «4» — показания SMART. Кстати, чем подкупает программа — вам необязательно знать, что означает тот или иной параметр — если что-то не так с каким-либо пунктом, программа его пометит желтым или красным цветом и известит вас об этом.
В качестве примера к вышесказанному, приведу скриншот, на котором отображены два диска: слева — с которым все нормально, справа — у которого есть проблемы с переназначенными секторами (тех-состояние — тревога!).
В качестве справки (о переназначенных секторах):
когда жесткий диск обнаруживает, например, ошибку записи, он переносит данные в специально отведённую резервную область (а сектор этот будет считаться «переназначенным»). Поэтому на современных жёстких дисках нельзя увидеть bad-блоки — они спрятаны в переназначенных секторах. Этот процесс называют remapping, а переназначенный сектор — remap.
Чем больше значение переназначенных секторов — тем хуже состояние поверхности дисков. Поле «raw value» содержит общее количество переназначенных секторов.
Кстати, для многих производителей дисков, даже один переназначенный сектор — это уже гарантийный случай!
Рекомендую сохранить все важные данные с такого диска и, по возможности, заменить его на другой (если есть гарантия — замените по ней).
*
Чтобы утилита CrystalDiskInfo следила в режиме онлайн за состоянием вашего жесткого диска — в меню «Сервис» поставьте две галочки: » Запуск агента» и «Автозапуск» (см. скрин ниже).
Затем вы увидите значок программы с температурой рядом с часами в трее. В общем-то, за состояние диска теперь можно быть более спокойным… 😉
*
Способ №2: с помощью Victoria
Victoria — одна из самых знаменитых программ для работы с жесткими дисками. Основное предназначение программы оценить техническое состояние накопителя, и заменить поврежденные сектора на резервные рабочие.
Утилита бесплатна и позволяет работать как из-под Windows, так и из-под DOS (что во многих случаях показывает гораздо более точные данные о состоянии диска).
Из минусов: работать с Викторией достаточно сложно, по крайней мере, наугад нажимать в ней кнопки я крайне не рекомендую (можно легко уничтожить все данные на диске).
У меня на блоге есть одна достаточно простая статья (для начинающих), где подробно разобрано, как проверить диск с помощью Виктории (в том числе, узнать показания SMART — пример на скриншоте ниже (на котором Виктория указала на возможную проблему с температурой)).
👉 В помощь!
Быстрая диагностика диска в Victoria: https://ocomp.info/diagnostika-i-proverka-diska.html
Тестирование быстрое (Quick) — Victoria 5
*
На сим закругляюсь, всем удачи!
Дополнения по теме приветствуются…
👋
Первая публикация: 18.07.2017
Корректировка: 2.01.2021