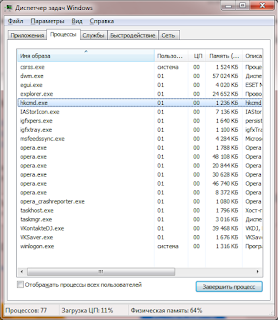Для начала нужно научиться обнаруживать стандартные процессы — знать что из них что делает, к чему относится, как себя ведет и как должен запускаться.
После этого уже можно искать нестандартные процессы.
Способы конечно есть, но объяснять их — значит научить человека администрированию windows на достаточно глубоком уровне. Это нельзя вместить в ответ на вопрос, а грубо говоря целый процесс обучения.
Пользуйтесь Comodo
Cleaning Essentials и KillSwitch, они как раз предназначены для анализа и идентификации скрытых системных процессов. Первая специализируется на поиске вирусов и руткитов, очистке системы, вторая улучшенный аналог Диспечера задач, не только отображает сетевую активность и все процессы в виде древа, но и сверяет все активные по электронной подписи, подсвечивая подозрительные. Ещё там есть Autorun Analyzer, он покажет все процессы и службы в автозапуске. Плюс хорошая мысль добавить отдельно VirusTotal Uploader, чтобы проверять всё подозрительные файлы более чем 50 известными антивирусами, чтоб наверняка.
Как выше сказано — гарантированных способов нет.
Но можно проверить систему DrWeb CureIt, Malwarebytes AntiMalware, AVZ, Kaspersky Free.
У этих программ достаточно сильна эвристика — и они теоретически могут подсказать, если какой-то процесс ведет себя не так, как ожидается, даже если сигнатуры вируса нет в их базах.
Начать с простого и посмотреть сетевой трафик утилитой currports, при обнаружении подозрительной активности изучить процессы тем же process explorer.
Проверяйте каждый процесс
1) Подпись
Нет подписи у экзешника это уже не профессиональное ПО.
2) Место запуска
Если запущено не из програм файлс, то повод задуматься. Иногда ставится скайп или дропбокс в профиль пользователя. Но нормальное ПО. Стоит только в програм файлз, а не темповских папках с замудреными именами
Инструмент AVZ, AnvirrTaskManager
шерстите автозагрузку, плагины браузеров, планировщик задач.
Сначала надо прибить все не системные / неизвестные процессы.
У системных посмотреть используемые библиотеки (эти тулзы показывают)
Есть простенькие программы типа Process Hacker, у него свой драйвер и он увидит скрытый процесс, но вы увидите ещё столько интересного, что без точного знания каждой строчки можете сделать ещё хуже.
Антивирусы тоже видят скрытые процессы и обычно реагируют на них негативно, так что сейчас чаще используют легальные проги нежели сокрытие процесса, либо внедрение в легальный процесс, что в разы безопасней.
Помню как три дня гонялся за полиморфным драйвером алкоголя. Когда поймал понял, для чего разрабы это сделали, много думал…
Не, ну есть же специальные дядьки, которые такие процессы выявляют и записывают в маленькую черненькую книжечку.
Например тот же malwarebytes
Почему бы не довериться им? Неужели на вашем компе взяло и установилось нечто такое, чего они не видывали?
Когда вы открываете диспетчер задач на своем компьютере, вы видите список всех процессов, работающих в фоновом режиме. Однако, некоторые процессы могут быть скрыты и не отображаться в списке. В этой статье мы расскажем, как сделать скрытые процессы открытыми в диспетчере задач.
Прежде всего, необходимо понимать, что скрытые процессы могут быть вызваны различными программами, которые загружаются вместе с операционной системой. Эти программы могут быть полезными, такими как антивирусные программы или драйверы устройств, или же вредоносными, такими как троянские программы.
Первый способ раскрыть скрытые процессы заключается в использовании дополнительных программ, таких как Process Explorer или Task Manager DeLuxe. Эти программы предоставляют пользователю более подробную информацию о запущенных процессах, включая скрытые процессы.
Второй способ заключается в использовании командной строки. Для этого вам необходимо открыть командную строку под учетной записью администратора и ввести команду «tasklist /svc». Эта команда позволяет пользователю получить список всех запущенных процессов вместе с соответствующими службами, которые они используют.
Третий способ заключается в использовании реестра Windows. Если вы знакомы с реестром Windows и имеете опыт его использования, то можете попробовать использовать этот способ. Для этого вам необходимо найти ключ реестра «HKEY_LOCAL_MACHINE\Software\Microsoft\Windows\CurrentVersion\Explorer», затем изменить значение «AlwaysShowIconsInTaskbar» на «1».
Наконец, последний способ заключается в использовании встроенного инструмента «Службы». Для этого вам необходимо перейти в «Пуск» -> «Выполнить» и ввести «services.msc». Это откроет окно «Службы», в котором вы можете увидеть все запущенные службы, включая те, которые могут быть скрыты в диспетчере задач.
В заключение, существует несколько способов раскрыть скрытые процессы в диспетчере задач. Выбрав один из этих способов, вы можете получить более подробную информацию о запущенных процессах на своем компьютере, что может быть полезно в различных ситуациях, например, для устранения проблем с системой или для обнаружения вредоносного программного обеспечения.
Большинство пользователей, заметив заторможенность в работе своего верного компьютера, открывают Диспетчер задач и пытаются выяснить, какой же процесс так нагрузил систему. Но видя следующую картину, недоумевают – что же не так?
Однако, при внимательном осмотре проблему обнаружить довольно легко.
Для этого достаточно просто взглянуть в строку состояния Диспетчера задач.
Число 77 как-то не сочетается с количеством в списке процессов, представленных выше. Оказывается, в операционной системе Windows имеется возможность скрывать процессы в списке и этим, конечно же, не могли не воспользоваться различные программы с не очень хорошим функционалом (троянцы, рекламные и прочие). Чтобы просмотреть полный список выполняемых процессов придётся воспользоваться сторонним программным обеспечением. В Сети его довольно много, я же воспользовался программой Spyware Process Detector. Она условно-бесплатна, но 14-дневного триального периода для наших целей вполне достаточно. После запуска этой программы картина вырисовывается уже не такая радужная.
Список запущенных процессов резко расширился и в нём появились весьма подозрительные записи (Zitenop, Mail.Ru, makecab и прочее). Особое внимание обращайте на якобы системные названия: тот же makecab или DCHP (правильное написание D
HC
P). Внимательно смотрите путь запускаемого файла – нетипичное его расположение тоже может выдать вредоносный процесс. Будем пытаться от всего этого избавиться.
Для начала я бы посоветовал проверить компьютер на вирусы с помощью антивирусной лечащей утилиты, например Dr.Web CureIt!. Утилита не требует установки и может запускаться независимо от того, есть у вас другой антивирус или нет. В случае обнаружения угроз обезвреживаем их.
Затем нужно попробовать удалить установленные «левые» приложения. В стандартном апплете Панели управления Установка и удаление программ или Программы и компоненты (в зависимости от версии системы) вредные программы тоже научились скрываться, поэтому мы снова воспользуемся сторонним ПО – CCleaner. Устанавливаем программу, заходим в раздел Сервис > Удаление программ. Здесь уже список установленного софта повнушительнее будет. Удаляем все подозрительные программы, выбрав её в списке и нажав кнопку Деинсталляция.
После этого переходим в раздел Автозагрузка и удаляем все подозрительные пункты в этом списке, выделив его и нажав кнопку Удалить. Но лучше, если вы сомневаетесь в каком-то пункте или боитесь удалить что-то нужное, вместо кнопки Удалить нажмите Выключить. В этом случае вы всегда сможете включить назад ошибочно отключённый пункт, а удалить можно будет и потом, когда убедитесь, что всё сделали правильно.
Половина дела сделана. Теперь мы должны проверить список запущенных служб. Службы – это приложения, автоматически запускаемые системой при старте и не зависящие от пользователя. Заходим Панель управления > Администрирование > Службы и в открывшемся окне видим список всех служб, установленных на компьютере.
Тут сразу бросаются в глаза пресловутый DCHP, Bamcof, Dripkix Service, System Tester Service, Zitenop… Как несложно заметить, у этих служб отсутствуют описания. На такие всегда в первую очередь следует обращать внимание. Но не стоит забывать, что и у вполне полезных служб могут отсутствовать описания, поэтому всё описанное дальше следует делать только в том случае, если вы уверены в своих действиях. Иначе лучше обратиться к специалисту.
Итак, подозрительные службы нужно попробовать отключить. Для этого делаем двойной щелчок на выбранной службе и в открывшемся окне в поле Тип запуска выбираем Отключена. Затем нажимаем ОК. И так для всех подозрительных служб.
После всех этих действий перезагружаем компьютер. Если всё сделали правильно и ничего лишнего не отключили/удалили, то сразу после перезагрузки можно будет ощутить результаты работы в виде более шустрой работы ПК, отсутствия запуска «лишних» приложений или открытия страниц. В Диспетчере задач картина тоже прояснится.
В следующей статье поговорим о том, как окончательно удалить отключённые вами раннее вредоносные или ненужные службы.
Ещё раз повторюсь: внимательно следите за тем, что делаете! Если сомневаетесь – лучше не трогайте и обратитесь к специалисту. По возможности вначале выбирайте вариант действий с отключением, а только потом, после проверки работоспособности системы, используйте удаление.
Windows 10 — это популярная операционная система, которую используют миллионы пользователей во всем мире. Но иногда возникают ситуации, когда компьютер работает медленно или появляются подозрительные процессы, которые могут нанести вред системе. В таких случаях полезно уметь видеть скрытые процессы и узнавать, какие приложения и сервисы их запускают.
В данной статье мы расскажем о нескольких простых способах, которые позволят вам увидеть скрытые процессы в Windows 10. Вы сможете получить детальную информацию о каждом процессе и принять необходимые меры, если это окажется необходимым.
Для начала рассмотрим основные инструменты, которые предоставляются операционной системой Windows 10. Один из таких инструментов — Диспетчер задач. Данный инструмент предоставляет возможность видеть активные процессы, а также закрывать или приостанавливать их работу.
Однако Диспетчер задач не всегда позволяет увидеть скрытые процессы. В таких случаях стоит воспользоваться специальными программами, которые позволяют более детально рассмотреть все процессы, запущенные на компьютере. В статье мы рассмотрим несколько таких программ, а также подробно расскажем о их использовании.
Операционная система Windows 10 позволяет запускать и управлять различными процессами на компьютере. Однако иногда могут возникать ситуации, когда в системе запущены скрытые процессы, которые могут представлять угрозу для безопасности и стабильности работы компьютера. В этой статье мы рассмотрим несколько простых способов, с помощью которых вы сможете обнаружить и определить скрытые процессы в Windows 10.
1. Использование Диспетчера задач
- Нажмите комбинацию клавиш Ctrl + Shift + Esc, чтобы открыть Диспетчер задач.
- В открывшемся окне Диспетчера задач перейдите на вкладку Процессы.
- Нажмите правой кнопкой мыши на любом из заголовков столбцов (например, «Имя изображения» или «Описание») и выберите опцию Выбрать столбцы.
- В появившемся окне выберите опции Условие клиента, Базовое имя клиента и Командная строка клиента и нажмите ОК.
- Теперь вы можете просмотреть все процессы, включая их базовые имена и командные строки. Обратите внимание на любые подозрительные процессы или неизвестные имена.
2. Использование командной строки
- Нажмите комбинацию клавиш Win + X и выберите опцию Командная строка (администратор) или Windows PowerShell (администратор).
- Введите команду tasklist, чтобы получить список всех запущенных процессов.
- Прокрутите список и обратите внимание на любые подозрительные процессы или имена, которые вы не узнаете.
- Чтобы получить более подробную информацию о конкретном процессе, введите команду tasklist /v /fi «PID eq номер_процесса», где номер_процесса — это идентификатор процесса из списка.
3. Использование сторонних программ
Если вы не уверены в своих навыках и не хотите рисковать, вы также можете воспользоваться сторонними программами для обнаружения скрытых процессов в Windows 10. Некоторые из популярных программ в этой области включают Process Explorer, Process Hacker и Malwarebytes Anti-Malware.
Независимо от выбранного метода, важно регулярно проверять систему на наличие скрытых процессов и принимать меры для их удаления или блокировки. Это поможет поддерживать безопасность и стабильность работы компьютера под управлением Windows 10.
Простые способы для проверки системы
Если вам нужно проверить систему Windows 10 на наличие скрытых процессов, вот несколько простых способов, которые вы можете использовать:
- Диспетчер задач: Откройте Диспетчер задач, нажав комбинацию клавиш Ctrl + Shift + Esc. В разделе «Процессы» вы сможете увидеть все выполняющиеся процессы на вашей системе.
- Системный монитор: Запустите Системный монитор, нажав комбинацию клавиш Win + R, введите «perfmon» и нажмите Enter. В Системном мониторе выберите раздел «Процессы» для отображения списка всех активных процессов.
- Командная строка: Откройте Командную строку, нажав комбинацию клавиш Win + R, введите «cmd» и нажмите Enter. Введите команду «tasklist» для просмотра списка запущенных процессов.
- Системная информация: Откройте Системную информацию, нажав комбинацию клавиш Win + R, введите «msinfo32» и нажмите Enter. В разделе «Компоненты» выберите «Запущенные задачи» для просмотра всех текущих процессов.
- Системный конфигуратор: Запустите Системный конфигуратор, нажав комбинацию клавиш Win + R, введите «msconfig» и нажмите Enter. Перейдите на вкладку «Службы» и установите флажок «Скрыть все Microsoft-службы». Здесь вы увидите все не-Microsoft процессы, которые запускаются при старте системы.
Это лишь несколько примеров простых способов, которые вы можете использовать для проверки системы Windows 10 на наличие скрытых процессов. Используйте их для обнаружения любых потенциальных проблем и повышения безопасности вашей системы.
Шаги по настройке Пользовательского аккаунта Ученик в Windows 10
Следуйте приведенным ниже шагам для настройки Пользовательского аккаунта Ученик в Windows 10:
- Откройте меню «Пуск» и выберите «Настройки».
- В окне «Настройки» выберите «Учетные записи».
- На вкладке «Семья и другие пользователи» нажмите на «Добавить кого-то в это устройство».
- Выберите «Я добавлю учетную запись ученика» и нажмите «Далее».
- Затем выберите «Добавить учетную запись» и введите имя ученика.
- Нажмите «Далее» и выберите «Создать безадминистративную учетную запись».
- Введите пароль для учетной записи и подтвердите его.
- На этом этапе вы можете прикрепить учетную запись Ученика к учетной записи Родителей или использовать ее отдельно. Выберите соответствующий вариант и завершите настройку.
Теперь Пользовательский аккаунт Ученик будет создан и настроен в Windows 10. Вы можете использовать эту учетную запись для ограничения доступа к определенным функциям или приложениям на компьютере.
Как использовать диспетчер задач для контроля процессов?
Диспетчер задач в операционной системе Windows 10 является мощным инструментом, который позволяет контролировать работу процессов на компьютере. С его помощью вы можете увидеть скрытые процессы, определить, какие приложения активно используют ресурсы системы, и завершить ненужные процессы.
Чтобы открыть диспетчер задач, можно воспользоваться несколькими способами:
- Нажмите комбинацию клавиш Ctrl+Shift+Esc.
- Нажмите правой кнопкой мыши на панели задач и выберите «Диспетчер задач».
- Нажмите комбинацию клавиш Ctrl+Alt+Del и выберите «Диспетчер задач» из меню.
После открытия диспетчера задач вы увидите список активных процессов. В стандартном режиме отображаются только процессы, связанные с текущим пользователем. Однако, чтобы увидеть скрытые процессы, следует щелкнуть по пункту «Больше деталей».
Теперь вы можете ознакомиться с деталями каждого процесса. Для этого щелкните правой кнопкой мыши на интересующем вас процессе и выберите «Свойства» из контекстного меню.
Вы также можете выполнить следующие действия:
- Завершить процесс: выберите процесс и нажмите на кнопку «Завершить задачу». Однако будьте осторожны, так как завершение системных процессов может привести к сбою в работе компьютера.
- Открыть файловый расположение: щелкните правой кнопкой мыши на процессе и выберите «Открыть файловое расположение», чтобы перейти к расположению исполняемого файла процесса.
- Открыть свойства файла: щелкните правой кнопкой мыши на процессе и выберите «Открыть свойства». Здесь вы можете увидеть информацию о файле, включая информацию о его компании-разработчике и версии.
- Изменить приоритет: щелкните правой кнопкой мыши на процессе и выберите «Изменить приоритет». Здесь вы можете изменить приоритет процесса, управляющий тем, сколько ресурсов процессора будет выделено данному процессу.
Используя диспетчер задач, вы можете контролировать работу процессов на вашем компьютере, оптимизировать использование ресурсов системы и завершать ненужные процессы, которые могут замедлить работу компьютера.
Установить специальные программы для обнаружения скрытых процессов
Для обнаружения скрытых процессов в операционной системе Windows 10 можно использовать специальные программы. Эти инструменты помогут вам выявить потенциально вредоносное или нежелательное программное обеспечение, которое может быть скрыто на вашем компьютере.
1. Process Explorer
Process Explorer — это утилита, разработанная компанией Sysinternals, которая предоставляет более подробную информацию о запущенных процессах, чем стандартный диспетчер задач Windows. Она также может обнаруживать скрытые процессы и драйверы.
Вы можете загрузить Process Explorer на официальном сайте Sysinternals или на Microsoft Store. После установки запустите программу и ознакомьтесь с активными процессами. Если вы заметите что-то подозрительное, например, процесс без имени или с необычной активностью, это может указывать на скрытый процесс.
2. Malwarebytes Anti-Malware
Malwarebytes Anti-Malware — это популярная программа для обнаружения и удаления вредоносного программного обеспечения. Она обладает функцией обнаружения скрытых процессов, которая может помочь вам найти потенциально опасные процессы на вашем компьютере.
Вы можете скачать Malwarebytes Anti-Malware с официального сайта Malwarebytes. После установки запустите программу, выполните обновление базы данных и запустите сканирование системы. Программа покажет список обнаруженных процессов, включая скрытые, если они есть.
3. Autoruns
Autoruns — это еще одна утилита от Sysinternals, которая отображает все процессы, запускающиеся автоматически при загрузке компьютера. Она также может обнаруживать скрытые процессы и другие элементы, связанные с автозагрузкой.
Вы можете загрузить Autoruns на официальном сайте Sysinternals. После установки запустите программу и ознакомьтесь со списком всех автоматически запускающихся процессов и программ. Если вы заметите что-то подозрительное или неожиданное, это может указывать на скрытый процесс или вредоносное ПО.
4. Process Hacker
Process Hacker — это открытое программное обеспечение, которое предоставляет возможность более подробного и детального анализа процессов в операционной системе Windows. Она может быть использована для обнаружения скрытых процессов и других подозрительных активностей.
Вы можете скачать Process Hacker с официального сайта проекта. После установки запустите программу и ознакомьтесь с активными процессами. Process Hacker предоставит больше информации об активности каждого процесса и может помочь выявить скрытые процессы.
ПРОФИ отвечают на вопросы онлайн
Какие способы существуют для отслеживания скрытых процессов в Windows 10?
В Windows 10 существует несколько методов для отслеживания скрытых процессов. Один из способов — использование диспетчера задач, где можно просмотреть все запущенные процессы. Другой способ — использование команды Tasklist в командной строке, которая позволяет получить подробную информацию о процессах. Также можно воспользоваться специальными программами, такими как Process Explorer или SpyBot Search & Destroy, которые позволяют увидеть скрытые процессы и осуществлять их тщательный анализ.
Как использовать диспетчер задач для отслеживания скрытых процессов в Windows 10?
Для использования диспетчера задач для отслеживания скрытых процессов в Windows 10 необходимо открыть его. Для этого можно нажать комбинацию клавиш Ctrl + Shift + Esc или нажать правой кнопкой мыши на панели задач и выбрать пункт «Диспетчер задач». После этого откроется окно диспетчера задач, где можно просмотреть все запущенные процессы. Для увидения скрытых процессов нужно нажать «Больше деталей» и выбрать вкладку «Процессы». Здесь можно будет просмотреть все процессы, включая скрытые.
Как использовать команду Tasklist для отслеживания скрытых процессов в Windows 10?
Для использования команды Tasklist в командной строке для отслеживания скрытых процессов в Windows 10 необходимо открыть командную строку. Для этого можно нажать комбинацию клавиш Win + R, ввести «cmd» и нажать «ОК». После открытия командной строки можно ввести команду «tasklist» и нажать «Enter». В результате будет выведен список всех запущенных процессов со всей доступной информацией о них, включая скрытые процессы.
Какие программы можно использовать для отслеживания скрытых процессов в Windows 10?
Для отслеживания скрытых процессов в Windows 10 можно воспользоваться различными программами, такими как Process Explorer и SpyBot Search & Destroy. Process Explorer предоставляет подробный список всех процессов, включая скрытые, и позволяет осуществлять их анализ и управление. SpyBot Search & Destroy, кроме отслеживания скрытых процессов, также защищает компьютер от различных угроз, таких как вредоносные программы и шпионское ПО.
Как найти вирус в списке процессов Windows
Но окошко со свойствами запустившего процесс файла из Диспетчера задач может и не открыться. Поэтому помимо стандартных средств Windows нужно пользоваться различными полезными утилитами, способными выдать максимум информации о подозрительном процессе. Одну из таких программ – Starter – мы уже рассматривали (http://www.yachaynik.ru/content/view/88/).
В Starter на вкладкее«Процессы» представлена исчерпывающая информация о выделенном процессе: описание программы и имя файла, который запустил процесс, информация о разработчике, список модулей (программных компонентов), задействованных процессом.
Таким образом, нет нужды копаться в свойствах файла, запустившего процесс – всё и так, как на ладони. Тем не менее, это не мешает щелкнуть по подозрительному процессу правой кнопкой мышки и выбрать «Свойства», чтобы получить доскональные сведения о файле процесса в отдельном окошке.
Чтобы попасть в папку программы, который принадлежит процесс, щелкните по названию процесса правой кнопкой мыши и выберите «Проводник в папку процесса».
Но самая удобная опция в Starter – возможность начать поиск информации о процессе прямо из окна программы. Для этого щелкните правой кнопкой мышки по процессу и выберите «Искать в Интернет».
В Windows XP процессов svchost.exe должно быть не более шести. Пять процессов svchost.exe – нормально, а вот уже семь – стопроцентная гарантия, что на вашем компьютере поселился зловред. В Windows Vista процессов svchost.exe больше шести. У меня, к примеру, их четырнадцать. Но и системных служб в Windows Vista намного больше, чем в предыдущей версии этой ОС.
Process Explorer выдаст вам описание процесса, запустившую его программу, наименование разработчика и множество полезной технической информации, понятной разве что программистам.
Наведите мышку на имя интересующего вас процесса, и вы увидите путь к файлу, запустившему данный процесс.
Чтобы увидеть свойства файла, запустившего процесс, щелкните по интересующему вас процессу правой кнопкой мышки и выберите «Properties» («Свойства»).
Для поиска информации о процессе в интернете при помощи поисковой системы Google, просто щелкните по названию процесса правой кнопкой мыши и выберите «Google».
И помните, для качественно работы программ Process Explorer и Starter в Windows Vista, их нужно запускать с административными правами: щелкните по исполняемому файлу программы правой кнопкой мышки и выберите «Запуск от имени администратора».
Для того, чтобы оставить свой комментарий вам необходимо войти или зарегистрироваться на сайте.
Если у вас есть вопрос по Windows или работе с ПК, вы можете задать его нашему консультанту.
Copyright © 2004 — 2017 Все права защищены. При любом использовании материалов сайта гиперссылка на windxp.com.ru обязательна
Список запущенных процессов из командной строки
в котором запущенные на момент исполнения команды будут представлены в удобочитаемом виде. Текстовый вывод не понимает кириллицы, так что я обычно использую специальные текстовые редакторы типа Notepad ++. Но, думаю, что в файле написано, понятно и так:
Или процессы можно представить в табличном формате; если есть Excel, можете просматривать процессы оттуда:
На этом можно было бы и закончить, но я продолжу аналогичным вариантом, откуда вы узнаете…
Процессы в Windows — где посмотреть и описание стандартных
В продолжение рубрики «Основы», сегодня речь пойдет о процессах в Windows. Разберем что это такое, на что они влияют и с помощью чего их можно контролировать.
Следует также упомянуть, что большинство вирусов для осложнения обнаружения маскируют себя под какой-либо из процессов. Именно по этим причинам важно уметь их опознавать и идентифицировать.
Для того чтобы увидеть весь список активных процессов необходимо открыть «Диспетчер задач» (Task Manager). Сделать это можно тремя распространенными способами:
— комбинация клавиш ctrl + alt + del
— комбинация клавиш ctrl +shift + esc
или
— правый клик мыши на панели задач — пункт «Диспетчер задач».
В открывшемся окне находится несколько столбцов с помощью которых мы и сможем получить первую необходимую информацию о том, какие процессы загружены и сколько ресурсов они потребляют.
1. Имя образа — название процесса
2. Пользователь — от какой учетной записи запущен процесс
3. ЦП — показывает загрузку процессора в процентном соотношении
4. Память — выделенный объем оперативной памяти
5. Описание — краткое описание того какая программа, служба или сервис инициирует данный процесс.
В самом низу окна показывается суммарное количество активных процессов, общая загрузка процессора и оперативной памяти в процентах.
Если для получения информации о процессе вам будет недостаточно стандартных столбцов, можно добавить дополнительные. Для этого в главном меню Диспетчера задач нажмите «Вид» и в открывшемся меню выберите пункт «Выбрать/Добавить столбцы».
Выставьте галочки напротив пунктов «ИД процесса (PID)» и «Путь к образу». Нажмите «Ок».
Теперь в столбце ««Путь к образу» вы можете видеть расположение файла, который инициирует запущенный процесс.
А информация столбца «ИД процесса (PID)» будет полезна, если вам понадобится узнать, например, какая служба запускает процесс «Svchost.exe».
Сведений в этом окне конечно очень мало, однако позволяет примерно понять, какая именно служба запустила «Svchost.exe». Мы уже упоминали этот процесс в статье «svchost.exe — вирус или нет?»
Еще одна возможность увидеть, где располагается файл инициирующий запуск процесса, это нажать правой кнопкой мыши на одном из них и выбрать пункт «Открыть место хранения файла».
rundll32.exe — Необходимй системный процесс Windows запускаемый утилитой командной строки. Позволяет запускать функции и команды DLL — файлов.
Первые симптомы заражения
Теперь переходим к практике. Как проверить компьютер на шпионские программы, если вдруг по каким-то причинам закрались сомнения в целостности системы безопасности? Для этого нужно знать, как на первых стадиях проявляется воздействие таких приложений.
Если ни с того ни с сего замечено снижение быстродействия, или система периодически «виснет», или вообще отказывается работать, для начала следует посмотреть на использование нагрузки на процессор и оперативную память, а также провести мониторинг всех активных процессов.
Как узнать где находится приложение на телефоне?
Откройте меню «Настройки» на своем Android-смартфоне. В категории «Приложения» вы найдете все установленные программы — даже те, которые не отображаются в меню. Чтобы скрыть приложение, нажмите кнопку «Деактивировать». Чтобы показать спрятанную программу, выберите «Активировать».
В разделе «Приложения» на вкладке «Процессы» отображаются все обычные программы, отображаемые на панели задач Windows. Посмотреть Фоновые процессы раздел, чтобы найти скрытые процессы.
Однако, если вы на К76, вам Диспетчера мало. Согласен, продолжаем.
Как посмотреть запущенные процессы на компьютере?
Щёлкните правой кнопкой в свободной зоне Панели задач и откройте Диспетчер задач. В разделе Процессы видны запущенные приложения, фоновые процессы и процессы Windows. Также здесь показано в процентном эквиваленте использования центрального процессора (ЦП), памяти, дисков,сетей.
- Откройте главный экран. Для этого проведите по экрану двумя пальцами от нижнего края вверх.
- Чтобы открыть список приложений, проведите по экрану двумя пальцами снизу вверх.
- Найдите нужное приложение, листая влево или вправо. .
- Чтобы открыть приложение, дважды нажмите на него.
Как Увидеть Скрытые Процессы в Windows 10
Кстати, большинство вирусов можно найти в диспетчере задач Windows (во вкладке процессы), а затем посмотреть их месторасположение на жестком диске и удалить. Только вот какие из всего многообразия процессов (а их там иногда несколько десятков) — нормальные, а какие считать подозрительными?
№1: Нажмите «Ctrl + Alt + Delete», а затем выберите «Диспетчер задач». Или вы можете нажать «Ctrl + Shift + Esc», чтобы напрямую открыть диспетчер задач. №2: Чтобы увидеть список процессов, запущенных на вашем компьютере, щелкните «процессы». Прокрутите вниз, чтобы просмотреть список скрытых и видимых программ.
Как найти скрытые задачи?
Вы можете просматривать скрытые задачи, если в меню «Просмотр» выбрано «Показать скрытые задачи». Чтобы сделать задачу скрытой, установите флажок «Скрытый» на вкладке «Общие» диалогового окна «Свойства задачи» или «Создание задачи».
Как найти скрытые программы, работающие в фоновом режиме?
Лучший способ найти эти скрытые программы — использовать Диспетчер задач Windows и Управление компьютером. Оба инструмента показывают список скрытых процессов, запущенных на компьютере, но делают это по-разному. Одновременно нажмите на клавиатуре клавиши «Ctrl», «Alt» и «Удалить».
Как вы видите, что работает в фоновом режиме Windows 10?
Лучшее место для начала наблюдения за приложениями — диспетчер задач. Запустите его из меню «Пуск» или с помощью сочетания клавиш Ctrl + Shift + Esc. Вы попадете на экран процессов. Вверху таблицы вы увидите список всех приложений, запущенных на вашем рабочем столе.
Как мне увидеть все запланированные задачи?
Чтобы открыть «Запланированные задачи», нажмите «Пуск», «Все программы», «Стандартные», «Системные инструменты» и затем нажмите «Запланированные задачи». Используйте опцию поиска, чтобы найти «Расписание» и выберите «Запланировать задачу», чтобы открыть планировщик задач. Выберите «Библиотеку планировщика заданий», чтобы просмотреть список запланированных заданий.
Какие скрытые процессы?
Скрытый поиск процессов v1. 1
С помощью этого инструмента вы сможете идентифицировать скрытые процессы (руткиты) в вашей системе, известно, что многие вредоносные программы-невидимки скрывают свои вредоносные процессы, чтобы скрыть свое присутствие в системе, а с традиционными диспетчерами процессов, такими как Диспетчер задач, вы не сможете найдите их.
Могут ли вирусы скрыться от диспетчера задач?
Диспетчер задач (и другие части операционной системы) может быть скомпрометирован, что скроет вирус. Это называется руткитом. … Вирусы не зря используют имена компонентов системы, иногда даже вытесняя их.
Как мне найти скрытые окна?
Нажмите кнопку «Пуск», затем выберите «Панель управления»> «Оформление и персонализация». Выберите «Параметры папки», затем перейдите на вкладку «Просмотр». В разделе «Дополнительные параметры» выберите «Показать скрытые файлы, папки и диски», а затем нажмите «ОК».
Как скрыть скрытую программу в Windows 10?
Нажмите и удерживайте клавиши CTRL и ALT, а затем нажмите клавишу DELETE. Откроется окно «Безопасность Windows». 2. В окне «Безопасность Windows» нажмите «Диспетчер задач» или «Запустить диспетчер задач».
Как показать все открытые окна на моем компьютере?
Функция просмотра задач похожа на Flip, но работает немного иначе. Чтобы открыть представление задач, нажмите кнопку представления задач в нижнем левом углу панели задач. В качестве альтернативы вы можете нажать клавишу Windows + Tab на клавиатуре. Появятся все ваши открытые окна, и вы можете щелкнуть, чтобы выбрать любое окно, которое хотите.
Как мне увидеть все программы в Windows 10?
Смотрите все свои приложения в Windows 10
Нужны ли мне приложения, работающие в фоновом режиме Windows 10?
Приложения, работающие в фоновом режиме
В Windows 10 многие приложения по умолчанию работают в фоновом режиме, то есть даже если они не открыты. Эти приложения могут получать информацию, отправлять уведомления, загружать и устанавливать обновления и иным образом поглощать вашу пропускную способность и время автономной работы.
Где в Windows 10 хранятся запланированные задачи?
Есть две разные папки с пометкой «задачи». Первая папка относится к запланированным задачам, которые будут отображаться в планировщике задач, они находятся в c: windows tasks. Вторая папка задач находится в c: windows system32 tasks.
Как мне составить список всех запланированных задач в Windows?
В левой части окна планировщика заданий вы увидите библиотеку планировщика заданий. Щелкните или коснитесь стрелки, чтобы просмотреть ее содержимое, или дважды щелкните «Библиотека планировщика заданий». Щелкните или коснитесь имени папки, чтобы просмотреть задачи, находящиеся внутри, и ее подпапки.
Как вы проверяете, включена ли запланированная задача?
Как отключить ненужные процессы в Windows 10
На днях мой компьютер стал как-то медленно работать. Начав разбираться, в чем проблема, я обнаружил, что в Интернете мало информации со списком процессов, служб и приложений установленных на чистой windows 10. Сложно понять какие процессы являются критическими. Как отключить ненужные процессы windows 10 не вызвав отказ в работе операционной системы? Подготовленный перечень служб и процессов для чистой Windows 10 упростит идентификацию маскирующихся вредоносных процессов. К сожалению в перечне программ присутствуют разработки от компании Toshiba, т.к. изображения делались на ноутбуке от этой компании.
ОГЛАВЛЕНИЕ СТАТЬИ:
Нажав комбинацию клавиш: «Ctrl» + «Shift» + «ESC» активируется Диспетчер процессов Виндовс 10.
Диспетчер покажет какой из процессов перегружает ОС. Сравнив процессы на своем компьютере с подготовленным списком вы поймете относится ли ресурс к системным параметрам Windows. Стоит ли выключить этот фоновый процесс или нет? Бывает повышенная нагрузка идет на процессор или память, а бывает на жесткий диск. Все это будет видно в Диспетчере задач.
Список процессов Windows 10
Такой скриншот я обычно делаю в момент приобретения ноутбука и сохраняю его в облако. В дальнейшем это сильно помогает в борьбе с вирусными процессами.
Про свой компьютер я скажу, что ему просто не хватало охлаждения. Пришлось поменять вентилятор на процессоре. И все стало работать как обычно.
Какие службы и программы отключить в Windows 10?
В коробочной версии ОС после инсталляции на компьютер сразу присутствуют ненужные процессы в Windows 10, которые я советую отключать. Они грузят систему и обычно редко используются. Зачем держать то, что не применяется! Список приложений удаляемых из Панели управления в разделе Приложения и возможности:
Список приложений Windows 10
Как открыть диспетчер служб в Виндовс 10
После удаления ненужного программного обеспечения вы немного облегчили свою операционную систему, но это далеко не все. Откройте последовательно: Пуск (правой клавишей мыши) — Управление компьютером — Службы и приложения — Службы
В Административной панели процессов операционной системы Windows 10 отключаем не нужные службы исходя их указанного ниже описания для процессов, которые можно отключить:
Какие процессы можно отключить в Windows 10
Все описанные выше процессы можно отключить без последствий для Windows. Эти процессы работают в фоновом режиме и всегда тратят ресурсы ПК, так что их отключение желательно.
Есть еще одна служба в Виндовс 10, которая значительно влияет на работоспособность ПК — это автоматическое обновление операционной системы. Служба запускается перед включением операционной системы и проверяет сетевые ресурсы на наличие файлов обновления. Процесс периодически повторяет попытки обновления во время работы. А еще, без уведомления, служба грузит сеть и процессор компьютер передавая пакеты обновлений соседним компьютерам.
Отключение автоматического обновления в Windows 10
Я рекомендую службу отключать. Обновить систему вы можете всегда с самого сайта компании Майкрософт в принудительном режиме. Отключение автоматического обновления Виндовс 10 возможно несколькими способами:
1.) Выключаем службу: Центр обновления … (рисунок ниже):
В поле «Тип запуска» выберете «Отключена», если этого не сделать, то служба автоматически запустится через 15 минут.
2.) Отключение автоматического обновления через политику безопасности. Способ доступен не всем. В релизах Windows 10 Домашняя и Для стран СНГ политики безопасности нет. В этих версия ОС при нажатии клавиш Win+R и наборе в строке gpedit.msc появится сообщение:
Не удается найти gpedit.msc. Проверьте, правильно ли указано имя и повторите попытку.
Конечно исправить ситуацию возможно, но это трудозатратно и неэффективно. Гораздо проще воспользоваться иными механизмами отключения автообновлений.
Для ОС Windows с доступной к редактированию политикой безопасности, требуется пройти несколько этапов:
3.) Отключение за счет установки лимитного трафика для сетевых соединений. Чтобы сделать это, зайдите в Параметры — Сеть и Интернет — Wi-Fi, внизу нажимаем «Дополнительные параметры». Включите пункт Задать как лимитное подключение, как показано на фотографии:
Windows LTSB и LTSC — дистрибутив без дополнительных программ и служб
Для узкой аудитории клиентов в 2016 году компания Microsoft выпустила специальную корпоративную версию Windows — LTSB. Система предназначалась для стабильной работы оборудования, где не требуется дополнительный функционал и регулярные обновления. Оболочка представлял из себя полноценную операционную систему со всем необходимым, поэтому ее нельзя назвать урезанной версией. На ней без проблем работаю все программы, игры, подключаются принтеры и факсы. Enterprise версия была лишена рекламно — развлекательной начинки и обновления в ней запускались только в ручном режими. Не все обновления приходили для этой редакции, а только критические.
В 2018 году вышла новая версия корпоративный Windows — LTSC. Она базируется на Win10 сборка 1809 и является продолжательницей линейки LTSB. Старая версия более недоступна для скачивания с официального сайта Microsoft. Об особенностях этой оболочки я расскажу в отдельном материале, так как сборка заслуживает такого внимания. Ну а пока я не написал этой стать посмотрите информацию на официальном сайте Microsoft, там же можно ее скачать для использования. Ссылка — https://docs.microsoft.com/ru-ru/windows/whats-new/ltsc/ Первые 90 дней возможно бесплатное использование дистрибутива.
Надеюсь написанный материал будет полезен пользователям. Если есть вопросы — оставляйте их через комментарии к материалу. Всем удачи!
Как обнаружить скрытые вредоносные процессы в системе?
Средний 1 комментарий
После этого уже можно искать нестандартные процессы.
Проверяйте каждый процесс
1) Подпись
Нет подписи у экзешника это уже не профессиональное ПО.
2) Место запуска
Если запущено не из програм файлс, то повод задуматься. Иногда ставится скайп или дропбокс в профиль пользователя. Но нормальное ПО. Стоит только в програм файлз, а не темповских папках с замудреными именами
Инструмент AVZ, AnvirrTaskManager
шерстите автозагрузку, плагины браузеров, планировщик задач.
Сначала надо прибить все не системные / неизвестные процессы.
У системных посмотреть используемые библиотеки (эти тулзы показывают)
Есть простенькие программы типа Process Hacker, у него свой драйвер и он увидит скрытый процесс, но вы увидите ещё столько интересного, что без точного знания каждой строчки можете сделать ещё хуже.
Антивирусы тоже видят скрытые процессы и обычно реагируют на них негативно, так что сейчас чаще используют легальные проги нежели сокрытие процесса, либо внедрение в легальный процесс, что в разы безопасней.
Помню как три дня гонялся за полиморфным драйвером алкоголя. Когда поймал понял, для чего разрабы это сделали, много думал.
Скрываем процесс в диспетчере задач Windows
Intro
Часто анонимность и скрытность играют ключевую роль в успешном выполнении каких-либо действий как в реальности, так и в виртуальности, в частности в операционных системах. В данной статье речь пойдет о том, как стать анонимным в OS Windows. Вся информация предоставлена лишь для цели ознакомления.
Итак, мы попробуем скрыться от глаз пользователя в диспетчере задач Windows. Способ, с помощью которого мы будем этого добиваться является чрезвычайно простым по отношению к тем, которые основаны на перехвате ядерных( часто недокументированных ) функций и на создании собственных драйверов.
Как видно, что с нашим процессом никаких манипуляций производиться не будет: он как работал, так и будет себе работать. Так как стандартный рядовой пользователь Windows, как правило, не использует никаких других тулз для просмотра запущенных процессов на его компьютере, то это лишь сыграет нам «на руку». Процесс в большинстве случаев обнаружен не будет.
Что использовалось для исследования:
1) Spy++ от Microsoft ( для изучения иерархии дочерних окон Диспетчера задач )
2) OllyDBG для просмотра функций, используемых диспетчером для получения снэпшота процессов.
3) Собственно, сам taskmng.exe( Диспетчер задач )
Для написания кода будем использовать среду Delphi. Скорее, Delphi будет удобнее в нашем случае, нежели C++. Но это лишь мое скромное мнение.
Что ж, первым делом попытаемся выяснить, что из себя представляет список процессов и как он работает. С полувзора понятно, что это обычное окно класса «SysListView32»( список ), которое обновляется с частотой 2 кадра в секунду( раз в 0.5 секунд ). Смотрим иерархию окон:
Как видим, список процессов, в самом деле, есть обычное окно класса «SysListView32», которое является дочерним по отношению к окну(вкладке) «Процессы», которое также является дочерним по отношению к главному окну Диспетчера задач. Имеем лишь двойной уровень вложенности. Кроме того у списка имеется одно дочернее окно класса «SysHeader32», которое, как не трудно догадаться является заголовком( маркером полей ) для списка процессов.
Так как перед нами обычный список, то в нашем распоряжении целый набор макрокоманд для управления его содержимым. Их разнообразие, на первый взгляд, восхищает. Но многие из них работают лишь из родительского процесса, т.е чтобы их нам использовать, необходимо будет сымитировать, будто они выполняются в родительском процессе. Но таковым свойством обладают не все, в частности, макрокоманда ListView_DeleteItem, которая удаляет элемент из окна-списка( класс «SysListView32» ).
Её мы и будем использовать в процессе нашего приложения. Данная функция вторым параметром получает индекс удаляемого элемента.
Теперь нам надо как-то выяснить, каким же индексом обладает элемент с лэйблом скрываемого процесса в диспетчере задач. Для этого нам нужно как-то вытащить из списка процессов в диспетчере задач все элементы( лэйблы с именами процессов ) и последовательно их сравнивать с именем того процесса, который мы желаем скрыть.
Используя макрокоманды типа ListView_GetItemText наши действия были бы примерно следующими:
1) Выделение участка памяти в процессе диспетчера задач ( VirtualAllocEx )
2) Посылка дочернему окну-списку Диспетчера задач сообщения LVM_GETITEMTEXT ( SendMessage )
3) Запись в выделенную область памяти Диспетчера задач информации об элементе списка ( WriteProcessMemory )
4) Чтение из памяти диспетчера той информации, которая нас интересует о процессе ( ReadProcessMemory )
Используя этот способ можно легко «выстрелить себе в ногу», считая байты смещения от начала различных используемых в коде структур. Так же этот способ будет достаточно тяжел для тех, кто не особо углублен в WinAPI, так что его мы сразу уберем в сторонку. В прочем, найти реализацию данного способа на просторах интернета не составит особого труда. Вместо этого, я предложу вам сформировать свой список процессов, и уже ориентируясь в нем, искать заветный индекс процесса в списке процессов Диспетчера задач.
В Microsoft решили особо не парится по поводу тулзы, именуемой «Диспетчер Задач», и использовали обычные функции WinAPI для получения всех процессов в системе. Поверхностно смотрим taskmng.exe под отладчиком:
Видим использование WinAPI функции CreateToolHelp32SnapShot.
Всем известно, что ‘эту функцию можно использовать не только для получения снэпшота процессов, но и потоков процесса или модулей, например. Но в данном случае это маловероятно. Вряд ли здесь будут использовать что- то в роде енумератора процессов ( EnumProcesses ).
Мы остановились на том, что хотим сформировать свой список процессов и искать наш процесс в нем. Для этого воспользуемся той функцией, что обнаружили в отладчике. Если откроем диспетчер задач на вкладке «Процессы», то заметим, что все процессы отсортированы по алфавиту для удобства поиска. Следовательно, нам нужно получить список имен всех процессов в системе и отсортировать их по возрастанию в алфавитном порядке. Приступим к написанию кода в Delphi.
Для начала создадим демонстрационное оконное приложение с двумя таймерами: первый будет переформировывать список с процессами с той же частотой, с которой это делает Диспетчер задач Windows( раз в две секунды ); второй будет срабатывать 1000 раз в секунду и будет служить для отслеживания обновления списка процессов в диспетчере и, следовательно, появления нашего скрываемого процесса. Также добавим на форму кнопку.
Вот, собственно, и весь код.
Скроем, например, в Диспетчере задач процесс самого Диспетчера задач:
И по нажатию на кнопку «Скрыть процесс» процесс исчезает из списка:
Все следы присутствия в системе стерты, а сам он спокойно выполняется в обычном режиме где-то в глубинах процессора:)
Outro
Что ж, думаю, такой способ заслуживает существовать, правда он требует небольших доработок. Да, конечно же с его помощью нельзя скрыть процесс от самой системы, но сокрытие в стандартной тулзе Windows, которой пользуется львиная доля всех пользователей, это тоже неплохо.
Надеюсь, мне удалось вас хоть немножечко заинтересовать данной темой.
До скорого! И да пребудет с вами сила анонимности…