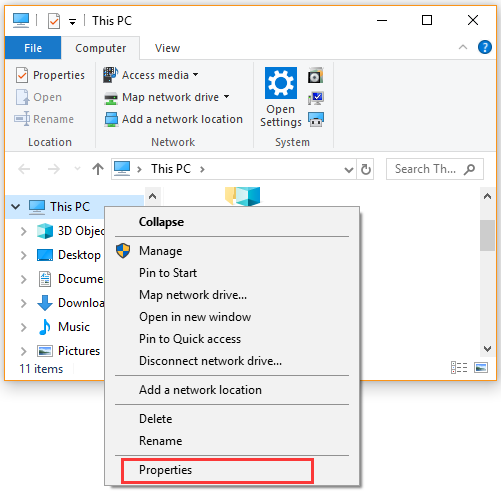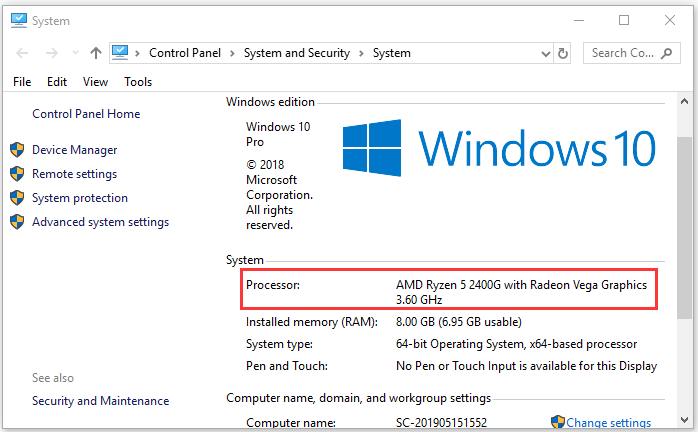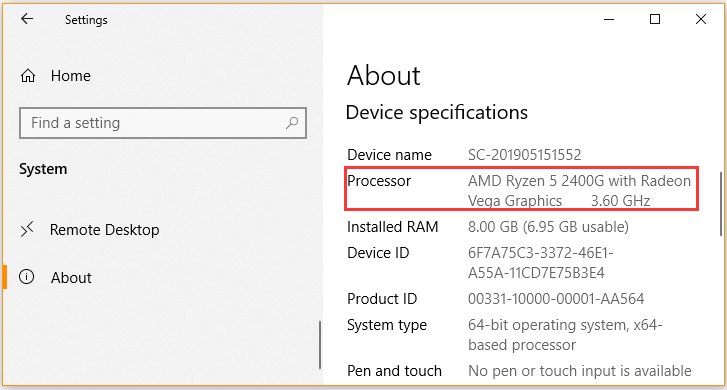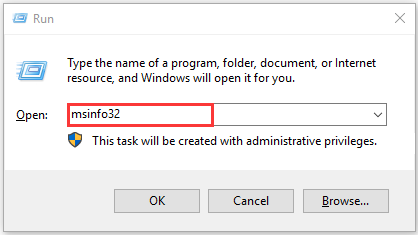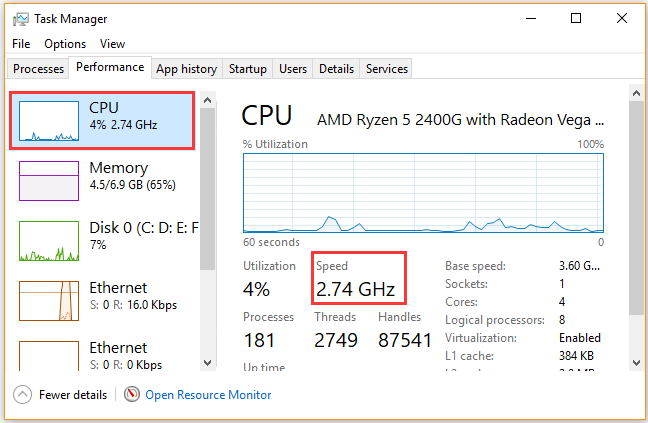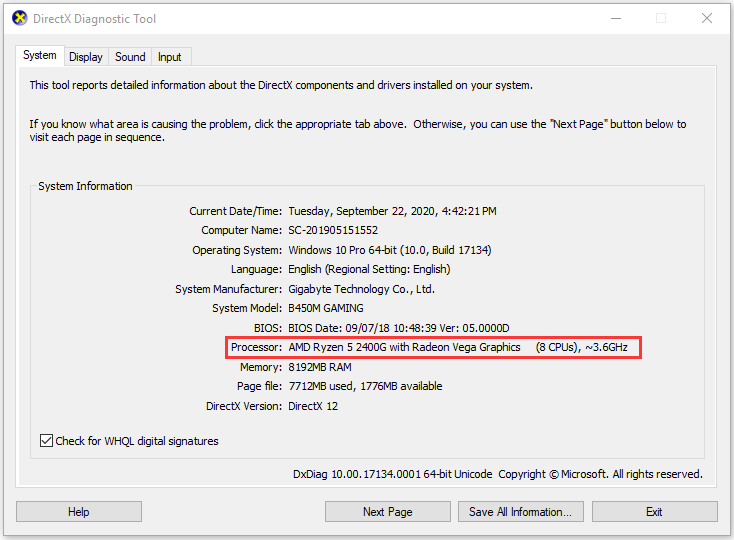Windows 10 позволяет легко проверять информацию об оборудовании на вашем компьютере. Ниже вы найдете шаги для проверки скорости процессора и ядер в Windows 10.
 Проверка скорости процессора и ядра
Проверка скорости процессора и ядра
Каждый ноутбук и настольный компьютер содержит процессор, который также известен как CPU или «центральный процессор».
Процессор обрабатывает все основные системные инструкции на компьютере, такие как обработка ввода с клавиатуры и мыши и запуск приложений на компьютере.
На большинстве компьютеров процессор сделан Intel или AMD, в то время как некоторые компьютеры также используют мобильные процессоры, разработанные ARM или Apple.
Процессоры в современных настольных и портативных компьютерах оснащены несколькими ядрами, которые работают как одна команда для обработки нескольких инструкций.
Когда вы проверяете информацию о процессоре в компьютере, вы можете обнаружить, что процессор описывается как двухъядерный процессор (два ядра) или четырехъядерный процессор (четыре ядра).
Помимо количества ядер, вы также сможете увидеть информацию о марке, модели, скорости и встроенном графическом процессоре (если есть) в процессоре.
1. Узнайте скорость процессора и ядра с помощью диспетчера задач
Диспетчер задач в Windows 10 предоставляет подробную информацию о процессоре, установленном на вашем компьютере, включая скорость процессора и количество ядер в процессоре.
1. Щелкните правой кнопкой мыши кнопку Пуск и выберите Диспетчер задач.
2. На экране Диспетчер задач перейдите на вкладку Производительность > щелкните ЦП на левой панели. На правой панели вы сможете увидеть скорость процессора и количество ядер.
Как видно на рисунке выше, на этом компьютере установлен двухъядерный процессор Intel Core i5-7200u (7-го поколения).
2. Узнайте скорость процессора и ядра, используя параметры
Простой способ найти информацию о процессоре, установленном на вашем компьютере, — перейти на вкладку Система на экране параметров Windows 10.
1. Откройте Параметры и перейдите на вкладку Система.
2. На следующем экране прокрутите вниз и нажмите О системе на левой панели. На правой панели вы сможете увидеть марку процессора, модель и скорость.
После того, как вы узнаете марку и модель процессора, вы можете получить информацию о количестве ядер и другую информацию, набрав «Intel Core i5-7200» в Google.
3. Узнайте скорость процессора и количество ядер, используя инструмент Сведения о системе
Другой способ узнать скорость процессора и количество ядер — использовать встроенный инструмент «Сведения о системе Microsoft», который имеется на вашем компьютере.
1. Щелкните правой кнопкой мыши кнопку Пуск и выберите Выполнить.
2. В окне Выполнить введите msinfo32.exe и нажмите ОК.
3. На экране информации о системе прокрутите вниз на правой панели, пока не увидите информацию о процессоре на вашем компьютере.
-
Home
-
Partition Manager
- How to Check CPU Speed in Windows 10 [Top 5 Methods]
By Ariel | Follow |
Last Updated
The CPU plays an important role in computer performance. A great many people want to know their CPU speed. How to check CPU speed in Windows 10? If you are also trying to search for a CPU speed test, you come to the right place. Today, MiniTool will show you several methods to check CPU speed.
CPU is also known as a processor that is made of millions of transistors. It serves as the brain of a computer to execute various commands and processes needed for the operating system. CPU speed will affect the speed of interacting with other computer components including memory, hard disk, etc.
Usually, the faster the CPU process the commands, the faster the computer device will be. An excellent CPU speed is a vital important parameter that determines the overall computer performance. So, it is necessary to perform a CPU speed test when purchasing a new computer.
How to test CPU speed in Windows 10? After analyzing several posts and user reports, we summarize some simple methods to check CPU clock speed.
Method 1. Open the System Properties
The first and simplest method on CPU speed test is to check the system properties on your computer. To do so, follow the steps below:
Step 1. Press Win + E keys to open the File Explorer, and then right-click This PC on the left pane and select Properties from the context menu.
Tip: Alternatively, you can right-click This PC at the desktop and select Properties from the context menu.
Step 2. In the pop-up window, navigate to the System section on the right pane and check the Processor field. Here you will find the CPU type and its speed.
Method 2. Open the Settings App
Another simple CPU speed test is to use the Settings app. For that:
Step 1. Press Win + E keys to open the Settings app and click on System in the pop-up window.
Step 2. Scroll down the left side bar to reach the About section and navigate to the Device specifications at the right pane. Then you can see the CPU clock speed in the Processor field.
Method 3. Use the Msinfo32 Utility
The msinfo32 utility can help you perform a CPU benchmark test and check the number of cores of CPU installed on your CP. Here is a simple guide to use msinfo32.
Step 1. Press Win + R keys to open the Run dialog box, and then type msinfo32 it and hit Enter.
Step 2. Navigate to the Processor section and then you will find the CPU type and speed.
Method 4. Use Task Manager
If you want to know your current CPU clock speed when running an app, this method is suitable for you. Let’s see how to use Task Manager to make a CPU speed test.
Step 1. Right click the toolbar at the bottom of your screen and select Task Manager from the elevated menu.
Step 2. Navigate to the Performance tab and click on CPU from the left side. Then you can view the CPU speed at the right side.
DirectX Diagnostic tool is an effective method for processor speed test. This tool can not only check CPU speed but know more configurations of the processor. To use the feature, open the Run dialog box, and then type Dxdiag in the box and hit Enter. In the pop-up window, you can find the CPU configurations and speed under the System Information section.
About The Author
Position: Columnist
Ariel has been working as a highly professional computer-relevant technology editor at MiniTool for many years. She has a strong passion for researching all knowledge related to the computer’s disk, partition, and Windows OS. Up till now, she has finished thousands of articles covering a broad range of topics and helped lots of users fix various problems. She focuses on the fields of disk management, OS backup, and PDF editing and provides her readers with insightful and informative content.
Загрузить PDF
Загрузить PDF
Скорость процессора определяет быстроту выполнения различных задач. Сегодня скорость процессора играет меньшую роль, чем в прошлом, благодаря появлению многоядерных процессоров. Тем не менее, полезно проверить скорость вашего процессора, например, перед покупкой новой мощной программы, чтобы убедиться, что ваш компьютер справится с ней. Также полезно проверять истинную скорость процессора при его разгоне.
-
1
Откройте окно «Система».
- Windows 7, Vista, XP. Щелкните правой кнопкой мыши по значку «Компьютер» или «Мой компьютер» в меню «Пуск» и выберите «Свойства». В Windows XP вам, возможно, потребуется перейти на вкладку «Общие».
- Windows 8. Щелкните правой кнопкой мыши по кнопке «Пуск» и выберите «Система».
- Любая версия. Нажимайте Win + Pause.
-
2
В разделе «Система» найдите строку «Процессор».
-
3
В этой строке отображается модель процессора и его скорость. Скорость измеряется в гигагерцах (ГГц). Это скорость одного ядра процессора. Если ваш процессор имеет несколько ядер, то каждое ядро имеет такую скорость.
- Если ваш процессор разогнан, то здесь не будет показана его реальная скорость. Перейдите в следующий раздел.
-
4
Если у вас многоядерный процессор, то количество ядер в открытом окне отображено не будет. Помните, что наличие нескольких ядер не означает, что все программы будут работать быстрее (для многоядерных процессоров пишутся специальные программы).
- Нажмите Win + R, чтобы открыть окно «Выполнить».
- Введите dxdiag и нажмите Enter. Нажмите «Да», если вам будет предложено проверить драйверы.
- На вкладке «Система» найдите строку «Процессор». Если у вас многоядерный процессор, то количество ядер будет отображено в скобках после скорости процессора. Каждое ядро работает примерно с одинаковой скоростью.
Реклама
Разогнанный процессор – это процессор, на который подается другое напряжении с целью повышения его производительности. Разгон популярен среди компьютерных энтузиастов, так как он позволяет более эффективно использовать потраченные средства, но разгон может привести к повреждению процессора.
-
1
Скачайте и установите бесплатную утилиту CPU-Z. Она отображает информацию о компонентах вашего компьютера, включая реальную скорость процессора. Вы можете скачать утилиту с сайта cpuid.com/softwares/cpu-z.html.[1]
- При установке CPU-Z никаких панелей инструментов и других ненужных программ установлено не будет.
-
2
Запустите CPU-Z от имени администратора.
-
3
Запустите мощную программу. Если мощная программа не запущена, процессор автоматически замедляется, поэтому CPU-Z не отобразит максимальную скорость.[2]
- Рекомендуется запустить программу Prime95. Эта программа вычисляет простые числа и используется многими специалистами для выполнения стресс-тестов на компьютере. Скачать Prime95 можно на сайте mersenne.org/download/; распакуйте скачанный файл и при запуске программы выберите «Простое стресс-тестирование».
-
4
Текущая скорость процессора будет отображена в поле «Тактовая частота» на вкладке «CPU». Показания скорости будут меняться, так как будет работать программа Prime95.
Реклама
-
1
Откройте меню Apple и выберите «Об этом компьютере».
-
2
На вкладке «Обзор» найдите строку «Процессор». Отобразится декларируемая (производителем) скорость вашего процессора. Обратите внимание, что это не реальная скорость процессора, так как процессор автоматически замедляется в моменты простоя.[3]
-
3
Скачайте бесплатную утилиту Intel Power Gadget, которая отображает фактическую скорость работы процессора. Вы можете скачать эту утилиту здесь.[4]
- Распакуйте скачанный файл, а затем дважды щелкните по файлу DMG, чтобы установить утилиту.
-
4
Скачайте и установите Prime95. Если вы хотите узнать максимальную скорость вашего процессора, вы должны будете нагрузить его. Один из самых популярных способов сделать это – воспользоваться бесплатной программой Prime95. Вы можете скачать ее на сайте mersenne.org/download/. Распакуйте скачанный файл, а затем дважды щелкните по файлу DMG, чтобы установить программу. При запуске программы выберите «Простое стресс-тестирование».
- Эта программа вычисляет простые числа и сильно нагружает процессор.
-
5
Скорость процессора будет показана на втором графике утилиты Intel Power Gadget. «Package Frq» – это текущая скорость процессора, а «Base Frq» – это декларируемая (производителем) скорость процессора (первая, скорее всего, будет меньше второй).
Реклама
-
1
Запустите терминал. Большинство утилит, доступных в Linux, не показывают реальную скорость процессора. Компания Intel выпустила утилиту Turbostat, которую вы можете использовать. Вы должны будете установить эту утилиту через терминал.
-
2
Введите .uname -r и нажмите Enter. Обратите внимание на отображаемый номер версии (X.XX.XX-XX).
-
3
Введите .apt-get install linux-tools-X.XX.XX-XX linux-cloud-tools-X.XX.XX-XX и нажмите Enter. Замените X.XX.XX-XX на номер версии из предыдущего шага. Введите пароль администратора, если будет предложено.
-
4
Введите .modprobe msr и нажмите Enter. Будет установлен модуль MSR, который нужен, чтобы запустить утилиту.
-
5
Откройте второе окно терминала и введите .openssl speed. Запустится тест скорости OpenSSL, который нагрузит ваш процессор.
-
6
Вернитесь в первое окно терминала и введите .turbostat. Отобразится различная информация о вашем процессоре.
-
7
Посмотрите на столбец .GHz. В нем отображается фактическая скорость каждого ядра. В столбце TSC отображается декларируемая (производителем) скорость процессора. Так вы увидите разницу в скоростях, достигнутую благодаря разгону. Скорость будет небольшой, если вы не нагрузите процессор каким-либо процессом.[5]
https://wiki.ubuntu.com/OverclockingCpu</ref>Реклама
Об этой статье
Эту страницу просматривали 40 615 раз.
Была ли эта статья полезной?
Опубликовано 31.05.2020 автор — 0 комментариев
Всем привет! Сегодня я расскажу, как узнать частоту процессора на Windows 10 — самые простые способы. О том, что такое частота шины процессора и как она влияет на работу ПК, можно почитать вот здесь. И так теперь к теме, все довольно понятно и коротко.
Способ № 1: Сведения о системе
Посмотреть тактовую частоту моего ЦП я могу с помощью сервисного инструмента «Сведения о системе». Для этого нужно кликнуть по изображению лупы на Панели задач и в строке поиска ввести msinfo32, а затем запустить найденный файл.
В открывшемся окне будет представлена суммарная информация о системе. Характеристики CPU указаны в строке «Процессор».
Способ № 2: Диспетчер задач
Также определить характеристики центрального процессора можно с помощью Диспетчера задач. В виндовс это приложение запускается с помощью комбинации Ctrl + Shift + Escape.
После запуска программы откройте вкладку «Производительность», где в строке «Скорость» указана частота, с которой работает ЦП. В правом верхнем углу рядом с моделью процессора указана характеристика которая нас интересует.
Способ № 3: Сторонние утилиты
Узнать интересующий параметр можно с помощью программ от сторонних разработчиков — например, бесплатной утилиты CPU-Z. Интересующая нас информация представлена во вкладке CPU. Частота работы в данный момент указана напротив строчки Core Speed и выводится в МГц. А основная или заявленная, указана в поле Specification — самые последние цифры.
Рекомендую почитать статьи «Процессоры для стрима: какие варианты выбирать при различных играх» и «Что такое режим гибернации: как его отключить и стоит ли это делать?». Подписывайтесь на меня в социальных сетях, чтобы не пропустить уведомления о новых публикациях. До завтра!
С уважением, автор блога Андрей Андреев.

Одна и та же модель ЦП в разных ПК и ноутбуках может работать с разной частотой (и обеспечивать разную производительность). Чтобы узнать реальную производительность и сравнить ее с другими ЦП (этой же модели и других) — необходимо прибегнуть к спец. тестам…
Собственно, ниже я приведу несколько вариантов таких тестов, которые могут быть полезны как для обычной оценки производительности, так и для диагностики системы в целом (например, чтобы протестировать систему охлаждения, оптимизировать настройки электропитания, и пр.).
Предупреждение: для объективных результатов перед любыми тестами закройте все ресурсоёмкие приложения (игры, редакторы, торренты и пр.).
*
👉 Примечание!
Если вы знаете модель своего процессора и хотите сравнить его с другой конкретной моделью — рекомендую 👉 вот эту заметку. Благодаря спец. таблицам и рейтингам можно узнать на сколько процентов (%) один ЦП быстрее другого…
Для быстрой оценки (в баллах Windows) всех компонентов ПК в целом — рекомендую 👉 этот материал.
*
*
Содержание статьи📎
- 1 Способы узнать реальную производительность ЦП
- 1.1 Вариант 1: AIDA 64 + HWMonitor (узнаем температуру и реальную частоту)
- 1.2 Вариант 2: CPU-Z (сравнение с другими ЦП)
- 1.3 Вариант 3: CineBench (еще одно сравнение)
- 1.4 Вариант 4: просмотр загрузки ЦП в играх
→ Задать вопрос | дополнить
Способы узнать реальную производительность ЦП
Вариант 1: AIDA 64 + HWMonitor (узнаем температуру и реальную частоту)
И так, первый вариант подойдет для того, чтобы проверить на какой частоте работает процессор под нагрузкой (обещанный 👉 Турбо-буст далеко не всегда «доходит» до своих максимумов). При этом также проверяется вольтаж и температуры (все эти данные в купе могут помочь при диагностике и оптимизации).
Для подобного теста рекомендую две утилиты: AIDA 64 + HWMonitor (их можно 👉 загрузить тут). Запустить их нужно одновременно обе.
Далее в AIDA 64 перейти в меню «Сервис» и нажать по «Тест стабильности системы».
Сервис — тест стабильности / AIDA 64
После, в той же AIDA 64 поставьте галочку напротив пункта «Stress CPU» и нажмите кнопку «Start». Затем внимательно наблюдайте показания в HWMonitor — частоту (Clocks) и температуру (Temperatures).
Примечание: в моем случае (см. скрин ниже) удалось выяснить, что ЦП работал на частоте 1694 Mhz (хотя потенциально он мог держать больше 3000 Mhz). Как выяснилось, виной тому были настройки электропитания — после их сброса, ЦП стал «шустрее»…
Стресс тест пошел — смотрим за температурой, частотой и вольтажом / Кликабельно
👉 Важно!
На производительность процессора (да и компьютера в целом) могут влиять настройки электропитания! Проверьте, чтобы в настройках в Windows стояла макс. производительность и в настройках драйверов не было ограничений…
Более подробно о решении вопроса тут: https://ocomp.info/nastroyki-elektropitaniya.html
*
Вариант 2: CPU-Z (сравнение с другими ЦП)
CPU-Z (ссылка на офиц. сайт) — совсем небольшая утилита для просмотра характеристик ЦП, ОЗУ, материнской платы, видеокарты и пр. Также в ее арсенале есть простой и достаточно эффективный тест ЦП, который поможет не только узнать реальную производительность вашего «камня», но и сравнить ее с другими моделями…
После загрузки утилиты, извлеките архив и запустите исполняемый файл. См. скрин ниже. 👇
Извлекаем и запускаем CPU-Z
Далее во вкладке «CPU» удостоверьтесь, что ваш ЦП определился утилитой, т.е. отображаются его модель, характеристики (прим.: некоторые новые модели ЦП утилита «не знает» и может работать с ними некорректно).
После перейдите во вкладку «Bench» и нажмите по кнопке «Bench CPU».
Bench CPU / старт теста
Когда тест будет завершен — в строке «This Processor» вы увидите значение своего ЦП (чтобы оценить его по отношению к наиболее новым ЦП на текущий момент — выберите один из эталонов в строке «Reference»).
В моем случае, ЦП примерно в 2-2,5 раза медленнее, чем достаточно популярный Intel i7-770K…
Reference — сравниваем с популярными ЦП
*
Вариант 3: CineBench (еще одно сравнение)
CineBench (ссылка на офиц. сайт) — добротный бенчмарк, позволяющий быстро и достаточно точно определить реальную производительность процессора и видеокарты. Для теста используются трехмерные сцены (картины), которые необходимо просчитать и «прорисовать».
Примечание: программа полностью на английском, в установке не нуждается.
*
После загрузки и запуска CineBench, для запуска теста нужно нажать одну единственную кнопку «Run». 👇
CineBench — запустить проверку
Далее у вас начнет «рисоваться» картинка. Нужно просто подождать пока все черные области на полотне не будут заменены…
Рисуется картинка
По завершению теста, в меню слева будет представлена табличка, в которой оранжевым цветом приведен ваш ЦП. В общем-то, всё достаточно наглядно… 👇
Результаты теста в CineBench
*
Вариант 4: просмотр загрузки ЦП в играх
Оценить загрузку ЦП можно непосредственно в одной отдельно взятой игре (прим.: просто часто задают вопросы вида: «Из-за чего тормозит игра, из-за ЦП или видеокарты?»).
Для этого нужна утилита FPS Monitor — она покажет не только FPS, но и температуры, загрузку ЦП (каждого ядра), ОЗУ, сети. Более подробно об этом в статье, ссылка на которую представлена ниже.
👉 В помощь!
Диагностика. Как узнать из-за чего тормозит игра: из-за процессора, видеокарты или ОЗУ.
Скриншот с показаниями из игры WOW / FPS Monitor
Обратите внимание, что, когда на ЦП идет высокая нагрузка и он перестает справляться — вы заметите красные значения напротив определенных ядер.
Макс. нагрузка на ядро ЦП
В общем-то, благодаря этой утилите можно достаточно быстро оценить, справляется ли ЦП с игрой, и из-за него ли она притормаживает…
*
На сим у меня пока всё… Дополнения — приветствуются!
Хорошего теста!
👋
Первая публикация: 24.10.2019
Корректировка: 18.06.2021


 Проверка скорости процессора и ядра
Проверка скорости процессора и ядра