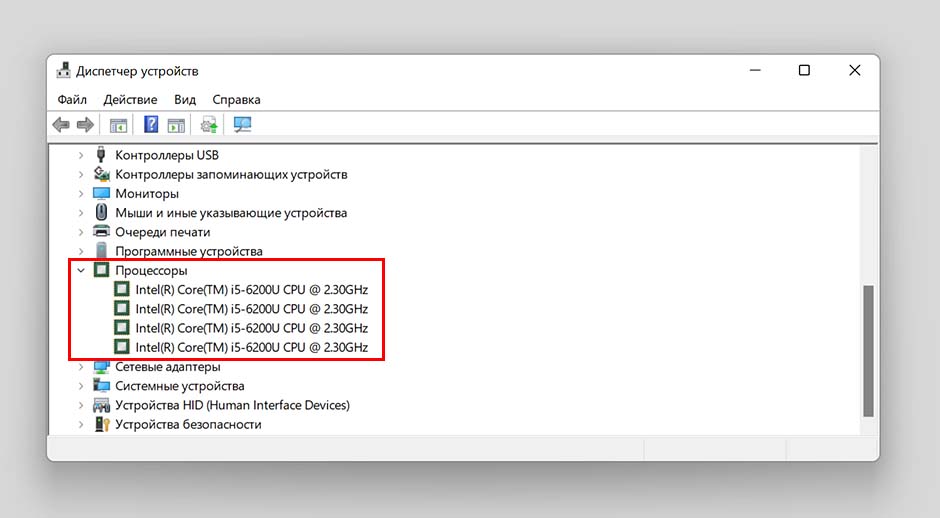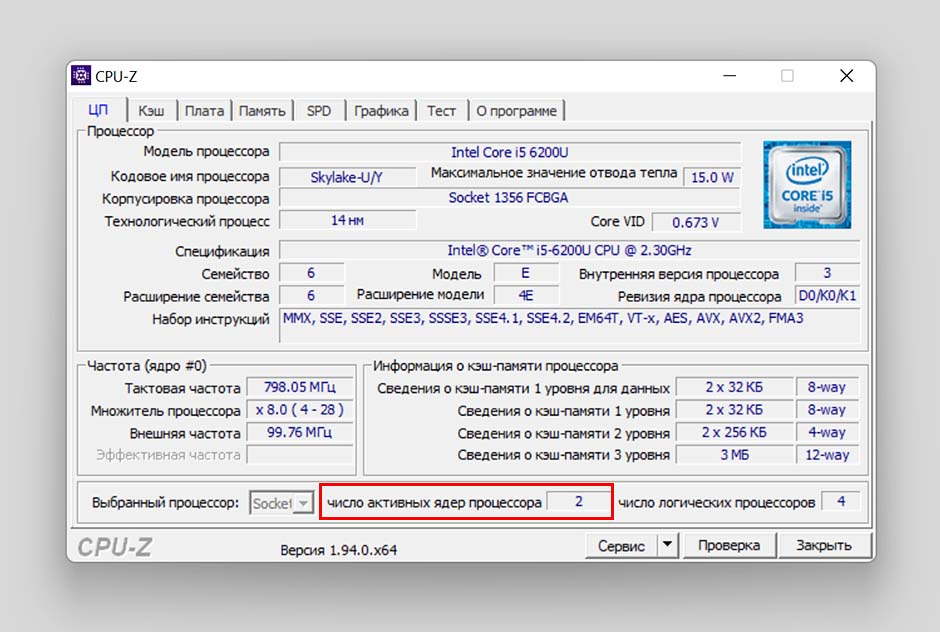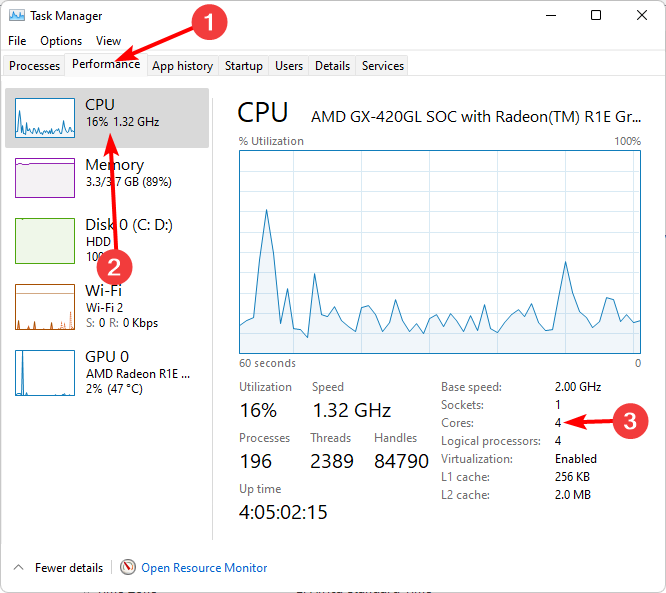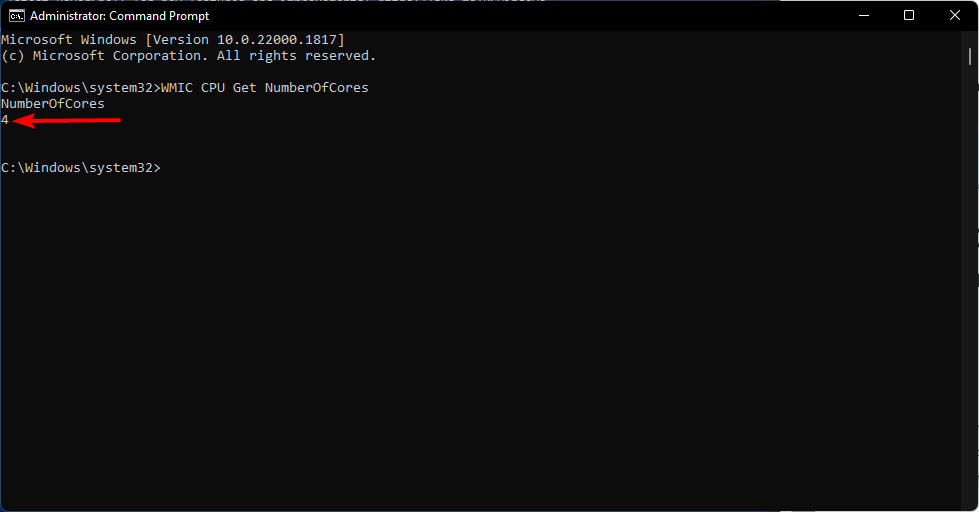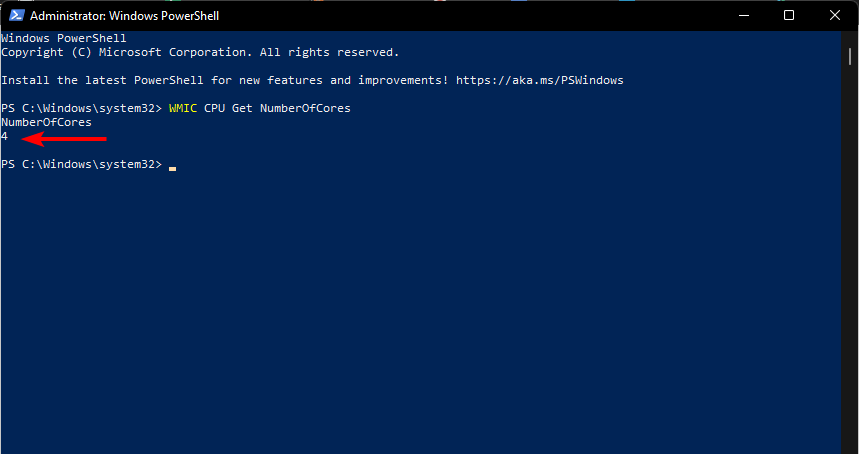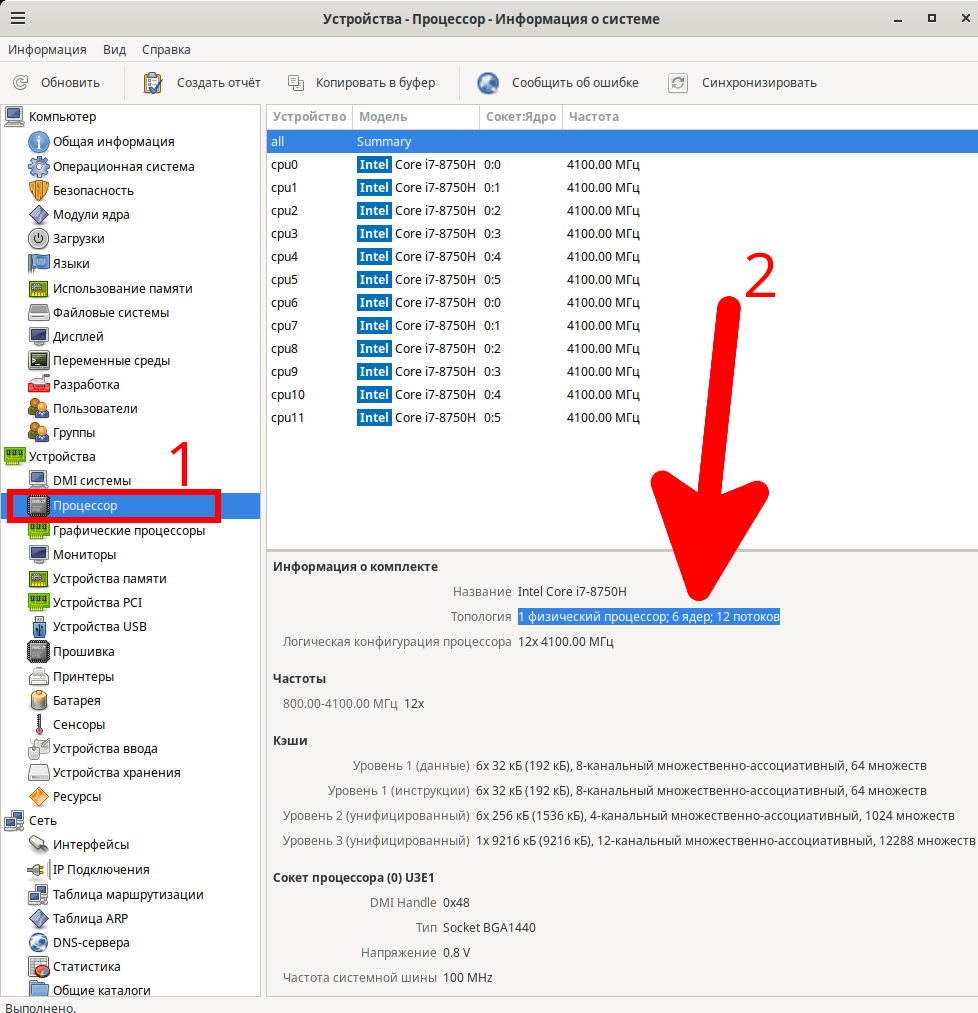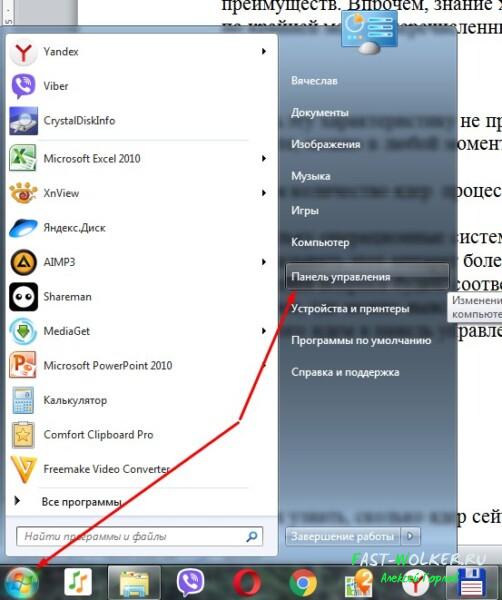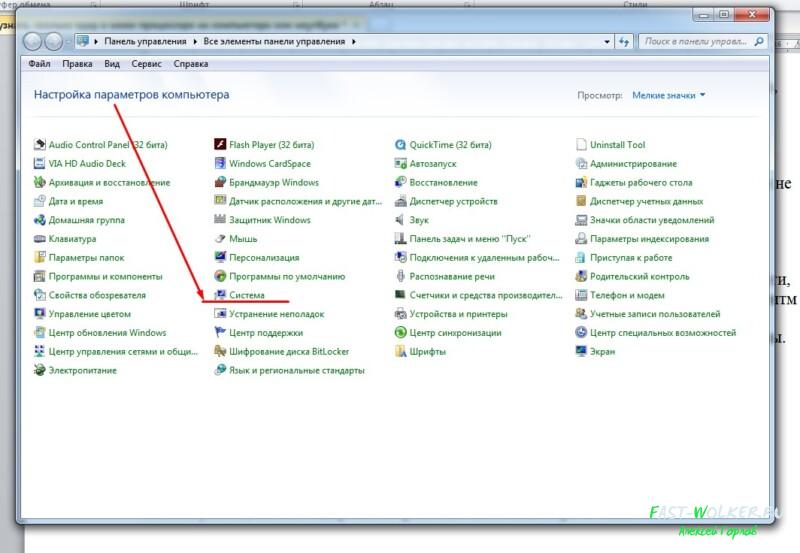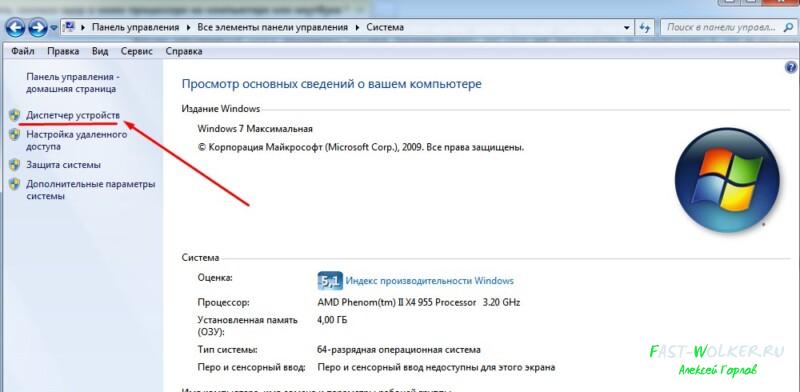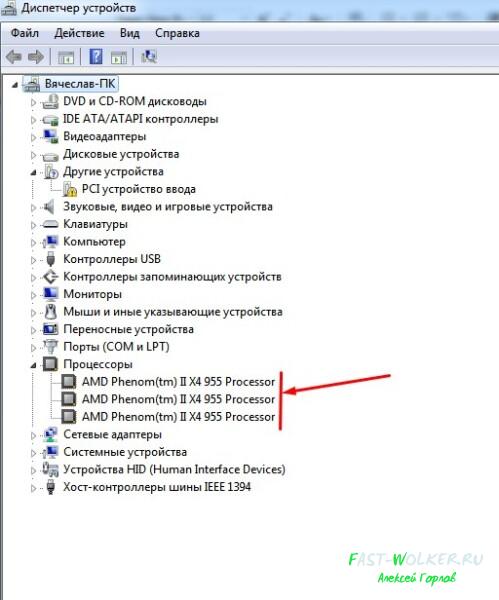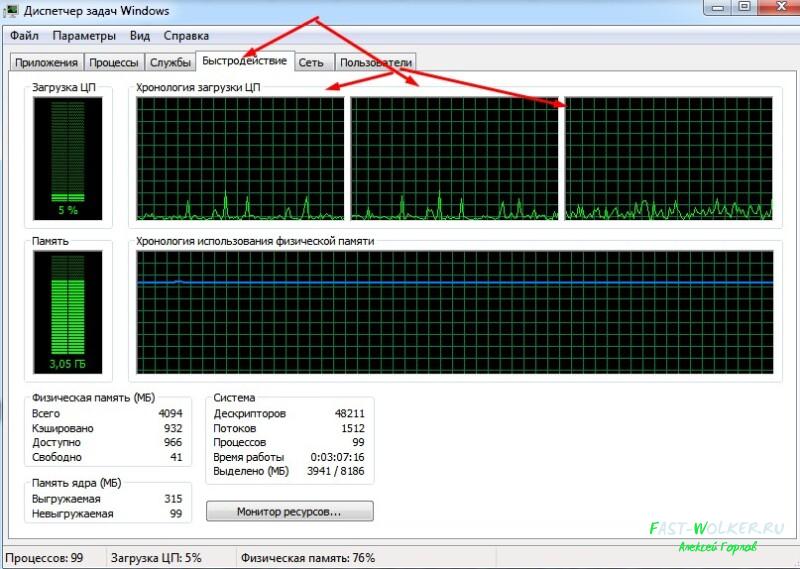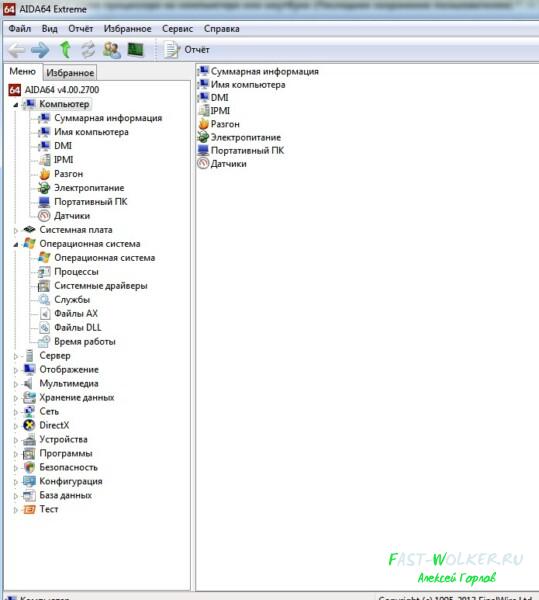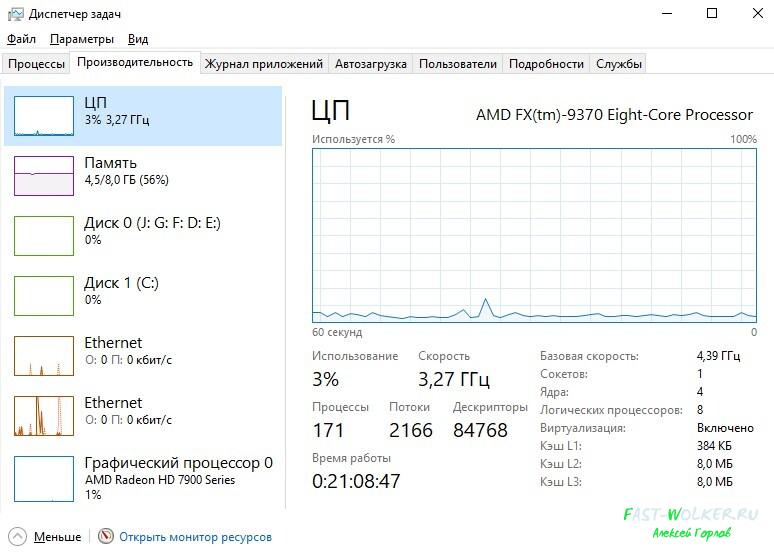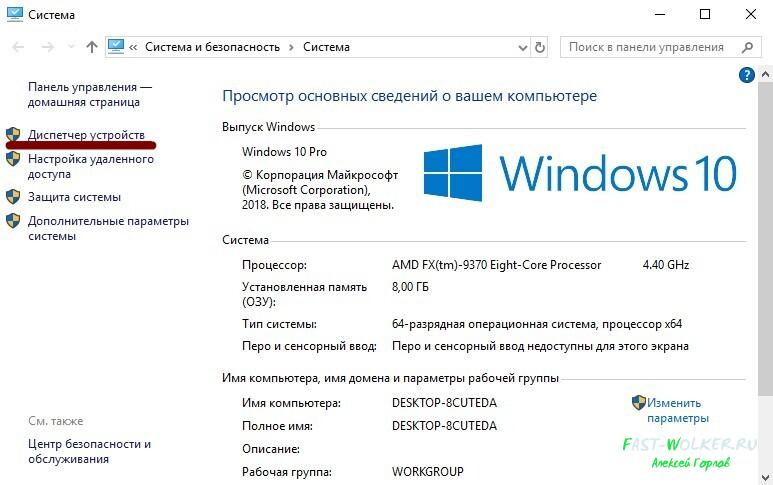Определение количества ядер в процессоре
-
Нажмите клавиши CTRL+SHIFT+ESC, чтобы открыть диспетчер задач.
-
Выберите вкладку «Производительность», чтобы узнать, сколько ядер и логических процессоров есть на компьютере.
Нужна дополнительная помощь?
Нужны дополнительные параметры?
Изучите преимущества подписки, просмотрите учебные курсы, узнайте, как защитить свое устройство и т. д.
В сообществах можно задавать вопросы и отвечать на них, отправлять отзывы и консультироваться с экспертами разных профилей.
Используем Диспетчер задач, Диспетчер устройств и дополнительное ПО для поиска информации о процессоре
Ядро процессора — физический блок, находящийся внутри процессора, который предназначен для вычисления арифметических операций. Чем больше ядер, тем быстрее процессор обрабатывает информацию.
Существует несколько способов, чтобы узнать сколько ядер в процессоре на нашем ПК, но самый простой — через диспетчер задач.
Способ 1. Диспетчер задач
Вызываем диспетчер задач, нажав одновременно клавиши «Ctrl+Shift+Esc». Затем переходим во вкладку «Производительность» и на закладке «ЦП» (активность ЦП) находим информацию о ядрах процессора.
Способ 2. Диспетчер устройств
В окне «Выполнить» (запускаем через «Win+R») вводим команду «devmgmt.msc» и нажимаем клавишу «Enter».
Откроется окно со списком устройств, для отображения списка ядер разворачиваем раздел «Процессоры». Число строк = количеству ядер.
Почему количество ядер различается в диспетчере задач и диспетчере устройств? Дело в том, что в диспетчере устройств отображается 4 потока, то есть на 1 ядро приходится 2 виртуальных, в итоге реальное количество ядер = 2. В названии процессора чаще всего уже имеется подсказка о количестве ядер.
Способ 3. Стороннее программное обеспечение
Число ядер процессора можно узнать в таких ПО, как — «CPU-Z», «AIDA64», «HWiNFO», «Hardinfo» и другие.
Например, в CPU-Z число задействованных в работе ядер можно увидеть в разделе «ЦП», там же справа — число логических процессов.
Автор: Амиль | Дата публикации: 6.02.2019 | В разделе: Windows инструкции
Количество и частота ядер – важный параметр для любого персонального компьютера. Именно от этого показателя зависит многозадачность, производительность устройства, скорость выполнения операций. Сведения об устройстве могут понадобиться при установке требовательных приложений и игр, обновлении драйверов. Чтобы узнать количество ядер в компьютере, пользователь может выбрать любой из предложенных ниже способов.
При помощи встроенного средства Windows
Если вы не желаете устанавливать стороннее программное обеспечение, можно воспользоваться уже стандартными средствами Windows. Для этого выполните следующее:
- В меню «Пуск» открываем строку поиска, вводим в нее «Сведения о системе».
- В открывшемся окне отображена вся информация о ПК и установленной на нем ОС. Находим строчку «Процессор».
- Нужные параметры будут отображены в конце строки.
Это самый простой способ, не требующий особых навыков и длительной установки программных продуктов.
При помощи диспетчера устройств
Узнать количество ядер в компьютере можно, воспользовавшись специальной командой. Для этого запускаем диспетчер устройств:
- Поочередно нажимаем комбинацию клавиш Ctrl + Alt + Delete.
- В открывшемся окне находим вкладку «Производительность».
- Выбираем раздел «Центральный процессор».
- Перед нами отображаются подробные статистические сведения о ядрах гаджета: их количество, частота, загруженность.
При помощи сторонних утилит
Программные продукты, предназначенные для контроля за аппаратной частью ПК, обладают большим спектром функций. Например, они отображают температуру ядер, загруженность оперативной памяти, подробные сведения о процессоре и материнской плате.
CPU-Z
Основные функции CPU-Z — это отображение сведений об кэше, процессоре, памяти и материнской плате вашего устройства. Установив ее, вы сможете:
- контролировать частоту ядер и памяти CPU;
- проверить, обновлены ли драйвера;
- увидеть скорость работы кулера и загрузки графического процессора в режиме реального времени;
- отслеживать изменения в напряжении ядра и температуре CPU;
- увидеть количество задействованных в работе каналов памяти.
Открываем программный продукт. Интересующие нас сведения отображаются во вкладке «CPU». В окне имеется отдельный пункт «Cores». Число возле него и будет означать количество ядер.
Официальный сайт издателя программы CPU-Z: https://www.cpuid.com/softwares/cpu-z.html
Core Temp
Утилита занимает минимум пространства на диске и отображает основные сведения о ядрах. Температура каждого из них отображается отдельно, что позволяет избежать перегрева. Сам интерфейс Core Temp примитивен, адаптирован для русскоязычных пользователей.
Чтобы посмотреть информацию о ядрах, используя Core Temp, перейдите в приложение. В открывшемся окошке будет отображаться требуемая информация.
Скачать ПО можно с официального сайта: https://www.alcpu.com/CoreTemp/
AIDA64
При помощи AIDA64 можно отслеживать и контролировать температуру, загруженность ЦП и иные параметры. Программный продукт платный, пробного периода хватит для проверки сведений о системе.
Чтобы определить количество ядер на ноутбуке или ПК при помощи AIDA64:
- Запустите софт.
- Откройте вкладку «Системная плата».
- В нем найдите строку «Центральный процессор».
- Пролистайте страницу вниз. Количество ядер будет отображено в нижней части экрана.
Официальный сайт: https://www.aida64russia.com/Скачать
Пользователь может самостоятельно выбрать подходящий ему вариант проверки. Мы рекомендуем установить одну из предложенных выше утилит с расширенным функционалом.
Другие инструкции:
Here’s why many CPU cores don’t equate to the best PC performance
by Vlad Turiceanu
Passionate about technology, Windows, and everything that has a power button, he spent most of his time developing new skills and learning more about the tech world. Coming… read more
Updated on
- If you want to know how many CPU cores your PC has, you need to check the specifications of your computer or laptop.
- You can also find out using a command line on Command Prompt and Powershell.
XINSTALL BY CLICKING THE DOWNLOAD
FILE
The number of CPU cores that Windows 11 supports is critical for anyone who uses the OS daily. This is because the more CPU cores your PC has, the more tasks it can handle at once, and the faster those tasks will be completed.
Windows has traditionally used a single-threaded model for most tasks, which usually results in high CPU usage. But with newer OSes, Microsoft has been moving toward a multi-threaded model. So, how do you check the number of cores you have? Let’s see below.
Does Windows 11 support multi-CPU?
The first thing to address is what’s a core. A core is the central processing unit (CPU) of a computer. It performs all the calculations and controls the operation of the entire computer.
Think of a core as another brain. It performs another task simultaneously as your main CPU does another. If a PC has multi-cores, each core can run its own process, or multiple cores can work together to perform one task more quickly.
Windows 11 supports multi-CPUs and hyper-threading. This means you can use multiple CPUs simultaneously to improve your performance. This brings us to the next question, how many cores does Windows 11 support?
- Single core – Some computers have single-core processors designed for light computing tasks like email and web surfing. These processors can handle only one task at once.
- Dual-core – Dual-core processors have two processing units that can run multiple programs together at the same time. This makes them great for everyday tasks like web browsing, word processing, and watching videos.
- Quad-core – Quad-core processors have four processing units that can run multiple programs simultaneously without slowing down other processes in the background. This means you can stream music while you browse Facebook or check your email while you watch YouTube videos. Quad-core processors are typically used in powerful laptops and desktops that require lots of heavy lifting from their processors to get work done quickly.
- Octa-core and others – These processors contain eight chips that can each run instructions at the same time. Deca-core processors contain 10 chips that can each run instructions at the same time.
How many cores do I need?
If you want to buy a new PC or upgrade your current one, it’s important to know what kind of tasks you will use it for.
It all depends on what you want to do with your computer and how many tasks you’re running at once. If you’re running a single application, such as a web browser or a word processor, then one core will be enough to handle all of its tasks.
How we test, review and rate?
We have worked for the past 6 months on building a new review system on how we produce content. Using it, we have subsequently redone most of our articles to provide actual hands-on expertise on the guides we made.
For more details you can read how we test, review, and rate at WindowsReport.
But if you run multiple applications simultaneously, such as listening to music while playing a game, then more cores are better because they keep everything running smoothly without slowing down your system.
Still, the different core types don’t necessarily mean faster performance. They mean your computer isn’t limited by how fast one core can go when there are multiple cores available to do work.
How do I check the number of cores in my Windows 11 PC?
Before you proceed to the more detailed steps on how to check your CPU cores, most manufacturer websites list the number of cores on their CPUs. All you have to do is check your PC’s model number, and the number of cores should be listed alongside it.
If not, proceed to the following solutions to determine how many cores are in your Windows PC.
1. Use Task Manager
- Hit the Windows key, type Task Manager in the search bar, and click Open.
- Navigate to the Performance tab and click on CPU.
- You will see your PC’s information, including the number of cores listed.
In case Windows is not showing all cores in Task Manager, we have the answers on how to navigate around this issue.
2. Use System Information
- Hit the Windows key, type System Information in the search bar, and click Open.
- Navigate to the System Summary, and your number of cores will be under Processor.
3. Use the Command Prompt
- Hit the Windows key, type cmd in the search bar, and click Run as administrator.
- Click Yes if the UAC prompt appears.
- Type in the following command and press Enter:
WMIC CPU Get NumberOfCores - The number of cores will be listed once the command finishes.
- How to Find Restored Files From Recycle Bin on Windows 11
- Fix: Can’t Turn Off Real-Time Protection on Windows 11
- Fix: Can’t Disable Background Blur on Windows 11
- How to Type Accents on Windows 11
- How to Disable the Insert Your Security Key Into the USB Port popup
4. Use Powershell
- Click on the Search icon on the taskbar, type Powershell in the search bar, and click Run as administrator.
- Click Yes if the UAC prompt appears.
- Type in the following command and press Enter:
WMIC CPU Get NumberOfCores - The number of cores will be listed once the command finishes.
5. Use third-party software
There are many ways to check how many cores you have installed on your computer. If the above proves to be lengthy or complicated, you can opt for third-party software.
These apps display detailed information about your computer’s hardware and software, including the number of cores in your processor. Our top choice would have to be the PRTG Network Monitor.
Now that you know how to check the number of cores in your Windows 11, you’re probably considering upgrading to a CPU with more cores.
However, before you jump the gun, we’d like to point out that the number of cores in a CPU doesn’t directly affect performance.
Instead, it increases the amount of work that can be done at once because each core can handle its own task independently.
This prevents your processor from becoming overloaded and slowing down your whole system.
The speed and performance of your PC depend on other factors, so you may find a single-core processor is faster and more efficient than a quad-core in some cases.
With this in mind, it’s worth considering whether your current PC has enough power for what you want to do before buying anything new.
You can also allocate more CPU to a process, especially if it is resource-intensive, to increase efficiency.
It’s also possible to change the number of processors in MSConfig, but that can cause more issues down the road.
And with that, we conclude this article. Hopefully, this has provided much-needed insight into how cores work, how you can check the number of cores, and what to look for when purchasing a new PC.
In the comment section below, let us know how many cores you have on your PC and your general PC performance.
Оглавление
1. Что означают количество ядер процессора?
2. Сколько ядер у моего процессора?
3. Как проверить количество ядер процессора в Windows
4. Как проверить количество ядер процессора в Mac
5. Как проверить количество ядер процессора в Linux

Что означают количество ядер процессора?
Количество ядер вашего процессора — это один из факторов, который определяет производительность вашего процессора. Раньше у каждого процессора было только одно ядро. Современные ЦП имеют от двух до восемнадцати и выше. Эта инструкция расскажет как проверить, сколько ядер у вашего процессора.
Смотрите также: Как на самом деле делают процессоры?
Количество ядер вашего процессора является одним из нескольких факторов, определяющих общую производительность вашего процессора. По сути, ядро — это процессор, выполняющий определённые действия. Каждое действие, которое вы выполняете на своём компьютере, обрабатывается вашим процессором, независимо от того, насколько мала или велика задача.
Смотрите также: Сколько ядер процессора нужно для игр?
Каждое ядро может одновременно выполнять только одну задачу. Естественно, чем больше ядер у вашего процессора, чем больше задач он может выполнять, тем эффективнее он становится. Чем меньше ядер, чем меньше задач он может выполнять, тем менее эффективен ваш процессор.
Это не значит, что чем больше ядер у вашего процессора, тем он лучше. Как уже упоминалось, это только один из нескольких факторов, влияющих на производительность как процессора, так и компьютера в целом. Вы также должны учитывать такие вещи, как тип процессора, многопоточность или гиперпоточность, тактовая частота и так далее. Как правило, чем новее процессор, тем он лучше. Просто знайте, что это не всегда так.
Смотрите также:
- Что такое Hyperthreading (гиперпоточность)
- Что означают суффиксы процессора Intel?
- Почему новые поколения процессоров быстрее при одинаковой тактовой частоте?
- В чём разница между процессорами Intel Core i3, i5, i7, i9 и X?
- Что такое P-ядра и E-ядра на процессоре Intel?
Сколько ядер у моего процессора?
Проверить, сколько ядер у вашего процессора, довольно просто, но этот процесс немного отличается в разных операционных системах, таких как Windows, Mac и Linux.
Чтобы узнать, сколько ядер у вашего процессора в Windows, откройте диспетчер задач, нажав сочетание клавиш Ctrl+Shift+Esc. После открытия нажмите на вкладку «Производительность».
Смотрите также: Как открыть Диспетчер задач в Windows 11
Примечание. Если вы не видите вкладку «Производительность», нажмите «Подробнее».
На следующем экране вы увидите много подробностей о вашем процессоре, включая количество ядер.
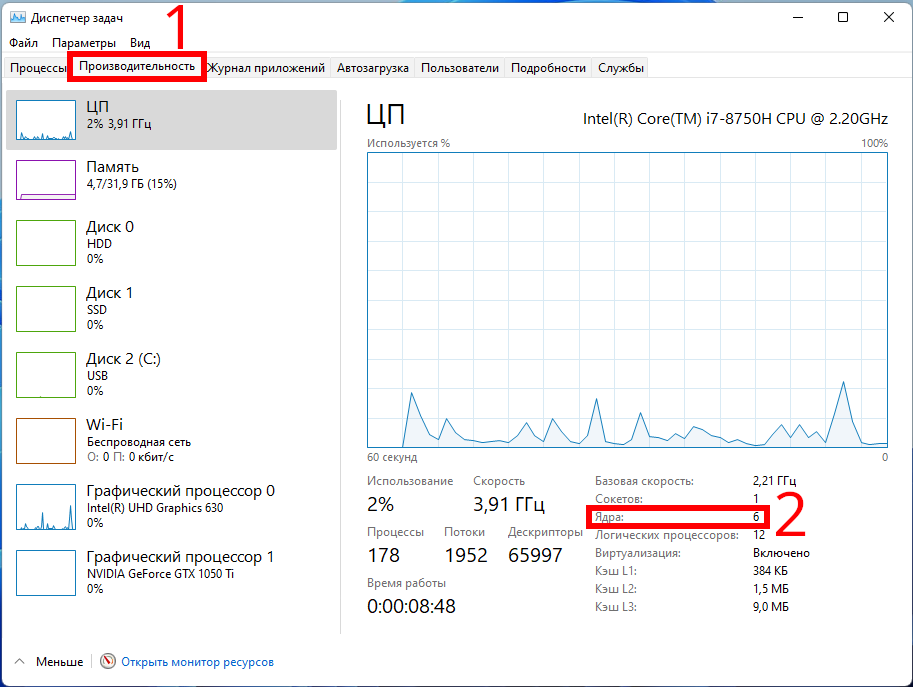
Как проверить количество ядер процессора в Mac
Чтобы проверить, сколько ядер у вашего процесса на Mac, щёлкните значок Apple в верхнем левом углу рабочего стола, а затем выберите «Об этом Mac» в верхней части раскрывающегося меню.
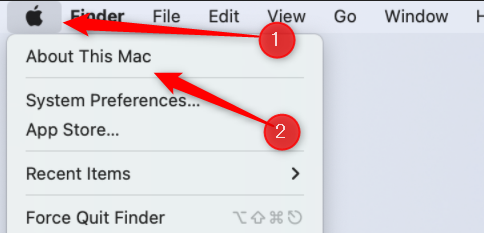
Затем нажмите «Системный отчёт».
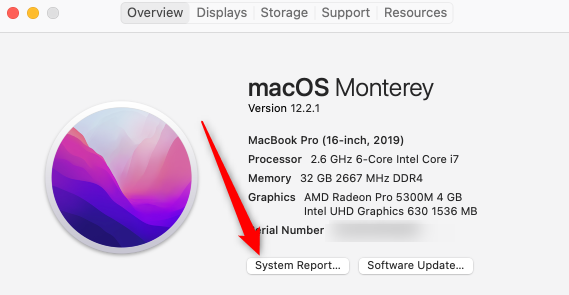
Затем вы увидите обзор оборудования вашего устройства. Этот обзор включает общее количество ядер.
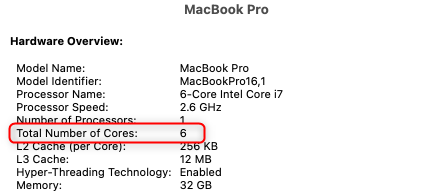
Как проверить количество ядер процессора в Linux
Чтобы посмотреть количество ядер процессора в командной строке выполните следующую команду:
lscpu | grep -E '^Thread|^Core|^Socket|^CPU('
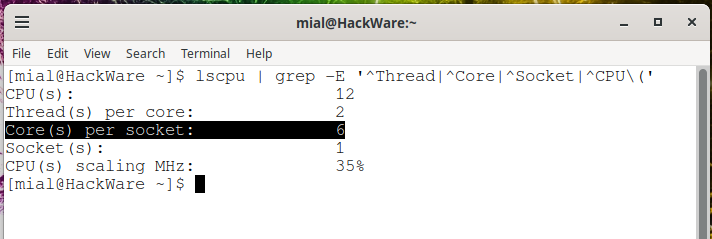
В этом выводе количество реальных ядер содержится в строке «Core(s) per socket». В строке «CPU(s)» показано количество логических ядер. В строке «Thread(s) per core» выводится количество потоков на одно ядро.
Если вы предпочитаете графический интерфейс, то установите программу hardinfo.
В Debian и производных дистрибутивах (Linux Mint, Kali Linux, Ubuntu) это можно сделать командой:
sudo apt install hardinfo
В Arch Linux и производных дистрибутивах (BlackArch, Manjaro) начните с установке pikaur, как это показано в статье «Автоматическая установка и обновление пакетов AUR», а затем выполните команду:
pikaur -S hardinfo-git
Затем запустите программу HardInfo, это можно сделать через меню Пуск или в командной строке:
hardinfo
Информацию о количестве ядер вы можете найти в двух местах. Во-первых, на вкладке «Общая информация»:

Во-вторых на вкладке «Процессор».
Связанные статьи:
- Как открыть Диспетчер задач в Windows 11 (70.1%)
- Диспетчер задач Windows: полное руководство (68.5%)
- Как отслеживать использование видеокарты в диспетчере задач Windows (66.2%)
- Как показать скрытые плавающие панели производительности Windows 11 и Windows 10 (66.2%)
- Как подключить AirPods к ПК, Mac, телефону Android или другому устройству (60%)
- Почему новые поколения процессоров быстрее при одинаковой тактовой частоте? (RANDOM — 5.7%)
Содержание
- Как узнать сколько ядер на компьютере
- Универсальные способы
- “Диспетчер задач”
- “Диспетчер устройств”
- “Сведения о системе” на Windows 7
- “Сведения о компьютере” на Windows 8
- Как узнать, сколько ядер на компьютере в Linux?
- Видео-инструкция
- Как узнать сколько ядер на компьютере: 5 простых способа
- При помощи встроенного средства Windows
- При помощи диспетчера устройств
- При помощи сторонних утилит
- Как узнать сколько ядер на ноутбуке
- Способ 1: посредством диспетчера задач
- Способ 2: через окно сведений о системе
- Способ 3: посредством специального ПО
- Способ 4: через официальный сайт производителя
- Способ 5: через техдокументацию
- Как узнать, сколько ядер в моем процессоре на компьютере или ноутбуке?
- Узнаем количество ядер процессора своего компьютера (ноутбука)
- Как узнать, сколько ядер сейчас работает на компьютере с Windows 10?
- Как узнать сколько ядер в процессоре компьютера (ноутбука)
- Так сколько же ядер у процессора
- Способ 1: спец. утилиты
- Способ 2: с помощью msinfo32
- Способ 3: через свойства Windows и офиц. сайт производителя
- Способ 4: диспетчер задач
- Что значит: ядер – 2, логических процессоров – 4
Как узнать сколько ядер на компьютере
Узнать сколько ядер в процессоре ноутбука или персональном компьютере можно несколькими способами. Однако каждый отдельный способ может не подходить для всех ноутбуков, поэтому попробуйте разные и вы обязательно получите ответ на свой вопрос.
Универсальные способы
С помощью них можно посмотреть сколько ядер на компьютере в любой версии Windows.
“Диспетчер задач”
Метод подходит для определения числа физических ядер и логических процессов в Windows 7 и 8. Для него необходимо выполнить следующие действия:
Иногда числа не отображаются – просто расширьте окно, нажав кнопку «Развернуть».
Для «семерки» количество ядер будет показано ячейками диаграмм: если их два, значит, у компьютера два ядра (Строчка «Хронология загрузки ЦП»). Дополнительно: добраться до диспетчера задач можно другим способом. Нужно кликнуть правой кнопкой мышки на панели задач и нажать на строчку «Диспетчер задач».
“Диспетчер устройств”
С помощью этого инструмента можно посмотреть не столько количество ядер, сколько их поточность. Система часто путает эти показатели на современных моделях компьютеров. Вот, как посмотреть, сколько ядер на компьютере через диспетчер устройств:
Этот способ нужно использовать тем, кому необходимо получить максимально подробные сведения.
“Сведения о системе” на Windows 7
Как посмотреть, сколько ядер на компьютере в Windows 7:
“Сведения о компьютере” на Windows 8
В «восьмерке» добраться до сведений о можно другим способом:
Как узнать, сколько ядер на компьютере в Linux?
В запущенной консоли нужно ввести команду nproc – это самый быстрый способ определить, сколькими ядрами оснащен ноутбук или ПК.
Видео-инструкция
Источник
Как узнать сколько ядер на компьютере: 5 простых способа
Количество и частота ядер – важный параметр для любого персонального компьютера. Именно от этого показателя зависит многозадачность, производительность устройства, скорость выполнения операций. Сведения об устройстве могут понадобиться при установке требовательных приложений и игр, обновлении драйверов. Чтобы узнать количество ядер в компьютере, пользователь может выбрать любой из предложенных ниже способов.
При помощи встроенного средства Windows
Если вы не желаете устанавливать стороннее программное обеспечение, можно воспользоваться уже стандартными средствами Windows. Для этого выполните следующее:
При помощи диспетчера устройств
При помощи сторонних утилит
Программные продукты, предназначенные для контроля за аппаратной частью ПК, обладают большим спектром функций. Например, они отображают температуру ядер, загруженность оперативной памяти, подробные сведения о процессоре и материнской плате.
Core Temp
Утилита занимает минимум пространства на диске и отображает основные сведения о ядрах. Температура каждого из них отображается отдельно, что позволяет избежать перегрева. Сам интерфейс Core Temp примитивен, адаптирован для русскоязычных пользователей.
Чтобы посмотреть информацию о ядрах, используя Core Temp, перейдите в приложение. В открывшемся окошке будет отображаться требуемая информация.
Скачать ПО можно с официального сайта: https://www.alcpu.com/CoreTemp/
AIDA64
При помощи AIDA64 можно отслеживать и контролировать температуру, загруженность ЦП и иные параметры. Программный продукт платный, пробного периода хватит для проверки сведений о системе.
Пользователь может самостоятельно выбрать подходящий ему вариант проверки. Мы рекомендуем установить одну из предложенных выше утилит с расширенным функционалом.
Источник
Как узнать сколько ядер на ноутбуке
Порой при использовании ноутбука у пользователя может возникнуть потребность в определении количества ядер. Это не будет важным элементом в плане определения мощности, но это может послужить хорошим фактором в плане производительности. Тем не менее необходимо знать методы, которые помогут определить всю информацию.
Способ 1: посредством диспетчера задач
Первым вариантом определения количества ядер на ноутбуке являются простые программные элементы. Для этого достаточно будет просто запустить диспетчер задачи и визуально оценить все доступные элементы информации:
Закажи профессиональный ремонт ноутбука в Москве или продай его на запчасти!
Бесплатная диагностика и выезд курьера. Срочный ремонт. Гарантия. Недорого!
Звони! Тел.: +7 (903) 729-32-48 или напиши нам на email: zakaz@anout.ru
ВАЖНО! Если в открывшимся окне нет никакой информации о ядрах, достаточно просто развернуть окно на весь экран.
Способ 2: через окно сведений о системе
Абсолютно любая доступная операционная система дает возможность изучить информацию о количестве ядер. А чтобы получить все доступные сведения достаточно будет выполнять ряд дополнительных действий:
В качестве аналогичного варианта достаточно будет просто перейти в раздел «Параметры» и кликнуть на пункт «Сведения о компьютере». Благодаря таким манипуляциям можно будет без проблем найти нужные данные.
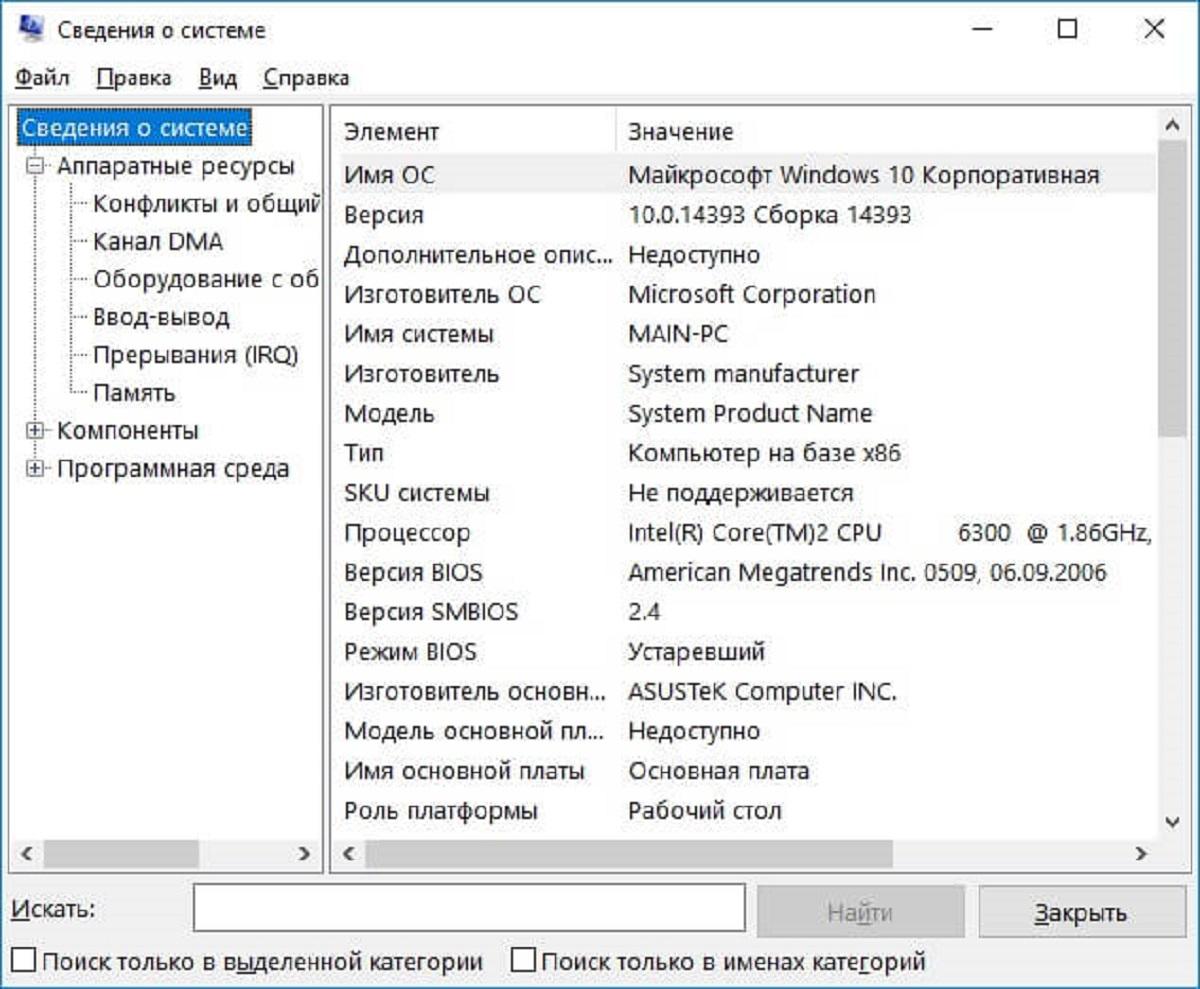
Способ 3: посредством специального ПО
Если лазить по системным утилитам не хочется, то предусматривается возможность использовать дополнительное программное обеспечение. У этого способа есть одно весомое преимущество, которое заключается в том, что программа способна показать гораздо больше сведений, чем системные утилиты.
ВАЖНО! Если ноутбук приобретается с рук, то подобное программное обеспечение должно быть обязательным, так как благодаря ему можно без проблем проверить все необходимые сведения.
Что касается примеров подобных программных продуктов, то рекомендуется использоваться следующие варианты: AIDA 64, CPU-Z или Speccy. Абсолютно каждая доступная программа имеет упрощенный интерфейс и интуитивно понятную навигацию. Благодаря всему этому можно будет активно использовать доступные функции и полученные сведения из программ.
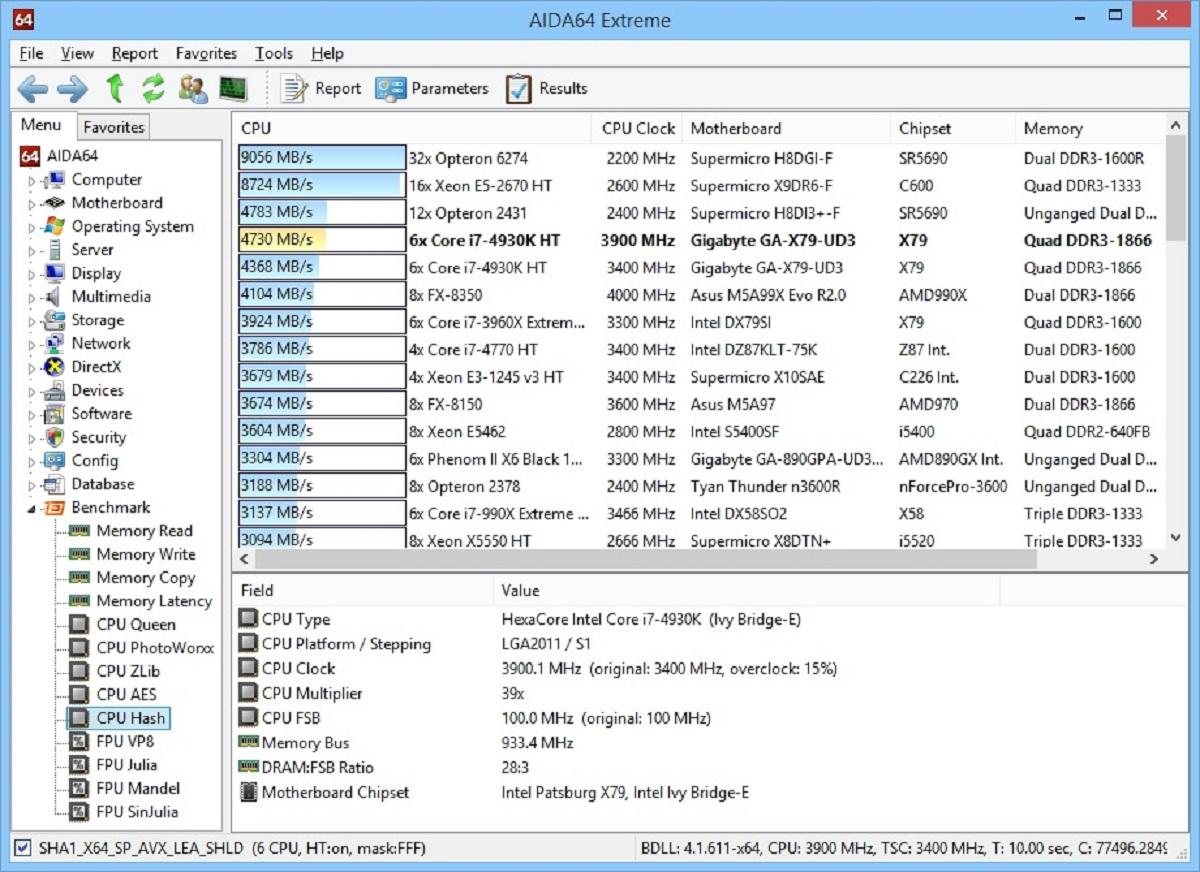
Способ 4: через официальный сайт производителя
Еще одним вариантом получения информации о процессоре является использование официального сайта производителя. Для начала необходимо будет узнать точное наименование процессора, сделать это можно любыми вышеизложенными способами. Затем перейти на официальной сайт для поиска нужной информации. Ввести наименование модели в строку поиска и нажать на значок лупы или кнопку «Искать».
Появится возможность воспользоваться доступной ссылкой и перейти на страницу с необходимой информацией. Метод не такой удобный, зато так можно получить актуальную информацию о процессоре.
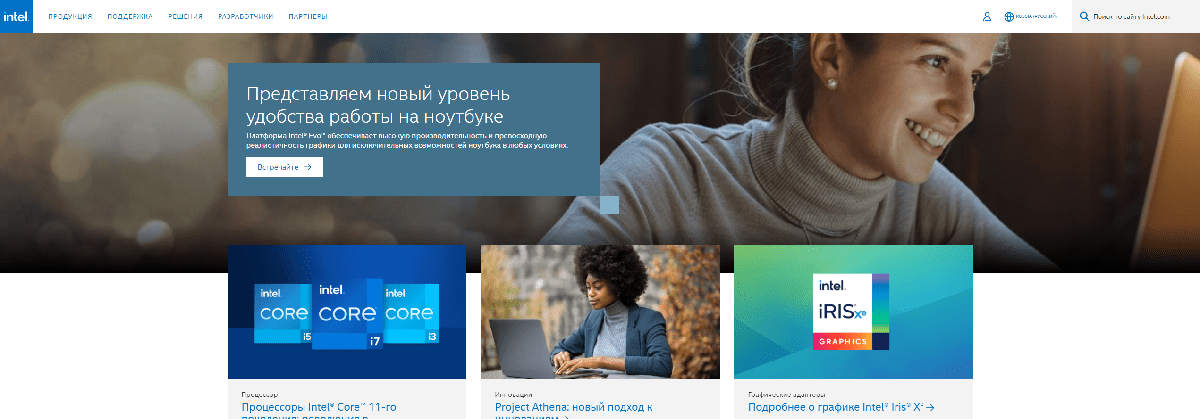
Способ 5: через техдокументацию
Может возникнуть такая ситуация, что необходимо получить всю информацию у ноутбука, который еще не имеет операционную систему. В основном такая ситуация возникает прямо во время покупки ноутбука. Поэтому в качестве альтернативного способа получения информации можно обратиться к консультанту за помощью или внимательно прочитать сведения на ценнике товара. Даже простое указание модели процессора можно загуглить в сети интернет на телефоне и получить всю подробную информацию о той или иной модели процессора.

В качестве последнего и простого варианта получения информации рекомендуется еще обратить внимание на упаковку, на которой может указываться количество ядер у ноутбука. Но далеко не все модели оснащаются такой информацией, поэтому последний метод лучше использовать в самую последнюю очередь.
Источник
Как узнать, сколько ядер в моем процессоре на компьютере или ноутбуке?
Доброго всем времени суток! Сегодня разберем такой технический вопрос, как выяснение наличия ядер в процессоре на компьютере или ноутбуке. Правда, пока вы не решили модернизировать свой компьютер или же не затеялись ремонтом, или же не решили и вовсе его продать, то о наличие количества ядер и не вспоминаете.
Узнать число ядер не представляется чем-то архисложным. Даже, если вы ее и не помните, можно в любой момент выяснить этот вопрос.
Узнаем количество ядер процессора своего компьютера (ноутбука)
Поскольку операционные системы стоят одинаковые, что на ПК, что на ноутбуке (кстати, если называть этот аппарат более правильно, то это не ноутбук, а «лэптоп»), то и алгоритм выяснения вопроса будет, соответственно одинаков.
И первое, где можно выяснить характеристики своей машины – это в свойствах системы. Для этого идем в панель управления, открыв меню «пуск».
В открывшемся окне находим раздел «Система» и переходим в него.
Снова откроется окно с основными характеристиками, первой из которых и будет искомая по количеству ядер.
Красным подчеркнута строка процессора. Обратите внимание, что значок «х4» как раз и указывает на количество ядер. В данном случае – их четыре.
Можно и более точно определить количество, если вы по тем или иным причинам не можете выяснить показание количества ядер в предыдущем варианте. Для этого воспользуемся вкладкой «диспетчер устройств».
Откроется новое окно, в котором находим строку «процессор» и открываем ее. Здесь будет перечислено количество ядер.
Однако, есть небольшой нюанс. Если в свойствах системы у вас указано полное количество ядер, то в диспетчере устройств будет отображено только количество работающих.
Для наглядности можно пойти еще и по другому пути. Нажимаете сочетание клавиш « CTRL+SHIFT+ESC ». В результате откроется окно диспетчера задач. Здесь переходим во вкладку «быстродействие», где графически будут показаны ваши работающие ядра процессора.
На данной картинке показаны три работающих ядра. Если у вас стоит процессор четырехядерный, а работают только три, это значит, что в BIOS надо включить работу этого самого четвертого ядра. Правда на некоторых процессорах такая процедура приводит к тому, что компьютер зависает и приходится вновь переключаться на три ядра.
Попав в БИОС, вы заходите во вкладку меню или «Main», или «Basic BIOS settings», в зависимости от версии вашего БИОСа. Здесь находим строку «CPU control», ну или похожее (все опять-таки зависит от версии БИОС). Открываем ее и видим уже перечень всех имеющихся ядер процессора.
Возле работающих будет стоять обозначение «Enabled». Если стоит отключено – «Disabled», можно активировать переключив это значение на «Enabled». Однако. Как говорилось выше, не всегда может получиться задуманное. Дело в том, что производитель хоть и оснащает, например 8 ядрами свой «проц», но на поверку работают только 4. Впрочем, можете поэкспериментировать, вдруг что-то получится.
Наиболее популярный и простой вариант – установить специальную утилиту, где вы сможете посмотреть все характеристики вашей системы, продиагностировать ее работу, проследить за температурным режимом и пр. Этот вариант рекомендуется любому пользователю, независимо от того продвинутый он или нет.
Таких утилит очень много. Вот лишь самые популярные: AIDA64, Speccy, HWInfo, CPU-Z. Среди них лидирующее место по праву занимает AIDA64. Эту программу можно как установить на компьютер, так и использовать не установочную, а portabl-версию. Открыв программу, в главном окне вы увидите все параметры системы, открывая которые получите самую полную информацию о системе.
Достоинством этой программы является еще и то, что она обращается к базе драйверов и при желании вы через нее можете обновить драйвера в своей системе. CPU-Z является программкой попроще, но в ней так же отображается вся необходимая информация о вашей системе.
Если поискать, можно найти еще много аналогичных программ. Но, так или иначе, а я советую вам все же установить такую утилиту, которая поможет вам получать необходимую информацию о системе.
Как узнать, сколько ядер сейчас работает на компьютере с Windows 10?
Несмотря на то, что операционная система Windows 10 еще менее привычна, выяснить все необходимые характеристики и здесь не так сложно. Во-первых, как и на более ранних операционках, здесь можно зайти в свойства системы, где выяснить данные своего процессора. Можно это окно вызвать и с клавиатуры, нажав комбинацию клавиш: « Win+Pause&Break ».
Так же, найти информацию можно и в диспетчере устройств, который открывается из окна свойств системы.
Ну и конечно же не забываем об описанных выше утилитах. Вот таким образом можно выяснить всю «подноготную» вашего компьютера. Успехов!
Источник
Как узнать сколько ядер в процессоре компьютера (ноутбука)
Подскажите, как точно узнать сколько ядер в процессоре на моем ноутбуке. Просто, когда покупал – говорили, что двухъядерный процессор, а когда я открыл диспетчер устройств – увидел, что у меня четыре ядра. Как так?
(Кстати, процессор Intel Core i3)
Действительно, с этими ядрами часто бывает путаница. Но больше всего «убивает», что на этом часто играют не честные на руки продавцы, продавая двухъядерный процессор, как четырехъядерный (все дело в том, что в процессорах Intel (в том числе в Intel Core i3, i5, i7) используется спец. технология Hyper Threading (HT) ).
Далее в статье покажу несколько способов, как можно точно узнать количество ядер (и не запутаться в этом 👌), и в чем различие между «реальными» ядрами и этими «виртуальными».
Так сколько же ядер у процессора
Способ 1: спец. утилиты
У меня на блоге, кстати, есть отдельная статья, посвященная подобным утилитам (см. ссылку ниже).
Количество ядер (Cores) в утилите CPU-Z
Идентичную информацию можно узнать в еще одной достаточно удобной утилите – Speccy. В ней нужно открыть вкладку «CPU» (см. скриншот ниже).
Способ 2: с помощью msinfo32
Далее наведите курсор мышки на строку с моделью процессора и во всплывшей подсказке будет показано сколько ядер и логических процессоров (пример на скрине ниже).
Способ 3: через свойства Windows и офиц. сайт производителя
Смотрим модель процессора
Вводим в поисковую строку
Спецификация с сайта Intel (Intel Core i5-7200U)
Способ 4: диспетчер задач
Примечание! Если ваша ОС Windows 7 – то я вам этот способ не рекомендую! Дело в том, что эта ОС не отличает логические процессоры (или threads) от ядер (или cores), как это делает Windows 10 (8). Таким образом вы легко можете ошибиться.
Замечание!
А дело всё в спец. технологии Intel – Hyper Threading. Рассмотрю ниже более подробно, что это значит.
Что значит: ядер – 2, логических процессоров – 4
Количество ядер и логических процессоров взято в качестве примера. В вашем случае может быть несколько иначе, например, ядер – 4, логических процессоров – 8.
Это значит, что процессор двухъядерный (а не четырехъядерный, как многие считают). Просто каждое ядро «делится» на два виртуальных (их называют потоками). Это специальная технология от Intel – Hyper-Threading (кстати, поддерживают ее далеко не все линейки процессоров Intel).
У процессоров AMD количество физических и логических ядер одинаково. Поэтому с ними такой путаницы не возникает.
Вообще, единица прироста от этой технологии зависит от приложения и его оптимизированности. Часть игр вообще не получают от нее прирост, другие же – весьма значительно! Многие пользователи просто устраивают тест – включая/выключая данную технологию и сравнивая производительность, что была с ней и без нее.
Источник