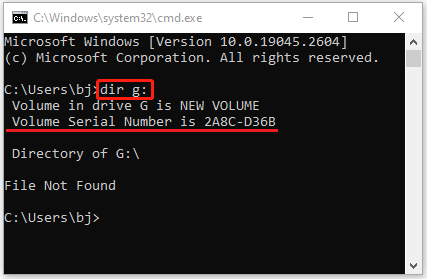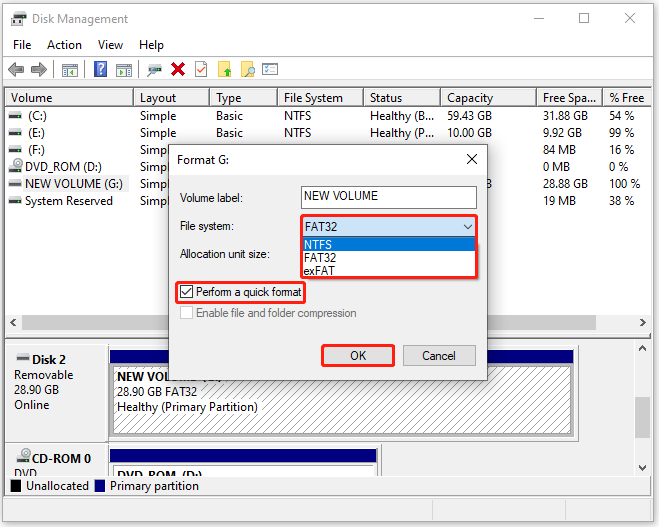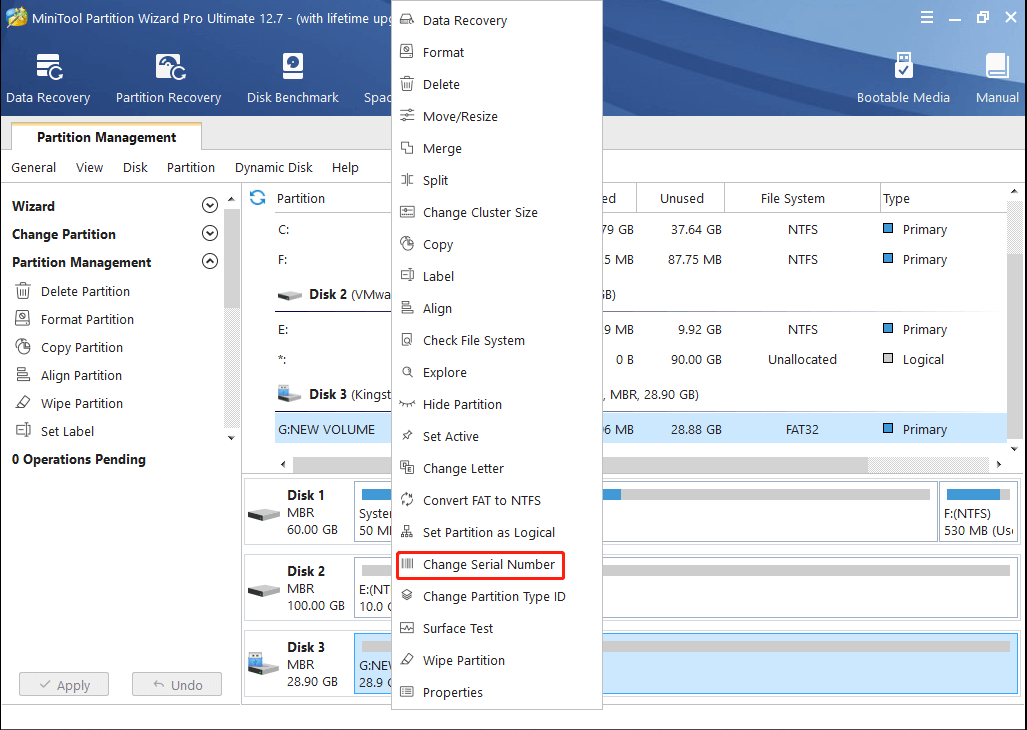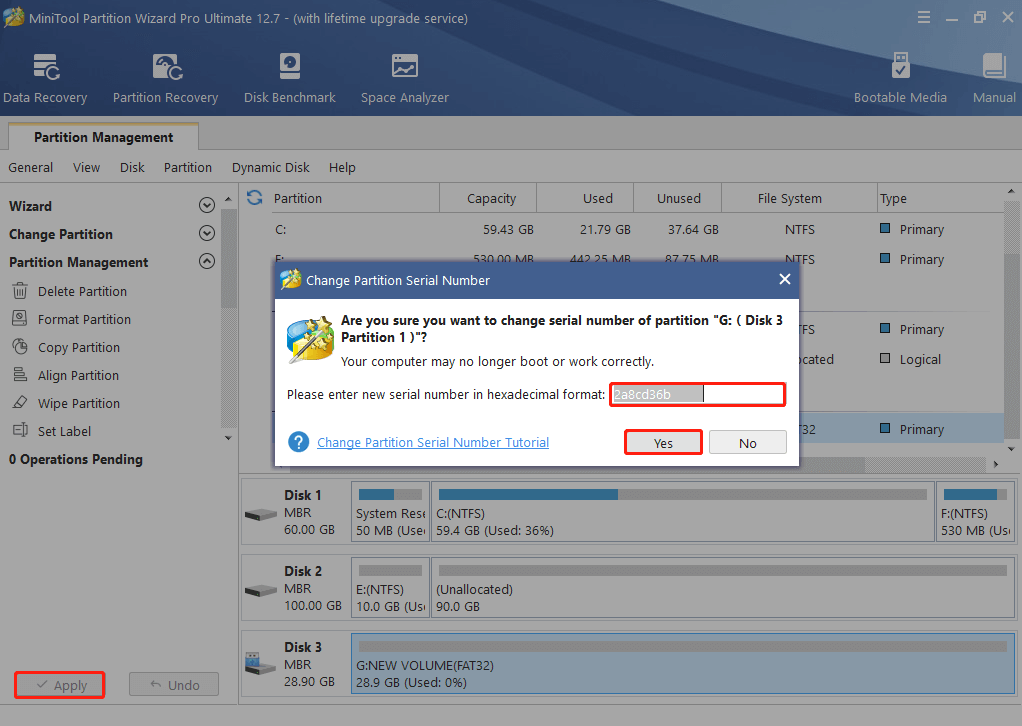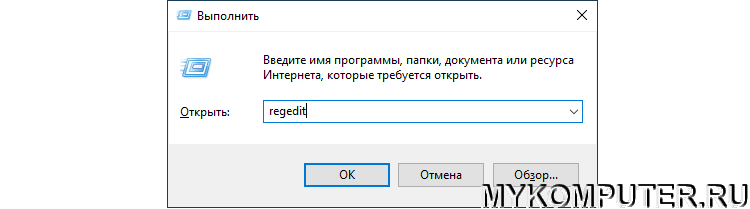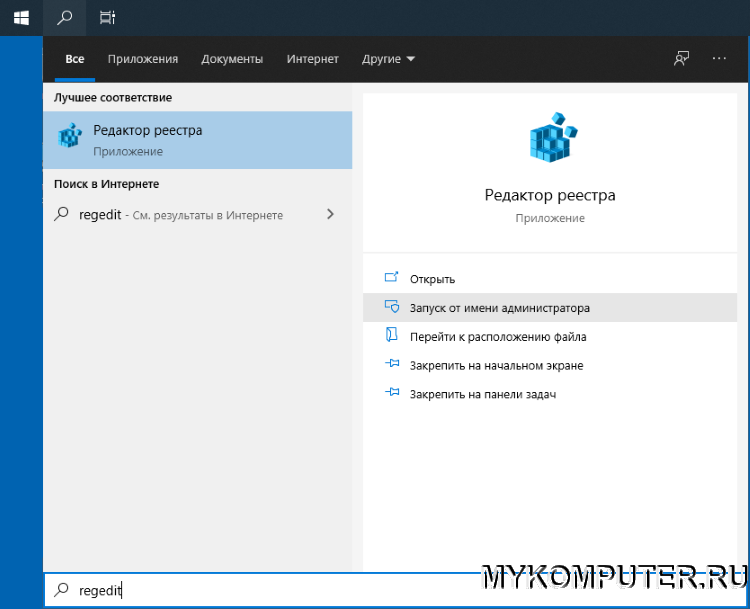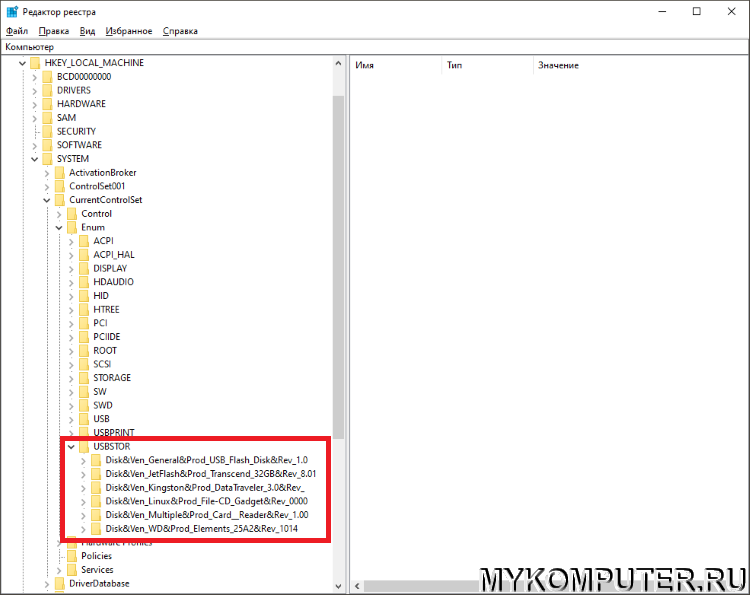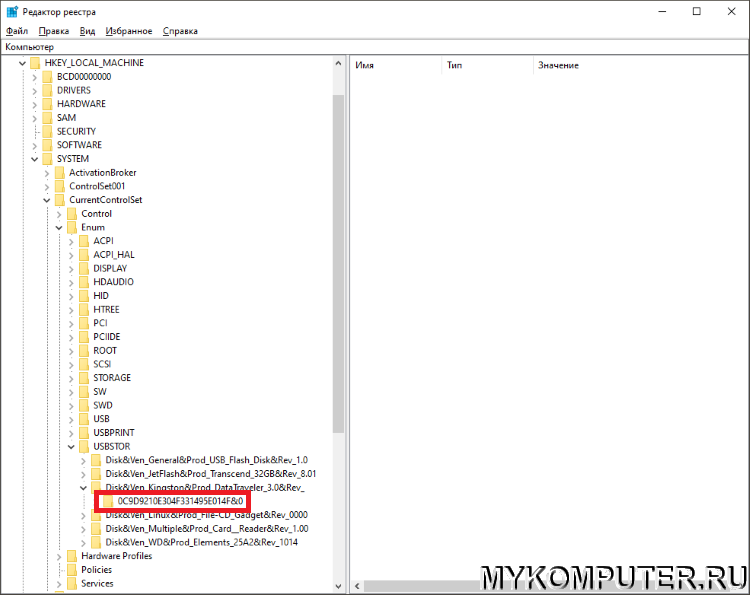Как узнать серийный номер флешки: по шагам
13 января, 2021
3309

Федор лыков
4 — й год работаю удалённо и создаю различные источники дохода. Строю бизнес в интернете и активно инвестирую.
Всем доброго дня. С вами Федор Лыков. Вчера разбирая электронную почту, увидел вопрос от подписчика. Ему позарез нужно было знать, как узнать серийный номер флешки.
После того как мы с ним пообщались, оказалось, что серийный номер ему понадобился для того, чтобы удостовериться в подлинности брендового устройства. Ведь у каждой USB флешки он свой.
При желании можно пробить по номеру принадлежность устройство к голубым кровям или собрано на задворках какого-нибудь китайского города.
Что такое флешка и зачем она нужна
Для начала хочу провести маленький ликбез для начинающих пользователей ПК. Предлагаю понять, что же такое USB накопитель.
USB флешка является электронным устройство в функционал, которого заложено многоразовая перезапись информации.
Функциональная плата флеш накопителя надежно защищена корпусом, который позволяет носить большое количество информации в кармане. Она не занимает много места, а современные модели настолько малы, что нужно следить за ними очень внимательно.
Флеш носитель применяется как универсальное устройство для хранения и переноса виртуальной информации. Ее можно записывать, стирать и передавать третьим лицам. Допускается записать тексты, изображения, видео, музыку.
Ведь намного приятней путешествовать с музыкальным сопровождением или скоротать время за просмотром видео или чтением книг.
Главная фишка usb накопителя в том, что записывать можно бесконечное количество раз в пределах срока работоспособности.
При выборе устройства нужно подойти со всей ответственностью. В первую очередь нужно обратить внимание на величину доступной памяти (на сегодняшний момент объем начинается от 32 Гб). Будет не очень хорошо, если в самый ответственный момент не хватит места.
Также стоит обратить внимание на скорость передачи данных. Вам же не хочется сидеть часами при загрузке большого объема информации.
От себя хочу посоветовать, не экономьте, но и не гонитесь за супер дорогими моделями. Лучше обратить внимание на средний ценовой диапазон. Если вы не можете самостоятельно определиться, то советую вам обратить в первую очередь внимание на Transcend, silicon-power, San Disk, Кингстон.
Если на флешке собираетесь хранить секретную информацию, то сейчас созданы такие модели, которые не начнут работать без активации с помощью отпечатка пальцем.
Как узнать серийный номер флешки
При производстве USB флешки микроконтроллер прошивается специальным кодом. В него заложен индивидуальный номер устройства. Иногда нам может повести, и он будет нанесен на корпус, плату или указан в руководстве по эксплуатации.
Но если везение не ваш конек, то для того чтобы достать серийник, придется воспользоваться специализированным программным обеспечением. Также для решения этого вопроса применяются возможности, заложенные в операционную систему windows.
Как узнать серийный номер флешки программа, которая для этого используется
Во-первых, для начала разберемся в последовательности действий при применении стороннего программного обеспечения. Наиболее популярной является программа USBDeview. Ее разработчиком является компания Nirsoft.
Чтобы не заразить свой компьютер вирусами пользуйтесь только проверенными поставщиками программ. Поэтому USBDeview советую скачать с официального ресурса.
После того как программа будет скачана на компьютер нужно произвести распаковку архива. Для этого нам понадобится любой архиватор, который работает с разрешением .zip. К примеру, для этой цели может подойти WinRAR.
Удачно завершив распаковку, переходим в папку, куда мы выгрузили все файлы из архива и находим файл с разрешением .exe. Так как программа не требует установки, ее запуск осуществляется двойным щелчком по вышеуказанному ярлыку. После чего будет открыто окно, в котором будут осуществляться все действия.
Забыл сказать, что перед запуском утилиты флешка уже должна занять свое почетное место в разъёме иначе ничего не получится.
В открытом окне нам будет показан весь перечень доступных устройств. Необходимо найти, то серийный номер, которого мы хотим узнать. После того как определились жмякаем по ней кнопкой мыши.
Это действие перенаправит нас в другое окно. Нам нужно установить визуальный контакт с полем «Serial Number». Именно этот набор цифр будет являться серийным номером.
Инструменты от компании Windows
Как я уже отметил в самом начале статьи информацию о флешке можно выудить и без скачивания дополнительного программного обеспечения.
Для этого нам понадобится залезть в реестр. Причем для этого не нужно подключение флешки в конкретный момент времени. Вы добьётесь поставленной цели и в том случае, если носитель хотя бы раз соприкоснулся с разъемом компьютера.
Дальше последовательность действий будем рассматривать на примере седьмой версии оперативной системы. Однако и в других версиях можно придерживаться этого алгоритма.
Во-первых, нам нужно вызвать окно «Выполнить». Для этого используется сочетание клавиш Win+R. Когда на экране появится небольшое окно с полем для ввода текста нужно прописать команду regedit и нажать на кнопку «Ок».
Во-вторых, при этом будет получен доступ к редактору реестра, где будет находиться раздел «HKEY_LOCAL_MACHINE».
В-третьих, дальше нужно выполнить переход по дереву процессов в следующей последовательности:«SYSTEM» — «CurrentControlSet» — «Enum».
После чего находим раздел «USBSTOR».
Там располагается перечень информации о флешках, когда-либо использовавшихся на данном компьютере. Нажмите на ту папку, название которой совпадает с названием интересующего вас устройства.
На данном этапе откроется последнее место, куда нам необходимо заглянуть. Название папки (без последних двух символов) является серийным номером флеш накопителя.
Заключение
Хочется подвести итог. Нам стало известно, что серийный номер присваивается только одному устройству и состоит из набора букв и цифр. Служит он для идентификации устройства. Это поможет в случае, когда хочется понять принадлежит ли устройство к брендовой фирме.
Вот и все, что хотелось бы рассказать сегодня. Надеюсь, я подробно ответил на вопрос. Однако если остались, то милости прошу в комментарии.
Присылайте мне на почту интересующие вас темы. Мы их обработаем и напишем подробную статью. А пока сохраните статью в социальных сетях. До новых встреч мои дорогие подписчики.
С Уважением, автор блога Федор Лыков!
подписаться на новости сайта
-
Home
-
News
- USB Serial Number: How to Find and Change USB Serial Number?
By Yamila | Follow |
Last Updated
What is the USB serial number? How to find and change USB serial number? To find out the answers, you can pay attention to this post. Here, MiniTool Partition Wizard provides detailed information on the USB serial number.
What Is USB Serial Number
USB serial number is a unique number that is assigned to the USB drive while creating its file system, distinguishing the specific drive from others. It may consist of letters and other typographical symbols, or even only a character string.
The USB serial number is determined by the date and time on the real-time clock on the current computer at the time of a USB device’s formatting.
How to Find USB Serial Number
After knowing the meaning of USB serial number, you may wonder how to find USB serial number on your PC. Here’s a simple guide to taking a USB serial number lookup. Just follow it to check your USB device serial number.
Step 1: Connect the USB drive you want to check the serial number for to your PC.
Step 2: Press Windows + R to open the Run dialog.
Step 3: Type cmd in the text box and then press Enter or click OK to open Command Prompt
Step 4: In the Command Prompt window, type dir *: (Replace * with the drive letter of your USB drive) and press Enter to execute this command. Then the USB device serial number will be listed.
How to Change USB Serial Number
As mentioned earlier, the USB serial number is related to the date and time on your PC while formatting the specific drive. Therefore, the easiest way to change USB serial number is to reformat your USB drive by following the steps below:
Tips:
A format will erase all the data on your USB drive. So, in case of data loss, you’d better back up important files in advance.
- Connect your USB drive to your PC.
- Right-click the Start icon and select Disk Management.
- Right-click the target USB drive and select Format.
- In the prompted window, select a desired file system.
- Check the Perform a quick format option and then click OK.
- Click OK again to confirm the operation.
Tips:
Learn how to format the USB drive with other tools from this post: How to Format USB Drive with Three Free USB Formatters Windows 10.
In addition to formatting, using a third-party USB serial number changer is also a great way to change USB device serial number. And MiniTool Partition Wizard is the best recommended.
It’s professional disk partition software enabling you to manually change USB serial number without losing data. Besides, MiniTool Partition Wizard allows you to create/format/resize/delete partitions, copy/wipe disks, check disk health, migrate OS to SSD/HDD, and more.
Here’s a detailed guide on how to use MiniTool Partition Wizard to change USB serial number without losing data.
Step 1: Download and install this USB serial number changer on your PC.
MiniTool Partition Wizard DemoClick to Download100%Clean & Safe
Step 2: After you install this program successfully, launch it to enter the main interface.
Note:
To access the Change Serial Number feature, you should first upgrade MiniTool Partition Wizard to the Pro or higher editions.
Step 3: Right-click the target USB drive and select Change Serial Number.
Step 4: In the pop-up window, input the new serial number you want to set for the USB drive. Then click Yes.
Step 5: Finally, don’t forget to click Apply to execute this operation.
Hope you have a better understanding of the USB serial number after reading this post. For any problems with USB serial number, you can leave a message in our comment area below.
About The Author
Position: Columnist
Yamila is a fan of computer science. She can solve many common issues for computer users by writing articles with simple and clear words. The very aspect that she is good at is partition management including create partition, format partition, copy disk and so on.
When she is free, she enjoys reading, doing some excerpts, listening to music and playing games.
Как узнать серийный номер флешки
Серийный номер USB-накопителя можно узнать воспользовавшись встроенными средствами Windows. В данной статье разберем как это сделать.
Шаг 1 Одновременно на клавиатуре нажимаем Win+R и в открывшемся поле вводим команду regedit и нажимаем Ок.
Либо в строке поиска вводим команду вызова Редактора реестра regedit и нажимаем Enter.
Шаг 2 Открываем раздел HKEY_LOCAL_MACHINE\SYSTEM\CurrentControlSet\Enum\USBSTOR\
Откроется перечень папок с наименованием когда-либо подключаемых к данному ПК USB-накопителей. Выберите каталог, соответствующий названию флешки, серийный номер которой требуется узнать.
Шаг 3 Откроется вложенная папка. Именно её наименование без последних двух символов &0 и будет соответствовать искомому серийному номеру.
Поддержать развитие журнала Мой компьютер
Флешки являются одним из наиболее популярных устройств для хранения и переноса данных. Они позволяют хранить огромное количество информации и легко передавать ее между устройствами. Однако, иногда может возникнуть необходимость узнать серийный номер флешки, например, при регистрации продукта, обращении в службу поддержки или в случае утери устройства.
В данной статье мы рассмотрим подробную инструкцию о том, как узнать серийный номер флешки в Windows. В Windows есть несколько способов получить эту информацию, и мы рассмотрим наиболее простые и удобные из них.
Один из способов узнать серийный номер флешки — воспользоваться утилитой «Диспетчер устройств». Для этого нужно открыть эту программу, найти в списке «Дисковые накопители» свою флешку, щелкнуть правой кнопкой мыши по ней и выбрать пункт «Свойства». В открывшемся окне перейти на вкладку «Сведения» и в строке «Идентификаторы оборудования» найти серийный номер флешки. Он чаще всего выглядит как набор цифр и букв.
Еще один способ выяснить серийный номер флешки — воспользоваться командной строкой. Для этого нужно открыть командную строку (нажать Win+R и ввести «cmd») и ввести команду «wmic diskdrive get Name, Manufacturer, Model, InterfaceType, SerialNumber». После выполнения команды вы увидите информацию о вашем флеш-накопителе, включая его серийный номер.
Теперь вы знаете несколько простых и удобных способов узнать серийный номер флешки в Windows. Выбирайте подходящий вам метод и получайте необходимую информацию в считанные минуты!
Содержание
- Почему нужен серийный номер флешки в Windows
- Где найти серийный номер флешки в Windows
- Использование командной строки для узнать серийный номер флешки в Windows
- Как узнать серийный номер флешки в Windows через Device Manager
- Узнайте серийный номер флешки в Windows через Registry Editor
- Как узнать серийный номер флешки в Windows с помощью бесплатного софта
Почему нужен серийный номер флешки в Windows
Серийный номер флешки в операционной системе Windows играет важную роль и может быть полезен в различных ситуациях. Он является уникальным идентификатором, который присваивается каждой флешке при ее производстве. Вот несколько причин, почему знание серийного номера флешки может быть полезным:
- Идентификация флешки. Серийный номер позволяет уникально идентифицировать флешку среди других устройств, например, при подключении нескольких флешек к компьютеру. Это особенно полезно, если вам нужно работать с конкретным устройством или проверить, правильно ли подключена нужная флешка.
- Распознавание проблемных флешек. Иногда флешка может начать работать неправильно или вообще перестать работать. Серийный номер может быть полезным при обращении в техническую поддержку, поскольку с его помощью можно точно идентифицировать проблемное устройство и получить более быструю и качественную помощь.
- Учет и организация данных. Если у вас есть несколько флешек, каждая из которых служит для разных целей или содержит разные данные, то серийный номер может помочь вам организовать эти данные. Например, вы можете создать таблицу, где указать серийный номер каждой флешки и описание ее содержимого. Это сделает управление разными устройствами более удобным и эффективным.
- Безопасность и защита данных. В некоторых случаях серийный номер флешки может использоваться для дополнительной защиты данных. Например, с помощью специального программного обеспечения можно настроить доступ к флешке только при наличии определенного серийного номера или задать дополнительный пароль для доступа к устройству. Таким образом, вы можете обеспечить дополнительную безопасность ваших данных.
В общем, серийный номер флешки в операционной системе Windows упрощает и повышает безопасность работы с данными на этом устройстве. Знание серийного номера может быть полезным при решении различных проблем и упрощении управления вашими флешками.
Где найти серийный номер флешки в Windows
Когда вам нужно узнать серийный номер флешки в операционной системе Windows, вы можете воспользоваться несколькими способами. Ниже приведены основные способы.
- Подключите флешку к компьютеру.
- Откройте проводник Windows и найдите флешку в списке доступных устройств.
- Щелкните правой кнопкой мыши на флешке и выберите «Свойства».
- В открывшемся диалоговом окне перейдите на вкладку «Общие».
- В разделе «Устройство» вы увидите серийный номер флешки.
Также вы можете воспользоваться командной строкой для поиска серийного номера флешки:
- Нажмите клавишу Win+R, чтобы открыть «Выполнить».
- Введите «cmd» и нажмите Enter, чтобы открыть командную строку.
- Введите следующую команду и нажмите Enter:
wmic diskdrive list brief. - Найдите в списке свою флешку и найдите ее серийный номер в столбце «SerialNumber».
После того как вы найдете серийный номер флешки, будьте осторожны в его использовании, так как он может содержать информацию о вас или вашем устройстве. Будьте также внимательны при копировании номера, чтобы не допустить ошибок.
Использование командной строки для узнать серийный номер флешки в Windows
Командная строка (Command Prompt) в Windows позволяет выполнять различные операции с файлами и директориями, а также получать информацию о подключенных устройствах, включая флешки. Вот как использовать командную строку для узнать серийный номер флешки в Windows:
- Откройте командную строку. Для этого нажмите клавишу Win+R, введите «cmd» и нажмите Enter.
- Подключите флешку к компьютеру.
- Введите команду «wmic diskdrive list brief» и нажмите Enter. Вы увидите список всех подключенных дисков, включая флешки.
- Найдите в списке флешку, для которой вы хотите узнать серийный номер. Обычно флешки имеют тип «Removable Disk». В столбце «SerialNumber» вы увидите серийный номер флешки.
Использование командной строки для узнания серийного номера флешки в Windows может быть полезным, если вам нужно идентифицировать конкретное устройство или сохранить информацию для будущего использования. Учтите, что командная строка может быть сложной для новичков, поэтому будьте осторожны при внесении изменений или выдаче команд.
Как узнать серийный номер флешки в Windows через Device Manager
Device Manager — инструмент в Windows, который позволяет пользователю просматривать информацию о оборудовании, подключенном к компьютеру. С его помощью можно узнать серийный номер флешки.
- Нажмите правой кнопкой мыши на кнопку «Пуск» в левом нижнем углу экрана.
- В контекстном меню выберите пункт «Device Manager».
- Откроется окно Device Manager, в котором будет список устройств, подключенных к компьютеру.
- Разверните категорию «Диски съемные» («Disk drives») для просмотра списка существующих флеш-накопителей и прочих съемных дисков.
- Найдите флешку нужной вам модели и щелкните правой кнопкой мыши на ее имя.
- В контекстном меню выберите пункт «Свойства» («Properties»).
- Откроется окно «Свойства» флешки, в котором отображается информация о ней.
- На вкладке «Общие» («General») Вы можете увидеть название и серийный номер флешки.
Таким образом, воспользовавшись Device Manager в Windows, можно узнать серийный номер флешки без необходимости использования сторонних программ или инструментов.
Узнайте серийный номер флешки в Windows через Registry Editor
Шаг 1: Откройте Registry Editor (Редактор реестра) в ОС Windows, нажав комбинацию клавиш Win + R, введите regedit и нажмите Enter.
Шаг 2: В левой части окна Registry Editor найдите следующую ветку: HKEY_LOCAL_MACHINE\SYSTEM\CurrentControlSet\Enum\USBSTOR.
Шаг 3: Разверните ветку USBSTOR, чтобы увидеть список устройств, подключенных к компьютеру.
Шаг 4: В списке устройств найдите нужную флешку. Идентифицируйте ее по производителю, модели или другим характеристикам.
Шаг 5: Щелкните правой кнопкой мыши на записи флешки и выберите пункт меню Properties (Свойства).
Шаг 6: В открывшемся окне выберите вкладку Details (Подробности).
Шаг 7: В выпадающем списке Property (Свойство) выберите пункт Hardware Ids (Идентификаторы оборудования).
Шаг 8: В поле Value (Значение) найдите строку, содержащую комбинацию символов VID_ и PID_, за которыми следуют цифры и буквы. Эта комбинация символов и является серийным номером флешки.
Шаг 9: Запомните или скопируйте серийный номер флешки для дальнейшего использования или проверки.
Примечание: Не забывайте быть осторожными при работе с реестром операционной системы. Если вы не уверены в своих действиях, лучше проконсультироваться с опытным пользователем или специалистом.
Как узнать серийный номер флешки в Windows с помощью бесплатного софта
Если вам нужно узнать серийный номер флешки в операционной системе Windows, вы можете воспользоваться специальным бесплатным программным обеспечением, которое предоставляет эту информацию. В этом разделе мы рассмотрим одну из таких программ — USBDeview.
USBDeview — это удобное и бесплатное приложение, которое позволяет просмотреть информацию о всех подключенных к компьютеру USB-устройствах, включая флешки. Для того чтобы узнать серийный номер флешки с помощью этой программы, следуйте приведенным ниже инструкциям:
- Скачайте USBDeview с официального сайта разработчика https://www.nirsoft.net/utils/usb_devices_view.html
- Распакуйте архив и запустите USBDeview (нет необходимости устанавливать программу, она портативная)
- В списке устройств найдите свою флешку, ищите по названию или производителю
- Найдите поле «Serial Number» (серийный номер) — это и есть серийный номер вашей флешки
Инструмент USBDeview также предоставляет множество других полезных сведений о подключенных USB-устройствах, таких как VID (ID продукта), PID (ID производителя), дата подключения и другие параметры. Он может быть очень полезным для диагностики и управления подключенными USB-устройствами.
Используя USBDeview, вы сможете быстро и легко найти серийный номер вашей флешки в операционной системе Windows без необходимости вручную просматривать информацию в системных настройках или на корпусе самого устройства.
Серийный номер флешки — это уникальный идентификатор, который позволяет отличить одно устройство от другого. Знание серийного номера может быть полезно при регистрации продукта, подаче гарантийных заявок или в случае потери флешки.
В операционной системе Windows есть несколько способов узнать серийный номер флешки. Один из самых простых и удобных способов — использование командной строки. Для получения серийного номера устройства необходимо открыть командную строку (например, через меню «Пуск» или поисковую строку), ввести команду «wmic diskdrive get serialnumber» и нажать клавишу Enter.
Кроме командной строки, серийный номер флешки можно узнать через программы, которые предоставляют информацию об устройствах компьютера. Некоторые из таких программ — Speccy, AIDA64 и HWiNFO. С их помощью можно получить не только серийный номер флешки, но и информацию о других характеристиках устройства, например, о емкости, модели и производителе.
Еще один способ узнать серийный номер флешки в Windows — просмотреть информацию об устройстве в Проводнике. Для этого нужно открыть Проводник, найти флешку в списке устройств и щелкнуть правой кнопкой мыши на ее значке. В контекстном меню выбрать пункт «Свойства». В открывшемся окне перейти на вкладку «Общие» и найти строку «Серийный номер». Это и есть серийный номер флешки.
Содержание
- Флешка в Windows: как найти серийный номер
- Методы поиска номера флешки
- Особенности поиска на разных версиях Windows
- Другие полезные данные о флешке
- Почему нужно знать серийный номер
Флешка в Windows: как найти серийный номер
Серийный номер флешки – это уникальный идентификатор, который позволяет однозначно идентифицировать конкретное устройство. Знание серийного номера флешки может быть полезным в случае утери или кражи устройства, а также при обращении в сервисный центр.
Существует несколько способов узнать серийный номер флешки в операционной системе Windows:
- Подключите флешку к компьютеру.
- Откройте «Проводник» (Windows Explorer) и найдите флешку в списке устройств.
- Нажмите правой кнопкой мыши по иконке флешки и выберите «Свойства».
- В открывшемся окне перейдите на вкладку «Общие».
- В разделе «Серийный номер» будет указан уникальный идентификатор флешки.
Также есть альтернативный способ:
- Откройте командную строку (нажмите клавиши Win + R, введите «cmd» и нажмите Enter).
- Введите команду «wmic diskdrive list brief» и нажмите Enter.
- В списке дисков найдите вашу флешку по размеру и серийному номеру.
- Серийный номер флешки будет указан в соответствующем столбце.
Узнав серийный номер флешки, рекомендуется записать его на бумаге или в надежном месте для дальнейшего использования.
Методы поиска номера флешки
Серийный номер флешки – это набор символов, который уникален для каждого устройства. Он позволяет идентифицировать флешку и использовать ее в различных целях. Если вам необходимо узнать серийный номер своей флешки, есть несколько методов для его поиска.
- Просмотреть свойства устройства в Проводнике
- Подключите флешку к компьютеру.
- Откройте Проводник (Windows Explorer).
- Щелкните правой кнопкой мыши на значок флешки и выберите «Свойства».
- На вкладке «Общие» вы увидите серийный номер флешки.
- Использовать программы для работы с флешками
- Существует множество программ, которые позволяют работать с флешками и выводить дополнительную информацию о них, включая серийный номер.
- Одним из таких программ является «Flash Drive Information Extractor».
- Установите данную программу на компьютер и запустите ее.
- Подключите флешку к компьютеру и выберите ее в программе.
- В информации о флешке вы найдете ее серийный номер.
- Использовать командную строку
- Откройте командную строку (нажмите Win + R, введите cmd и нажмите Enter).
- Введите команду: wmic diskdrive get serialnumber.
- В результате вы увидите серийный номер всех подключенных к компьютеру устройств, включая флешки.
- Найдите в списке серийный номер своей флешки.
Используя один из этих методов, вы сможете узнать серийный номер своей флешки без особых усилий. Запишите его на случай, если вам понадобится обратиться в сервисный центр или решить другие проблемы, касающиеся вашего устройства.
Особенности поиска на разных версиях Windows
Windows XP
В операционной системе Windows XP для поиска серийного номера флешки можно воспользоваться командной строкой:
- Откройте меню «Пуск», выберите «Выполнить».
- В окне, которое появится, введите «cmd» и нажмите Enter.
- В командной строке введите «wmic diskdrive get serialnumber» и нажмите Enter.
- Серийный номер флешки будет выведен на экране.
Windows 7 и Windows 8
В операционных системах Windows 7 и Windows 8 можно воспользоваться встроенной утилитой «Управление компьютером» для поиска серийного номера флешки:
- Откройте меню «Пуск» и в поисковой строке введите «Управление компьютером».
- В открывшемся окне выберите «Управление дисками» в разделе «Хранилище».
- В списке дисков найдите свою флешку и щелкните правой кнопкой мыши по соответствующему диску.
- Выберите «Свойства» и перейдите на вкладку «Общие».
- Серийный номер флешки будет указан в разделе «Общая информация».
Windows 10
В операционной системе Windows 10 также можно воспользоваться утилитой «Управление дисками» для поиска серийного номера флешки:
- Откройте меню «Пуск» и в поисковой строке введите «Управление дисками».
- В открывшемся окне найдите свою флешку в списке дисков.
- Щелкните правой кнопкой мыши по соответствующему диску и выберите «Свойства».
- Перейдите на вкладку «Общие».
- Серийный номер флешки будет указан в разделе «Общая информация».
Заметка:
Если вы не можете найти свою флешку в списке дисков утилиты «Управление дисками», это может означать, что флешка или порт USB-порт не работают правильно. В таком случае рекомендуется проверить подключение флешки и обновить драйверы USB-портов.
Другие полезные данные о флешке
В серийном номере флешки содержится важная информация о ее производителе, модели и других характеристиках. Однако помимо серийного номера, есть еще несколько полезных данных, которые можно узнать о флешке:
- Объем памяти: Позволяет определить, сколько информации можно хранить на флешке. Объем памяти обычно указывается в гигабайтах (ГБ) или мегабайтах (МБ).
- Скорость чтения и записи: Указывает на скорость, с которой флешка может считывать и записывать данные. Скорость измеряется в мегабайтах в секунду (МБ/с) и может варьироваться в зависимости от модели флешки.
- Тип соединения: Определяет тип разъема флешки, который используется для подключения к компьютеру. Наиболее распространенные типы соединений включают USB Type-A и USB Type-C.
- Форм-фактор: Описывает физический размер и форму флешки. Существует несколько стандартных форм-факторов флешек, включая USB-флешки, SD-карты и microSD-карты.
- Поддержка интерфейсов: Указывает на поддерживаемые интерфейсы флешки, которые определяют, с какими устройствами она может работать. Некоторые флешки поддерживают только USB-интерфейс, в то время как другие могут быть совместимы с различными устройствами, такими как смартфоны, планшеты и цифровые камеры.
Знание этих дополнительных данных о флешке может быть полезным при выборе и использовании устройства. Оно поможет вам определить, соответствует ли флешка требованиям вашего компьютера или другого устройства, а также предоставит информацию о ее производительности.
Почему нужно знать серийный номер
Серийный номер флешки — это уникальный идентификатор, присвоенный производителем каждому конкретному устройству. Знание серийного номера может быть полезно по нескольким причинам:
- Идентификация флешки: Зная серийный номер, вы сможете точно определить и идентифицировать свою флешку среди других устройств.
- Референс для обслуживания и поддержки: Если у вас возникнут проблемы с флешкой, знание серийного номера позволит вам указать его в службе поддержки производителя, чтобы вам могли помочь быстрее и эффективнее.
- Гарантийные службы: Серийный номер флешки может понадобиться вам при обращении в гарантийную службу для проверки статуса гарантии или при регистрации устройства.
- Защита от кражи: Если ваша флешка украдена или потеряна, знание серийного номера может помочь вам отследить или заблокировать устройство.
Важно сохранить серийный номер в надежном месте, чтобы иметь к нему доступ в случае необходимости.